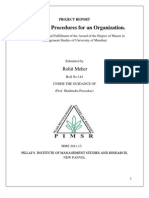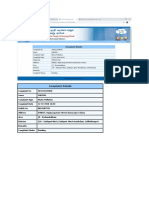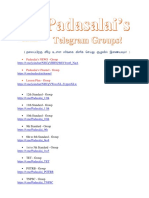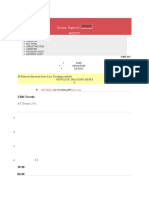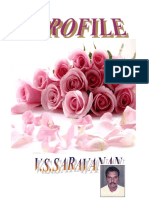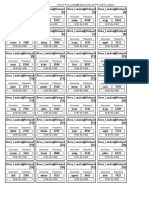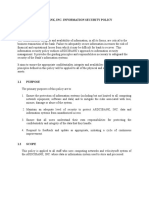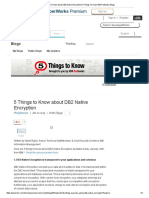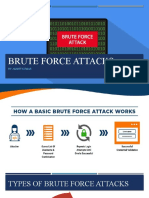Beruflich Dokumente
Kultur Dokumente
Updated
Hochgeladen von
vadivel.km1527Originaltitel
Copyright
Verfügbare Formate
Dieses Dokument teilen
Dokument teilen oder einbetten
Stufen Sie dieses Dokument als nützlich ein?
Sind diese Inhalte unangemessen?
Dieses Dokument meldenCopyright:
Verfügbare Formate
Updated
Hochgeladen von
vadivel.km1527Copyright:
Verfügbare Formate
RSA SecurID Software Token 4.
1 Quick Start
Introduction
Welcome to RSA SecurID Software Token (the SecurID desktop application), authentication software that allows you to access resources protected by RSA SecurID. A software token generates a new 6- or 8-digit random number, or tokencode, at regular intervals, typically every 60 seconds. This tokencode is your one-time password (OTP). You enter OTP values, along with other security information, to verify your identity when you authenticate to a protected resource, such as a VPN client application. 5. On the Setup Type screen, do one of the following: To install the application to the default location without installing a web browser plug-in, select Typical, click Next, and click Install. When the installation is complete, click Finish. To install a web browser plug-in, or to install the application to a location other than the default, select Custom. The Custom Setup screen is displayed. To install the application to a directory other than the default, click Change. Change the destination directory, and click OK. To install a web browser plug-in, click Browser Plug-Ins, and select the plug-in that you want to install. Select This feature will be installed on local hard drive. 7. Click Continue. A license agreement dialog box opens. 8. To read the license agreement if you did not do so previously, click Read License. When you are ready to continue installing the software, click Agree. 9. Do one of the following: To perform a standard installation, click Install. To install the application and the web browser plug-in, click Customize, and select Web Browser Plug-In. Click Install. A password dialog box opens. Your administrator user name is displayed in the Name field. 10. In the Password field, enter your administrator password, and click OK. The software is installed, and the Summary screen displays a success message. 11. Click Close. 12. To delete the installation files, drag the mounted image (RSA SecurID) to the Trash, and then drag RSASecurIDToken410.dmg to the Trash.
6. Do one of the following:
Getting Started
Important: To install the application, you must have
administrator privileges on your computer. Otherwise, the software will have to be installed by a user with administrator privileges. Perform the following steps, as described in this document, to get started with the SecurID desktop application: 1. Install the SecurID desktop application. on your Windows computer or Mac OS X computer. 2. Import a software token, as directed by your administrator. 3. Connect to your VPN client or another protected resource, and complete your first RSA SecurID authentication.
7. On the Ready to Install the Program screen, click Install. 8. When the installation is complete, click Finish. You do not need to restart your system.
Install the Application on Mac OS X
1. On the Dock, click the Downloads icon. 2. Click RSASecurIDToken410.dmg. The Finder opens and displays the RSA SecurID Software Token installer. 3. Double-click RSASecurIDSoftwareToken410.mpkg. 4. When prompted whether you want to continue, click Continue. 5. On the Welcome screen, click Continue. 6. On the Software License Agreement screen, do one of the following: Use the scroll bar to read the license agreement. To print the license agreement, click Print. To save the license agreement to a file, click Save.
Start the Application
To start the application on Windows:
Click Start > Programs > RSA > RSA SecurID Token > RSA SecurID Token.
To start the application on Mac OS X:
Install the Application on Windows
1. Double-click RSASecurIDToken410.msi. 2. On the Welcome screen, click Next. 3. On the Place of Purchase screen, select the region where your company ordered the software, and click Next. 4. In the License Agreement screen, read the license agreement, and select I accept the terms in the license agreement. Click Next.
Do one of the following: Go to Applications, and double-click SecurID. Drag the SecurID icon onto the Dock, and click the icon.
RSA SecurID Software Token 4.1 Quick Start
Importing a Software Token
Before you can log on to your VPN client or another protected resource, you must import a software token. Use one of the following procedures, as directed by your administrator.
Note: Your administrator may have automatically
2. Click Import from Web. The Import from Web screen is displayed.
6. Click OK. A success message is displayed, and you are prompted to rename your token. 7. Do one of the following: To change the token name, click Change Name. If you do not want to change the name, click OK.
imported a token to your SecurID desktop application. If so, the name of your token is displayed in the upper left of the application user interface. If your application contains a token, you can skip this section. Import a Token from the Web Using the Desktop Application Your administrator may instruct you to use the Import from Web option in the SecurID desktop application to import your token.
Before You Begin
8. To change the token name, enter a name of 1 to 24 alphanumeric characters (for example, My VPN Token). Click OK. Import a Token Automatically from an E-mail Attachment Your administrator may send you a token as an attachment to an e-mail message. The token file attachment has the extension .sdtid, for example, token1.sdtid. 3. In the Enter URL field, enter the URL that your administrator provided. If this field is prefilled, go to step 4. 4. In the Enter Activation Code field, enter the activation code that your administrator provided. Click OK. 5. If prompted to select a device, click the name of the device where you were instructed to store the token, for example, Local Hard Drive (RSA).
Before You Begin
Be sure that your administrator provides you with: A token file password (if required) The name of the device on which you want to store the token (if other than the local hard drive)
Be sure that your administrator provides you with: The web URL The activation code The name of the device on which you want to store the token (if other than the local hard drive)
1. Start the SecurID desktop application. The Import Token dialog box opens.
1. Open the e-mail containing the token file attachment (for example, token1.sdtid), and double-click the attachment. 2. When prompted to open or save the attachment, click Open. The SecurID desktop application detects the token file and starts. 3. If prompted, enter the file password, and click OK.
RSA SecurID Software Token 4.1 Quick Start
4. If prompted to select a device, click the name of the device where you were instructed to store the token, for example, Local Hard Drive (RSA). 1. Start the SecurID desktop application. The application automatically detects token files saved to Desktop or My Documents on Windows or saved to Desktop or Documents on Mac OS X. The application then imports the files, one by one. 2. If prompted, enter the token file password, and click OK. 5. Do one of the following: To change the token name, click Change Name. If you do not want to change the name, click OK.
6. To change the token name, enter a name of 1 to 24 alphanumeric characters (for example, My VPN Token). Click OK.
First-Time Authentication with a Token That Requires a PIN
If your token requires a PIN, you normally create your PIN during your first RSA SecurID authentication. Use one of the following procedures, as directed by your administrator. Create a PIN and Authenticate with the PIN Only 3. If prompted to select a device, click the name of the device where you were instructed to store the token, for example, Local Hard Drive (RSA). Use the following procedure to complete your first RSA SecurID authentication if your VPN client application requests a PIN. 1. Connect to your VPN client. The VPN client prompts for a user name and PIN. 2. In the Username field, enter the user name that your administrator assigned. 3. In the PIN field, enter 0000 (four zeros), and click OK.
5. Click OK. A success message is displayed, and you are prompted to rename your token. 6. Do one of the following: To change the token name, click Change Name. If you do not want to change the name, click OK.
7. To change the token name, enter a name of 1 to 24 alphanumeric characters (for example, My VPN Token). Click OK. Import a Token from a Default Directory Your administrator may instruct you to import a token from a directory on your system.
Before You Begin
Be sure that your administrator provides you with: A token file password (if required) The name of the device where you will store the token (if other than the local hard drive) 4. Click OK. A success message is displayed, and you are prompted to rename your token.
This signals the VPN client that you are in New PIN mode. 4. Follow the prompts to create and confirm your PIN. Use the PIN format that your administrator specified. Be sure to memorize your PIN. 5. Click OK.
RSA SecurID Software Token 4.1 Quick Start
Create a PIN and Authenticate with a Passcode (Enter PIN Screen) Use the following procedure to complete your first RSA SecurID authentication if the SecurID desktop application displays the Enter PIN screen, and your VPN client application requests a passcode (or a PIN and tokencode). 1. Start the SecurID desktop application. The Enter PIN screen is displayed. 2. Connect to your VPN client. The VPN client prompts for a user name and passcode. 10. Click the Copy button to copy the passcode. This signals the VPN client that you are in New PIN mode. 7. Follow the prompts to create and confirm your PIN. Use the PIN format that your administrator specified. Be sure to memorize your PIN. After you create your PIN, the VPN client prompts for a new passcode. 11. Return to the VPN client. Paste the passcode into the Passcode field. Click OK. 5. Click the Copy button to copy the tokencode. 6. Return to the VPN client, and paste the tokencode into the Passcode field. Click OK. A passcode is displayed.
3. In the Username field, enter the user name that your administrator assigned. 4. In the SecurID desktop application application, click the right arrow button. (Leave the Enter PIN field blank.) 8. Return to the SecurID desktop application, and wait for the tokencode to change. When the next tokencode is displayed, click the Re-Enter PIN button to display the Enter PIN screen. 9. Enter your PIN, and click the right arrow button.
Create a PIN and Authenticate with a Passcode (Tokencode Screen) Use the following procedure to complete your first RSA SecurID authentication if the SecurID desktop application displays the Tokencode screen and your VPN client application requests a passcode (or a PIN and tokencode). 1. Start the SecurID desktop application. The Tokencode screen is displayed. 2. Connect to your VPN client. The VPN client prompts for a user name and passcode. 3. In the Username field, enter the user name that your administrator assigned.
A tokencode is displayed.
RSA SecurID Software Token 4.1 Quick Start
4. In the SecurID desktop application, click the Copy button to copy the tokencode. 8. Return to the SecurID desktop application, and wait for the tokencode to change. Click the Copy button to copy the new tokencode.
Authenticate After the First Time
The method that you use to authenticate after you create a PIN (or if your token does not require a PIN) depends on whether your VPN client application is integrated with the SecurID desktop application. Integrated VPN clients can detect a software token and submit an OTP automatically. You do not need to start the desktop application to obtain an OTP. Non-integrated VPN client applications cannot detect a software token and cannot submit an OTP automatically. You must obtain your OTP from the SecurID desktop application. Authenticate with a PIN If your VPN client application requests a PIN, and your token requires a PIN, you authenticate by entering your user name and PIN. If your VPN client application requests a PIN, and your token does not require a PIN, you authenticate by entering your user name and entering four zeros (0000) instead of a PIN.
5. Return to the VPN client and paste the tokencode into the Passcode field. Click OK.
9. Return to the VPN client. Paste the tokencode to the right of your PIN. Click OK.
This signals the VPN client that you are in New PIN mode. 6. Follow the prompts to create and confirm your PIN. Use the PIN format that your administrator specified. Be sure to memorize your PIN. After you create your PIN, you are prompted for a new passcode. 7. Enter your PIN in the Passcode field.
Authentication with a Token That Does Not Require a PIN
If your token does not require a PIN, use one of the following methods for your first RSA SecurID authentication and subsequent authentications. Connect to your VPN client, and observe the logon prompts: If your VPN client prompts for a user name and PIN, see Authenticate with a PIN. If your VPN client prompts for a user name and passcode (or a user name, PIN, and tokencode), see Authenticate with a Tokencode.
Note: If you have multiple tokens and you want to log on with a token other than the active token (the last token you used or the last token you imported), start the SecurID desktop application, and select a token before you connect to your VPN client application.
1. Connect to your VPN client. The VPN client prompts for a user name and PIN.
2. In the Username field, enter the user name that your administrator assigned.
RSA SecurID Software Token 4.1 Quick Start
3. In the PIN field, do one of the following: If your token requires a PIN, enter your PIN. If your token does not require a PIN, enter 0000 (four zeros). Authenticate with a Tokencode Use the following instructions if your token does not require a PIN, and your VPN client application prompts for a user name and passcode. 1. Connect to your VPN client. 2. Enter the user name that your administrator assigned. The VPN client prompts for a passcode. 3. Start the SecurID desktop application. A tokencode is displayed. 4. Click the Copy button to copy the tokencode. 5. Return to the VPN client and paste the tokencode into the Passcode field. Click OK. 1. In your web browser, enter the URL of the web page that you need to access. The RSA SecurID authentication screen is displayed with the active token selected.
4. Click OK. Authenticate with a Passcode (PIN + Tokencode) Use the following instructions if your token requires a PIN, and your VPN client application prompts for a user name and passcode (The VPN client may instead prompt for a user name, PIN, and tokencode.) 1. Connect to your VPN client. The VPN client prompts for a user name and passcode.
2. If you have more than one token, and you want to use a token other than the one that is currently displayed, select the one that you want from the Select Token list. 2. Enter the user name that your administrator assigned. 3. Start the SecurID desktop application. 4. Do one of the following: If the desktop application displays the Enter PIN screen, enter your PIN, and click the right arrow button. A passcode is displayed. Click the Copy button to copy the passcode. Return to the VPN client. Paste the passcode into the Passcode field. If the desktop application displays the Tokencode screen, click the Copy button to copy the tokencode. Return to the VPN client. Enter your PIN in the Passcode field. Paste the tokencode to the right of your PIN. 3. In the Enter User Name field, enter the user name that your administrator assigned. 4. In the Enter PIN field, type 0000 (four zeros), and click OK. You are prompted to create a PIN. 5. Follow the prompts to create and confirm your PIN. Enter the PIN in the format that your administrator specified. Be sure to memorize your PIN.
Note: In the Mozilla Firefox browser, after you successfully create your PIN, you are prompted to re-enter your PIN to access the protected resource.
Complete First-Time Authentication to a Web Resource
Use the following instructions to complete your first authentication to a web resource that is protected by RSA SecurID. When you attempt to access the resource, an authentication page is displayed.
Note: If your token does not require a PIN, see
Authenticate to a Web Resource After the First Time.
You do not need to enter a code to authenticate.
6. Click OK.
5. Click OK.
RSA SecurID Software Token 4.1 Quick Start
Authenticate to a Web Resource After the First Time
Use the following instructions to authenticate to a web resource that is protected by RSA SecurID. When you attempt to access the protected resource, an authentication page is displayed. You do not need to enter a code to authenticate.
Note: You can optionally use a hardware token to log on
4. Do one of the following: If your token requires a PIN, type your PIN in the Enter PIN field, and click OK. If your token does not require a PIN, the Enter PIN field is not available. Click OK.
Obtain the Next Tokencode
Under some conditions, an application that is protected by RSA SecurID may prompt you to enter the next tokencode to provide additional verification. You can obtain the next tokencode from the SecurID desktop application. 1. Start the SecurID desktop application. 2. Click Options, and click Next Tokencode. The next tokencode is displayed.
to a protected web resource. To do so, select Hardware Token from the Select Token list. Authenticate with your user name and passcode. 1. In your web browser, enter the URL of the web page that you want to access. The RSA SecurID authentication screen is displayed with the active token selected.
3. Click the Copy button. 4. Paste the next tokencode into the required field in the requesting application. 2. If you have more than one token, and you want to use a token other than the one that is currently displayed, select the one that you want from the Select Token list. 3. In the Enter User Name field, enter the user name that your administrator assigned.
2009 RSA Security Inc. All rights reserved. All other goods and/or services mentioned are trademarks of their respective companies.
Das könnte Ihnen auch gefallen
- A Heartbreaking Work Of Staggering Genius: A Memoir Based on a True StoryVon EverandA Heartbreaking Work Of Staggering Genius: A Memoir Based on a True StoryBewertung: 3.5 von 5 Sternen3.5/5 (231)
- The Sympathizer: A Novel (Pulitzer Prize for Fiction)Von EverandThe Sympathizer: A Novel (Pulitzer Prize for Fiction)Bewertung: 4.5 von 5 Sternen4.5/5 (119)
- Never Split the Difference: Negotiating As If Your Life Depended On ItVon EverandNever Split the Difference: Negotiating As If Your Life Depended On ItBewertung: 4.5 von 5 Sternen4.5/5 (838)
- Devil in the Grove: Thurgood Marshall, the Groveland Boys, and the Dawn of a New AmericaVon EverandDevil in the Grove: Thurgood Marshall, the Groveland Boys, and the Dawn of a New AmericaBewertung: 4.5 von 5 Sternen4.5/5 (265)
- The Little Book of Hygge: Danish Secrets to Happy LivingVon EverandThe Little Book of Hygge: Danish Secrets to Happy LivingBewertung: 3.5 von 5 Sternen3.5/5 (399)
- Grit: The Power of Passion and PerseveranceVon EverandGrit: The Power of Passion and PerseveranceBewertung: 4 von 5 Sternen4/5 (587)
- The World Is Flat 3.0: A Brief History of the Twenty-first CenturyVon EverandThe World Is Flat 3.0: A Brief History of the Twenty-first CenturyBewertung: 3.5 von 5 Sternen3.5/5 (2219)
- The Subtle Art of Not Giving a F*ck: A Counterintuitive Approach to Living a Good LifeVon EverandThe Subtle Art of Not Giving a F*ck: A Counterintuitive Approach to Living a Good LifeBewertung: 4 von 5 Sternen4/5 (5794)
- Team of Rivals: The Political Genius of Abraham LincolnVon EverandTeam of Rivals: The Political Genius of Abraham LincolnBewertung: 4.5 von 5 Sternen4.5/5 (234)
- Shoe Dog: A Memoir by the Creator of NikeVon EverandShoe Dog: A Memoir by the Creator of NikeBewertung: 4.5 von 5 Sternen4.5/5 (537)
- The Emperor of All Maladies: A Biography of CancerVon EverandThe Emperor of All Maladies: A Biography of CancerBewertung: 4.5 von 5 Sternen4.5/5 (271)
- The Gifts of Imperfection: Let Go of Who You Think You're Supposed to Be and Embrace Who You AreVon EverandThe Gifts of Imperfection: Let Go of Who You Think You're Supposed to Be and Embrace Who You AreBewertung: 4 von 5 Sternen4/5 (1090)
- Her Body and Other Parties: StoriesVon EverandHer Body and Other Parties: StoriesBewertung: 4 von 5 Sternen4/5 (821)
- The Hard Thing About Hard Things: Building a Business When There Are No Easy AnswersVon EverandThe Hard Thing About Hard Things: Building a Business When There Are No Easy AnswersBewertung: 4.5 von 5 Sternen4.5/5 (344)
- Hidden Figures: The American Dream and the Untold Story of the Black Women Mathematicians Who Helped Win the Space RaceVon EverandHidden Figures: The American Dream and the Untold Story of the Black Women Mathematicians Who Helped Win the Space RaceBewertung: 4 von 5 Sternen4/5 (890)
- Elon Musk: Tesla, SpaceX, and the Quest for a Fantastic FutureVon EverandElon Musk: Tesla, SpaceX, and the Quest for a Fantastic FutureBewertung: 4.5 von 5 Sternen4.5/5 (474)
- The Unwinding: An Inner History of the New AmericaVon EverandThe Unwinding: An Inner History of the New AmericaBewertung: 4 von 5 Sternen4/5 (45)
- The Yellow House: A Memoir (2019 National Book Award Winner)Von EverandThe Yellow House: A Memoir (2019 National Book Award Winner)Bewertung: 4 von 5 Sternen4/5 (98)
- Sanatan Dharma An Elementary Book of Hindu Religion and EthicsDokument322 SeitenSanatan Dharma An Elementary Book of Hindu Religion and Ethicsramkumaran88% (41)
- bsbxcs402 Task 1Dokument5 Seitenbsbxcs402 Task 1Maliha Qureshi100% (1)
- On Fire: The (Burning) Case for a Green New DealVon EverandOn Fire: The (Burning) Case for a Green New DealBewertung: 4 von 5 Sternen4/5 (73)
- Audit Universe and Risk Assessment ToolDokument10 SeitenAudit Universe and Risk Assessment ToolNadeem GhumroNoch keine Bewertungen
- Hacking TechniquesDokument9 SeitenHacking TechniquesGhazanfar Ali100% (1)
- IAM Okta Training 1607857222Dokument15 SeitenIAM Okta Training 1607857222Nishant Rana100% (4)
- RohitDokument75 SeitenRohitRobin PalanNoch keine Bewertungen
- BHEL Tiruchy Story PDFDokument488 SeitenBHEL Tiruchy Story PDFGanesh S100% (2)
- People Soft SAML SecurityDokument20 SeitenPeople Soft SAML SecuritySean WitczakNoch keine Bewertungen
- CSCU Module 05 Data Backup and Disaster Recovery PDFDokument51 SeitenCSCU Module 05 Data Backup and Disaster Recovery PDFSandeep Roy100% (5)
- Expenditures October 2020Dokument1 SeiteExpenditures October 2020vadivel.km1527Noch keine Bewertungen
- Metro Water IssueDokument1 SeiteMetro Water Issuevadivel.km1527Noch keine Bewertungen
- Flat Dec 2020Dokument1 SeiteFlat Dec 2020vadivel.km1527Noch keine Bewertungen
- Flat Augsep2020printDokument1 SeiteFlat Augsep2020printvadivel.km1527Noch keine Bewertungen
- 51 10th Maths All Chapter Unit Exercise Solutions English MediumDokument31 Seiten51 10th Maths All Chapter Unit Exercise Solutions English Mediumvadivel.km1527Noch keine Bewertungen
- Due Date Telephone No Amount Payable: Summary of Charges Usage History (6 Months)Dokument4 SeitenDue Date Telephone No Amount Payable: Summary of Charges Usage History (6 Months)vadivel.km1527Noch keine Bewertungen
- Due Date Telephone Number Amount Payable: Summary of Charges Usage History (6 Months)Dokument4 SeitenDue Date Telephone Number Amount Payable: Summary of Charges Usage History (6 Months)vadivel.km1527Noch keine Bewertungen
- 43 10th Maths One Marks Book Back Questions English MediumDokument13 Seiten43 10th Maths One Marks Book Back Questions English Mediumvadivel.km1527Noch keine Bewertungen
- Flat Oct 2020Dokument1 SeiteFlat Oct 2020vadivel.km1527Noch keine Bewertungen
- 26-9th Tamil - Ganga Guide - Question Bank - PDF DownloadDokument338 Seiten26-9th Tamil - Ganga Guide - Question Bank - PDF Downloadvadivel.km1527Noch keine Bewertungen
- S.No Roll No. Name of The StudentDokument1 SeiteS.No Roll No. Name of The StudentVadivel KmNoch keine Bewertungen
- 19 10th Science Question Bank English MediumDokument12 Seiten19 10th Science Question Bank English Mediumvadivel.km1527Noch keine Bewertungen
- Madurai 2021 CalendarDokument13 SeitenMadurai 2021 CalendarAlagar SolaimalaiNoch keine Bewertungen
- Adaptations Enable Camels to Thrive in DesertsDokument2 SeitenAdaptations Enable Camels to Thrive in Desertsvadivel.km1527Noch keine Bewertungen
- A. Yes B. NoDokument47 SeitenA. Yes B. Novadivel.km1527Noch keine Bewertungen
- Chennai Nagercoil Modify: YBM TravelsDokument91 SeitenChennai Nagercoil Modify: YBM Travelsvadivel.km1527Noch keine Bewertungen
- 66 10th Biology One Marks Question Paper English MediumDokument3 Seiten66 10th Biology One Marks Question Paper English Mediumvadivel.km1527Noch keine Bewertungen
- Computer Vision Based Electronics RecogniserDokument1 SeiteComputer Vision Based Electronics Recogniservadivel.km1527Noch keine Bewertungen
- Dell Inspiron 15 3584 C563012Win9 Core I3 7Th Gen Windows 10 Home Laptop (4 GB Ram, 1 TB HDD, Intel HD 620 Graphics, 39.62Cm, Silver)Dokument5 SeitenDell Inspiron 15 3584 C563012Win9 Core I3 7Th Gen Windows 10 Home Laptop (4 GB Ram, 1 TB HDD, Intel HD 620 Graphics, 39.62Cm, Silver)vadivel.km1527Noch keine Bewertungen
- Web Sale Notice - 30.12.2020 Arun LeomprinceDokument5 SeitenWeb Sale Notice - 30.12.2020 Arun Leomprincevadivel.km1527Noch keine Bewertungen
- Power RangersDokument1 SeitePower Rangersvadivel.km1527Noch keine Bewertungen
- ChatLog Windchill Meeting 2019 - 12 - 20 10 - 15Dokument1 SeiteChatLog Windchill Meeting 2019 - 12 - 20 10 - 15vadivel.km1527Noch keine Bewertungen
- SarvananresumeDokument5 SeitenSarvananresumevadivel.km1527Noch keine Bewertungen
- Vadivel R TechnicalDokument4 SeitenVadivel R Technicalvadivel.km1527Noch keine Bewertungen
- Metro Water IssueDokument1 SeiteMetro Water Issuevadivel.km1527Noch keine Bewertungen
- Always Sell YourselfDokument2 SeitenAlways Sell Yourselfvadivel.km1527Noch keine Bewertungen
- Strictly Personal and Confidential: Medical InsuranceDokument2 SeitenStrictly Personal and Confidential: Medical Insurancevadivel.km1527Noch keine Bewertungen
- Project WorkedDokument4 SeitenProject Workedvadivel.km1527Noch keine Bewertungen
- Conventional Encryption Principles - NewDokument60 SeitenConventional Encryption Principles - NewSrinivas Rau100% (4)
- Case studies of authentication protocols: Needham–Schroeder, Kerberos, TLS, 802.11 WiFiDokument2 SeitenCase studies of authentication protocols: Needham–Schroeder, Kerberos, TLS, 802.11 WiFiJoy BagdiNoch keine Bewertungen
- Check Direct Availability, Connecting Flights, Fares, Seat Booking, Itinerary, PNR, Ticket in SabreDokument11 SeitenCheck Direct Availability, Connecting Flights, Fares, Seat Booking, Itinerary, PNR, Ticket in SabreShafaqat AliNoch keine Bewertungen
- Nama Link Link Jenis Password/rekomendasiDokument3 SeitenNama Link Link Jenis Password/rekomendasijasminee hwangNoch keine Bewertungen
- Redhat Rhcss DocumentDokument5 SeitenRedhat Rhcss DocumentDhananjay DangeNoch keine Bewertungen
- Voucher 12.05.21 PangkasDokument2 SeitenVoucher 12.05.21 PangkasAris SetiawanNoch keine Bewertungen
- Data Security and Privacy Provisions of Platform - FlexiMCDokument2 SeitenData Security and Privacy Provisions of Platform - FlexiMCVD BhartiyaNoch keine Bewertungen
- File Password Is 44556677Dokument1 SeiteFile Password Is 44556677EMMANUEL TV INDIANoch keine Bewertungen
- Vulnerability Assessments in Ethical HackingDokument5 SeitenVulnerability Assessments in Ethical HackingAJER JOURNALNoch keine Bewertungen
- Understanding OAuth and MRA - Cisco CommunityDokument31 SeitenUnderstanding OAuth and MRA - Cisco CommunityAdrian KumarNoch keine Bewertungen
- PPL EmailDokument4 SeitenPPL EmailArmando SolanoNoch keine Bewertungen
- Ardcibank, Inc. Information Security PolicyDokument4 SeitenArdcibank, Inc. Information Security PolicyViracNoch keine Bewertungen
- CEHDokument6 SeitenCEHmela4ever125Noch keine Bewertungen
- 5 Things To Know About DB2 Native EncryptionDokument4 Seiten5 Things To Know About DB2 Native EncryptionAnup MukhopadhyayNoch keine Bewertungen
- UBC Athletics & Recreation: Purpose Requirement 3: Protect Stored Cardholder DataDokument2 SeitenUBC Athletics & Recreation: Purpose Requirement 3: Protect Stored Cardholder DataMartha Jane LawheadNoch keine Bewertungen
- Rh423-Ex423 LdapDokument1 SeiteRh423-Ex423 LdapVlad VassilioukNoch keine Bewertungen
- DBMS Unit-8Dokument28 SeitenDBMS Unit-8Krish PatelNoch keine Bewertungen
- CSE4482 ListOfTopics 2013 v4Dokument2 SeitenCSE4482 ListOfTopics 2013 v4mohammed2015amineNoch keine Bewertungen
- How Do I Setup Cisco VPN ClientDokument2 SeitenHow Do I Setup Cisco VPN ClientsergiorsantosNoch keine Bewertungen
- Passwords Stored Using Reversible Encryption - How It Works (Part 1)Dokument2 SeitenPasswords Stored Using Reversible Encryption - How It Works (Part 1)clu5t3rNoch keine Bewertungen
- Crypto Exam 2012Dokument2 SeitenCrypto Exam 2012Haarish TomarNoch keine Bewertungen
- SY0-501 Dumps - CompTIA Security Certifi PDFDokument18 SeitenSY0-501 Dumps - CompTIA Security Certifi PDFSourabh ChowdhuryNoch keine Bewertungen
- Brute Force AttacksDokument9 SeitenBrute Force AttacksAKSHITNoch keine Bewertungen