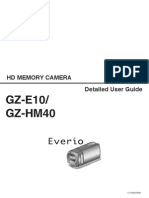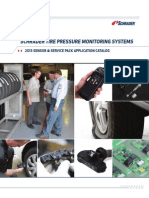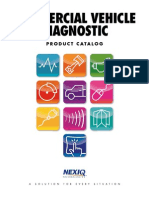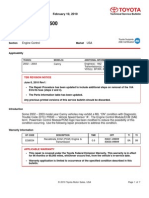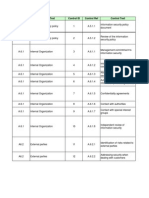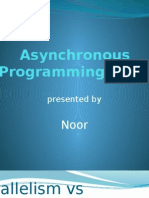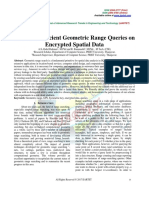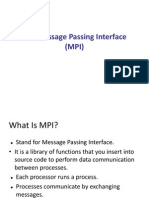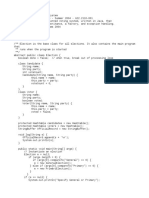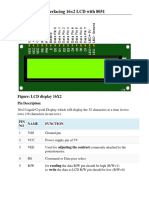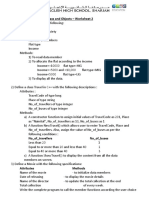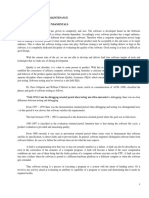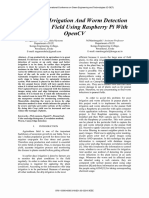Beruflich Dokumente
Kultur Dokumente
VWSVM Programing PDF
Hochgeladen von
Theo BurnettOriginaltitel
Copyright
Verfügbare Formate
Dieses Dokument teilen
Dokument teilen oder einbetten
Stufen Sie dieses Dokument als nützlich ein?
Sind diese Inhalte unangemessen?
Dieses Dokument meldenCopyright:
Verfügbare Formate
VWSVM Programing PDF
Hochgeladen von
Theo BurnettCopyright:
Verfügbare Formate
To do Software Version Management (SVM) testing, do the following: 1. 2. 3. 4. 5. Purchase a one-day VAS license from erWin for $29.
95 Connect the Approved Pass Thru device to vehicle, and the PC. Turn ignition key ON (not starting the vehicle). On the PC, click the SAE Adaption Functions. Enter erWin user ID and password in erWin server (figure 1).
Figure 1
6.
The following screen will display (figure 2), click OK to continue.
Figure 2
7. The following screen will display (figure 3), click on Adaption Functions.
Figure 3
8. The following screen will display (figure 4). Select the brand and click continue.
Figure 4
9. The license screen will display (figure 5), click OK to continue.
Figure 5
10. The model and year selection will display (figure 6). Select the proper model and click continue.
Figure 6
11. Model year screen will display (figure 7). Select the year and click continue.
Figure 7
12. The body style screen will display (figure 8). Select the body style and click continue.
Figure 8
13. The following engine code screen will display (figure 9). Select the proper code and click continue.
Figure 9
14. The following screen will display (figure 10). Make sure it is the right vehicle, then click continue.
Figure 10
15. The following screen will display (figure 11). Select Software Version Management and click continue.
Figure 11
To do Adapting Software, do the following: 1. From main menu (figure 11). Select Software Version Management (SVM), and click continue. 2. The following screen will display (figure 12). Select Adapting software and click continue.
Figure 12
3. The following screen will display (figure 13), click continue to proceed.
Figure 13
4. The following screen will display (figure 14). Select updated software through measures code option number and click continue.
Figure 14
5. The following screen will display (figure 15), click on the (Press here to display input keys) bar. Enter input keys and click continue.
Figure 15
6. The following screen will display (figure 16). Enter the unit code and click continue.
Figure 16
7. The following screen will display (figure 17). Wait until the screen in (figure 19) will display.
Figure 17
8. Once the following screen displays (figure 18), click Done proceed.
Figure 18
9. The following GeKo screen will display (figure 19). Enter your GeKo ID and password and click Q.
Figure 19
10. The following screen will display (figure 20), click Done to proceed.
Figure 20
11. The following screen will display (figure 21), click Yes to continue.
Figure 21
12. The following screen will display (figure 22), click Done to proceed.
Figure 22
13. The following screen will display (figure 23) showing the process in percentage. Wait until process complete.
Figure 23
14. The following screen will display (figure 24), click Done to proceed.
Figure 24
15. The following screen will display (figure 25) showing the process in percentage. Wait until process complete.
Figure 25
16. Once the process is complete the following screen will display (figure 26). Switch ignition On and then click Done.
Figure 26
17. The following screen will display (figure 27), wait until it completes.
Figure 27
18. The following screen then will display (figure 28), click Done to finish.
Figure 28
19. The following screen will display (figure 29) showing the final status of the adapting.
Figure 29
Das könnte Ihnen auch gefallen
- JVC Users GuideDokument85 SeitenJVC Users GuideTheo BurnettNoch keine Bewertungen
- Media - Schrader - Files - Document Library PDFs - North America - Schrader TPMS 2013 - Catalog - 11-13-12Dokument116 SeitenMedia - Schrader - Files - Document Library PDFs - North America - Schrader TPMS 2013 - Catalog - 11-13-12Theo BurnettNoch keine Bewertungen
- 2011 NEXIQ Catalog SMDokument12 Seiten2011 NEXIQ Catalog SMStarsky UrblejoNoch keine Bewertungen
- T SB 0072 10 PDFDokument7 SeitenT SB 0072 10 PDFTheo BurnettNoch keine Bewertungen
- JVC Users GuideDokument85 SeitenJVC Users GuideTheo BurnettNoch keine Bewertungen
- The Subtle Art of Not Giving a F*ck: A Counterintuitive Approach to Living a Good LifeVon EverandThe Subtle Art of Not Giving a F*ck: A Counterintuitive Approach to Living a Good LifeBewertung: 4 von 5 Sternen4/5 (5794)
- Shoe Dog: A Memoir by the Creator of NikeVon EverandShoe Dog: A Memoir by the Creator of NikeBewertung: 4.5 von 5 Sternen4.5/5 (537)
- The Yellow House: A Memoir (2019 National Book Award Winner)Von EverandThe Yellow House: A Memoir (2019 National Book Award Winner)Bewertung: 4 von 5 Sternen4/5 (98)
- Hidden Figures: The American Dream and the Untold Story of the Black Women Mathematicians Who Helped Win the Space RaceVon EverandHidden Figures: The American Dream and the Untold Story of the Black Women Mathematicians Who Helped Win the Space RaceBewertung: 4 von 5 Sternen4/5 (895)
- The Hard Thing About Hard Things: Building a Business When There Are No Easy AnswersVon EverandThe Hard Thing About Hard Things: Building a Business When There Are No Easy AnswersBewertung: 4.5 von 5 Sternen4.5/5 (344)
- The Little Book of Hygge: Danish Secrets to Happy LivingVon EverandThe Little Book of Hygge: Danish Secrets to Happy LivingBewertung: 3.5 von 5 Sternen3.5/5 (399)
- Grit: The Power of Passion and PerseveranceVon EverandGrit: The Power of Passion and PerseveranceBewertung: 4 von 5 Sternen4/5 (588)
- The Emperor of All Maladies: A Biography of CancerVon EverandThe Emperor of All Maladies: A Biography of CancerBewertung: 4.5 von 5 Sternen4.5/5 (271)
- Devil in the Grove: Thurgood Marshall, the Groveland Boys, and the Dawn of a New AmericaVon EverandDevil in the Grove: Thurgood Marshall, the Groveland Boys, and the Dawn of a New AmericaBewertung: 4.5 von 5 Sternen4.5/5 (266)
- Never Split the Difference: Negotiating As If Your Life Depended On ItVon EverandNever Split the Difference: Negotiating As If Your Life Depended On ItBewertung: 4.5 von 5 Sternen4.5/5 (838)
- A Heartbreaking Work Of Staggering Genius: A Memoir Based on a True StoryVon EverandA Heartbreaking Work Of Staggering Genius: A Memoir Based on a True StoryBewertung: 3.5 von 5 Sternen3.5/5 (231)
- On Fire: The (Burning) Case for a Green New DealVon EverandOn Fire: The (Burning) Case for a Green New DealBewertung: 4 von 5 Sternen4/5 (73)
- Elon Musk: Tesla, SpaceX, and the Quest for a Fantastic FutureVon EverandElon Musk: Tesla, SpaceX, and the Quest for a Fantastic FutureBewertung: 4.5 von 5 Sternen4.5/5 (474)
- Team of Rivals: The Political Genius of Abraham LincolnVon EverandTeam of Rivals: The Political Genius of Abraham LincolnBewertung: 4.5 von 5 Sternen4.5/5 (234)
- The World Is Flat 3.0: A Brief History of the Twenty-first CenturyVon EverandThe World Is Flat 3.0: A Brief History of the Twenty-first CenturyBewertung: 3.5 von 5 Sternen3.5/5 (2259)
- The Unwinding: An Inner History of the New AmericaVon EverandThe Unwinding: An Inner History of the New AmericaBewertung: 4 von 5 Sternen4/5 (45)
- The Gifts of Imperfection: Let Go of Who You Think You're Supposed to Be and Embrace Who You AreVon EverandThe Gifts of Imperfection: Let Go of Who You Think You're Supposed to Be and Embrace Who You AreBewertung: 4 von 5 Sternen4/5 (1090)
- The Sympathizer: A Novel (Pulitzer Prize for Fiction)Von EverandThe Sympathizer: A Novel (Pulitzer Prize for Fiction)Bewertung: 4.5 von 5 Sternen4.5/5 (120)
- Her Body and Other Parties: StoriesVon EverandHer Body and Other Parties: StoriesBewertung: 4 von 5 Sternen4/5 (821)
- ISO 27001 ControlsDokument20 SeitenISO 27001 ControlsNarasimha Rao AkundiNoch keine Bewertungen
- XSupport Jan - Jun 2012Dokument214 SeitenXSupport Jan - Jun 2012arcman17Noch keine Bewertungen
- Asynchronous Programming in C#Dokument8 SeitenAsynchronous Programming in C#WebDeveloper777Noch keine Bewertungen
- Fanuc Focas Ethernet ManualDokument48 SeitenFanuc Focas Ethernet ManualRizwanCrazz100% (1)
- Fast Geo Efficient Geometric Range Queries OnDokument3 SeitenFast Geo Efficient Geometric Range Queries OnIJARTETNoch keine Bewertungen
- The Message Passing Interface (MPI)Dokument18 SeitenThe Message Passing Interface (MPI)Prasanna NayakNoch keine Bewertungen
- Batch Data Communication: BY - ArjunDokument72 SeitenBatch Data Communication: BY - ArjunKumar Ajit100% (1)
- MCQDokument7 SeitenMCQPooja SainiNoch keine Bewertungen
- CVD-Campus LAN L2 Access SimplifiedDokument83 SeitenCVD-Campus LAN L2 Access SimplifiedAlejandro P.Noch keine Bewertungen
- Ieee Projects Final Year Projects Mca Me Be Java Dot Net Projects Micans InfotechDokument7 SeitenIeee Projects Final Year Projects Mca Me Be Java Dot Net Projects Micans InfotechgingeevimalNoch keine Bewertungen
- Lab 4 - SocketDokument26 SeitenLab 4 - SocketAvinash AvuthuNoch keine Bewertungen
- Rtu Project Report For Minor Project 03031881 PDFDokument18 SeitenRtu Project Report For Minor Project 03031881 PDFaviralNoch keine Bewertungen
- Assignment 7 Voting System Java ProgramDokument9 SeitenAssignment 7 Voting System Java Programchitranshpandey100% (1)
- Executive Ju32nioDokument11 SeitenExecutive Ju32nioexxgineNoch keine Bewertungen
- LCD InterfacingDokument5 SeitenLCD InterfacingRokibul hasanNoch keine Bewertungen
- EXP GDC User Manual EN 20170321Dokument17 SeitenEXP GDC User Manual EN 20170321Edward S. CruzNoch keine Bewertungen
- Turing MachinesDokument27 SeitenTuring MachinesSaket UpadhyayNoch keine Bewertungen
- Classes and Objects Worksheet2Dokument5 SeitenClasses and Objects Worksheet2Sooraj RajmohanNoch keine Bewertungen
- Unit Iii: Software Testing and MaintenanceDokument34 SeitenUnit Iii: Software Testing and MaintenanceKrishna KishorNoch keine Bewertungen
- Automatic Irrigation and Worm Detection For Peanut Field Using Raspberry Pi With OpencvDokument5 SeitenAutomatic Irrigation and Worm Detection For Peanut Field Using Raspberry Pi With OpencvRicardo Ortega MagañaNoch keine Bewertungen
- Computer GenerationsDokument14 SeitenComputer GenerationsAfsanaKhanNoch keine Bewertungen
- Arduino Ethernet Post To PHP To MysqlDokument3 SeitenArduino Ethernet Post To PHP To MysqldedyossoNoch keine Bewertungen
- SAP Basis Series - Setup OSS Connection Via SNCDokument16 SeitenSAP Basis Series - Setup OSS Connection Via SNCSea ZhangNoch keine Bewertungen
- Chapter5-Pic Programming in CDokument53 SeitenChapter5-Pic Programming in Cadamwaiz93% (14)
- Andrew Stevens: SoftwareDokument1 SeiteAndrew Stevens: Softwareapi-302919798Noch keine Bewertungen
- Tutorial 3Dokument3 SeitenTutorial 3connor42Noch keine Bewertungen
- ALOHADokument26 SeitenALOHApranay639Noch keine Bewertungen
- Mid PDFDokument99 SeitenMid PDFKIt ChanNoch keine Bewertungen
- Wa2 Solutions ComputationDokument5 SeitenWa2 Solutions ComputationSaimo MghaseNoch keine Bewertungen