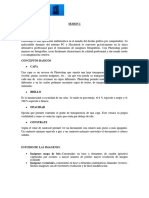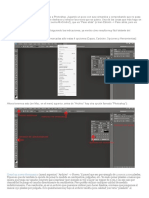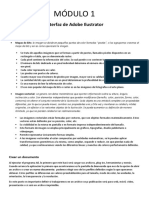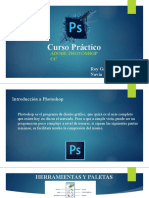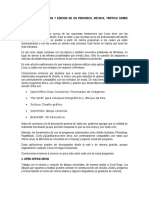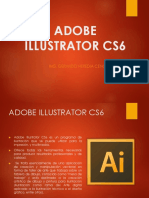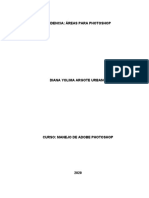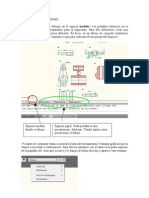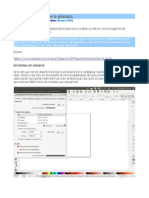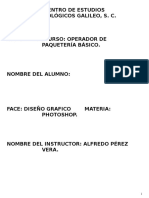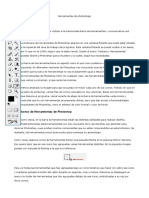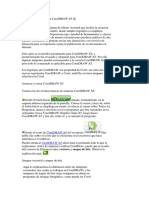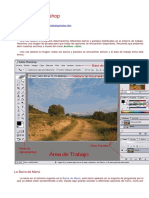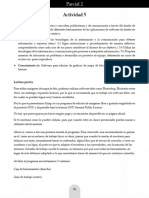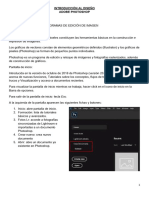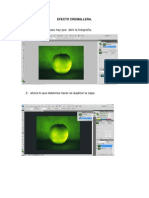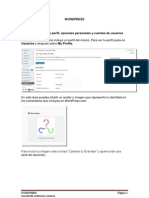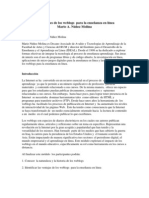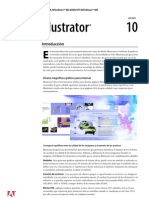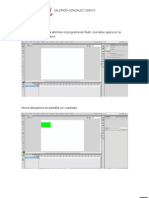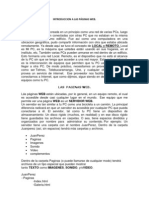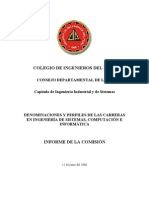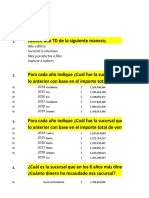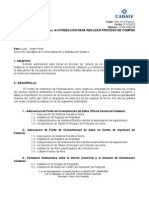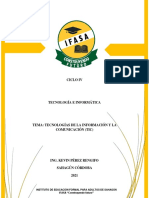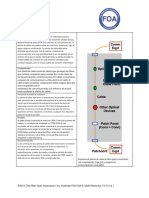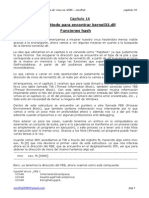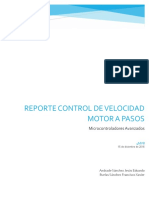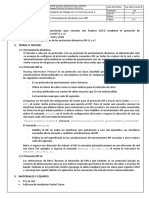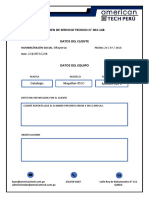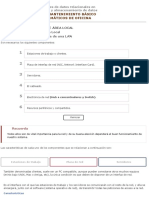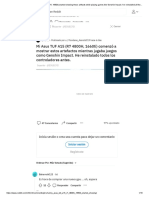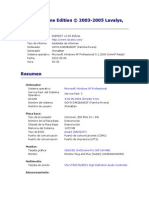Beruflich Dokumente
Kultur Dokumente
Introduccion A Adobe Photoshop
Hochgeladen von
pepito2545Originaltitel
Copyright
Verfügbare Formate
Dieses Dokument teilen
Dokument teilen oder einbetten
Stufen Sie dieses Dokument als nützlich ein?
Sind diese Inhalte unangemessen?
Dieses Dokument meldenCopyright:
Verfügbare Formate
Introduccion A Adobe Photoshop
Hochgeladen von
pepito2545Copyright:
Verfügbare Formate
Adobe Photoshop - Conceptos bsicos y entorno
Adobe Photoshop es un programa para edicin de imgenes, especialmente orientado a fotografa ms que a las imgenes del estilo logotipos como SI lo estaba el Adobe Illustrator. El primer concepto a tener en cuenta es que Photoshop no tiene la orientacin de material impreso como producto final del trabajo que haremos. As que el rea de trabajo no estar determinado nicamente por el tamao de papel que podamos usar en la impresora. Veamos el entorno de trabajo:
Tenemos la barra de herramientas a la izquierda y la barra de paneles a la derecha (les parece familiar este ordenamiento de botones??) Debajo del Men tenemos opciones extra que van a cambiar dependiendo de la herramienta que usemos o la accin que estemos realizando. Para ver ms paneles encontramos las opciones a tildar en el Men Ventana . Si.. tal cual como haciamos en Illustrator.
Las herramientas tienen cada una un atajo de teclado, generalmente una letra o combinacin de teclas para facilitar intercambiar entre ellas.
Vamos a ver cmo se crea un nuevo documento:
Desde Men Archivo - Nuevo (CTRL-N) creamos un nuevo documento. Las opciones son las que figuran en la imagen y faltara mencionar el color de fondo del trabajo (por defecto es Blanco), la densidad de bits, el modo de color (RGB o CMYK) y dos opciones avanzadas que no van a importar de momento.
Vamos a comenzar con un ejemplo de un documento de 400 x 400 pixeles. Hay que tener mucho cuidado de no elegir "pulgadas" o "centmetros" por error.
Elegiremos una densidad de 72 pixeles por pulgada como una calidad estandar . Todas las dems opciones las dejaremos tal cual aparecen, de momento.
El documento quedara as:
El documento se puede ver en tamao real siempre que tengamos la herramienta Zoom al 100% y abajo tambin veremos cunto espacio ocupa nuestro documento (en Kilobytes) Ahora, nuestro documento puede aparecer anclado al rea de trabajo, pero tambin podemos cambiar como lo veremos si usamos las opciones del Men Ventana: Consolidar todo en fichas --- hace que los trabajos queden fijos como solapas con una "X" para cerralos Hacer flotante en ventana --- Despega el documento del rea de trabajo para poder manejarlo independientemente.
Las opciones de Segmentar, En Cascada y dems sirven cuando tenemos ms de 3 o 4 documentos abiertos a la vez, dependiendo como nos sea ms cmodo.
Las herramientas:
Mover: herramienta principal de seleccin de objetos Marco (variable): Sirve para seleccionar reas dentro de nuestro documento.
Pincel (variable): Se usa para dibujar en diferentes trazos sobre nuestro documento
Borrador (variable) : Elimina pxeles en el documento. Usar el color de fondo para reemplazar los pixeles borrados.
Bote de pintura: Rellena un rea del documento con el color frontal.
Texto (variable): Clsica herramienta que dibuja un cuadro de texto editable o con 1 clic solo dar lugar a una linea de texto.
Herramienta Rectngulo (variables: elipse, rectngulo de bordes redondeados, polgono, lnea, y forma personalizada) : Esta herramienta realiza una funcin compleja con un resultado visual simple que es la forma con el color frontal como su relleno.
Un ejemplo hecho con forma personalizada:
Colores frontal y de fondo: Los 2 cuadros que pueden intercambiarse, volver a sus valores por defecto (negro sobre blanco) o personalizarse con el selector de colores regular. La manera en que est configurado definir el resultado de varias acciones realizadas con diferentes herramientas.
Como ejercicio, crea varios trazos de distintos colores, opacidades y tamaos para formar un diseo, borra algunos con el borrador para dar la sensacin de ser un trabajo a medio terminar. Luego agrega el texto "Mi primer trabajo en Photoshop" y gurdalo como JPEG (.jpg) con este mismo nombre. El texto ser: Fuente: Verdana, tamao 24, color verde oscuro, alineacin central.
Una vez que ya dominamos las herramientas bsicas, podemos ver el concepto siguiente que trata sobre las "Capas".
Esto es esencial en el mbito de Photoshop, ya que es la manera de organizar el documento, dividir instancias de edicin, y aplicar diferentes efectos en combinacin.
Veamos una pequea introduccin sobre las capas en Photoshop:
El panel capas est compuesto de varios sectores. Visualizar: El ojo se puede activar o desactivar para que se vea o no la capa. Miniatura: Representa la capa del documento, con una miniatura de su contenido Nombre: se usa para definir y evitar confusiones en la edicin. Espacio en blanco: activar opciones variadas para cada capa. Botones de control: Estilo de capa, mscara de capa, capa de ajuste, nuevo grupo, nueva capa (en blanco) y eliminar capa
Opacidad: Indicar con un porcentaje si la capa ser opaca o transparente. 0 la har totalmente transparente y 100 totalmente opaca en sus pixeles. El concepto de cada capa es que se solapar a la que est inmediatamente debajo de sta, definiendo mezclas o superposiciones dependiendo cmo las ajustemos. Piensemos la capa como una lmina de papel celofn que podemos pintar y superponerle otras lminas que tambin podemos pintar. Cada capa posee sus pixeles agregados, excepto que sta sea una capa sin pixeles como en el caso de las nuevas capas agregadas que son transparentes (usando el botn " Nueva capa")
De esta manera una opacidad reducida nos muestra parte de la capa inferior inmediata.
Y como los pixeles estn en cualquier imagen, sea un dibujo con pincel o en una fotografa de alta calidad, el sistema de capas y pixeles es igual y se aplica de manera similar.
Das könnte Ihnen auch gefallen
- Aprender A Usar Photoshop en 10 MinutosDokument11 SeitenAprender A Usar Photoshop en 10 MinutosJean Pierre Matteo MaranteNoch keine Bewertungen
- Qué Es PhotoshopDokument12 SeitenQué Es PhotoshopAdolfo Mendez LópezNoch keine Bewertungen
- Manual de PhotoshpDokument50 SeitenManual de PhotoshpUC UcedaNoch keine Bewertungen
- Manual PixlrDokument18 SeitenManual PixlrMarcos Fernando Sing RoblesNoch keine Bewertungen
- Laboratorio N.12Dokument13 SeitenLaboratorio N.12Betsabe De LeonNoch keine Bewertungen
- Clase 1 - 0 TeoricoDokument21 SeitenClase 1 - 0 TeoricoIli MenazziNoch keine Bewertungen
- Intorduccion A IllustratorDokument6 SeitenIntorduccion A IllustratorJuanA.RodriguezGonzalezNoch keine Bewertungen
- Tema 1Dokument8 SeitenTema 1ANNA SANCHEZNoch keine Bewertungen
- Definicion, Partes, Herramientas de Seleccion, Abrir ImagenDokument6 SeitenDefinicion, Partes, Herramientas de Seleccion, Abrir ImagenKeny Steven Sanchez CandelaNoch keine Bewertungen
- Introduccion A Corel DrawDokument12 SeitenIntroduccion A Corel DrawGuiterrez JuanNoch keine Bewertungen
- Manual IndesignDokument14 SeitenManual Indesigndario_aguilar_16Noch keine Bewertungen
- Manual PhotoshopDokument150 SeitenManual PhotoshopOzCuRoNoch keine Bewertungen
- Introducción Al PhotoshopDokument28 SeitenIntroducción Al Photoshopapi-3704929Noch keine Bewertungen
- Módulo 1: Interfaz de Adobe IlustratorDokument22 SeitenMódulo 1: Interfaz de Adobe IlustratorNO OFICIAL100% (1)
- Introducción A PhotoShop - Tabla HerramientasDokument15 SeitenIntroducción A PhotoShop - Tabla Herramientasr4x69Noch keine Bewertungen
- Diapositivas Paso A PasoDokument14 SeitenDiapositivas Paso A PasoEs YeiNoch keine Bewertungen
- Unidad II Elaboracion y Edicion de Un PeriodicoDokument9 SeitenUnidad II Elaboracion y Edicion de Un Periodicocarlos rodriguezNoch keine Bewertungen
- Introduccionaillustrator 140508173258 Phpapp02Dokument14 SeitenIntroduccionaillustrator 140508173258 Phpapp02Mariita CCNoch keine Bewertungen
- Evidencia, Áreas para PhotoshopDokument10 SeitenEvidencia, Áreas para PhotoshopDiana ArgoteNoch keine Bewertungen
- TAPHOSDokument136 SeitenTAPHOSfrans alberto ChoqueNoch keine Bewertungen
- Angelica Yanguez 457Dokument11 SeitenAngelica Yanguez 457Angelica YangüezNoch keine Bewertungen
- Yanguez Angelica 10ejerciciosDokument11 SeitenYanguez Angelica 10ejerciciosAngelica YangüezNoch keine Bewertungen
- 04 La Pantalla Inicial de ScribusDokument6 Seiten04 La Pantalla Inicial de ScribusAngiela JaramilloNoch keine Bewertungen
- Manual 2 IndesignDokument25 SeitenManual 2 IndesignLynn Cobeñas MuñozNoch keine Bewertungen
- Guia PhotoshopDokument33 SeitenGuia PhotoshopErika MontillaNoch keine Bewertungen
- Illustrator Fichasdeaprendizaje2014 140813045936 Phpapp02 PDFDokument92 SeitenIllustrator Fichasdeaprendizaje2014 140813045936 Phpapp02 PDFMariita CC100% (1)
- Crear Presentaciones en AutocadDokument10 SeitenCrear Presentaciones en AutocadEstela MarquésNoch keine Bewertungen
- Barras y Herramientas de Photoshop Cs6Dokument98 SeitenBarras y Herramientas de Photoshop Cs6GerardoHernandez100% (2)
- Modulo y Actividades FlashDokument16 SeitenModulo y Actividades Flashrubyscop02Noch keine Bewertungen
- Tutorial de InkscapeDokument20 SeitenTutorial de InkscapeEdgard Danilo Calero VásquezNoch keine Bewertungen
- Curso PaintDokument14 SeitenCurso Paintrenz0tNoch keine Bewertungen
- Instructivo para Ploteo y Escalas en AutoCADDokument9 SeitenInstructivo para Ploteo y Escalas en AutoCADYerson MendozaNoch keine Bewertungen
- Manual InDesignDokument16 SeitenManual InDesignAlberto Albarrán100% (6)
- El Entorno de Photoshop CCDokument12 SeitenEl Entorno de Photoshop CCEnrique SilvaNoch keine Bewertungen
- Manual de Photoshop Cs3 2013Dokument108 SeitenManual de Photoshop Cs3 2013Alfredo PérezNoch keine Bewertungen
- Guia Rápida PhotoshopDokument7 SeitenGuia Rápida PhotoshopSegundo V.Noch keine Bewertungen
- Áreas de PhotoshopDokument4 SeitenÁreas de PhotoshopLaura Sofia Lasso PradaNoch keine Bewertungen
- Herramientas de PhotoshoppDokument35 SeitenHerramientas de PhotoshoppArturo Aguado SantosNoch keine Bewertungen
- P1 Librecad Introducción Al Uso de CAD (Diseño Asistido Por ComputadoraDokument9 SeitenP1 Librecad Introducción Al Uso de CAD (Diseño Asistido Por ComputadoraWilliam RodriguezNoch keine Bewertungen
- Corel Draw x5Dokument51 SeitenCorel Draw x5IngDanielMartinez100% (1)
- El Entorno de Photoshop CSDokument10 SeitenEl Entorno de Photoshop CSanrub100% (3)
- Herramientas Basicas en FireworksDokument9 SeitenHerramientas Basicas en FireworkstecnoyucatecoNoch keine Bewertungen
- Libro1 (Recuperado Automáticamente) (Recuperado Automáticamente) (Recuperado Automáticamente)Dokument84 SeitenLibro1 (Recuperado Automáticamente) (Recuperado Automáticamente) (Recuperado Automáticamente)Libardo MorenoNoch keine Bewertungen
- Teoría PhotoshopDokument54 SeitenTeoría PhotoshopJhon Olivera CallañaupaNoch keine Bewertungen
- ManualDokument5 SeitenManualvalg0329Noch keine Bewertungen
- Editor de ImagenesDokument4 SeitenEditor de ImagenesTania HernándezNoch keine Bewertungen
- El Área de Trabajo de PhotoshopDokument55 SeitenEl Área de Trabajo de Photoshopsome112785Noch keine Bewertungen
- Guia Rapida de PhotoshopDokument7 SeitenGuia Rapida de PhotoshopJose PeñaNoch keine Bewertungen
- Reconocimiento PhotoshopDokument7 SeitenReconocimiento PhotoshopHellman VidalNoch keine Bewertungen
- Adobe Flas CS3 PDFDokument46 SeitenAdobe Flas CS3 PDFCarlOs Carrillo MNoch keine Bewertungen
- 4 - PhotoshopDokument21 Seiten4 - Photoshoptowuipanda973Noch keine Bewertungen
- 10 Accesorios de WindowsDokument10 Seiten10 Accesorios de WindowsEri ABNoch keine Bewertungen
- PhotoShop Nva Parte 1 (2015)Dokument24 SeitenPhotoShop Nva Parte 1 (2015)Yerko Machaca ValenzuelaNoch keine Bewertungen
- Tutorial para Dibujo Lítico Usando El Programa Gimp 2Dokument10 SeitenTutorial para Dibujo Lítico Usando El Programa Gimp 2juan100% (1)
- Retoque Fotográfico con Photoshop (Parte 1)Von EverandRetoque Fotográfico con Photoshop (Parte 1)Bewertung: 4 von 5 Sternen4/5 (7)
- Diseña tus Portadas con InkScape: Minilibros prácticos, #5Von EverandDiseña tus Portadas con InkScape: Minilibros prácticos, #5Noch keine Bewertungen
- Aprender Photoshop CS6 con 100 ejercicios prácticosVon EverandAprender Photoshop CS6 con 100 ejercicios prácticosBewertung: 4 von 5 Sternen4/5 (2)
- Guía Numero 3.IMAGEN COARRUGADADokument3 SeitenGuía Numero 3.IMAGEN COARRUGADApepito2545Noch keine Bewertungen
- Efecto CremalleraDokument13 SeitenEfecto Cremallerapepito2545Noch keine Bewertungen
- Guia 4. Cambiar FondoDokument5 SeitenGuia 4. Cambiar Fondopepito2545Noch keine Bewertungen
- PowerPoint 2007Dokument84 SeitenPowerPoint 2007mnl3eNoch keine Bewertungen
- Guía Numero 3. Cambiar El CabelloDokument9 SeitenGuía Numero 3. Cambiar El Cabellopepito2545Noch keine Bewertungen
- Cambio de Partes Del Rostro.Dokument4 SeitenCambio de Partes Del Rostro.pepito2545Noch keine Bewertungen
- Libro de WordpressDokument25 SeitenLibro de Wordpressluis_24_2013Noch keine Bewertungen
- Arch IvoDokument3 SeitenArch Ivopepito2545Noch keine Bewertungen
- Periodo de PruebaDokument2 SeitenPeriodo de PruebaGersi Chumbes ManchaNoch keine Bewertungen
- Word PressDokument59 SeitenWord Pressdandark2000Noch keine Bewertungen
- Libro de WordpressDokument25 SeitenLibro de Wordpressluis_24_2013Noch keine Bewertungen
- Seguimos Con Tablas DinamicasDokument7 SeitenSeguimos Con Tablas Dinamicaspepito2545Noch keine Bewertungen
- Primer Parcial de Tecnicas de OficinaDokument2 SeitenPrimer Parcial de Tecnicas de Oficinapepito2545Noch keine Bewertungen
- Manual BlogDokument31 SeitenManual Blogpepito2545Noch keine Bewertungen
- Album en FlashDokument9 SeitenAlbum en Flashpepito2545Noch keine Bewertungen
- Manual Caracteres de Texto en Adobe IlustratorDokument4 SeitenManual Caracteres de Texto en Adobe Ilustratorpepito2545Noch keine Bewertungen
- ¿Qué Son Los Gráficos VectorialesDokument1 Seite¿Qué Son Los Gráficos VectorialesRandall Fabricio MoraNoch keine Bewertungen
- 10 Tutoriales de Adobe IlustratorDokument66 Seiten10 Tutoriales de Adobe Ilustratorapi-3702309100% (6)
- 10 Tutoriales de Adobe IlustratorDokument66 Seiten10 Tutoriales de Adobe Ilustratorapi-3702309100% (6)
- ¿Qué Son Los Gráficos VectorialesDokument1 Seite¿Qué Son Los Gráficos VectorialesRandall Fabricio MoraNoch keine Bewertungen
- Album en FlashDokument9 SeitenAlbum en Flashpepito2545Noch keine Bewertungen
- Guia 4. Cambiar FondoDokument5 SeitenGuia 4. Cambiar Fondopepito2545Noch keine Bewertungen
- Calco Interactivo en Adobe IlustratorDokument3 SeitenCalco Interactivo en Adobe IlustratorZoritza Marina Lugo CalderónNoch keine Bewertungen
- Manual Caracteres de Texto en Adobe IlustratorDokument4 SeitenManual Caracteres de Texto en Adobe Ilustratorpepito2545Noch keine Bewertungen
- Guía Numero 4. Rostros. Cambiar El Color de Los OjosDokument9 SeitenGuía Numero 4. Rostros. Cambiar El Color de Los Ojospepito2545Noch keine Bewertungen
- Ajuste y Saturacion en Imagenes.Dokument3 SeitenAjuste y Saturacion en Imagenes.pepito2545Noch keine Bewertungen
- Cambio de Partes Del Rostro.Dokument4 SeitenCambio de Partes Del Rostro.pepito2545Noch keine Bewertungen
- Clic de PeliculaDokument9 SeitenClic de Peliculapepito2545Noch keine Bewertungen
- Introduccion A Las Páginas WebDokument3 SeitenIntroduccion A Las Páginas Webpepito2545Noch keine Bewertungen
- Apunte 2 - Cadena de Audio - Sonido IDokument19 SeitenApunte 2 - Cadena de Audio - Sonido IismaelNoch keine Bewertungen
- Ingenieria de Sistemas Peru - InformecomisionDokument143 SeitenIngenieria de Sistemas Peru - InformecomisionMdrake100% (27)
- Manual de Operacion Del Feeder Planta Nº1Dokument17 SeitenManual de Operacion Del Feeder Planta Nº1luishernandezquijaitNoch keine Bewertungen
- Desensamble y Ensamble Computador de MesaDokument21 SeitenDesensamble y Ensamble Computador de MesaAlex FrancoNoch keine Bewertungen
- Manual Del Fitbit Charge 2 PDFDokument47 SeitenManual Del Fitbit Charge 2 PDFArmando MirandaNoch keine Bewertungen
- Aspectos Basicos de La Computacion ParalelaDokument6 SeitenAspectos Basicos de La Computacion ParalelaCésar IvánNoch keine Bewertungen
- S2-Marcela Reatiga Tarea Semana 2 Sin RespuestasDokument1.712 SeitenS2-Marcela Reatiga Tarea Semana 2 Sin RespuestasMarcela ReatigaNoch keine Bewertungen
- Creando Un Instal Ad or Con IzPackDokument4 SeitenCreando Un Instal Ad or Con IzPackmanuel_cruz_86Noch keine Bewertungen
- Presentador Por: Juan David Baena Úsuga Actividad 4Dokument12 SeitenPresentador Por: Juan David Baena Úsuga Actividad 4Juan David Baena UsugaNoch keine Bewertungen
- AUTORIZACION ComprascentrodeimpresionDokument3 SeitenAUTORIZACION ComprascentrodeimpresionUberth HernandezNoch keine Bewertungen
- Ciclo IV - Las TICDokument5 SeitenCiclo IV - Las TICKevin Pérez RengifoNoch keine Bewertungen
- Fundamentos y Configuracion de El RouterDokument11 SeitenFundamentos y Configuracion de El RouterMily MartinezNoch keine Bewertungen
- Proyecto de Tesis Estacionamiento InteligenteDokument189 SeitenProyecto de Tesis Estacionamiento InteligenteChristian Rivera0% (1)
- Computadora AnalógicaDokument6 SeitenComputadora AnalógicaharismaymoranNoch keine Bewertungen
- FOA-6 en EsDokument1 SeiteFOA-6 en Esangel gallardoNoch keine Bewertungen
- 16-Introducción A La Programación de Virus en ASMDokument15 Seiten16-Introducción A La Programación de Virus en ASMfabioeNoch keine Bewertungen
- Aspen Technology AspenONE 8Dokument3 SeitenAspen Technology AspenONE 8carolinehwangNoch keine Bewertungen
- Circuitos de Deteccion de Cruce Por Cero Con Acondicionamiento de SeñalDokument2 SeitenCircuitos de Deteccion de Cruce Por Cero Con Acondicionamiento de SeñalSamuel Chimborazo100% (1)
- Excel Curso Básico - Intermedio Tec MilenioDokument34 SeitenExcel Curso Básico - Intermedio Tec MilenioUriel González MartínezNoch keine Bewertungen
- Circuit Cellar (Nonlinear - Ir) 201 2007-04Dokument100 SeitenCircuit Cellar (Nonlinear - Ir) 201 2007-04Leandro CiprianiNoch keine Bewertungen
- Reporte Control de Velocidad Motor A PasosDokument4 SeitenReporte Control de Velocidad Motor A PasosFrancisco RuelasNoch keine Bewertungen
- Guia6 EnrutamientoDinamicoRIP PDFDokument11 SeitenGuia6 EnrutamientoDinamicoRIP PDFManuel LopezNoch keine Bewertungen
- Mayorsa 20108730294: Orden de Servicio Tecnico #001-148Dokument3 SeitenMayorsa 20108730294: Orden de Servicio Tecnico #001-148Kimisu YonNoch keine Bewertungen
- Diseño y Simulacion en Mastercam en Fresadora CNCDokument15 SeitenDiseño y Simulacion en Mastercam en Fresadora CNCPabloAndresSr.100% (1)
- Hardware Interno y ExternoDokument11 SeitenHardware Interno y ExternoJose Enrique Toledo FelipeNoch keine Bewertungen
- Arquitectura Y Mantenimiento Básico de Equipos Informáticos de OficinaDokument2 SeitenArquitectura Y Mantenimiento Básico de Equipos Informáticos de Oficinasheylicar salazarNoch keine Bewertungen
- PMH1000 P0115 M EsDokument12 SeitenPMH1000 P0115 M Esagarci17Noch keine Bewertungen
- My Asus TUF A15 (R7 4800H, 1660ti) Started Showing These Artifacts en Pantalla y Falta de Voltaje y Sobrecalentamiento de Memorias de GpuDokument16 SeitenMy Asus TUF A15 (R7 4800H, 1660ti) Started Showing These Artifacts en Pantalla y Falta de Voltaje y Sobrecalentamiento de Memorias de GpuMxl CrlsNoch keine Bewertungen
- Informe de EVERESTDokument8 SeitenInforme de EVERESTJhonatan Rivera RNoch keine Bewertungen