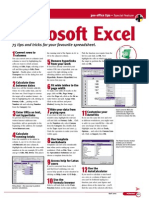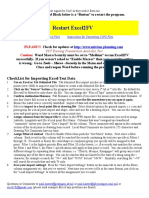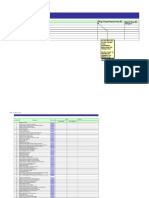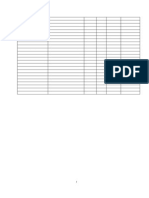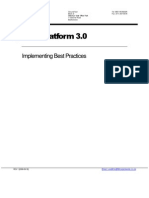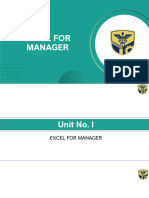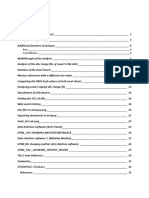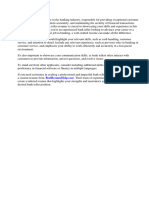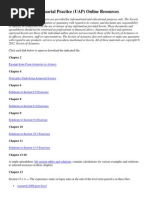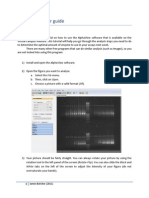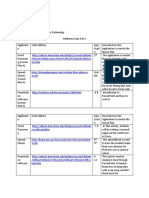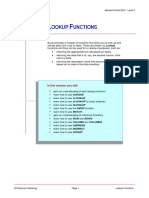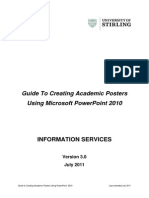Beruflich Dokumente
Kultur Dokumente
List of Useful Excel Commands
Hochgeladen von
Abhijit GuptaOriginaltitel
Copyright
Verfügbare Formate
Dieses Dokument teilen
Dokument teilen oder einbetten
Stufen Sie dieses Dokument als nützlich ein?
Sind diese Inhalte unangemessen?
Dieses Dokument meldenCopyright:
Verfügbare Formate
List of Useful Excel Commands
Hochgeladen von
Abhijit GuptaCopyright:
Verfügbare Formate
Useful Commands in Excel 2007
Note that the document titled Useful Commands in Excel in the course notebook gives useful commands in Excel 2003 while this document gives the same information for Excel 2007. The following is a list of useful Excel commands. I have used italic type when referring to Excel menu commands or dialog box statements. In the terminology used below, click refers to a left click of the mouse. If a right click of the mouse is required, the directions will say right click. To use the statistical functions in Excel you will need to load the Excel Add-In called Analysis ToolPak. To see if you have this already loaded, click on Data. If Data Analysis appears in the Analysis group (far right-hand group), then the Add-In has been previously loaded. If Data Analysis does not appear, then use the following procedure to load the Add-In. To load the Excel Add-In Analysis ToolPak, click on the Office Button in the upper lefthand corner, click on Excel Options (in the lower right corner of the dialog box), click Add-Ins, select Excel Add-Ins in the Manage box (at the bottom of the dialog box), and click Go. Then select Analysis ToolPak and click on OK. If you now click on the Data tab, Data Analysis should appear in the Analysis group. To read data from an Excel worksheet, click on the Office Button in the upper left-hand corner, click on Open, and then click on the name of the file containing the Excel worksheet. To read data from an ASCII (text) file into an Excel worksheet, click on the Office Button in the upper left-hand corner, click on Open, click on the name of the file containing the data, click on Delimited or Fixed Width (depending on how the data are written in the data file) and then click on Next. Check that the data are properly aligned in the window and if so click on Next (if not, click on Back to go back to the choice of Delimited or Fixed Width, and click on the one you did not use the first time), then click on Finish. To name each column, click on the number 1 on the left side of the first row, click on Home, click on Insert in the Cells group, click on Insert Sheet Rows, and then type the names. To compute descriptive statistics, click on Data, click on Data Analysis in the Analysis group, click on Descriptive Statistics and then click OK. In the Descriptive Statistics dialog box, click on the box next to Input Range, and then highlight the columns in your worksheet that you want to compute descriptive statistics for. If there are names in the first row of each column (and you highlighted the names as well as the data in the column), then click on the box next to Labels in First Row. Under Output options, you need to tell Excel where to place the results. Then click on the box next to Summary statistics and click OK.
Excel 2007 Commands - 1
To properly format the width of the cells containing the descriptive statistics, highlight the cells containing the descriptive statistics output, click on Home, click on Format in the Cells group, and then click on AutoFit Column Width. To plot y against x, you must first rearrange the columns so that x is in the column immediately to the left of y (i.e. x and y must be in contiguous columns with x on the left and y on the right). To plot y against x, highlight the two columns containing x and y, click on Insert, click on Scatter in the Charts group, and then click on Scatter with only Markers (in the upper left-hand corner of the pop-up menu). To format the graph: (1) To add a title, click anywhere on the graph, click on Layout, click on Chart Title in the Labels group, click on Above Chart, click on the current title for the plot, type the title you want (it will show up initially in the box just to the right of fx), and hit the Enter key. (2) To add a label to the horizontal axis, click on Axis Title in the Labels group, click on Primary Horizontal Axis Title, click on Title Below Axis, type the axis name you want, and hit the Enter key. Repeat the process to add a label to the vertical axis. (3) To remove the gridlines, click on Gridlines in the Axes group, click on Primary Horizontal Gridlines, and click on None. (4) To remove the legend, click on Legend in the Labels group, and click on None. (5) To rescale the x-axis, click on Axes in the Axes group, click on Primary Horizontal Axis, click on More Primary Horizontal Axis Options, click on Fixed next to Minimum, enter the minimum value for the x-axis, click on Fixed next to Maximum, and enter the maximum value for the x-axis. Then click on Axis Value (the next to last row in the dialog box), enter the same value as the minimum value entered above, and click on Close. (6) To rescale the y-axis, repeat the steps in (5) using the Primary Vertical Axis option. (7) To resize the data points, right click on any data point, click on Format Data Series, click on Marker Options, click on Built-In, change Type to a circle, and change Size to 3. To increase the size of the graph, first click on any empty cell in the Excel worksheet. Then hold down the Shift key and left click on the graph, and click on the Format tab (one of the tabs across the top of the worksheet). You can now change the size of the graph using the values in the Size group. To add the regression line to the plot, right click on any data point, click on Add Trendline, click on the circle next to Linear, check the box next to Display equation on chart and click Close. The displayed regression equation can be moved by dragging it to a different position.
Excel 2007 Commands - 2
To regress y against x, click on Data, click on Data Analysis in the Analysis group, click on Regression and then click OK. Click on the box next to Input Y Range, and then highlight the column in the worksheet containing y. Click on the box next to Input X Range, and then highlight the column in the worksheet containing x. (If you are running a multiple regression, then the columns containing the multiple explanatory variables must be contiguous, i.e. they must all be next to each other). If the x and y columns have names in the first row (and you highlighted the first row containing these names when you highlighted the columns containing x and y) then click on the box next to Labels. Under Output options, you need to tell Excel where to place the regression results. Under Residuals, click on the box next to Residuals and click on the box next to Residual Plots. Then click OK. To properly format the width of the cells containing the regression output, highlight the cells containing the regression output, click on Home, click on Format in the Cells group, and then click on AutoFit Column Width. To do a histogram of the residuals, click on Data, click on Data Analysis in the Analysis group, click on Histogram, and then click OK. Click on the box next to Input Range, and then highlight the column labeled Residuals in the Excel worksheet. Click on the box next to Labels if you highlighted the column name Residuals in the Residuals column. Under Output options you must tell Excel where to place the results. Then check the box next to Chart Output and click OK. To properly scale the histogram, click on the lower boundary of the chart and drag it downward.
Excel 2007 Commands - 3
Das könnte Ihnen auch gefallen
- The Yellow House: A Memoir (2019 National Book Award Winner)Von EverandThe Yellow House: A Memoir (2019 National Book Award Winner)Bewertung: 4 von 5 Sternen4/5 (98)
- 300 Excel TipsDokument5 Seiten300 Excel TipsChaitanya PatelNoch keine Bewertungen
- The Subtle Art of Not Giving a F*ck: A Counterintuitive Approach to Living a Good LifeVon EverandThe Subtle Art of Not Giving a F*ck: A Counterintuitive Approach to Living a Good LifeBewertung: 4 von 5 Sternen4/5 (5795)
- Readme - Magnetic ComponentsDokument2 SeitenReadme - Magnetic ComponentsvasilevigorNoch keine Bewertungen
- Shoe Dog: A Memoir by the Creator of NikeVon EverandShoe Dog: A Memoir by the Creator of NikeBewertung: 4.5 von 5 Sternen4.5/5 (537)
- FEMCI Book - Calculating GrmsDokument3 SeitenFEMCI Book - Calculating GrmsBrian ForsmanNoch keine Bewertungen
- Elon Musk: Tesla, SpaceX, and the Quest for a Fantastic FutureVon EverandElon Musk: Tesla, SpaceX, and the Quest for a Fantastic FutureBewertung: 4.5 von 5 Sternen4.5/5 (474)
- Yahoo Finance Excel Formula Reference - User Guide - Excel Price FeedDokument2 SeitenYahoo Finance Excel Formula Reference - User Guide - Excel Price FeedShakeel AhmedNoch keine Bewertungen
- Grit: The Power of Passion and PerseveranceVon EverandGrit: The Power of Passion and PerseveranceBewertung: 4 von 5 Sternen4/5 (588)
- Excel 2 FVDokument3 SeitenExcel 2 FVdubanNoch keine Bewertungen
- On Fire: The (Burning) Case for a Green New DealVon EverandOn Fire: The (Burning) Case for a Green New DealBewertung: 4 von 5 Sternen4/5 (74)
- KELAS 7H (Responses)Dokument13 SeitenKELAS 7H (Responses)tavip maulanaNoch keine Bewertungen
- A Heartbreaking Work Of Staggering Genius: A Memoir Based on a True StoryVon EverandA Heartbreaking Work Of Staggering Genius: A Memoir Based on a True StoryBewertung: 3.5 von 5 Sternen3.5/5 (231)
- FM Configuration v0.01Dokument243 SeitenFM Configuration v0.01Mai Phương100% (1)
- Hidden Figures: The American Dream and the Untold Story of the Black Women Mathematicians Who Helped Win the Space RaceVon EverandHidden Figures: The American Dream and the Untold Story of the Black Women Mathematicians Who Helped Win the Space RaceBewertung: 4 von 5 Sternen4/5 (895)
- DLL Tle-Ict 6 q4 w6Dokument3 SeitenDLL Tle-Ict 6 q4 w6JONRY GUMINTAD HELAMON100% (4)
- Never Split the Difference: Negotiating As If Your Life Depended On ItVon EverandNever Split the Difference: Negotiating As If Your Life Depended On ItBewertung: 4.5 von 5 Sternen4.5/5 (838)
- Alv ReportDokument15 SeitenAlv Reportsanjeevpandey2012Noch keine Bewertungen
- The Little Book of Hygge: Danish Secrets to Happy LivingVon EverandThe Little Book of Hygge: Danish Secrets to Happy LivingBewertung: 3.5 von 5 Sternen3.5/5 (400)
- Fund Management User ManuualDokument35 SeitenFund Management User ManuualPradip Shelar100% (3)
- Home CostDokument21 SeitenHome CostSree NivasNoch keine Bewertungen
- The Hard Thing About Hard Things: Building a Business When There Are No Easy AnswersVon EverandThe Hard Thing About Hard Things: Building a Business When There Are No Easy AnswersBewertung: 4.5 von 5 Sternen4.5/5 (345)
- System Platform 3 - Implementing Best Practices 3Dokument56 SeitenSystem Platform 3 - Implementing Best Practices 3Rosy CruzNoch keine Bewertungen
- Megastat Getting Started GuideDokument47 SeitenMegastat Getting Started GuideMiguel MaresmaNoch keine Bewertungen
- The Unwinding: An Inner History of the New AmericaVon EverandThe Unwinding: An Inner History of the New AmericaBewertung: 4 von 5 Sternen4/5 (45)
- eDOCS DM 5.3.0 Administration Guide PDFDokument512 SeiteneDOCS DM 5.3.0 Administration Guide PDFsudharsan448Noch keine Bewertungen
- Team of Rivals: The Political Genius of Abraham LincolnVon EverandTeam of Rivals: The Political Genius of Abraham LincolnBewertung: 4.5 von 5 Sternen4.5/5 (234)
- Cosc 1301Dokument14 SeitenCosc 1301Janet Palmer Ward ΦθκNoch keine Bewertungen
- The World Is Flat 3.0: A Brief History of the Twenty-first CenturyVon EverandThe World Is Flat 3.0: A Brief History of the Twenty-first CenturyBewertung: 3.5 von 5 Sternen3.5/5 (2259)
- Exercise 1 & 2Dokument14 SeitenExercise 1 & 2jasmineNoch keine Bewertungen
- Marsad Forensic AssignmentDokument35 SeitenMarsad Forensic AssignmentMarsad KibriaNoch keine Bewertungen
- Excel Shortcuts - BAS - D1Dokument2 SeitenExcel Shortcuts - BAS - D1Simon HungNoch keine Bewertungen
- Devil in the Grove: Thurgood Marshall, the Groveland Boys, and the Dawn of a New AmericaVon EverandDevil in the Grove: Thurgood Marshall, the Groveland Boys, and the Dawn of a New AmericaBewertung: 4.5 von 5 Sternen4.5/5 (266)
- Atr - Cash Pool Reconciliation: ProcessDokument6 SeitenAtr - Cash Pool Reconciliation: ProcesskalpeshmaerskNoch keine Bewertungen
- The Emperor of All Maladies: A Biography of CancerVon EverandThe Emperor of All Maladies: A Biography of CancerBewertung: 4.5 von 5 Sternen4.5/5 (271)
- Reten-Deten Calculator (ADS) 7.8Dokument10 SeitenReten-Deten Calculator (ADS) 7.8rhuchiyama9265Noch keine Bewertungen
- Bank Teller Resume ObjectiveDokument4 SeitenBank Teller Resume Objectivetvanfdifg100% (2)
- Understanding Actuarial Practice (UAP) Online ResourcesDokument3 SeitenUnderstanding Actuarial Practice (UAP) Online ResourcesDale ChenNoch keine Bewertungen
- What If AnalysisDokument7 SeitenWhat If Analysisrafanadal09Noch keine Bewertungen
- The Gifts of Imperfection: Let Go of Who You Think You're Supposed to Be and Embrace Who You AreVon EverandThe Gifts of Imperfection: Let Go of Who You Think You're Supposed to Be and Embrace Who You AreBewertung: 4 von 5 Sternen4/5 (1090)
- Alphaview User GuideDokument10 SeitenAlphaview User GuideMichael CaverlyNoch keine Bewertungen
- VLookup and HLookupDokument4 SeitenVLookup and HLookupchinnaprojectNoch keine Bewertungen
- Excelytics MS-Access Course+ContentDokument2 SeitenExcelytics MS-Access Course+ContentVidhya DevadigaNoch keine Bewertungen
- Midterm Exam - Lesson PlansDokument10 SeitenMidterm Exam - Lesson Plansapi-356487372Noch keine Bewertungen
- The Sympathizer: A Novel (Pulitzer Prize for Fiction)Von EverandThe Sympathizer: A Novel (Pulitzer Prize for Fiction)Bewertung: 4.5 von 5 Sternen4.5/5 (121)
- 01 Lookup FunctionsDokument14 Seiten01 Lookup Functionsanon_786496217Noch keine Bewertungen
- Implementing Common Features For Financials and Project Portfolio ManagementDokument570 SeitenImplementing Common Features For Financials and Project Portfolio ManagementPatrick CHRABIEHNoch keine Bewertungen
- Creating Academic Posters Using PowerpointDokument26 SeitenCreating Academic Posters Using PowerpointvaniyahareshNoch keine Bewertungen
- Her Body and Other Parties: StoriesVon EverandHer Body and Other Parties: StoriesBewertung: 4 von 5 Sternen4/5 (821)