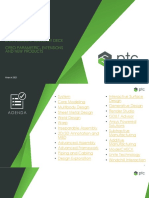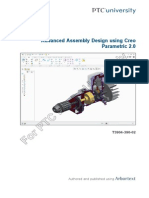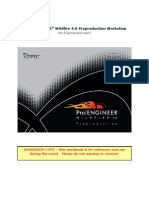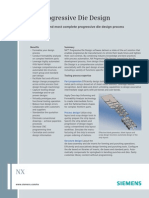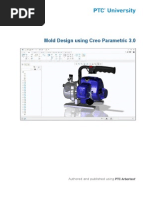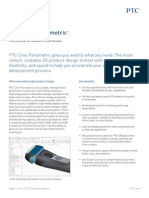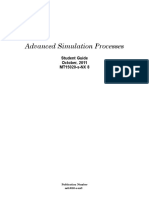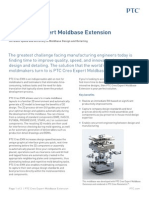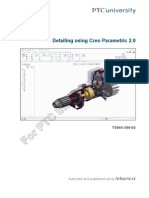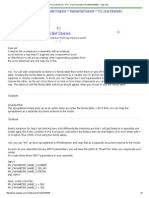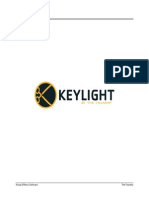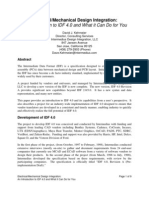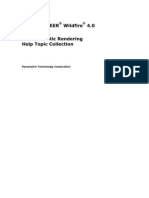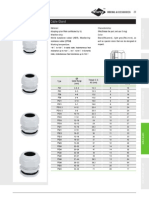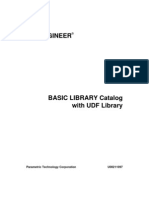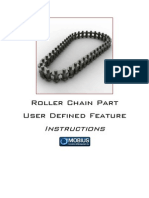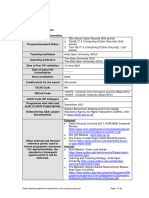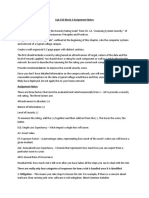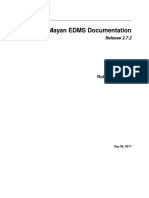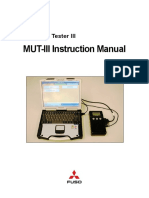Beruflich Dokumente
Kultur Dokumente
Configuring Creo Parametric 2.0: PTC Academic Program Configuration Files
Hochgeladen von
neeraj kumarOriginaltitel
Copyright
Verfügbare Formate
Dieses Dokument teilen
Dokument teilen oder einbetten
Stufen Sie dieses Dokument als nützlich ein?
Sind diese Inhalte unangemessen?
Dieses Dokument meldenCopyright:
Verfügbare Formate
Configuring Creo Parametric 2.0: PTC Academic Program Configuration Files
Hochgeladen von
neeraj kumarCopyright:
Verfügbare Formate
Configuring Creo Parametric 2.
0
PTC Academic Program Configuration Files
02
Configuring Creo Parametric
PTC Academic Program
Contents
Contents .......................................................................................................................... 2 Module 1 The Creo_Standards Folder ......................................................................... 3 Module 2 Enable Full Control of Common Files ........................................................... 4 Module 3 - Configuring Your Installation.......................................................................... 6 Module 4 Setup Learning Connector ............................................................................ 7
2011 PTC
Configuring Creo Parametric 2.0
Page 2
PTC Academic Program
Module 1 The Creo_Standards Folder
To help configure your installation of Creo Parametric, the PTC Academic Program provides a special folder named creo_standards. If you install Creo 2.0 in the default location, the creo_standards folder will be located in: C:\Program Files\PTC\Creo 2.0\Common Files\M020 The folder M020 is the build_code folder. Its name will
change with each new build code you install. Production versions are named using the M prefix and a three digit number such as 020. Pre-production build codes use an F prefix followed by a three digit number starting with 000.
Inside the creo_standards folder, are a set of files and folders that are used to configure Creo Parametric. You can run the batch file named configure.bat to quickly and automatically configure Creo Parametric to use selected drawing standards and unit systems. The plsm4schools.bat file is used to point the embedded Learning Connector away from the commercial PLMS (Precision Learning Management System) server and to the Schools PLMS server. The selfextract_2_m020.bat file is used by the self-extracting zip tool to configure Creo when an updated version creo_standards is downloaded.
2011 PTC
Configuring Creo Parametric 2.0
Page 3
PTC Academic Program
Module 2 Enable Full Control of Common Files
To automatically configure your installation of Creo Parametric you must have full control of the C:\Program Files\PTC\Creo 2.0\Common Files folder and all of its subfolders. Full control is required so that the batch file can move and copy files within the Common Files folder.
Step 1: Ensure full control of the Common Files folder
To change access permission on the Common Files folder, you will most likely need administrator access to your computer. If you are an administrator setting the computer up for other users, you do not have to open up permissions for all users, only yourself. The procedure for changing permissions on a folder will vary depending on the operating system you are using. The following instructions are based on the Windows 7 operating system. 1. In Windows Explorer, browse to the C:\Program Files\PTC\Creo 2.0 folder. 2. Right-click the Common Files folder and select Properties from the pop-up menu. 3. Open the Security tab and click to select your user name. 4. If Allow is checked for Full control, then you have full control over this folder and you can continue to Module 3. 5. If Allow is not checked for Full control, you will need to changes permissions so that you have Full control of the Common Files folder and all of its subfolders.
Give Full control of the Common Files folder to everyone: 6. Right-click the Common Files folder and select Properties from the pop-up menu. 7. In the Common Files Properties dialog box: In the General tab, clear the Read-only check box. Click to open the Security tab and click Edit.
2011 PTC
Configuring Creo Parametric 2.0
Page 4
PTC Academic Program
8. In the Permissions for Common Files dialog box: a. Click Add. b. In the new dialog box, type the word Everyone and then click OK. c. Select Everyone from the Group or user names list. d. Enable the check box to Allow Full control of the folder. e. Click OK to close the dialog box.
9. Click OK from the Common Files Properties dialog box. 10. If necessary, enable the Apply changes to this folder, subfolders and files and click OK. The new access permissions will now be applied to the Common Files folder and all of its contents.
2011 PTC
Configuring Creo Parametric 2.0
Page 5
PTC Academic Program
Module 3 - Configuring Your Installation
The batch file named configure.bat contained in the creo_standards folder enables you to easily configure your installation of Creo Parametric to use different drawing standards and unit systems.
Step 1: Run the configure.bat file
1. If necessary, exit Creo Parametric. 2. In Windows Explorer, browse to the folder C:\Program Files\PTC\Creo 2.0\M020\creo_standards. The folder M020 is the build_code folder. Its name will change with each new build code you install. Production versions are named using the M prefix and a three digit number such as 020. Pre-production build codes use an F prefix followed by a three digit number starting with 000. 3. Double-click configure.bat and then select the drawing standard and unit system you want to use by entering the number that coincides with that standard:
1 - ASME drawings with INLBS unit system 2 - ASME drawings with MMKS unit system 3 - AS1100 drawings, 3rd Angle Projection, MMKS unit system 4 - BS8888 drawings and an MMKS unit system 5 - ISO drawings and an MMKS unit system (1st Angle Projection) 6 - ISO drawings and an MMKS unit system (3rd Angle Projection) 7 - Default ISO drawings and MMNS unit system. Use this configuration when you are taking a PTC University training course. 8 - Default Creo ASME drawings and INLBS unit system.
4. Restart Creo Parametric to verify that your default unit system and drawing standard has changed. Create a new part and then click File> Prepare> Model Properties to check its units. Create a new drawing using one of the templates, then zoom into the lower-right corner of the drawing format. A small note will show the standard and model units used in the creation of the drawing.
2011 PTC
Configuring Creo Parametric 2.0
Page 6
PTC Academic Program
Module 4 Setup Learning Connector
The plsm4schools.bat file is used to point the embedded Learning Connector away from the commercial PLMS (Precision Learning Management System) server and to the Schools PLMS server.
Step 1: Run the plms4schools.bat file
1. If necessary, exit Creo Parametric. 2. In Windows Explorer, browse to the folder C:\Program Files\PTC\Creo 2.0\M020\creo_standards. The folder M020 is the build_code folder. Its name will change with each new build code you install. Production versions are named using the M prefix and a three digit number such as 020. Pre-production build codes use an F prefix followed by a three digit number starting with 000. 3. Double-click plms4schools.bat. 4. Restart Creo Parametric. Now when you start the Learning Connector from the upper-right corner of the Creo window, it will point to the Schools PLMS server.
To successfully run the plms4schools.bat file, write access is required on the folder C:\Program Files\PTC\Creo 2.0\Parametric\bin and the files contained in it. To manually point your installation to the Schools PLMS server, add the following line of text to the end of the parametric.psf file:
ENV=CONNECTOR_PLMS_BASE_URL=https://plms4schools.ptc.com/precisionlms/
For access to Schools PLMS content, register at www.ptc.com/go/plms4schools.
2011 PTC
Configuring Creo Parametric 2.0
Page 7
Das könnte Ihnen auch gefallen
- Creo Parametric Centro de MaquinadoDokument128 SeitenCreo Parametric Centro de MaquinadoMonse RamirezNoch keine Bewertungen
- With Creo Parametric 4.0Dokument47 SeitenWith Creo Parametric 4.0amitesh kumarNoch keine Bewertungen
- Create Assembly Model Top DownDokument8 SeitenCreate Assembly Model Top Downsorry can'thelpitNoch keine Bewertungen
- Creo Option ModellerDokument115 SeitenCreo Option Modellerjasbir999100% (2)
- TRN 5101 410 02 - Overheads - ENDokument272 SeitenTRN 5101 410 02 - Overheads - ENTaru LucianNoch keine Bewertungen
- Creo EnglishDokument83 SeitenCreo EnglishTruonglanaNoch keine Bewertungen
- Introduction To Creo Parametric 4Dokument33 SeitenIntroduction To Creo Parametric 4Valkyrie GuildNoch keine Bewertungen
- Datasheet-Top Enhancements Creo Parametric 4-EnDokument4 SeitenDatasheet-Top Enhancements Creo Parametric 4-EnDejan AntanasijevicNoch keine Bewertungen
- Creo 80 Enhancement Summary DeckDokument106 SeitenCreo 80 Enhancement Summary DeckMuhammad AtifNoch keine Bewertungen
- CETOL TutorialDokument15 SeitenCETOL TutorialAnandh VairakkannuNoch keine Bewertungen
- T3902-390-02 SG-Ins Exc ENDokument171 SeitenT3902-390-02 SG-Ins Exc ENJovan KorolijaNoch keine Bewertungen
- Creo NCDokument17 SeitenCreo NCHa Le MinhNoch keine Bewertungen
- T3904-390-02 SG-Ins Lec EN PDFDokument383 SeitenT3904-390-02 SG-Ins Lec EN PDFBrunoPanuto100% (1)
- Mold Design Using Creo Parametric 3.0Dokument618 SeitenMold Design Using Creo Parametric 3.0Priya VeluNoch keine Bewertungen
- Creo DesignDokument7 SeitenCreo DesignjaydevpatelNoch keine Bewertungen
- 1 930933 42 8 PDFDokument290 Seiten1 930933 42 8 PDFCaetano GuareschiNoch keine Bewertungen
- NXDokument6 SeitenNXKabil RajNoch keine Bewertungen
- Creo MNFG604 Parametric ManualDokument160 SeitenCreo MNFG604 Parametric ManualAlfred Cruz DávilaNoch keine Bewertungen
- Pro - Engineer Wildfire 4.0Dokument142 SeitenPro - Engineer Wildfire 4.0kamelsuxNoch keine Bewertungen
- PTC University (For Educational Use Only) Introduction To ProEngineer Wildfire 4.0 (T2169-360-01) 627pgsDokument627 SeitenPTC University (For Educational Use Only) Introduction To ProEngineer Wildfire 4.0 (T2169-360-01) 627pgsChina DeSadeNoch keine Bewertungen
- ProeDokument160 SeitenProejohn100% (1)
- NX 6 ProgDieProcess PDFDokument32 SeitenNX 6 ProgDieProcess PDFcidipNoch keine Bewertungen
- Introduction To Injection Mold Design: Learning ObjectivesDokument82 SeitenIntroduction To Injection Mold Design: Learning ObjectivesVignesh WaranNoch keine Bewertungen
- Sham Tickoo Creo Free eBookDokument3 SeitenSham Tickoo Creo Free eBookmayank123Noch keine Bewertungen
- NX Progressive Die DesignDokument3 SeitenNX Progressive Die Designbadboys123Noch keine Bewertungen
- ProENGINEER Manufacturing - Automated CNC Tool Path and G-Code Generation For Volume MillingDokument15 SeitenProENGINEER Manufacturing - Automated CNC Tool Path and G-Code Generation For Volume MillingnirusatyaNoch keine Bewertungen
- PTC Creo Parametric Essentials Brochure - Final - v1Dokument9 SeitenPTC Creo Parametric Essentials Brochure - Final - v1Red RainNoch keine Bewertungen
- Tai Lieu Creo SimulationDokument24 SeitenTai Lieu Creo SimulationdatltNoch keine Bewertungen
- TRN 4517 400 01 - SG Ins - Lec - ENDokument364 SeitenTRN 4517 400 01 - SG Ins - Lec - ENBruno Navarro100% (1)
- PTC Creo Parametric Data SheetDokument7 SeitenPTC Creo Parametric Data SheetsalithNoch keine Bewertungen
- For Educational Use Only: Introduction To Pro/ENGINEER Wildfire 4.0Dokument627 SeitenFor Educational Use Only: Introduction To Pro/ENGINEER Wildfire 4.0hasnainNoch keine Bewertungen
- Mt15020-S-nx8 Adv Sim ProcessDokument422 SeitenMt15020-S-nx8 Adv Sim ProcessCarlos BritosNoch keine Bewertungen
- Creo Expert Moldbase ExtensionDokument3 SeitenCreo Expert Moldbase ExtensionAnil PagarNoch keine Bewertungen
- MoldDokument33 SeitenMoldpavankumarsrsNoch keine Bewertungen
- Pro E Advanced Tutorial W4Dokument25 SeitenPro E Advanced Tutorial W4boubastarNoch keine Bewertungen
- T2166-360-01 SG-Edu Exc ENDokument0 SeitenT2166-360-01 SG-Edu Exc ENmetalservis2009Noch keine Bewertungen
- Mold Design Using Creo Parametric 3Dokument604 SeitenMold Design Using Creo Parametric 3nekulaynekulayNoch keine Bewertungen
- T3905-390-02 SG-Ins Lec ENDokument264 SeitenT3905-390-02 SG-Ins Lec ENNanda KumarNoch keine Bewertungen
- NX WAVE Control Structure TutorialDokument31 SeitenNX WAVE Control Structure TutorialTomas Lopez100% (1)
- EDU CAT EN V5E AF V5R16 Lesson7 Toprint7 PDFDokument189 SeitenEDU CAT EN V5E AF V5R16 Lesson7 Toprint7 PDFleydonhdNoch keine Bewertungen
- Configuring Creo ParametricDokument21 SeitenConfiguring Creo Parametricmac100% (1)
- Creo Parametric Quick Reference CardsDokument14 SeitenCreo Parametric Quick Reference CardsvikaspiNoch keine Bewertungen
- Creo ProTOOLKIT VB PlatformsWildfire50Dokument1 SeiteCreo ProTOOLKIT VB PlatformsWildfire50hameedNoch keine Bewertungen
- Mt10056 S Nx8 IntermediateDokument437 SeitenMt10056 S Nx8 IntermediateIsaque SilvaNoch keine Bewertungen
- T2232-370-01 SG-Edu Lec ENDokument713 SeitenT2232-370-01 SG-Edu Lec ENStelian OlaruNoch keine Bewertungen
- Rand3D TIPS Creo Ebook 2019Dokument58 SeitenRand3D TIPS Creo Ebook 2019Homer Texido FrangioniNoch keine Bewertungen
- PTC Creo Roadmap CTRUG 2016 PDFDokument38 SeitenPTC Creo Roadmap CTRUG 2016 PDFMilomir BilbijaNoch keine Bewertungen
- Advance Trick & Tips NX - Teamcenter (New)Dokument34 SeitenAdvance Trick & Tips NX - Teamcenter (New)Kishor kumar Bhatia100% (14)
- PARTICIPANT WORKBOOK Pro-EDokument164 SeitenPARTICIPANT WORKBOOK Pro-ESouvik SingharoyNoch keine Bewertungen
- Pro E and Excel - PTC - Creo Parametric (Pro - ENGINEER) - Eng-TipsDokument2 SeitenPro E and Excel - PTC - Creo Parametric (Pro - ENGINEER) - Eng-TipsMilton HammondNoch keine Bewertungen
- T3408-380-01 SG-Ins Exc ENDokument121 SeitenT3408-380-01 SG-Ins Exc ENAnonymous KMWzXegkNoch keine Bewertungen
- Pro - ENGINEER Customization - Missing ManualsDokument11 SeitenPro - ENGINEER Customization - Missing ManualsSaras ChandraNoch keine Bewertungen
- Parametric Modeling With Creo ParametricDokument41 SeitenParametric Modeling With Creo Parametricfrancesca050168Noch keine Bewertungen
- SolidWorks 2015 Learn by doing-Part 3 (DimXpert and Rendering)Von EverandSolidWorks 2015 Learn by doing-Part 3 (DimXpert and Rendering)Bewertung: 4.5 von 5 Sternen4.5/5 (5)
- Design For Assembly A Complete Guide - 2020 EditionVon EverandDesign For Assembly A Complete Guide - 2020 EditionNoch keine Bewertungen
- Autodesk Inventor | Step by Step: CAD Design and FEM Simulation with Autodesk Inventor for BeginnersVon EverandAutodesk Inventor | Step by Step: CAD Design and FEM Simulation with Autodesk Inventor for BeginnersNoch keine Bewertungen
- Presentations TipsDokument21 SeitenPresentations Tipsapi-253601657Noch keine Bewertungen
- Keylight AE User GuideDokument92 SeitenKeylight AE User Guideneeraj kumarNoch keine Bewertungen
- ReverseEngineeringTutorial 2011Dokument7 SeitenReverseEngineeringTutorial 2011neeraj kumarNoch keine Bewertungen
- MET 306 N-Sided SurfaceDokument2 SeitenMET 306 N-Sided Surfaceneeraj kumar100% (1)
- Idf v40 OverviewDokument9 SeitenIdf v40 Overviewneeraj kumarNoch keine Bewertungen
- Photo RenderDokument116 SeitenPhoto RendertiakaneNoch keine Bewertungen
- Cad Cam Data Exchange.79213620Dokument1 SeiteCad Cam Data Exchange.79213620neeraj kumarNoch keine Bewertungen
- Cable GlandDokument12 SeitenCable Glandneeraj kumarNoch keine Bewertungen
- Dragondictate 2.0 Voice Recognition Software: Carolyn FioreDokument19 SeitenDragondictate 2.0 Voice Recognition Software: Carolyn Fioreneeraj kumarNoch keine Bewertungen
- Creo EnglishDokument83 SeitenCreo EnglishTruonglanaNoch keine Bewertungen
- Welded Chain Part UDFDokument9 SeitenWelded Chain Part UDFneeraj kumarNoch keine Bewertungen
- Creo Basic UdfDokument612 SeitenCreo Basic Udfneeraj kumarNoch keine Bewertungen
- Whats New CimatronE 9.0 GeneralDokument24 SeitenWhats New CimatronE 9.0 Generalneeraj kumarNoch keine Bewertungen
- Roller Chain Part UDFDokument9 SeitenRoller Chain Part UDFYuwraj Bhagavant ChikhaleNoch keine Bewertungen
- IDF Specification for Printed Wiring AssembliesDokument41 SeitenIDF Specification for Printed Wiring Assembliesneeraj kumarNoch keine Bewertungen
- Circuit Works 7 User GuideDokument67 SeitenCircuit Works 7 User Guideneeraj kumarNoch keine Bewertungen
- Hyperlynx Thermal UserDokument117 SeitenHyperlynx Thermal Userneeraj kumarNoch keine Bewertungen
- 7286 Creo EMX DS ENDokument3 Seiten7286 Creo EMX DS ENneeraj kumarNoch keine Bewertungen
- Creo 1.0 ConfigoptionsDokument428 SeitenCreo 1.0 Configoptionsev567Noch keine Bewertungen
- Creo Simulate 1p0Dokument16 SeitenCreo Simulate 1p0neeraj kumarNoch keine Bewertungen
- Joint DesignDokument4 SeitenJoint Designneeraj kumarNoch keine Bewertungen
- PTC CREO ManualDokument94 SeitenPTC CREO ManualVijayendra Patil80% (5)
- Sheet Metal HintsDokument26 SeitenSheet Metal Hintsneeraj kumarNoch keine Bewertungen
- Deskjet Ink Advantage 3525: E-All-In-One PrinterDokument2 SeitenDeskjet Ink Advantage 3525: E-All-In-One PrinterBeta TesterNoch keine Bewertungen
- Electrical Safety GuidelinesDokument5 SeitenElectrical Safety GuidelinesVer BautistaNoch keine Bewertungen
- User Acceptance TestDokument6 SeitenUser Acceptance TestBasyiroh SaadNoch keine Bewertungen
- Juniper - SRX4100 and SRX 4200 Services Gateways FirewallsDokument6 SeitenJuniper - SRX4100 and SRX 4200 Services Gateways FirewallsBullzeye StrategyNoch keine Bewertungen
- Multi-Motor Control System Design Based On Can BusDokument4 SeitenMulti-Motor Control System Design Based On Can BusPrakash ArulNoch keine Bewertungen
- 289DBMSDokument6 Seiten289DBMSUjjwal VarshneyNoch keine Bewertungen
- Andrei Dumitru - InfluxdbDokument26 SeitenAndrei Dumitru - InfluxdbwilliawoNoch keine Bewertungen
- 5400UNII - User Manual Part 3 893315Dokument150 Seiten5400UNII - User Manual Part 3 893315dzaki55Noch keine Bewertungen
- Software Testing ChecklistDokument14 SeitenSoftware Testing ChecklistSopno Nondita100% (1)
- CS8494 Softwareengineering-Unit IDokument56 SeitenCS8494 Softwareengineering-Unit Ijohn887050% (2)
- SL2048 Manual RevFDokument75 SeitenSL2048 Manual RevFakahler301068Noch keine Bewertungen
- Cyber LawsDokument22 SeitenCyber LawsDigvijaya SrivastavaNoch keine Bewertungen
- 02 Cisco FoundationsDokument39 Seiten02 Cisco FoundationsAbdifatah SaidNoch keine Bewertungen
- Vac MCQ 08.09.2023Dokument20 SeitenVac MCQ 08.09.2023jancirani12richiNoch keine Bewertungen
- CYS - Programme SpecificationDokument34 SeitenCYS - Programme SpecificationbaselNoch keine Bewertungen
- BW SecurityDokument2 SeitenBW SecurityBOBBILINoch keine Bewertungen
- The ARM ProcessorDokument24 SeitenThe ARM ProcessorJinto Chacko Mathew100% (2)
- Seminar On Virtual Keyboard: Submitted by:-B.Siva 17691a05d5Dokument18 SeitenSeminar On Virtual Keyboard: Submitted by:-B.Siva 17691a05d5Prince SivaNoch keine Bewertungen
- Cyb 150 Week 2 Assignment NotesDokument3 SeitenCyb 150 Week 2 Assignment NotesDr. JNoch keine Bewertungen
- Mayan EDMS Documentation: Release 2.7.2Dokument157 SeitenMayan EDMS Documentation: Release 2.7.2ArchivoNoch keine Bewertungen
- Latest Power Plant Control SystemDokument5 SeitenLatest Power Plant Control Systemsevero97Noch keine Bewertungen
- Creating Extended Mnemonic AddressesDokument2 SeitenCreating Extended Mnemonic AddressesSlava LevineNoch keine Bewertungen
- Juniper M320 Hardware GuideDokument338 SeitenJuniper M320 Hardware GuideLeon AleNoch keine Bewertungen
- MUT-III Instruction Manual: Multi Use Tester IIIDokument116 SeitenMUT-III Instruction Manual: Multi Use Tester IIIAhmad Bik ElhaysNoch keine Bewertungen
- PCG TR3 (Tr3e) (PCG Tr3a) (Tr3ap) (TR3F) (PCG TR2MP) (PCG TR3) (TR3S) (TR3T) PDFDokument17 SeitenPCG TR3 (Tr3e) (PCG Tr3a) (Tr3ap) (TR3F) (PCG TR2MP) (PCG TR3) (TR3S) (TR3T) PDFFrank ElizaldeNoch keine Bewertungen
- Pentium Vs 604eDokument1 SeitePentium Vs 604escriNoch keine Bewertungen
- Data Warehouse: Bilal HussainDokument20 SeitenData Warehouse: Bilal HussainDaneil RadcliffeNoch keine Bewertungen
- Skills Map - BI Manager (GSC Top 5)Dokument2 SeitenSkills Map - BI Manager (GSC Top 5)Annabel SeahNoch keine Bewertungen
- Im05g01b02-01e 005Dokument76 SeitenIm05g01b02-01e 005nguyenvantran83Noch keine Bewertungen
- 98-364 - MTA - Database FundamentalsDokument1 Seite98-364 - MTA - Database FundamentalsAnsor GinanjarNoch keine Bewertungen