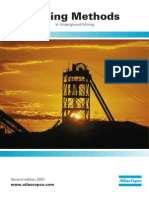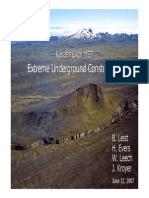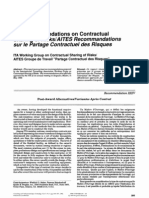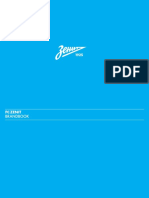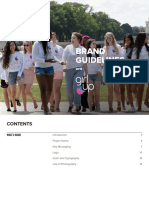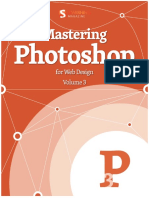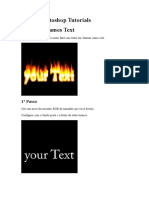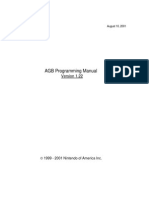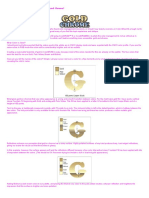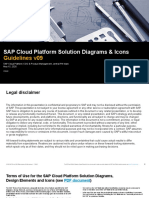Beruflich Dokumente
Kultur Dokumente
Tutorial 1
Hochgeladen von
jdonosov1579Originalbeschreibung:
Copyright
Verfügbare Formate
Dieses Dokument teilen
Dokument teilen oder einbetten
Stufen Sie dieses Dokument als nützlich ein?
Sind diese Inhalte unangemessen?
Dieses Dokument meldenCopyright:
Verfügbare Formate
Tutorial 1
Hochgeladen von
jdonosov1579Copyright:
Verfügbare Formate
The Loomy Bin Tutorial I
Version 1.0, December 2001 by Shirley Wilson
Getting to know the WEAVING and DESIGN Screens
This tutorial pertains to the standalone software, Version 1.0 of December 2001 or later. Certain features described in the tutorial are not currently implemented in the on-line version of the software. Software and documentation can be found at http://www.theloomybin.com Prior to using this tutorial, it will be helpful to read the on-line documentation.
A. Getting Started
When you start the downloaded software, you will see this screen:
You click on the "Load a Pattern" button and locate the dancer file in the "lib" folder inside The Loomy Bin folder on your computer hard drive.
Note: If you have difficulty finding the file, click on Windows Start, Find Files, and type in dancer. Then click the Find Now button. Click on the correct file and you should be ready to work through the tutorial. Lets play with the Dancer design and get to know both the WEAVING and DESIGN screens.
B. Viewing the WEAVING Screen
Study the Weaving Screen. You see the design showing seven rows of card weaving. Underneath the weaving is a row of slanted lines with colored dots on top representing threads of the top row. On the right hand side of the screen are five tile buttons. You may click on each of them and see the background area directly behind the design change. This is helpful to see how the pattern changes when the background changes.
You can make more information visible. Click on the design to toggle the weft on and off. If you are unable to see the weft, click on one of the color tiles to the right of the screen (as shown above) to change the background. The weft could be the same grey color.
Click off the edge of the design, either to the right or left. You have entered "info-mode". For each row you see a row number and the direction the cards have been turned to create that row. Later on you will also see black dots in the weaving indicating reversal points. Notice our design started with "C" and was turned down or backwards for six rows. The top row ends with an "A". Where you start and stop the weaving will determine the design screen.
Practice Exercise: Use the Toggle menu to toggle weft, info, and title. There are buttons across the bottom of the screen.
Click on the
button first which takes us to the DESIGN screen.
C. Viewing the DESIGN Screen
The DESIGN screen provides basic set-up information such as: number of cards color/direction of threading.
It also offers a chance to better understand what is happening as we work with the cards. Note that the top row "A" is the same as the top of the woven design row and is marked with a small > sign. Click the button. Cancel makes no changes and returns to the WEAVING Screen.
D. Working with the Weaving Design
Click the button twice. Notice that our design shows the repeat "A" row and the direction change for rows seven and eight. Whenever you have a direction change, or a thread direction change, the design will have small black dots to indicate these changes. We will see more on this later in the tutorial. Now turn forward two more times. You will note that the information shows you are now on Row D. (Check this by looking at both the WEAVING and the DESIGN screens.) Threading colors and directions remain the same.
E. Undo the Weaving
Lets assume we do not like the latest changes to the design. Click the button four times. Notice that our design has returned to Row A and what we had before weaving four rows.
F. Changing Thread Direction
When we wove Row 7 previously you noticed that a reversal point was created for ALL cards. We will now recreate Row 7 - 10 but keep the twist on the border going in the same direction. After all, that is a main reason for having such a border. Look at the slanted lines below the row of colors.
This shows the direction of threads. Click on the four most left threads, changing S direction (\) to Z direction (/) and vice versa. Then click on the four most right threads.
Now weave four rows again clicking the button four times. Compare the border threads with the previous weaving. Notice that the WEAVING screen shows no change in the border threads on the last four woven rows. If you look at your design carefully, you will see small black dots to indicate the changes in the thread direction across the middle section but not across the border.
If you click the Design button, you will see that the DESIGN screen reflects the changes we have made. Practice Exercise: You should return to the WEAVING screen and click to change direction on some of the white threads, then weave a row or two. Notice how the small black dots show the direction changes. Unweave to notice how the threads revert back to their original direction.
G. Experimenting with Color
Suppose you want to try the design using different colors. Lets see how easy it is to make changes in colors. Click on the button to take you back to the DESIGN screen if you are not already there. Notice the color bar.
Colors with a red number are used in the design. The color surrounded by a black rectangle indicates the current color.
H. Changing Colors in the Warp, Square by Square
This part of the tutorial will allow you to see how a color change in certain threads might impact your design.
Choose the first dark blue color by clicking on it. It is now surrounded by a black rectangle indicating the current color. Click the red squares on Row D, cards 2-3 and cards 26-27 and on Row B, cards 14-15.
When you click on an individual square you are changing only that thread color. Notice the blue in the palette now has a red 1 indicating use in the design. Click the button to return to the WEAVING Screen.
You see no change in the design yet but the change will take affect when you weave. Click the button four times.
Now you see the blue threads appearing in the center of Row 12 and in the borders on Row 14. Note: If you click on the selected color you are likely to change the number underneath it. Try clicking in lower part of the black rectangle, then click in the upper part. Is the number changing? Practice Exercise: You might like to continue to try different colors in other squares and weave a few rows to get a feel for how the color changes flow through the design as you turn forward ^ or back v.
I. Changing Palette Colors
There is a way of changing an existing color in the palette.
Click on the first color on the left which has a 1 below it. Click on the button which will bring up the Color Editor.
Notice that each color bar has a vertical bar, as well as numbers.
Slide the vertical bars until the numbers change to match the example to the left. The New color is now a blue shade and can be used in painting blocks in your design. Click the Apply button to return to the DESIGN screen where you can now paint different threads in your design.
Note: The appearance of the sliders depends on the platform. You may see grey vertical bars on your machine. Practice Exercise: Try clicking on different squares to change the color, apply to the design, return to the WEAVING screen and turn forward or backward to see the effects. Remember: You can Unweave if you dont like what you have.
J. Changing an Existing Design Color
Reload the original Dancer design. Note: Whenever you reload an original design, you will return to the opening screen and do the same process you did in the beginning of the tutorial. button to go to the DESIGN screen. We will change the bright red to a bluish green Click the color throughout the design.
Click on the red color on the far right. Notice it has a red number 1 under it and is surrounded by a black rectangle indicating the current color. Note: This is the first time we are choosing a color used in the Dancer design. Click on the button.
Type 0 in the red number box. Press enter. Type 153 in the green number box. Press enter. Type 102 in the blue number box. Press enter. Notice the new color has now changed to a shade of bluish green.
Different monitors will show a variation in colors.
Now click the DESIGN screen.
button of the color editor, closing the Color Editor and returning to the
You can see that the original red has changed to your new color. Click the the WEAVING screen.
button to go back to
The weaving reflects the new color because we chose to change one of the design colors. Practice Exercise: Vary the number of turns to weave forward and back to see some of the possibilities.
Here is another example, playing again with color changes and playing with the turning sequence but using the same basic design to start. Notice the new title. It was entered in the design screen using the top field labeled "Title:"
Practice Exercise: Recreate the following color variations of the original design:
There are a number of Internet sites that give color information. One site providing a very clear color table on the RGB numbers needed to make different colors is found at: http://www.visibone.com/swatches/decimal.html.
K. Adding and Deleting Cards
We will work with the original Dancer design and remove some of the original cards. Reload the Dancer design. Click on the Design button to move to the DESIGN screen. Click on the button.
Notice we are now in Deleting mode. Click on card 5 which marks it. Card 5 now has a red frame. Click on card 6 which marks this one, nothing is deleted. Click again on card 6 and card 6 is deleted. Repeat for card 23. Since deleting is a two step process, you can change your mind after selecting a card. You can mark a different one or leave delete mode by choosing a different button.
Now lets add two cards in the very center. Click on the button. Notice we have changed to the Adding mode. Click two times on card 14, in the center. We have duplicated the center cards with a Z threading. If we want to create symmetry in the threading we would click on the / for card 16 turn and turn it into a \. Practice Exercise: There is a fast way to add or delete cards on the right side of the pattern. You can enter the new number into the text field entitled: Cards. This is an efficient way to create a plain white background. You first delete all cards by setting the value to"2", paint the second card using the color white, then set the counter to a higher value, say 30.
Practice Exercise: Just to see exactly what is happening, you might want to change one color square in the design and practice adding or deleting cards. Once you do, click the Apply button to return you to the WEAVING screen. Important Note: When you add or delete cards in the DESIGN screen, you should click the button when you return to WEAVING. Otherwise, the top row and your new setting will interact in ways that you did not intend. Turn the cards either forward or backward to see the change. Remember: You can always Unweave and try new changes.
L. Understanding Start Over
Very often you want to see what happens when you start on a different card row (A, B, C, or D). To help you view what will happen, try the following exercise. Begin with the original Dancer design which begins with Row C. Clicking off the edge of the design, either to the right or left, to show each row number. This will make it easier to see the effect. Notice the design currently ends in Row A. Now click the button.
=>
=>
Only Row A shows with the thread colors matching Row A. Click the button six times with the last being Row B. Again click the button.
=>
=>
Notice that the starting row is now Row B. Colors may vary depending on what you had clicked in the Design screen. When you choose to start over, the last row woven will be the new starting point and will reflect any color or thread direction changes you might have made. Start Over also gives you a handy way to clean up your weaving screen when experiments with turning sequences have filled it up.
M. Saving a Design
At any time, in the WEAVING screen, you can save a design. Following the normal procedure, click File and choose Save or Save as.
Have fun! Corrections or additions to this tutorial are welcome! Send comments to: shirlwilson@theloomybin.com
Copyright 2001, Shirley Wilson. All Rights Reserved.
Das könnte Ihnen auch gefallen
- Hidden Figures: The American Dream and the Untold Story of the Black Women Mathematicians Who Helped Win the Space RaceVon EverandHidden Figures: The American Dream and the Untold Story of the Black Women Mathematicians Who Helped Win the Space RaceBewertung: 4 von 5 Sternen4/5 (895)
- The Subtle Art of Not Giving a F*ck: A Counterintuitive Approach to Living a Good LifeVon EverandThe Subtle Art of Not Giving a F*ck: A Counterintuitive Approach to Living a Good LifeBewertung: 4 von 5 Sternen4/5 (5794)
- Methods For Underground Mining Atlas CopcoDokument144 SeitenMethods For Underground Mining Atlas Copcoandrijapopovic80% (5)
- Central Con PresaDokument67 SeitenCentral Con Presajdonosov1579Noch keine Bewertungen
- Sikaplan BrochureDokument24 SeitenSikaplan Brochurejdonosov1579Noch keine Bewertungen
- Risks/AITES Recommandations Sur Le Partage Contractuel Des RisquesDokument5 SeitenRisks/AITES Recommandations Sur Le Partage Contractuel Des Risquesjdonosov1579Noch keine Bewertungen
- Shoe Dog: A Memoir by the Creator of NikeVon EverandShoe Dog: A Memoir by the Creator of NikeBewertung: 4.5 von 5 Sternen4.5/5 (537)
- Grit: The Power of Passion and PerseveranceVon EverandGrit: The Power of Passion and PerseveranceBewertung: 4 von 5 Sternen4/5 (588)
- The Yellow House: A Memoir (2019 National Book Award Winner)Von EverandThe Yellow House: A Memoir (2019 National Book Award Winner)Bewertung: 4 von 5 Sternen4/5 (98)
- The Little Book of Hygge: Danish Secrets to Happy LivingVon EverandThe Little Book of Hygge: Danish Secrets to Happy LivingBewertung: 3.5 von 5 Sternen3.5/5 (400)
- Never Split the Difference: Negotiating As If Your Life Depended On ItVon EverandNever Split the Difference: Negotiating As If Your Life Depended On ItBewertung: 4.5 von 5 Sternen4.5/5 (838)
- Elon Musk: Tesla, SpaceX, and the Quest for a Fantastic FutureVon EverandElon Musk: Tesla, SpaceX, and the Quest for a Fantastic FutureBewertung: 4.5 von 5 Sternen4.5/5 (474)
- A Heartbreaking Work Of Staggering Genius: A Memoir Based on a True StoryVon EverandA Heartbreaking Work Of Staggering Genius: A Memoir Based on a True StoryBewertung: 3.5 von 5 Sternen3.5/5 (231)
- The Emperor of All Maladies: A Biography of CancerVon EverandThe Emperor of All Maladies: A Biography of CancerBewertung: 4.5 von 5 Sternen4.5/5 (271)
- Devil in the Grove: Thurgood Marshall, the Groveland Boys, and the Dawn of a New AmericaVon EverandDevil in the Grove: Thurgood Marshall, the Groveland Boys, and the Dawn of a New AmericaBewertung: 4.5 von 5 Sternen4.5/5 (266)
- The Hard Thing About Hard Things: Building a Business When There Are No Easy AnswersVon EverandThe Hard Thing About Hard Things: Building a Business When There Are No Easy AnswersBewertung: 4.5 von 5 Sternen4.5/5 (345)
- On Fire: The (Burning) Case for a Green New DealVon EverandOn Fire: The (Burning) Case for a Green New DealBewertung: 4 von 5 Sternen4/5 (74)
- The World Is Flat 3.0: A Brief History of the Twenty-first CenturyVon EverandThe World Is Flat 3.0: A Brief History of the Twenty-first CenturyBewertung: 3.5 von 5 Sternen3.5/5 (2259)
- Team of Rivals: The Political Genius of Abraham LincolnVon EverandTeam of Rivals: The Political Genius of Abraham LincolnBewertung: 4.5 von 5 Sternen4.5/5 (234)
- The Unwinding: An Inner History of the New AmericaVon EverandThe Unwinding: An Inner History of the New AmericaBewertung: 4 von 5 Sternen4/5 (45)
- The Gifts of Imperfection: Let Go of Who You Think You're Supposed to Be and Embrace Who You AreVon EverandThe Gifts of Imperfection: Let Go of Who You Think You're Supposed to Be and Embrace Who You AreBewertung: 4 von 5 Sternen4/5 (1090)
- The Sympathizer: A Novel (Pulitzer Prize for Fiction)Von EverandThe Sympathizer: A Novel (Pulitzer Prize for Fiction)Bewertung: 4.5 von 5 Sternen4.5/5 (121)
- Her Body and Other Parties: StoriesVon EverandHer Body and Other Parties: StoriesBewertung: 4 von 5 Sternen4/5 (821)
- Zenit Brandbook 2013 ENDokument129 SeitenZenit Brandbook 2013 ENGizz JohnyNoch keine Bewertungen
- Powerpoint Best PracticesDokument6 SeitenPowerpoint Best PracticescommonthinksNoch keine Bewertungen
- 0156 Adobe Photoshop Cs6 TutorialDokument27 Seiten0156 Adobe Photoshop Cs6 Tutorialpradhan13Noch keine Bewertungen
- (MS-WPFXV) : WPF XAML Vocabulary Specification 2006Dokument580 Seiten(MS-WPFXV) : WPF XAML Vocabulary Specification 2006mhenriqNoch keine Bewertungen
- BasiEgaXorz - Sega Genesis BASIC Compiler - V1Dokument38 SeitenBasiEgaXorz - Sega Genesis BASIC Compiler - V1Jordi R.Noch keine Bewertungen
- Aveva Intouch Hmi: Formerly WonderwareDokument132 SeitenAveva Intouch Hmi: Formerly Wonderwareel misNoch keine Bewertungen
- CorelDRAW 2017 PDFDokument791 SeitenCorelDRAW 2017 PDFAnonymous idyluRKmXF100% (1)
- Marketplace: - Key Elements Style Guide and UXDokument49 SeitenMarketplace: - Key Elements Style Guide and UXMarketplaceRadioNoch keine Bewertungen
- Mirone ManDokument71 SeitenMirone ManEdu MassanaNoch keine Bewertungen
- Minimal Design A Comprehensive Guide For Graphic DesignersDokument18 SeitenMinimal Design A Comprehensive Guide For Graphic Designershasan tareqNoch keine Bewertungen
- Manual Titan One 0Dokument336 SeitenManual Titan One 0YosebaFartoLópezNoch keine Bewertungen
- Adobe Illustrator Prepress and File Export As PDF GuideDokument7 SeitenAdobe Illustrator Prepress and File Export As PDF GuidePrintNinja100% (1)
- Cheat Sheet: Patch A Dimmer Recording A CueDokument2 SeitenCheat Sheet: Patch A Dimmer Recording A Cuelkdavis1996Noch keine Bewertungen
- Tutorial PDFDokument19 SeitenTutorial PDFadam_pengeranNoch keine Bewertungen
- pcl5 Comparison GuideDokument340 Seitenpcl5 Comparison Guidec150199100% (1)
- Girl-Up BrandGuidelines 0802Dokument24 SeitenGirl-Up BrandGuidelines 0802naveed khanNoch keine Bewertungen
- Mastering Photoshop For Web Design, Vol. 3Dokument139 SeitenMastering Photoshop For Web Design, Vol. 3Jill SparksNoch keine Bewertungen
- Using Movies and Action Buttons in Powerpoint: Inserting A Movie ClipDokument4 SeitenUsing Movies and Action Buttons in Powerpoint: Inserting A Movie ClipkrmcharigdcNoch keine Bewertungen
- How To Create Pixel Art - Art RocketDokument11 SeitenHow To Create Pixel Art - Art Rocketryder grayNoch keine Bewertungen
- AccuStitch 114 Users Guide For EFilm Workstation VeterinaryDokument52 SeitenAccuStitch 114 Users Guide For EFilm Workstation VeterinaryJose QuiscaNoch keine Bewertungen
- Information Sheet No. 1: Introduction To CoreldrawDokument13 SeitenInformation Sheet No. 1: Introduction To CoreldrawCarl Steven AtencioNoch keine Bewertungen
- Gui Programming: Our Goal: The Triangle Peg Game!Dokument71 SeitenGui Programming: Our Goal: The Triangle Peg Game!msugnan9124Noch keine Bewertungen
- Como Fazer Letras em Chamas No PhotoshopDokument6 SeitenComo Fazer Letras em Chamas No Photoshopsilverado193Noch keine Bewertungen
- Create A Vector Art Twitter Bird Character Icon: Adobe IllustratorDokument27 SeitenCreate A Vector Art Twitter Bird Character Icon: Adobe IllustratorNARUHODONoch keine Bewertungen
- Multivariate Histogram Analysis Users Guide Rev1Dokument29 SeitenMultivariate Histogram Analysis Users Guide Rev1黄旭涛Noch keine Bewertungen
- GBA Programming Manual v1.22Dokument172 SeitenGBA Programming Manual v1.22proxymo1Noch keine Bewertungen
- Corel Draw Tips2Dokument4 SeitenCorel Draw Tips2rinaNoch keine Bewertungen
- SAP Cloud Platform Solution Diagrams & Icons: Guidelines v09Dokument49 SeitenSAP Cloud Platform Solution Diagrams & Icons: Guidelines v09Thiago VertaNoch keine Bewertungen
- Sunlite Suite 3 Manual enDokument111 SeitenSunlite Suite 3 Manual enMohamed LaouiNoch keine Bewertungen
- REDMX ManualeUtente ENG 1.06Dokument65 SeitenREDMX ManualeUtente ENG 1.06José Miranda Da Silva NetoNoch keine Bewertungen