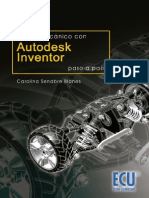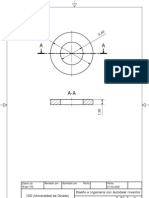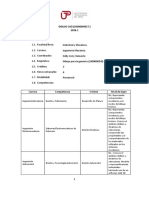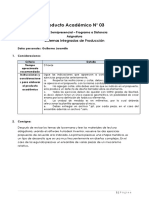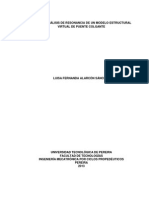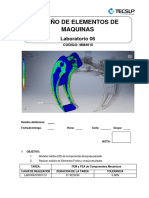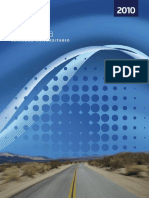Beruflich Dokumente
Kultur Dokumente
Manual Inventor Inicial Pag 13-27
Hochgeladen von
Autodesk Autocad InventorCopyright
Verfügbare Formate
Dieses Dokument teilen
Dokument teilen oder einbetten
Stufen Sie dieses Dokument als nützlich ein?
Sind diese Inhalte unangemessen?
Dieses Dokument meldenCopyright:
Verfügbare Formate
Manual Inventor Inicial Pag 13-27
Hochgeladen von
Autodesk Autocad InventorCopyright:
Verfügbare Formate
AUTODESK INVENTOR PROFESIONAL 2013
Aparece el cuadro de dialogo Configuracin de plantillas por defecto (Configure Default Template), en este cuadro seleccione en Milimeters para las unidades de medida (Measurement Units) y luego selecione ISO para la norma de dibujo (Drawing Standard) como se muestra en la figura 1 30.
Pulse
Pulse
Figura 1-30 Cuadro de dialogo Configure Default Template
Unidades de medida (Measurement Units)
Define las unidades de medida por defecto que se usarn con el comando Measure (Medir). Pulgadas (Inches) (por defecto) Milmetros (Milimeters) Nota: Puede cambiar las unidades de medida de un archivo de diseo en cualquier momento en la configuracin del documento.
Norma de dibujo (Drawing Standard) Define la norma de dibujo por defecto: ANSI, BSI, DIN, GB, GOST, ISO o JIS. Nota: Puede establecer la norma de dibujo por defecto y crear dibujos de cualquier otra norma en cualquier momento.
Aparece un cuadro de dialogo de advertencia para indicarnos que la plantilla por defecto (standard.*) sern reemplazados de acuerdo a su norma de dibujo o unidad de medida seleccionado. La plantilla por defecto original se copia en la carpeta OldTemplates como copia de seguridad. Quiere sobreescribirlo?. Seleccione el botn Overwrite (sobreescribir) como se muestra en la figura 1 31.
Pulse
Figura 1-31 Cuadro de dialogo de advertencia Autodesk Inventor Professional
Si desea que no aparezca la pantalla de bienvenida pulse en Display at Startup (Visualizar al iniciar) para desmarcar, como se muestra en el figura 1 32,
Pulse
Figura 1 32 Pantalla de Bienvenida Por ltimo pulse el botn Close (Cerrar) para cerrar la Pantalla de Bienvenida, como se muestra en la figura 1 33.
Ing.: Fernando Flores Juregui
13
AUTODESK INVENTOR PROFESIONAL 2013
Pulse
Figura 1 33 Pantalla de Bienvenida Pantalla inicial de Autodesk Inventor Profesional 2013
Figura 1-34 Ventana de la aplicacin Antes de iniciar un nuevo archivo es recomendable crear un nuevo proyecto. Proyectos (Projects)
Figura 1 35 Existen relaciones entre los distintos archivos que se crean con Autodesk Inventor. Los archivos de proyecto son archivos de texto guardados en formato xml que especifican las ubicaciones de archivo
14
Ing.: Fernando Flores Juregui
AUTODESK INVENTOR PROFESIONAL 2013
vlidas de los datos de Autodesk Inventor. Por ejemplo, las piezas suelen estar enlazadas tanto a un documento de ensamblaje como a un documento de dibujo. Para evitar los enlaces rotos o la bsqueda de archivos no encontrados, es esencial comprender cmo funcionan los archivos de proyecto. Si piensa usar una solucin de administracin de datos como Autodesk Vault Basic o Productstream, una estructura de carpetas de archivos bien organizada y un nico archivo de proyecto maestro pueden facilitar la transicin. Un nico archivo de proyecto maestro ofrece:
1. Simplicidad 2. Menos fallos de resolucin del archivo 3. Mayor capacidad de reutilizacin del diseo
La siguiente lista resume algunos de los propsitos y las funciones de los proyectos.
La carpeta Biblioteca de estilos identifica la ubicacin en que el programa almacena las definiciones de estilo especficas de cada proyecto. La carpeta Plantillas identifica la ubicacin en que el programa almacena las plantillas de archivo. La carpeta Archivos del Centro de contenido identifica la carpeta raz de los archivos de la Biblioteca de contenido del proyecto. Utilice las carpetas de biblioteca para guardar los componentes normalizados. Las subcarpetas ms utilizadas crean accesos directos a las carpetas muy anidadas en las ubicaciones de los proyectos.
Los proyectos se crean, se modifican y se administran mediante el Editor de proyectos. Puede acceder al Editor de proyectos desde Autodesk Inventor o externamente desde el men Inicio de Microsoft Windows. Los proyectos se crean antes de empezar a trabajar. Cuando los archivos se organizan en proyectos, Autodesk Inventor siempre sabe dnde encontrar los archivos y los archivos de referencia, por lo que pueden ser compartidos por varios diseadores. Creacin de un nuevo proyecto En la pantalla inicial de Autodesk Inventor Profesional 2013, seleccione el botn Projects (Proyectos) del panel Launch (Inicio) ubicada en la ficha Get Started (Para empezar), ver figura 136.
Pulse
Figura 1 36
Aparece el cuadro de dilogo Projects (Proyectos), ver figura 1 37. En la ventana superior de la ventana Projects aparecen las carpetas de proyectos existentes, entre las que puede realizar su seleccin. En la ventana inferior aparece informacin sobre la ubicacin del proyecto seleccionado en la ventana superior. En esta ventana puede seleccionar un tipo de rutas de bsqueda para cambiarlas, aadir nuevas rutas o eliminarlas.
Ing.: Fernando Flores Juregui
15
AUTODESK INVENTOR PROFESIONAL 2013
Para crear un nuevo proyecto seleccione el botn New (Nuevo)
Pulse Figura 1 37 Cuadro de dilogo Projects Aparece el cuadro de dilogo Inventor Project Wizard (Asistente de Proyectos de Inventor).
Pulse
Pulse
Figura 1 38 Cuadro de dilogo Inventor Project Wizard En este cuadro le esta preguntando What type of Project are you creating? (Qu tipo de proyecto crear?). Hay dos tipos de proyectos a crearse:
16
Ing.: Fernando Flores Juregui
AUTODESK INVENTOR PROFESIONAL 2013
Proyecto de usuario nico (New Single User Project) Proyecto de almacn (New Vault Project) (si Autodesk Vault Basic est instalado)
Se recomienda utilizar Autodesk Vault Basic a los usuarios que necesiten compartir proyectos de ms de un usuario. Vault ofrece un proceso de check-out y check-in de archivos que evita la posibilidad de sobrescribir accidentalmente los archivos. Autodesk Vault Basic tambin contiene otras prcticas herramientas de administracin de archivos que, por ejemplo, permiten copiar fcilmente un diseo completo. Seleccione New Single User Project (Proyecto de usuario nico). Luego seleccione Next (Siguiente). Ver figura 1 38. Escriba el nombre del proyecto, por ejemplo Ejercicios esenciales y luego la ubicacin del espacio de trabajo del proyecto (Workspace) para lo cual seleccione el botn . Ver figura 1-39.
Pulse
Figura 1-39 Cuadro de dilogo Inventor Project Wizard Ubique en que unidad de disco se creara el proyecto y cree una nueva carpeta, por ejemplo Proyectos. Ver figura 1 40.
Pulse Figura 1 40
Escriba Proyectos y luego pulse ENTER Cuadro de dilogo Buscar Carpeta y Creando una nueva carpeta
17
Ing.: Fernando Flores Juregui
AUTODESK INVENTOR PROFESIONAL 2013
Pulse el botn Aceptar. Ver figura 1 41.
Pulse
Figura 1 41 Ahora nuevamente se muestra el cuadro de dilogo Inventor Project Wizard, seleccione Finish (Finalizar). Ver figura 1 42.
Pulse
Figura 1 42 Cuadro de dilogo Inventor Project Wizard Por ltimo se muestra el cuadro de dilogo Projects y aparece en la lista el nuevo proyecto creado Ejercicios esenciales. Tambin se observa que aparece activado porque, a la izquierda del nombre aparece un check indicando que es el proyecto actual. En la ventana inferior nos muestra informacin acerca del proyecto activo. Finalmente pulse el botn Done (Finalizar). Ver figura 1 43.
18
Ing.: Fernando Flores Juregui
AUTODESK INVENTOR PROFESIONAL 2013
Pulse
Figura 1 43 Cuadro de dilogo Projects
6. La interfaz de Inventor
Los elementos de la interfaz de usuario de Autodesk Inventor son comunes a la mayora de las aplicaciones basadas en Windows. En la interfaz de usuario de Autodesk Inventor hay dos elementos principales: Ventana de la aplicacin : Se muestra al abrir Autodesk Inventor. Ventana grfica : Se muestra al abrir un archivo. Ventana de la aplicacin Una vez que se ha definido el proyecto, se puede abrir un archivo existente o crear un nuevo archivo. En el panel Launch (Inicio) ubicada en la ficha Get Started (Para empezar), haga clic sobre el icono New (Nuevo), ver la figura 1 44.
Pulse Figura 1 44 Ventana de la aplicacin
Ing.: Fernando Flores Juregui
19
AUTODESK INVENTOR PROFESIONAL 2013
Usando Plantillas (Template Files)
Figura 1 45 Cuadro de dilogo Create New File Los archivos de plantilla (Template files) sirven como base para todos los archivos que usted crea. Mediante el uso de las plantillas usted controla la configuracin por defecto (default settings) de unidades, espaciamiento del snap, as como los valores por defecto de las tolerancias, entre otros. La aplicacin le proporciona plantillas para cada tipo de archivo. Los archivos de plantillas son clasificados en 2 grandes grupos: English para unidades Inglesas o Imperiales (pulgadas y pies), y Mtricas (milmetros y metros). En el lado izquierdo de la pantalla de dialogo para crear un nuevo archivo (Create New File) tiene 4 carpetas: English (Ingles), Metric (Mtrico), Mold Design (Diseo de moldes) y OldTemplates (Plantillas antiguas). En cada carpeta se muestra plantillas para un archivo de pieza (pieza y chapa), un archivo de ensamblaje (ensamblaje y conjunto soldado), un archivo de dibujo y un archivo de presentacin, como se muestra en la figura 1 45. Las plantillas son almacenadas en la carpeta: Unidad:\Archivos de programa\Autodesk\Inventor(Nmero de versin)\Templates
Tipos de Archivos de Inventor
Para maximizar la performance, Autodesk Inventor usa diferentes tipos de archivos. Los modelos 3D de los ensambles son guardados en un tipo de archivo diferente que los modelos 3D de las piezas. Los dibujos 2D pueden ser guardados ya sea en los archivos del tipo IDW que son exclusivos de Autodesk Inventor o en archivos DWG nativos de AutoCAD y son aceptados como un estndar de la industria. Se incluyen 7 tipos de archivos compatibles con Autodesk Inventor. Cada archivo es identificable por su icono y su extensin.
20
Ing.: Fernando Flores Juregui
AUTODESK INVENTOR PROFESIONAL 2013
Icono
Archivo Sheet Metal.ipt Chapa.ipt
Descripcin Archivo de chapa
Standard.dwg
Normal.dwg
Archivo de dibujo en formato dwg
Standard.iam
Normal.iam
Archivo de ensamblaje
Standard.idw
Normal.idw
Archivo de dibujo
Standard.ipn
Normal.ipn
Archivo de presentacin
Standard.ipt
Normal.ipt
Archivo de pieza
Weldment.iam
Conjunto soladado.iam
Archivo de conjuntos soldados
Archivos de Piezas (Part Files) Los archivos de pieza (*.ipt) son la base de todo diseo echo en Autodesk Inventor. En el archivo de pieza se almacena la informacin que describe una (unica) pieza que formara parte de un ensamble. Cuando se abre un archivo de pieza, se activa el entorno de pieza. Los comandos de pieza permiten manipular bocetos, operaciones y cuerpos que se combinan para formar piezas. Puede insertar una pieza de un cuerpo en ensamblajes y restringirlos en las posiciones que ocupan cuando se fabrica el ensamblaje. Puede extraer varios archivos de pieza de una pieza con varios cuerpos. La mayora de las piezas se inician con un boceto. Un boceto consiste en el perfil de una operacin y cualquier geometra (como un camino de barrido o un eje de rotacin) necesarios para crear dicha operacin. Un modelo de pieza es un conjunto de operaciones. Si es necesario, los cuerpos slidos de un archivo de pieza con varios cuerpos pueden compartir operaciones. Las restricciones
Ing.: Fernando Flores Juregui
del boceto controlan las relaciones geomtricas, como el paralelismo y la perpendicularidad. Las cotas controlan el tamao. Este mtodo se conoce conjuntamente como modelado paramtrico. Permite ajustar las restricciones o los parmetros de acotacin que controlan el tamao y la forma de un modelo, y ver automticamente el efecto de las modificaciones.
Figura 1 46
21
AUTODESK INVENTOR PROFESIONAL 2013
Para completar un modelo, puede crear operaciones de ensamblaje que afecten a varios componentes, tales como agujeros que pasan por varias piezas. Las operaciones de ensamblaje suelen describir a menudo procesos de fabricacin especficos, como procesos posteriores al mecanizado. El navegador de ensamblaje supone la herramienta ms adecuada para activar los componentes que desea editar. Utilice el navegador para editar bocetos, operaciones y restricciones, activar y desactivar la visibilidad de los componentes, y ejecutar otras tareas. En la siguiente imagen de un ensamblaje, dos de los componentes muestran un icono que indica que forman parte de un conjunto de contactos. Los componentes que pertenecen a un conjunto de contactos se comportan como lo haran en el mundo fsico.
Figura 1 47 Archivos de Ensamble (Assembly Files) Un archivo de Ensamble (*.iam) consiste de mltiples archivos de piezas ensamblados en un nico archivo de ensamble y que representa un ensamble. Usted usa restricciones (Assembly Constraints) de ensamble para restringir cada una de las piezas entre si. El archivo de ensamble contiene referencias a todos los archivos de sus componentes o piezas. En Autodesk Inventor, se insertan componentes que actan como una nica unidad funcional en un documento de ensamblaje. Las restricciones de ensamblaje definen la posicin relativa que estos componentes ocupan unos con respecto a otros. Un ejemplo es el eje de un rbol de transmisin que se alinea con un agujero de otro componente.
Figura 1 49 Archivos de Presentacin (Presentation Files) Los archivos de presentacin (*.ipn) sirven para diversos fines. Use un archivo de presentacin para: Figura 1 48 Cuando se crea o abre un archivo de ensamblaje, se accede al entorno de ensamblaje. Los comandos de ensamblaje manipulan subensamblajes y ensamblajes en conjunto. Puede agrupar piezas que funcionen juntas como una unidad y, a continuacin, insertar el subensamblaje en otro ensamblaje. Se pueden insertar piezas en un ensamblaje o utilizar los comandos de pieza y de boceto para crear piezas en el contexto de un ensamblaje. Durante la ejecucin de estas operaciones, el resto de los componentes del ensamblaje siguen estando visibles.
Figura 1 50
Ing.: Fernando Flores Juregui
22
AUTODESK INVENTOR PROFESIONAL 2013
Crear una vista explosionada de un ensamblaje para usarla en un archivo de dibujo. Crear una animacin que muestre el orden de ensamblaje paso a paso. La animacin puede contener los cambios de la vista y el estado de visibilidad de los componentes en cada paso del proceso de ensamblaje. Puede guardar la animacin en un formato de archivo .wmv o .avi. Tambin se puede crear una animacin de cmo funciona el mecanismo.
Las plantillas que se deben usar como punto de partida de los dibujos tienen las extensiones de archivo de dibujo estndar (.idw y .dwg). Autodesk Inventor mantiene los enlaces entre componentes y dibujos, para que pueda crear un dibujo en cualquier momento durante la creacin de un componente. Por defecto, el dibujo se actualiza automticamente al editar el componente. No obstante, es recomendable esperar hasta que el diseo de un componente est casi acabado antes de crear un dibujo. Edite los detalles del dibujo (para aadir o suprimir cotas o vistas, o bien para cambiar ubicaciones de notas y referencias numricas) para reflejar las revisiones.
Archivo de dibujo Los archivos de dibujo de inventor pueden tambin ser almacenados en el formato estndar DWG. Si usted usa este formato para sus dibujos 2D, estos podrn ser abiertos y grabados en AutoCAD. Esta es una gran opcin para los usuarios que deben compartir informacin de diseo con otros usuarios que emplean AutoCAD.
Figura 1 51 Archivos de Dibujo (Drawing Files) Una vez que se crea un modelo, se puede crear un dibujo para documentar el diseo. En un dibujo, inserte vistas de un modelo en una o ms hojas de dibujo. Aada cotas y otras anotaciones de dibujo para documentar el modelo. Un dibujo que documenta un ensamblaje puede contener una lista de piezas automtica y referencias numricas de elementos, adems de las vistas requeridas.
Figura 1 53
Seleccione la plantilla , como se muestra en la figura 1 54. Luego seleccione el botn Create (Crear). Figura 1 52
Ing.: Fernando Flores Juregui
23
AUTODESK INVENTOR PROFESIONAL 2013
Pulse
Pulse
Figura 1 54 Cuadro de dilogo New File
Ventana grfica
Aparece la ventana grfica, como se muestra en la figura 1-55, con una plantilla de archivo de pieza normalizada. Las partes principales de la ventana grfica son:
1. Men de la aplicacin (Application Menu) 2. Barra de herramientas de acceso rpido (Quick Access Toolbar) 3. Barra de ttulo (Title Bar) 4. Cinta de opciones (Ribbon) 5. Cursor 6. Ventana grfica (Graphics Window) 7. Navegador (Browser) 8. Indicador 3D (3D Indicator) 9. Barra de estado (Status Bar) 10. Medidor de capacidad (Capacity Meter) 11. Cubo de visualizacin (Viewcube) 12. Barra de navegacin (Navigation Bar) 13. Barra de herramientas de informacin 14. Botones de minimizar, maximizar y cerrar la ventana grfica 15. Botones de minimizar, maximizar y cerrar la ventana de la aplicacin
24
Ing.: Fernando Flores Juregui
AUTODESK INVENTOR PROFESIONAL 2013
Ing.: Fernando Flores Juregui
25
AUTODESK INVENTOR PROFESIONAL 2013
26
Ing.: Fernando Flores Juregui
AUTODESK INVENTOR PROFESIONAL 2013
Ing.: Fernando Flores Juregui
27
Das könnte Ihnen auch gefallen
- Diseño Mecánico Con Autodesk Inventor 2008 PDFDokument270 SeitenDiseño Mecánico Con Autodesk Inventor 2008 PDFpfimprofessor100% (15)
- Tutor InventorDokument191 SeitenTutor InventorRepositorio Mantenimiento100% (1)
- Manual Inventor InicialDokument12 SeitenManual Inventor InicialFranz Perez Cahuana100% (3)
- Trabajo AaaaaaaaaaDokument267 SeitenTrabajo AaaaaaaaaaReivaj JavierNoch keine Bewertungen
- Dibujo Mecánico CADDokument8 SeitenDibujo Mecánico CADjose2525Noch keine Bewertungen
- Autodesk Inventor Pro 2024.2 Full Español (Ultima Versión)Dokument10 SeitenAutodesk Inventor Pro 2024.2 Full Español (Ultima Versión)franjhtNoch keine Bewertungen
- Autocad MechanicalDokument12 SeitenAutocad MechanicalJorge Amaya0% (1)
- Analisis de Tension Autodesk Inventor PDFDokument19 SeitenAnalisis de Tension Autodesk Inventor PDFRoger CalizayaNoch keine Bewertungen
- Pagina 4Dokument1 SeitePagina 4Autodesk Autocad InventorNoch keine Bewertungen
- Pagina 10Dokument1 SeitePagina 10Autodesk Autocad InventorNoch keine Bewertungen
- Pagina 2Dokument1 SeitePagina 2Autodesk Autocad InventorNoch keine Bewertungen
- Pagina 1Dokument1 SeitePagina 1Autodesk Autocad InventorNoch keine Bewertungen
- Pagina 4Dokument1 SeitePagina 4Autodesk Autocad InventorNoch keine Bewertungen
- Pieza1 CuerpoDokument1 SeitePieza1 CuerpoAutodesk Autocad InventorNoch keine Bewertungen
- Pieza1 CuerpoDokument1 SeitePieza1 CuerpoAutodesk Autocad InventorNoch keine Bewertungen
- Pieza1 CuerpoDokument1 SeitePieza1 CuerpoAutodesk Autocad InventorNoch keine Bewertungen
- Pieza1 CuerpoDokument1 SeitePieza1 CuerpoAutodesk Autocad InventorNoch keine Bewertungen
- Pieza10 AnilloDokument1 SeitePieza10 AnilloAutodesk Autocad InventorNoch keine Bewertungen
- Pieza12 Arandela PlanaDokument1 SeitePieza12 Arandela PlanaAutodesk Autocad InventorNoch keine Bewertungen
- Pieza1 CuerpoDokument1 SeitePieza1 CuerpoAutodesk Autocad InventorNoch keine Bewertungen
- Pieza1 CuerpoDokument1 SeitePieza1 CuerpoAutodesk Autocad InventorNoch keine Bewertungen
- Manual Inventor Inicial Pag 28-47Dokument20 SeitenManual Inventor Inicial Pag 28-47Autodesk Autocad InventorNoch keine Bewertungen
- Creación de Una Simulación Con Autodesk InventorDokument26 SeitenCreación de Una Simulación Con Autodesk InventorCleider Nolberto Ñaupa VilchezNoch keine Bewertungen
- Diseñador Mecánico SENATI con experiencia en AutoCAD e InventorDokument3 SeitenDiseñador Mecánico SENATI con experiencia en AutoCAD e InventorRenzo AlexanderNoch keine Bewertungen
- Informe Dibujo MecanicoDokument35 SeitenInforme Dibujo MecanicoWilliams Torres MalagaNoch keine Bewertungen
- 100000M01T DibujoCADDokument8 Seiten100000M01T DibujoCADJose Antonio Garnique LopezNoch keine Bewertungen
- Tutorial Simulación InventorDokument3 SeitenTutorial Simulación Inventorigy218286Noch keine Bewertungen
- Curso de Autodesk InventorDokument15 SeitenCurso de Autodesk Inventoredu meriNoch keine Bewertungen
- Grupo 1 - INTERSECCION DE PRISMASDokument76 SeitenGrupo 1 - INTERSECCION DE PRISMASSam SepiolNoch keine Bewertungen
- Máster Plantas IndustrialesDokument10 SeitenMáster Plantas IndustrialesJosé CuencaNoch keine Bewertungen
- Guía completa Autodesk Vault 5.0Dokument6 SeitenGuía completa Autodesk Vault 5.0kikin312012Noch keine Bewertungen
- Inventor Simulacion Dinamica y Analisis Por Elementos Finitos 2016Dokument3 SeitenInventor Simulacion Dinamica y Analisis Por Elementos Finitos 2016Claudio ColuccioNoch keine Bewertungen
- Análisis aerodinámico y comparación de procesos de manufactura para mini-dragsterDokument12 SeitenAnálisis aerodinámico y comparación de procesos de manufactura para mini-dragstergabriel herreraNoch keine Bewertungen
- Practica 2 y 3 Ivan Solis, Carlos MartinezDokument24 SeitenPractica 2 y 3 Ivan Solis, Carlos MartinezMIGUEL GAMERONoch keine Bewertungen
- Lab07 - Sierra Alternativa - Componentes Normalizados-3Dokument8 SeitenLab07 - Sierra Alternativa - Componentes Normalizados-3AndersonNoch keine Bewertungen
- Creando rutas de tuberías con Autodesk InventorDokument19 SeitenCreando rutas de tuberías con Autodesk InventorLuis VergaraNoch keine Bewertungen
- PA03 Formato FinalDokument5 SeitenPA03 Formato FinalJose Andres Pari VilcaNoch keine Bewertungen
- Adsk Inventor 9 PlanosDokument56 SeitenAdsk Inventor 9 PlanosMiguel SaavedraNoch keine Bewertungen
- Geomagic Design XDokument4 SeitenGeomagic Design XSergio Silva SolanoNoch keine Bewertungen
- Analisis Puente ColganteDokument71 SeitenAnalisis Puente Colganteniltonluis0% (1)
- Creación de Estructuras Con El Generador de EstructurasDokument12 SeitenCreación de Estructuras Con El Generador de EstructurasMarcela Vargas TrujilloNoch keine Bewertungen
- Laboratorio 06Dokument21 SeitenLaboratorio 06miguelNoch keine Bewertungen
- Iconos y Funcionalidad Autodesk InventorDokument4 SeitenIconos y Funcionalidad Autodesk InventorEDWIN JOSE LOPEZ PACHECONoch keine Bewertungen
- Manual Descarga AutodeskDokument7 SeitenManual Descarga AutodeskAndrea MoralesNoch keine Bewertungen
- Ingenieria PDFDokument46 SeitenIngenieria PDFReyde AyerveNoch keine Bewertungen