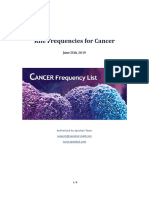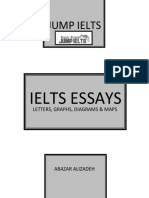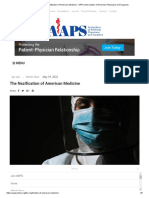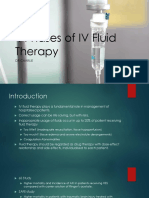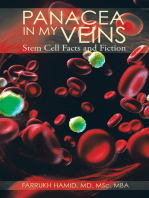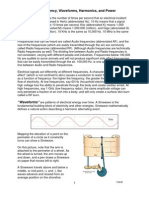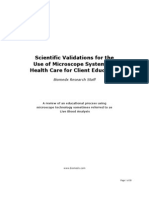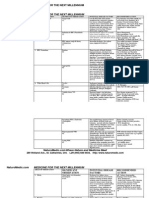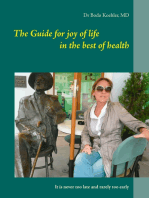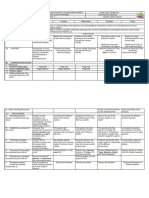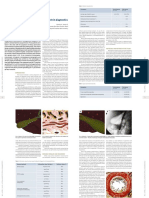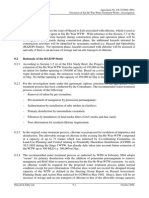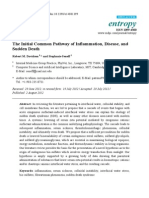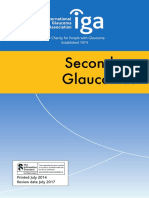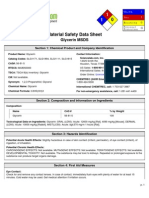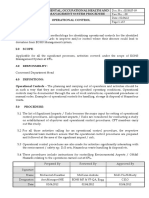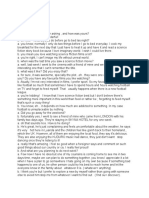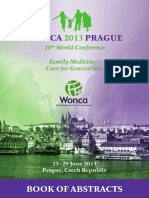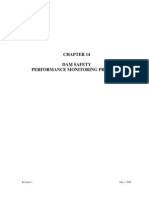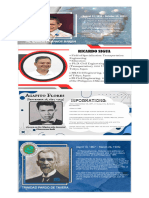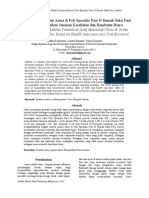Beruflich Dokumente
Kultur Dokumente
Biomedx Studio Software Guide
Hochgeladen von
biomedxCopyright
Verfügbare Formate
Dieses Dokument teilen
Dokument teilen oder einbetten
Stufen Sie dieses Dokument als nützlich ein?
Sind diese Inhalte unangemessen?
Dieses Dokument meldenCopyright:
Verfügbare Formate
Biomedx Studio Software Guide
Hochgeladen von
biomedxCopyright:
Verfügbare Formate
This software requires Microsoft operating system XP, Vista, 7, 8, or similar emulation program if running on a mac.
The installed computer needs internet access to download the program, there is no software disc. The following software guide is not inclusive of all the features you will find in the program as new features are periodically added. These new features are automatically downloaded as available when your system is online and your license/ subscription is current. If the program is installed on a computer when on-line and then taken off-line, the computer will need to go on-line again for a few moments each month as the program will call home for re-validation and to download any program updates. When the program is off-line there will be no access to the collective global database (if active for research), for uploading client data to your Coalition for Health Education website, or for other interface matters.
For any and all software issues, send email to support@biomedxstudio.net
After your software purchase, you will get an email with a link to the download site. Clicking on the link in the email will take you to the download page, click on the Install button.
The install program will check your computer for installed resources it needs to run, the most important being the Microsoft .NET Framework. If your computer does not have this framework installed, the program will download this from the Microsoft site and install it. Note: When downloading the .NET Framework from Microsoft, the install window can appear as if nothing is happening for 10 to 15 minutes. This is normal as the download is very large and the servers can be slow. Once the framework is downloaded you will see the progress bar moving and installation will continue.
The window shown below will appear on screen when the Studio app begins to install. This is normal, click Install.
You will be asked to enter a valid activation code. Enter the code given to you in the email.
As soon as you enter the code and click on Validate, the program will access the Biomedx Studio servers for confirmation. As this is a new program accessing the internet, if you have a firewall it will likely pop up and ask if it is allowed. You will need to give the program internet access permission, such as shown in the box below by clicking on Allow for all if you have an AVG firewall. Also check the box, if given, to allow access permanently as the program will be accessing the internet in the future.
If you take too long to enter your validation number, the window below will pop up. You will just need to go back to the Biomedx Studio site and click Install again to bring up the activation screen.
When installed an icon will be put on your desktop and the program will open full screen as shown below. It typically opens to the last client you were working on but as shown here there are no clients since the program is new and it has no data.
For navigation, the first thing you should notice are two tabs on the upper left for Clients and Options. You will need to click on the Options tab to enter your basic information.
From the options tab enter your name (as you would like it to appear on reports to your clients) and enter your email address. Under printing you can check which reports you would like printed when printing to a local printer. All boxes are checked as the default. Under PDF documents you can check which reports you would like printed if you are going to print a PDF file. Note that the items here are grayed out. A PDF printer driver needs to be installed from: To the left is the basic license information. Note the word Validate. If you move your cursor over this it will show like a button. Once a month the software needs to call home to re-validate your license. Your computer needs to be on-line and a single click here will do it. Save any changes you make to this panel.
With the practitioners information entered, lets go back to the Clients tab. Note these smaller tabs. If the arrow is down that means more info is under the tab. In the case of this tab, clicking it drops down the database search option.
Since this is a new program, no clients exist that we can search. For this tutorial we will enter a sample client.
Lets enter fictional data for Annie Appleseed.
This image of a person is a place holder for a picture of the client (if you have one). If you enter Select, your computer will open the box shown below and you can go to the folder you have stored the clients photo to place it here. Clear will clear the image. Click Save to save your data.
After saving the client date you will see this on screen. Clicking Profile will drop down the client data which you can edit if desired.
Entering History will drop down the client case history, since there is none for this client, we will need to enter a New Case.
Once New Case is clicked, the right side of the page will open up your workspace and additional navigation items will come into view.
You will probably want more room to work in the space at the right. Click on Clients and the client info will slide to the left and be hidden from view.
With the workspace in full view, you will notice a familiar entry screen. This is all of the data you have obtained from your Flow Audit - orthostatic/clinostatic blood pressures and pulse, pH, rH2, conductivity values, all the Reams numbers, specific gravity and surface tension, other physiological measures and the urine dipstick info. It is formatted as it is on the manual Data Sheet. As you enter data directly on this form, a color may appear according to the legend seen in the lower right. If a value appears very high above norm it will appear a red blush color - if it is full red that is a marker that maybe the number is invalid as it is out of the typical range. As the scale shows, if the color were purple, that would be a value that would be on the very low range. Moving your cursor over any icon will bring up a note on that icon. The three here are for importing a case, running a case, and closing a case. (Importing can be done with prior cases that may have been sent in with the case mailer program prior to having acquired the Studio program.)
Clicking on this arrow icon will move you through each step of the process.
Clicking any of these 4 tabs will open the workspace to the 4 entry screens that can be filled in for any case.
These tools will allow you to print and size the workspace. The horizontal slider bar sizes the workspace page to whatever you desire.
9
Here is the input page filled in with data from the flow audit.
Entering the clients preferences and tendencies questionnaire is next. When this feature is configured, clients will be able to answer these questions (and the pre-existing conditions) directly, either from their home computer or from another computer in the office and it will be pulled into the case file when requested.
10
Here is part of the pre-existing conditions screen. As data is amassed, you will be able to search your database as well as the global database of all practitioners using the Studio to search for any correlations or statistic related to any input you might define. While youll have access to the global database of all practitioners, before anyones data enters the global environment, it is stripped of all personally identifying information of the case itself.
The next step is to enter your personal notes of the case. This might be any information uncovered in your client interview like drugs or supplements they might be taking, any issue they might have, the single biggest thing they want to accomplish with their health, etc. Once all the data is input the next step is to run the case. This is where the computer takes over and processes the data through its calculations and internal algorithm.
Once all data is input, run the case by clicking the arrow to go to the next step or click on the gear icon.
11
If you did not input all the data, a message box will pop up telling you which input has not been done. You can still run the case, but some of the other elements that get computed that will return supporting confirmations (validation) of what the client says to what the numbers say will not be available.
In the sample case of Annie Appleseed we are doing for this tutorial, we have entered random answers to the Preferences & Tendencies questions and the conditions survey. With full data input into the case, running the case will immediately process it and the screen below will appear.
First thing you might note is the data sheet that is presented looks exactly like the manual data sheet, only now it is all filled in and the pertinent data that applies to each homeostatic control data box is marked for you, and the algorithm has chosen the most likely homeostatic controls that are at issue for the input data (shown on next page). You will also note that 6 new tabs are present below the note tab and an Edit icon appears in the upper left next to the client tab.
12
To see what is at the bottom of the data sheet you can scroll down with the scroll bar, your mouse wheel, or you can resize the image with the sizing bar. For this particular data set, a note popped up, likely due to urine pH being too high and leukocytes present on the urine dip stick. It is something to be aware. As a good wellness practitioner, you already know that urine pH should never be alkaline and with an inverted or lower saliva pH and BP electrolyte control issues, this is a potential stroke victim waiting to happen. This note reminds you to pay heed to a possible urinary tract infection which may be skewing the numbers like the urine pH.
Here is where the algorithm has chosen the most likely homeostatic control issues looking at ALL of the data that was input that might be relative to that control. When an item is circled the algorithm is saying that this is very strongly the probable situation, when an item is underlined there was not quite enough to make a commitment but the tendency for that imbalance certainly exists.
The next step is to review what the algorithm has determined the control issues are to what the client response was to the preferences and tendencies questionnaire.
13
If the algorithm has calculated that there is a control issue based upon the flow audit numbers that were input, it will look to the related questions on the Preferences and Tendencies data to see how many of those answers validates the algorithms choice, or how many conflict with that choice. Depending on the strength of the support or conflict, you might skew your protocol or diet parameters when choosing those items.
The next step is supplement selection.
14
Here is the supplement workspace. Note how the background color in the workspace has changed and there are no widget/tool selections in the lower right hand corner. That is because this page cannot be printed out and it is strictly for system input in order to generate a protocol page that can be printed out and given to your client.
The items that popped up in the red box under critical were all of the supplements within the database that the algorithm says this stuff is really important to consider for the wellness of your client. The items in the yellow box under recommended are for strong consideration. The ones in the green box are to be pondered considering your clients situationin this case Ms. Appleseed. Note the black contraindicated box. The items in this box would be strongly contraindicated for your client based upon their unique biological individuality as defined by the data input which is specifically pertinent to the biofeedback you obtained from the flow audit. You might find things like Vitamin D on this list. Vitamin D is being touted today in larger quantities for everyone, but is it right for YOUR clients chemistry? Or you might find fish oil and certain other fatty acids on this list. Surely everybody needs fish oil dont they? Thats what the health food business is saying. Well no. Not everybody. For some it will exacerbate an imbalance. This program is unique in the wellness industry in that actually looks at a persons biological individuality, and tells the practitioner what NOT to ever give their client.
15
In a supplement box, notes on any given supplement might pop up as a reminder of that particular item in relation to a specific situation that if present you would need to pay attention.
Looking closer at the supplement box you will see that no supplements are selected. Selection of a particular supplement occurs when you click on the down arrow for the drop down box to input a dosage. Once a dosage is selected, the check box on the left will be marked. While the programs algorithm can return only what it thinks is best based on the data input, we do not want to rely on a machine for the ultimate selection as this requires a thinking person familiar with the nuance of the situation to ultimately determine. Likewise, the dosage that you feel is best for your client also needs to be manually entered.
The suggested dosages that the computer returns are based on the particular supplement in relationship to the algorithms working of the data input. There will often be a comment on maximum dosage recommended. Some supplement selections will be specific to time of day, some specific to before, during or after a meal, and some to the specific meal. If you do not like any of the choices, there is a manual input where you can put in your own recommendation.
16
Here we have scrolled down the supplement list and find a box marked additional. These are items that the computer could not select for a particular homeostatic control imbalance that it may have calculated, but nevertheless a knowledgeable practitioner would know when to use any particular item listed here for specific numbers that are out of range on the data sheet which might relate to specific wellness issues with which the client is faced. Selecting them here will put them on the protocol sheet for the client.
After selecting the supplements and their dosages, the next step is to review the protocol sheet.
17
Here is the protocol page. Note the blue background which tells you this is a printable item. At this time the case has not yet been saved as the final answer, so the printing icons in the lower right will not be available until that is done. Protocols are broken down as to when the client should take the specific dietary supplement. Upon arising, at breakfast, midmorning, lunch, afternoon, supper, evening, or at bedtime. You will see this on the left hand column of the page. You will also note that a light horizontal line might appear within a given time slot. Two lines are capable of appearing in the slot for breakfast, lunch and supper. If the horizontal line appears on the upper half of the box as seen below, any item above that line is to be taken before breakfast, lunch or supper. If a line appeared in the lower half of the box, any thing below that line is to be taken after breakfast, lunch or supper. If you elected to manually enter a dosage for a supplement, that supplement name and a data entry box would appear on this page in each time slot and you could manually enter a dosage.
Any specific items you might want your client to pay attention to can be entered in the notes section here by clicking your curser in the box.
18
Based on Questionnaire: Diet 2 Based on Chemistry: Diet 2 Diet 1 Diet 2
Based on Chemistry: Show only catabolic diet information Show both anabolic and catabolic diet information Show no anabolic/catabolic diet information
Based on Chemistry: Show only diet information for blood type O Show diet information for all blood types Show no blood type diet information
For suggested dietary concerns of the client, there are 3 core selection options as shown, in this case as presented for the data entered for Annie Appleseed. The first selection is overall diet. This is based on the energy production pathways leaned upon by the clients cellular mitochondria as expressed in their chemistry or from the questionnaire (Preferences & Tendencies). This relates to the fast/slow oxidizer paradigm many wellness practitioners are familiar. Next the dietary guidelines can be expanded with information based on the clients chemistry as it relates to their anabolic or catabolic state. And finally the clients blood type can be taken into consideration as it relates to food lectin compatibility issues specific to their blood type.
The purpose of the diet page that can be printed out from these selections is not to present a myriad number of rules and regulations that must be followed with strict compliance, but to simply present the foods that are not necessarily beneficial and foods that would be most beneficial for the specific biology of the person whose numbers have been input into the system. This gives people a lot of pleasure and room to move with their diet. Since we know their biological individuality, we dont have to guess and push people into becoming a vegan this or vegetarian that, a raw foodist here or a meat gobbler there. We can meet people where they live and with some adjustments, give them a state of wellness that is most enjoyable.
19
Here is the simple one page diet sheet with selections of foods in the category of fats, carbs, and proteins that would be most suitable for this persons chemistry. There is a note on the best and worst foods for the catabolic person, a note on possible lectin allergies for their blood type, and footnotes for overall consideration. There may be certain foods that appear on the list but things you know about your client and that particular food may warrant a deletion. If you double click on any food shown in the chart on the page a line will be struck through it. This completes the case. If you are happy with the results, you can save the case by proceeding with a click on the blue right arrow or clicking the save case icon.
If you wanted to edit the previously entered data, you can select the edit case icon. The system will come up with a message that if you edit data, the case results can change.
20
Once you have saved your case, new icons appear. In the lower right of the workspace you will now have a print button for the particular page you are looking at. While you were working on the case with the ability to edit the input information, the case was not yet finalized so no printing was possible. The first icon in the upper left is for saving the case. While you cannot change the input data which the algorithm used to make its calculations, you can change the output of the protocol and diet pages. The next icon with the X closes the case file. The envelope icon sends your case via email to a mentor that is well versed in Flow Systems Auditing so you can obtain personal assistance with the case if desired. You will need to have an account established with your mentor and clicking the icon will present the information youll need for this purpose. The print icon will print your case based on the pages you have selected to be printed in the options tab.
21
Once you close the case the workspace will go blank. Click on the Clients tab to open up your client files.
The clients tab will open to the last client you were working on. In this case Annie Appleseed. Note that we now have one case listed for Annie. If this were a new day in the future, we might run a new case. Or if we felt we just needed to make a little modification to the protocol or diet, we could select the case desired and make the appropriate changes and do a new protocol and diet printout. If information changes from a new flow audit, a new case input would have to be entered.
22
When you open a prior case it appears like this. All of your navigation buttons appear as when you were working on the case originally, and the protocol and diet pages on the date they were generated that you have saved with your case also appear. If you wanted to tweak your clients protocol and diet, you could do that and save it with the case. The next time you open the case you will have the protocol and diet from that date along with the prior dates. If it is felt that the clients chemistry has really changed or youre pondering their numbers in relation to some new situation, you can do a new flow audit and begin a new case.
If you are a member of the Coalition for Health Education and you want to upload client information from the Studio software to the club interface where your client might track their pH, BP, glucose, etc., those configuration guidelines and communication protocols are part of the club interface, tutorial will be found there in your practitioner portal.
23
Das könnte Ihnen auch gefallen
- Maslow TheoryDokument10 SeitenMaslow Theoryraza20100% (1)
- Rife Frequenciesfor CancerDokument9 SeitenRife Frequenciesfor CancerFranquicio Perez JavierNoch keine Bewertungen
- Darkfield Images Bicom2000Dokument9 SeitenDarkfield Images Bicom2000Brigitte Nolan100% (1)
- Methode EBOODokument37 SeitenMethode EBOOjohanNoch keine Bewertungen
- DR Max Gerson, Charlotte Gerson - Gerson Therapy - Gerson Therapy Manual Training For Professionals (Gerson Insitute) - Gerson Therapy (2022)Dokument482 SeitenDR Max Gerson, Charlotte Gerson - Gerson Therapy - Gerson Therapy Manual Training For Professionals (Gerson Insitute) - Gerson Therapy (2022)Décio Leme100% (1)
- Amy L. Lansky - Impossible Cure - The Promise of HomeopathyDokument295 SeitenAmy L. Lansky - Impossible Cure - The Promise of Homeopathybjjman88% (17)
- Chapter 5 of 10 - NCI & FDA IntroDokument3 SeitenChapter 5 of 10 - NCI & FDA IntrospiritualbeingNoch keine Bewertungen
- Sabrina Wallace Sabrina Wallace Notes NotesDokument14 SeitenSabrina Wallace Sabrina Wallace Notes Notestavdeash238Noch keine Bewertungen
- Johann On Cancer - Instruction Manual - Healing Cancer With RifeDokument17 SeitenJohann On Cancer - Instruction Manual - Healing Cancer With RifeThomas PhoenixNoch keine Bewertungen
- (Cô Nguyêt CA) .Jump Ielts - Writing Task 1 & 2 (Abazar Alizadeh)Dokument140 Seiten(Cô Nguyêt CA) .Jump Ielts - Writing Task 1 & 2 (Abazar Alizadeh)Hong HoaNoch keine Bewertungen
- The World's Most Effective Way To Melt Away Stress: by Dr. Frank ShallenbergerDokument5 SeitenThe World's Most Effective Way To Melt Away Stress: by Dr. Frank ShallenbergerCaio RossiNoch keine Bewertungen
- RAC Exams QuestionsDokument14 SeitenRAC Exams QuestionsExamsure975% (4)
- Biomedx Microscope TrainingDokument12 SeitenBiomedx Microscope Trainingbiomedx100% (2)
- Job Application LetterDokument12 SeitenJob Application LetterIcha Aisah100% (3)
- The Nazification of American Medicine - AAPS - Association of American Physicians and SurgeonsDokument6 SeitenThe Nazification of American Medicine - AAPS - Association of American Physicians and Surgeonsivan a gargurevichNoch keine Bewertungen
- Chronotherapeutic Drug Delivery Systems: PH.D Research Scholar Deptt. of Phrmaceutics Iit-BhuDokument33 SeitenChronotherapeutic Drug Delivery Systems: PH.D Research Scholar Deptt. of Phrmaceutics Iit-BhuSarita Yadav100% (2)
- 4 Phases of IV Fluid Therapy FinalDokument29 Seiten4 Phases of IV Fluid Therapy FinalLuqmanul Hakim Junaidden100% (1)
- Is Darkfield Microscopic Examination of Fresh Capillary Blood A VDokument137 SeitenIs Darkfield Microscopic Examination of Fresh Capillary Blood A VRoderick BalceNoch keine Bewertungen
- DIAD PleoScope PDFDokument9 SeitenDIAD PleoScope PDFDanielPunctNoch keine Bewertungen
- Alternative Medicine Therapies, Cures and Treatments: Vibratory Energy MedicineDokument9 SeitenAlternative Medicine Therapies, Cures and Treatments: Vibratory Energy Medicinestereo1073Noch keine Bewertungen
- Panacea in My Veins: Stem Cell Facts and FictionVon EverandPanacea in My Veins: Stem Cell Facts and FictionNoch keine Bewertungen
- The 2-Minute Stress Solution:: 8 Easy Steps To Inner PeaceDokument2 SeitenThe 2-Minute Stress Solution:: 8 Easy Steps To Inner PeaceivandgpNoch keine Bewertungen
- Alternative Cancer Treatment: Sergey Kalitenko MD Workshop Series - For More Go ToDokument33 SeitenAlternative Cancer Treatment: Sergey Kalitenko MD Workshop Series - For More Go ToSergey kalitenko100% (1)
- BCX UltraDokument4 SeitenBCX UltraargroazhduNoch keine Bewertungen
- Topical Corticosteroid AbuseDokument34 SeitenTopical Corticosteroid AbuseDr Daulat Ram DhakedNoch keine Bewertungen
- Biomedx Scientific ValidationsDokument39 SeitenBiomedx Scientific ValidationsbiomedxNoch keine Bewertungen
- BloodDokument6 SeitenBloodDanielaTanase100% (1)
- Case Study - Seizuring DogDokument8 SeitenCase Study - Seizuring Dogapi-301746262Noch keine Bewertungen
- Emanuel Revici Part 11Dokument25 SeitenEmanuel Revici Part 11db1970Noch keine Bewertungen
- Biomedx Microscope CatalogDokument14 SeitenBiomedx Microscope CatalogbiomedxNoch keine Bewertungen
- The Good-Enough Sex Model For Couple Sexual SatisfactionDokument13 SeitenThe Good-Enough Sex Model For Couple Sexual SatisfactionwernikNoch keine Bewertungen
- Syllabus SWS 3022 Online Fall 2017Dokument13 SeitenSyllabus SWS 3022 Online Fall 2017Bethany KellyNoch keine Bewertungen
- Biomedx BEV Station BrochureDokument2 SeitenBiomedx BEV Station BrochurebiomedxNoch keine Bewertungen
- Biomedx BEV Station BrochureDokument2 SeitenBiomedx BEV Station BrochurebiomedxNoch keine Bewertungen
- Medical Electricity PDFDokument356 SeitenMedical Electricity PDFEl INoch keine Bewertungen
- Darkfield Microscopy: Microbiology and Parasitology DR - Mylene Cu BY Michael C. Aguilar Bsph3Dokument7 SeitenDarkfield Microscopy: Microbiology and Parasitology DR - Mylene Cu BY Michael C. Aguilar Bsph3mhykl13Noch keine Bewertungen
- Biomedx Workshop AgendaDokument6 SeitenBiomedx Workshop AgendabiomedxNoch keine Bewertungen
- Why Perform Spike/Recovery and Linearity Testing?Dokument6 SeitenWhy Perform Spike/Recovery and Linearity Testing?Hamza MunirNoch keine Bewertungen
- Peptide Immunotherapy 1Dokument14 SeitenPeptide Immunotherapy 1cosmicnunNoch keine Bewertungen
- The Guide for joy of life in the best of health: It is never too late and rarely too earlyVon EverandThe Guide for joy of life in the best of health: It is never too late and rarely too earlyNoch keine Bewertungen
- Suzie BiofeedbackSDCRIDokument3 SeitenSuzie BiofeedbackSDCRIocortezlariosNoch keine Bewertungen
- (Cáncer - Comparativa) - 6. Ellagic AcidDokument7 Seiten(Cáncer - Comparativa) - 6. Ellagic Acidpedpix100% (1)
- 58 Suppressed Medical Discovery DR Robert C Beck Cancer Aids Anything ViralDokument1 Seite58 Suppressed Medical Discovery DR Robert C Beck Cancer Aids Anything Viraljam-iNoch keine Bewertungen
- Ciclogenia 1Dokument1 SeiteCiclogenia 1Rafael DuranteNoch keine Bewertungen
- Biomedx Flow PrimerDokument5 SeitenBiomedx Flow PrimerbiomedxNoch keine Bewertungen
- Biomedx Flow PrimerDokument5 SeitenBiomedx Flow PrimerbiomedxNoch keine Bewertungen
- Biomedx Microscope ManualDokument63 SeitenBiomedx Microscope ManualbiomedxNoch keine Bewertungen
- Biomedx Microscope ManualDokument63 SeitenBiomedx Microscope ManualbiomedxNoch keine Bewertungen
- Medical Electricity,!: Dr. A. H. StevejstsDokument20 SeitenMedical Electricity,!: Dr. A. H. Stevejstsaryaa2020Noch keine Bewertungen
- Case Study - High Dose Intravenous Vitamin C in The Treatment of A Patient With Adrenocarcinoma of The KidneyDokument3 SeitenCase Study - High Dose Intravenous Vitamin C in The Treatment of A Patient With Adrenocarcinoma of The KidneyFilipos ConstantinNoch keine Bewertungen
- Bio Electronics Report (BIEL) - Sizing The OpportunityDokument54 SeitenBio Electronics Report (BIEL) - Sizing The OpportunityMatt100% (3)
- 0207 ProlotherapyDokument36 Seiten0207 ProlotherapyRia PuputNoch keine Bewertungen
- DLL Mod.1 Part 1 3rd QRTR g10Dokument4 SeitenDLL Mod.1 Part 1 3rd QRTR g10rhea ampin100% (1)
- Clinical Teaching Plan On Ncm-105 Psyhciatric NursingDokument13 SeitenClinical Teaching Plan On Ncm-105 Psyhciatric NursingHazel RoseNoch keine Bewertungen
- Mold Toxins Richard Loyd MDDokument4 SeitenMold Toxins Richard Loyd MDOliver QueenNoch keine Bewertungen
- Biomedx Microscope BrochureDokument2 SeitenBiomedx Microscope Brochurebiomedx100% (1)
- 2016 New Metapathia GR Hunter 4025Dokument10 Seiten2016 New Metapathia GR Hunter 4025threwawayNoch keine Bewertungen
- Hypoxia: and Its Effects On HealthDokument36 SeitenHypoxia: and Its Effects On HealthVeres András100% (2)
- Panacea Photonics BrochureDokument2 SeitenPanacea Photonics Brochureliterarysh1980Noch keine Bewertungen
- 3d NLS Study of Gall Bladder and Gall Ducts ConcretionsDokument3 Seiten3d NLS Study of Gall Bladder and Gall Ducts ConcretionstestnationNoch keine Bewertungen
- Hazop PDFDokument18 SeitenHazop PDFLuiz Rubens Souza Cantelli0% (1)
- Reference Ranges For Blood TestsDokument38 SeitenReference Ranges For Blood TestscatalinNoch keine Bewertungen
- BioenergyGlovesManual 2Dokument33 SeitenBioenergyGlovesManual 2Irina Liana DimaNoch keine Bewertungen
- Legacy HealthDokument46 SeitenLegacy HealthKenan FarrellNoch keine Bewertungen
- Weintraub Report MagstepsDokument2 SeitenWeintraub Report Magstepsapi-3743459100% (1)
- Choroby SpokyDokument82 SeitenChoroby SpokyRoman RomanowskiNoch keine Bewertungen
- Slide 2-: There's Plenty of Room at The BottomDokument8 SeitenSlide 2-: There's Plenty of Room at The BottomMadhumita KumarNoch keine Bewertungen
- CDH4000 Combined Formulation, Dilution & Use Instr. Ver 1.4 Including COVID Addition From Dr. Callisperis (Personalized)Dokument4 SeitenCDH4000 Combined Formulation, Dilution & Use Instr. Ver 1.4 Including COVID Addition From Dr. Callisperis (Personalized)Scott McRaeNoch keine Bewertungen
- 36 - The Disease Evolution Table (DET)Dokument3 Seiten36 - The Disease Evolution Table (DET)wurtukukNoch keine Bewertungen
- Rife Machineposts2Dokument5 SeitenRife Machineposts2Hayley As Allegedly-Called YendellNoch keine Bewertungen
- 47 Weigel BeginnersDokument6 Seiten47 Weigel BeginnersG AnshuNoch keine Bewertungen
- Dr. Rife and DR Gruners Cryptomyces Pleomorpha FungusDokument1 SeiteDr. Rife and DR Gruners Cryptomyces Pleomorpha FungusKhalid IbrahimNoch keine Bewertungen
- Unproven Methods of Cancer TreatmentDokument6 SeitenUnproven Methods of Cancer TreatmentabacatoteNoch keine Bewertungen
- Blood, Plasma, Serum Reference Range SI Reference: Lab ValuesDokument4 SeitenBlood, Plasma, Serum Reference Range SI Reference: Lab ValuesEvaG2012Noch keine Bewertungen
- Canon CUG E492 PDFDokument0 SeitenCanon CUG E492 PDFanetanconNoch keine Bewertungen
- The Initial Common Pathway of Inflammation, Disease, and Sudden DeathDokument44 SeitenThe Initial Common Pathway of Inflammation, Disease, and Sudden DeathbiomedxNoch keine Bewertungen
- Biomedx Studio On A MacDokument5 SeitenBiomedx Studio On A MacbiomedxNoch keine Bewertungen
- Biomedx HemoBiographic Analysis Workshop AgendaDokument2 SeitenBiomedx HemoBiographic Analysis Workshop AgendabiomedxNoch keine Bewertungen
- Biomedx BEV Manual LCD ModelDokument21 SeitenBiomedx BEV Manual LCD ModelbiomedxNoch keine Bewertungen
- Biomedx BEV Set ManualDokument15 SeitenBiomedx BEV Set ManualbiomedxNoch keine Bewertungen
- Biomedx BEV Manual LED ModelDokument15 SeitenBiomedx BEV Manual LED ModelbiomedxNoch keine Bewertungen
- Homoeopathic Drug Proving: Randomised Double Blind Placebo Controlled TrialDokument9 SeitenHomoeopathic Drug Proving: Randomised Double Blind Placebo Controlled TrialParag SharmaNoch keine Bewertungen
- PDF 20221013 211252 0000Dokument1 SeitePDF 20221013 211252 0000Meann جرابيللوNoch keine Bewertungen
- Secondary Glaucoma IGADokument28 SeitenSecondary Glaucoma IGANur JannahNoch keine Bewertungen
- HSMAI PHG - New Rules To Be Market ReadyDokument28 SeitenHSMAI PHG - New Rules To Be Market ReadyAnna ShortNoch keine Bewertungen
- Glycerol MsdsDokument6 SeitenGlycerol MsdsJX Lim0% (1)
- EOHSP 09 Operational Control ProcedureDokument3 SeitenEOHSP 09 Operational Control ProcedureAli ImamNoch keine Bewertungen
- Small TalkDokument2 SeitenSmall TalkHerdeiro DicaprioNoch keine Bewertungen
- Career Breaks in Lothian and Borders Police Service in EdinburghDokument2 SeitenCareer Breaks in Lothian and Borders Police Service in EdinburghTanaya0% (1)
- Brazilian Sanitary Guide For Cruise ShipsDokument82 SeitenBrazilian Sanitary Guide For Cruise ShipsStanislav KozhuharovNoch keine Bewertungen
- National Service Training Program 1 Module 10: Drug Abuse and PreventionDokument1 SeiteNational Service Training Program 1 Module 10: Drug Abuse and PreventionKristine PangahinNoch keine Bewertungen
- ApproachPerformance 01 PDFDokument6 SeitenApproachPerformance 01 PDFAdam MazurekNoch keine Bewertungen
- Abc Ven 2020Dokument81 SeitenAbc Ven 2020CorneLia JacintaNoch keine Bewertungen
- WONCA2013 - Book of Abstracts PDFDokument830 SeitenWONCA2013 - Book of Abstracts PDFBruno ZanchettaNoch keine Bewertungen
- English Conversation Discussion About AllergiesDokument3 SeitenEnglish Conversation Discussion About AllergiesKevin ScottNoch keine Bewertungen
- Hypnotherapy Stress ManagementDokument28 SeitenHypnotherapy Stress ManagementSafizi Shahari MizieNoch keine Bewertungen
- Exercise 1. Choose The Right Phrase To Fill in The Gaps.: Food WasteDokument5 SeitenExercise 1. Choose The Right Phrase To Fill in The Gaps.: Food WasteAran BNoch keine Bewertungen
- Engl7 Q4 W4 Determining-Accuracy Villanueva Bgo Reviewed-1Dokument18 SeitenEngl7 Q4 W4 Determining-Accuracy Villanueva Bgo Reviewed-1johbaguilatNoch keine Bewertungen
- MMO Chat Filter Bad WordsDokument15 SeitenMMO Chat Filter Bad WordsWilliam KravetsNoch keine Bewertungen
- Monitoring The Performance of DamDokument137 SeitenMonitoring The Performance of Damputih_138242459100% (2)
- Philippine Science and Technology InnovationDokument7 SeitenPhilippine Science and Technology Innovationgabosara298Noch keine Bewertungen
- Rafika RespitasariDokument8 SeitenRafika RespitasariYeyen SatriyaniNoch keine Bewertungen