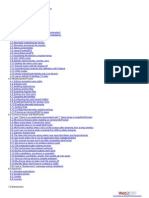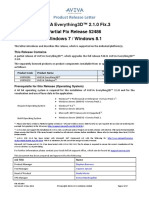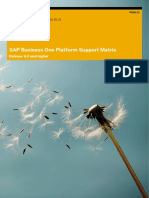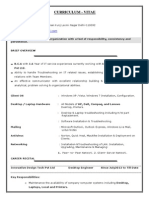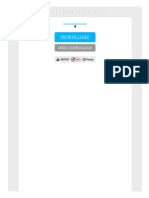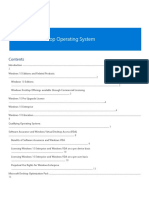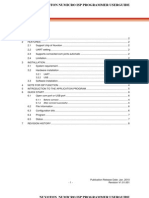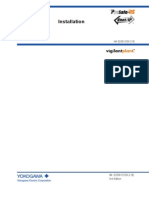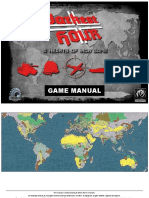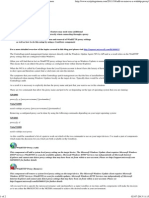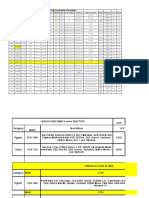Beruflich Dokumente
Kultur Dokumente
K View Center
Hochgeladen von
Kelley FloydOriginaltitel
Copyright
Verfügbare Formate
Dieses Dokument teilen
Dokument teilen oder einbetten
Stufen Sie dieses Dokument als nützlich ein?
Sind diese Inhalte unangemessen?
Dieses Dokument meldenCopyright:
Verfügbare Formate
K View Center
Hochgeladen von
Kelley FloydCopyright:
Verfügbare Formate
KViewCenter
Software User Manual
2012 / 04 / 20
Version 2.2.1.0
KGUARDKViewCenterSoftwareUserManual
Table of Contents
Chapter 1. KViewCenter Interface ......................................................................................................... 5
1.1. Log in. ................................................................................................................................................... 5
1.2. Log out.................................................................................................................................................. 5
1.3. Control Panel ...................................................................................................................................... 6
1.4. Control Panel (Preview Mode)........................................................................................................ 7
1.5. Control Panel (E-map Mode)......................................................................................................... 10
1.6. Control Panel (Playback Mode).................................................................................................... 11
Chapter 2: DVR CAM Setting................................................................................................................ 12
2.1. DVR CAM Setup ............................................................................................................................... 12
2.2. Remote Backup Setting ................................................................................................................. 15
2.3. Backup Schedule ............................................................................................................................. 16
2.4. Backup Center (backup the recording video in 7 days)........................................................ 17
2.5. DVR Miscellaneous Setting........................................................................................................... 19
Chapter 3: E-Map Mode.......................................................................................................................... 20
3.1. Map Edit.............................................................................................................................................. 20
3.2. Map Switch ........................................................................................................................................ 22
3.3. Event View ......................................................................................................................................... 22
Chapter 4: Playback Mode .................................................................................................................... 24
4.1. Playback / Backup locally for DVR (Specified date)............................................................... 24
4.2. Remote Playback ............................................................................................................................. 24
4.3. Playback Manager ........................................................................................................................... 27
Chapter 5: Miscellaneous Functions.................................................................................................. 29
5.1. System Setting ................................................................................................................................. 29
5.1.1. User Information................................................................................................................... 30
5.1.2. Startup Action........................................................................................................................ 30
5.1.3. Automatic Reboot................................................................................................................. 30
5.1.4. Snapshot................................................................................................................................. 30
5.2. User Account Setting...................................................................................................................... 30
5.3. PTZ Control ....................................................................................................................................... 32
5.4. Layout Panel ..................................................................................................................................... 33
5.5. Quick Link.......................................................................................................................................... 33
5.6. Server Statues (Standard Version).............................................................................................. 34
Chapter 6: Remote Player Tool (Standard & Professional Version)........................................... 35
6.1. Web Sever.......................................................................................................................................... 35
6.2. IE OCX................................................................................................................................................. 36
6.2.1. Download / Install DVR ActiveX Program ...................................................................... 36
2
Allrightsreserved
www.kguardsecurity.com
KGUARDKViewCenterSoftwareUserManual
6.2.2. Connect Setting .................................................................................................................... 39
6.3. Remote Preview Mode.................................................................................................................... 39
6.3.1. Remote Connecting ............................................................................................................. 40
6.3.2. System Setup ........................................................................................................................ 40
6.3.3. PTZ Control ............................................................................................................................ 41
6.3.4. Event List................................................................................................................................ 42
6.3.5. Live Snapshot........................................................................................................................ 42
6.3.6. Layout...................................................................................................................................... 42
6.4. Remote E-Map Mode ....................................................................................................................... 43
6.5. Remote Playback Mode.................................................................................................................. 43
6.5. Remote Logout ................................................................................................................................. 44
Allrightsreserved
www.kguardsecurity.com
KGUARDKViewCenterSoftwareUserManual
*Features:
ViewCenter is the latest DVR software which utilizes the exiting PC system to download &
playback stream from DVR. The user can access live video from DVR devices also can search
the DVR devices data base. KViewCenter has the remote backup schedule to backup DVR recording
via Backup Center. The floating panel design can allow user to allocate the panels freely. The mode
of Playback support Remote Playback, Local Playback.
*System requirement:
CPU: Intel Core2 Duo Processor E4300
Memory: 1 GB
Graphic card: ATI Radeon 9200 / Nvidia Geforce 6200 equivalent or above
Mother board: Intel G31 / G45 chipset or above, (Recommend Intel Chipset for superior
performance)
Ethernet: 100baseT or above, (Recommend LAN/1000baseT network)
Hard Disk: 250 GB or above
OS: Window XP SP3 Professional /Server2003/Vista/windows 7
Allrightsreserved
www.kguardsecurity.com
KGUARDKViewCenterSoftwareUserManual
Chapter 1. KViewCenter Interface
1.1. Log in.
Left click
Step 1.
Right click
icon .
Step 2. Enter User name & Password.
*Default User name: admin
*Default Password: 1234
Step 3.
OK button for log in.
1.2. Log out
Step 1.
Step 2.
Step 3.
icon on control panel.
Enter User name & Password, again.
OK button to log out system.
5
Allrightsreserved
www.kguardsecurity.com
KGUARDKViewCenterSoftwareUserManual
1.3. Control Panel
No.
Functions
Description
Information display
For displaying the info of date.
Modes display
There are 3 modes: Preview ,
E-map and Playback.
1
3
Menu options
There are 3 menus: DVR CAM
status display, configuration and
tools.
Configuration panel
To configure the setting.
Log out and
minimize/maximum
panel
To Log out system as well as
minimum/maximum the panel.
Allrightsreserved
www.kguardsecurity.com
KGUARDKViewCenterSoftwareUserManual
1.4. Control Panel (Preview Mode)
*in the preview mode , there are 3 types of menu:
(1) Configuration menu:
No.
1
Functions
Preview Mode
(Live Mode)
Menu options
Description
In this mode, you can see the
configuration panel and other settings.
There are 3 menus :
DVR CAM status display, configuration
and tools.
Device Configuration
Click on Device Configuration to add
DVR CAM.
Configuration panel
Click on System Setting to configure
the system setting.
Click on User Setting to add and edit
user account.
Click Switch User to change user.
4
5
Remote Backup Setting
Click on Remote Backup Setting to
set DVR remote backup.
6
6
Schedule Edit
Click on Schedule Edit to edit
remote backup shcedulel
Lock/Unlock System
Click on Lock/Unlock System to lock
KViewCenter control panel.
Click on Lock/Unlock System
function again to unlock system panel.
DVR Server (Standard
Click on DVR Server to know server
Version)
status and information.
Allrightsreserved
www.kguardsecurity.com
KGUARDKViewCenterSoftwareUserManual
(2) DVR CAM Status Display Menu:
No.
1
Functions
Description
Preview Mode
(Live Mode)
In this mode, you can see the
DVR Cam status
display menu
In this menu, you can check the status
DVR Cam status
display
In this display, you can see the status
configuration panel and other settings.
of DVR Cam.
of IP Cam.
1
2
The date information display panel.
Menu selection (Left forward)
Menu selection (Right backward)
Allrightsreserved
www.kguardsecurity.com
KGUARDKViewCenterSoftwareUserManual
(3) Tools Menu:
No.
1
Functions
Preview Mode
(Live Mode)
Description
In this mode, you can see the
configuration panel and other settings
.
Tools menu
In this menu, you can control PTZ,
display events, backup and call layout
panel.
Layout panel
Click to call open/close Layout
panel. There are 7 types of display.
*Mode 1x1 / Mode 2x2 / Mode 3x3 /
Mode 4x4 / Mode 5x5 / Mode 6x6 /
Full screen.
Full screen button.
Backup Center
Click to Backup Center to download
DVR recording.
6
5
PTZ Panel
Click to control PTZ DVR CAM.
Event View
Click to open/close event viewer.
System Backup
(Standard Version)
Click on System Backup to save /
Allrightsreserved
reload user and DVR information.
www.kguardsecurity.com
KGUARDKViewCenterSoftwareUserManual
1.5. Control Panel (E-map Mode)
No.
Functions
Description
E-Map Mode
In this mode, you can edit E-Map.
Edit Tree Panel
Display E-nap tree panel.
Switch Map
Click to Switch between different E-Map.
Edit Map
Click to edit E-Map.
Event View
Click to open/close Event list display panel.
10
Allrightsreserved
www.kguardsecurity.com
KGUARDKViewCenterSoftwareUserManual
1.6. Control Panel (Playback Mode)
No.
1
Functions
Playback Mode
Description
In this mode, you can search the
recording
Remote Playback
User may remote playback record
video and backup.
Local Playback
User may local search record video
and playback.
11
Allrightsreserved
www.kguardsecurity.com
KGUARDKViewCenterSoftwareUserManual
Chapter 2: DVR CAM Setting
2.1. DVR CAM Setup
Step 1. Switch to Preview Mode on control panel
to Configuration Mode
and change the menu
Device Configuration
and
the DVR Device edit window will display.
Step 2.
Add DVR button, and key in the nameIP Address (correct IP address)user
accountPassword of Stand-alone DVR, and
OK button.
*For example: If the IP address and Port of standalone DVR is 192.168.3.132, port is 09000, you
need to key in IP address 192.168.3.132, port 9000,herein.
12
Allrightsreserved
www.kguardsecurity.com
KGUARDKViewCenterSoftwareUserManual
*if stand-alone DVR with User name and password , please key-in the same user name and
password herein.(the default is empty/no need to put User name and password)
button, user may delete DVR device .
Step 3.
Add channel user want to monitor.
Delete channel user dont want to monitor
Adjust the upper order of channel user want to monitor.
Adjust the lower order of channel user want to monitor.
OK button, and user may monitor channel of DVR-SHA. Double click on left button of mouse
and user may adjust server / channel information again.
13
Allrightsreserved
www.kguardsecurity.com
KGUARDKViewCenterSoftwareUserManual
14
Allrightsreserved
www.kguardsecurity.com
KGUARDKViewCenterSoftwareUserManual
2.2. Remote Backup Setting
Step 1. Switch to Preview Mode on control panel
to Configuration Mode
and change the menu
Remote Backup Setting
and the DVR remote backup setting window will display.
Step 2.
button, to add cameras, and
OK button.
*if you dont add cameras, herein, you wouldnt have any video file or any channels to backup.
*if you dont setup DVR backup setting, the system cant run the functions of playback.
15
Allrightsreserved
www.kguardsecurity.com
KGUARDKViewCenterSoftwareUserManual
2.3. Backup Schedule
Step 1. Switch to Preview Mode on control panel
to Configuration Mode
and change the menu
Schedule Edit
and the
schedule edit window will display.
Step 2. Choose the channel and the day/time (use the mouse to draw a line) which you need, and
OK button.
Step 3.
*After you chose the schedule, the area will be the color of red.
Copy to button. User may copy some channel setting to another channel.
16
Allrightsreserved
www.kguardsecurity.com
KGUARDKViewCenterSoftwareUserManual
Step 4.
OK button.
2.4. Backup Center (backup the recording video in 7 days)
The purpose of this function is to help to user backup 7 days recording video file.
Step1. Switch to Preview Mode on control panel
and change the menu
to Tool Mode
Step 2.
*Also, the
Step 3.
DVR Backup Center
and the backup center window will display.
icon will display in the shortcut of windows as Resident Program.
Auto Download button. KViewCenter will download specific recording file of channel
by DVR remote backup and setting automatically.
17
Allrightsreserved
www.kguardsecurity.com
KGUARDKViewCenterSoftwareUserManual
Step 4. If the specific recording file of channel is finished, the green icon will display.
Step 5. Double
on green icon, user may play recording.
18
Allrightsreserved
www.kguardsecurity.com
KGUARDKViewCenterSoftwareUserManual
2.5. DVR Miscellaneous Setting
Step 1.
Step 2.
Strp 3.
Step 4.
Configuration button.
Select Event Delay Time to change DVR motion diction delay time.
button to set DVR directory of storage.
OK button to save setting.
*When the DVR disconnected, the backup schedule cant reconnect to the internet
automatically. Hence, you have to reconnect it manually.
19
Allrightsreserved
www.kguardsecurity.com
KGUARDKViewCenterSoftwareUserManual
Chapter 3: E-Map Mode
3.1. Map Edit
Step 1. Switch to E-Map Mode on control panel
Step 2.
Step 3.
E-Map Edit
Window E-Map Edit Panel will pop up. User need to edit the E-map at beginning.
Move mouse cursor onto black area of E-Map Edit Panel.
Click on the right button of mouse. Select Map Setup to edit E-Map.
Step 4. User need to locate a picture by
*The picture size cannot greater than 800x600 .User has to base on actual map and edit it.
This is a sample as below.
20
Allrightsreserved
www.kguardsecurity.com
KGUARDKViewCenterSoftwareUserManual
Enter a name for this map.
OK button to save the setting.
Step 5. Add MapDVR Camera. Click on right button of mouse.
Select Add Map option to add new map and edit map by order.
Select Add DVR Camera option to add an DVR CAM onto E-Map.
Step 4. Please select or modify DVR Camera to Emap.
DVR Camera object user want to
monitor.
21
Allrightsreserved
www.kguardsecurity.com
KGUARDKViewCenterSoftwareUserManual
Step 6. Delete object
Move mouse cursor onto object of map. Click on right button of mouse
. User can delete or re-setup
objects that include MapDVR CAM
Step 7. Save the settings
3.2. Map Switch
Step 1.
Switch Map function.
User can select and switch item to watch map.
Step 2. Display DVR CAM recording. Move mouse cursor onto DVR CAM icon. Double click on left
button of mouse and DVR CAM recording is displayed.
3.3. Event View
Event View icon to view event list display.
Event View panel will pop up. If motion detection is active, any motion detected event will show in
the Event View.
22
Allrightsreserved
www.kguardsecurity.com
KGUARDKViewCenterSoftwareUserManual
23
Allrightsreserved
www.kguardsecurity.com
www.kguardsecurity.com
KGUARDKViewCenterSoftwareUserManual
Chapter 4: Playback Mode
4.1. Playback / Backup locally for DVR (Specified date)
The user can specified the date to backup and playback video.
*you have to setup the setting of DVR Backup schedule, DVR remote backup setting, or you wouldnt
be able to proceed the following procedures.
4.2. Remote Playback
Step 1. Switch to Playback Mode on control panel
Step 2.
Step 3.
Step 4.
Remote Playback
Window Remote Playback will pop up.
Select DVR ID you want to remote monitor. User will get recording file list from DVR device.
24
Allrightsreserved
www.kguardsecurity.com
KGUARDKViewCenterSoftwareUserManual
Step 5.
Select date-time and
Search button and DVR Remote Player will search for all
recording file, automatically. User may update recording file list.
Double click on recording file list
and user may remote monitor DVR CAM you need.
Step 6.
Stop remote playback and user may download recording file you need.
Manual
Download button, the file will be downloaded automatically. When the file was downloaded
completed, the green icon will display.
* If the DVR backup center and DVR Remote Player download simultaneously, there will display
the following message:
25
Allrightsreserved
www.kguardsecurity.com
KGUARDKViewCenterSoftwareUserManual
Step 7.
Local player button, to playback the downloaded file.
Step 8.
Local Browser button to check the list of downloaded recording video from the
destination folder .
Step 9. Double click on the file of shadvr, then you can view all downloaded recording file.
Step 10. Double click on the recording file which you would like to play, the video will display.
26
Allrightsreserved
www.kguardsecurity.com
KGUARDKViewCenterSoftwareUserManual
4.3. Playback Manager
Go to DVR display window,
and
Playback Manager to view the downloaded
video, after you completed download procedure. Double
27
Allrightsreserved
on green icon, user may play recording.
www.kguardsecurity.com
KGUARDKViewCenterSoftwareUserManual
28
Allrightsreserved
www.kguardsecurity.com
KGUARDKViewCenterSoftwareUserManual
Chapter 5: Miscellaneous Functions
5.1. System Setting
Step 1. Switch to Preview Mode on control panel
to Configuration Mode.
Step 2.
Step 3.
and change the menu
System Configuration icon.
Select System Setting option.
29
Allrightsreserved
www.kguardsecurity.com
KGUARDKViewCenterSoftwareUserManual
5.1.1. User Information
Users public IP address can be view here.
5.1.2. Startup Action
Step 1. Select Automatic Login to enable automatic login when starting KViewCenter typing
username and password.
Step 2. Select Minimize System to enable KViewCenter minimize to window bar.
Step 3. User can set Web ServerLive Streaming Server (Standard Version). It is commutated
with related server.
5.1.3. Automatic Reboot
User can define a time for system reboot.
This function will increase the stability of the system.
5.1.4. Snapshot
Step 1.
button in snapshot to select a directory for storing snapshot photo.
Step 2. Select Format option to select the snapshot photo store format. *Photo format: JPEG
BMPGIFPNG.
5.2. User Account Setting
Step 1. Switch to Preview Mode on control panel and change the menu to Configuration Mode.
Step 2.
Step 3.
System Configuration icon.
Select System Setting option.
30
Allrightsreserved
www.kguardsecurity.com
KGUARDKViewCenterSoftwareUserManual
Step 4. System may offer to authority by users. Administrator has authority uppermost include
Account SettingConfigure SettingE-Map Setting Check EventPlayback video
filePTZ control and Exit program. Beside Account Setting, power user hasnt limitation.
Guest has minimum authority
Step 5.
Client option to enable account that is setting which DVR CAM may be monitored by
31
www.kguardsecurity.com
Allrightsreserved
KGUARDKViewCenterSoftwareUserManual
user (client).
Step 6.
OK button to save the account.
OK button to save the account.
*Once a new user account is been created as administrator in Group option, the default username
(admin) and password (1234) will no longer be use. Please use the new username and password to
login.
5.3. PTZ Control
Step 1. Go to PTZ Panel function.
Step 2. PTZ Panel control panel will pop up.
Step 3. PTZ direction control.
Step 4. PTZ moving speed bar.
To move PTZ faster drag the speed to right.
To move PTZ slower drag the speed to left.
Step 7.
Step 8.
button to adjust the PTZ focus manually.
button to adjust the PTZ focus automatically.
button to adjust zoom.
32
Allrightsreserved
www.kguardsecurity.com
KGUARDKViewCenterSoftwareUserManual
Step 9.
Set button on Pre-Position, to set PTZ preset point.
GO button on Pre-Position, to go to PTZ preset point.
Step 10.
Auto, IP Dome will base on Set and go to preset point.
Step 11. F1 / F2 / F3 / F4 of PTZ
is reserved
5.4. Layout Panel
Step 1.
Layout Panel icon.
Step 2. Select Mode to layout panel and display.
Mode 1x1 / Mode 2x2 / Mode 3x3 / Mode 4x4
Mode 5x5 / Mode 6x6 / Mode Full
5.5. Quick Link
Please go to Preview Mode and
for preview panel. It will pop up Quick Link Item Menu.
User can link miscellaneous functions quickly.
DVR Device Edit: Please refer to Chapter 2: DVR
CAM Setting.
DVR Remote Backup Setting:
Please refer to 2.2.
Remote Backup Setting.
DVR Device Backup Schedule: Please refer to 2.3.
Backup Schedule.
DVR Backup Center: Please refer to 2.4. backup
Center.
System Setting: Please refer to 5.1. System Setting.
Single View: According to different DVR CAM for single
view.
Link to Web: Link to different DVR web site.
Connect: Reconnect DVR streaming.
Playback Manager: User can play all recording file today by different DVR CAM.
33
Allrightsreserved
www.kguardsecurity.com
KGUARDKViewCenterSoftwareUserManual
Snapshot: Snapshot and quick view.
Playback: Remote playback.
Layout Mode: Direct setup view panel, include Mode 1x1Mode 2x2Mode 3x3Mode 4x4Mode
5x5Mode 6x6Full Screen.
Manual: About KViewCenter user manual.
Logout System: Exit system.
5.6. Server Statues (Standard Version)
Step 1.
Server Status function.
Step 2. User can start / stop to control Server Status NVR Server and monitor status.
*If user that dont set Web serverLive streaming server, who may not be able to control and
monitor Server Status.
Step 3.
Settings, then user may get Web & DVR Settings information.
34
Allrightsreserved
www.kguardsecurity.com
KGUARDKViewCenterSoftwareUserManual
Chapter 6: Remote Player Tool (Standard & Professional Version)
6.1. Web Sever
Please check TSR (Terminate and Stay Resident) for Web Server whether is turned on or not.
IE OCX user can get IP address for foreign and server port form System Setup.
35
Allrightsreserved
www.kguardsecurity.com
KGUARDKViewCenterSoftwareUserManual
6.2. IE OCX
It is an example below as (base on local IP address setting) : Please input IP address and server port .
http://192.168.3.120:8080/
6.2.1. Download / Install DVR ActiveX Program
If user isnt ready for installing KViewCenter, please download and install DVR ActiveX program.
36
Allrightsreserved
www.kguardsecurity.com
KGUARDKViewCenterSoftwareUserManual
37
Allrightsreserved
www.kguardsecurity.com
KGUARDKViewCenterSoftwareUserManual
38
Allrightsreserved
www.kguardsecurity.com
KGUARDKViewCenterSoftwareUserManual
6.2.2. Connect Setting
Step 1. Please key in correct DVR live streaming server port and user name / password.
Step 2.
Login button. To connect DVR live streaming server.
Step 3.
Reset button. User may key in correct information again.
Step 4.
Prompt message.
6.3. Remote Preview Mode
39
Allrightsreserved
www.kguardsecurity.com
KGUARDKViewCenterSoftwareUserManual
6.3.1. Remote Connecting
User may select the front 16 DVR CAMS to connect.
User may un-select the front 16 DVR CAMS.
User may connect to DVR CAMS.
6.3.2. System Setup
to System Setup.
40
Allrightsreserved
www.kguardsecurity.com
KGUARDKViewCenterSoftwareUserManual
to setup snapshot path.
to confirm.
to cancel.
6.3.3. PTZ Control
to PTZ Control.
Step 1. PTZ direction control.
Step 2. PTZ moving speed bar.
To move PTZ faster drag the speed to right.
To move PTZ slower drag the speed to left.
Step 3.
button to adjust the PTZ focus manually.
Step 4.
button to adjust zoom.
41
Allrightsreserved
www.kguardsecurity.com
KGUARDKViewCenterSoftwareUserManual
6.3.4. Event List
to Event List.
6.3.5. Live Snapshot
to Live Snapshot.
6.3.6. Layout
to Layout.
Mode 1x1 / Mode 2x2 / Mode 3x3 / Mode 4x4
42
Allrightsreserved
www.kguardsecurity.com
KGUARDKViewCenterSoftwareUserManual
6.4. Remote E-Map Mode
6.5. Remote Playback Mode
Step 1. Select DVR ID you want to remote monitor.
Step 2. Select Date-Time to search file.
Step 3.User will get recording file list from DVR device.
Step 4.
Step 5.
Double click on recording file list and user may remote monitor DVR CAM you need.
Go to Start
Play
Pause
43
Allrightsreserved
Stop
www.kguardsecurity.com
KGUARDKViewCenterSoftwareUserManual
Slow Speed x1/2, x1/4, x1/8, x1/16
Fast Speed x2, x4, x8, x16, x32
Single Step
6.5. Remote Logout
44
Allrightsreserved
www.kguardsecurity.com
Das könnte Ihnen auch gefallen
- The Yellow House: A Memoir (2019 National Book Award Winner)Von EverandThe Yellow House: A Memoir (2019 National Book Award Winner)Bewertung: 4 von 5 Sternen4/5 (98)
- The Subtle Art of Not Giving a F*ck: A Counterintuitive Approach to Living a Good LifeVon EverandThe Subtle Art of Not Giving a F*ck: A Counterintuitive Approach to Living a Good LifeBewertung: 4 von 5 Sternen4/5 (5795)
- Shoe Dog: A Memoir by the Creator of NikeVon EverandShoe Dog: A Memoir by the Creator of NikeBewertung: 4.5 von 5 Sternen4.5/5 (537)
- Elon Musk: Tesla, SpaceX, and the Quest for a Fantastic FutureVon EverandElon Musk: Tesla, SpaceX, and the Quest for a Fantastic FutureBewertung: 4.5 von 5 Sternen4.5/5 (474)
- Grit: The Power of Passion and PerseveranceVon EverandGrit: The Power of Passion and PerseveranceBewertung: 4 von 5 Sternen4/5 (588)
- On Fire: The (Burning) Case for a Green New DealVon EverandOn Fire: The (Burning) Case for a Green New DealBewertung: 4 von 5 Sternen4/5 (74)
- A Heartbreaking Work Of Staggering Genius: A Memoir Based on a True StoryVon EverandA Heartbreaking Work Of Staggering Genius: A Memoir Based on a True StoryBewertung: 3.5 von 5 Sternen3.5/5 (231)
- Hidden Figures: The American Dream and the Untold Story of the Black Women Mathematicians Who Helped Win the Space RaceVon EverandHidden Figures: The American Dream and the Untold Story of the Black Women Mathematicians Who Helped Win the Space RaceBewertung: 4 von 5 Sternen4/5 (895)
- Never Split the Difference: Negotiating As If Your Life Depended On ItVon EverandNever Split the Difference: Negotiating As If Your Life Depended On ItBewertung: 4.5 von 5 Sternen4.5/5 (838)
- The Little Book of Hygge: Danish Secrets to Happy LivingVon EverandThe Little Book of Hygge: Danish Secrets to Happy LivingBewertung: 3.5 von 5 Sternen3.5/5 (400)
- The Hard Thing About Hard Things: Building a Business When There Are No Easy AnswersVon EverandThe Hard Thing About Hard Things: Building a Business When There Are No Easy AnswersBewertung: 4.5 von 5 Sternen4.5/5 (345)
- The Unwinding: An Inner History of the New AmericaVon EverandThe Unwinding: An Inner History of the New AmericaBewertung: 4 von 5 Sternen4/5 (45)
- Team of Rivals: The Political Genius of Abraham LincolnVon EverandTeam of Rivals: The Political Genius of Abraham LincolnBewertung: 4.5 von 5 Sternen4.5/5 (234)
- The World Is Flat 3.0: A Brief History of the Twenty-first CenturyVon EverandThe World Is Flat 3.0: A Brief History of the Twenty-first CenturyBewertung: 3.5 von 5 Sternen3.5/5 (2259)
- Devil in the Grove: Thurgood Marshall, the Groveland Boys, and the Dawn of a New AmericaVon EverandDevil in the Grove: Thurgood Marshall, the Groveland Boys, and the Dawn of a New AmericaBewertung: 4.5 von 5 Sternen4.5/5 (266)
- The Emperor of All Maladies: A Biography of CancerVon EverandThe Emperor of All Maladies: A Biography of CancerBewertung: 4.5 von 5 Sternen4.5/5 (271)
- The Gifts of Imperfection: Let Go of Who You Think You're Supposed to Be and Embrace Who You AreVon EverandThe Gifts of Imperfection: Let Go of Who You Think You're Supposed to Be and Embrace Who You AreBewertung: 4 von 5 Sternen4/5 (1090)
- The Sympathizer: A Novel (Pulitzer Prize for Fiction)Von EverandThe Sympathizer: A Novel (Pulitzer Prize for Fiction)Bewertung: 4.5 von 5 Sternen4.5/5 (121)
- Her Body and Other Parties: StoriesVon EverandHer Body and Other Parties: StoriesBewertung: 4 von 5 Sternen4/5 (821)
- MioPocket 4.0Dokument19 SeitenMioPocket 4.0gheorghe_oancea100% (2)
- Aveva Everything3D™ 2.1.0 Fix.3 Partial Fix Release 52486 Windows 7 / Windows 8.1Dokument17 SeitenAveva Everything3D™ 2.1.0 Fix.3 Partial Fix Release 52486 Windows 7 / Windows 8.1skywalker crazyNoch keine Bewertungen
- SAP Business One Platform Support Matrix: Release 9.0 and HigherDokument16 SeitenSAP Business One Platform Support Matrix: Release 9.0 and HigherLuis G OliveiraNoch keine Bewertungen
- Mohd Sameer: Curriculum - VitaeDokument3 SeitenMohd Sameer: Curriculum - VitaeRipunjay MishraNoch keine Bewertungen
- Controller Manual-675Dokument35 SeitenController Manual-675vladimir nava fierroNoch keine Bewertungen
- GETWAINRTMWin 4043000MUDokument3 SeitenGETWAINRTMWin 4043000MUGPIB Bahtera Iman CiputatNoch keine Bewertungen
- Viewer 5.11 - IML Viewer Software Quick Installation GuideDokument9 SeitenViewer 5.11 - IML Viewer Software Quick Installation GuideJacksonNoch keine Bewertungen
- Free Primopdf 64 SetupDokument2 SeitenFree Primopdf 64 SetupAlanNoch keine Bewertungen
- InstallDokument26 SeitenInstallMuhammad Aquilur RahmanNoch keine Bewertungen
- Windows 10 Volume Licensing GuideDokument23 SeitenWindows 10 Volume Licensing GuideMrLuis2312Noch keine Bewertungen
- sst4 33Dokument12 Seitensst4 33xcopytechNoch keine Bewertungen
- Operating InstructionsDokument113 SeitenOperating InstructionsRafael Carmo TomazNoch keine Bewertungen
- Nuvoton NuMicro ISP Programmer User's Guide V1.01Dokument9 SeitenNuvoton NuMicro ISP Programmer User's Guide V1.01A Rahim AnsariNoch keine Bewertungen
- GageView Pro (EPOCH 600)Dokument86 SeitenGageView Pro (EPOCH 600)Nour MasmoudiNoch keine Bewertungen
- Mvi56e Mnet Mnetxt Setup GuideDokument74 SeitenMvi56e Mnet Mnetxt Setup GuideVictor de JesusNoch keine Bewertungen
- S01C5021Dokument243 SeitenS01C5021logic2015Noch keine Bewertungen
- Darkest Hour MANUAL V1.0Dokument158 SeitenDarkest Hour MANUAL V1.0Pablo RicciNoch keine Bewertungen
- ICDL Application and Forecast FormDokument10 SeitenICDL Application and Forecast FormHamzahNoch keine Bewertungen
- Genconfig 3.0 Reference GuideDokument153 SeitenGenconfig 3.0 Reference GuidealbertooliveiraNoch keine Bewertungen
- 50 Common Windows Problems and SolutionsDokument57 Seiten50 Common Windows Problems and SolutionsGeno Thomas78% (130)
- CodeMeter QSG enDokument16 SeitenCodeMeter QSG enngocthanhtntNoch keine Bewertungen
- MCEGold White Paper2Dokument5 SeitenMCEGold White Paper2Howk RiosNoch keine Bewertungen
- 671-Amc-Fms TenderDokument23 Seiten671-Amc-Fms TenderKevin DsouzaNoch keine Bewertungen
- Rosso Rabbit in Trouble Game PDFDokument2 SeitenRosso Rabbit in Trouble Game PDFYungNoch keine Bewertungen
- Add or Remove A WinHTTP ProxyDokument2 SeitenAdd or Remove A WinHTTP ProxykiglideNoch keine Bewertungen
- Plan GDokument11 SeitenPlan Gbelly7308Noch keine Bewertungen
- Lenovo - Price March 2010Dokument3 SeitenLenovo - Price March 2010thinkofdevilNoch keine Bewertungen
- TAC Xenta Server - TAC Networks Technical ManualDokument306 SeitenTAC Xenta Server - TAC Networks Technical ManualGabor KomuvesNoch keine Bewertungen
- Advanced 1553/arinc Analyzer Windows Software:: AltaviewDokument2 SeitenAdvanced 1553/arinc Analyzer Windows Software:: Altaviewessen999Noch keine Bewertungen
- Deep Sea Electronics PLC: DSE103 MKII Speed Switch PC Configuration Suite LiteDokument14 SeitenDeep Sea Electronics PLC: DSE103 MKII Speed Switch PC Configuration Suite LiteMostafa ShannaNoch keine Bewertungen