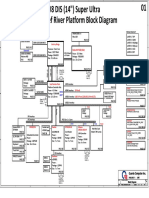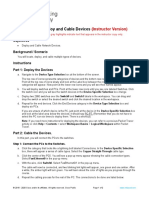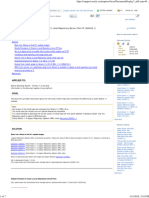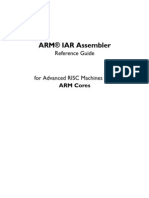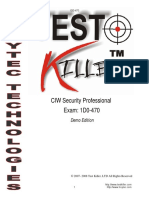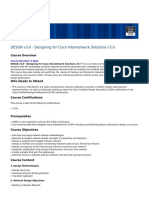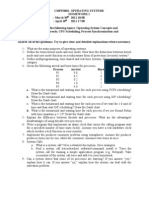Beruflich Dokumente
Kultur Dokumente
Explain Microsoft Word
Hochgeladen von
Digvijay SinghOriginalbeschreibung:
Copyright
Verfügbare Formate
Dieses Dokument teilen
Dokument teilen oder einbetten
Stufen Sie dieses Dokument als nützlich ein?
Sind diese Inhalte unangemessen?
Dieses Dokument meldenCopyright:
Verfügbare Formate
Explain Microsoft Word
Hochgeladen von
Digvijay SinghCopyright:
Verfügbare Formate
Explain Microsoft Word?
Microsoft Word is a widely used commercial word processor designed by Microsoft. Microsoft Word is a component of the Microsoft Office suite of productivity software, but can also be purchased as a standalone product. It was initially launched in 1983 and has since been revised numerous times. Microsoft Word is available on both Windows and Macintosh operating systems. Microsoft Word is often called simply Word or MS Word. In 1981, Microsoft hired Charles Simonyi to develop a word-processing application. The first version was released in 1983. It was not initially popular owing to its radically different look compared to WordPerfect, the leading word processor at that time. However, Microsoft improved Word continually over the years, including a 1985 version that could run on a Mac. 1987 brought about the second major release of Word, which included an upgrade of major features in addition to new functionalities such as support for the rich text format.
Microsoft Word offers several features to ease document creation and editing, including-:
WYSIWYG (what-you-see-is-what-you-get) display: It ensures that everything you see on screen will appear the same way when printed or moved to another format or program. Spell Check: Word comes with an built-in dictionary for spell checking; misspelled words are marked with a red squiggly underline. Sometimes, Word auto-corrects an obviously misspelled word or phrase. Text-level features such as bold, underline, italic and strike-through. Page-level features such as indentation, paragraphing and justification. External support: Word is compatible with many other programs, the most common being the other members of the Office suite. The default file format was .doc prior to the Microsoft Word 2007 version; in 2007, .docx became the default file format. Microsoft word windows since 1995 A full-featured word processing program for Windows and Mac from Microsoft. Available stand-alone or as part of the Microsoft Office suite, Word contains rudimentary desktop publishing capabilities and is the most widely used word processing program on the market. Word files are commonly used as the format for sending text documents via e-mail because almost every user with a computer can read a Word document by using the Word application, a Word viewer or a word processor that imports the Word format (see Microsoft Word Viewer). Word 95 for Windows was the first 32-bit version of the product, released with Office 95 around the same time as Windows 95. It was a straightforward port of Word 6.0 and it introduced few new features, one of them being red-squiggle underlined spell-checking. Starting with Word 95, releases of Word
were named after the year of its release, instead of its version number. This is word processor that is adopted by millions of people in the information that may include the typing, editing and formatting of information by using various ways and printing if after processing according to the requirement.
The formatting can change the appearance of your text, size of text etc. You can change style, font, font size, Bold, Italic Underline, Highlight, Align left, Align right, Centre, Justify, Numbering, Bullets, Decrease Indents, Increase Indents and Border Button. The main functions of standard tool bar are New, Open, Save, Print, Print preview,- Cut, Copy, Paste, Format, printer, Undo, Redo, Auto format, Insert address, Insert table, Insert Microsoft, Excel Worksheet, Columns, Drawing, Show/Hide, Zoom control, Tip wizard and Help. It allows setting border on the paragraphs, table bells, and framing. This is word processor that is adopted by millions of people in the world and it is also called word. It allows processing of textual information that may include the typing, editing and formatting of information by using various ways and printing if after processing according to the requirement. The formatting can change the appearance of your text, size of text etc. You can change style, font, font size, Bold, Italic Underline, Highlight, Align left, Align right, Centre, Justify, Numbering, Bullets, Decrease Indents, Increase Indents and Border Button. The main functions of standard tool bar are New, Open, Save, Print, Print preview,- Cut, Copy, Paste, Format, printer, Undo,
Redo, Auto format, Insert address, Insert table, Insert Microsoft, Excel Worksheet, Columns, Drawing, Show/Hide, Zoom control, Tip wizard and Help. It allows setting border on the paragraphs, table bells, frames and graphics. You can create and edit a database with in your displayed document. Database includes Data form, manage fields, and add new records. Delete records, sort ascending, sort descending, Insert Database Update fields, find record and mail, merge main document. It includes various editing features like insert character, delete character, overstrike by overtyping, insert words, inserting new paragraph, inserting blank lines in the paragraph, splitting and paragraph, cutting, copying and posting the text. The page setup allows to set the margins define the paper size and its orientation, find the pap.er source and set page layout. MS-Word comes with a number of built in styles that can be applied to both the document heading and normal text A style is a set of formatted characteristics which can quickly and easily paragraph and character formatting to text You can define the style by giving it name. MS-Word have four types of underline facility as single, double, dotted and words only MS-Word allows you to adjust the number of blank lines of text, which is known as line spacing This makes the document more neat and clear MS-Word automatically, wraps text to the following page based on page margins, paragraph indents and other criteria. MS-Word has facility of Header and Footers Header is a special text, which is often used for repeating and title of document from a page to page and entering page number at the bottom of the document For this you have to enter the text for header and footer once
MS-Word includes the capability to check the spelling and grammar in a document It will start checking the spelling of each word from top to bottom one by one If there is mistake of spelling or there is a word that is not in the dictionary then it will display a spelling dialog box which has dictionary of U S English Grammatical errors can also be checked and removed by using Grammar facility provided by the MS-Word MS-Word has provided a facility to create tables automatically You can create a table having any number of rows and columns having different size of cells MS-Word has facility of Mail Merge It is used to describe the process of merging some form of address database with a form of letter to create a group of individual letters Mail merge is used to print letters, envelopes, mailing labels etc. You can create and edit a database with in your displayed document. Database includes Data form, manage fields, and add new records. Delete records, sort ascending, sort descending, Insert Database Update fields, find record and mail, merge main document. It includes various editing features like insert character, delete character, overstrike by overtyping, insert words, inserting new paragraph, inserting blank lines in the paragraph, splitting and paragraph, cutting, copying and posting the text. The page setup allows to set the margins define the paper size and its orientation, find the pap.er source and set page layout. MS-Word comes with a number of built in styles that can be applied to both the document heading and normal text A style is a set of formatted characteristics which can quickly and easily paragraph and character formatting to text You can define the style by giving it name. MS-Word has four types of underline facility as single, double, dotted and words only.
MS-Word allows you to adjust the number of blank lines of text, which is known as line spacing this makes the document more neat and clear. MS-Word automatically, wraps text to the following page based on page margins, paragraph indents and other criteria. MS-Word has facility of Header and Footers Header is a special text, which is often used for repeating and title of document from a page to page and entering page number at the bottom of the document for this you have to enter the text for header and footer once. MS-Word includes the capability to check the spelling and grammar in a document It will start checking the spelling of each word from top to bottom one by one If there is mistake of spelling or there is a word that is not in the dictionary then it will display a spelling dialog box which has dictionary of U S English Grammatical errors can also be checked and removed by using Grammar facility provided by the MS-Word. MS-Word has provided a facility to create tables automatically you can create a table having any number of rows and columns having different size of cells. MS-Word has facility of Mail Merge it is used to describe the process of merging some form of address database with a form of letter to create individual letter.
The File Menu in Microsoft Word The first menu we will cover in our Using Microsoft Word tutorial is the file menu, which is one that you will find yourself using frequently. New: This creates a new Microsoft Word document. The page setup of the new document, i.e., the size, margins, etc, will depend on your page settings. Open: This opens an existing Microsoft Word document; it will open a file explorer window allowing you to navigate to the file you want to open. Close: This will close the current word document. Microsoft Word may prompt you to save the file, if you have made changes to the document since the last save. Save: Saves the current document, replacing the existing file (if previously saved). Save As: This allows you to save the document as a different file. This is very useful, imagine you open your letterhead template and write a letter that you want to save, if you just saved it (using the option above), it would replace your letterhead template. When you click on Save As you will be able to choose the new filename and location for your document.
The edit menu of Microsoft word Undo (last task): This option allows you to undo the last thing you did in your Microsoft Word document; in our example (fig 1.1) you can see our last action was to type some text. This is a handy command, especially if you delete something by accident. Repeat (last task): This repeats your last action. In our example clicking on the Repeat
Typing will repeatedly insert the same piece of text into the document. Cut: This command will cut (delete) the currently selected element. For example if you highlight (select) some text and then click on cut, it will be deleted. Copy: The Copy command will copy the currently selected element (text, image, etc) into the office clipboard. It can then be inserted (pasted) into a document using the Paste command (see below), which will appear in the edit menu once you have copied something to the office clipboard. Paste: This will paste (insert) into the current document the last element to be stored in the Office Clipboard. Paste Special: Clicking on this command will bring up the Microsoft Word Paste Special dialogue box; it allows you to control the format of the text that will be inserted (pasted) from the Office/Windows clipboard. Paste as Hyperlink: This command allows you to link (create a hyperlink) to a certain place in another Microsoft Word document, Excel worksheet, PowerPoint slide, or Access database. To achieve this, first copy the element that you want to link to into the clipboard and then select the Paste as Hyperlink command. Office Clipboard: This command will display the current contents of the office clipboard, allowing you to click on the stored elements to insert (paste) them directly into the current document. Elements (text, images, etc) can be added to the clipboard using the Copy command (see above), this clipboard will also show any elements stored in the Windows Clipboard.
The Format Menu in Microsoft Word The Format Menu is the fifth menu in using Microsoft Word tutorial.
Font: This will change the font attributes of either the currently selected text, or any subsequent text, using the font dialogue box. Paragraph: This command will open the Paragraph dialogue box, allowing you to make changes to either existing text or subsequent text. To change an existing paragraph,
select the text you wish to change and then use this command to make the alterations, such as alignment, indentation, and spacing. Bullets and Numbering: This is a handy command; it creates indented lists with various formats. You can either click the command or then start typing your list (pressing enter for the next line), or you can select some existing text to convert to a list. The listing format options include bulleted, numbered, outline numbered, and other styles. Borders and Shading: This command allows you to create borders and shading on elements within your Microsoft Word document. The borders and shading can be applied to text, paragraphs, pictures, and more. Columns: The Columns command will split the current document into the number of columns you specify. You can either split the whole page, or just from that point onwards. Tabs: This command allows you to manage tabs, including the alignment, spacing, and whether the tab has a leader or not.
The tools bar menu in Microsoft word
Spelling and Grammar: This command will check the spelling and grammar of the current Microsoft Word document. It also allows you to add words to the dictionary, as well as changing the dictionary language (if available). Language: The language tool has various options, including setting the language of the document, translating text, open the thesaurus and manage hyphenation. Word Count: This will open the Word Count dialogue box, enabling you to count the amount of words in the whole document, or the currently selected text.
AutoSummarize: This can be a handy feature of Microsoft Word, depending on the type and format of your document. It will summarize a document using the attributes you give it, for example, you can choose the percentage of the document to be used for the summary, as well as the format of the summary. Speech: This will open the Speech Recognition feature of Microsoft Word (if installed/available). Track Changes: Clicking on this command will cause Microsoft Word to track any subsequent changes to the document. These changes can then be viewed by turning on the Markup option on the Edit menu. Compare and Merge Documents: This feature enables you to easily compare and/or merge 2 documents. Protect Document: This command allows you to control the protection of the document, including tracked changes, comments and forms.
Write the steps for mail merging?
Start a mail merge
To run mail merge in any version of window, the user has to go to Microsoft word. These are the following versions in Microsoft word which tells the user how to open the Mail merging option in it. Microsoft Word 2002 On the Tools menu, click Letters and Mailings, and then click Mail Merge Wizard. Microsoft Office Word 2003 On the Tools menu, click Letters and Mailings, and then click Mail Merge. Microsoft Office Word 2007 On the Mailings tab, click Start Mail Merge, and then click Step by Step Mail Merge Wizard. Select document type 1. In the Mail Merge task panel, click Letters. This will allow you to send letters to a group of people and personalize the results of the letter that each person receives. 2. Click Next: Starting document.
Select the starting document 1. Click one of the following options: o Use the current document: Use the currently open document as your main document. o Start from a template: Select one of the ready-to-use mail merge templates. o Start from existing document: Open an existing document to use as your mail merge main document. 2. In the Mail Merge task pane, click next: Select recipients. Select recipients When you open or create a data source by using the Mail Merge Wizard, you are telling Word to use a specific set of variable information for your merge. Use one of the following methods to attach the main document to the data source. Method 1: Use an existing data source To use an existing data source, follow these steps: 1. In the Mail Merge task pane, click Use an existing list. 2. In the Use an existing list section, click Browse. 3. In the Select Data Source dialog box, select the file that
contains the variable information that you want to use, and then click Open. Note :If the data source is not listed in the list of files, select the appropriate drive and folder. If necessary, select the appropriate option in the All Data Sources list. Select the file, and then click Open. Word displays the Mail Merge Recipients dialog box. You can sort and edit your data if you want to. 4. Click OK to return to the main document. 5. Save the main document. When you save the main document at this point, you are also saving the data source and attaching the data source to the main document. 6. Type the name that you want to give to your main document, and then click Save.
Method 2: Use names from a Microsoft Outlook Contacts List To use an Outlook Contact List, follow these steps:
1. In the Mail Merge task pane, click next: Select recipients. 2. Click Select from Outlook contacts. 3. In the Select from Outlook contacts section, click Choose Contacts Folder. 4. In the Select Contact List Folder dialog box, select the Outlook contacts folder that you want, and then click OK. Word displays the Mail Merge Recipients dialog box. You can sort and edit your data if you want. 5. Click OK to return to the main document.
Method 3: Create a database of names and addresses To create a new database, follow these steps: 1. In the Mail Merge task pane, click Next: Select Recipients. 2. Click Type a new list. 3. Click Create. The New Address List dialog box appears. In this dialog box, enter the address information for each record. If there is no information for a particular field, leave the box blank. By default, Word skips blank fields. Therefore, the merge is not affected if blank entries are in the data form. The set of information in each form makes up one data record. 4. After you type the information for a record, click New Entry to move to the next record. To delete a record, click Delete Entry. To search for a specific record, click Find Entry. To customize your list, click Customize. In the Customize Address List dialog box, you can add, delete, rename, and reorder the merge fields. 5. In the New Address List dialog box, click OK. In the Save
6. 7. 8.
9.
Address List dialog box, type the name that you want to give to your data source in the File name box, and then click Save. In the Mail Merge Recipients dialog box, make any changes that you want, and then click OK. Click Next: Write your letter to finish setting up your letter. Save the main document. When you save the main document at this point, you are also saving the data source and attaching the data source to the main document. Type the name that you want to give to your main document, and then click Save.
Steps to write a letter 1. Type or add any text and graphics that you want to include in your letter.
2. Add the field codes where you want the variable information to appear. In the Mail Merge task pane, you have four options: o Address block: Use this option to insert a formatted address. o Greeting line: Use this option to insert a formatted salutation. o More items: Use this option to insert individual merge fields. When you click More Items, the Insert Merge Field dialog box appears. Make sure that your cursor is where you want to insert the information from your data source before you click More Items. In the Insert Merge Field dialog box, click the merge field that you want to use, and then click Insert. You can insert all of your fields and then go back and add any spaces or punctuation. Alternatively, you can insert one field at a time, close the Insert Merge Fields dialog box, add any spaces or punctuation that you want, and then repeat this step for each additional merge field that you want to insert. You can also format (apply bold or italic formatting to) the merge fields, just like regular text. 3. When you finish editing the main document, click Save or Save As on the File menu. In Word 2007, click the Microsoft Office Button, and then click Save or Save As. Name the file, and then click Save. To proceed to the next step, click next: Preview your letters. Preview your letters
This step allows you to preview your merged data, one letter at a time. You can also make changes to your recipient list or personalize individual letters. To proceed to the next step, click next: Complete the merge. Complete the merge This step merges the variable information with the form letter. You can output the merge result by using either of the following options: Print: Select this option to send the merged document directly to the printer. You will not be able to view the document on your screen. When you click Print, the Merge to Printer dialog box appears. In the Merge to Printer dialog box, you can choose which records to merge. When you click OK, the Print dialog box appears. Click Print to print the merge document. Edit individual letters: Select this option to display the merged document on your screen. When you click Edit individual letters, the Merge to New Document dialog box appears. In the Merge to New Document dialog box, you can choose which records to merge. When you click OK, the documents are merged to a new Word document.
Explain C.P.U (central processing unit)?
A central processing unit (CPU), also referred to as a central processor unit, is the hardware within a computer system which carries out the instructions of a computer program by perform the basic arithmetical, logical, and input/output operations of the system. The term has been in use in the computer industry at least since the early 1960s. The form, design, and implementation of CPUs have changed over the course of their history, but their fundamental operation remains much the same. On personal computers and small workstations, the CPU is housed in a silicon chip called a microprocessor. Since the 1970s the microprocessor class of CPUs has almost completely overtaken all other CPU implementations. Modern CPUs are large scale integrated circuits in packages typically less than four centimeters square, with hundreds of connecting pins. Two typical components of C.P.U are control unit and arithmetic logic unit.
Control unit A control unit is circuitry that directs operations within the computer's processor by directing the input and output of a computer system. The processor then controls how the rest of the computer operates (giving directions to the other parts and systems). A control unit works by gathering input through a series of commands it receives from instructions in running programs and then outputs those commands into control signals that the computer and other hardware attached to the computer carry out.
Arithmetic logic unit ALUs are designed to perform mathematical and logical operations or calculations. Therefore, besides adding and subtracting numbers, ALUs often handle the multiplication of two integers, since the result is also an integer. However, ALUs typically do not perform division operations, since the result may be a fraction, or a "floating point" number. Instead, division operations are usually handled by the floating-point unit (FPU), which also performs other non-integer calculations. While the ALU is a fundamental component of all processors the design and function of an ALU may vary between different processor models. For example, some ALUs only perform integer calculations, while others are designed to handle floating point operations as well. Some processors contain a single ALU, while others include several arithmetic logic units that work together to perform calculations. Regardless of the way an ALU is designed, its primary job is to handle integer operations. Therefore, a computer's integer performance is tied directly to the processing speed of the ALU.
Difference between the working of control unit & arithmetic logical unit There is a big difference between these components. Both of them are part of central processor unit but control unit is responsible for generating control signals to all parts of cpu, to handle interrupts, to deal with registers etc. Arithmetic logic unit is part which does arithmetic and logic operations (for example, arithmetic operations are add,subtract,add with carry, subtract with carry, divide and logic operations are AND,OR,XOR,NOT,NAND,NOR...).
Das könnte Ihnen auch gefallen
- Shoe Dog: A Memoir by the Creator of NikeVon EverandShoe Dog: A Memoir by the Creator of NikeBewertung: 4.5 von 5 Sternen4.5/5 (537)
- The Yellow House: A Memoir (2019 National Book Award Winner)Von EverandThe Yellow House: A Memoir (2019 National Book Award Winner)Bewertung: 4 von 5 Sternen4/5 (98)
- The Subtle Art of Not Giving a F*ck: A Counterintuitive Approach to Living a Good LifeVon EverandThe Subtle Art of Not Giving a F*ck: A Counterintuitive Approach to Living a Good LifeBewertung: 4 von 5 Sternen4/5 (5794)
- The Little Book of Hygge: Danish Secrets to Happy LivingVon EverandThe Little Book of Hygge: Danish Secrets to Happy LivingBewertung: 3.5 von 5 Sternen3.5/5 (400)
- Grit: The Power of Passion and PerseveranceVon EverandGrit: The Power of Passion and PerseveranceBewertung: 4 von 5 Sternen4/5 (588)
- Elon Musk: Tesla, SpaceX, and the Quest for a Fantastic FutureVon EverandElon Musk: Tesla, SpaceX, and the Quest for a Fantastic FutureBewertung: 4.5 von 5 Sternen4.5/5 (474)
- A Heartbreaking Work Of Staggering Genius: A Memoir Based on a True StoryVon EverandA Heartbreaking Work Of Staggering Genius: A Memoir Based on a True StoryBewertung: 3.5 von 5 Sternen3.5/5 (231)
- Hidden Figures: The American Dream and the Untold Story of the Black Women Mathematicians Who Helped Win the Space RaceVon EverandHidden Figures: The American Dream and the Untold Story of the Black Women Mathematicians Who Helped Win the Space RaceBewertung: 4 von 5 Sternen4/5 (895)
- Team of Rivals: The Political Genius of Abraham LincolnVon EverandTeam of Rivals: The Political Genius of Abraham LincolnBewertung: 4.5 von 5 Sternen4.5/5 (234)
- Never Split the Difference: Negotiating As If Your Life Depended On ItVon EverandNever Split the Difference: Negotiating As If Your Life Depended On ItBewertung: 4.5 von 5 Sternen4.5/5 (838)
- The Emperor of All Maladies: A Biography of CancerVon EverandThe Emperor of All Maladies: A Biography of CancerBewertung: 4.5 von 5 Sternen4.5/5 (271)
- Devil in the Grove: Thurgood Marshall, the Groveland Boys, and the Dawn of a New AmericaVon EverandDevil in the Grove: Thurgood Marshall, the Groveland Boys, and the Dawn of a New AmericaBewertung: 4.5 von 5 Sternen4.5/5 (266)
- On Fire: The (Burning) Case for a Green New DealVon EverandOn Fire: The (Burning) Case for a Green New DealBewertung: 4 von 5 Sternen4/5 (74)
- The Unwinding: An Inner History of the New AmericaVon EverandThe Unwinding: An Inner History of the New AmericaBewertung: 4 von 5 Sternen4/5 (45)
- The Hard Thing About Hard Things: Building a Business When There Are No Easy AnswersVon EverandThe Hard Thing About Hard Things: Building a Business When There Are No Easy AnswersBewertung: 4.5 von 5 Sternen4.5/5 (345)
- The World Is Flat 3.0: A Brief History of the Twenty-first CenturyVon EverandThe World Is Flat 3.0: A Brief History of the Twenty-first CenturyBewertung: 3.5 von 5 Sternen3.5/5 (2259)
- The Gifts of Imperfection: Let Go of Who You Think You're Supposed to Be and Embrace Who You AreVon EverandThe Gifts of Imperfection: Let Go of Who You Think You're Supposed to Be and Embrace Who You AreBewertung: 4 von 5 Sternen4/5 (1090)
- The Sympathizer: A Novel (Pulitzer Prize for Fiction)Von EverandThe Sympathizer: A Novel (Pulitzer Prize for Fiction)Bewertung: 4.5 von 5 Sternen4.5/5 (121)
- Her Body and Other Parties: StoriesVon EverandHer Body and Other Parties: StoriesBewertung: 4 von 5 Sternen4/5 (821)
- Channel A: Intel Ivy BridgeDokument46 SeitenChannel A: Intel Ivy Bridgeanh_sao_dem_92Noch keine Bewertungen
- Devops SyllabusDokument4 SeitenDevops SyllabusdipeshNoch keine Bewertungen
- 3.3.4 Packet Tracer - Deploy and Cable Devices - ILMDokument2 Seiten3.3.4 Packet Tracer - Deploy and Cable Devices - ILMMarcela Andrea Orellana SilvaNoch keine Bewertungen
- Zetec Ultravision EC DatasheetDokument2 SeitenZetec Ultravision EC Datasheetcarlos0% (1)
- CCSK QBDokument25 SeitenCCSK QBJorge J. Trujillo RamirezNoch keine Bewertungen
- GA-J3455N-D3H: User's ManualDokument29 SeitenGA-J3455N-D3H: User's ManualAnatoly PasinogaNoch keine Bewertungen
- RMAN Restore To New HostDokument5 SeitenRMAN Restore To New HostSaeed MeethalNoch keine Bewertungen
- UC Corner Modify License MACDokument4 SeitenUC Corner Modify License MACSuban RavichandranNoch keine Bewertungen
- HP Z220 PDFDokument2 SeitenHP Z220 PDFGabi GiulușanNoch keine Bewertungen
- Solaris Repo Creation - Document 1928542Dokument7 SeitenSolaris Repo Creation - Document 1928542selvanirmalNoch keine Bewertungen
- Power Xpert 2000 Card BrochureDokument8 SeitenPower Xpert 2000 Card BrochureErnesto LopezNoch keine Bewertungen
- EWARM AssemblerReferenceDokument136 SeitenEWARM AssemblerReferenceAda CsabaNoch keine Bewertungen
- DHCP Sniffer TutorialDokument6 SeitenDHCP Sniffer TutorialRob KentNoch keine Bewertungen
- Md110 and The Mx-One™ Telephony System - Telephony Switch Call CenterDokument8 SeitenMd110 and The Mx-One™ Telephony System - Telephony Switch Call CenterAfif OrifansyahNoch keine Bewertungen
- Hx370s Radio User ManualDokument24 SeitenHx370s Radio User ManualMartin SmithNoch keine Bewertungen
- Multi Find Change 3Dokument22 SeitenMulti Find Change 3Ahmad HasanainNoch keine Bewertungen
- Faq rs422 LoopbackDokument6 SeitenFaq rs422 LoopbackCatalin CataNoch keine Bewertungen
- Panasonic UB 5315Dokument56 SeitenPanasonic UB 5315slong777Noch keine Bewertungen
- Sharp ER-A440 PDFDokument52 SeitenSharp ER-A440 PDFBoata EtaNoch keine Bewertungen
- 11.1.2 Lab - Implement eBGP For IPv4Dokument16 Seiten11.1.2 Lab - Implement eBGP For IPv4Deux AmisNoch keine Bewertungen
- EBS R12 Cloning ProcedureDokument6 SeitenEBS R12 Cloning Proceduregimaema8227Noch keine Bewertungen
- 70-687 8.1 MLO Worksheet Lab 01Dokument4 Seiten70-687 8.1 MLO Worksheet Lab 01David Wilson100% (1)
- 02 5G Xhaul Transport - BRKSPM-2012 BRKSPG-2680Dokument98 Seiten02 5G Xhaul Transport - BRKSPM-2012 BRKSPG-2680MakusNoch keine Bewertungen
- CIW Security Professional Exam: 1D0-470: Demo EditionDokument8 SeitenCIW Security Professional Exam: 1D0-470: Demo EditionTaufan Arif ZulkarnainNoch keine Bewertungen
- DESGN v3.0 - Designing For Cisco Internetwork Solutions v3.0Dokument3 SeitenDESGN v3.0 - Designing For Cisco Internetwork Solutions v3.0Fundeanu Robert100% (1)
- Homework Operating SystemsDokument1 SeiteHomework Operating SystemssnobshitNoch keine Bewertungen
- Device Type Brand Model Fccid Supported Current Rel Unsupported FunctionsDokument35 SeitenDevice Type Brand Model Fccid Supported Current Rel Unsupported FunctionsFelipeNoch keine Bewertungen
- BB5 Easy Service Tool Installation ManualDokument3 SeitenBB5 Easy Service Tool Installation ManualKapador SmithNoch keine Bewertungen
- Red Hat Certified Engineer Complete CourseDokument7 SeitenRed Hat Certified Engineer Complete CourseUmair AhmedNoch keine Bewertungen
- Using JavaFX On Raspberry Pi 3 With Gluon - Wim Deblauwe's BlogDokument9 SeitenUsing JavaFX On Raspberry Pi 3 With Gluon - Wim Deblauwe's BlogvishalNoch keine Bewertungen