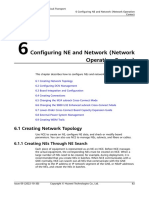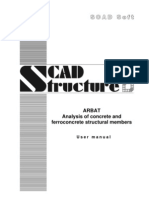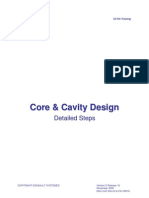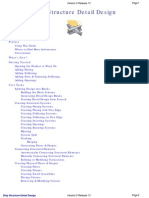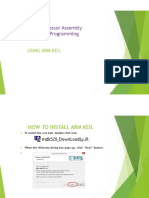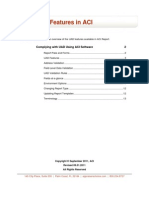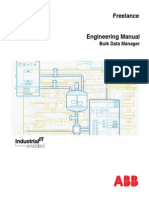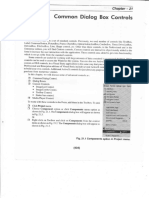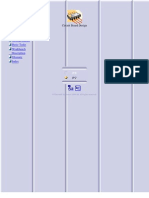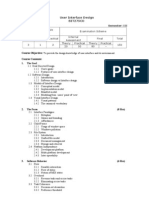Beruflich Dokumente
Kultur Dokumente
Win Est Quick Start Sample
Hochgeladen von
5dfzpgf7xwOriginaltitel
Copyright
Verfügbare Formate
Dieses Dokument teilen
Dokument teilen oder einbetten
Stufen Sie dieses Dokument als nützlich ein?
Sind diese Inhalte unangemessen?
Dieses Dokument meldenCopyright:
Verfügbare Formate
Win Est Quick Start Sample
Hochgeladen von
5dfzpgf7xwCopyright:
Verfügbare Formate
1
Getting Started with WinEst Sample Exercise v10
Professional Cost Estimating and Budgeting.
Things you need to know about WinEst
Pull Down Menus & Tool Bars
WinEst enables you to view your toolbar in several ways. Here are 2 examples. If you prefer a large, easy to see selection of Icons, Select Preferences from the Tools menu option. Now select the Toolbar and Menus option from the displayed list of preferences. Select the Large buttons with Text option at the top of the screen. Toolbar Small Images with Short Text
Toolbar Large Images with Text
WinEst has pull down menus for each of the following - File, Edit, View, Filters, Tables, Tools, Database, Reports, Custom, Window and Help. When the mouse is clicked on one of these menu items, a list drops down with the available commands for that menu. Scan the menus to see the features available in the WinEst program.
Help
Help is always available. You can select the Contents command on the Help menu or press the F1 key to view help. To close the Help system, from the File menu in the Help application, select Exit.
Maneuvering about the System
WinEst has three main views in the program that enables you to follow a structured method building and reviewing your estimates. You can move from view to view at any time by clicking one of the corresponding toolbar buttons (Item Takeoff, Estimate Sheet and Totals Page) or by making selections from the View Menu.
Item Takeoff
This view is for adding items to your estimate from the price book Database. From here you can: Lookup items from the database Perform takeoff calculations Assign a locations or Work Breakdown Structures (WBS) to items Analyze the Item takeoff audit trail Enter unique, one time items Add notes to items Access the calculator or drawings programs Assign Quantities to selected items Perform assembly takeoff (Adding many related items to the estimate at the same time)
Estimate Sheet
This view is for analyzing and modifying the estimate. The Estimate Sheet is a spreadsheet. From here you can: Alter information for an item across the categories Reprice the estimate based on current pricing Apply Adjustment factors based on Location Apply City Cost Indexes to adjust pricing by on location Change an items description and takeoff quantity Filter and sort your estimate with pre-designed or custom designed filters & reports Add Item specific Notes and Memos Make adjustments to virtually an item specific piece of information such as pricing and productivity rates View the Estimate as Net or Gross (Cost or Billable) values
This spreadsheet can have the column widths altered and filtered to show the information most appropriate for examining the costs including summary information.. Display columns can be alternately added, deleted or hidden by clicking the right mouse button while on the column heading row. The column heading row contains each column text description.
Totals Page
This view is for summarizing costs and adding costs not covered elsewhere such as Markups. From here you can: See a dollar amount and percentage summary of the categories of work Apply percentage, lump sum and step markups and bonding costs. (Net or Gross) Add Taxes View the total net costs, markups, and total costs for the job
A Sample Exercise
WinEst is well suited for using in a wide variety of applications. In terms of determining estimated costs, concepts are the same whether you are a General contractor on a commercial building Project, an IT director configuring a Wide area Network or a Project manager designing a nation wide Cellular Network. Wherever projects are constructed with labor and materials, WinEst can assist in determining the Projects final cost. For the purposes of this sample, we will be using a General Construction Price Book to demonstrate WinEsts features and functionality. If you are not a General Contractor, try to visualize how the concepts presented in the sample can fit your unique estimating requirements. WinEst has a wide variety of Standard Industry Price Book Databases available. Contact you WinEst Sales representative for information on the Price Book best suited to your needs. Before you begin, start a new estimate by selecting New from the File menu.
Item Takeoff
Start the sample by adding items to the estimate. This is referred to as Item Takeoff. 1. Change to the Item Takeoff view by clicking on the Takeoff icon or by selecting Takeoff View from the View Menu 2. Click the Add Items button on the toolbar Toolbar Small Images (Takeoff View)
The database browser appears, displaying the contents of the current database price book. The price book is broken into 3 sections (Division, Major Section & Minor Section). These groupings allows for quicker assess to items based on the section they belong to. For example all concrete related items are found under Division 03 Concrete. As you highlight combinations of Divisions, Major Sections and Minor Sections, corresponding items display below. To select an item. Highlight it and click the Add button, or Double-Click on the item itself. Items that have been selected display in the Takeoff list box at the bottom of the screen. The icons to the left of the items are visual indicator of the costs related to the item. (Labor, Materials, Subcontract, Equipment, Other & User) Item Cost Icons Category Labor Materials Equipment Subcontractor Other User Icon Description Person Bricks Truck Hard Hat Money Stack Coin
Database Browser
Division Major Section Minor Section
To move through the contents of the database, click on the Division, followed by the Major Section, and Minor Section.
To add an item to the estimate:
a) b) Select it with the mouse cursor Double click on the item or highlight it then click the Add Item button the following takeoff items: Item Description Rough Grade Ditches/Swales Excavation 245 Crew
1. For this sample exercise, select Minor Section 2212 Rough Grading 2222 Excavation - Swale To find the items listed above, we: a) Find the first item by Selecting: 2000 Sitework 2200 Earthwork 2212 Rough Grading
(Division) (Major Section) (Minor Section)
b) Double click on the item description in the item view box below to add it to the takeoff list or while it is highlighted, Double Click or click the Add button. c) Find the second item by Selecting: 2000 Sitework (Division)
5 2220 Excavation 2222 Excavation Swale (Major Section) (Minor Section)
Adding Individual Items from the Database Price Book
The Accept Button 2. Click the Accept button followed by the Close button found in the lower right hand corner. This will accept your selections and return you to the item takeoff view. WinEst adds the items into the estimate spreadsheet.
Calculating Item Quantities (Takeoff)
Each item has a formula assigned to it in the price book database. This formula appears while items are being added to the estimate. Each Formula has a set of questions which are used to calculate an Item quantity. These are called dimensional variables. The first item you selected in the database browser (Cut & Fill 100 Haul-Native) is now ready for a takeoff quantity. The Items Takeoff Quantity Cell The first item selected has its Qty (Quantity) field highlighted and the cursor (blinking) ready for numerical input in the dimensional variable for item. In this case there is only one dimensional question required to determine the items quantity, Volume in Cubic Yards. Enter a value for the Cut & Fill quantity:
(Be sure the Num lock option is turned on)
Type 8000 Press the Enter key. The cursor automatically moves the cursor to the Add button. Press the Enter Key again. o Notice: The first item in the spreadsheet now has a value. All costs related to that item have also been calculated. The total current estimated cost displays on the status bar at the lower left hand side of the window. Press the Next button to quantify the next item
6 Note: You can click into the Variable cells (Area to Grade and Production sqyd/day) again to enter more quantities for the same item if you wish.
You can also enter values directly into the spreadsheet. Regardless of how the quantity value is generated, by formula or entered directly, WinEst keeps an audit history of every change made to every item. You can see the items history log by double-clicking in the items quantity cell or by selecting Item History from the View Menu.
Enter a value for the Load & Haul quantity:
1. Because you will move 8,000 cubic yards of soil, type 8000 in the Cuyd Load & Haul box. 2. Press Enter . The cursor moves to the box for the next formula variable 3. Type 500 in the Production sqyd/day box 4. Press Enter to move to the next variable 5. Press Enter to move the Add button. The takeoff quantity for the dump truck is calculated 7. Press Enter again to add the takeoff quantity to the spreadsheet
Adding Assemblies to the Estimate (Groups of Related Items)
With WinEst you can also perform assembly takeoff. Using this method of takeoff WinEst enables you to add groups of related items into the estimate together, while calculating their quantities from a common set of dimensional Questions. From the Takeoff window:
1. Click the Add Items button. 2. Select Assembly from the list box at the top left hand side of the database browser or off the By grid Select Hierarch and off the List grid select Assemblies Assembly Browser
3. Highlight the 3000 Concrete Heading then the Concrete Flatwork 3320 Group. Assemblies belonging to this heading display below 4. Select the Slab on Grade (Area) w/Rebar, assembly 03322r. You may need to scroll down the item listing to find the correct item. (Depending on your screen resolution) 5. Click the Add Item button When this Assembly was created, some of its items where defined as Pick items. This enables you to select alternate items during item takeoff, dependant on project specifications. You will be presented with items lists for each Pick Item. Select the gravel item that you want by highlighting it and clicking the OK button on the bottom right hand corner of the window, or Double-Clicking on the item itself. If no gravel is desired you could click the Skip button. Use this same method to select item specification for all remaining Pick Items that are presented, or click Accept Remaining Picks to accept the defaults or all items in the Assembly. Once the Assembly appears in the Takeoff Items list, you can click the Accept button on the bottom right hand corner. This will bring the assembly and all of its related items into the Estimate spreadsheet
6. Click the Close Button and the Assembly Takeoff Browser will disappear 7. Input the following values into the variable input boxes for the assembly: Length of Slab Width of Slab Depth of Concrete Slab Gravel Depth Sand Depth Reinforcing Per SF Concrete Slab Quantifying an Assembly 180 65 5.5 4 6 2.68 Lnft Lnft in in in lb
8. After pressing the Add button, quantities will be calculated for the items that are part of the Slab on Grade assembly. More takeoff passes can be performed to accumulate quantities for the assembly
Using the Estimate Sheet View for Analysis
Now that you have generated the takeoff quantities, youll analyze the results on the estimate sheet. 1. Click the Estimate Sheet button on the toolbar
2. Select Item Details from the Filters, Default Filters menu. If you selected different items during the pick selections, then those items will be in the estimate instead of the ones listed in the exercise Change Views (Filters)
3. The middle buttons across the top of the toolbar, when using Large Buttons with Text, (Details, Labor, Materials, Subs, Sections, and Divisions) are filters you can apply to the Estimate Sheet view. The depressed button indicates the active filter. More Estimate Views (Filters) are available on the More Estimate Filters option found off the Filters Menu. Icon definitions (Spreadsheet View)
Labor Displays Labor related items only.
Materials Displays Materials related items only.
10
Subcontract Displays Subcontract related items only.
Sections - CSI Major Section Summary
Division CSI Division Summary Scroll across the estimate sheet by clicking the scroll bar arrows on the bottom of the screen. You can adjust the width of any column by moving the mouse cursor over the column heading right edge. The cursor changes shape to a double-ended arrow when the mouse cursor is placed on a column border. You can then click and drag the column to a new width.
Making Changes in the Estimate Sheet View
This section describes how to change items in the Estimate Sheet view.
Changing the Description Name
1. Select the cell containing the description for the Cut & Fill 100 Haul - Native item and then press the enter key to highlight the items description Changing Information on the spreadsheet
2. Type Cut & Fill 100 yard Haul
11 3. Press Enter The item now has the new description you gave it. Descriptions can be up to 80 characters long. To undo a change in a cell, select the Undo function from the Edit menu. Try this on the description field, and try it a second time to see that you can undo an undo.
Changing the Labor Productivity
1. Select the Labor Prod (labor productivity) cell for the Cut & Fill 100 yard Haul item 2. Type .04 3. Press Enter Column relationships in WinEst are predefined, and therefore cannot be tampered with or accidentally broken. A change made in one column will always make the appropriate changes in other columns. This serve to maintain the overall estimates cost integrity. Any numbers in the Labor Price (labor unit price) and Labor Hours (labor hours) for that item change in relation to the productivity change. As other Labor columns change, youll want to check the effects here. Changes to the Equipment categories follow the same strategy as the labor categories.
Changing the Column Contents
Experiment with changing values in the estimate sheet and see how those changes affect the other columns. Every job must be analyzed in accordance to the specific factors that affect costs: the time of year, labor market considerations, current materials prices, specific subcontractor bids, and so on. Its expected that youll need to change a variety of the default values. The default values that appear in the estimate sheet are copies of values set in the database. Any changes you make on the estimate sheet do not affect the original values stored in the database unless you reprice the database from the current estimate. Tip: You can modify the default values inserted by the database to whatever values you use the most.
Reviewing the Detailed Audit Trail
Every action taken during an estimating session is recorded into a detailed item history. The item history for any item of work in the estimate can be reviewed by selecting the takeoff quantity cell for the item to be reviewed and double clicking or by selecting the Show Item History option from the View menu. View the detailed item history for the Cut & Fill item: 1. Select the takeoff quantity cell for the cut & fill item 2. Double-click the mouse while the cursor is positioned in the takeoff quantity cell. or select Show Item History from the View menu
12 Item History
3. To close the history dialog box, select the Close button found in the lower right hand corner
Filters
Filters allow you to view your estimate detail in a variety of different ways. By allowing you to; condition, sort & subtotal information, you can focus on specific areas of concern. Look at the effect the filters have on the Estimate Sheet view by clicking on Filters, More Estimate Filters. Column widths are adjustable. Try adjusting the width of the columns so that they fit on the screen. When you switch from one filter to another one, the program saves the column widths. The Sections and Divisions Summary filters display a summary of the total costs of the work by CSI sections and divisions, respectively. These two filters allow you to quickly view the distribution of costs across the entire project. You may find these filters easiest to read if you change the widths of the columns to fit in a single screen width.
Custom Filters
WinEst has the capability to create and customize the filters to display the estimate spreadsheet according to your criteria. You can edit the spreadsheet in the following manner: Select which columns display Select the order that the columns display Display data columns as well as cost information Select the sort order of the estimate sheet Filter items to display only certain cost categories Change the column header names to your preferred names
Data contained in any specific filter can be adjusted on the fly. To an additional column; 1. Select where in the filter view you want the column to display 2. Select the column heading to the right of where you want the new column to reside
13 Inserting Columns on the Spreadsheet
3. Depress the right mouse button and click Insert Filter Columns to view the column options 4. A list containing all available columns will display 5. Select on by either Highlighting it or Double-Clicking Note: Columns can also be Remove and/or Hidden. Remove by selecting the column, Right-Clicking and Selecting Remove
The Choose Filter Box
From the Filters menu, select More Filters. A selection box will appear. Highlight the filter Item Takeoff View and click on the OK button. You will notice the filter is completely different than the others. Next try the Totals By Division - Detailed filter. You can try all of these filters to see the different display options that come with WinEst Pro Plus. In the software you can make new filters to display the estimate sheet to your criteria.
Edit Modify & Fill Down
Large portions of the estimate may be modified at once by selecting a column or a range in a column and choosing either the Modify from the Edit menu or Fill Down from the right click menu. The Modify command allows you to make percentage changes, value additions, or value replacements within the selection. The Fill Down command copies the contents of the first cell into all of the other selected cells. 1. Click the Labor filter button on the toolbar 2. Click on the top of the Labor Rate column (the one containing the Rate label), selecting the entire column. This will highlight the entire column 3. From the Edit menu, select Modify The Modify Cells dialog box appears. Select the Replace option from the Method menu and the Dont Modify Empty Cells checkbox, and type 25.00 in the Value box. Click OK
14 Notice that all of the selected rates change from $20.00 per hour to $25.00 per hour. This function can be used to adjust an amount by a percentage (positive or negative), add (or subtract) an amount, or completely replace any existing value.
Viewing Totals for the Estimate
The Totals Page view gives you an overall summary of your estimate and lets you add markups, bonds, and other expenses that dont fall into the work item categories. To move to the totals page, click the Totals Page button on the toolbar. The Totals Page view appears. The Percent and Dollar Amount columns on the left side of the screen show the distribution of the jobs costs. On the right side, the Hours column shows the total hours required to complete the job for labor and for equipment as estimated. The first seven rows of the Totals Page view display the estimates net costs based on the contents of the Estimate Sheet view, and cannot be changed here. To make any changes, switch back to the Estimate Sheet view and alter the contents of individual work items in order to change the totals. Totals Page
Adding Markups
You can add markups to your project costs by either adding them as a percentage of the net cost or as a lump sum. To work with markups, click the Edit Markups button on the toolbar. The Net Markups spreadsheet dialog box appears. Select the Edit Net Markups icon on the tool bar
Click the Add button. You can either select an existing markup or select the New button. At the top of the window you can give the markup a name and indicate the percentage amount for the markup. You can restrict the markup to be based on a range of CSI numbers or to a particular category (Labor, Materials, Equipment, Subs, Other or User). Once you have clicked on the OK button, the net markup will be saved, the Edit Markup
15 dialog box will disappear, and you will return to the Net Markups spreadsheet dialog box. You can repeat this process to add, delete, and change net markups. You can also use the Move Up and Move Down buttons to reorder the net markups. Once you have Clicked on the Close button, the name of the markup appear beneath the Net Costs row in the Totals Page view. The value of the markup is automatically added to the Subtotal and Total Bid entries. As an example, create a new markup named Overhead based on 12% of the net costs: 1. Click the Edit Net Markups icon on the toolbar appears 3. In the Markup Name box, type Overhead 4. Adjust the Markup Type list to show Percent. In the Markup Value box, type 12 5. If no category (Labor, Material, Equipment, Subs, Other or User) is selected, all is assumed 6. Click OK 7. Click Close WinEst will add the Overhead markup to the totals page and adds 12 percent to the Subtotal and Total Bid prices. You can see that when a markup is created it is placed on the totals page view in the appropriate location on the sheet. Tip: You can double-click on the name of a markup to redisplay the Edit Markups dialog box for that particular markup. . The Edit Net Markups spreadsheet dialog box
2. Click Add, then New, to add a new markup to this estimate
Adding Bonds
You can add bond costs to your estimate easily and quickly. Bond costs are based on a series of step calculations, using the Subtotal value on the totals page as the project cost. Use the Edit Bonds dialog box to add up to 10 Bonds to each estimate.
As an example, create a new bond for guaranteeing performance:
1. Click the Edit Bonds button on the toolbar. The Edit Estimate Bonds spreadsheet appears 2. Click on the Add button. The Choose Bond window appears 3. Select an existing Bond or click New, to add a new bond to the estimate 4. In the Bond Name box, type Step Bond 5. In the Bond Step Calculation grid, add the step calculations for the bond. In this case, assume the following step calculations. Type the highest number in each percentage range in the Amount boxes, and the related percentages in the adjacent Percentage boxes Bond Dialog Box
16
6. Click OK 7. Click Close to exit the Step Bond screen WinEst will add the new Bond beneath the Subtotal row on the Totals Page view, and adds the bond cost to the Total Bid value. Totals Page
Note: Like all Data Views in WinEst, the presentation of data on the totals page is customizable.
Viewing Reports with Print Preview
Now that youve completed the basic process involved in preparing an estimate in WinEst Pro Plus, you will want to evaluate the reporting process. There are 3 types of reports in WinEst: 1. Pre-built reports found listed on the Reports menu. 2. Standard filters and user created filters. 3. Custom Reports pulling information from WinEst
17 Pre Build and Filter report types use the Print Page Setup options to custom tailor the headers, footers, font styles, page layout and printing options to customize the output. The main difference is that the reports from the menu are pre-built and complex, the filters are user definable and sort and arrange the estimate data according to your layouts. Because the demonstration software is disabled, you will not be able to preview reports, only filters. Custom Reports are found on the ReportCustom Reports menu. They use exterior products such as MS Word or Internet Explorer to print.
To Preview a Filter Report:
1. Click on the Estimate Sheet Button 2. Select the Totals by Division - Detailed filter from the More Filters option from the Filters menu. 3. Select Print Preview from the File menu. You can zoom in on the picture by placing the cursor over the text portion of the preview and clicking. Also the various options to customize the report can be accessed via the Setup button on the toolbar.
To change the Print Page Setup options from the preview screen:
1. Select the Setup... button from the preview mode. 2. Make any changes desired to the report. 4. Click OK to return to the print preview to review the changes. Sample Exercise ends here.
18 Read the rest of this document for important information you will need to understand the operation of the WinEst system quickly ***********************************************************************************************************************************
The remaining portions of this document are informational and do not require input by you.
***********************************************************************************************************************************
Getting Quantities from Electronic Plan Sheets.
Part of the sample exercise)
(This section is an example and not
With the addition or WinEstimators WinEst Onscreen Takeoff module, you can retrieve quantities directly from Electronic Plan Sheet Images. The assembly example above required that you enter the lengths and the widths of the concrete slab in order to determine the total cubic yardage for concrete and the corresponding amount of required Rebar This approach would be complicated when working with irregular shaped slabs, requiring you divide the slab into geometric shapes, while making several dimensional passes to quantify the slab assembly. The following example shows how this would be done using electronic Plan Sheet Images to calculate the area. WinEst Onscreen Takeoff supports a wide variety of commercially available image formats. Formats currently supported include: .Tif .BMP .jpg .png .jif .pln (Tagged Image Format) (Bitmap) (Joint Photographic Experts Group) (Portable Network Graphics) (Graphic Interchange Format) (Dodge Plan)
An Assembly would be added to the estimate in the same manor as before, from the Add Item button on the Takeoff View.
19
Once the desired Assembly has been selected into the Takeoff List box, it is added to the estimate by clicking the Accept button.
As you can see, the first dimensional variable at the top of the Calculate Takeoff Quantity screen is Area of Concrete. This variable is looking for the Sqft of the assembly . In the Sample exercise just complete, you were presented with two dimensional variables, Length of Slab and Width of Slab from which the sqft of the slab was calculated.
20 In this example we will get the Slab Area from an electronic Image of the drawing.
To do this we will select the Digitized Takeoff icon at the top of the screen.
When beginning an estimate, you are presented with this setup screen for the first image used. Here you define the drawing and layer name as well as the path to the Image from which you will be retrieving dimensional information.
Plan Sheet Navigational Thumbnail
21 By clicking on all of the corners in the selected slab or by clicking around irregular shapes, WinEst Onscreen Takeoff calculates the area that the shape represents. Onscreen can also calculate item counts, lengths and perimeters. Clicking the Add button, then closing the on-screen takeoff window, sends the resulting Takeoff Quantity to the Estimate Spread Sheet.
Optional Digitizer Takeoff (Getting Dimensional values from Paper Plans)
Call for Information on the capabilities of the digitizer takeoff software option to WinEst: Printing the takeoff graphics How Takeoff Pro for Windows uses colors Generation of a custom scale for a set of plans Select count symbols for quantity each takeoff Recall perimeters from an area takeoff Add items from the database without leaving the takeoff screen
Sending Solicitations for Bid Bids and Quotes) (RFQs and ITBs)
With the addition of this optional module, WinEst can assist you in the purchasing/bidding and buyout processes. The Bids and Quotes module is designed to sort, filter, and summarize detailed estimate items into RFQs (Request for Quotation) or ITB (Invitation to Bid) formats without duplication of effort. Once created; RFQs/ITBs can be delivered to subcontractors and suppliers via Web based B2B sites, or by Fax or Email. Using WinEsts built-in filtering technology, to identifying vendor specific items and selecting them into a single RFQ/ITB, is as simple as clicking a button. To Prepare an RFQ: Select Bids and Quotes from the Tools menu found at the top of the screen.
22 Give the RFQ a Code and Description Select Estimate Items to be included on this RFQ. You can you the build in Filters found on the Filter list drop down box, or use the Restrict to: and Section list boxes to determine which items are pulled into the RFQ. 1. Select the Purchased Materials Filter in the Filter Selection box.
The Bids and Quotes Item Selection window Use the Info Tab to enter further information about the RFQ. Project Number, Description, Required By Date and special bidding instruction can be added on the Tab.
23
The Bids and Quotes Info Tab 2. Now, define the RFQ further by Clicking on the +/- button and Removing Item 0005 Slab Forms
This Window enables you to Add or Remove Estimate Item from an RFQ. Double Clicking individual Item alternately adds them to or removes them from the RFQ. Each item in the RFQ brings forward information from the estimating system into the RFQ itself. These properties can be modified from within the RFQ window by Double-Clicking on the item description. This activates the RFQ Item Edit window
24
The RFQ Item Edit window Change Item specification as need her to insure that your subs and suppliers have sufficient information to bid each item correctly.
Sending RFQs to Subs and Suppliers
Once the RFQ/ITB is created and contain the correct bidding information, you are ready to send it to your Subs and Suppliers. Bids and Quotes supports 3 delivery methods. Web Based RFQ/ITB Delivery Email Delivery Print and Fax
Delivery to the Web required that you have a current Procurement Site Subscription. WinEst is sold with a 1 year subscription to one of the sites, ContractorHub.com. Sending RFQs to this site can greatly enhance the communication between you and your vendors. ContractorHub.com will: Enables you to post your RFQ/ITB directly to a Web based community of Subcontractors and Suppliers Enable you to Post RFQs/ITBs to a Virtual Private Market Place containing the Subs and Suppliers you currently have relationships with Facilitate the communication between you and your suppliers concerning each RFQ while keeping a detail audit trail on all communications concerning each Stay in constant contact with you, and you partners concerning the status of each RFQ/ITB. If you change the original, all bidders are automatically notified of the change. If a Bidder changes his quote, you are notified via email immediately.
Purchase Order can be created directly from excepted and verified quotes. Invoice can be generated off excepted Purchase Orders.
To Post your RFQ/ITB to ContractorHub.com, click the Send button on the RFQ window.
25 Select Web Purchasing
Click OK
For More Information
Thank you for taking the time to review WinEst Pro Plus, the construction estimating software for Windows. The features shown here are only some of the ones available in the complete product.
For more information about purchasing our best selling software Please call 1-800-950-2374 or Visit www.WinEst.com
Das könnte Ihnen auch gefallen
- The Subtle Art of Not Giving a F*ck: A Counterintuitive Approach to Living a Good LifeVon EverandThe Subtle Art of Not Giving a F*ck: A Counterintuitive Approach to Living a Good LifeBewertung: 4 von 5 Sternen4/5 (5794)
- The Little Book of Hygge: Danish Secrets to Happy LivingVon EverandThe Little Book of Hygge: Danish Secrets to Happy LivingBewertung: 3.5 von 5 Sternen3.5/5 (400)
- Shoe Dog: A Memoir by the Creator of NikeVon EverandShoe Dog: A Memoir by the Creator of NikeBewertung: 4.5 von 5 Sternen4.5/5 (537)
- Hidden Figures: The American Dream and the Untold Story of the Black Women Mathematicians Who Helped Win the Space RaceVon EverandHidden Figures: The American Dream and the Untold Story of the Black Women Mathematicians Who Helped Win the Space RaceBewertung: 4 von 5 Sternen4/5 (895)
- The Yellow House: A Memoir (2019 National Book Award Winner)Von EverandThe Yellow House: A Memoir (2019 National Book Award Winner)Bewertung: 4 von 5 Sternen4/5 (98)
- The Emperor of All Maladies: A Biography of CancerVon EverandThe Emperor of All Maladies: A Biography of CancerBewertung: 4.5 von 5 Sternen4.5/5 (271)
- A Heartbreaking Work Of Staggering Genius: A Memoir Based on a True StoryVon EverandA Heartbreaking Work Of Staggering Genius: A Memoir Based on a True StoryBewertung: 3.5 von 5 Sternen3.5/5 (231)
- Never Split the Difference: Negotiating As If Your Life Depended On ItVon EverandNever Split the Difference: Negotiating As If Your Life Depended On ItBewertung: 4.5 von 5 Sternen4.5/5 (838)
- Grit: The Power of Passion and PerseveranceVon EverandGrit: The Power of Passion and PerseveranceBewertung: 4 von 5 Sternen4/5 (588)
- On Fire: The (Burning) Case for a Green New DealVon EverandOn Fire: The (Burning) Case for a Green New DealBewertung: 4 von 5 Sternen4/5 (73)
- Elon Musk: Tesla, SpaceX, and the Quest for a Fantastic FutureVon EverandElon Musk: Tesla, SpaceX, and the Quest for a Fantastic FutureBewertung: 4.5 von 5 Sternen4.5/5 (474)
- Devil in the Grove: Thurgood Marshall, the Groveland Boys, and the Dawn of a New AmericaVon EverandDevil in the Grove: Thurgood Marshall, the Groveland Boys, and the Dawn of a New AmericaBewertung: 4.5 von 5 Sternen4.5/5 (266)
- The Unwinding: An Inner History of the New AmericaVon EverandThe Unwinding: An Inner History of the New AmericaBewertung: 4 von 5 Sternen4/5 (45)
- Team of Rivals: The Political Genius of Abraham LincolnVon EverandTeam of Rivals: The Political Genius of Abraham LincolnBewertung: 4.5 von 5 Sternen4.5/5 (234)
- The World Is Flat 3.0: A Brief History of the Twenty-first CenturyVon EverandThe World Is Flat 3.0: A Brief History of the Twenty-first CenturyBewertung: 3.5 von 5 Sternen3.5/5 (2259)
- The Gifts of Imperfection: Let Go of Who You Think You're Supposed to Be and Embrace Who You AreVon EverandThe Gifts of Imperfection: Let Go of Who You Think You're Supposed to Be and Embrace Who You AreBewertung: 4 von 5 Sternen4/5 (1090)
- The Hard Thing About Hard Things: Building a Business When There Are No Easy AnswersVon EverandThe Hard Thing About Hard Things: Building a Business When There Are No Easy AnswersBewertung: 4.5 von 5 Sternen4.5/5 (344)
- The Sympathizer: A Novel (Pulitzer Prize for Fiction)Von EverandThe Sympathizer: A Novel (Pulitzer Prize for Fiction)Bewertung: 4.5 von 5 Sternen4.5/5 (121)
- Her Body and Other Parties: StoriesVon EverandHer Body and Other Parties: StoriesBewertung: 4 von 5 Sternen4/5 (821)
- 01-06 Configuring NE and Network (Network Operation Center) PDFDokument254 Seiten01-06 Configuring NE and Network (Network Operation Center) PDFWilliamNoch keine Bewertungen
- Autodesk Revit Structure 2014Dokument44 SeitenAutodesk Revit Structure 2014Ronald Roberto Mercado Rivas0% (1)
- Arbat 1033Dokument80 SeitenArbat 1033atibyr07Noch keine Bewertungen
- Install SPLM and Generate A Machine IDDokument3 SeitenInstall SPLM and Generate A Machine IDRajeshSahuNoch keine Bewertungen
- Quest TutorialesDokument521 SeitenQuest TutorialesJuanAntonioTorresCarlos100% (1)
- CATIA - Core e Cavity DesignDokument48 SeitenCATIA - Core e Cavity Designvinwma0% (1)
- tsmtc200 2Dokument75 Seitentsmtc200 2Italo SilvaNoch keine Bewertungen
- LCD Configuration Tool Instruction Manual en General X R1.00 (En GJRJ0303.0086.0001)Dokument35 SeitenLCD Configuration Tool Instruction Manual en General X R1.00 (En GJRJ0303.0086.0001)Januar Chandra SanusiNoch keine Bewertungen
- PISCESII 2 90 User Manual EngDokument226 SeitenPISCESII 2 90 User Manual EngJames BrickNoch keine Bewertungen
- Catia - Ship Structure Detail DesignDokument304 SeitenCatia - Ship Structure Detail Designmohmoh8375Noch keine Bewertungen
- Lesson 1-Introduction To The Principles of GISDokument23 SeitenLesson 1-Introduction To The Principles of GISBacar MbojNoch keine Bewertungen
- Adams Car Getting StartedDokument140 SeitenAdams Car Getting StartedpaulkastleNoch keine Bewertungen
- Data Conversion Programs User's Manual: AspenDokument23 SeitenData Conversion Programs User's Manual: Aspenmiguel itsonNoch keine Bewertungen
- Grading Autocad Civil 3dDokument55 SeitenGrading Autocad Civil 3dyusransyahNoch keine Bewertungen
- AJP Chapter 1 AWTDokument47 SeitenAJP Chapter 1 AWTAayush ChalkeNoch keine Bewertungen
- StyleCAD V7 Digitizing ManualDokument18 SeitenStyleCAD V7 Digitizing ManualazadiNoch keine Bewertungen
- How To Use KeilDokument26 SeitenHow To Use KeilAmar MursyidNoch keine Bewertungen
- Col10241 PDFDokument288 SeitenCol10241 PDFMaricela FreireNoch keine Bewertungen
- UAD Features in ACIDokument13 SeitenUAD Features in ACIcjcute91Noch keine Bewertungen
- 2paa105801r0201 BDMDokument46 Seiten2paa105801r0201 BDMmostafa_60Noch keine Bewertungen
- Informatics Practices IIIDokument218 SeitenInformatics Practices IIITechnical GauravNoch keine Bewertungen
- Huawei Configuration SDHDokument47 SeitenHuawei Configuration SDHmoonzte80% (5)
- TomSawyer 6.0. MFC Development GuideDokument376 SeitenTomSawyer 6.0. MFC Development GuideGoguBordeiNoch keine Bewertungen
- Matlab Datafeed Toolbox ManualDokument292 SeitenMatlab Datafeed Toolbox ManualLars Larson100% (1)
- Visual Programming Menu: Muhammad KamranDokument16 SeitenVisual Programming Menu: Muhammad KamranKamran khanNoch keine Bewertungen
- IM11B03G03-03E - 010 (GCMT Operation Guide)Dokument121 SeitenIM11B03G03-03E - 010 (GCMT Operation Guide)Mohammad AbbasiNoch keine Bewertungen
- Cary UV WindowsDokument108 SeitenCary UV WindowsalakaboemNoch keine Bewertungen
- Nordson Configuration ManagerDokument18 SeitenNordson Configuration ManagerSergio GuimarãesNoch keine Bewertungen
- Circuit Board DesignDokument56 SeitenCircuit Board DesignducaadinaNoch keine Bewertungen
- User Interface DesignDokument3 SeitenUser Interface DesignBijay MishraNoch keine Bewertungen