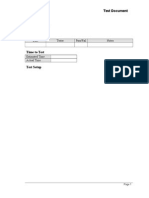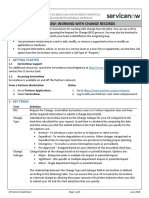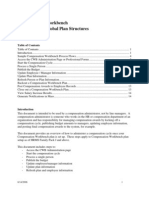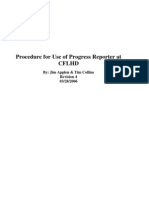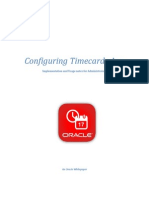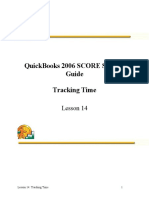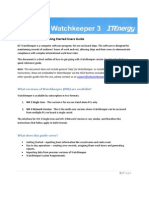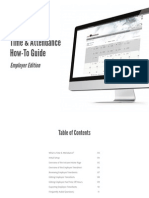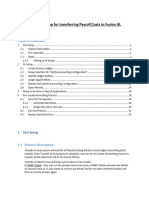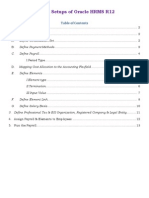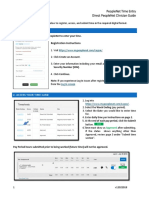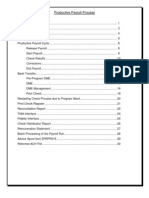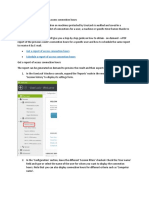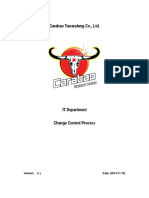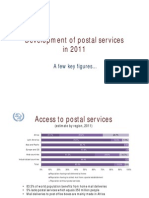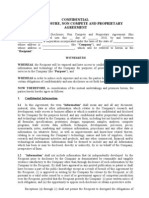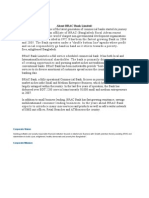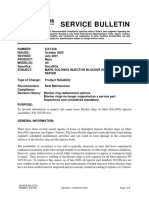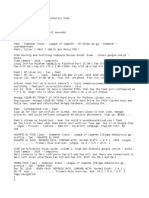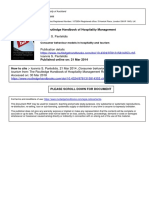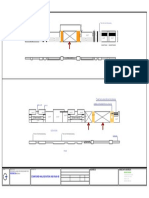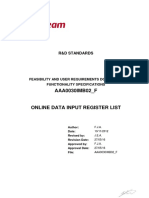Beruflich Dokumente
Kultur Dokumente
CATS Web User Guide For TempStaff Student
Hochgeladen von
Marcus GohOriginalbeschreibung:
Originaltitel
Copyright
Verfügbare Formate
Dieses Dokument teilen
Dokument teilen oder einbetten
Stufen Sie dieses Dokument als nützlich ein?
Sind diese Inhalte unangemessen?
Dieses Dokument meldenCopyright:
Verfügbare Formate
CATS Web User Guide For TempStaff Student
Hochgeladen von
Marcus GohCopyright:
Verfügbare Formate
USER GUIDE ON ONLINE TIME SHEET SUBMISSION (WEB CATS SYSTEM)
Date
15 Oct 2006
Prepared by CIT
User Guide for Online Timesheet Submission
Table of content
1. Enter clocking.......................................................................................................2 Enter clocking for different weeks ............................................................................7 Enter clocking for other projects...............................................................................7 2. Submit/Release clocking ....................................................................................10 Select multiple rows of clocking data for release ...................................................12 Release clocking data that has been released before ...........................................12 3. Change clocking.................................................................................................14 3.1. Change clocking data before submission...................................................14 3.2. Change clocking data after submission......................................................14 3.3. Change approved clocking data .................................................................14 3.4. Change rejected clocking data ...................................................................15 4. Delete clocking ...................................................................................................17 4.1. Delete clocking data before submission .....................................................17 4.2. Delete clocking data after submission ........................................................21 4.3. Delete approved clocking data ...................................................................21 5. View clocking......................................................................................................22 Appendix A : System Messages ................................................................................25
Page 1 of 27
User Guide for Online Timesheet Submission
1. Enter clocking
Step 1. For students, you could log on to OASIS and access the system via the Career & Jobs page.
Click on Online Timesheet Clocking CATS to access the system
For staff, you could log on to eWise and access the system via the Staff self service page.
Click on Online Timesheet Clocking CATS to access the system
Page 2 of 27
User Guide for Online Timesheet Submission
Step 2. Select project and enter first day of your clocking. Please take note that you have to be assigned to the project by HR/hiring office administrator. Contact your hiring office administrator if you do not see the project listed for selection.
Select project
Enter first day of your clocking in the field Start Date by clicking date and click OK button.
icon. Select the
3. Click on OK button 1. Click on calendar icon
2. Select date
Page 3 of 27
User Guide for Online Timesheet Submission
The date will be shown in the Start Date field. Click on edit your timesheet.
to
Click the button Enter Timesheet to edit your timesheet
Step 3. Key in clocking Enter your start work time in the FROM field and end time in the TO field. The time must be in format of HH:MM in terms of military time (24 hours). For instance, enter 15:30 for 3:30pm. Please take note that according to MOM regulation, staff, who has worked consecutively for 6 hours or more, is required to take a meal break of 45 minutes. The system will deduct 45 minutes from the total working hours when a consecutive 6 hours or more than 6 hours has been clocked.
Page 4 of 27
User Guide for Online Timesheet Submission
Enter Start time and end time.
After keying in clocking data, click
to save the data.
Page 5 of 27
User Guide for Online Timesheet Submission
Clocking data in yellow means pending submission.
Number of records which have been saved Clocking data status legend
Once saved, the data will be displayed in yellow. A message will be displayed to show you the number of records saved.
Page 6 of 27
User Guide for Online Timesheet Submission
Enter clocking for different weeks
To navigate to next week, click on Click on located next to the end date of Period field. to navigate back to previous week.
Enter clocking for other projects
To enter clocking for other project, click on located at the top banner to go back to the homepage. Follow Step 2 on page 3. Select other project from the drop down and continue entering clocking data.
Page 7 of 27
User Guide for Online Timesheet Submission
Information:
1. Different status of clocking Please note that the data will be displayed in different colors to indicate their status. The status could be Status Pending submission Submitted Approved Rejected Changed after approval 2. Total hours worked The total working hours for each week and each day are shown at the end of row/column. Please note that this could be different from the actual hours paid due to meal break deduction, OT and submission period. For example, when a consecutive 6 hours have been clocked, 45 minutes will be deducted. Color Yellow Green Blue Pink Orange
Total hours which have been clocked by week
Total hours which have been clocked by day
Page 8 of 27
User Guide for Online Timesheet Submission
3. Project assignment details You could get information on your project duration and approver names by clicking the icon.
Click to see project assignment details
A popup window will be shown, displaying 1. Name of supervisor and approver 2. Start date, end date and hourly rate of project assignment
Page 9 of 27
User Guide for Online Timesheet Submission
2. Submit/Release clocking
Please take note that clocking data must be released by employee for submission to supervisor/HOD for approval. Employee is advised to verify the clocking data before releasing as no change is allowed after the data is submitted for approval. Step 1. Select the row of clocking data to be released.
1. Tick the box to select row 2. Click to release/submit selected row
Step 2.
Click on
to submit the clocking.
A popup message as shown below will be displayed. Click OK to confirm the action and Cancel to cancel the action.
Page 10 of 27
User Guide for Online Timesheet Submission
The clocking record will be highlighted in green indicating the record has been submitted. A message will be displayed stating the number of records that have been released, as shown below.
Clocking data in green means submitted
Number of records which have been submitted
All the released clocking data will be submitted to the approver for approval.
Page 11 of 27
User Guide for Online Timesheet Submission
Select multiple rows of clocking data for release
If user needs to release all the rows of clocking data, click on located at the bottom of SELECT field instead of select row by row. With this, all the rows will be selected.
Click to select all rows of clocking data
Release clocking data that has been released before
If user releases the clocking data that has been released before, the released clocking data WILL NOT be resubmitted to the approver. A message stating 0 record has been released will be displayed.
Page 12 of 27
User Guide for Online Timesheet Submission
Information: There are two types of approval workflow: 1. One-level approval The timesheet will be submitted to the Dean/DIrector for approval. An email will be routed to the employee to inform that his timesheet have been approved. 2. 2-levels approval The timesheet will be verified by the immediate supervisor online before it is routed to the Dean/DIrector for approval. Similarly, the employee will receive an email once his timesheet has been approved.
An email will be sent to employee after the clocking data is approved or rejected by his supervisor/HOD. The sample email is as shown below.
Page 13 of 27
User Guide for Online Timesheet Submission
3. Change clocking
3.1. Change clocking data before submission
User can change clocking data before the data is submitted/release for approval. Go to the desired clocking data and amend the time. Click on to save the changes. A message stating the number of records that have been saved will be displayed.
1. Amend clocking data
2. Click Save to save the changes
3.2. Change clocking data after submission
User is NOT able to change clocking data after the data is submitted/released.
3.3. Change approved clocking data
User can change clocking data after they are approved. The changes need to be submitted to the approver for approval again.
Page 14 of 27
User Guide for Online Timesheet Submission
1. Amend clocking data which has been approved. (Approved clocking is highlighted in blue) 2. Click Save to save the changes
The clocking data will be highlighted in orange indicating the record has been changed after approval. A message stating the number of records that have been saved will be displayed.
Clocking data in orange means changed after approval
3.4. Change rejected clocking data
User can change clocking data data after they are rejected. Go to the desired clocking data and amend the time. Click on changes. to save the
Page 15 of 27
User Guide for Online Timesheet Submission
1. Amend clocking data which has been rejected. (Rejected clocking data is highlighted in pink) 2. Click Save to save the changes
The clocking data will be highlighted in orange indicating the record has been changed after rejected. A message stating the number of records that have been saved will be displayed.
Clocking data in orange means changed after rejected
After changing the clocking data, user can submit the clocking data for supervisor/HODs approval. Please refer to section 2. for steps to submit clocking.
Page 16 of 27
User Guide for Online Timesheet Submission
4. Delete clocking
4.1. Delete clocking data before submission User can delete clocking data before the data is submitted for approval. There are two ways to delete the clocking data, you could either 1. Delete the clocking data by week 2. Delete the clocking data by day
Delete clocking data by week 1 Select the row of clocking data to be deleted. Click on clocking data in selected row. to delete the
2. Click on Delete button
1. Click to select row
A popup message as shown below will be displayed. Click OK to confirm the action and Cancel to cancel the action.
Page 17 of 27
User Guide for Online Timesheet Submission
Once the OK button is clicked, all the clocking records in the selected row will be removed and a message stating the number of records that have been deleted will be displayed. If Cancel button is clicked, the system will stay on the same page and no change will be made.
Page 18 of 27
User Guide for Online Timesheet Submission
Delete clocking data by day The screen below shows that there are 3 clocking data in row 1 in pending submission status
Clocking pending submission will be highlighted in yellow.
Page 19 of 27
User Guide for Online Timesheet Submission
1. Remove clocking data
2. Click Save to save the changes
Go to the desired clocking data and remove the start time and end time from FROM and TO field respectively. Click on to save the changes.
The clocking data and its data will be removed. A message stating the number of records that have been saved will be displayed.
Page 20 of 27
User Guide for Online Timesheet Submission
4.2. Delete clocking data after submission User is NOT able to delete clocking data after the data is submitted for approval. User will not be able to delete submitted clocking data by day as the data field is disabled for change. If user deletes the clocking data per week, the clocking data will not be removed and a message stating 0 record has been deleted will be displayed.
4.3. Delete approved clocking data After the clocking data is approved, user can delete clocking data either by day or by week.
Page 21 of 27
User Guide for Online Timesheet Submission
5. View clocking
You can view your clocking records to check their status. You could select the records by project, status, work date or date last modified. Step 1. Click on .
Step 2. i. ii. iii. iv.
Enter your selection criteria. Project : you could choose to view records for all projects or specific project. Status : you could choose to view records of any status or specific status. Work Date : you could choose to view the records of certain working dates. Date Last Modified : you could choose to view records of specific date modified of the clocking data. .
If you want to reset all the selection criteria, click on
Page 22 of 27
User Guide for Online Timesheet Submission
Enter your selection criteria
Click here to reset all the selection criteria you have entered earlier.
Step 3.
Click
to generate the report.
Click on View button
Page 23 of 27
User Guide for Online Timesheet Submission
Step 4.
You could export the report to an Excel file by clicking Export to Excel.
Click here to export the list to Excel spreadsheet.
Page 24 of 27
User Guide for Online Timesheet Submission
Appendix A : System Messages Below are some error messages that one may encounter in the CATS system: Error Message : Sorry! You are not authorized to use this system. Please contact your respective administrator for access. Cause : Employee is not a clocking staff. Correction : Employee should inform supervisor or administrator for access. Error Message : You do not have any active project. You can view the timesheet you submitted by clicking the "View Timesheet" button. Cause : Employee does not have active project to enter timesheet. Correction : Employee should inform supervisor or administrator if he should be given access to enter timesheet. Otherwise, employee still can view the timesheet data for all the past inactive projects by clicking the View Timesheet button. Error Message : Please enter the start date of the clocking timesheet. Cause : Self-explanatory Correction : Key in the start date of the clocking timesheet by selecting the date from the calendar. Error Message : The clocking date dd/mm/yyyy is beyond the project duration. Cause : Self-explanatory Correction : The clocking date is invalid as it is beyond the project duration. Please enter start time and end time for a valid clocking date. Error Message : Please enter both Start Time and End Time. Cause : Self-explanatory Correction : Make sure that both start time and end time are entered Error message : Start Time is later than End Time. Cause : Self-explanatory Correction : Make sure that start time is less than end time when entering clocking data. Error message : Start Time is same as End Time. Cause : Self-explanatory Correction : Make sure that start time is different from end time. Error message : There is a time collision on dd/mm/yyyy. Cause : Duplicate or overlapping clocking data is entered on that date. Correction : Key in clocking data which is not duplicated and does not overlap with other clocking data on the same date. Error message : Time is not in a valid format - HH:MM. Cause : Self-explanatory Correction : Key in start time and end time in HH:MM format. (e.g. 15:00) Error message : Please select at least one row. Cause : To submit or delete row of clocking data, the row must be selected. Correction : Make sure that row of clocking data is selected before Submit or Delete button is clicked. Error message : Please enter both Work Start Date and End Date. Cause : Self-explanatory Correction : Make sure that both work start date and end date are entered when viewing clocking report.
Page 25 of 27
User Guide for Online Timesheet Submission
Error message : Work Start Date is later than End Date. Cause : Self-explanatory Correction : Make sure that both work start date and end date are entered when viewing clocking report. Error message : Please enter both Last Modified Start Date and End Date. Cause : Self-explanatory Correction : Make sure that both last modified start date and end date are entered when viewing clocking report. Error message : Last Modified Start Date is later than End Date. Cause : Self-explanatory Correction : Make sure that last modified start date is less than last modified end date. Error message : Time entered 08:00-17:00 on 04/09/2006 is collided with C207/MSS2A070 project Cause : Clocking data entered on that date is overlapped with clocking data for other project which has been entered previously Correction : Key in clocking data entered does not overlap with other clocking data for other project on the same date.
Page 26 of 27
Das könnte Ihnen auch gefallen
- Scheduler: User's GuideDokument7 SeitenScheduler: User's GuideŁukasz NapieralskiNoch keine Bewertungen
- Safire Control Center AC Manual - V1Dokument21 SeitenSafire Control Center AC Manual - V1Manuel PegasNoch keine Bewertungen
- 9.6 - Terminal - Production Time ReceiptDokument10 Seiten9.6 - Terminal - Production Time ReceiptBrayan Fdo BuitragoNoch keine Bewertungen
- Time Tracking in EbsuiteDokument22 SeitenTime Tracking in EbsuiteNing ZhongNoch keine Bewertungen
- Test Document: Date Tester Pass/Fail NotesDokument6 SeitenTest Document: Date Tester Pass/Fail NotesSai RamNoch keine Bewertungen
- Servicenow: Working With Change Records: 1 Getting StartedDokument6 SeitenServicenow: Working With Change Records: 1 Getting StartedBradley JenkinsNoch keine Bewertungen
- CWB AdministrationDokument15 SeitenCWB AdministrationSurreash KcumarNoch keine Bewertungen
- Progress Reporting Procedure DraftDokument9 SeitenProgress Reporting Procedure DraftOhomina Josh100% (2)
- VFM Client User Manual Mytime: Author: DHC Date: 2019-12Dokument53 SeitenVFM Client User Manual Mytime: Author: DHC Date: 2019-12Luay LUTFINoch keine Bewertungen
- CB6000 CB6500 BN6000 BN6500Dokument56 SeitenCB6000 CB6500 BN6000 BN6500Mose SodeNoch keine Bewertungen
- Observer Portal (Forms & Reports) Users GuideDokument16 SeitenObserver Portal (Forms & Reports) Users GuideManikdnathNoch keine Bewertungen
- Configuring Timecards App v2Dokument52 SeitenConfiguring Timecards App v2Shehzad Rauf100% (1)
- Progress Reporter - Timesheets PrimaveraDokument22 SeitenProgress Reporter - Timesheets PrimaveraexpanationalNoch keine Bewertungen
- CPD Recording User GuideDokument19 SeitenCPD Recording User Guideseth.ruhan89vs3pplNoch keine Bewertungen
- RR 446 GDokument8 SeitenRR 446 Gmitul78Noch keine Bewertungen
- CB1000 CB2000 BN1500 BN2500Dokument35 SeitenCB1000 CB2000 BN1500 BN2500Mose SodeNoch keine Bewertungen
- Work Time Policy Managed Services OperationsDokument4 SeitenWork Time Policy Managed Services OperationsShanagonda Manoj KumarNoch keine Bewertungen
- Oracle HRMS Upgrade 11iTO12 HR TasksDokument6 SeitenOracle HRMS Upgrade 11iTO12 HR TasksHamdy MohamedNoch keine Bewertungen
- Configuring Timecards AppDokument52 SeitenConfiguring Timecards Appeng_khalidseifNoch keine Bewertungen
- eTES FAQsDokument10 SeiteneTES FAQsAnilPawarNoch keine Bewertungen
- P6 Example SolutionsDokument39 SeitenP6 Example SolutionsandrewrbakerNoch keine Bewertungen
- Training - Term LoanDokument33 SeitenTraining - Term Loancric6688Noch keine Bewertungen
- Change Control Process TemplateDokument9 SeitenChange Control Process TemplateDan RankinNoch keine Bewertungen
- Quickbooks 2006 Score Student Guide Tracking Time: Lesson 14Dokument18 SeitenQuickbooks 2006 Score Student Guide Tracking Time: Lesson 14Ramen NoodlesNoch keine Bewertungen
- Help General Casual TSDokument7 SeitenHelp General Casual TSkadbury1900Noch keine Bewertungen
- Procedures Manual For Kronos Time Managers Kronos 6.1 (Campus)Dokument33 SeitenProcedures Manual For Kronos Time Managers Kronos 6.1 (Campus)ChakravarthiVedaNoch keine Bewertungen
- Rego Guidance Note 0Dokument7 SeitenRego Guidance Note 0Thanuja BandaraNoch keine Bewertungen
- HRMS DEVELOPMENT WHITE PAPER Continuous CalculationDokument19 SeitenHRMS DEVELOPMENT WHITE PAPER Continuous CalculationMarwan SNoch keine Bewertungen
- TimeManagement 06 17 2008 000 PDFDokument32 SeitenTimeManagement 06 17 2008 000 PDFAnonymous XhKw1Hf9Noch keine Bewertungen
- Oracle Fusion Expense - Transaction DocumentDokument13 SeitenOracle Fusion Expense - Transaction Documentkeerthi_fcmaNoch keine Bewertungen
- Advanced CollectionsDokument28 SeitenAdvanced Collectionsclickprsuresh100% (1)
- ISF WK3 Getting Started Users GuideDokument15 SeitenISF WK3 Getting Started Users GuideRuyingglyNoch keine Bewertungen
- SAP Time Entry ManualDokument34 SeitenSAP Time Entry ManualCharith WeerasekaraNoch keine Bewertungen
- Payables 11i Test ScenariosDokument58 SeitenPayables 11i Test ScenariosyasserlionNoch keine Bewertungen
- A Beginners Guide to QuickBooks Online: The Quick Reference Guide for Nonprofits and Small BusinessesVon EverandA Beginners Guide to QuickBooks Online: The Quick Reference Guide for Nonprofits and Small BusinessesNoch keine Bewertungen
- 1901 Release NotesDokument17 Seiten1901 Release Notesapi-137303031Noch keine Bewertungen
- Real TimeDokument25 SeitenReal TimeNikhatFarooqKhanNoch keine Bewertungen
- 45 CAN TCH UG 0001 V01 Cost & Allowables User GuideDokument28 Seiten45 CAN TCH UG 0001 V01 Cost & Allowables User GuideScott McCallumNoch keine Bewertungen
- Time & Attendance How-To Guide: Employer EditionDokument11 SeitenTime & Attendance How-To Guide: Employer EditionRachel KrauseNoch keine Bewertungen
- PeopleSoft GL PointsDokument14 SeitenPeopleSoft GL PointsVenkateswara Rao Balla100% (1)
- PayrollDokument28 SeitenPayrollMaayur MittapallyNoch keine Bewertungen
- Fatigue Index Calculator Guide PDFDokument8 SeitenFatigue Index Calculator Guide PDFE. Ricardo Ponce EspejoNoch keine Bewertungen
- 34planning Using Primavera Project Planner P3Dokument20 Seiten34planning Using Primavera Project Planner P3limulsa78Noch keine Bewertungen
- SLA Setup For Transferring Payroll Costs To Fusion GL01Dokument37 SeitenSLA Setup For Transferring Payroll Costs To Fusion GL01SadiqNoch keine Bewertungen
- Payroll Setups of Oracle HRMS R12Dokument16 SeitenPayroll Setups of Oracle HRMS R12suri2221100% (2)
- Dunning OpDokument7 SeitenDunning OpNagi RijaNoch keine Bewertungen
- Kaiser PeopleNet AV Clinician Registration and Time EntryDokument4 SeitenKaiser PeopleNet AV Clinician Registration and Time EntryAnonymous roR4PnM1Noch keine Bewertungen
- Billing ManualDokument109 SeitenBilling Manualvasubandi8Noch keine Bewertungen
- Periodic Dunning Run: Menu PathDokument8 SeitenPeriodic Dunning Run: Menu PathNic NgNoch keine Bewertungen
- Productive PayrollDokument33 SeitenProductive Payrollramyameena321Noch keine Bewertungen
- Indirects User ManualDokument29 SeitenIndirects User ManualArman JAfriNoch keine Bewertungen
- User Manual - Record-To-ReportDokument98 SeitenUser Manual - Record-To-ReportMohammad AnasNoch keine Bewertungen
- IEnable - Audit Management Full User GuideDokument57 SeitenIEnable - Audit Management Full User GuideJuan MendezNoch keine Bewertungen
- Get A Report of Access Connection Hours Schedule A Report of Access Connection HoursDokument17 SeitenGet A Report of Access Connection Hours Schedule A Report of Access Connection HoursMark BrownNoch keine Bewertungen
- CHG ProcDokument22 SeitenCHG ProcChokchai AunhavichaiNoch keine Bewertungen
- V7.8 en DevelopmentsDokument9 SeitenV7.8 en Developmentsmoas moas1Noch keine Bewertungen
- Attendance Sheet: Guidelines & Instructions For Use For Non-School Based Public ServantsDokument4 SeitenAttendance Sheet: Guidelines & Instructions For Use For Non-School Based Public ServantsarahmankhalidNoch keine Bewertungen
- QuickBooks Online for Beginners: The Step by Step Guide to Bookkeeping and Financial Accounting for Small Businesses and FreelancersVon EverandQuickBooks Online for Beginners: The Step by Step Guide to Bookkeeping and Financial Accounting for Small Businesses and FreelancersNoch keine Bewertungen
- A Beginners Guide to QuickBooks Online 2023: A Step-by-Step Guide and Quick Reference for Small Business Owners, Churches, & Nonprofits to Track their Finances and Master QuickBooks OnlineVon EverandA Beginners Guide to QuickBooks Online 2023: A Step-by-Step Guide and Quick Reference for Small Business Owners, Churches, & Nonprofits to Track their Finances and Master QuickBooks OnlineNoch keine Bewertungen
- Takt Time: A Guide to the Very Basic Lean CalculationVon EverandTakt Time: A Guide to the Very Basic Lean CalculationBewertung: 5 von 5 Sternen5/5 (2)
- Brochure Statistics 2011 enDokument24 SeitenBrochure Statistics 2011 enMarcus GohNoch keine Bewertungen
- MS Lecture023 Solving LP Using Excel Sem2 2011Dokument21 SeitenMS Lecture023 Solving LP Using Excel Sem2 2011Marcus GohNoch keine Bewertungen
- Supplementary Problems LPDokument2 SeitenSupplementary Problems LPMarcus GohNoch keine Bewertungen
- 10 Edition Chapter 5, 33, 9 Edition Chapter 5, 23: Solutions To Supplementary ProblemsDokument1 Seite10 Edition Chapter 5, 33, 9 Edition Chapter 5, 23: Solutions To Supplementary ProblemsMarcus GohNoch keine Bewertungen
- Supplementary Problems LPDokument2 SeitenSupplementary Problems LPMarcus GohNoch keine Bewertungen
- Ms Assignment 1Dokument9 SeitenMs Assignment 1Marcus Goh100% (1)
- Assignment 2Dokument5 SeitenAssignment 2Marcus GohNoch keine Bewertungen
- MS Lecture021 Sensitive Analysis1 Sem2 2011Dokument22 SeitenMS Lecture021 Sensitive Analysis1 Sem2 2011Marcus GohNoch keine Bewertungen
- NDA For Consultants Template-1Dokument4 SeitenNDA For Consultants Template-1David Jay Mor100% (1)
- History of BRAC BankDokument7 SeitenHistory of BRAC Bankrayhan555Noch keine Bewertungen
- Contoh Kuda-Kuda Untuk Pak Henry Truss D&EKK1L KDokument1 SeiteContoh Kuda-Kuda Untuk Pak Henry Truss D&EKK1L KDhany ArsoNoch keine Bewertungen
- Msds 77211 enDokument13 SeitenMsds 77211 enJulius MwakaNoch keine Bewertungen
- Service Bulletin: Service Bulletin NUMBER: 8.8/134A Caterpillar: Confidential Green Page 1 of 8Dokument8 SeitenService Bulletin: Service Bulletin NUMBER: 8.8/134A Caterpillar: Confidential Green Page 1 of 8GutsavoNoch keine Bewertungen
- ADokument2 SeitenAẄâQâŗÂlïNoch keine Bewertungen
- Borang Pengesahan PembetulanDokument7 SeitenBorang Pengesahan PembetulanARMIZAWANI BINTI MOHAMED BUANG (KMPH)Noch keine Bewertungen
- Consumer Behaviour Models in Hospitality and TourismDokument16 SeitenConsumer Behaviour Models in Hospitality and Tourismfelize padllaNoch keine Bewertungen
- Book Shop InventoryDokument21 SeitenBook Shop InventoryAli AnsariNoch keine Bewertungen
- Compound Wall Design (1) - Layout1Dokument1 SeiteCompound Wall Design (1) - Layout1SandeepNoch keine Bewertungen
- Assignment Mid Nescafe 111173001Dokument5 SeitenAssignment Mid Nescafe 111173001afnan huqNoch keine Bewertungen
- Video Case 1.1 Burke: Learning and Growing Through Marketing ResearchDokument3 SeitenVideo Case 1.1 Burke: Learning and Growing Through Marketing ResearchAdeeba 1Noch keine Bewertungen
- Business en Pre Above S+T ReadingDokument3 SeitenBusiness en Pre Above S+T Readingsvetlana939Noch keine Bewertungen
- Aaa0030imb02 FDokument30 SeitenAaa0030imb02 FJvr Omar EspinozaNoch keine Bewertungen
- Architectural Challenges in Agile PracticeDokument4 SeitenArchitectural Challenges in Agile PracticePranab PyneNoch keine Bewertungen
- 02-15 QCS 2014Dokument17 Seiten02-15 QCS 2014Raja Ahmed HassanNoch keine Bewertungen
- Address All Ifrs 17 Calculations Across The Organization W Ith A Unified PlatformDokument4 SeitenAddress All Ifrs 17 Calculations Across The Organization W Ith A Unified Platformthe sulistyoNoch keine Bewertungen
- Technical Report: Determination of The Resistance To DelaminationDokument4 SeitenTechnical Report: Determination of The Resistance To DelaminationStefan NaricNoch keine Bewertungen
- Fixed Plug-In Motor A2Fe: Series 6Dokument24 SeitenFixed Plug-In Motor A2Fe: Series 6Michail ArmitageNoch keine Bewertungen
- Python BarchartDokument34 SeitenPython BarchartSeow Khaiwen KhaiwenNoch keine Bewertungen
- Food Truck Ordinance LetterDokument7 SeitenFood Truck Ordinance LetterThe Daily News JournalNoch keine Bewertungen
- Level of Life Skills Dev 5Dokument59 SeitenLevel of Life Skills Dev 5MJ BotorNoch keine Bewertungen
- VM PDFDokument4 SeitenVM PDFTembre Rueda RaúlNoch keine Bewertungen
- Boeing 247 NotesDokument5 SeitenBoeing 247 Notesalbloi100% (1)
- 450-11 Schmalensee RebuttalDokument11 Seiten450-11 Schmalensee RebuttalFlorian MuellerNoch keine Bewertungen
- AMAZONS StategiesDokument2 SeitenAMAZONS StategiesPrachi VermaNoch keine Bewertungen
- Treatment of Textile Effluents by Low Cost Agricultural Wastes Batch Biosorption Study PDFDokument6 SeitenTreatment of Textile Effluents by Low Cost Agricultural Wastes Batch Biosorption Study PDFimran24Noch keine Bewertungen
- Marc-André Ter Stegen PES 2021 StatsDokument1 SeiteMarc-André Ter Stegen PES 2021 StatsSom VasnaNoch keine Bewertungen
- The Application of A Continuous Strip of Woven Material To A Body PartDokument15 SeitenThe Application of A Continuous Strip of Woven Material To A Body Partczeremar chanNoch keine Bewertungen
- Gorlov Wind TurbineDokument3 SeitenGorlov Wind TurbineDwayneNoch keine Bewertungen