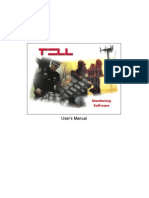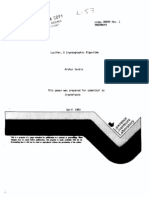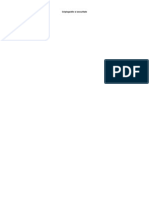Beruflich Dokumente
Kultur Dokumente
TMS en User Manual
Hochgeladen von
Zgureanu AureliuCopyright
Verfügbare Formate
Dieses Dokument teilen
Dokument teilen oder einbetten
Stufen Sie dieses Dokument als nützlich ein?
Sind diese Inhalte unangemessen?
Dieses Dokument meldenCopyright:
Verfügbare Formate
TMS en User Manual
Hochgeladen von
Zgureanu AureliuCopyright:
Verfügbare Formate
User's Manual
TMS System
User's Manual
Table of Contents
Operator's manual......................................................................................................................................................3 Introduction.........................................................................................................................................................3 1. Starting and stopping the OrME......................................................................................................................3 2. The OrME module's user interface structure...................................................................................................4 2.1 Menu commands......................................................................................................................................5 2.1.1 File menu commands......................................................................................................................5 2.1.2 View menu commands....................................................................................................................7 2.1.3 Customers menu commands............................................................................................................8 2.1.4 Tools menu commands..................................................................................................................11 2.1.5 Users menu commands..................................................................................................................12 2.1.6 Languages menu commands.........................................................................................................13 2.1.7 Window menu commands............................................................................................................13 2.1.8 Help menu.....................................................................................................................................13 2.2 Using toolboxes.....................................................................................................................................13 2.2.1 Data Navigator..............................................................................................................................14 2.2.2 Tools..............................................................................................................................................14 2.2.3 Sound tools....................................................................................................................................15 2.2.4 Window tools................................................................................................................................15 2.3 Window quick-select buttons.................................................................................................................15 2.4 Information windows.............................................................................................................................16 2.4.1 Actual event list.............................................................................................................................17 2.4.2 The workflow window..................................................................................................................19 2.4.3 Condition filtered event list...........................................................................................................21 2.4.4 Displaying customer status............................................................................................................22 2.4.5 Displaying customer image information.......................................................................................23 2.4.6 Displaying customer data..............................................................................................................25 2.4.6.1 Basic customer data..............................................................................................................25 2.4.6.2 Customer address data..........................................................................................................26 2.4.6.3 Customer zone definitions....................................................................................................27 2.4.6.4 Customer assigned partner data............................................................................................27 2.4.6.5 Customer test event monitoring settings..............................................................................28 2.4.6.6 Device data...........................................................................................................................29 2.4.6.7 Status control configuration..................................................................................................30 2.4.6.8 Time window configuration.................................................................................................30 2.4.7 Managing customer notes..............................................................................................................31 2.4.8 Event statistics...............................................................................................................................32 2.5 The main window status row.................................................................................................................33
http://www.tell.hu
TMS System
User's Manual
Operator's manual
Introduction The software's user, or as we call it: the operator's main task is to ensure the TMS system's continuous functioning. Based on information supplied by the system, the operator can also do specific predefined operations when necessary. In order to work at a high quality level, it is necessary for the operator to know the system's possibilities to use them in the appropriate situations. Operating the system does not require advanced computer knowledge, but understanding the operator module's (OrME) functions and user interface components is necessary. 1. Starting and stopping the OrME The system startup can be done by starting the OrME software module. After the basic security checks, the OrME asks for the username and password to identify the specific user. The actual user's identifier will be attached to every event and operator interruption that happens while the system is active. If you start the software without the hardware key, a notification text will appear displaying the remaining time left:
Here you can see how many days you have left to use the TMS system without a hardware key. After the 90 day trial period expires the OrME module will stop handling interface modules, which means that it will not receive and process data coming from receiver units! Note: There is a special interface module called "Demo". You can use this to generate events and test the system. This interface module remains functioning even after the trial period expires. In fact, if only the demo module is configured as an interface unit, the system will not do hardware key or the test time interval checks, and behaves as it is for presentationoal gs only. Even the warning message will not appear.
http://www.tell.hu
TMS System
User's Manual
After the OrME starts and the trial period did not expire yet, or you already use a hardware key, the interface modules are activated. After that, the system is ready. Stopping the OrME module is done the usual way in Windows systems. If the actually logged in user has the necessary rights to stop the system, the software, and all receiver unit handlers shut down. Naturally, every system start and stop event is logged. 2. The OrME module's user interface structure The OrME software (or module) is the one that the system user has to use for its daily work, this is the one that is responsible for showing the appropriate and necessary information when needed. The software's user interface is divided into several sections. First, let's look at these sections and discuss their functions in general. After that, we'll discuss the software's usage in detail. The following window will appear after you start the OrME module:
The different sections' functions are the following: Menu: The different module functions can be reached here Toolbars: Here you can reach the most commonly used functions with a push of a button. Window selection buttons: The software utilizes a so called MDI surface. This means that inside the main window the system can create multiple "sub-windows" to show different data on which you can operate at will. A separate button will appear for every such window. You can easily navigate them with these buttons. Event list window: This is a special window, which shows the incoming events in a list form. Normally, this window can not be closed while the module is running. Area for showing windows: This part of the main window is used to show the opened windows. Status row: It shows if there are any banned users, shows the hardware keys state, the currently logged in user's name, the number of received but unprocessed events that are waiting, and a short text about the currently selected menu command or tool button.
http://www.tell.hu
TMS System
User's Manual
2.1 Menu commands Menus, just like in any other application, are used to reach the software's fundamental functions by clicking on of the main menus, a drop down list containing the menu commands associated with it will appear. If you move the mouse over one of the commands, the status row will show some information regarding the selected item. If a symbol is present next to the menu command, you can also use that function through the specific toolbar button represented by the same symbol. If you can see a key combination after the command's name, you can use it to directly activate the specific function without having to click on the menu.
2.1.1 File menu commands
Configurations: If you have the necessary privileges, you can customize the system's fundamental settings here. After clicking on the menu command, the following dialog window appears:
As you can see, there are nine parameters you can set here:
Automatic event receiving: An operator identifier is attached to every incoming event. This can be done automatically, but you can also demand it from your operators to manually recognize every event. (Either one-by-one or all at once.) Of
http://www.tell.hu
TMS System
User's Manual
course, this recognization does not mean that it also acknowledges these events. Here you can set whether the actual operator's identifier should be assigned to the incoming events or not.
Automatic workflow window popup: If an event arrives that has to be handled, the system guides the operator through the necessary tasks in a separate window. Here you can set whether this window should automatically appear when an event arrives or not. Important: If there is not an operator always in front of the computer to handle incoming events when the monitoring system runs, the number of automatically created windows can reach such a high level in extreme cases that it could compromise the system's stability. If you choose not to automatically open workflow windows, a generic sound (not the one set for the specific event!) will alert that an event arrived which has to be handled. To start handling it, you can activate the new window by clicking on the associated button visible in the window selection box (See Chapter 2.3). In case an event arrives that has to be handled, the associated workflow will appear in a new window. The operator gets every information necessary to fulfill the tasks specified here, but he must also do the administration part of every finished task. If you want to simplify this administration procedure, you can enable the operator to use a key combination (Ctrl-X) to acknowledge all prescripted tasks and close the workflow window. A workflow window can contain more than one task. Typically this is the case when the operator has to notify multiple persons about an event. By default, a workflow window can be closed (acknowledged) only when the operator finished and acknowledged all tasks in the workflow. If you allow the simplified acknowledgement procedure, the workflow can be closed when at least one task is done, for example he notified one of the persons. If you allow workflows to be acknowledged anytime (you can set this in the next section), the operator can acknowledge the specific event even if no task is done. Naturally, if you allow this, the condition specified in the last section becomes also valid. You can enable/disable showing events with unknown customer codes. If an event arrives from an inactive (disabled) customer, you can select whether you want to show it or not. If you display these events, the operator will get a notification about the customer's inactive status. The operator has the option to temporarily disable customers. This could be necessary for example when the customer's alarm panel is under maintainance and a lot of fake events arrive into the TMS that should not be handled. Here you can set the time interval in minutes for how long the system should ignore the customer's events. After the time period expires, the system automatically reactivates the customer. The operator can also manually activate back a customer if required. The maximum time interval is one hour. There is also an option to temporarily disable a specific event of the customer. You can set the time interval here in seconds. The maximum time interval here is also one hour.
http://www.tell.hu
TMS System
User's Manual
Administration: With this command you can start the system's administrator module, if you have the necessary rights required for administration work. Lock Window: You can "lock" the software with this menu command. It remains fully functional in this locked state, but no user (operator) action is possible. Unlocking the software can only be done by typing in the actually logged in user's or the "root" entity's password defined during system installation. This function is useful when the operator currently using the OrME module has to go away from the computer for some time, and does not want anybody else to tamper with the system while he is away. Disable local event management: In case of the TMS Pro, the operator has the option to do work on a computer different from the one that handles the receivers units. In this case, you can start another operator module on a remote (even physically remote) computer, so events and workflows will be managed there. You have to block event handling on the computer that manages the receiver units in order to avoid parallel event management and data collision. This menu command is available only to the user created upon installing the system. ATTENTION: If you have blocked event handling on the computer that manages the receiver units, but did not start an operator module on another computer, events will still be received and stored but no workflow window will appear anywhere for the operator! Furthermore, there are some menu commands for interface module management in this menu. These change depending on the actual receivers and external systems used, but a command (Receiver(s) Init) is always available for restarting the receiver unit handler modules (and the receivers if possible). Every receiver module is represented by a menu command which shows the appropriate receiver-specific sub-menu when selected. These sub-menus are used to set the specific configuration (for example serial line settings, etc) and start other functions (for example setting the receiver's internal clock). Exit: This command is used to start the system shutdown procedure.
2.1.2 View menu commands
You can show/hide the different toolboxes in the software with the View menu commands. As you can see, these tools are divided into four categories which you can individually set as visible or hidden. We are going to discuss the different toolboxes' content in a separate chapter.
http://www.tell.hu
TMS System
User's Manual
2.1.3 Customers menu commands
Display Base Data: After selecting this command, a window will appear containing a list where you can select a specific customer.
As you can see, the list also shows the different customer groups, so you always know the structure your customer's have been categorized into. You can also search in your customer list. There is a text field on top of the list, where you can type in the customer's name or code (or any substring you want). By pushing on the arrow button next to the textfield, the system will show the first entry (customer) whose name matches your keyword. By subsequently pushing the arrow button, the system will keep jumping to the next result. The system does not differentiate between uppercase and lowercase letters. After selecting a customer, you can display its base data by clicking on the "OK" button. Base data contains the customer's name, address, phone number, zones, partners (persons to be notified), etc. The text field in the lower third of the window shows a list containing the customers whose details window are opened at the moment. Display Notes: After selecting the menu command, the already mentioned list window appears, where you can select a customer. After clicking on the "OK" button, you
http://www.tell.hu
TMS System
User's Manual
can manage the notes (comments) assigned to the selected customer. Based on the privileges of the currently logged in operator, he can read, write, delete, or create notes for this customer. Display Picture...: After selecting the menu command, the already mentioned list window will appear, where you can select a customer. After clicking on the "OK" button, a separate window will show the images assigned to the customer. Display Status...: After selecting the menu command, a separate window will show the customers' current status information:
Data shown in this window is refreshed every 15 seconds by default (you can disable this feature). You can filter the list with the buttons found at the top of the window. By clicking on the column headers, you can rearrange the list by the elements of the specific column in ascending/descending order. If the list is ordered by customer name or code, you can further narrow down the list by using the text field located below the column: only those elements will appear that contain the string typed here. The status row shows the number of list items shown. Display Alarmed Objects: Managing technical error and alarm states is not a simple task - sometimes almost impossible in fact. Customer states always represent the current status set by the last incoming event. You can get a more detailed picture with the Alarmed Objects list:
Here you can see for every zone when and what event arrived. This is a "live" list, therefore every change is instantly shown here. Naturally, events reverting back from alarmed state (or alarmed state of a zone) will delete the specific entry from the list. You can also change the order of the entries by clicking on the column headers. The buttons visible above the list are used to manipulate the list: you can show/hide rows containing alarm states or technical error states, and you can set whether you want your list grouped by the different customers (one row will represent one customer) or not.
http://www.tell.hu
TMS System
User's Manual
Furthermore, you can specify which customers you want to include in your list with the fourth button. By default, all customers' alarm and technical error state information is shown. The operator has the option to request detailed information about the selected customer (or customers). He can also delete selected rows if necessary. These can be done by right-clicking on the selected rows, and choosing the appropriate command from the popup menu. Disable Group of Events: The administrator can create event groups. If there are any event groups defined in the system, the operator can get a list of these groups by selecting the "Disable Group of Events" command. A submenu appears containing all such defined groups. The operator can temporarily enable/disable the events in the group by clicking on the specific group's name. Disable Customer (temporary): After selecting the menu command, the already mentioned list window will appear, where you can select a customer. After clicking on the "OK" button, the selected customer becomes temporarily disabled. Disabled customers will still appear in the list, therefore you can also easily enable them when required. If at least one of your customers is in a disabled state, the state row on the bottom of the window and also a symbol next to the menu command will notify you about it. Find Customer: You can search for a customer based on its previously set parameters. After selecting the menu command, the following dialog box will appear, where you can search for customers:
First, you have to type the substring you want to search for (or you can select the last several substrings/keywords by clicking on the arrow). You can narrow the search by checking the corresponding data type checkboxes. You can also set whether or not the search should be case sensitive, and should it search active customers only. You can start
http://www.tell.hu
TMS System
User's Manual
the search by clicking on the "Search" button. Any customer which contains the substring in any of its data fields will be listed by its name and customer code. One customer can be listed multiple times if more than one of its data fields contain the substring you searched for. By clicking on any customer in the result list, the system will show which data field contained the substring. You can view the selected customer's details by clicking on the "Show" button. This dialog window has special properties. First, it is resizable, so you can customize it to suit your display settings. Second, you can do other tasks without closing this dialog window, thereby it becomes easier to manage your customers in the TMS system.
2.1.4 Tools menu commands
Event Data: It shows the workflow data of the current event selected from the actual events list. You can add notes to the workflow, but existing notes or comments can not be modified. (This can also be done by double-clicking on the specific event in the list.) Simple Report...: By selecting this menu command, a new window will show the events of one or all customers from the actual event list in a specified time period. After selecting the command, first you have to select the customer, time period and event type you want to see in the window.
After setting the necessary conditions, click on the "OK" button to proceed.
http://www.tell.hu
TMS System
User's Manual
Actual Customer Simple Report: For most of the time, you are interested in that actual customer's data whose event you are currently investigating. In these cases, you can easily view this customer's events that arrived in the last 24 hours by selecting this menu command (or by using the Ctrl+R hotkey). Event Statistics: With this menu command, the system generates an overall report about recent events and customer activity.
The table summarizes the different customers' events in a simple, graphical way. You also have the option to request detailed information about the selected item by right clicking on it.
2.1.5 Users menu commands
Login Users...: This menu command is used to log into the system. Username and password required. Receipt Events: The user has to notify the system that he acknowledged and received even those events that do not have a workflow associated to them. This can be done by clicking on the specific row containing the event, but because these events do not require user action just acknowledgement, by selecting this menu command (or the corresponding button in the toolbox) you can acknowledge every such new event. This procedure can be automated if you allow it (See automatic event receiving in Chapter 2.1.1). Change Password...: By selecting this menu command, a new dialog box will appear where the current user can change its own password. To do this, first you have to type in your current password, then type the new password twice. The system will substitute the password characters with * characters for your security.
http://www.tell.hu
TMS System
User's Manual
2.1.6 Languages menu commands
The system allows you to use multiple languages. These menu commands represent the OrME's available language modules. Any changes you make here will be activated upon restarting the OrME. There is a special menu command called <DEFAULT>. If you select this, the system will try to use the operating system's language, but if it is not possible, then the default built-in language will be activated and no external languages modules are used.
2.1.7 Window menu commands
The first group of these menu commands is used to organize open windows in the system. By selecting the Show Event List menu command (or by hitting the F2 button) you can bring the window containing the event list to the front. This is a distinguished window from the system's point of view, because this window is used to follow the event receiving mechanism.
2.1.8 Help menu
By selecting this menu, you can ask for help about using the OrME software from the system, plus a popup window will show some basic information (for example version). The popup window's header caption contains the hardware key's - therefore the installed system's serial number! 2.2 Using toolboxes The OrME offers different toolboxes to help the user with its everyday work by making the most regularly used functions easily accessible. Toolboxes are classified into four groups: Data Navigator, Tools, Sound tools, Window tools. These toolboxes can be enabled/disabled at will. (See Chapter 2.1.2 for details.) The toolboxes are initally in a docked state when the system starts. This means that they behave as an organic part of the system's main window. You can drag them by pressing down the left mouse button on any area of the toolbox except the buttons' surface and moving the mouse. This transforms the selected toolbox into an individual window, that
http://www.tell.hu
TMS System
User's Manual
you can close or drag back to its original place. You can also modify the order and position of the toolboxes under the menus with this technique. Now, let's discuss the different toolboxes' functions:
2.2.1 Data Navigator
The Data Navigator's buttons are used to position on event rows in the actual window. The buttons' functions are the following (from left to right):
Jump to the first row Jump to the previous row Jump to the next row Jump to the last row Refresh event data
2.2.2 Tools
Every button of this toolbox represents a menu command we have previously talked about, therefore we will not discuss their functions again, just give a short summary:
Lock software Administration Login User Display customer(s) base data Display customer(s) notes Display customer(s) image data Display customer(s) status data Temporarily enable/disable customer(s) Search customer(s) Display workflow information for a selected event Display the selected customer's events in the last 24 hour Display customer activity Display alarmed object Receive or acknowledge events
http://www.tell.hu
TMS System
User's Manual
2.2.3 Sound tools
You can use this toolbox to manage the different sounds generated by the software. These sounds can be assigned to tasks contained in workflows. The different sounds will be continuously played until the specific workflow(s) are finished. The user can pause, restart or stop playing the sounds. The toolbox's buttons represent these functions which affect all sounds of every workflow. The three buttons have the following functions (from left to right):
Replay Pause Stop playing sounds (It remains in effect until the next workflow starts)
2.2.4 Window tools
By using this toolbox, you can display the event list window or the entries of the special user called SYSTEM with a simple click. You can also order your open windows the usual way in Windows systems. 2.3 Window quick-select buttons It can easily happen during standard system use that multiple windows are open at the same time and they partially or fully overlay each other. With the use of the window quickselect buttons, the user always sees which windows are open, and can navigate them in a fast and easy way. The buttons are divided into two rows. The first row displays buttons for every opened window except workflow windows. If you click on a button, the window associated to it will become instantly visible in the software. The first button always displays the window containing the actual event list. The second row of buttons become visible when an event arrives that has to be handled and the operator has not acknowledged it yet. These buttons can contain two different symbols. If no window has been displayed for the specific event so far, a red ball symbol is visible in the button:
http://www.tell.hu
TMS System
User's Manual
This can happen when you configured the system not to automatically open workflow windows for incoming events. In these cases, you can open a window for the event by pushing the appropriate quick-select button. If the workflow window is already generated (either by automatically or manually opening it), a red exclamation symbol is visible in the button:
The buttons' caption is in the following format: customer name/event name.
The example above shows five windows represented by five buttons. One of them is a workflow window. Depending on the number of windows, the system may not display all buttons. In this case, you can slide the rows left-right with the arrows visible on the ends of the rows. 2.4 Information windows The system displays every information for the operator in different windows. There are numerous types of windows in the system to handle the different tasks. These windows are always displayed inside the main window using MDI user interface. The following functions are applicable to all windows: Resize (you can not go under the window's minimal size), full screen, minimize, order windows, etc..
http://www.tell.hu
TMS System
User's Manual
Now let's discuss how you can use the functions of the different windows. 2.4.1 Actual event list This window plays a distinguished role in the OrME system. It can only be closed by the system during shutdown procedures. If you try to close this window, it will be minimized instead. The window displays events received by the system.
The first row of the window is the header, which contains the displayed data type names. Every row under the header contains a received event's data. Let's look at the different information you receive about an event window: The rows appear with different background colors:
System event, which was generated by the receiver or the OrME system itself. Standard event, which arrived from the customer, but no workflow was assigned to it. Customer assigned event that has to be handled by the operator with the specified workflow associated to it. As long as this event is not closed, its background color stays red. If the system is configured not to automatically display workflow windows (see Chapter 2.3), you can manually open it by double-clicking on the row (or the appropriate quick-select button). Customer assigned event that has to be handled by the operator with the specified workflow associated to it, but the operator already acknowledged the event. System generated event that has to be handled by the operator with the specified workflow associated to it. As long as the workflow is not closed, the background color of the row stays purple. If the system is configured not to automatically display workflow windows (see Chapter 2.3), you can manually open it by double-clicking on the row (or the appropriate quick-select button). System generated event that has to be handled by the operator with the specified workflow associated to it, but the operator already acknowledged the event. This is the background color of the selected row. If you issue an event related command, it will affect the event represented by this row. If the operator selects a row by clicking on it, the event changes to a "recognized"
http://www.tell.hu
TMS System
User's Manual
state. In case the last row is selected, if a new event arrives the system will automatically select the new event row. If the selected row is not the last, the selection will not change when a new event arrives, and because the selected row is always displayed in the window, it is possible that newly arrived events will not be visible because the new row will hang out of the window. The upper left corner of the rows show whether the event has already been recognized by the operator:
If the upper left corner is red, the event has not been recognized yet. To recognize an event, you have to either click on its row, use the appropriate menu command or toolbox button. You can also see here whether the operator has attached any accessory information to the event - this is symbolized by a pen icon. Furthermore, you can also see if the event has modified the alarm or technical information state. The text style of the rows can also be different. Events written in italic are coming from temporarily disabled customers. No workflow windows will appear for these.
Events written with strikethrough characters are coming from inactive customers (The customer has been banned from the OrAdmin software) if you enabled such events' visibility:
As you can see, if you allow the customer's events to be displayed, you have to handle them as if it was an active customer. If you hit Enter, or double-click on a row, the workflow window associated to the event will appear. As you will see, here you can attach text information (comments, notes) to it. If you right click on a row, a popup menu will appear. This menu contains basic functions and commands concerning the customer whose event is represented by the row:
http://www.tell.hu
TMS System
User's Manual
Most of these functions have already been discussed in Chapter 2.1, but some new commands also appear: The first command is used to generate a simple report of the selected customer, by selecting the time interval from the sub-menu. The Disable event of customer (temporary) is used to temporarily disable the customer in a special way: By selecting this menu command, you only disable that specific event you clicked on in the event list. That means, that every other event of the customer will be handled as usual, except this one, which will be disabled for a specific time and appear in the list as a disabled event (italic type and no workflow). There is an important difference however, that you do not have to specify a customer after you select this command, because the actual customer will be automatically selected. You can also temporarily disable the test event monitoring with the appropriate menu command. This temporarily disables the monitoring service for the selected customer until an event arrives from him that satisfies the test condition. The headers display the names of the different types of information shown in the list. You can easily modify the list's appearance with the following techniques: If you move the mouse over the edge of a column header, the pointer changes. By dragging the edge of a specific column, you can modify it's width parameter. To change the order of columns, move the mouse over the column's name, then drag the column with the mouse to the specific location you want. Let's see the different types of data visible in the list:
Date, time: The date and time when the event occured. Code: The event owner's customer code. Customer name: The event owner's customer name. Receiver/Line: The receiver unit's code (or if the receiver does not have a distinct code, the port's number that communicates with it) and the phone number set in the receiver if applicable. In case of receivers with no applicable line numbers (for example receivers communicating through internet or radio frequency) the default value is "0", however the DDR radio receiver for example shows it's signal strength here. Event name: The event's name. Zone information: Zone information regarding the specific event. If the owner's zone name has been defined, the name will be visible here, else the zone's type and number. Supplementary event information: Supplementary information connected to the event. For example Caller ID, SIA modificators, etc. Acknowledge date, Acknowledge time: The date and time when the event was acknowledged. For events not requiring acknowledgement, this date and time will be the same when the event has occured. Signal strength: Radio receivers that are capable of telling their signal strength to monitoring centers will display their actual signal strength in this column in numeric and graphical format. Operator: The operator's name who acknowledged the event.
2.4.2 The workflow window
If you double click on an event row, a window will appear containing the workflow specified for that event. Of course with the proper configuration this window will automatically appear when an event arrives that has a workflow for the operator associated to it.
http://www.tell.hu
TMS System
User's Manual
As you can see, you can view any event's details, attach task(s) for the specific event but these task(s) will be displayed on if they were defined for that event.
Buttons to display other information regarding the customer You can type the finished subtasks here Event category
Event and zone information Workflow(s) to do and person(s) to be notified (if there are any)
Close window when all tasks of the workflow has been finished Details of the assigned workflow plus customer and partners associated with to it
Subtasks you already typed in can be registered into the log with date and time Log entries of the tasks already finished Button to stop sound notification
The event can be categorized. The selected category can be modified later. Every category change will be logged with the current user's name, therefore it can be backtracked anytime who did the category modification. (Categories can be customized in the administrator module.) If a subtask is registered into the log, it can not be modified later, the comment list can only be expanded by new subtasks. With the buttons found on the right, you can view the customer's base data, images and notes. (Existing notes attached to the customer are symbolized by the small paper icon being filled with a yellow color on the button.) The operator also has the option to request a simple report for the selected time period or temporarily disable the customer.
http://www.tell.hu
TMS System
User's Manual
The event can have multiple workflows assigned to it. By clicking on the workflow's name, the area under it will display every information necessary to complete its tasks. The following picture shows what kind of information is displayed:
Note: As you can see, the data column contains three data types that are distinguished with symbols: The red exclamation mark symbol marks a task for the operator. The telephone and mail symbols mark phone numbers and email addresses. If the system contains an installed "Dialer" or "E-mail" module, some new buttons appear next to the button that is used to log completed tasks. These new buttons are to control these modules. When you select a data row containing a phone or mail symbol by clicking on the appropriate module's button you can start dialing the phone number or write a mail to the selected address where the mail already contains the mail recipient and the event's data. The window can only be closed when the operator has fulfilled the conditions specified in the configuration, completed its tasks and notified the system about it, therefore a checkmark appeared next to the workflow's name. If you try to close the window anyway, it will be minimized instead. The section displaying event and zone information will change its background to green if a user open event arrives from the customer while the workflow window is open (meaning that the operator is in the middle of handling a specific task). If you stop the OrME software while there is at least one event that has not been acknowledged yet, the workflow window will automatically appear the next time the software is started (you can override this in the configuration section).
2.4.3 Condition filtered event list
With the Tools/Simple report... menu command you can filter the actual event list. This is displayed in a window we are going to discuss now. By selecting this menu command, first you can select which customer's events and in what time period you want to display.
http://www.tell.hu
TMS System
User's Manual
Apart from selecting the customer and time period you can further narrow down the selection based on the events status effect. By clicking on the OK button, the event list regarding the preset conditions is generated and displayed. When you select the "Events/Act. Customer Simple Report" menu command, you have no filter options at your disposal. The actual customer's events that arrived in the last 24 hours will be displayed. You can have multiple windows displaying filtered event lists open, their numbers are restricted only by the performance of the computer. Naturally, these windows can be closed by the user anytime. The window's appearance is identical to the event list window, except one difference: The window caption says that it is a report window, and not the live event list window.
2.4.4 Displaying customer status
We have already discussed that the system can display the customers' status data in a window. Now let's look at the different data shown in this customer status display window and how can you use it effectively for your goals and requirements. Incoming events can modify the customer states based on the conditions defined by the system administrator. Every customer has three predefined status types. All of these status types can have three different states:
The customer's object's unknown closed opened state. The customer's object's unknown alarmed normal state. The customer's object's unknown technical fault technical OK state.
The customer actual state display window, as you have already seen:
Let's see what the system displays here. As you can see, by default every customer is included in the list, where you can see the customer's name, code, its last event and test event arrival date, and the customer's three actual states. A question mark at the specific status symbolizes that no event has arrived yet that the system could use to determine the actual state. An icon before the customer's name symbolizes whether the customer is part of a group, is active or is temporarily disabled. You can modify the list's ascending/descending order by clicking on the appropriate column header.
http://www.tell.hu
TMS System
User's Manual
The button row above the list is used to filter the data displayed. You can enable/disable the system to automatically refresh the list with the "Aut. Refresh" checkbox. The default time period is 15 seconds. You can also manually refresh the list with the button visible on the right side of the window: We have already mentioned that the displayed list can be filtered so only those rows will be shown by the system that you are interested in. This can be managed with the following row of buttons:
The buttons are ordered into three groups representing the three customer status types (alarm, open/close, technical fault states). If the button is pushed in, the system will display the customers with the specific state. (The buttons can be pushed/unpushed by clicking on them.) The conditions are linked with a logical "OR", therefore if you have multiple buttons pushed in, any customer with at least one of the selected states will be displayed. Let's see how can we display customers with a technical fault state for example:
As you can see, in this case only one button needs to be pushed in! You can also set further filtering parameters too. You can tell the system to display only active, inactive, or temporarily disabled customers only, or you can set filtering conditions to display customers who require/do not require test event monitoring, or who are temporarily disabled:
It is important, that the system remembers these filter settings, they will remain in effect until you change them! You can not operate on or modify the states themselves.
2.4.5 Displaying customer image information
Here is where image information regarding the specific customer is displayed. This window can be reached multiple ways: In the main menu by selecting the customer, right clicking on the event list and selecting it from the popup menu, with the Ctrl+Alt+K key combination, etc.
http://www.tell.hu
TMS System
User's Manual
The window caption contains the name of the customer whose images are displayed in the window: The upper section contains the following tools:
These items have the following functions (from left to right): Zoom in Zoom out Image selection combobox (a customer can have multiple images attached) The window's central section displays the actually selected image. The image can also display additional information about the location of zones (for example on a layout or ground plan image) or protected objects (on a map for example) with the following symbol:
The number above the arrow represents the zone number. If the number is zero "0", the arrowhead represents the protected object's location. If the selected image contains a "Zone 0" (the protected object itself), the system will try to center the image on that arrow if possible. If not, (for example the symbol is on the side
http://www.tell.hu
TMS System
User's Manual
of the image), the system will not center it, but it will be visible anyway. It is easier to identify the protected object's location this way. If you move the mouse over one of these symbols, the status row at the bottom of the window will show the zone name represented by it. The buttons on the right are used to open other windows containing customer data, or to close the image display window.
2.4.6 Displaying customer data
This window displays a specific customer's information for the operator. The data are divided into eight pages in the window. You can not modify any customer data here, only the administrator module is capable of modifying customer data! The right side of the window contains buttons that are used to open windows containing other customer data (notes, image information), or to close the customer data display window. Customers can belong to customer groups, therefore some data shown here could be actually defined under the customer group's attributes. These "inherited" data are displayed with a lock symbol.
2.4.6.1 Basic customer data
The first page contains basic data and the actual status of the customer.
http://www.tell.hu
TMS System
User's Manual
The "Status" group box displays the customer's status data. Every customer has three predefined status types. All of these status types can have three different states. The symbols used here are bigger and more detailed than the ones used at the status check window. The symbols' meanings are the following: The object's unknown closed opened state. The object's unknown alarmed normal state. The object's unknown technical fault technical OK state. By pushing the refresh button, the system reads the databases again to get the most actual status (this is not done automatically). This could be necessary when a customer's status changes due to a received event while you are using the OrME.
2.4.6.2 Customer address data
You can assign four different addresses to every customer. You can view these addresses on the "Addresses" page:
http://www.tell.hu
TMS System
User's Manual
As you can see the four different addresses are on four separate pages. The fields are almost identical in these pages, there are minor differences only: The "Report address" page contains the expected report format. The note can contain special information also, we have already discussed it in the Administrator's Manual.
2.4.6.3 Customer zone definitions
In the OrME terminology, every supplementary information type for events are regarded as zones. Because of the different communication protocols between alarm panels and the receivers, many zone types exist. Two types are generally known by alarm panels: the user and the zone (literally speaking). The system also contains an "Other" zone type to be used as necessary. The "Zone Def." page shows a list containing every zone defined for the customer, and every device assigned to the zones:
You can modify the list order by clicking on the column headers!
2.4.6.4 Customer assigned partner data
You can assign partners (persons to be notified) to customers who have to be notified if a certain event occurs. You can list these persons' data in the following window:
http://www.tell.hu
TMS System
User's Manual
You can scroll the list from left to right in order to view all information about the persons displayed here, and you can also modify the list order by clicking on the column headers! Installers assigned to customers are also shown in this list.
2.4.6.5 Customer test event monitoring settings
You can become aware of the customer's alarm panel or communication channel fault if you continuously watch if there is no communication with a customer for an abnormally long time. This page contains these monitoring settings on this page, and more importantly the date and time when the last event or test event arrived from the customer:
http://www.tell.hu
TMS System
User's Manual
2.4.6.6 Device data
We have already discussed that some zone can have devices attached to them. This page displays the devices assigned to the customer.
http://www.tell.hu
TMS System
User's Manual
2.4.6.7 Status control configuration
You can define specific times when the system checks the customer's alarm panel's armed state. These definitions can be done on this page:
2.4.6.8 Time window configuration
You can define time windows in the system, which you can assign to events or state changes. The software will notify the user when the expected event does not arrive within the specified time window, or if it arrives outside it. These definitions are shown on the following page:
http://www.tell.hu
TMS System
User's Manual
2.4.7 Managing customer notes
You can attach comments and notes to customers. You can manage these notes and comments in the following window. The window's appearance is the usual, which means that the buttons on the right are used to switch to other information windows, or to close this one.
The upper section of the window contains buttons for managing data and configuring the appearance of these notes. The appearance (large icon, small icon, details, etc.) can be modified the usual way in Windows systems, therefore we will not go into details about it. If you select the detailed appearance (which is the default as you can see on the picture above) you can modify the order of the list by clicking on its column headers. Data management is done by the use of three buttons: - Create new note: By pushing this button, the section containing notes will change so that you can create a new note for the customer.
First you have to give a name for the new note. This note will appear in the list with its name. Then you have to set a validity date for it. This date is for notification purposes only,
http://www.tell.hu
TMS System
User's Manual
the note or comment will still be accessible after the date expires. You can also configure how users can access this note. You can set it so that for operators with restricted access it will be hidden, read-only or fully accessible (read/write). Here everyone who does not have the necessary privileges to manage customers, customer data and reports (where note management rights are required) is considered to be in the "User" category. If you have restricted privileges, you can only create notes that can be managed by every user. Furthermore, you can set here if you want to add a comment or an error description. Error descriptions are identical to notes, but by giving it a different type you can more easily filter them during report generations. The biggest section contains a textbox where you can actually write your desired note or error description. The number of lines are not limited. You can add your comment to the customer by clicking on the "Add" button, or cancel it by clicking on the "Cancel" button. - If you have the necessary rights, you can also modify an existing note with this button. Editing a comment is done exactly the same way as creating a new one, but in this case the textbox already contains the previously written text. To commit changes, you have to click on the "Apply" button. - If you have the necessary rights, you can delete a selected note with this button. A confirmation window will appear. If you click yes, the system will delete the comment forever.
2.4.8 Event statistics
From time to time it could be necessary to have an overall picture of what kind of events arrived from which customer in the past few days. We have already discussed that you can get this from the system by selecting the "Tools/Event Statistics" menu command, and it will be displayed in the following form:
The button is used to request/refresh the statistics window. Depending on the number of customers and the computer's performance the statistics generating process can take up to several minutes! Every customer is represented by a row in the generated list. You can see the customer's name, code, last event date, last test event date, and additional information about recent days. You can find the symbol descriptions above the list. The symbols before the customer names represent different customer attributes, for example the customer being inactive, temporarily disabled, or part of a customer group.
http://www.tell.hu
TMS System
User's Manual
Naturally, you can change the list to ascending or descending order of the selected column by clicking on its header. 2.5 The main window status row
The status row of the main window is located at the bottom of the window. This row is divided into 5 sections. The symbol in the first section shows if there is at least one customer that is currently in a temporarily disabled state. If the symbol is grey (as you can see it on the picture above), there is no such customer in the system at the moment. The second section shows the hardware key status. If the key symbol's background is green (as on the picture above) the system recognized the hardware key that is necessary for correct functioning. If this is not the case, the symbol is grey which means that the OrME could not communicate with the hardware key. The third section shows the currently logged in user's full name. The fourth section shows the number of events received from the receiver(s) that have not been handled yet. The fifth section is used by the system to display tooltip help information. If you select a menu command, or move the mouse over a toolbox button, a small description appears here about the function the selected item has.
http://www.tell.hu
Das könnte Ihnen auch gefallen
- Derivation of Boolean Functions by The Blocks MethodDokument4 SeitenDerivation of Boolean Functions by The Blocks MethodZgureanu AureliuNoch keine Bewertungen
- Encryption Systems With Wandering KeysDokument14 SeitenEncryption Systems With Wandering KeysZgureanu AureliuNoch keine Bewertungen
- TMS en System OverviewDokument6 SeitenTMS en System OverviewZgureanu AureliuNoch keine Bewertungen
- TMS en User ManualDokument33 SeitenTMS en User ManualZgureanu AureliuNoch keine Bewertungen
- LuciferDokument30 SeitenLuciferZgureanu AureliuNoch keine Bewertungen
- Criptografie Si SecuritateDokument17 SeitenCriptografie Si Securitatelidia_burduja38Noch keine Bewertungen
- The Yellow House: A Memoir (2019 National Book Award Winner)Von EverandThe Yellow House: A Memoir (2019 National Book Award Winner)Bewertung: 4 von 5 Sternen4/5 (98)
- Hidden Figures: The American Dream and the Untold Story of the Black Women Mathematicians Who Helped Win the Space RaceVon EverandHidden Figures: The American Dream and the Untold Story of the Black Women Mathematicians Who Helped Win the Space RaceBewertung: 4 von 5 Sternen4/5 (895)
- The Subtle Art of Not Giving a F*ck: A Counterintuitive Approach to Living a Good LifeVon EverandThe Subtle Art of Not Giving a F*ck: A Counterintuitive Approach to Living a Good LifeBewertung: 4 von 5 Sternen4/5 (5794)
- The Little Book of Hygge: Danish Secrets to Happy LivingVon EverandThe Little Book of Hygge: Danish Secrets to Happy LivingBewertung: 3.5 von 5 Sternen3.5/5 (400)
- Devil in the Grove: Thurgood Marshall, the Groveland Boys, and the Dawn of a New AmericaVon EverandDevil in the Grove: Thurgood Marshall, the Groveland Boys, and the Dawn of a New AmericaBewertung: 4.5 von 5 Sternen4.5/5 (266)
- Shoe Dog: A Memoir by the Creator of NikeVon EverandShoe Dog: A Memoir by the Creator of NikeBewertung: 4.5 von 5 Sternen4.5/5 (537)
- Elon Musk: Tesla, SpaceX, and the Quest for a Fantastic FutureVon EverandElon Musk: Tesla, SpaceX, and the Quest for a Fantastic FutureBewertung: 4.5 von 5 Sternen4.5/5 (474)
- Never Split the Difference: Negotiating As If Your Life Depended On ItVon EverandNever Split the Difference: Negotiating As If Your Life Depended On ItBewertung: 4.5 von 5 Sternen4.5/5 (838)
- Grit: The Power of Passion and PerseveranceVon EverandGrit: The Power of Passion and PerseveranceBewertung: 4 von 5 Sternen4/5 (588)
- A Heartbreaking Work Of Staggering Genius: A Memoir Based on a True StoryVon EverandA Heartbreaking Work Of Staggering Genius: A Memoir Based on a True StoryBewertung: 3.5 von 5 Sternen3.5/5 (231)
- The Emperor of All Maladies: A Biography of CancerVon EverandThe Emperor of All Maladies: A Biography of CancerBewertung: 4.5 von 5 Sternen4.5/5 (271)
- The World Is Flat 3.0: A Brief History of the Twenty-first CenturyVon EverandThe World Is Flat 3.0: A Brief History of the Twenty-first CenturyBewertung: 3.5 von 5 Sternen3.5/5 (2259)
- On Fire: The (Burning) Case for a Green New DealVon EverandOn Fire: The (Burning) Case for a Green New DealBewertung: 4 von 5 Sternen4/5 (73)
- The Hard Thing About Hard Things: Building a Business When There Are No Easy AnswersVon EverandThe Hard Thing About Hard Things: Building a Business When There Are No Easy AnswersBewertung: 4.5 von 5 Sternen4.5/5 (344)
- Team of Rivals: The Political Genius of Abraham LincolnVon EverandTeam of Rivals: The Political Genius of Abraham LincolnBewertung: 4.5 von 5 Sternen4.5/5 (234)
- The Unwinding: An Inner History of the New AmericaVon EverandThe Unwinding: An Inner History of the New AmericaBewertung: 4 von 5 Sternen4/5 (45)
- The Gifts of Imperfection: Let Go of Who You Think You're Supposed to Be and Embrace Who You AreVon EverandThe Gifts of Imperfection: Let Go of Who You Think You're Supposed to Be and Embrace Who You AreBewertung: 4 von 5 Sternen4/5 (1090)
- The Sympathizer: A Novel (Pulitzer Prize for Fiction)Von EverandThe Sympathizer: A Novel (Pulitzer Prize for Fiction)Bewertung: 4.5 von 5 Sternen4.5/5 (121)
- Her Body and Other Parties: StoriesVon EverandHer Body and Other Parties: StoriesBewertung: 4 von 5 Sternen4/5 (821)