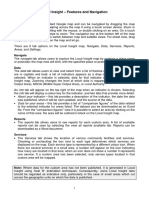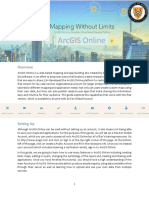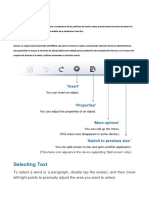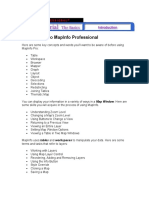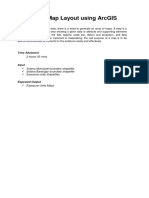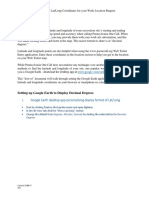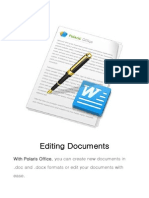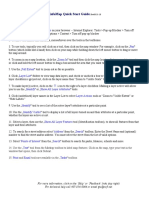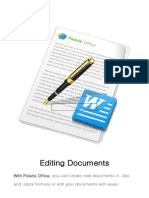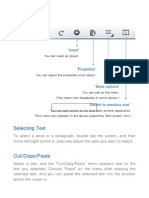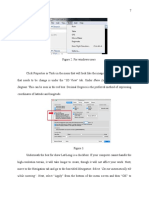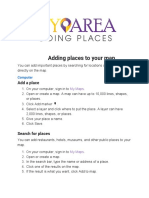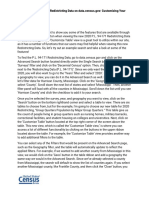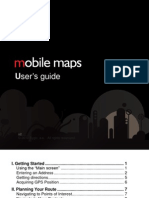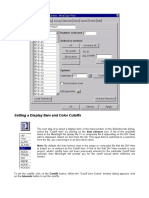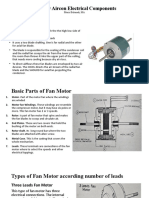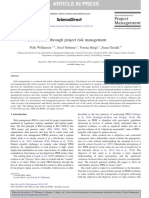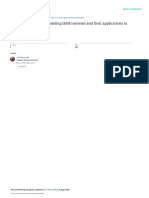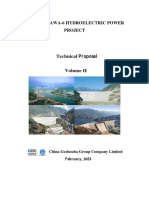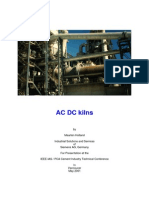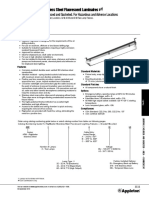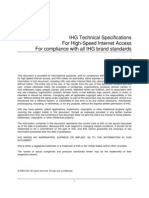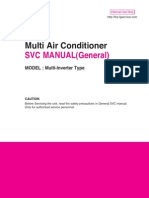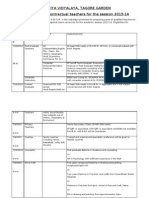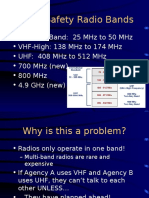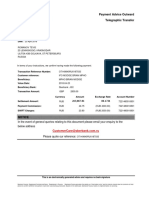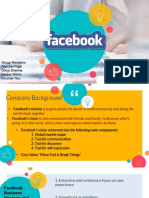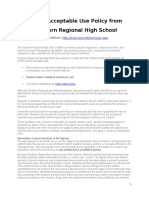Beruflich Dokumente
Kultur Dokumente
Iphone My MLS App User Guide
Hochgeladen von
MFRMLSOriginaltitel
Copyright
Verfügbare Formate
Dieses Dokument teilen
Dokument teilen oder einbetten
Stufen Sie dieses Dokument als nützlich ein?
Sind diese Inhalte unangemessen?
Dieses Dokument meldenCopyright:
Verfügbare Formate
Iphone My MLS App User Guide
Hochgeladen von
MFRMLSCopyright:
Verfügbare Formate
iPhone User Guide
iPhone User Interface The main view of the iPhone app, features a swipeable menu showing various functions on the two pages.
About
Search for Homes Agent Login Homes Near Me
Contact MLS My Listings (Agents listings) Submit App Feedback
Favorite Homes List Saved Searches
Agent Directory Page Count
Contact Directory
iPhone main menu
Login Log in to view agent specific data and get more advanced search options.
Search Function (Search on Address, City, State, Zip or MLS#) To start searching, tap on Search from the main menu. Within the search input field, an address, city, state, zip code, or MLS# may be typed. Refine the search, by selecting Filter Options. Once search filters are set and saved, tap the blue Search button. A query will run and retrieve listings that match the criteria.
Search UI
Filter Options
Price
Filter Options Set
Search Function (Results) Search results default to the map view. House markers are visible on the map to select and view details. Blue markers - Active Listings Blue markers with arrow - Price Reduced Red markers - Inactive Listings (Sold, Pending, etc.) Green Markers - Open House To switch to a list view, select List from the bottom bar. Sort buttons are also provided at the top of this view.
Map view
List view
Sort map and list views
Search Function (Draw Search) A search may also be performed by drawing an area on the map. Select the Lasso tool on the bottom toolbar and draw a shape on the map.
A query will run to retrieve listings that match the area drawn on the map. Once retrieved, all listings will appear within the area drawn. List view is also available at the bottom. All search filters (i.e. price, bedrooms, baths, etc.) are held and can be readjusted.
Map view List view
Search Function (Homes Near Me) Ensure Location Services is turned on for the app in Settings. Go to the main menu and select Near Me.
Within filters you can also set a radius around your location (i.e. 5 miles).
Search for homes near you
Current location and radius set
Saving Searches Save search results by selecting Save Search beneath the search input field.
Enter a name for the saved search. Saved searches can be accessed via the main menu or the page curl icon (located on the footer button bar of maps/list view. Manage the Saved Search list by selecting Edit and Delete.
Save Search dialog
Save Search list is accessed via the main menu and page curl icon
Viewing Listing Details Select a property from the List or Map view to see the Listing Details.
Map & List Views
Look at one listing or swipe horizontally to view multiples from your search results. Tap on the star to add to your favorites. Favorites are accessed via the main menu or page curl icon. Scroll vertically to view all listing information and details. Select the Options button on the top bar to view a number of actions available: - Get Directions - Show Listing on Map - Share (Text, Email, Facebook & Twitter) - Schedule a Viewing - Contact Agent Select the Hide button to toggle the actions shut.
Details View
Swipe to view multiple listings
Tap to enlarge photos of the property
Details Options
Details View (Favorites) Tap on the star within Listing Details to add the property to a favorites list. Favorites are accessed via the main menu or the page curl icon. Manage the Favorites list by selecting Edit and Delete.
Page curl icon
Tap on star to add to favorites
Favorites list
Details View (Get Directions with Maps) Tap on Directions within Options to open the Native Maps App. Enter a location starting point and the location of the listing will be prefilled for the end location. A map view with the route is defined or you may select List for a set of directions.
Get Directions to listing
Enter Start location or select MyLocation
List view with directions to listing
Details View Options (View Listing on the Map) Tap on Map to view the selected listing on the map.
Change map views by tapping on the page curl icon. Street, Satellite and Hybrid maps are available. Details View Options (Share) Tap on Share and send a link of the listing by Text Message, Email, Twitter or Facebook.
Details View Options (Contact & Schedule a Showing) Tap on Contact and view the listing agent. When logged in, users have the option to Schedule a Viewing.
Agent Directory & My Contacts Access both directories via the main menu.
Contact MLS, Feedback, About & Terms From the Main Menu users can easily Contact the MLS by email, submit feedback and get to About Information and Terms & Agreements.
Contact the MLS Submit feedback about the app! Access version information and Terms.
Das könnte Ihnen auch gefallen
- Android My MLS App User GuideDokument8 SeitenAndroid My MLS App User GuideMFRMLSNoch keine Bewertungen
- A Guide To Local InsightDokument2 SeitenA Guide To Local InsightAaronNoch keine Bewertungen
- User Guide For The Erie County On-Map' Internet Mapping ApplicationDokument10 SeitenUser Guide For The Erie County On-Map' Internet Mapping ApplicationSachin KhandareNoch keine Bewertungen
- Vector NDrive 11 User's ManualDokument21 SeitenVector NDrive 11 User's Manualrox_merreraNoch keine Bewertungen
- Imapp User GuideDokument32 SeitenImapp User GuideSilvio BetancurNoch keine Bewertungen
- City of Boston Public Search GuideDokument7 SeitenCity of Boston Public Search GuideBe BNoch keine Bewertungen
- Sygic 13.1.0 User ManualDokument43 SeitenSygic 13.1.0 User ManualRennie ChinNoch keine Bewertungen
- Maps - Me User Guide 3.0Dokument25 SeitenMaps - Me User Guide 3.0Richard OliverosNoch keine Bewertungen
- Getting Started Dynamic Maps v3.1Dokument23 SeitenGetting Started Dynamic Maps v3.1MadoucesNoch keine Bewertungen
- Mapping With Google TutorialDokument42 SeitenMapping With Google Tutorialilham_gisNoch keine Bewertungen
- Arcgis Online Tutorial 2017 PDFDokument22 SeitenArcgis Online Tutorial 2017 PDFErick HerreraNoch keine Bewertungen
- Selecting Text: V Vi Is Si Ió Ón NDokument7 SeitenSelecting Text: V Vi Is Si Ió Ón NEduar RubioNoch keine Bewertungen
- Introduction To MapInfo ProfessionalDokument78 SeitenIntroduction To MapInfo ProfessionalAdytia NugrohoNoch keine Bewertungen
- Creating Map LayoutDokument4 SeitenCreating Map LayoutAnnNoch keine Bewertungen
- Arc GISOnlineDokument41 SeitenArc GISOnlineAshim HarisNoch keine Bewertungen
- How To Get Latitude and LongitudeDokument9 SeitenHow To Get Latitude and LongitudeRajesh Kumar MudimannanNoch keine Bewertungen
- Bing Step by StepDokument9 SeitenBing Step by StepLaura CosteiuNoch keine Bewertungen
- GPS 280 / GPS 281: EnglishDokument109 SeitenGPS 280 / GPS 281: EnglishCrimeNoch keine Bewertungen
- Thank You For Choosing Garmin Mapsource !Dokument5 SeitenThank You For Choosing Garmin Mapsource !Robin PlazasNoch keine Bewertungen
- I X 1 D Profile TutorialDokument26 SeitenI X 1 D Profile TutorialGeosemsemNoch keine Bewertungen
- Google EarthDokument5 SeitenGoogle EarthM Rizqon Al MusafiriNoch keine Bewertungen
- MapInfo Professional 2Dokument269 SeitenMapInfo Professional 2夢中罪ヨギNoch keine Bewertungen
- Feinstein ArcMap TutorialDokument12 SeitenFeinstein ArcMap TutorialboldbillNoch keine Bewertungen
- Longitude and LatitudeDokument6 SeitenLongitude and LatitudeGrid LockNoch keine Bewertungen
- Subir DatDokument7 SeitenSubir DatraulalfredoNoch keine Bewertungen
- Geología: Tema 1Dokument7 SeitenGeología: Tema 1Salvador EnzemaNoch keine Bewertungen
- SmGoogle Earth Pro ManualDokument44 SeitenSmGoogle Earth Pro ManualHect VillaneroNoch keine Bewertungen
- Infomap Quick Start Guide: BlockersDokument1 SeiteInfomap Quick Start Guide: BlockersAssetNoch keine Bewertungen
- CarryMap Observer Functionality Android enDokument22 SeitenCarryMap Observer Functionality Android enFred FreddyNoch keine Bewertungen
- GuideDokument7 SeitenGuideHakim FathoniNoch keine Bewertungen
- Modifying Colors and Symbols in Arcmap: by Jennie Murack, Mit LibrariesDokument15 SeitenModifying Colors and Symbols in Arcmap: by Jennie Murack, Mit LibrariesDIMariaAUnitedNoch keine Bewertungen
- Uploader 1Dokument6 SeitenUploader 1Jaka ZulferzaNoch keine Bewertungen
- Degrees. This Can Be Seen in The Red Box. Decimal Degrees Is The Preferred Method of ExpressingDokument4 SeitenDegrees. This Can Be Seen in The Red Box. Decimal Degrees Is The Preferred Method of ExpressingShaoline LungaoNoch keine Bewertungen
- MapmyIndia AuraDokument19 SeitenMapmyIndia Aurapk1233Noch keine Bewertungen
- Charts: A. Enter DataDokument21 SeitenCharts: A. Enter DataKyle DepanteNoch keine Bewertungen
- Users GuideDokument6 SeitenUsers Guideανατολή και πετύχετεNoch keine Bewertungen
- MAPS ME User GuideDokument25 SeitenMAPS ME User GuideManvendr SinghNoch keine Bewertungen
- Google Mapping - How - To-DoDokument3 SeitenGoogle Mapping - How - To-DoProteus XLRNoch keine Bewertungen
- CoGIS 5.1 MobileUserGuide enDokument21 SeitenCoGIS 5.1 MobileUserGuide enashry09Noch keine Bewertungen
- How To Use Google Maps To Map Your Community's Global TiesDokument8 SeitenHow To Use Google Maps To Map Your Community's Global TiessaqqlasNoch keine Bewertungen
- Peoplesoft 8.8 Navigation Overview: Saint Paul Public SchoolsDokument43 SeitenPeoplesoft 8.8 Navigation Overview: Saint Paul Public SchoolsLydie StevensNoch keine Bewertungen
- DFLWMEDDokument18 SeitenDFLWMEDÁlvaro NascimentoNoch keine Bewertungen
- Standard Visualizations: VisualizeDokument3 SeitenStandard Visualizations: VisualizeMohiniRoyChowdhuryNoch keine Bewertungen
- Skin Creator - User GuideDokument10 SeitenSkin Creator - User GuidethisisfcNoch keine Bewertungen
- Accessing 2020 Census Redistricting Data On Data - Census.gov: Customizing Your Table ViewDokument2 SeitenAccessing 2020 Census Redistricting Data On Data - Census.gov: Customizing Your Table ViewCylubNoch keine Bewertungen
- 657 Here Maps Ug in SidDokument6 Seiten657 Here Maps Ug in SidaddminNoch keine Bewertungen
- GuideDokument7 SeitenGuideNicolás N. BravoNoch keine Bewertungen
- Coreldraw Tutorial - Logo of Google ChromeDokument21 SeitenCoreldraw Tutorial - Logo of Google ChromeKri SusNoch keine Bewertungen
- Filtering Your Data: Basic UseDokument3 SeitenFiltering Your Data: Basic UseeibNoch keine Bewertungen
- S Guide: © 2010 Sygic, A.S. All Rights ReserverdDokument29 SeitenS Guide: © 2010 Sygic, A.S. All Rights ReserverdRaj KumarNoch keine Bewertungen
- PositioningDokument17 SeitenPositioningpraveenshridhar0% (1)
- Lab 2 Map Scale and Zoom TipsDokument10 SeitenLab 2 Map Scale and Zoom TipsYasir Consultency engineeringNoch keine Bewertungen
- How To Create An Interactive Collaborative Google My MapDokument6 SeitenHow To Create An Interactive Collaborative Google My MapJim CarlNoch keine Bewertungen
- Manual Minesight 2Dokument10 SeitenManual Minesight 2asNoch keine Bewertungen
- eikon笔记Dokument15 Seiteneikon笔记即墨容之Noch keine Bewertungen
- Surveyor C.VDokument2 SeitenSurveyor C.VMasood Shabbir Khan Niazi100% (1)
- 01-25 OB Bbs 3 Year Preboard 2076Dokument1 Seite01-25 OB Bbs 3 Year Preboard 2076Reestam SD100% (1)
- Types of CameraDokument18 SeitenTypes of CameraVijay Ravi100% (1)
- Teco VFD Operating ManualDokument69 SeitenTeco VFD Operating ManualStronghold Armory100% (1)
- Fan Motor Basic PartsDokument7 SeitenFan Motor Basic PartsMARIO BULANADINoch keine Bewertungen
- Unit - 1: (B) Difference Between Thermodynamcis and Heat TransferDokument66 SeitenUnit - 1: (B) Difference Between Thermodynamcis and Heat TransferSayyadh Rahamath Baba100% (1)
- TSPrintDokument9 SeitenTSPrintapi-3734769Noch keine Bewertungen
- Value Creation Through Project Risk ManagementDokument19 SeitenValue Creation Through Project Risk ManagementMatt SlowikowskiNoch keine Bewertungen
- Building Information Modeling BIM Systems and TheiDokument13 SeitenBuilding Information Modeling BIM Systems and Theipurvakul10Noch keine Bewertungen
- Technical Proposal: Genale Dawa-6 Hydroelectric Power ProjectDokument336 SeitenTechnical Proposal: Genale Dawa-6 Hydroelectric Power ProjectEyob AdNoch keine Bewertungen
- Ac-Dc KilnsDokument10 SeitenAc-Dc KilnsPrateek SinghNoch keine Bewertungen
- Valve Face To Face Dimension ComparisonDokument12 SeitenValve Face To Face Dimension ComparisonRagul NNoch keine Bewertungen
- Rigmaster 304 Stainless Steel Fluorescent LuminairesDokument2 SeitenRigmaster 304 Stainless Steel Fluorescent LuminairesErikaGaitanGonzalezNoch keine Bewertungen
- TUPT AdmissionDegreeLadderizedDokument1 SeiteTUPT AdmissionDegreeLadderizedromerqazwsxNoch keine Bewertungen
- Colphenebswh 1816Dokument2 SeitenColphenebswh 1816vinoth kumar SanthanamNoch keine Bewertungen
- Chapter 3 - Bending MembersDokument41 SeitenChapter 3 - Bending MembersSuhailah SuhaimiNoch keine Bewertungen
- IHGStandards-IHG Technical SpecificationsDokument36 SeitenIHGStandards-IHG Technical Specificationsatlcomputech100% (2)
- 2011 Service Flex-Multi-Series mfl63744402 20120105132900Dokument87 Seiten2011 Service Flex-Multi-Series mfl63744402 20120105132900sajjad147Noch keine Bewertungen
- 3b - Classwise Time Table - 2Dokument15 Seiten3b - Classwise Time Table - 2Hamza khalidNoch keine Bewertungen
- UnLock Root Pro 4.1.1Dokument9 SeitenUnLock Root Pro 4.1.1jackcarver11Noch keine Bewertungen
- Regulatory Compliance and Generator ControlDokument59 SeitenRegulatory Compliance and Generator ControlsulemankhalidNoch keine Bewertungen
- Kendriya Vidyalaya, Tagore Garden Recruitment of Contractual Teachers For The Session 2013-14Dokument8 SeitenKendriya Vidyalaya, Tagore Garden Recruitment of Contractual Teachers For The Session 2013-14ombidasarNoch keine Bewertungen
- Radio Training SlidesDokument62 SeitenRadio Training Slidesmymuberra807100% (1)
- Solenoid ValvesDokument23 SeitenSolenoid ValvesmcsecNoch keine Bewertungen
- Payment Advice Outward Telegraphic Transfer: DateDokument2 SeitenPayment Advice Outward Telegraphic Transfer: DateRomanov DalsheNoch keine Bewertungen
- Project TemplatesDokument64 SeitenProject TemplatesMahad AbdiNoch keine Bewertungen
- FacebookDokument13 SeitenFacebookDivya SharmaNoch keine Bewertungen
- Rubric For Case StudyDokument1 SeiteRubric For Case StudyCj NavarroNoch keine Bewertungen
- Yaesu VR 120Dokument44 SeitenYaesu VR 120Chema MelidaNoch keine Bewertungen
- Sample Acceptable Use Policy From Southern Regional High SchoolDokument4 SeitenSample Acceptable Use Policy From Southern Regional High Schoolapi-356000194Noch keine Bewertungen