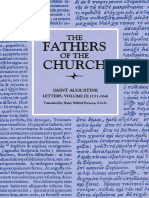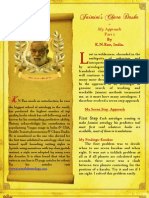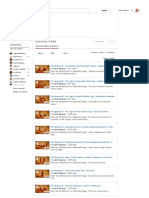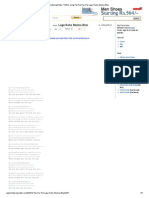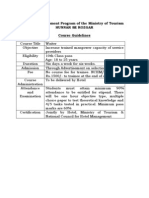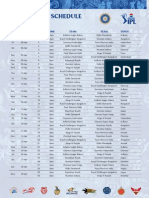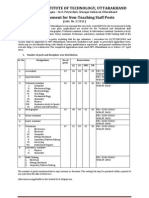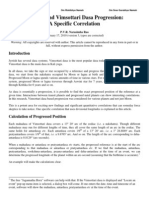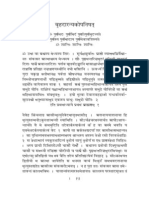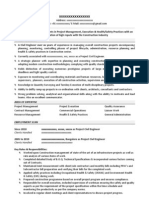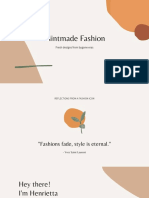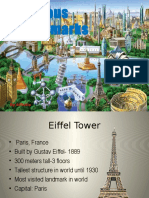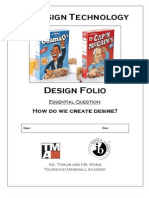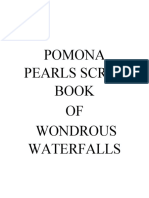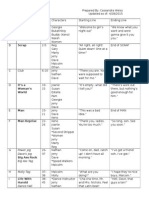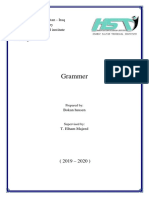Beruflich Dokumente
Kultur Dokumente
Slope Aspectutorial
Hochgeladen von
Manish MaithaniCopyright
Verfügbare Formate
Dieses Dokument teilen
Dokument teilen oder einbetten
Stufen Sie dieses Dokument als nützlich ein?
Sind diese Inhalte unangemessen?
Dieses Dokument meldenCopyright:
Verfügbare Formate
Slope Aspectutorial
Hochgeladen von
Manish MaithaniCopyright:
Verfügbare Formate
WORKING WITH NRVIS DIGITAL ELEVATION MODELS (DEM)
Contents
(Ctrl-Click to jump to a specific page) Manipulating the DEM Step 1: Finding the DEM Tiles You Need .................................................................................................. 2 Step 2: Importing the DEM Tiles into ArcMap ......................................................................................... 3 Step 3: Defining the Projection of the Newly Converted DEMs .............................................................. 4 Step 4: Mosaicking Two or More DEM Tiles Together ............................................................................. 5 Step 5: Clipping your DEM to a Smaller Area............................................................................................ 7 Derivative Products Deriving a Slope Raster from a DEM ....................................................................................................... 10 Deriving a Hillshade Raster from a DEM ................................................................................................. 11 Deriving an Aspect Raster from a DEM ................................................................................................... 13 Deriving a Curvature Raster from a DEM ................................................................................................ 14 Deriving Custom Contours from a DEM .................................................................................................. 16
Working with NRVIS DEMs
Page 1 of 17
Step 1: Finding the DEM Tiles You Need
NRVIS DEMs are distributed and packaged in small tiles, so as to keep file sizes and processing times manageable. You will need to determine which tile(s) you need before continuing. From the folder [Drive of GIS Data]:\ont_mnr\DEMs\DEM_Tile_Bnds add all four Shapefiles to ArcMap. If you need to, add other reference data, such as streets or municipal boundaries, to ArcMap to orientate yourself. Use the Identify tool to determine which tile(s) cover your area of interest the Tile Number is contained in the NUMBER field in the Identify window:
In this example, the Study Area encompasses four tiles: 86 (shown above), 81, 82, and 85. Make a note of the Tile Number(s) you need, as well as the Zone Number this latter number can be determined from the name of the Shapefile which contains the tiles you need.
Working with NRVIS DEMs
Page 2 of 17
Step 2: Importing the DEM Tiles into ArcMap
The NRVIS DEMs are stored as FLT (float) files. ArcMap cannot display FLT files directly: instead, you must convert the FLT files to a different format. In ArcMap or ArcCatalog, open ArcToolbox by clicking . Alternatively, click the Window menu, then click on ArcToolbox. Within ArcToolbox, expand the Conversion Tools toolbox, then expand the To Raster toolset, either by double-clicking or by using the [+] symbols (Shown at right). Double-click on Float to Raster.
In the dialogue box that pops up, click beside the Input floating raster point file textbox to browse to the tiles you require. Browse to [Drive of GIS Data]:\ont_mnr\DEMs\ and then to the folder of the appropriate Zone (determined in the previous step). Select the correct Tile number, and then Open the FLT file for that Tile. In the Output raster textbox, change the folder to an easily accessible one, and give the new raster an appropriate name. Enter an appropriate extension (refer to the table below for acceptable extension types), or include no extension to save the new raster as a GRID. Extension [No extension] .img .tif Result ArcGIS GRID file ERDAS IMAGINE Image TIFF Image
For most purposes, a GRID file will be sufficient. If you intend to use the DEM in other programs, you may find ERDAS IMAGINE or TIFF to be more appropriate. After entering a location for the Output raster, click OK. The converted DEM will automatically be added to the ArcMap display. If you only needed one tile, move on to the next step now. If your study area spans more than one tile, repeat this step as many times as necessary to convert all of the FLT files appropriately, then move on to the next step.
Working with NRVIS DEMs
Page 3 of 17
Step 3: Defining the Projection of the Newly Converted DEMs
Once you have imported the DEM(s) of your choice into ArcMap, you will want to define their projection(s). Until you do this, the DEMs will have no spatial reference, and ArcMap may not be able to display the DEMs along with other raster or vector data. Ensure your newly converted DEMs are loaded into ArcMap. Open ArcToolbox, expand the Data Management toolbox, then the Projections and Transformations toolset. If you only converted one tile, complete the following instructions, then move on to Step 5. Double-click on the Define Projection tool. Drag the Tile Name from the Table of Contents onto the Input Dataset or Feature Class drop-down box. Alternatively, simply select the Tile Name from the drop-down box. Beside the Coordinate System textbox, click the Choose Coordinate System button ( In the dialogue that pops up, click Select. . . Since the original FLT files were projected using UTM zones, open the Projected Coordinate Systems folder, then UTM, then NAD 1983. Choose the appropriate UTM Zone 15N, 16N, 17N, or 18N as you determined in Step 1. Click Add, then click OK and OK again. If you converted more than one tile, simply complete the above instructions as many times as you need to, until all of your tiles have the correct projection information, then move on to the next step. )
Working with NRVIS DEMs
Page 4 of 17
Step 4: Mosaicking Two or More DEM Tiles Together
NOTE: Mosaicking images that span large areas, or cross UTM Zone Boundaries, is not recommended and may distort, stretch, or skew the resulting image significantly, thus negatively impacting the reliability of your analysis! When working with adjacent DEM tiles in ArcMap, it is highly advisable that you mosaic, or merge, the tiles into a single DEM. Doing so is beneficial for a number of reasons: A single DEM will draw significantly faster in ArcMap than will several, even if they cover the same area; edges of individual tiles may unduly influence geoprocessing and analysis tasks, to the detriment of your research; and, of course, a mosaicked DEM looks far more appealing than several tiles. Compare the following two images: the first shows four unmosaicked DEMs; the second shows those DEMs mosaicked together.
Unmosaicked DEMs
Mosaicked DEMs
Mosaicking DEMs in ArcMap is very simple, and requires just one tool in ArcToolbox. To start, ensure all the tiles you need have been loaded into ArcMap, as described in Step 2, above. In ArcToolbox, expand the Data Management toolbox, then expand the Raster toolset. Expand the Raster Dataset toolset, and open the Mosaic to New Raster tool. To load your tiled DEMs into the Input Rasters field, simply select all of them in the Table of Contents, and drag them onto that field. Alternatively, use the drop-down box to select your tiles individually. Enter an appropriate location and name for your mosaicked DEM. Add an appropriate file extension, if necessary, as described in the table at right.
Extension [No extension] .img .bmp .gif .jpg .jp2 .png .tif Result ArcGIS GRID file ERDAS IMAGINE Image BMP Image GIF Image JPEG Image JPEG-2000 Image PNG Image TIFF Image
Working with NRVIS DEMs
Page 5 of 17
Change the Pixel Type to 32_BIT_FLOAT this is the Pixel Depth and Type of the tiled DEMs. To double-check this, right-click on one of the tile names in the Table of Contents and click Properties, then navigate to the Source tab. The Pixel Type should be floating point, and the Pixel Depth should be 32 Bit. Leave the remaining settings blank or with their default values. Your Mosaic to New Raster dialogue box should look similar to the following:
Click OK and wait for processing to complete. The mosaicked DEM will be added to your display automatically.
Working with NRVIS DEMs
Page 6 of 17
Step 5: Clipping your DEM to a Smaller Area
Occasionally, users of NRVIS DEMs may need the DEM for only a small portion of a tile. In these cases, these users may wish to clip the DEM to a smaller area for any number of reasons to save disk space, to reduce geoprocessing time, or to make analysis results more manageable, for instance. While clipping DEMs may be advantageous to the user in certain circumstances, care should be taken: clipping a DEM too closely to a study area could have negative implications on your analyses. Do try to capture the study area, as well as a buffer around the study area to ensure ArcMap and the eventual recipient of the analysis has some context in which to perform and interpret the analyses. There are two routes you may choose to take in clipping a DEM. You may either (a) permanently clip the DEM, or (b) only clip derivative products. Both routes are outlined below.
Route A: Clipping the DEM Permanently
To clip the converted or mosaicked DEM permanently to a specific area, in ArcMap ensure the DEM and some polygonal clip feature are both in the table of contents. In the example presented below, a mosaicked DEM will be clipped to the municipal boundary of the Region of Waterloo, as shown below. This route is most appropriate if you want the DEM clipped permanently, of course, but also if you intend to do your analysis over a long period of time, on different computers, or just in different ArcMap sessions or instances. This route is also most appropriate if you prefer to work with ArcCatalog or ArcToolbox.
Working with NRVIS DEMs
Page 7 of 17
In ArcMap, open ArcToolbox, then expand the Data Management toolbox. Open the Raster toolset, then expand the Raster Processing toolset. Open the Clip tool. In the Clip dialogue box, set the Input Raster to your converted or mosaicked DEM. Set the Output Extent to your polygonal clip features, OR enter four bounding co-ordinates, in metres, and in the appropriate UTM zone. If youre using a polygon feature class as the Output Extent, the bounding co-ordinates will automatically be filled in for you. If you are using a polygon feature class as the Output Extent, you will be presented with the option to Use Input Features for Clipping Geometry. The following images illustrate the effect of this option:
If you leave the checkbox unchecked, the DEM will be clipped to the rectangular extent of the polygon feature class. If you check the checkbox, the DEM will be clipped to the extent of the polygon(s). Assign an appropriate output location, file name, and extension, as described earlier, then click OK. The clipped DEM will be added to your map automatically.
Route B: Clipping Only Derivative Products
Through this route, the input DEM is not clipped at all, but derivative products for instance, slope or curvature rasters will be clipped to the area you specify. This route is not permanent but sessionbased, and can only be used in ArcMap: meaning every time you open ArcMap to work with this DEM, you will have to run through this process again. In ArcMap, open the Tools menu, and click Options. Navigate to the Geoprocessing tab, and click the Environments button.
Working with NRVIS DEMs
Page 8 of 17
In the Environments dialogue box, expand the Raster Analysis Settings option. In the Mask drop-down menu, select the polygon feature class you wish to use as your analysis mask, as shown below:
Keep in mind that by setting these Environments, you affect every ArcToolbox tool: any analysis performed on any raster will be clipped to this Mask. You must remove this setting, either by going back in to the Environment Settings or by exiting and re-opening ArcMap, if you no longer wish to apply this Mask.
Working with NRVIS DEMs
Page 9 of 17
Deriving a Slope Raster from a DEM
Recall that a DEM is a raster dataset containing an elevation value for each of its cells. The first derivative of a DEM, then, is the change in elevation: slope. Slope rasters can be calculated in ArcGIS using either ArcToolbox or the Spatial Analyst toolbar. This tutorial explains only how to calculate a slope raster using ArcToolbox. The resultant raster contains a slope value for each cell, either as Percent Rise or Degrees. In ArcToolbox, expand the Spatial Analyst Tools toolbox, then expand the Surface toolset. Open the Slope tool. Set the Input Raster to your mosaicked/clipped/otherwise-prepared DEM. In the Output Raster textbox, enter an appropriate location, name, and file extension for your Slope raster. Acceptable file extensions are .img for ERDAS IMAGINE images, or .tif for GeoTiffs, or no extension for GRIDs. Select your desired Output measurement either Degrees or Percent Rise. Degrees is the default. Percent Rise is calculated as Rise/Run; Degrees is calculated as (Tan) * Rise/Run. Leave the Z-Factor as 1. This Z-Factor is intended to compensate for differences in units of measurement between the ground and the elevation. Since our linear units are Meters, and our elevations are also in Meters, there is no compensation necessary. If our elevation was measured in feet, and our linear units in meters, for example, we would need to enter a Z-Factor of 0.3048 because 1 foot = 0.3048 meters. Click OK to begin calculating the slope raster. The resultant slope raster will automatically be added to ArcMaps display.
DEM Working with NRVIS DEMs
Slope Page 10 of 17
Deriving a Hillshade Raster from a DEM
A Hillshade Raster is a hypothetical illumination of a surface which can be used to enhance the visualisation of a surface for analysis or graphical display. To produce a hillshade raster, a hypothetical sun or light source is used to calculate the illumination and shadow values of each raster cell in the DEM, in relation to neighbouring cells.
DEM 50% Transparent
Hillshade Symbolised by Standard Deviations
DEM 50% Transparent Overlaid on Hillshade
In ArcMap, ensure the Spatial Analyst extension is turned on. Open ArcToolbox, and expand the Spatial Analyst toolbox, then open the Surface toolset. Double-click on the Hillshade tool.
Working with NRVIS DEMs
Page 11 of 17
Set the Input Raster to your mosaicked and/or clipped DEM, and specify an appropriate path, name, and extension for the Output Raster. Acceptable file extensions are .img for ERDAS IMAGINE images, or .tif for GeoTiffs, or no extension for GRIDs. The Azimuth refers to the horizontal angle of the light source that is, the direction from which the artificial sun is coming. Generally, the default 315 produces an adequate hillshade, but you may want to experiment with different values. The Altitude refers to the vertical angle of the light source when this angle is 0, the light source will be at ground level; when it is 90, the light source will be directly overhead. Again, the default 45 is usually adequate, but you may want to try different values. The Model Shadows checkbox allows you to specify whether or not the effects of shadows will be shown on the hillshade. If this box is left unchecked, the output hillshade will show light and dark areas, without any consideration of shadowing. If checked, shadows will be modelled. In some cases, modelling shadows produces a hillshade that is too dark to be of much use in these cases, unchecking the box can help. However, checking the Model Shadows box usually produces a more appealing hillshade. When working with NRVIS DEMs, leave the Z factor set to 1, because X, Y, and Z measurements are all in meters (see the section on Deriving a Slope Raster for more information on Z factors). Click OK. The hillshade will be produced (this may take some time) and will be added to the map upon completion. To display your new hillshade raster beneath other data, dont forget to increase the transparency of any polygon layer above the hillshade! To do so, simply double-click on the name of the layer to open the Properties dialogue box. Navigate to the Display tab, and enter a number (between 30% and 60% is usually adequate, but experiment!) in the textbox beside Transparency.
Working with NRVIS DEMs
Page 12 of 17
Deriving an Aspect Raster from a DEM
An Aspect raster identifies the downslope direction of the maximum rate of change in value from each cell to its neighbours (ESRI). In simpler terms, aspect can be thought of as the slope direction the values of the output raster will be the compass direction which a particular slope faces. Deriving an Aspect Raster from a DEM couldnt be simpler. In ArcMap or ArcCatalog, open ArcToolbox and expand the Spatial Analyst Tools toolbox, then expand the Surface toolset.
Open the Aspect tool. Set the Input Raster to your mosaicked/clipped/otherwise-prepared DEM. (NOT a slope raster!) In the Output Raster textbox, enter an appropriate location, name, and file extension for your Aspect raster. Acceptable file extensions are .img for ERDAS IMAGINE images, or .tif for GeoTiffs, or no extension for GRIDs. Click OK to create the Aspect raster. Once processing is complete, the raster will be added to your map.
Working with NRVIS DEMs
DEM
Aspect Raster
Page 13 of 17
Deriving a Curvature Raster from a DEM
Curvature rasters can be used to describe the physical characteristics of a drainage basin in an effort to understand erosion and runoff processes. The slope affects the overall rate of movement downslope. Aspect defines the direction of flow. The profile curvature affects the acceleration and deceleration of flow and, therefore, influences erosion and deposition. The planform curvature influences convergence and divergence of flow. To derive curvature rasters in ArcMap or ArcCatalog, open ArcToolbox and expand the Spatial Analyst Tools toolbox, then expand the Surface toolset.
Open the Curvature tool. Set the Input Raster to your mosaicked/clipped/otherwise-prepared DEM. (NOT a slope raster!) Before proceeding any further, look at the other fields in the Curvature tool. Three outputs are possible from the Curvature tool. The first, the Output Curvature Raster, is simply curvature calculated on a cellby-cell basis. Profile curvature is the curvature in the direction of the slope; Plan curvature is the curvature perpendicular to the slope. See the diagram below to aid in understanding this: In the Output Curvature Raster textbox, enter an appropriate location, name, and file extension for your Curvature raster. Acceptable file extensions are .img for ERDAS IMAGINE images, or .tif for GeoTiffs, or no extension for GRIDs. If desired, also fill in the Output profile curve raster and Output plan curve raster fields now. For NRVIS DEMs, leave the Z factor as 1.
Working with NRVIS DEMs
Page 14 of 17
Click OK. The curvature raster(s) will be automatically added to your map. Sample curvature outputs are shown below:
Working with NRVIS DEMs
Page 15 of 17
Deriving Custom Contours from a DEM
Custom contours can easily be derived from a DEM in ArcMap or ArcCatalog. While convenient, these contours should generally not be relied upon if a better alternative is available. Nevertheless, for visualisation and rudimentary analysis, the contours derived from DEMs can be quite useful. NOTE: Generally, deriving contours from DEMs larger than one NRVIS tile will produce an error. The contours are generated in a computers virtual memory not on the hard-drive and most computers will run out of memory well before the contours have finished generating. Instead, clip the DEM to a smaller area before generating contours. To derive contours from a DEM in ArcMap or ArcCatalog, open ArcToolbox. Expand the Spatial Analyst Tools toolbox, then expand the Surface toolset.
Open the Contour tool. Set the Input Raster to your mosaicked/clipped/otherwise-prepared DEM. In the Output polyline features textbox, set an appropriate path and name for the output polyline Shapefile. In the Contour Interval box, enter an interval in meters. NRVIS DEMs contain elevation in meters; as such, the contour intervals must also be in meters. Use decimals if deriving contours with intervals less than 1m. If desired, enter a value for the Base Contours. This base contour value will be the starting point for all other contours for instance, if you have entered a contour interval of 5m and a base contour of 28m, then contour lines will be generated at 18m, 23m, 28m, 33m, 38m, etc. Leave the Z Factor as 1 if using a NRVIS DEM as an input. Click OK. Depending on the extent of the DEM and the contour interval, processing could take quite some time. Once the contours have been generated, they will automatically be added to your map.
Working with NRVIS DEMs
Page 16 of 17
The image below shows a portion of a DEM in Waterloo Region and 10m contours derived therefrom:
Working with NRVIS DEMs
Page 17 of 17
Das könnte Ihnen auch gefallen
- The Sympathizer: A Novel (Pulitzer Prize for Fiction)Von EverandThe Sympathizer: A Novel (Pulitzer Prize for Fiction)Bewertung: 4.5 von 5 Sternen4.5/5 (119)
- Devil in the Grove: Thurgood Marshall, the Groveland Boys, and the Dawn of a New AmericaVon EverandDevil in the Grove: Thurgood Marshall, the Groveland Boys, and the Dawn of a New AmericaBewertung: 4.5 von 5 Sternen4.5/5 (265)
- The Little Book of Hygge: Danish Secrets to Happy LivingVon EverandThe Little Book of Hygge: Danish Secrets to Happy LivingBewertung: 3.5 von 5 Sternen3.5/5 (399)
- A Heartbreaking Work Of Staggering Genius: A Memoir Based on a True StoryVon EverandA Heartbreaking Work Of Staggering Genius: A Memoir Based on a True StoryBewertung: 3.5 von 5 Sternen3.5/5 (231)
- Grit: The Power of Passion and PerseveranceVon EverandGrit: The Power of Passion and PerseveranceBewertung: 4 von 5 Sternen4/5 (587)
- Never Split the Difference: Negotiating As If Your Life Depended On ItVon EverandNever Split the Difference: Negotiating As If Your Life Depended On ItBewertung: 4.5 von 5 Sternen4.5/5 (838)
- The Subtle Art of Not Giving a F*ck: A Counterintuitive Approach to Living a Good LifeVon EverandThe Subtle Art of Not Giving a F*ck: A Counterintuitive Approach to Living a Good LifeBewertung: 4 von 5 Sternen4/5 (5794)
- Team of Rivals: The Political Genius of Abraham LincolnVon EverandTeam of Rivals: The Political Genius of Abraham LincolnBewertung: 4.5 von 5 Sternen4.5/5 (234)
- Shoe Dog: A Memoir by the Creator of NikeVon EverandShoe Dog: A Memoir by the Creator of NikeBewertung: 4.5 von 5 Sternen4.5/5 (537)
- The World Is Flat 3.0: A Brief History of the Twenty-first CenturyVon EverandThe World Is Flat 3.0: A Brief History of the Twenty-first CenturyBewertung: 3.5 von 5 Sternen3.5/5 (2219)
- The Emperor of All Maladies: A Biography of CancerVon EverandThe Emperor of All Maladies: A Biography of CancerBewertung: 4.5 von 5 Sternen4.5/5 (271)
- The Gifts of Imperfection: Let Go of Who You Think You're Supposed to Be and Embrace Who You AreVon EverandThe Gifts of Imperfection: Let Go of Who You Think You're Supposed to Be and Embrace Who You AreBewertung: 4 von 5 Sternen4/5 (1090)
- The Hard Thing About Hard Things: Building a Business When There Are No Easy AnswersVon EverandThe Hard Thing About Hard Things: Building a Business When There Are No Easy AnswersBewertung: 4.5 von 5 Sternen4.5/5 (344)
- Her Body and Other Parties: StoriesVon EverandHer Body and Other Parties: StoriesBewertung: 4 von 5 Sternen4/5 (821)
- The Fez Owner's Manual: Your Guide to the Shriner FraternityDokument22 SeitenThe Fez Owner's Manual: Your Guide to the Shriner FraternityJay Greenlee100% (1)
- Hidden Figures: The American Dream and the Untold Story of the Black Women Mathematicians Who Helped Win the Space RaceVon EverandHidden Figures: The American Dream and the Untold Story of the Black Women Mathematicians Who Helped Win the Space RaceBewertung: 4 von 5 Sternen4/5 (894)
- Elon Musk: Tesla, SpaceX, and the Quest for a Fantastic FutureVon EverandElon Musk: Tesla, SpaceX, and the Quest for a Fantastic FutureBewertung: 4.5 von 5 Sternen4.5/5 (474)
- The Unwinding: An Inner History of the New AmericaVon EverandThe Unwinding: An Inner History of the New AmericaBewertung: 4 von 5 Sternen4/5 (45)
- The Yellow House: A Memoir (2019 National Book Award Winner)Von EverandThe Yellow House: A Memoir (2019 National Book Award Winner)Bewertung: 4 von 5 Sternen4/5 (98)
- On Fire: The (Burning) Case for a Green New DealVon EverandOn Fire: The (Burning) Case for a Green New DealBewertung: 4 von 5 Sternen4/5 (73)
- Augustine Letters Vol. 3 (131-164)Dokument432 SeitenAugustine Letters Vol. 3 (131-164)Arek Kostner100% (1)
- Kenny Burrell Blues Licks1Dokument4 SeitenKenny Burrell Blues Licks1Erick Ramone100% (4)
- SP Jaiminicharadasaknraocolor1Dokument22 SeitenSP Jaiminicharadasaknraocolor1SaptarishisAstrology75% (4)
- Ibarra Character Analysis in Noli Me TangereDokument3 SeitenIbarra Character Analysis in Noli Me TangereSokchheng Phouk0% (1)
- Message in A Bottle Lesson PlanDokument8 SeitenMessage in A Bottle Lesson PlanKatalin VeresNoch keine Bewertungen
- Emcee Script For Turn Over CeremonyDokument1 SeiteEmcee Script For Turn Over CeremonyJackylou Saludes91% (77)
- ArchitectsDokument18 SeitenArchitectsAnand RajNoch keine Bewertungen
- Weber Marine Floor ORIGINALDokument9 SeitenWeber Marine Floor ORIGINALDiko Satria PutroNoch keine Bewertungen
- Upanishad Ganga Full Episodes - YouTubeDokument5 SeitenUpanishad Ganga Full Episodes - YouTubeManish Maithani100% (3)
- Vedic Knowledge & ScienceDokument2 SeitenVedic Knowledge & Sciencesatish kumarNoch keine Bewertungen
- The Holy Science - Wikipedia, The Free EncyclopediaDokument4 SeitenThe Holy Science - Wikipedia, The Free EncyclopediaManish MaithaniNoch keine Bewertungen
- HindisongNotes - TAB For Song Pal Pal Har Pal Lage Raho Munna BhaiDokument3 SeitenHindisongNotes - TAB For Song Pal Pal Har Pal Lage Raho Munna BhaiManish MaithaniNoch keine Bewertungen
- H1206Dokument2 SeitenH1206Manish MaithaniNoch keine Bewertungen
- HSR F B Service Practical ManualDokument58 SeitenHSR F B Service Practical ManualManish MaithaniNoch keine Bewertungen
- 6 Weeks Waiter F B Service TrainingDokument2 Seiten6 Weeks Waiter F B Service TrainingManish MaithaniNoch keine Bewertungen
- ApplicationDokument3 SeitenApplicationManish MaithaniNoch keine Bewertungen
- Taittiriya UpanishadDokument16 SeitenTaittiriya UpanishadTaoshobuddhaNoch keine Bewertungen
- Pepsi IPL 2013 ScheduleDokument2 SeitenPepsi IPL 2013 ScheduleArun PrabhudesaiNoch keine Bewertungen
- Prescribed Format of ApplicationDokument23 SeitenPrescribed Format of ApplicationManish MaithaniNoch keine Bewertungen
- NituDokument8 SeitenNituManish MaithaniNoch keine Bewertungen
- What Does Chakrapani Need To Know From Me Before Our Session?Dokument4 SeitenWhat Does Chakrapani Need To Know From Me Before Our Session?Manish MaithaniNoch keine Bewertungen
- MundakaDokument13 SeitenMundakaBraham sharmaNoch keine Bewertungen
- Transit Vimso ProgDokument14 SeitenTransit Vimso ProgShankarananda SherNoch keine Bewertungen
- Brihadaranyaka UpanishadDokument53 SeitenBrihadaranyaka UpanishadManish MaithaniNoch keine Bewertungen
- Swo-A (Clerks) Recruitment in Central Bank of India - 2012 (English)Dokument19 SeitenSwo-A (Clerks) Recruitment in Central Bank of India - 2012 (English)mukeshNoch keine Bewertungen
- Mahavakya UpanishadDokument2 SeitenMahavakya UpanishadManish MaithaniNoch keine Bewertungen
- After Middle ProjectMgtDokument2 SeitenAfter Middle ProjectMgtManish MaithaniNoch keine Bewertungen
- Iibftrainee 500177497Dokument1 SeiteIibftrainee 500177497Manish MaithaniNoch keine Bewertungen
- After Middle Banking PDFDokument2 SeitenAfter Middle Banking PDFManish MaithaniNoch keine Bewertungen
- IGNOU Application FormDokument4 SeitenIGNOU Application Formpradip_kumarNoch keine Bewertungen
- Paper ID (H1208) : DATHM (204) (S05) (Sem. - 2) Travel and Tour Management T M Instruction To Candidates: 1) 2)Dokument2 SeitenPaper ID (H1208) : DATHM (204) (S05) (Sem. - 2) Travel and Tour Management T M Instruction To Candidates: 1) 2)Manish MaithaniNoch keine Bewertungen
- Slope AspectDokument7 SeitenSlope AspectManish MaithaniNoch keine Bewertungen
- Scheme Master S10Dokument24 SeitenScheme Master S10Manish MaithaniNoch keine Bewertungen
- Pitru Stotram - Dharma Puranam PDFDokument2 SeitenPitru Stotram - Dharma Puranam PDFmayur3332132Noch keine Bewertungen
- Mandukya UpanishadDokument2 SeitenMandukya UpanishadManish MaithaniNoch keine Bewertungen
- Surya SiddhantaDokument8 SeitenSurya SiddhantaManish MaithaniNoch keine Bewertungen
- Why Blade Runner is a Masterclass in Visual StorytellingDokument4 SeitenWhy Blade Runner is a Masterclass in Visual StorytellingBien Gabriel GorospeNoch keine Bewertungen
- How To Use The Browse Tree Guide: Background InformationDokument135 SeitenHow To Use The Browse Tree Guide: Background InformationSamir ChadidNoch keine Bewertungen
- ) Caterina de Nicola Selected Works (Dokument19 Seiten) Caterina de Nicola Selected Works (Catecola DenirinaNoch keine Bewertungen
- Mintmade Fashion: Fresh Designs From Bygone ErasDokument15 SeitenMintmade Fashion: Fresh Designs From Bygone ErasShivani ShivaprasadNoch keine Bewertungen
- Nabokov Likes DislikesDokument3 SeitenNabokov Likes DislikesFalcon PunchNoch keine Bewertungen
- Presentación Copy Milled PDFDokument36 SeitenPresentación Copy Milled PDFOSKAR EDUARDO ORTIZ CEDEÑONoch keine Bewertungen
- Covidien 0115Dokument4 SeitenCovidien 0115Viviana AlbornozNoch keine Bewertungen
- Best Tamil Books Collection for Children and AdultsDokument2 SeitenBest Tamil Books Collection for Children and Adultsyokesh mNoch keine Bewertungen
- Famous Landmark PresentationDokument46 SeitenFamous Landmark PresentationLuceNoch keine Bewertungen
- Answer To AppraisalDokument75 SeitenAnswer To Appraisallwalper100% (2)
- Cereal Box Design Folio 2011Dokument24 SeitenCereal Box Design Folio 2011TeachNYC0% (1)
- Silhouette Chords by Aquilotabs at Ultimate Guitar ArchiveDokument4 SeitenSilhouette Chords by Aquilotabs at Ultimate Guitar ArchiveLindaNoch keine Bewertungen
- Top 15 Waterfalls Around the WorldDokument14 SeitenTop 15 Waterfalls Around the WorldDaniel DowdingNoch keine Bewertungen
- Julius Bloom CatalogDokument143 SeitenJulius Bloom Catalogjrobinson817830% (1)
- Essay 4 MUSLIMDokument42 SeitenEssay 4 MUSLIMRohanaMSNoch keine Bewertungen
- ODM OCC AgreementDokument30 SeitenODM OCC AgreementpropertyintangibleNoch keine Bewertungen
- Test de Evaluare Initiala A12aDokument2 SeitenTest de Evaluare Initiala A12aRamona AndaNoch keine Bewertungen
- Literary Movements: ..:: Syllabus 6 Semester::.Dokument4 SeitenLiterary Movements: ..:: Syllabus 6 Semester::.FARRUKH BASHEERNoch keine Bewertungen
- Tragedy Fact SheetDokument1 SeiteTragedy Fact SheetSamBuckleyNoch keine Bewertungen
- Already But Not Yet: David Feddes!Dokument168 SeitenAlready But Not Yet: David Feddes!BenjaminFigueroa100% (1)
- French SceneDokument4 SeitenFrench Sceneapi-279869756Noch keine Bewertungen
- GrammerDokument9 SeitenGrammerParawgay DanarNoch keine Bewertungen