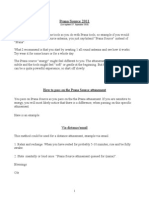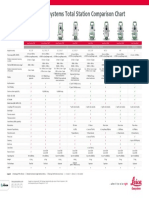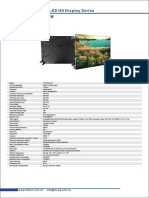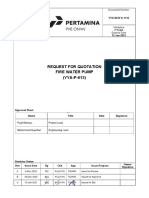Beruflich Dokumente
Kultur Dokumente
Cap 4
Hochgeladen von
gjanitoOriginalbeschreibung:
Copyright
Verfügbare Formate
Dieses Dokument teilen
Dokument teilen oder einbetten
Stufen Sie dieses Dokument als nützlich ein?
Sind diese Inhalte unangemessen?
Dieses Dokument meldenCopyright:
Verfügbare Formate
Cap 4
Hochgeladen von
gjanitoCopyright:
Verfügbare Formate
Chapter E Exercise 3: The Data Manager
Page 1 of 11
Chapter E Exercise 3: The Data Manager
In the second exercise of the tutorial, the main menu, the main icon bar, the drawing tollbox, and the single line graphic were used to:
Create a new project and a new grid. Define and edit a new part of a power system. Calculate loads flows and short-circuits. Look at results.
The Tutorial Manager is used again to install some additional settings for this third exercise of the tutorial now:
Select the File --> Setup Tutorial... option on the main menu. Select the Start -> Exercise 3 option in the Tutorial Manager. Press Execute.
The single line diagram should disappear and reappear again with a different background pattern. The database, in which all changes were stored, has not been used directly. To view and use the database, we need to open the so-called ''Data Manager'':
Press the button 'New Data Manager' ( E.1, will be opened.
) on the main icon bar. A Data Manager window, as depicted in the figure
The Data Manager has two windows:
The database tree window (left pane) which shows a tree representation of the whole database The database browser window (right pane) which shows the contents of the selected folder in the database.
Fig. E.1: The Data Manager The Data Manager: Basics Using the Data Manager Adding a Branched-Off Line Editing the New Elements Performing Calculations
file://C:\Documents and Settings\sesa157733\Configuracin local\Temp\~hhA08E.htm
08/02/2013
Chapter E Exercise 3: The Data Manager
Page 2 of 11
DIgSILENT GmbH www.digsilent.de Tel: +49 (0)7072 9168-50 Fax: +49 (0)7072 9168-88 support@digsilent.de
E.1 The Data Manager: Basics
Users familiar with the "Windows Explorer'' may want to skip this section. The database tree window shows a hierarchical tree with 'Folder' objects. If such a folder contains other objects, it has a small plus sign ( ). This sign may be left clicked to open the folder. The database browser in the right side panel will show the contents of the open folder. An open folder will show its status by a small minus sign ( ). Left clicking this sign will close the folder. In the figure E.1, the folders "Tutorial User'', "Tutorial'' (project), "Library", "Network Model" etc. are open, the folders "Equipment Type Library", "Operational Library" and so on are closed. The "Part 1'' folder is selected in the tree, and its contents are thus shown in the browser on the right.
Left click all minus signs until the database tree only shows the basic Database folder. Left click the plus signs until the folder Database \ User \ Tutorial \ Network Model \ Network Data \ Part1 is open. The User folder is your working folder; the one with the small blue icon (monitor screen). It may have another name than User.
Double clicking a folder may also be used to expand and collapse folders. Left clicking a folder in the database tree will show its contents in the database browser:
Left click the folder "Part1''. The browser now shows all objects created in the second exercise of the tutorial.
The objects displayed in the browser may be sorted to the column field by left clicking the column heads:
Left click the column head "Name''. The objects are sorted to name. Left click the same head. The objects are sorted the other way around. Left click the empty first column head (above the icons, left of the "Name'' column). This sorts the objects according to their class.
If the Data Manager window is too small:
Point the mouse at a border or corner of the Data Manager window. The mouse cursor will change into a double arrow. The border/corner may now be dragged to resize the window. The whole Data Manager window can be moved by left clicking its title bar and dragging the whole window (keeping the mouse button down). The tree and browser pane are separated by a vertical splitter bar. This bar may be dragged to enlarge the tree or browser pane.
DIgSILENT GmbH www.digsilent.de Tel: +49 (0)7072 9168-50 Fax: +49 (0)7072 9168-88 support@digsilent.de
E.2 Using the Data Manager
Open the Data Manager and have a look into your User folder (Database \ User). In addition to the projects of the previous exercises of the tutorial, the Tutorial Manager has installed and activated a new project called "Tutorial Exercise 3". An activated project is indicated by bold printed letters inside the Data Manager. We are working with this project now. If you want to go back to any preceding exercise, you can activate the corresponding project by right clicking on the project folder and selecting Activate from the context-sensitive menu. The Data Manager may be used to edit the power system components:
Select the folder Database \ User \ Tutorial Exercise 3 \ Network Model \ Network Data \ Part 1 (select it in the tree). In the browser, double click the small icon for a transformer ( from the single line diagram. Close the edit dialogue with Cancel. ). This will open the same edit dialogue as was opened
The Data Manager is a very versatile object which may be used for many things, e.g.
Create any kind of object ''manually'', i.e. projects, calculation cases, type libraries, calculation commands, variations, etc. Copy and paste parts of the database from one folder into another. Look at results in table format. Edit objects in table format. Import and export parts of the database.
file://C:\Documents and Settings\sesa157733\Configuracin local\Temp\~hhA08E.htm
08/02/2013
Chapter E Exercise 3: The Data Manager
Page 3 of 11
DIgSILENT GmbH www.digsilent.de Tel: +49 (0)7072 9168-50 Fax: +49 (0)7072 9168-88 support@digsilent.de
E.3 Adding a Branched-Off Line
We are now going to expand the system by adding a distribution cable with loads, to the middle terminal. We start by drawing the extra substation right of the 11 kV terminal:
Un-freeze the single line diagram (only necessary if the freeze mode is active). Select the icon in the drawing toolbox and place the new substation with a single busbar to the right of "D1_11a''.
Because this busbar is electrically similar to "D1_11a'', we are going to copy the data:
Left-click "D1_11a''. Press and hold the Ctrl-key and left-click the new terminal. Both terminals should be selected now. Right-click one of the selected terminals and select Edit Data. Alternatively, double click the selected busbars. A database browser will open which shows the two terminals. Select "D1_11a'' by pressing the icon. icon or press Ctlr-C.
Copy the busbar (either right click and select Copy, press the Right-click the of the new busbar and select Paste Data.
Open the edit dialogue of the new busbar (by double clicking the type and 11 kV as the nominal voltage. Close the dialogue and close the database browser (OK buttons).
icon) and check that it has the "Bar 11kV'' as
This method of copying data from the one to the other object can be used to speed up the definition of networks and to reduce mistakes. A large distribution system that uses many terminals (or stations, busbars resp.) which are electrically similar, for example, could be drawn in the single line diagram. One of these terminals could then be edited to have the correct type and voltage level. By selecting all similar terminals, and opening a database browser as described above, the terminal data can be copied, and pasted to all other terminals in one action. Copying and pasting data is possible for all objects, including transformers, lines, loads, generators, etc. Of course, the new terminal needs a name of its own:
Open the dialogue of the new terminal (double click the terminal in the single line graphics). Name = "D2_Swab" Name of the substation = "Station 4", short name = "S4"
To create the cable between the terminals "D1_11a'' and "D2_Swab'':
Select a 'Line' from the drawing toolbox. Draw the line according to the background pattern: Left click the terminal "D1_11a'' Left click the drawing area to create the two corners of the line Left click the other terminal ("D2_Swab''). Connect the line to the breaker panels of the substations. Double click and then edit the line: Name = "L1_Swab'' To select the type click on the black down arrow button ( ): --> Select Project Type --> Line Type (TypLne) --> Types Cables (library subfolder) --> Cable 11kV800A (the Line becomes a cable) --> Select the cable type and press the OK button of the browser window Length = 3 km Press OK
We are now going to add a cable to the right 11 kV busbar:
Select the 'Short Terminal' element from the drawing toolbox. This kind of terminal doesn't represent a whole substation. This element is rather used for simple grid nodes (connection points). Place the short terminal below the terminal "D2_Swab'', as shown in the background at the end of the next line (between line end and load). Edit the terminal: Name = "D1_Reut''
file://C:\Documents and Settings\sesa157733\Configuracin local\Temp\~hhA08E.htm
08/02/2013
Chapter E Exercise 3: The Data Manager
Page 4 of 11
Type = Project Type -->Bar 11kV Nominal Voltage = 11 kV Select a 'Line' from the toolbox. Draw a straight line between busbar "D2_Swab'' and the new terminal "D1_Reut''. The detailed graphic of the substation "D2_Swab'' is opened. Connect the line to one breaker panel.
Note A difference between a simple terminal and a substation with a detailed busbar system is, that at simple terminals a breaker for the connection of a branch element is created automatically, while you have to connect the branch element to an existing breaker panel of the substation. A simple terminal gets just one simple breaker instead of a detailed breaker configuration which consists of breakers and disconnectors. You can whatch the detailed graphic of the terminal with its connections by right clicking on the terminal und selecting 'Show Detailed Graphic of Node'.
Double click the line in order to edit it. Name = "L_Swb_Rt'' Type = Project Type --> Line Type (TypLne) --> Types Cables (library subfolder) --> Cable 11kV400A (again a cable) Length = 5 km Connect a load ( ) at the Short Terminal at the end of the line.
Your single line graphic (without background guides) should now look like the figure E.2.
Fig. E.2: New cable, short terminal and load
To create the branches of the new cable:
Select the 'Load' element from the toolbox. Left click ON THE LINE, at the position where the upper load is connected. A 'Branch-Off Element' dialogue should pop up. If this doesn't happen, but a single load symbol is placed on the diagram, the line was missed. Press Esc to try again in that case, possibly after the area has been zoomed.
To insert the load into the line, a small terminal is inserted. The 'Branch-Off Element' dialogue is used to define the physical position of the terminal and if switches should be inserted.
Set the New Position to 4 km. The 'Branch-Off Element' dialogue shows the valid interval (0 to 5 km). The Switch options (Insert Switches on Right Side / Left Side) should be disabled. Press OK.
file://C:\Documents and Settings\sesa157733\Configuracin local\Temp\~hhA08E.htm
08/02/2013
Chapter E Exercise 3: The Data Manager
Page 5 of 11
The new load symbol is attached to the line 90 degrees turned. The physical position of the line-branch has no relation to the graphical distance of the branch to the top terminal "D2_Swab'', as seen in the single line diagram. Of course, the order of the branches in the diagram equals the physical order, but the graphical distances between them have no meaning.
Insert the lower load in the same way. Set it at 4.8 km, that means enter 0.8 km, because the dialogues counts from the inserted terminal above, also without switches. Insert the third load between the two other ones. Set the load at 4.4 km (enter 0,4 km). Enable the left switch option. Flip the connection of the load: Click with the right mouse button into the empty drawing area to free the mouse pointer from the load click on the last inserted load element with the left louse button and hold the mouse button pressed move the load to the other side of the line as indicated by the background figure free the mouse button to drop the load on the new position
The third load is now inserted 180 degrees turned. It is also possible to right click it after inserting, and to select Flip
At Busbar. This will rotate the element 180 degrees around its busbar connection.
This concludes the topological changes for the third exercise of the tutorial. Notice that the name of the line ("L_Swb_Rt'') has been replaced in the single line graphic, because the line was splitted into four lines. They have the automatically created names "L_Swb_Rt'', "L_Swb_Rt(1)'', "L_Swb_Rt(2)'', and "L_Swb_Rt(3)'' now. The new elements will be edited in the next section of this chapter. The grey background pattern is not needed anymore:
Click on the 'Show Layer...' icon (
) on the single line graphic icon bar. This opens the 'Graphic Layers' edit dialogue. button to move it to the
The 'Background' layer is in the 'Visible' pane. Left click it to select it and press the 'Invisible' pane. Double clicking the 'Background' layer does the same. Close the dialogue.
The background is now invisible.
Freeze the diagram again.
DIgSILENT GmbH www.digsilent.de Tel: +49 (0)7072 9168-50 Fax: +49 (0)7072 9168-88 support@digsilent.de
E.4 Editing the New Elements
Because we already set a type and a length for the branched-off line, we just have to edit the names of the new created lines:
Double click the upper line: Name = "L_Swb_Tub" Double click the second line route from above: Name = "L_Tub_Dus'' Name the third route: Name = "L_Dus_Gom'' Name the bottom route: Name = "L_Gom_Reut''
The insertion of loads into the line has created new line elements, and it also inserted terminals between the lines. The loads were connected through those terminals. We have to edit these terminals too. It would be a nuisance to edit them one by one, as they all are the same. We therefore are going to use the "multi-edit'' capabilities of the database browser.
Open a Data Manager window. In the database tree window left click the grid folder "Part 1'' (figure E.3).
file://C:\Documents and Settings\sesa157733\Configuracin local\Temp\~hhA08E.htm
08/02/2013
Chapter E Exercise 3: The Data Manager
Page 6 of 11
Fig. E.3: Data Manager window with the new lines and terminals (after editing them)
The browser shows now amongst other parameters, the names and types of the elements, as in figure E.3. The types of the three new terminals ("Terminal", "Terminal(1)", and "Terminal(2)") are not set yet. This is what we are going to change now:
Double click one of the terminal icons ( ) in the first column of the browser. This opens the terminal edit dialogue. Set the type to: Project Type --> Bar 11kV. Close the dialogue with OK.
We now return in the browser, which shows the selected type for the edited terminal. The two other terminals should get the same type, which is the reason why we are going to copy the type from the first terminal to the other two:
Left click the type field of the edited terminal. This selects the field only. Right click this type field. This opens the context sensitive menu. Select the option Copy from the context sensitive menu or use Ctrl+C. Rigth click the empty type field of one of the other terminals and select the option Paste from the context sensitive menu or use Ctrl+V. This copies the type. Paste the type again for the other terminal. Please recognize, that the entries in the column 'Object modified' are updated with the current date and time automatically.
The browser should now show all elements having their type field set. We will set the names of the new terminals now:
Double click in the name field of "Terminal" with the left mouse button. Change the name to "D1_Tub" Click with the left mouse button into the name field of "Terminal(1)" A window pops up and askes, if you want to save the changings to "D2_Tub.ElmTerm". Confirm with Yes. Change the name of "Terminal(1)" to "D1_Gom" Repeat with "Terminal(2)" and change its name to "D1_Dus" Close the browser window.
The end-terminal ("D1_Reut") may already have the correct type and nominal voltage set. Double click the symbol in the single line graphic and check that its data corresponds to:
Type = Project Type --> Bar 11 kV Nom. voltage = 11 kV
We want to group the new lines with the terminals in one Branch object, to make clear that they belong together.
Open the Data Manager again. Select the grid folder "Part 1" and click with the right mouse button. Select 'New --> Branch' from the context-sensitive menu as shown in figure E.4. A new branch object is created. Name the branch "L_Swb_Reut". Select the terminals "D1_Tub", "D1_Gom", and "D1_Dus".
file://C:\Documents and Settings\sesa157733\Configuracin local\Temp\~hhA08E.htm
08/02/2013
Chapter E Exercise 3: The Data Manager
Page 7 of 11
Cut them by clicking with the right mouse button on the selection and choosing 'Cut'. Select the new branch object "L_Swb_Reut" in the left pane of the Data Manager. Click with the right mouse button and select 'Paste'. This will paste the terminals into the branch object. Select the lines "L_Swb_Tub", "L_Tub_Dus'', "L_Dus_Gom'', and "L_Gom_Reut''. Cut and paste them into the branch object as well.
Figure E.5 shows how the filled branch object folder looks like in the Data Manager.
Fig. E.4: Creating a new Branch in the Data Manager
Fig. E.5: The filled Branch object in the Data Manager
Finally we have to edit the Branch object itself:
Right click the Branch object in the Data Manager. Select Edit from the context sensitive menu. The dialogue window of the Branch (ElmBranch) appears. Press the 'Update' button in order to select the connections and the limiting component of the Branch automatically (figure E.6). This will update the Resulting Values of the Branch (length, rated current, impedances etc.), too. Close the dialogue by clicking the OK button.
file://C:\Documents and Settings\sesa157733\Configuracin local\Temp\~hhA08E.htm
08/02/2013
Chapter E Exercise 3: The Data Manager
Page 8 of 11
Fig. E.6: Updated Branch object
The copy and paste method is now used to set the types of the four new loads. In that way, the chance of leaving one load out or making a mistake is reduced.
Multi select the four new loads (select the first, keep the Ctrl down and select the others). Right click the selection and choose Edit Data. A browser with the four loads pops up. None of them should have its type field set yet. Open the dialogue of the first load (double click the icon), set its type to Project Type (Select Porject Type) --> General Load Type (TypLod) --> Types Loads (library subfolder) --> General Load and close the selection dialogue with OK. Close the dialogue of the load with OK as well. Copy and paste the type to the other loads. Close the browser.
Copying and pasting data from one element to another is just one of the many data editing features of the database browser. Every parameter may be copied and pasted, and most of them may be edited directly without having to open the edit dialogue, as if we were using a spreadsheet. However, we will now continue to use the single line graphics. The new loads are now separately edited to set their power demand.
Edit the top load. 'Basic Data' tab: Name = "Tubin'' 'Load Flow' tab: Balanced/Unbalanced = Balanced Active Power = 4.0 MW Power Factor = 0.9 Voltage = 1.0 p.u.
Note When the Active Power and/or the Power Factor are not visible, you can select 'P, cos(phi)' as 'Input Mode' for the current load. It is also possible to edit the default input mode for all loads by pressing the button and then selecting 'Active Power' and 'cos(phi)' . All loads are assumed to be inductive (standard).
Edit the middle load: 'Basic Data': Name = "Duslin'' 'Load Flow': Balanced/Unbalanced = Balanced Active Power = 1.0 MW
file://C:\Documents and Settings\sesa157733\Configuracin local\Temp\~hhA08E.htm
08/02/2013
Chapter E Exercise 3: The Data Manager
Page 9 of 11
Power Factor = 0.9 Voltage = 1.0 p.u. Bottom load: 'Basic Data': Name = "Goma'' 'Load Flow': Balanced/Unbalanced = Balanced Active Power = 1 MW Power Factor = 0.9 Voltage = 1.0 p.u. Load at the end terminal: 'Basic Data': Name = "Reutlin'' 'Load Flow': Balanced/Unbalanced = Balanced Active Power = 3 MW Power Factor = 0.9 Voltage = 1.0 p.u.
This concludes the design of the power system so far.
DIgSILENT GmbH www.digsilent.de Tel: +49 (0)7072 9168-50 Fax: +49 (0)7072 9168-88 support@digsilent.de
E.5 Performing Calculations
Perform a load flow calculation: Balanced, positive sequence. All other options disabled.
We want to know from the results, if any of the elements is overloaded. To get visible information about the loading of the elements we will colour the graphic.
file://C:\Documents and Settings\sesa157733\Configuracin local\Temp\~hhA08E.htm
08/02/2013
Chapter E Exercise 3: The Data Manager
Page 10 of 11
Fig. E.7: Colour Representation of Graphic
Click the 'Colour Representation' button ( ) in the graphic window icon bar. The 'Colour Representation of Graphic' dialogue will open (figure E.7). Select Colouring: 'Low and High Voltage / Loading' Change the 'Loading Range' for 'Max. Loading of Edge Element' to: 90 % 95 % 100 % The dialogue window should look like figure E.7 now. Close the dialogue with OK.
We can see, that the upper transformer and cable "L_Swb_Tub" are overloaded (marked red). The voltage in the whole grid is relatively low (blue terminals). If your network graphic is not coloured although you edited the 'Colour Representation', run a load flow calculation again. This will make the colouring appear. For improving this situation we have to do some changes with the equipment. As an example we will take a bigger cable for cable "L_Swb_Tub":
Double click the cable "L_Swb_Tub" Select a new cable type: Press the button. Select Project Type --> Line Type (TypLne) Cable 11kV800A Confirm this selection by clicking OK. Close the line dialogue with OK.
Run a new load flow. You will see, that the cable isn't overloaded now. Because we inserted a switch in the line just before the middle load, we may switch off the last three loads:
Enlarge an area around the middle load (zoom in with ). Right click the serial switch in the route. Select Open. The switch symbol will turn white. Alternatively, double click the switch symbol with the left mouse button to open it or to close it. Zoom out and perform a load flow. Observe the differences.
file://C:\Documents and Settings\sesa157733\Configuracin local\Temp\~hhA08E.htm
08/02/2013
Chapter E Exercise 3: The Data Manager
Page 11 of 11
With the line open, a short-circuit on the end-terminal makes no sense:
Right click the end-terminal "D1_Reut". Select Calculate - Short-Circuit. Perform a short-circuit calculation according to: Method = According to IEC Fault = 3-phase Short Circuit
This will lead to an error, because there is no generator unit found in the separated network. You will get warning and error messages.
Close the switch again in the same way as it was opened. Perform the short-circuit calculation again. It will now execute normally.
This concludes the third exercise of the tutorial.
DIgSILENT GmbH www.digsilent.de Tel: +49 (0)7072 9168-50 Fax: +49 (0)7072 9168-88 support@digsilent.de
file://C:\Documents and Settings\sesa157733\Configuracin local\Temp\~hhA08E.htm
08/02/2013
Das könnte Ihnen auch gefallen
- Shoe Dog: A Memoir by the Creator of NikeVon EverandShoe Dog: A Memoir by the Creator of NikeBewertung: 4.5 von 5 Sternen4.5/5 (537)
- Semiconductor DevicesDokument524 SeitenSemiconductor Devicesapuinwork100% (1)
- Grit: The Power of Passion and PerseveranceVon EverandGrit: The Power of Passion and PerseveranceBewertung: 4 von 5 Sternen4/5 (587)
- Prana Source 2011 Tools GuideDokument1 SeitePrana Source 2011 Tools GuidegjanitoNoch keine Bewertungen
- Hidden Figures: The American Dream and the Untold Story of the Black Women Mathematicians Who Helped Win the Space RaceVon EverandHidden Figures: The American Dream and the Untold Story of the Black Women Mathematicians Who Helped Win the Space RaceBewertung: 4 von 5 Sternen4/5 (894)
- Acad Elec 2008 UserguideDokument1.304 SeitenAcad Elec 2008 UserguideOwen SkytonNoch keine Bewertungen
- The Yellow House: A Memoir (2019 National Book Award Winner)Von EverandThe Yellow House: A Memoir (2019 National Book Award Winner)Bewertung: 4 von 5 Sternen4/5 (98)
- Vamp 321 Product PresentationDokument32 SeitenVamp 321 Product PresentationgjanitoNoch keine Bewertungen
- The Little Book of Hygge: Danish Secrets to Happy LivingVon EverandThe Little Book of Hygge: Danish Secrets to Happy LivingBewertung: 3.5 von 5 Sternen3.5/5 (399)
- Prana 2010Dokument8 SeitenPrana 2010cleo700Noch keine Bewertungen
- On Fire: The (Burning) Case for a Green New DealVon EverandOn Fire: The (Burning) Case for a Green New DealBewertung: 4 von 5 Sternen4/5 (73)
- Computer Relaying For Power SystemsDokument150 SeitenComputer Relaying For Power SystemsgjanitoNoch keine Bewertungen
- The Subtle Art of Not Giving a F*ck: A Counterintuitive Approach to Living a Good LifeVon EverandThe Subtle Art of Not Giving a F*ck: A Counterintuitive Approach to Living a Good LifeBewertung: 4 von 5 Sternen4/5 (5794)
- Autocad - Tutorial Auto Cad 2002 2D 3DDokument56 SeitenAutocad - Tutorial Auto Cad 2002 2D 3Dpaulordsantos100% (4)
- Never Split the Difference: Negotiating As If Your Life Depended On ItVon EverandNever Split the Difference: Negotiating As If Your Life Depended On ItBewertung: 4.5 von 5 Sternen4.5/5 (838)
- IEC 61850 TutorialDokument177 SeitenIEC 61850 TutorialPradeep Maurya80% (10)
- Elon Musk: Tesla, SpaceX, and the Quest for a Fantastic FutureVon EverandElon Musk: Tesla, SpaceX, and the Quest for a Fantastic FutureBewertung: 4.5 von 5 Sternen4.5/5 (474)
- Vitruvius The Ten Books On ArchitectureDokument365 SeitenVitruvius The Ten Books On ArchitecturegjanitoNoch keine Bewertungen
- Ziegler Transformer DiffDokument17 SeitenZiegler Transformer DiffPandCmasterNoch keine Bewertungen
- A Heartbreaking Work Of Staggering Genius: A Memoir Based on a True StoryVon EverandA Heartbreaking Work Of Staggering Genius: A Memoir Based on a True StoryBewertung: 3.5 von 5 Sternen3.5/5 (231)
- Autocad - Tutorial Auto Cad 2002 2D 3DDokument56 SeitenAutocad - Tutorial Auto Cad 2002 2D 3Dpaulordsantos100% (4)
- KR 2Dokument1 SeiteKR 2gjanitoNoch keine Bewertungen
- The Emperor of All Maladies: A Biography of CancerVon EverandThe Emperor of All Maladies: A Biography of CancerBewertung: 4.5 von 5 Sternen4.5/5 (271)
- Autocad - Tutorial Auto Cad 2002 2D 3DDokument56 SeitenAutocad - Tutorial Auto Cad 2002 2D 3Dpaulordsantos100% (4)
- The Gifts of Imperfection: Let Go of Who You Think You're Supposed to Be and Embrace Who You AreVon EverandThe Gifts of Imperfection: Let Go of Who You Think You're Supposed to Be and Embrace Who You AreBewertung: 4 von 5 Sternen4/5 (1090)
- Generator Protection GersDokument186 SeitenGenerator Protection GersRaviteja NowduruNoch keine Bewertungen
- The World Is Flat 3.0: A Brief History of the Twenty-first CenturyVon EverandThe World Is Flat 3.0: A Brief History of the Twenty-first CenturyBewertung: 3.5 von 5 Sternen3.5/5 (2219)
- Prana Source 2011 Tools GuideDokument1 SeitePrana Source 2011 Tools GuidegjanitoNoch keine Bewertungen
- Team of Rivals: The Political Genius of Abraham LincolnVon EverandTeam of Rivals: The Political Genius of Abraham LincolnBewertung: 4.5 von 5 Sternen4.5/5 (234)
- Prana 2010Dokument8 SeitenPrana 2010cleo700Noch keine Bewertungen
- The Hard Thing About Hard Things: Building a Business When There Are No Easy AnswersVon EverandThe Hard Thing About Hard Things: Building a Business When There Are No Easy AnswersBewertung: 4.5 von 5 Sternen4.5/5 (344)
- Prana Source 2011 Tools GuideDokument1 SeitePrana Source 2011 Tools GuidegjanitoNoch keine Bewertungen
- Devil in the Grove: Thurgood Marshall, the Groveland Boys, and the Dawn of a New AmericaVon EverandDevil in the Grove: Thurgood Marshall, the Groveland Boys, and the Dawn of a New AmericaBewertung: 4.5 von 5 Sternen4.5/5 (265)
- KR 2Dokument1 SeiteKR 2gjanitoNoch keine Bewertungen
- KR 2Dokument1 SeiteKR 2gjanitoNoch keine Bewertungen
- Prana 2010Dokument8 SeitenPrana 2010cleo700Noch keine Bewertungen
- Prana 2010Dokument8 SeitenPrana 2010cleo700Noch keine Bewertungen
- Prana Source 2011 Tools GuideDokument1 SeitePrana Source 2011 Tools GuidegjanitoNoch keine Bewertungen
- KR 2Dokument1 SeiteKR 2gjanitoNoch keine Bewertungen
- The Unwinding: An Inner History of the New AmericaVon EverandThe Unwinding: An Inner History of the New AmericaBewertung: 4 von 5 Sternen4/5 (45)
- Prana Source 2011 Tools GuideDokument1 SeitePrana Source 2011 Tools GuidegjanitoNoch keine Bewertungen
- KR 2Dokument1 SeiteKR 2gjanitoNoch keine Bewertungen
- Prana 2010Dokument8 SeitenPrana 2010cleo700Noch keine Bewertungen
- Prana Source 2011 Tools GuideDokument1 SeitePrana Source 2011 Tools GuidegjanitoNoch keine Bewertungen
- KR 2Dokument1 SeiteKR 2gjanitoNoch keine Bewertungen
- Prana 2010Dokument8 SeitenPrana 2010cleo700Noch keine Bewertungen
- Ziegler Transformer DiffDokument17 SeitenZiegler Transformer DiffPandCmasterNoch keine Bewertungen
- Coc: A Unified Distributed Ledger Based Supply Chain Management SystemDokument12 SeitenCoc: A Unified Distributed Ledger Based Supply Chain Management SystemLove GolaNoch keine Bewertungen
- The Sympathizer: A Novel (Pulitzer Prize for Fiction)Von EverandThe Sympathizer: A Novel (Pulitzer Prize for Fiction)Bewertung: 4.5 von 5 Sternen4.5/5 (119)
- Syngistix 2.2 For ICP MS Software GuideDokument411 SeitenSyngistix 2.2 For ICP MS Software GuideSaswataNoch keine Bewertungen
- Siemens Gamesa Wind Turbine 4 X Platform Brochure enDokument4 SeitenSiemens Gamesa Wind Turbine 4 X Platform Brochure enMendes NetoNoch keine Bewertungen
- Selling and Buying A Product - Useful PhrasesDokument1 SeiteSelling and Buying A Product - Useful PhrasesBusy BrainsNoch keine Bewertungen
- 12drilling Log Spt04 160622Dokument2 Seiten12drilling Log Spt04 160622Angelica E. Rabago LopezNoch keine Bewertungen
- Nokia White Paper 4.9G TechnologiesDokument16 SeitenNokia White Paper 4.9G TechnologiesAymen Ben zinebNoch keine Bewertungen
- AssignmentDokument14 SeitenAssignmentapi-561990701Noch keine Bewertungen
- HCIA Routing&Switching: Huawei H12-211 Dumps Available Here atDokument4 SeitenHCIA Routing&Switching: Huawei H12-211 Dumps Available Here atlandry kouadioNoch keine Bewertungen
- Nagachethan - Test ManagerDokument1 SeiteNagachethan - Test ManagerNagachetan SPNoch keine Bewertungen
- ECE 124 Week 7 ReviewDokument55 SeitenECE 124 Week 7 Reviewjahnavi thotaNoch keine Bewertungen
- Her Body and Other Parties: StoriesVon EverandHer Body and Other Parties: StoriesBewertung: 4 von 5 Sternen4/5 (821)
- Leica Geosystems TPS Comparison Chart 1120 en LRDokument1 SeiteLeica Geosystems TPS Comparison Chart 1120 en LRChristian Guillmar Huanca OscoNoch keine Bewertungen
- Requirements Approval Document (RAD) #20392Dokument3 SeitenRequirements Approval Document (RAD) #20392Tty SmithNoch keine Bewertungen
- Web Design I: Course DescriptionDokument7 SeitenWeb Design I: Course DescriptionGrantham UniversityNoch keine Bewertungen
- Schneider Electric PM700Dokument4 SeitenSchneider Electric PM700Wahyu SetyaNoch keine Bewertungen
- John Deere 7720 Parts CatalogDokument20 SeitenJohn Deere 7720 Parts Catalogalejandro100% (38)
- A Driving Simulator As A Virtual Reality ToolDokument6 SeitenA Driving Simulator As A Virtual Reality ToolmiaNoch keine Bewertungen
- Fine Pitch LED Display Series TV-PH125-YM SpecsDokument1 SeiteFine Pitch LED Display Series TV-PH125-YM SpecsJUANSOLUSINDONoch keine Bewertungen
- Manual Ga-h97-Gaming3 eDokument80 SeitenManual Ga-h97-Gaming3 eRafaela Alves100% (1)
- Worked Example Earthing CalculationDokument6 SeitenWorked Example Earthing CalculationMustafa KamalNoch keine Bewertungen
- YYA-M-RFQ-1116 RFQ For Fire Water Pump Rev.0Dokument43 SeitenYYA-M-RFQ-1116 RFQ For Fire Water Pump Rev.0Aditya Pranoto100% (2)
- Unit-I DW - ArchitectureDokument96 SeitenUnit-I DW - ArchitectureHarish Babu100% (1)
- Bugs Fixed in Each 19.0.0.0.0 Grid Infrastructure Release UpdateDokument56 SeitenBugs Fixed in Each 19.0.0.0.0 Grid Infrastructure Release UpdateAuttapol TunwilaiNoch keine Bewertungen
- MP and MC Lab Solution ManualDokument48 SeitenMP and MC Lab Solution ManualsukeerthNoch keine Bewertungen
- Pickup TruckDokument51 SeitenPickup TruckJosé Peguero100% (3)
- Giddings & Lewis Sect10 MaintenanceDokument10 SeitenGiddings & Lewis Sect10 MaintenanceAngel AdautaNoch keine Bewertungen
- Compiler Design Code GenerationDokument4 SeitenCompiler Design Code GenerationNera AjahhNoch keine Bewertungen
- RateDokument372 SeitenRatethetpaing soeNoch keine Bewertungen
- Oracle Reports 10g Ekit PDFDokument760 SeitenOracle Reports 10g Ekit PDFykamal7Noch keine Bewertungen
- External Plugin en 1.11.3Dokument21 SeitenExternal Plugin en 1.11.3Arief Trimanda MuhammadNoch keine Bewertungen
- BGChain WhitepaperDokument31 SeitenBGChain WhitepaperJohn DamonNoch keine Bewertungen