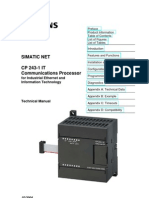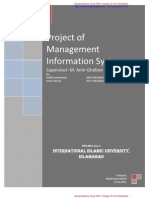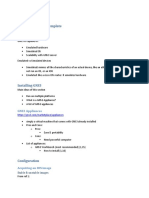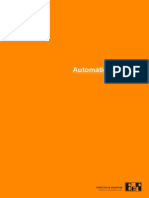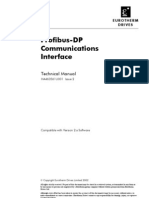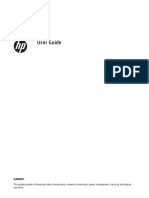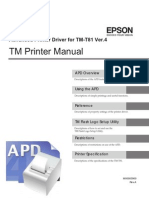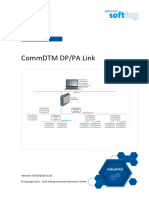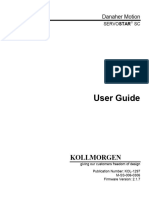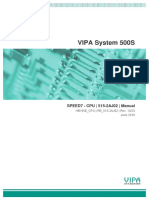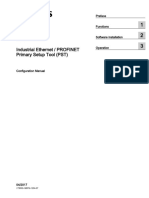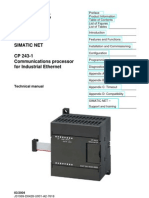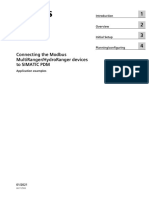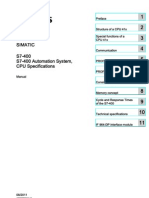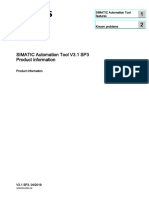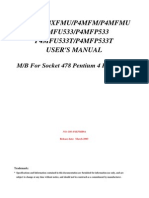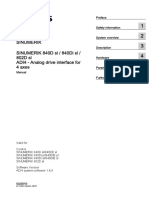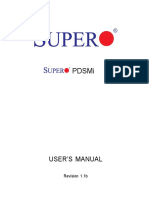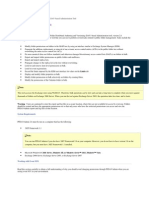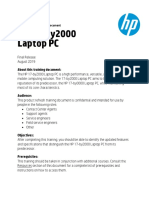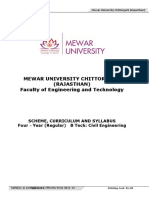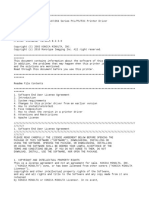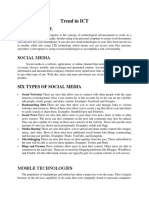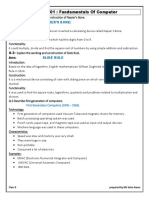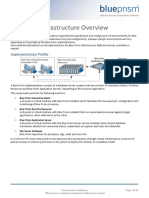Beruflich Dokumente
Kultur Dokumente
DPM Download/Configuration: User Manual
Hochgeladen von
khushpreet1022Originalbeschreibung:
Originaltitel
Copyright
Verfügbare Formate
Dieses Dokument teilen
Dokument teilen oder einbetten
Stufen Sie dieses Dokument als nützlich ein?
Sind diese Inhalte unangemessen?
Dieses Dokument meldenCopyright:
Verfügbare Formate
DPM Download/Configuration: User Manual
Hochgeladen von
khushpreet1022Copyright:
Verfügbare Formate
DPM Download/Configuration
User Manual
DPM Download/Configuration - User Manual
VERSION DPM Download/Configuration - 08/2004 (English) COPYRIGHT 2003 - 2004 Philips Austria GmbH, PSP - Dictation Systems. All rights reserved. Reproduction in whole or in part is prohibited without the written consent of the copyright owner. Information in this manual is subject to change without notice. TRADEMARKS Pocket Memo is a registered trademark of Philips. Windows 98 SE, Windows Me, Windows 2000, Windows NT 4.0 and Windows XP are registered trademarks of Microsoft Corporation. All other names are trademarks, registered trademarks or service marks of their respective owners. DISCLAIMER AND NOTICES Philips has carried out extensive testing with most popular configurations. However, since PC add-ons and device drivers change very rapidly, we are unable to guarantee conflict-free operation. The CE mark confirms that the device corresponds to the relevant guidelines of the European Union. The cardboard used for packaging can be recycled. This electronic facility contains recyclable material.
Technical changes and errors excepted.
Declaration of Conformity Tested to comply with FCC standards. For home or office use. Model number: Trade name: Responsible party: Address: Telephone number: DPM Download/Configuration Philips Digital Pocket Memo Philips Speech Processing 64 Perimeter Center East, Fifth Floor, Atlanta, GA 30346, USA +1 770 821 2400
This device complies with Part 15 of the FCC Rules. Operation is subject to the following two conditions: 1. This device may not cause harmful interference. 2. This device must accept any interference received, including interference that may cause undesired operation.
ii
DPM Download/Configuration - User Manual
Table of Contents
Introduction............................................................................................................................................ 1
Features............................................................................................................................................................. 1 System requirements ......................................................................................................................................... 1 Hardware requirements................................................................................................................................ 1 Software requirements ................................................................................................................................. 1 Installing the program ........................................................................................................................................ 1 Installation wizard......................................................................................................................................... 2 Installing the DPM.............................................................................................................................................. 2 Uninstallation ..................................................................................................................................................... 2
About the program ................................................................................................................................ 3
Starting the program .......................................................................................................................................... 3 Program icon in status notification area ............................................................................................................. 3 Menu bar............................................................................................................................................................ 3 File menu ..................................................................................................................................................... 3 Edit menu ..................................................................................................................................................... 4 Settings menu .............................................................................................................................................. 4 View menu ................................................................................................................................................... 4 Help menu.................................................................................................................................................... 5 Toolbar............................................................................................................................................................... 5 Player bar .......................................................................................................................................................... 5 Audio control ................................................................................................................................................ 6 PC file list and DPM file list ................................................................................................................................ 6 PC file list ..................................................................................................................................................... 6 DPM file list .................................................................................................................................................. 6 File list columns............................................................................................................................................ 7 File list operations ........................................................................................................................................ 8 Copying/moving files between lists............................................................................................................... 8 Editing list entries ......................................................................................................................................... 8 Sorting lists................................................................................................................................................... 8 Showing/hiding columns............................................................................................................................... 8 File information............................................................................................................................................. 8 Filter options .................................................................................................................................................... 10 Custom Filter Options dialog box ............................................................................................................... 10 Defining a custom filter............................................................................................................................... 11
Working with DPM Download/Configuration .................................................................................... 12
Example configurations.................................................................................................................................... 12 Getting started ................................................................................................................................................. 12 Configuring the DPM........................................................................................................................................ 12 Configuring automatic download...................................................................................................................... 13 Emailing dictations ........................................................................................................................................... 14 Subfolders created from Keywords .................................................................................................................. 15
DPM Configuration .............................................................................................................................. 16
General ............................................................................................................................................................ 16 Advanced......................................................................................................................................................... 18 Keyword Definition ........................................................................................................................................... 19 Defining Keywords ..................................................................................................................................... 20 Protection......................................................................................................................................................... 20 Download Settings ........................................................................................................................................... 21 Download mode ......................................................................................................................................... 21 Download file type ...................................................................................................................................... 21 Keyword Options (General) ............................................................................................................................. 22 Keyword Options (DPM 9450) ......................................................................................................................... 23 Allowed characters........................................................................................................................................... 24 DPM Configuration Wizard .............................................................................................................................. 25
Download Options............................................................................................................................... 26
General ............................................................................................................................................................ 26 Automatic download ................................................................................................................................... 26 Download file name.................................................................................................................................... 26 PC Settings ...................................................................................................................................................... 27 DPM Settings ................................................................................................................................................... 28 Download mode ......................................................................................................................................... 28 Download file type ...................................................................................................................................... 28 Backup............................................................................................................................................................. 29
iii
DPM Download/Configuration - User Manual
Program Options and Email Options ................................................................................................ 30
Program Options.............................................................................................................................................. 30 Email Options .................................................................................................................................................. 31
Appendix .............................................................................................................................................. 33
Philips 9750 ..................................................................................................................................................... 33 File download with Philips 9750 ....................................................................................................................... 33 Command line parameters............................................................................................................................... 33
Index ..................................................................................................................................................... 35
iv
DPM Download/Configuration - User Manual
Introduction
Welcome to the DPM Download/Configuration User Manual. The DPM Download/Configuration program assists you in configuring the DPM (Digital Pocket Memo) for your everyday work. This program enables you to make specific settings for the device and to have full control over the file transfer between the DPM and the PC.
Features
The DPM Download/Configuration program provides these features: Full control over the file transfer between the DPM and the PC including fully configurable automatic file transfer. Configuration of the DPM to suit any user's individual preferences. Wizard-assisted device configuration for novice users. Enhanced file management capabilities. Complete overview of all dictation sound files on the DPM via the program's DPM file list. Playback of DPM dictation sound files directly from the device via the integrated Player bar. Integrated email functionality for sending the dictation sound files via email. Compatible with Philips LFH 9750 (digital Dictation/Transcription System).
System requirements
The DPM Download/Configuration program requires the following hardware and software specifications in order to function properly:
Hardware requirements
The minimum requirement for your processor is: Pentium II with 233 MHz and 64 MB RAM. We recommend to have 128 MB RAM. Your hard disk needs 100 MB free disk space before installation. You need to have a USB port.
Software requirements
Microsoft Windows 98 SE Microsoft Windows Me Microsoft Windows NT 4.0 Microsoft Windows 2000 Microsoft Windows XP
Note: For all operating systems listed above, we recommend you to apply the latest Service Pack available before installing the DPM Download/Configuration program. For Windows 2000, Service Pack 3 must be installed prior to installation. Microsoft Internet Explorer 4.0 or later For sending DPM dictation files via email you need to have an email program installed. This email program has to be compatible with the Messaging Application Programming Interface (MAPI). Make sure the Mapi32.dll file is in the System folder of your Windows operating system.
Installing the program
To install the DPM Download/Configuration program, insert the installation CD into the CD-ROM drive of your computer. Setup should start automatically. If this is not the case, start setup manually by double-clicking the setup.EXE file on the installation CD. The installation wizard will guide you through the program installation. The pages which appear explain how to proceed. Note: A user must have administrator rights to install the program under Windows NT 4.0, Windows 2000 and Windows XP. Contact your system administrator if you need help. Important: We recommend installing the DPM Download/Configuration program before installing the DPM. 1
DPM Download/Configuration - User Manual
After the installation is complete, you may be prompted to restart your computer. Sometimes restarting is necessary to activate the required drivers and system files. The first step of the installation is to choose a language. This defines the system-wide user interface language. The language cannot be changed after installation.
Installation wizard
The Installation wizard takes you through the following steps: License agreement This page displays information on the DPM Download/Configuration license. Please read the information carefully. Setup cannot be continued if you do not accept this license agreement. Customer information On this page you enter your User name, Organization and License key. You will find your license key on the back of the envelope containing the installation CD. By installing DPM Download/Configuration and entering the license key, you agree to comply with the copyright laws. Custom setup On this page you select which program features are to be installed and the destination folder of the installation. Ready to install the program On this page you have a chance to review the settings you have made or cancel the installation procedure. When you click Install the wizard displays the installation progress. Installation complete On this page you are notified that setup is complete; click the Finish button to exit the setup. You might be asked to restart the PC before starting DPM Download/Configuration. For information about the Custom Setup option and the Maintenance mode, refer to the DPM Download/Configuration Online Help.
Installing the DPM
When the DPM is connected to the PC for the first time, the Windows operating system detects a new device and starts the New Hardware Found wizard. This wizard installs the DPM and loads the required drivers automatically. When the DPM installation is complete, you may be asked to restart your PC. If the DPM is correctly installed, the DPM will have a drive letter assigned to it. Open your Windows Explorer; the drive for the DPM appears as follows: Removable Disk (P:) where P stands for the drive letter assigned by the operating system during the device installation. For more information about installing new hardware and devices, refer to the Online Help of your Windows operating system. Note: When installing the DPM under Windows 98 SE or Windows Me, make sure you install the DPM Download/Configuration before you install the device. Windows 98 SE additionally requires the installation CD for the operating system. If you did not install the DPM Download/Configuration before installing the device and encounter problems, refer to the Readme.txt file for more information about changing the DPM's driver configuration.
Uninstallation
To uninstall the DPM Download/Configuration program from your system, go to the Start menu, Settings, Control Panel, Add/Remove Programs. Select the program from the list of installed programs and click Remove depending on your operating system. You will have to confirm the uninstallation. When uninstallation is complete, you may be asked to restart the PC. Uninstallation removes all programs and files relating to DPM Download/Configuration. If you installed DPM Player in a separate procedure you must also uninstall it in a separate procedure. For more information refer to the DPM Player Online Help.
DPM Download/Configuration - User Manual
About the program
Starting the program
The DPM Download/Configuration program is started automatically after installation. When the program is started for the first time after installation, the default program configuration is displayed. To start the program manually, you can also go to the Start menu of your Windows operating system and select Programs, DPM Download Configuration.
Program icon in status notification area
Once the DPM Download/Configuration program has been started, it will remain active in the background. This means that the program is always available via the program icon in the status notification area of the Windows task bar even if the program is closed or exited. The DPM Download/Configuration program is also started automatically in hidden form when the PC is started. To display the program window, right-click the program icon and select Open DPM Download/Configuration. To not have the program active in the background, right-click the program icon and select Close DPM Download/Configuration; the program icon will disappear from the task bar.
Menu bar
The DPM Download/Configuration menu bar has the following menus:
File menu
Import Configuration File Enables you to browse for the location where configuration files are stored. The selected file is imported. The device-specific and program-specific settings stored in that file overrule the current settings in the DPM Download/Configuration program. Note: When the user imports a configuration file, a confirmation dialog box is displayed. You must confirm the import action in order for the settings in the configuration file to be applied to both the DPM Download/Configuration program and your device.
DPM Download/Configuration - User Manual
Export Configuration File Enables you to browse for the location where configuration files are stored. The current device-specific and program-specific settings are stored in that file. If required, the file can be imported and the configuration settings can be applied to other DPM devices. Exit Exits the DPM Download/Configuration program. When users exit the program, the current settings are stored in the registry. The DPM Download/Configuration program is still available as an icon in the status notification area of the Windows taskbar. The settings from the registry are retrieved automatically at the next program start.
Edit menu
Copy Copies the selected dictation file from the DPM file list to the PC file list and vice versa. Move Copies the selected dictation file from the DPM file list to the PC file list and vice versa, and removes it from its original location. Delete Deletes the selected file. You will need to confirm the delete operation. Convert Displays the DPM Format Selection dialog box for converting the selected dictation file to a different audio file format. Send Opens the email program for sending the selected dictation file via email. If the email settings have been configured in the Email Options dialog box, the preconfigured settings are filled in automatically. Properties Displays the properties of the selected file: file size, sound file format and other file attributes.
Settings menu
DPM Configuration Wizard Opens the DPM Configuration Wizard. DPM Configuration Displays the DPM Configuration dialog box. Download Options Displays the Download Options dialog box. Note: You can also press CTRL+D to display the Download Options dialog box. Program Options Displays the Program Options dialog box. Note: You can also press CTRL+P to display the Program Options dialog box. Email Options Displays the Email Options dialog box. Note: You can also press CTRL+E to display the Email Options dialog box. Transfer Settings to DPM Transfers the current device-specific settings in the program to the DPM. The settings stored on the device are overwritten. Transfer Settings from DPM Retrieves the current device-specific settings from the DPM and loads them into the DPM Download/Configuration program. The settings in the program are overwritten.
View menu
Toolbar Status Bar Player Bar DPM File List PC File List The check mark indicates that the respective bar/list is displayed. If there is no check mark, the bar/list is hidden.
DPM Download/Configuration - User Manual
Help menu
Contents and Index Opens the DPM Download/Configuration Online Help. About DPM Download/Configuration Provides version and copyright information about the program.
Toolbar
This is the DPM Download/Configuration toolbar:
The toolbar buttons and their functions from left to right: Transfer Settings from DPM Retrieves the current settings from the DPM and loads them into the DPM Download/Configuration program. The settings in the program are overwritten. Transfer Settings to DPM Transfers the current settings in the DPM Download/Configuration program to the DPM. The settings stored on the device are overwritten. DPM Configuration Wizard Opens the DPM Configuration Wizard. DPM Configuration Displays the DPM Configuration dialog box. Download Options Displays the Download Options dialog box. Program Options Displays the Program Options dialog box. Email Options Displays the Email Options dialog box. Copy Copies the selected dictation file from the DPM file list to the PC file list and vice versa. Move Copies the selected dictation file from the DPM file list to the PC file list and vice versa, and removes it from its original location. Send Opens the email program for sending the selected dictation file via email. If the email settings have been configured in the Email Options dialog box, the preconfigured settings are filled in automatically. Help Opens the DPM Download/Configuration Online Help.
Player bar
This is the DPM Download/Configuration Player bar:
The Player bar buttons and their functions from left to right:
Playback Plays back the selected dictation file. Stop Stops playback, fast forward or fast rewind. Fast Rewind Rewinds the selected dictation file.
DPM Download/Configuration - User Manual
Fast Forward Forwards the selected dictation file. Home Goes to the beginning of the dictation file. End Goes to the end of the dictation file.
Play Instruction File Plays back the instruction file for the selected dictation file. Pressing the button again stops the playback and returns the focus to the dictation file. File information Displays the File Information dialog box which provides additional information about the selected dictation file; for example, the author name. This button is only available for dictations created with the DPM. The audio volume meter shows the audio output level. Displays the current position in the sound file and the total length of the file in MM:SS (minutes:seconds). Displays the current status.
Audio control
The Player bar also provides an audio control for adjusting the Volume ( during playback via the corresponding sliders. ), Tone ( ) and Speed ( ) properties
PC file list and DPM file list
The DPM Download/Configuration program displays two file lists: the DPM file list and the PC file list.
PC file list
This is the list which is displayed in the upper half of the program window. Here you find all files which are stored on the PC at the location for the DPM files. This location is specified via the Path setting.
DPM file list
This is the list which is displayed in the lower half of the program window. Here you find all files which are stored on the connected DPM. The lists provide an additional menu which can be opened by clicking the right mouse buttons. The following menu commands are available: Play Starts the playback of the selected dictation file. Play Instruction File Plays back the instruction file for the selected dictation file. Copy Copies the selected dictation file from one list to the other. Move Copies the selected dictation file from one list to the other and removes it from its original location.
DPM Download/Configuration - User Manual
Delete Deletes the selected file. You will need to confirm the delete operation. Convert Displays the DPM Format Selection dialog box for converting the selected dictation file to a different audio file format. Send Opens the email program for sending the selected dictation file via email. If the email settings have been configured in the Email Options dialog box, the preconfigured settings are filled in automatically.
File list columns
The DPM file list and the PC file list have the following columns. Note that not all columns may be displayed at the first program start. The reason for this is that not all DPM devices support the same functionalities. Instruction File Indicates (Yes/No) whether the author has recorded special instructions for the corresponding dictation file. Instruction Length Displays the length of the instruction file in HH:MM:SS. Note: The functionality for recording special instructions is only available with DPM 9400/00, DPM 9400/52, DPM 9450/00, DPM 9450/52 and Philips 9750. Dictation Name Displays the name of the dictation file, for example: Wats001.dss Dictation Length Displays the length of the dictation file in HH:MM:SS. Last Modified Displays the date and time of the last modification of the dictation file. Keyword 1 - 5 Displays the contents string specified for the corresponding Keyword. Note: The Keyword 3 - 5 columns are only available with DPM 9400/00, DPM 9400/52, DPM 9450/00, DPM 9450/52 and Philips 9750. DPM 9220 has only Keyword 1. Priority Indicates the priority setting of the dictation file. If the dictation file is a DPM file, the priority values are either 0 (no priority) or 8 (priority). Note: The Priority column is not available for DPM 9220. SP/LPm Indicates whether the dictation file was recorded in Standard Play or Long Play mobile format. Download Date Displays the date and time when the dictation file was transferred from the DPM to the PC. Note: The Download Date column is only available in the PC file list. The displayed date and time format for the Last Modified and Download Date columns depends on your regional settings of your Windows operating system (Start menu, Settings, Control Panel, Regional Options). EOL Indicates (Yes/No) whether the dictation file was finished with EOL (End-of-Letter). Barcode Displays any barcode information contained in the dictation file. Label 1, Label 2 Displays the user-defined label strings which were entered on the DPM. Created Displays the date and time when the dictation file was created.
DPM Download/Configuration - User Manual
File list operations
The DPM file list and the PC file list provide enhanced functions for the handling of the files which they display.
Copying/moving files between lists
To copy a dictation file from one list to the other, do the following: 1. Select the dictation file in the list. 2. Click the Copy toolbar button. You can also go to the Edit menu and select Copy. Or you right-click the dictation file to display a menu and select Copy from it. The file is copied to the other list. To move a dictation file from one list to the other, follow the steps from above but select the Move command. This copies the file to the other list and removes it from the original location.
Editing list entries
You can edit the entries in the following columns directly in either of the lists: Dictation Name, Priority, EOL, Keyword 1-5 To enter editing mode, do the following: 1. Click the column entry you want to change; this highlights the whole row and selects the entry. 2. To start editing, click the entry again or press the F2 key. 3. Make your changes. Note: When changing the Dictation Name property you must not change the file extension. If the dictation file also has an instruction file, the instruction file is renamed automatically.
Sorting lists
Clicking a specific column heading sorts the PC or DPM file list in ascending or descending order. For example, clicking the Dictation Name column sorts the list alphabetically based on the file names of the dictations in the list. The PC and DPM file lists also support drag-and-drop operations of columns. Dragging a specific column heading to the indicated space above the list automatically sorts the PC or DPM file list based on that column. The column can be re-inserted into the list by dragging it back. The columns can also be arranged by drag-and-drop operation to suit a user's personal preferences.
Example Author Watson prefers the DPM file list to begin with the Keyword 1 column. Author Watson customizes the DPM file list by dragging the column to the beginning of the list; the DPM Download/Configuration program remembers this setting. Whenever Author Watson opens the program, the DPM file list is displayed with the Keyword 1 column as the first column.
Showing/hiding columns
You can customize which columns you want to have displayed for the PC and/or DPM file lists. To customize the column display for a file list, do the following: 1. Right-click any column heading or the space above the list. The Choose Columns dialog box is displayed. 2. To hide a column, drag the column from the list into the dialog box. To show a column, drag the column from the dialog box and re-insert it into the list.
File information
For the dictation files displayed in the file lists, detailed information about these files is available. To view this information, do the following: 1. Select a file in the file list. 2. Click this button on the Player bar:
DPM Download/Configuration - User Manual
This displays the File Information dialog box with the following information about the selected file: File name The name of the selected file together with the path to the download destination. Type of file For example: DPM dictation Last modified The date and time of the last changes to the file. For DSS files, this equals the Recording ended value. For WAV files, this information is retrieved from the file information available in the Windows operating system.
Recording started / Recording ended The date and time when recording the dictation was started/finished. Author The name of the person who created the dictation. For DPM files, this value equals the selection of the Keyword 1 definition. Priority The priority setting of the dictation file. If the dictation file is a DPM file, the priority values are either 0 (no priority) or 8 (priority). Dict. number The assigned number of the dictation. Dictation length The length of the dictation file in HH:MM:SS (hours:minutes:seconds). EOL The End-of-Letter indication (Yes/No). Product ID The DPM's product identification number. For example: 9350 Firmware The firmware version of the DPM with which the dictation was recorded. Firmware is the part which has been programmed into the DPM and can be upgraded. Recording format This can be either Standard Play or Long Play mobile. Download date The date and time when the dictation file was transferred from the DPM to the PC. Instruction file Indication if the dictation has instructions recorded by the author (Yes/No). Instruction length The length of the instruction file in HH:MM:SS (hours:minutes:seconds). MAC Acronym for media access control. The value which is displayed here is the DPM's MAC address. This is the device's unique hardware number which the PC uses for communicating and identifying the DPM. Usage and Content of Keyword The strings which have been defined for the usage and the contents of the corresponding Keyword. Barcode Displays any barcode information contained in the dictation file. Label 1, Label 2 Displays the user-defined label strings which were entered on the DPM.
DPM Download/Configuration - User Manual
Filter options
It is possible to filter the PC file list using the Keyword 1 and Keyword 2 columns. If you filter using both columns, only files which fulfil both criteria are listed. The column heading title reflects the Keyword 1 usage string of the selected dictation file in the list. For example, if you click an entry in the list which has the Keyword 1 usage string Author, the column heading is Author. Click next to the Keyword column heading, the list displays the Keyword's configured content strings. Additionally the following options are available: All: All files are listed. Custom: Enables you to define specific filter criteria using the Custom Filter Options dialog box. Blanks: All files are listed which have no Keyword 1 or 2 assignment. Non blanks: All files are listed which have a Keyword 1 or 2 assignment.
Select an option and the PC file list is filtered with that criterion. When you close and restart the program, the PC file list displays the last filter applied. Note: For information on configuring Keywords, refer to the documentation delivered with the device. Note: It is possible for your administrator to create a filtered PC file list for you which cannot be changed. In this case you cannot filter the list personally.
Custom Filter Options dialog box
The Custom Filter Options dialog box enables you to define certain criteria for displaying only specific information in a list. These criteria are also referred to as filter conditions. To display the Custom Filter Options dialog box, select Custom from the options available next to a Keyword 1 or 2 column heading ( ). Operators The operator compares the Keyword to the filter string (the content string) which you type in; this is also referred to as the filter expression. For example, the operator equals in a filter expression means that the filter result for the Keyword should exactly match the filter string. The following operators are available: equals does not equal is greater than is greater than or equal to is less than is less than or equal to non blanks (all files are listed which have no Keyword 1 or 2 assignment) blanks (all files are listed which have a Keyword 1 or 2 assignment) Additionally, the two filter conditions can be linked with the logical operators AND and OR. AND The displayed filter results fulfil both filter conditions. OR The displayed filter results fulfil either filter condition 1 or filter condition 2.
10
DPM Download/Configuration - User Manual
Defining a custom filter
Before you start to define a custom filter, make sure you know the content string of the Keyword that you want to filter for. When you type in a string you must use the same spelling as configured in the Keyword. For example, if the Keyword 1 content string you want to filter for is configured as Smyth and you type in Smith in the Custom Filter Options dialog box, the filter will not work. However, the content strings you type in are not case sensitive. Example: You want to list the dictation files of Author Watson and Author Singh. Keyword 1 (Author) has been configured with content strings including Watson and Singh. To define this custom filter, do the following: 1. Click next to the Keyword 1 column heading.
2. Select Custom from the drop-down list; the Custom Filter Options dialog box is displayed. 3. From the first list, select equals and type in Watson. 4. Select the OR logical operator. 5. From the second list, select equals and type in Singh. 6. Click OK to close the dialog box; the PC file list now only displays dictations created by Authors Watson and Singh.
11
DPM Download/Configuration - User Manual
Working with DPM Download/Configuration
Example configurations
This chapter introduces you to the DPM Download/Configuration program through a series of selected example configurations. The following sections are targeted at novice users: Getting started Configuring the DPM Configuring automatic download
More experienced users may want to look at these sections: Emailing dictations Subfolders created from Keywords
Getting started
Once the DPM Download/Configuration program has been started, it will remain active in the background. This means that the program is always available as an icon ( ) in the status notification area of the Windows task bar even if the program is closed (x) or exited (File menu, Exit):
For novice users and users who will mainly use the DPM Download/Configuration program for transferring their dictations from the DPM to the PC, we recommend that you proceed as follows: Configuring the DPM with the DPM Configuration Wizard Configuring automatic download Note: The automatic download functionality for the file transfer from the DPM to the PC requires the program to be active. Otherwise the automatic download cannot be performed.
Configuring the DPM
The DPM Configuration Wizard guides you step by step through the process of configuring the DPM so that it perfectly fits your everyday working requirements. To display the DPM Configuration Wizard, go to the Settings menu and select DPM Configuration Wizard or click the corresponding toolbar button: Each wizard page explains the settings you can make. Click the Help button on each page to display more detailed information about the available settings on that page. The following section is an example configuration for the DPM. Note that the availablility of som options and settings depends on the type of DPM you are working with: 1. The first page of the DPM Configuration Wizard which is displayed is the Welcome page. Click Next. 2. On the Settings for DPM page, enable the US date/time format option if this is your preferred option for the date and time setting. 3. On the Appearance page, select the Advanced display option. 4. On the Recording Format and Microphone Sensitivity page, select the Standard Play and the Medium options. 5. On the DPM File Names page, select the Keyword 1 option. 6. On the Keyword Definition page, define for the Keyword 1 column Author as the usage and the following strings as the contents: MyName, Singh, Watson 7. On the Protection page, enable the Protect device configuration option. Enable this option only if you do not want to inadvertently change the settings on the DPM after they have been transferred to the device. 8. On the Download Mode and File Type page, select the After connecting and Files with Keyword 1 options. Type: MyName 9. On the User-defined Labels page, set the counter to 0. 12
DPM Download/Configuration - User Manual
10. On the Recording Time page, select the Remaining time option. 11. On the Mandatory User Input page, select Special instruction. 12. On the DPM Buttons page, deactivate the INS/OVR button. 13. On the Keyword Options page, leave the options inactive. 14. On the Completed page, click Finish and confirm the transfer of the settings to the DPM by clicking Yes. Make sure the DPM is connected before you click Finish. You have now configured the DPM for your everyday work as follows: The DPM display uses smaller symbols and the status indication bar; this enables you to show more information about the operations which are taking place. The date uses the YYYY-DD-MM format; the time is displayed in the 12-hour format with AM and PM symbols. Additionally, the remaining recording time on the memory card is displayed in the bottom right corner. Dictations are recorded in Standard Play format:
The input level of the DPM's built-in microphone is set to a normal environment. When creating a new file, the DPM automatically generates this file name: MyNa001.dss; the number will be increased by one for every new file. Additionally, the author has to record a special instruction for every new file. The Keyword MyName can be selected and assigned to the dictations on the DPM via the DPM menu. The feature for entering user-defined labels on the DPM is disabled. It is not possible to switch between Insert and Overwrite mode on the DPM. For more information about the DPM menu, assigning Keywords, entering user-defined labels etc. refer to the User Manual delivered with the device. Note: You can change these settings at any time by running the DPM Configuration Wizard again; the wizard always stores the latest settings. If you want to make sure that the DPM Configuration Wizard shows the current DPM settings stored on the device, enable the Load device settings automatically option in the Program Options dialog box. This loads the settings stored on the DPM automatically when the device is connected to the PC. When you are more experienced, you can change the settings directly in the corresponding dialog boxes.
Proceed now with configuring the automatic download. This enables you to completely automize the file transfer from the DPM to the PC and use all the settings you have just made.
Configuring automatic download
By enabling and configuring the automatic download feature, you can connect your DPM to the PC and the file transfer will take place automatically. The automatic download uses all settings you have made for the DPM with the DPM Configuration Wizard in the previous section. The following section is an example configuration for an automatic download process: 1. To display the Download Options dialog box, go to the Settings menu and select Download Options or click the corresponding toolbar button: 2. On the General tab, enable the Use the settings for automatic download option. 3. On the PC Settings tab, enable these options: Show download progress on PC Sound notification when download complete 4. Click the Browse button next to the Sound file path field to specify the download location for the DPM files on the PC, for example: C:\My Dictations 5. On the DPM Settings tab, you will find those options preselected which you have already configured for the DPM with the DPM Configuration Wizard. Review the settings and make changes, if required. For example, enable this option additionally: Delete files on the DPM after download is finished 6. Click OK to close the dialog box and to activate the settings. 13
DPM Download/Configuration - User Manual
Note: Before you connect the DPM and use the automatic download features, make sure the DPM Download/Configuration program has been started or is already active in the background. You have now configured the automatic download procedure for your everyday work as follows: When the DPM is connected to the PC, any dictations with the Keyword assignment MyName are automatically transferred from the DPM to the PC. The files are deleted on the DPM after they have been downloaded. You will have visual feedback about the download progress on the screen during the file transfer; when the download is complete, you will receive acoustic feedback. On the PC, the downloaded files can be found in the My Dictations folder on the C drive.
Emailing dictations
You can set the DPM Download/Configuration program to automatically email your dictations. When you make this setting it becomes part of your overall configuration settings. The preconfigured settings will be used any time the default MAPI client for email is launched (for example, when clicking the Send button on the DPM Download/Configuration toolbar). The following section is an example configuration for automatically emailing dictations after they have been downloaded: 1. To display the Email Options dialog box, go to the Settings menu and select Email Options or click the corresponding toolbar button: 2. In the Recipient(s) field, type: MyAssistant@work.com 3. In the Subject field, type: Dictation for transcription 4. Click the Edit Text button below the Set text option and type: Transcribe and print out. I have to sign the document when it is finished. 5. Enable these options: Create separate email for each dictation sound file Attach dictation sound file automatically when using automatic download Note: The second option is only available in combination with the automatic download function. 6. Click OK to close the dialog box and to activate the settings. 7. Go to the Settings menu and select Download Options or click the corresponding toolbar button: 8. Open the PC Settings tab and enable this option: Create emails automatically 9. Click OK to close the dialog box and to activate the setting. You have now configured the automatic emailing of dictations as follows: After the dictations have been transferred from the DPM to the PC, they are sent automatically via email to MyAssistant. A separate email is created for every downloaded dictation; the sound file of the dictation is attached to the email. When MyAssistant receives the email(s), MyAssistant knows from the specified subject that the dictation needs to be transcribed. The body text of the email message informs MyAssistant that the dictation also needs to be printed out and that the author wants to sign the finished document.
14
DPM Download/Configuration - User Manual
Subfolders created from Keywords
Keywords are an efficient method of organizing your files. With Keywords you can enable the automatic saving of files to specific folders within your system. The Keywords are defined with the DPM Download/Configuration program, transferred to the DPM and assigned to dictations on the device. Then, the author downloads the files to the PC and the files can be stored in the system using that Keyword information. The following section is an example configuration for automatically downloading dictations to subfolders: 1. Open the Keyword Definition tab of the DPM Configuration dialog box ( ). 2. For Keyword 1/Usage, type: Author For Keyword 1/Content, type: MyName, Jones, Singh, Watson 3. For Keyword 2/Usage, type: Subject For Keyword 2/Content, type: Radiology, Pathology, Surgery 4. Open the Download Settings tab, select the Files with Keyword 1 option from the Download file type options, and type: MyName Note: Alternatively, you can also make this setting on the DPM Settings tab of the Download Options dialog box. 5. Click OK to close the dialog box and to activate the settings. 6. Open the PC Settings tab of the Download Options dialog box ( 7. Enable this option: Create subfolders from selected Keyword at download destination 8. Select Keyword 2 from the list. 9. Click OK to close the dialog box and to activate the settings. The Keyword definitions are transferred to the DPM where the author selects MyName as the Keyword 1 assignment: ).
The author creates various dictations for the subject areas Radiology, Pathology and Surgery and makes the Keyword 2 assignment accordingly:
The author connects the DPM to the PC to download the dictations. The following operations will take place: Depending on how the download is configured, the file transfer is started automatically or the author has to initiate the download process. Only dictations with the Keyword 1 assignment MyName are transferred from the DPM to the download destination on the PC, for example: C:\My Dictations At the download destination, the following subfolders are created in the My Dictations folder: Radiology, Pathology, Surgery In these folders, you find the dictations of the author MyName with the corresponding Keyword 2 assignment. For example, any dictations with the Surgery assignment are to be found in the Surgery subfolder. The dictations can be identified by their file names, for example: MyNa011.dss
15
DPM Download/Configuration - User Manual
DPM Configuration
You can make device configurations for the DPM in the DPM Configuration dialog box. For novice users, we recommend using the DPM Configuration Wizard. To display the DPM Configuration dialog box, go to the Settings menu and select DPM Configuration, or click the toolbar button. On the General tab, you define options and make settings for the behavior of the DPM. On the Advanced tab, you make advanced settings for the behavior of the DPM. On the Keyword Definition tab, you can create up to 5 Keywords with strings for their usage and contents. On the Protection tab, you can protect the device configuration against changes. On the Download Settings tab, you configure the file transfer from the DPM to the PC. On the Keyword Options tab, you make the setting for linking sets of Keywords and/or scanning barcode information into keywords. For DPM 9450 this tab enables to define the input options for the available Keywords.
General
The General tab of the DPM Configuration dialog box provides various options for setting the behavior of the DPM.
Recording format This setting defines whether files on the DPM will be created using the Standard Play (SP, 13.7 kbit/s) or the Long Play mobile (LPm, 9.1 kbit/s) recording format. The SP format provides about 312 minutes and the LPm format about 468 minutes of recording time on a 32 MB memory card.
16
DPM Download/Configuration - User Manual
Appearance This setting defines the screen layout of the DPM display. The Standard display option uses larger symbols without showing the status indication bar:
The Advanced display option uses smaller symbols. It enables you to view more information on the current dictation and shows the status indication bar. This bar provides visual feedback when a dication, for example, is recorded or played back.
Note: This setting is not available for DPM 9220. Microphone sensitivity This setting defines the audio input level for the DPM's built-in microphone. Low: This setting is recommended when recording dictations in a noisy environment. Medium: This is the default setting and recommended when recording dictations in a normal environment. High: This setting is recommended when, for example, recording at a conference.
File name This setting defines how the file names of DPM recordings are created. The Keyword 1 option creates a file name based on the predefined Keyword 1. The Prefix option allows to define a prefix string with up to 4 characters. Example: File name creation with Keyword 1 Keyword 1 is Author (this is what has been defined as the Keyword 1 usage; see: Keyword Definition tab). The entries for the keyword usage, this means the defined content strings, are a selection of author's names: Jones, Singh, Watson. Author Watson selects the respective author name on the DPM. The DPM generates this file name: Wats001.dss Example: File name creation with prefix string Author Watson defines the prefix string Memo. The DPM generates this file name: Memo001.dss Note: In case a number was specified for the creation of the next dictation file (see below), this number is used. If the dictation file has instructions recorded for it, this is indicated in the file name in the following way: Wats001i.dss. US date/time format This setting defines that the date is displayed in the YYYY-DD-MM format and the time in the 12-hour time format with AM/PM symbols on the DPM. Otherwise, the date is displayed in the YYYY-MM-DD format, and the time in the standard 24-hour format. Special instructions This setting defines that the DL/S button (DPM 9400) or DL/VC button (DPM 9450) records a special instruction when it is pressed during dictation. The functionality for recording special instructions is only available with DPM 9400/00, DPM 9400/52, DPM 9450/00, DPM 9450/52 and Philips 9750. Device beep This setting defines that the DPM beeps when specific operations take place. Voice-activated recording This setting defines that the voice-activated recording mode is used. Dictation number This setting defines the numbering sequence for dictation sound files recorded on the DPM. The Continue existing sequence option leaves the current numbering sequence on the DPM unchanged.
17
DPM Download/Configuration - User Manual
The Start new sequence option enables you to define a new numbering sequence. The number which is entered in the field will be used for the next file recorded on the DPM. This resets the counter not only for the next file but also for all subsequent files. Record into one file only This setting defines that only one dictation sound file is created. Activating this option changes the behavior of the DPM. Any recording you make is stored in a single file, instead of separate files for different subjects; this behavior is similar to recording on a tape with an analog device. Record notification beep This setting defines that the DPM beeps when recording is possible. Activating this option means that you must wait until you hear a beep before you start recording; this behavior is similar to the behavior of standard voice mail machines.
Advanced
The Advanced tab of the DPM Configuration dialog box provides various enhanced options for setting the behavior of the DPM.
Additional user-defined labels Set the counter to allow DPM users to enter 0, 1 or 2 additional user-defined labels on the DPM. If the counter is set to 0, the feature is disabled. Recording time Select the Used time option to have the used-up recording time displayed on the DPM. Select the Remaining time option to have the remaining recording time displayed on the DPM. The recording time is only available if the Advanced display option is enabled, see: General tab. Note: This feature is not available with DPM 9220.
18
DPM Download/Configuration - User Manual
Mandatory user input options Select which type of mandatory information DPM users have to provide when making recordings. None: Disables the mandatory user input feature. Keyword: All required predefined Keywords must be selected when a new recording is started. Special instruction: A special instruction must be recorded when a new recording is started. User-defined label: The specified number of user-defined labels must be entered when a new recording is started.
For more information about assigning Keywords, recording special instructions and entering user-defined labels, refer to your device User Manual. All DPM User Manuals can be found on the DPM Download/Configuration CD. Note: The mandatory user input feature is only available with DPM 9400. Enable/disable DPM buttons Enable or disable various buttons on the DPM. The check mark next to a button name indicates that the button is currently enabled on the DPM. L button (DPM 9220 only), L/P button: If this option is disabled (no check mark), authors cannot assign the EOL (End-of-Letter) or Priority attribute to their dictations. INS/OVR button: If this option is disabled, authors cannot switch between Insert mode and Overwrite mode when recording their dictations on the DPM. DEL button: If this option is disabled, authors cannot perform any delete operations on the DPM.
Keyword Definition
The Keyword Definition tab of the DPM Configuration dialog box enables you to define DPM Keywords.
These Keywords are a combination of a usage string and several content strings. They are transferred to the DPM where they become available to the authors. The authors select from the predefined Keywords and assign them to their dictations. These entries are saved together with the dictation. They can, for example, finally be used by the transcriptionist for filtering the dictations. Note: DPM 9250, DPM 9350/00 and DPM 9350/52 enable to define and assign two Keywords for every dictation file. DPM 9400/00, DPM 9400/52, DPM 9450/00, DPM 9450/52 and Philips 9750 enable to define up to five Keywords. For DPM 9220, only one predefined Keyword is available which cannot be changed. The predefined usage string for the predefined DPM 9220 Keyword is Folder, the predefined content strings are Folder 1 to Folder 10.
19
DPM Download/Configuration - User Manual
Defining Keywords
The DPM Download/Configuration program is delivered with the following default Keywords defined: Keyword1 Usage String: Author Content string: DPM Example: Defining usage strings, each with 3 content strings, for Keyword 2 and Keyword 3. 1. For the Usage of Keyword 2, type: Subject 2. For the Content of Keyword 2, type(use a separate row for each entry): Radiology, Surgery, Patient 3. For the Usage of Keyword 3, type: Action 4. For the Content of Keyword 3, type (use a separate row for each entry): None, Immediate, Refer The maximum number of characters for each usage and content entry is 15. Each Keyword can have 1 usage entry and 20 content entries. This information is transferred to the DPM where the author selects the subject names and actions for each dictation.
Protection
The Protection tab of the DPM Configuration dialog box enables you to set the DPM configuration to read-only.
By enabling this option, the configuration is protected and cannot be changed on the device. This means that the settings for the DPM which have been made with the DPM Download/Configuration program cannot be changed by users when they are working with the DPM. If the device protection is enabled, the following DPM menu entries cannot be accessed and changed: The menu entry for setting the date and time. The menu entry for setting the Standard Play or Long Play mobile recording format. The menu entry for enabling and disabling the device beep. The menu entry for setting the microphone sensitivity. The menu entry for enabling and disabling voice-activated recording.
20
DPM Download/Configuration - User Manual
The menu entry for enabling and disabling the backlit display function. The menu entry for changing the contrast setting. The menu entry for showing and hiding the remaining time. The menu entry for reformatting the memory card.
Download Settings
The Download Settings tab of the DPM Configuration dialog box enables you to define the mode for the file transfer from the DPM to the PC and what type of files are to be transferred.
Download mode
After connecting The file transfer from the DPM to the PC is started automatically when the DPM is connected to the PC. After pressing DL button The file transfer from the DPM to the PC is started automatically when the DL/S button on the DPM is pressed. Note: On DPM 9400/00 and DPM 9400/52 this is the DL/S button. On DPM 94500/00 and DPM 94500/52 this is the DL/VC button. On Philips 9750, this is the DOWNLOAD button.
Download file type
All files All files on the DPM are transferred to the PC. This is the default setting. EOL files Only files with the EOL attribute are transferred to the PC. File selection Displays the File Selection for Download dialog box. This dialog box lists all files on the DPM. Only the selected files are transferred to the PC.
21
DPM Download/Configuration - User Manual
Files with Keyword 1 Only files with the specified Keyword assignment are transferred to the PC. This assignment matches the defined content string for Keyword 1 which can be typed into the field. Delete files on the DPM after download is finished Deletes the downloaded files on the DPM after transfer to the PC. Note: These settings are only used if the option for automatic download has been enabled on the General tab of the Download Options dialog box.
Keyword Options (General)
The Keyword Options tab of the DPM Configuration dialog box enables users to make settings for linking sets of Keywords and scanning barcode information into keywords.
Note: For information on Keyword input options using DPM 9450, see below: Keyword Options tab (DPM 9450). Barcode into Keywords This setting enables you to scan barcode information into Keyword fields when using the DPM in combination with the DPM Barcode Scanner Module LFH 9284. The Barcode into Keywords setting is a mandatory setting. This means that when users create a new dictation file on the DPM and have the Barcode Module attached, they must scan in the barcode information before they can start to record the dictation. If no Barcode Module is attached to the DPM, the setting will be ignored. For more information on the DPM Barcode Scanner Module LFH 9284, refer to the documentation delivered with the product. Note: If you enable this setting, you will be prompted for barcode information for all Keywords you have defined on the Keyword Definition tab. For example, if you are using DMP 9400/00, DMP 9400/52, DMP 9450/00, DMP 9450/52 or Philips 9750 and only want to scan barcode information for Keyword 1, Keyword 2 and Keyword 3, do not define usage or content strings for Keyword 4 Keyword 5. Linked Keywords The Linked Keywords setting enables you to transfer sets of Keyword strings to the DPM. These sets can then be selected on the DPM and assigned to a dictation file. A Keyword set is the sum of all content definitions in the same row. The name of the Keyword set is taken from the usage definition of Keyword 1; this name is also displayed on the DPM. The usage definitions of any other Keywords are ignored.
22
DPM Download/Configuration - User Manual
Example The usage definition of Keyword 1 is patient; the content definitions of the Keyword 1 column are patient names, the content definitions of the Keyword 2 column are the patient IDs. A Keyword set thus combines a patient name with the patient ID: Keyword set 1 = Peter, 123 Keyword set 2 = Steve, 456 Keyword set 3 = Patricia, 789 By selecting a Keyword set on the DPM, the user assigns all the included information to the dictation files and does not have to make multiple Keyword assignments. Note: The Linked Keywords setting and the Barcode into Keywords setting do not overrule each other. If the DPM has been configured with both settings, users will have to scan in the barcode information first (mandatory setting). To overwrite the barcode information with a Keyword set, they can enter the Keyword menu manually on the DPM and change the assignment. Note: The Linked Keywords setting and the Barcode into Keywords setting are not available with DPM 9220. The Barcode into Keywords setting is not available with Philips 9750.
Keyword Options (DPM 9450)
The Keyword Options tab of the DPM Configuration dialog box enables you to define input options for Keywords. Unlike other DPM versions, when you are using the DPM 9450 you can make different settings for individual Keywords.
Note: For information on Keyword input options for other DPM versions, see above: Keyword Options tab (General). You can assign the Keywords for the input options listed below using the corresponding Select button. When you click Select, the Keyword Input dialog box (Mandatory, Barcode or Voice Commands) is displayed. Activate the check boxes of those Keywords you want to set the selected input option for. If you do not want to set an input option make sure all check boxes in the dialog box are deactivated. Mandatory input This setting defines the Keyword selection as mandatory. This means that you have to provide the required Keyword input before you can start recording.
23
DPM Download/Configuration - User Manual
Barcode scanning into This setting enables you to scan barcode information into Keyword fields when using the DPM in combination with the DPM Barcode Scanner Module LFH 9284.You have to provide the required input via barcode scanning; the DPM automatically displays the barcode scanning screen. For more information on the DPM Barcode Scanner Module LFH 9284, refer to the documentation delivered with the product. Note: If you enable barcode scanning into Keywords, the Linked Keywords option is not available. Type of voice command This settings defines how you input voice commands. Keyword: Allows you to use phrases for existing Keyword definitions. The maximum number of Keywords you can set is two. Alphanumeric: Allows you to spell out individual letters, numbers and some special characters.
For information on using voice commands to assign Keywords, refer to the documentation delivered with the device. Voice command into This setting enables you to assign Keywords using voice commands. Note: If you enable voice commands into Keywords, the Linked Keywords option is not available. Note: The Barcode scanning into and the Voice command into selections are mutually exclusive. For example, if you have enabled Keyword 2 in the Barcode scanning into field, Keyword 2 is not listed in the Keyword Input: Voice Commands dialog box. Linked Keywords This setting enables you to transfer sets of Keyword strings to the DPM. These sets can then be selected on the DPM and assigned to a dictation file. A Keyword set is the sum of all content definitions in the same row. The name of the Keyword set is taken from the usage definition of Keyword 1; this name is also displayed on the DPM. The usage definitions of any other Keywords are ignored. See the "Keyword Options tab (General)" topic for an example of linked Keywords. Note: If you select the Linked Keywords check box, scanning barcode information into Keywords and using voice commands is not possible; the Select buttons for these input options are not available.
Allowed characters
The following characters and symbols can be used for defining Keyword entries (usage and content): A E I M Q U Y 0 8 a e i m q u y 1 9 _ ' B F J N R V Z 2 & @ b f j n r v z 3 * C G K O S W 4 c g k o s w 5 + D H L P T X 6 / d h l p t x 7 #
24
DPM Download/Configuration - User Manual
DPM Configuration Wizard
The DPM Configuration Wizard assists novice users with configuring the DPM.
This wizard takes you through the following pages: Settings for DPM: On this page, you make device-specific settings. Appearance: On this page, you define the screen layout of the DPM display which you prefer for working with the DPM. Recording Format and Microphone Sensitivity: On this page, you define the audio format for recording dictations on the DPM. You also set the sensitivity level for audio input via the built-in microphone. DPM File Names: On this page, you define how the file names of DPM recordings are generated. Keyword Definition: On this page, you specify the Keywords for the DPM. Protection: On this page, you set the DPM configuration to read-only. Download Mode and File Type: On this page, you set the mode for transferring files from the DPM to the PC. You also define what type of files are to be transferred. User-defined Labels: On this page, the number of additional labels a user can enter on the DPM is defined. Recording Time: On this page, the DPM is set to either display the used-up recording time or the remaining recording time. Mandatory User Input: On this page, mandatory user input options can be set for making recordings on the DPM. DPM Buttons: On this page, various DPM buttons can be enabled and disabled. Keyword Options: On this page, you make the setting for linking sets of Keywords and/or scanning barcode information into keywords. For DPM 9450 this tab enables to define the input options for the available Keywords. Finish: On this page, you decide whether to transfer the settings to the DPM. If you click Cancel, the settings are not transferred.
For more information about the options and settings on an individual wizard page, click the corresponding Help button on that page.
25
DPM Download/Configuration - User Manual
Download Options
You can configure the file transfer between the DPM and the PC in the Download Options dialog box. To display the Download Options dialog box, go the Settings menu and select Download Options, or click this toolbar button: On the General tab, you activate the automatic file download. On the DPM Settings tab, you define the settings for the DPM which will be used for the automatic file download. On the PC Settings tab, you define the settings for the PC which will be used for the automatic file download. On the Backup tab, you define the settings for the backing up of files.
General
The General tab of the Download Options dialog box activates the automatic file download.
Automatic download
This option activates the automatic file download. This means that the preconfigured settings from the DPM Settings and the PC Settings tabs will be used when the files from the DPM are transferred to the PC. If this option is not enabled, no file transfer is possible.
Download file name
This option defines the naming convention of files when they are transferred from the DPM to the PC. Information about the file can be included in the file name. For example, the name could be based on the following file attributes: Original file name, Keyword 1 and Creation date. The Download File Name dialog box lists all file information and separators that can be included in the file name. Separators are punctuation marks that separate each item of information, they include: None, Space, Dot, Hyphen and Underscore. Separators can make the file name easier to read. The naming convention is also based on the order of the items of information; the item at the top of the list comes at the start of the file name. The Move Up and Move Down buttons are used to reorder the file information.
26
DPM Download/Configuration - User Manual
To define the download file name, do the following: 1. Activate the check box labeled Include file information in the file name. 2. Click the File Name button; the Download File Name dialog box is displayed. 3. Activate the corresponding check box, of each item of file information, to be included in the file name. For example: Original file name, Keyword 1, Creation date. 4. Click the Move Up and Move Down buttons to reorder the information. 5. Select a symbol from the Separator list. For example, Hyphen. 6. Click OK to save your setting and close the dialog box. When you transfer files from the DPM to the PC, the files are renamed using the following convention: Original file name-Keyword 1-Creation date001.dss; the file number is increased by one for the next file. If a dictation file also has an instruction file, the instruction file is renamed following the same convention: Original file name-Keyword 1Creation date001i.dss.
PC Settings
The PC Settings tab of the Download Options dialog box enables you to make PC-specific settings for the file transfer between the DPM and the PC.
Show download progress on PC Displays a progress bar on the PC when files are transferred from the DPM to the PC. Create emails automatically Automatically creates the DPM dictation files via email after the file download is finished. The preconfigured settings from the Email Options dialog box are used. Sound notification when download complete Displays an acoustic notification when the transfer of DPM dictation files to the PC is finished. Run program Automatically launches the specified application after the file transfer from the DPM to the PC is finished. File conversion Automatically converts the DPM dictation files into the specified audio format after they have been transferred from the DPM to the PC. The audio format can be selected from the entries in the list.
27
DPM Download/Configuration - User Manual
Sound file path Defines the destination path for the downloaded DPM dictation files. Clicking the Browse button enables you to specify the location where the files should be stored on the PC. Subfolders Automatically creates subfolders from the selected Keyword (content strings) at the specified download destination. The downloaded dictation files are stored in the corresponding folders. Note: If you specify an already existing subfolder as the destination for the downloaded dictation sound files via the Download path setting in the DPM Download/Configuration main window or via the Sound file path setting on the PC Settings tab of the Download Options dialog box and the option for automatically creating subfolders is enabled, the subfolders will be created under the already existing subfolder.
DPM Settings
The DPM Settings tab of the Download Options dialog box enables you to make device-specific settings for the file transfer between the DPM and the PC.
Download mode
After connecting The file transfer from the DPM to the PC is started automatically when the DPM is connected to the PC. After pressing DL/S button The file transfer from the DPM to the PC is started automatically when the DL/S button on the DPM is pressed. Note: On DPM 9400/00 and DPM 9400/52 this is the DL/S button. On DPM 9450/00 and DPM 9450/52 this is the DL/VC button. On Philips 9750, this is the DOWNLOAD button.
Download file type
All files All files on the DPM are transferred to the PC. This is the default setting. EOL files Only files with the EOL attribute are transferred to the PC.
28
DPM Download/Configuration - User Manual
File selection Displays the File Selection for Download dialog box. This dialog box lists all files on the DPM. Only the selected files are transferred to the PC. Files with Keyword 1 Only files with the specified Keyword assignment are transferred to the PC. This assignment matches the defined content string for Keyword 1 which can be typed into the field. Delete files on the DPM after download is finished Deletes the downloaded dictation files on the DPM after they have been transferred to the PC.
Backup
The Backup tab specifies whether a backup copy of all DPM files should be made when the files are automatically downloaded to the PC.
If this option is not enabled, backing up the DPM files is not possible. Backup folder Defines the destination path for the backed up DPM dictation files. Clicking the Browse button enables you to specify the location where the files should be backed up to on the PC.
29
DPM Download/Configuration - User Manual
Program Options and Email Options
The Program Options dialog box enables you to make specific settings for the DPM Download/Configuration program. These settings are stored on the PC exclusively and are not transferred to the DPM. The Email Options dialog box enables you to make specific settings for sending downloaded DPM dictation files via email. The preconfigured settings will be used any time the default MAPI client for email is launched (for example, when clicking the Send button on the DPM Download/Configuration toolbar).
Program Options
The Program Options dialog box enables you to make specific settings for the DPM Download/Configuration program. These settings are stored on the PC exclusively and are not transferred to the DPM. To display the Program Options dialog box, go to the Settings menu and select Program Options, or click this toolbar button:
Device type Displays the type of DPM which was last connected to the PC and enables you to select a different type. If the device is still connected, selecting a different type is not possible. Note: This option also enables you to create configuration files for different types of DPMs without having the device connected to the PC. It is also possible to create one configuration file with all possible settings for all types of DPM devices. If this file is used for configuring different devices with different functionalities, only the supported settings are transferred to the device. Synchronize DPM time with PC time Adjusts the time displayed on the DPM with the time of the PC when the DPM is connected to the PC. Open DPM Download/Configuration after connecting Automatically displays the DPM Download/Configuration program when a DPM is connected to the PC and the program is active in the status notification area of the Windows task bar: Load device settings automatically Automatically retrieves the DPM configuration which is stored on the device when the DPM is connected to the PC. The settings from the device overrule the device-specific settings in the program.
30
DPM Download/Configuration - User Manual
Default configuration file The device-specific and program-specific settings are stored in a configuration file (INI file). It is possible to have several configuration files. This option enables you to select a specific configuration file which is loaded automatically at the program start. The settings stored in this file overrule the current settings stored on the DPM and on the PC. Path selection for DPM This is the path to the drive which has been assigned to the DPM during the installation of the device. Automatic: The path for the DPM is automatically detected. Manual: The path for the DPM is assigned manually by typing the path into the corresponding field or by clicking the Browse button.
Email Options
The Email Options dialog box enables you to make settings for the sending of DPM dictation files via email after they have been downloaded to the PC. The preconfigured settings are filled in automatically every time the MAPI client (this is the program used for email) is started. The settings can be used or edited before the email is sent. Note: If the option for sending emails automatically is enabled in the Download Options dialog box, the preconfigured settings are used as default values. To display the Email Options dialog box, go to the Settings menu and select Email Options, or click this toolbar button:
31
DPM Download/Configuration - User Manual
Profile This lists the currently installed email profiles and enables you to select a profile. Note that this option is only available if you have a mail system installed which supports Extended MAPI. Prefix This is an address prefix to be used with your MAPI client. For example, 'SMTP' if your MAPI client is Outlook or Outlook Express, 'NGW' if it is Novell Groupwise or 'LOTUS' if you are using Lotus Notes. Password This is the password used for sending your email messages. Recipient(s) Enables you to type in default email recipients in the To, Cc and Bcc fields; recipient names have to be separated by a semicolon (;). Subject Enables you to type in a default title for the email message. Set text Click the Edit Text button to type in a default text which automatically appears in every new email message. Note: To add a new line, use the CTRL and ENTER key combination. Pressing the ENTER key carries out the command for the active button or option in the dialog box. Import text from file Enables you to specify a file (TXT file format) from which text is automatically imported when a new message is composed. Create separate email for each dictation sound file Creates a separate email message for each downloaded DPM dictation file. Add sound file information Inserts information about the sound file into the email message. This information is retrieved from the header section of the sound file. Attach dictation sound file automatically when using automatic download Automatically attaches the sound file of the dictation to the email message. Note that this function is only available in combination with the automatic download function.
32
DPM Download/Configuration - User Manual
Appendix
Philips 9750
The Philips 9750 (digital Dictation/Transcription System) is a state-of-the-art digital transcription system which also provides enhanced functions for digital dictation. It can be operated in the following ways: The Philips 9750 is a fully operational, conventional digital transcription device for the playback and transcription of sound files recorded with the any of the following DPM devices: DPM 9220, DPM 9250, DPM 9350 and DPM 9400. You do not need a PC but have the added benefit of digital recordings. The Philips 9750 can also be used as a digital dictation device in combination with the Philips microphones LFH 276/10 and LFH 278/10. In combination with the Philips conference microphone LFH 172, the device can also be used for making digital recordings, for example at conferences. It can also be used as a component for the transcription of digitally recorded sound files in a workflow system. The sound files can be downloaded to a PC via the transcription device and be thus introduced into the transcription workflow.
For more detailed information about the device, refer to the Philips 9750 User Manual delivered on the CD and the Philips 9750 Quick Reference which comes with the product. For information about transferring data from the device to the PC, see below.
File download with Philips 9750
You can use the Philips 9750 for transferring data to the PC, for example, dictation sound files stored on the memory card. Depending on how you have configured the download process with the Download/Configuration program, the download process is either started automatically or by pressing the DOWNLOAD button on the Philips 9750. To transfer data from the Philips 9750 to the PC, do the following: 1. Make sure the Philips 9750 is connected to the mains power supply, to the PC via the USB cable and that the device is in Stop mode. 2. Press the DOWNLOAD button on the Philips 9750 to establish the connection between the device and the PC. 3. Press the DOWNLOAD button again to start the data transfer unless you have configured the automatic download process with the DPM Download/Configuration program; in this case, the download process starts automatically. 4. When the download is finished, one of the following symbols will appear: The download finished successfully: The download did not succeed:
Command line parameters
The DPM Download/Configuration program supports the following command line parameters: *.ini If a configuration file (INI) is specified at command line level, the settings stored in the configuration file are imported and used automatically when the DPM Download/Configuration program is started. These settings overrule any settings stored in the registry or which have been specified via selecting a specific default configuration file. /h Hidden start: The DPM Download/Configuration program is started automatically at Windows startup but no program window is opened; the program icon is displayed in the status notification area of the Windows task bar:
33
DPM Download/Configuration - User Manual
/p Protect: The settings which are stored in the configuration file, the default configuration file or the registry cannot be changed by the users. This means that any settings in the DPM Download/Configuration program are read-only information for the users. The users can view the settings but they cannot make any changes. Note: This parameter is different to enabling the Protect device configuration option in the DPM Configuration dialog box. This option prevents users from changing the device-specific settings on the DPM. /v User interface view: The View menu setting, the path of the PC file list and the column settings (filtering, sorting, showing and hiding columns) cannot be changed by users. Note: This parameter is only applied when the program is started. If the program is already running it is not applied until the program has been closed down and restarted.
34
DPM Download/Configuration - User Manual
Index
A
Add Sound file information, 32 Advanced display, 17 Allowed character, 24 Appearance, 17 Attach Dictation sound file, 32 Audio volume meter, 6 Automatic download, 13, 26 Automatic emailing, 14, 27 File type, 21, 28 Mode, 21, 28 Progress bar, 27 Download date, 7 Download Options, 26 Backup, 29 DPM Settings, 28 General, 26 PC Settings, 27 Download path, 15 Download Settings, 21 DPM Configuration, 12 Device type, 30 Display, 17 Installation, 2 Path selection, 31 Uninstallation, 2 DPM 9450 Keyword options, 23 DPM Configuration, 16 Advanced, 18 Download Settings, 21 General, 16 Keyword Definition, 19 Keyword Options (DPM 9450), 23 Keyword Options (General), 22 Protection, 20 DPM Configuration Wizard, 12, 25 DPM Download/Configuration, 1, 3 Installation, 1 Toolbar, 5 DPM drive, 31 DPM file list, 6 DPM files Backup, 29 Drag-and-drop, 8
B
Backup Download Options, 29 Barcode, 7 Beep, 18
C
Character, 24 Column File list, 7 Hide, 8 Show, 8 Command line Parameter, 33 Configuration Automatic download, 13 DPM, 12 Examples, 12 Configuration file, 3 Content, 19 Convert Sound file, 6, 27 Copy Sound file, 8 Create Filter, 11 Create one file only, 18 Created, 7 Creating emails, 14 Custom Filter, 10
E
Edit List entries, 8 Email Dictation, 14 Settings, 31 Email Options, 31 Add sound file information, 32 Attach dictation sound file, 32 Import text, 32 Password, 32 Prefix, 32 Profile, 32 Recipient, 32 Send separately, 32 Set text, 32 Subject, 32 EOL, 7 Example configuration, 12 Configuring automatic download, 13 Configuring the DPM, 12 Emailing dictations, 14 Subfolders created from Keywords, 15 Export Configuration file, 3
D
Default Keywords, 20 Defining Keywords, 20 Destination path, 28 Details, 8 Device type, 30 Device-specific settings, 16, 18 Dialog box DPM Configuration, 16 Dictation Attach sound file, 32 Email, 14 Send separately, 32 Dictation length, 7 Dictation name, 7 Display, 17 Download, 33 Automatic download, 13 Destination path, 28
35
DPM Download/Configuration - User Manual
F
Features, 1 File information, 6, 8 File list Barcode, 7 Column, 7 Copy, 8 Created, 7 Dictation length, 7 Dictation name, 7 Download date, 7 Drag-and-drop, 8 Edit, 8 EOL, 7 Instruction file, 7 Instruction length, 7 Keyword, 7 Labels, 7 Last modified, 7 Move, 8 Priority, 7 Show/hide columns, 8 Sort, 8 SP/LPm, 7 File type Download, 21, 28 Filter Create, 11 Custom, 10 Expressions, 10 New, 11 Options, 10 PC file list, 10 Filter conditions, 10 Keyword Definition, 19 Keyword filtering, 10 Keyword Options DPM 9450, 23 General, 22
L
Label 1, 7 Label 2, 7 Last modified, 7 List entries Edit, 8 Logical operators, 10 Long Play mobile, 16
M
MAPI client, 31 Menu bar, 3 Microphone sensitivity, 17 Mode Download, 21, 28 Move Sound file, 8
N
New filter, 11 New Hardware Found wizard, 2 Notification beep, 18 Novice user DPM Configuration Wizard, 12
O
Open program Open automatically, 30 Operating systems, 1 Operators, 10
G
Getting started, 12
H
Hardware, 1 Hide Column, 8
P
Parameter Command line, 33 Password, 32 Path Select, 31 PC file list, 6 Filter, 10 Philips 9750, 33 Playback Sound file, 5 Special instruction, 6 Player bar, 5 Audio volume meter, 6 File information, 6 Prefix, 32 Priority, 7 Processors, 1 Profile, 32 Program, 1 Example configurations, 12 Installation, 1 Open automatically, 30 Settings, 30 Start, 3 Program icon, 3, 12 Program Options, 30 Progress bar, 27
I
Import Configuration file, 3 Import text, 32 Installation DPM, 2 DPM Download/Configuration, 1 Program, 1 Installation wizard, 2 Instruction file, 7 Instruction length, 7 Introduction, 1
K
Keyword Allowed characters, 24 Create subfolder, 15, 28 Default, 20 Define, 20 File list, 7 Keyword 1, 19 Keyword 2, 19
36
DPM Download/Configuration - User Manual
Protection, 20 Special instruction Playback, 6 Specical instruction, 6 Specifications, 1 Standard display, 17 Standard Play, 16 Start Program, 3 Status notification area, 3 Subfolder Create from Keyword, 15, 28 Subject, 32 Synchronize Time, 30 System requirements, 1
R
Recipient, 32 Record Notification beep, 18 One file only, 18 Record into one file only, 18 Recording mode, 16 Run program, 27
S
Select Path, 31 Send Separate dictation sound file, 32 Sending emails, 14 Set text, 32 Settings Email, 31 Program, 30 Setup, 1 Show Column, 8 Software, 1 Sort File list, 8 Sound file Add sound file information, 32 Convert, 6, 27 Copy, 8 Move, 8 Path, 28 Playback, 5 Sound notification, 27 SP/LPM, 7
T
Time Synchronize, 30 Toolbar, 5 Transcription, 33
U
Uninstallation, 2 Usage, 19
V
Voice command Keywords, 24
W
Wizard DPM Configuration, 12, 25 Installation, 2 New Hardware Found, 2
37
Das könnte Ihnen auch gefallen
- Google Chrome Developer Tools - The Chromium ProjectsDokument2 SeitenGoogle Chrome Developer Tools - The Chromium Projectsbhavesh10Noch keine Bewertungen
- Native Web or Hybrid Mobile-App DevelopmentDokument12 SeitenNative Web or Hybrid Mobile-App Developmentmeshugga1Noch keine Bewertungen
- Simatic Advanced PDFDokument268 SeitenSimatic Advanced PDFFelipe Emc SegoviaNoch keine Bewertungen
- CP 243-1 IT Industrial EthernetDokument136 SeitenCP 243-1 IT Industrial Ethernetwww.otomasyonegitimi.comNoch keine Bewertungen
- 19 Machine Data Description PDFDokument904 Seiten19 Machine Data Description PDFUrbanslo1Noch keine Bewertungen
- Sinutrain: Getting Started 02.10 EditionDokument64 SeitenSinutrain: Getting Started 02.10 EditioncorreiaferNoch keine Bewertungen
- SinuTrain MasterDokument71 SeitenSinuTrain MasterDennis RodmanNoch keine Bewertungen
- Luxel Service Manual PDFDokument760 SeitenLuxel Service Manual PDFreprop100% (3)
- Pcu BackupDokument88 SeitenPcu BackupD37667Noch keine Bewertungen
- Management Information System of Allied BankDokument13 SeitenManagement Information System of Allied BankInnocent Saadi57% (14)
- GNS3 NotesDokument16 SeitenGNS3 NotesJohn NguyenNoch keine Bewertungen
- Functions 840DDokument290 SeitenFunctions 840DRogel Rios100% (2)
- TM213TRE.425-EnG Automation Runtime V4250Dokument60 SeitenTM213TRE.425-EnG Automation Runtime V4250KaueKoschitzRorattoNoch keine Bewertungen
- Simatic-Advancedpdf PDFDokument268 SeitenSimatic-Advancedpdf PDFDenisNoch keine Bewertungen
- Multiprog Programming Manual 1.0Dokument169 SeitenMultiprog Programming Manual 1.0RafaelNoch keine Bewertungen
- SPM-D10B/PSY4 - Synchronizing System - : ManualDokument28 SeitenSPM-D10B/PSY4 - Synchronizing System - : ManualWallace FerreiraNoch keine Bewertungen
- Matemáticas Básica 4a Ed. - Tussy, Gustafson, Koenig (Cengage Learning)Dokument13 SeitenMatemáticas Básica 4a Ed. - Tussy, Gustafson, Koenig (Cengage Learning)Manuel Dorame100% (1)
- HA463561Dokument36 SeitenHA463561Hayden Lovett100% (1)
- Commdtm Et 200m U enDokument20 SeitenCommdtm Et 200m U enKrzysztof MatusikNoch keine Bewertungen
- Commdtm PB DP v1 U enDokument20 SeitenCommdtm PB DP v1 U enKrzysztof MatusikNoch keine Bewertungen
- 1 2 3 4 5 6 7 8 9 10 Simatic PC Adapter USB: ManualDokument38 Seiten1 2 3 4 5 6 7 8 9 10 Simatic PC Adapter USB: ManualalimaghamiNoch keine Bewertungen
- DPDP CouplerDokument104 SeitenDPDP CouplerTetsusaigaNoch keine Bewertungen
- PDSM4+ Pdsme+: User'S ManualDokument125 SeitenPDSM4+ Pdsme+: User'S ManualMariano CaNoch keine Bewertungen
- HP CC200 Users Guide enDokument65 SeitenHP CC200 Users Guide enRichard RoperNoch keine Bewertungen
- Em Vip153v1.3Dokument43 SeitenEm Vip153v1.3JeanAndradeNoch keine Bewertungen
- Xerox DPC4350 User-GuideDokument369 SeitenXerox DPC4350 User-GuidedieubimatNoch keine Bewertungen
- InstallationDokument14 SeitenInstallationarmandoNoch keine Bewertungen
- Epson TM-U220Dokument104 SeitenEpson TM-U220Keith Kevin TabanaoNoch keine Bewertungen
- CommDTM DP PA U enDokument20 SeitenCommDTM DP PA U enKrzysztof MatusikNoch keine Bewertungen
- PDF 3941897 en-US-1Dokument70 SeitenPDF 3941897 en-US-1Danny PleyadezNoch keine Bewertungen
- PLC DL205Dokument122 SeitenPLC DL205Manrique FloresNoch keine Bewertungen
- BHA 0814 enDokument106 SeitenBHA 0814 enMSK65Noch keine Bewertungen
- Siemens CM 1542-5 User ManualDokument40 SeitenSiemens CM 1542-5 User ManualJorge de ZamaconaNoch keine Bewertungen
- GH CP1542-5 76Dokument54 SeitenGH CP1542-5 76RubenMarkNoch keine Bewertungen
- SCuserDokument188 SeitenSCuseren262Noch keine Bewertungen
- DP DP CouplerDokument104 SeitenDP DP Couplerpercu_mwNoch keine Bewertungen
- BE2 en en-USDokument812 SeitenBE2 en en-USConcucac NovNoch keine Bewertungen
- Siemens Interface Module GH - CM1542-5 - 76 PDFDokument40 SeitenSiemens Interface Module GH - CM1542-5 - 76 PDFRangga TaufiqurahmanNoch keine Bewertungen
- VIPA System 500S: SPEED7 - CPU - 515-2AJ02 - ManualDokument154 SeitenVIPA System 500S: SPEED7 - CPU - 515-2AJ02 - ManualAlberto OsunaNoch keine Bewertungen
- 365evn Simocode Es v18 Installation NotesDokument26 Seiten365evn Simocode Es v18 Installation NotesSYAHRIRNoch keine Bewertungen
- PH Primary-setup-Tool en v4p2p1Dokument24 SeitenPH Primary-setup-Tool en v4p2p1Jerry Gallardo VictorinoNoch keine Bewertungen
- PH Primary-Setup-Tool en v4p2p1 PDFDokument24 SeitenPH Primary-Setup-Tool en v4p2p1 PDFalex.agamezNoch keine Bewertungen
- CP 243-1 IT Communications Processor For Industrial Ethernet and Information Technology 3Dokument84 SeitenCP 243-1 IT Communications Processor For Industrial Ethernet and Information Technology 3www.otomasyonegitimi.comNoch keine Bewertungen
- HP Pavilion Laptop 15-Eh1002nq - User Guide - M04045-001Dokument78 SeitenHP Pavilion Laptop 15-Eh1002nq - User Guide - M04045-001statbc2008Noch keine Bewertungen
- Rs232 MultiDokument16 SeitenRs232 MultiIguarias CaseirasNoch keine Bewertungen
- 802Dsl BPD-struganje PDFDokument352 Seiten802Dsl BPD-struganje PDFSabiha Hajdarbegović-HafizovićNoch keine Bewertungen
- S7 400 CPU DataDokument370 SeitenS7 400 CPU DataAmrRassemNoch keine Bewertungen
- Profibus Emotron 107 PDFDokument154 SeitenProfibus Emotron 107 PDFJonathan Castro DazaNoch keine Bewertungen
- 840Dsl 828D OPCUA Config Man 1219 en-USDokument154 Seiten840Dsl 828D OPCUA Config Man 1219 en-USoutlanderoneNoch keine Bewertungen
- SAT - productInformation.V3.1.SP3.en US en USDokument6 SeitenSAT - productInformation.V3.1.SP3.en US en USsybaritzNoch keine Bewertungen
- Install Manual: Advanced Printer Driver Ver.4Dokument84 SeitenInstall Manual: Advanced Printer Driver Ver.4Jar JosNoch keine Bewertungen
- Safecom Go Oce Administrators Manual 60715Dokument30 SeitenSafecom Go Oce Administrators Manual 60715Alessandro IppolitoNoch keine Bewertungen
- P4MFP533Dokument48 SeitenP4MFP533SchulerPetreNoch keine Bewertungen
- HP Pavilion Gaming tg01 0950ndDokument50 SeitenHP Pavilion Gaming tg01 0950ndtinopranotoNoch keine Bewertungen
- Option - Fieldbus - Instruction - For Ac Drives and Tsa - 01 3698 01r11.enDokument178 SeitenOption - Fieldbus - Instruction - For Ac Drives and Tsa - 01 3698 01r11.eneduardo riquelmeNoch keine Bewertungen
- MNL 0903 PDFDokument101 SeitenMNL 0903 PDFDavidNoch keine Bewertungen
- 789 ManualDokument96 Seiten789 ManualEdgar JurgenovskisNoch keine Bewertungen
- D1user PDFDokument348 SeitenD1user PDFGaby Uvidia RobalinoNoch keine Bewertungen
- Adi4 PDFDokument90 SeitenAdi4 PDFRMK BrothersNoch keine Bewertungen
- Laptop HP ENVY 360 ManualDokument79 SeitenLaptop HP ENVY 360 ManualPNoch keine Bewertungen
- Motherboard PBX MNL 0808Dokument101 SeitenMotherboard PBX MNL 0808alenvermeNoch keine Bewertungen
- CFCBDokument136 SeitenCFCBProteccion MedicionNoch keine Bewertungen
- Computer Performance Optimization: Systems - Applications - ProcessesVon EverandComputer Performance Optimization: Systems - Applications - ProcessesNoch keine Bewertungen
- Microsoft Exchange Server Public Folder DAVDokument17 SeitenMicrosoft Exchange Server Public Folder DAVkhushpreet1022Noch keine Bewertungen
- Data Protection Manager 2010 Installation Step by StepDokument12 SeitenData Protection Manager 2010 Installation Step by Stepkhushpreet1022Noch keine Bewertungen
- Most Common ESM Public Folder Expansion ErrorsDokument15 SeitenMost Common ESM Public Folder Expansion Errorskhushpreet1022Noch keine Bewertungen
- How To Use A Self Signed Certificate in Exchange 2010 PDFDokument29 SeitenHow To Use A Self Signed Certificate in Exchange 2010 PDFkhushpreet1022Noch keine Bewertungen
- Case StudyDokument17 SeitenCase StudySumeet KaurNoch keine Bewertungen
- HP 17-By2000 Laptop PCDokument10 SeitenHP 17-By2000 Laptop PCLuhtfi F Fauzi NNoch keine Bewertungen
- B - Tech Civil Syllabus PDFDokument120 SeitenB - Tech Civil Syllabus PDFPraful N K0% (1)
- BHC554ePCL6Winx64 5400ENDokument22 SeitenBHC554ePCL6Winx64 5400ENmarieojikenNoch keine Bewertungen
- IVMS-4200 User ManualDokument98 SeitenIVMS-4200 User ManualRodinei FerrazNoch keine Bewertungen
- School of Engineering & Technology: Bharathidasan University, TiruchirappalliDokument53 SeitenSchool of Engineering & Technology: Bharathidasan University, TiruchirappalliJustice ReloadedNoch keine Bewertungen
- EDS-510A Series - Moxa-Eds-510a-Series-Firmware-V3.8 - Software Release HistoryDokument11 SeitenEDS-510A Series - Moxa-Eds-510a-Series-Firmware-V3.8 - Software Release HistoryHussainAlkwitiNoch keine Bewertungen
- Mass-Storage Systems: Silberschatz, Galvin and Gagne ©2013 Operating System Concepts - 9 EditionDokument44 SeitenMass-Storage Systems: Silberschatz, Galvin and Gagne ©2013 Operating System Concepts - 9 EditionmigadNoch keine Bewertungen
- Introduction To Office Automation Unit-1Dokument35 SeitenIntroduction To Office Automation Unit-1Vaishali Mishra20% (10)
- Trend in ICTDokument2 SeitenTrend in ICTSheena BarreraNoch keine Bewertungen
- Vijeo TrainingDokument6 SeitenVijeo TrainingKhaldoon AlnashiNoch keine Bewertungen
- Symantec Data Loss Prevention Help Center - 16.0Dokument2.076 SeitenSymantec Data Loss Prevention Help Center - 16.0John CorralesNoch keine Bewertungen
- 30-3001-720 CyberStation Installation GuideDokument90 Seiten30-3001-720 CyberStation Installation Guidejhon bayonaNoch keine Bewertungen
- ApeosWare ManagementSuite2 Brochure PDFDokument8 SeitenApeosWare ManagementSuite2 Brochure PDFJeremiaNoch keine Bewertungen
- DCS LowresDokument2 SeitenDCS LowresLittle BigdoeuNoch keine Bewertungen
- 05 Software For Educators and StudentsDokument57 Seiten05 Software For Educators and Studentsrena jade mercadoNoch keine Bewertungen
- A Byte of PythonDokument181 SeitenA Byte of PythonBaskoroCioNoch keine Bewertungen
- WO-006542373 S.No: TVS Electronics LTD.: (HP Authorized Service Center)Dokument2 SeitenWO-006542373 S.No: TVS Electronics LTD.: (HP Authorized Service Center)Nandkumar ChinaiNoch keine Bewertungen
- Class 9 CHP 1 Computer-2Dokument14 SeitenClass 9 CHP 1 Computer-2Saira AwanNoch keine Bewertungen
- Ghostscript - Black Box MagicDokument1 SeiteGhostscript - Black Box MagicJulio YarNoch keine Bewertungen
- Management Information Systems Managing The Digital Firm 15th Edition Laudon Test Bank 1Dokument36 SeitenManagement Information Systems Managing The Digital Firm 15th Edition Laudon Test Bank 1kimmcdonaldkjoxsdwbfn100% (28)
- L-Scheme Syllabus CE - 1052Dokument287 SeitenL-Scheme Syllabus CE - 1052Surya Rajendiran100% (1)
- ZKBioSecurity V5000 - Marketing Guide V4.0.0 - 20210203Dokument25 SeitenZKBioSecurity V5000 - Marketing Guide V4.0.0 - 20210203Didiek PriambudiNoch keine Bewertungen
- Blue Prism Data Sheet - Infrastructure Overview v5.0 Enterprise EditionDokument10 SeitenBlue Prism Data Sheet - Infrastructure Overview v5.0 Enterprise Editionreddy_vemula_praveenNoch keine Bewertungen