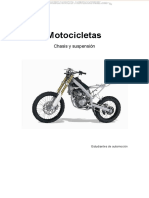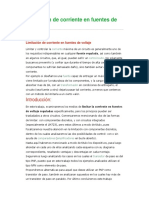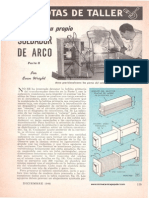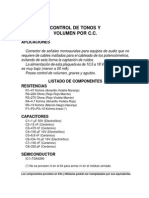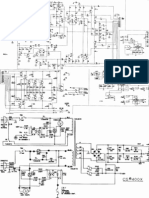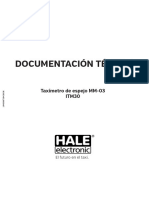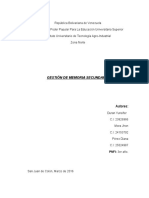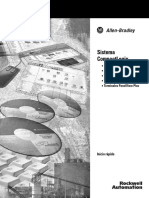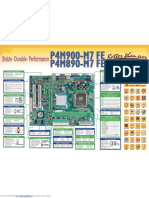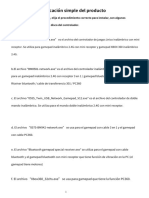Beruflich Dokumente
Kultur Dokumente
Comandos DOS Parte 1
Hochgeladen von
djcamdtvCopyright
Verfügbare Formate
Dieses Dokument teilen
Dokument teilen oder einbetten
Stufen Sie dieses Dokument als nützlich ein?
Sind diese Inhalte unangemessen?
Dieses Dokument meldenCopyright:
Verfügbare Formate
Comandos DOS Parte 1
Hochgeladen von
djcamdtvCopyright:
Verfügbare Formate
INTRODUCCION AL D.O.S. Y SUS COMANDOS.
ndice 1.- ndice. 2.- Introduccin. 3.- Objetivos. 4.- Microsoft MS-DOS. 4.1.- Cambio de la unidad por defecto. 4.2.- Manejando Directorios. 4.3.- Movindonos por los directorios. 4.4.- Creando directorios. 4.5.- Borrando directorios. 4.6.- Manejando archivos. 4.7.- Comandos especiales. 4.8.- Redireccionando y canalizando la entrada y salida de datos. 4.9.- Comandos Batch. 5.- Resumen de algunos Comandos. 6.- Aplicaciones. 7.- Conclusiones. 8.- Bibliografas y Web.
2.- Introduccin: El sistema operativo MS-DOS tiene una estructura arborescente donde existen unidades, dentro de ellas directorios y a su vez dentro de ellos tenemos los ficheros. El D.O.S. tiene unos cien comandos, que para poder ser ejecutados necesitan tres ficheros: El IBMBIOS.COM se encarga de las comunicaciones de entrada y salida. El IBMDOS.COM es el centro de los servicios del ordenador, es conocido tambin como kernel o ncleo. * Estos dos comandos se presentan tan slo en equipos IBM con D.O.S. propietario. El COMMAND.COM carga y permite ejecutar todos los comandos. El MS-DOS contiene cinco elementos bsicos: - IO.SYS.- Son un conjunto de instrucciones para la transferencia de entrada/salida desde perifricos a memoria. Prepara el sistema en el arranque y contiene drivers de dispositivo residentes. - BIOS.SYS.- Carga los controladores primarios de acceso a la placa y funciones de la BIOS. - MSDOS.SYS.- Es el kernel de MS-DOS en entornos basados en Windows 95 y Windows 98, en que figuran instrucciones para control de los disquetes. Es un programa que gestiona los archivos, directorios, memoria y entornos. - COMMAND.COM.- Es el intrprete de comandos, mediante los cuales el usuario se comunica con el ordenador, a travs del prompt >. Interpreta los comandos tecleados y contiene los comandos internos de MS-DOS que no se visualizan en el directorio del sistema. - DBLSPACE.BIN.- Es el controlador del Kernel del compresor del disco duro que sirve para aumentar la capacidad de almacenamiento del disco, disponible a partir de la versin 6 del MSDOS. Este controlador se ocupa de toda la compresin y descompresin de ficheros y se puede trasladar desde la memoria convencional a la memoria superior. Realmente estos tres ficheros (IO.SYS, BIOS.SYS y COMAMND.COM) son los que comforman el sistema operativo MS-DOS como tal, ya que sin ellos no puede funcionar el ordenador, pero a su vez son los nicos imprescindibles para su funcionamiento. Todos los dems se pueden considerar aplicaciones. Los ficheros IO.SYS, BIOS.SYS, MSDOS.SYS y DBLSPACE.BIN son ocultos y de sistema, es decir, no se ven al listar el directorio, y se cargan desde el disco a la memoria del ordenador al arrancar ste. Tanto los archivos IO.SYS como BIOS.SYS NO se pueden copiar directamente, siendo necesario hacerlo bien a la hora de formatear el disco (mediante el comando FORMAT /S o bien a
posteriori, arrancando desde la unidad que los contenga y ejecutando el comando SYS seguido de la unidad de destino de dicho sistema operativo (por ejemplo, SYS C: para cargar el sistema operativo desde un disquete al disco duro). 3.- Objetivos: Dar a conocer la serie de comandos tanto internos como externos del MS-DOS para su utilizacin en las diversas operaciones, adems proporcionar unas aplicaciones del manejo de algunos de stos comandos que servirn como referencia. 4.- Microsoft MS-DOS (Microsoft-disk operating system): Se recuerda algunos conceptos bsicos del MS-DOS: En primer lugar: como accedo a MS-DOS? Hay dos formas de acceder a MS-DOS, dependiendo del tipo de instalacin que tengamos: - Sesin de DOS pura: En instalaciones DOS, al iniciar el equipo entramos directamente en el editor de lnea de DOS (salvo que modifiquemos este arranque hacia un programa determinado en el Autoexec.bat). En este ltimo caso, al cerrar el programa con el que iniciemos pasamos al editor de lnea DOS. En instalaciones WINDOWS (95/98) reiniciamos Windows en modo MS-DOS - Sesin de DOS bajo Windows: Botn inicio | programas | MSDOS 4.1.- Cambio de la unidad por defecto: Para cambiar la unidad por defecto, simplemente hay que escribir la letra que hace referencia a la unidad deseada, seguida de dos puntos. Por ejemplo, si se va a trabajar sobre todo con ficheros de la unidad A, y estamos en la unidad C, para no tener que escribir siempre A:Nombre.extensin, es ms fcil que cambiemos de unidad, escribiendo A: y pulsando ENTER. 4.2.- Manejando directorios: DIR El comando DIR visualiza los archivos y sub-directorios del directorio actual. Veremos el nombre y la extensin del archivo, el tamao, la fecha y la hora en que fue modificado por ltima vez. Un nombre encerrado entre los smbolos significa un sub-directorio. Si no aparecen estos smbolos se tratar de un archivo. El punto en el nombre de un archivo no aparece cuando hacemos un DIR, en su lugar hay un espacio: ejemplo, format exe y no format.exe. Opciones: DIR /P: vuelca en pantalla solo los directorios/archivos que caben en la misma, esperando a que el usuario pulse una tecla para continuar. DIR /W: Visualiza nicamente el nombre del archivo o directorio (sin datos adicionales), los directorios encerrados entre corchetes [ ] DIR nombre_del_archivo.extensin para ver si un archivo concreto se encuentra en el directorio. Por ejemplo, dir format.exe. Podemos utilizar los COMODINES * y ?: DIR *.EXE visualiza todos los archivos con extensin .EXE DIR A *.* todos los archivos que empiezan por A, sea cual sea su extensin (es la opcin por defecto). DIR A *. todos los archivos que empiezan por A y cuya extensin sea ninguna. DIR AR*.TXT archivos que empiezan por AR cuya extensin sea TXT Tambin podemos combinar distintas opciones de comando, por ejemplo DIR /P /W Otras opciones de DIR: /O: Ordena los ficheros con respecto a un orden. Si entre los dos puntos y la letra de la ordenacin ponemos un signo -, el orden se invierte /N Por nombre en orden alfabtico
/E Por extensin en orden alfabtico /S Por tamao, de menor a mayor /D Por fecha y hora. De ms antiguo al ms moderno /G Primero aparecen los directorios /L: Lista con minsculas /S: Lista el contenido de los subdirectorios /B: Lista solo el nombre de los archivos /A: Muestra archivos con un atributo especificado /D Directorio /H Archivos ocultos /R Archivos de solo lectura /S Archivos de sistema Ejemplo: C:WINDOWS>dir /o:-n listara los archivos y directorios de c:windows en orden alfabtico inverso. 4.3.- Movindonos por los directorios: Con el comando CHDIR (abreviadamente, CD) podemos cambiar de directorio: CD [unidad:] [camino] Si slo ponemos el camino, lo realizar sobre la unidad activa. Si no ponemos el camino desde el principio, buscar a partir del directorio activo. Ejemplos: CD nombre_del_directorio Para acceder a un subdirectorio escribimos CD seguido de su nombre Si queremos descender varios niveles, podemos ir dando ordenes consecutivas cd (cd subdirectorioA cd subdirectorioB...) o escribir de una sola vez la ruta completa (cd subdirectorioA subdirectorioB) Para volver al directorio inmediatamente anterior basta con escribir: CD.. Para ir al directorio raz directamente desde cualquier directorio (sin necesidad de hacer CD.. hasta llegar a l) escribiremos: CD O CD... (Tres puntos). 4.4.- Creando directorios: MKDIR o MD MD [unidad:] [camino] Dar camino entero, si no lo toma a partir del directorio activo. Dar la unidad sino la toma como la activa. Para crear un directorio empleamos el comando MKDIR o MD en su forma abreviada: MKDIR nombre_del_directorio.extension MD nombre_del_directorio.extension 4.5.- Borrando directorios: RMDIR o RD Para borrar un directorio vaco se emplea el comando RMDIR RD: RMDIR nombre_del_directorio.extension RD nombre_del_directorio.extension Si el directorio no est vaco debemos borrar previamente los archivos y sub-directorios de que consta (los archivos con DEL *.* y los directorio con RD. Primero borraremos los archivos del subdirectorio y a continuacin el sub-directorio) 4.6.- Manejando archivos: COPY Copia uno o ms archivos de un lugar a otro. El formato es el siguiente: copy [unidad1:][camino1]original1[[unidad2:][camino2]original2...] [unidad:][camino]copia
Por ejemplo: Supongamos que tenemos un fichero llamado fich1.txt en el disco C, y queremos copiarlo la misma unidad pero con el nombre fich2.txt: C:> copy fich1.txt fich2.txt Supongamos ahora que lo queremos copiar a la unidad A: con el mismo nombre: C:> copy fich1.txt a:fich2.txt Supongamos que queremos copiar el fichero A:hola.txt a la unidad C: C:> copy a:hola.txt Siempre hay que especificar el nombre del archivo o archivos (mediante comodines) que queramos copiar. El nombre de los ficheros destinos es opcional, sino lo ponemos recibirn el mismo nombre que los originales. XCOPY Copia todos los ficheros de un directorio y todos sus subdirectorios. MOVE Mueve uno o ms ficheros al lugar que se indique. Tambin se utiliza para cambiar el nombre de los directorios. Su formato es: move [unidad:][camino]origen ... [unidad:][camino]destino REN o RENAME Cambia el nombre de ficheros existentes: REN [unidad:][camino] NombreArchivo NombreNuevo. Al nuevo nombre no hace falta especificar unidad y camino. DEL o ERASE Con cualquiera de estos comandos podemos borrar archivos: DELETE nombre_del_archivo.extensin ERASE nombre_del_archivo.extensin DEL nombre_del_archivo.extensin Podemos hacer uso de los comodines * e ? DEL *.EXE borra todos los archivos de extensin .EXE DEL *.* borra todos los archivos del directorio activo. El sistema nos preguntar si estamos seguros (es equivalente a escribir DEL.) DEL *. borra todos los archivos sin extensin UNDELETE El comando DEL lo que realmente borra no son los datos, sino el nombre del fichero, por lo que ya no podemos acceder a l, pero se puede recuperar si inmediatamente lo intentamos: con UNDELETErestauramos archivos que fueron eliminados. Se recomienda que se utilice de manera inmediata al borrado, puesto que los datos que permanecen en el disco, pueden ser sobrescritos. UNDELETE [unidad:] [camino] [NombreArchivo] [/LIST] [/ALL] /LIST Muestra la lista de archivos eliminados disponibles para ser recuperados. /ALL Restaura todos los archivos especificados sin pedir confirmacin. 4.7.- Comandos especiales: CLS Significado: Abreviatura de Clear Screen (Limpiar Pantalla) Ejemplo: c: cls [enter] HELP Proporciona ayuda sobre la sintaxis de los comandos. (En versiones posteriores a la 5.0 adems la ayuda incluye ejemplos y notas).Sintaxis: HELP, HELP [comando], comando/? TYPE Se emplea este comando para visualizar el contenido de un archivo. El formato simplificado de
este archivo es: TYPE nombre_del_archivo.extension Por ejemplo TYPE readme.txt visualiza el contenido del archivo readme.txt. Si el archivo es ms largo y no cabe en una pgina, no da tiempo a leerlo. En tal caso se aade el comando externo MORE precedido del smbolo | (ALT 124, del teclado numrico). Cuando pasa una pgina se espera que se pulse una tecla para continuar. Con este comando no pueden usarse los comodines, debemos sealar el nombre del fichero exacto. EDIT Sirve para editar archivos de texto. Los bytes que contengan estos archivos, se interpretan directamente por el cdigo ASCII. No es un comando, es un programa. EDIT [unidad:] [camino] [NombreArchivo] [/H] Podemos introducir el nombre del archivo o no. /H Presenta el nmero mximo de lneas posibles. DATE Actualiza la fecha del Ordenador. Todos los Ordenadores llevan un reloj interno alimentado por una pila. Si la pila funciona, el reloj no se para aunque apagemos el ordenador. Si por el contrario, la pila est gastada, cada vez que apagamos el Ordenador, el reloj se pone a cero. Es importante saber que el D.O.S. utiliza la fecha como fecha del sistema para todas las operaciones que se van a llevar a cabo (grabando ficheros, en programas, etc...) Ejemplo: c: DATE [enter] Aparece la fecha actual y pide la introduccin de una nueva fecha. TIME Igual que la anterior, para la hora. VER Abreviatura de VERSION, Muestra un mensaje con la Versin del D.O.S. que tenemos instalada en el Ordenador Ejemplo: c:ver [enter] FIND Busca una cadena especfica de texto en un archivo o en varios archivos. Sintaxis: FIND [/v] [/c] [/n] cadena [[unidad:][nombre de ruta de acceso]...] donde cadena es un conjunto de caracteres que desea buscar. Las opciones que admite son: /v Muestra todas la lneas que no contienen la cadena especificada. /c Muestra tan slo el nmero de lneas en las que contienen cadenas coincidentes en cada uno de los archivos. /n Precede a cada lnea con su nmero relativo de lnea de archivo. Por ejemplo, para buscar el texto muestra en en el archivo ayuda introduciremos FIND ''muestra en'' ayuda. Si el texto estuviera entrecomillado deben utilizarse pares dobles de comillas. FIND ''''muestra en'''' ayuda. FC FC compara dos o un conjunto de archivos y muestra las diferencias entre ellos. Sintaxis: FC [/A] [/C] [/L] [/N] [/T] [/W] [unidad1] [camino1] NombreArchivo1 [unidad2] [camino2] NombreArchivo2 FC /B [unidad1] [camino1] NombreArchivo1 [unidad2] [camino2] NombreArchivo2 /A Muestra slo la primera y ltimas lneas para cada grupo de diferencias. /B Realiza una comparacin binaria. /C Ignora maysculas y minsculas. /L Compara archivos como texto en ASCII. /N Muestra el nmero respectivo de lnea durante una comparacin ASCII. /T No reemplaza las tabulaciones por espacios.
Das könnte Ihnen auch gefallen
- Soft Libre - Texto ExpositivoDokument4 SeitenSoft Libre - Texto ExpositivoM. Noceda100% (1)
- Conexiones Cliente-Servidor Mediante Sockets en JavaDokument10 SeitenConexiones Cliente-Servidor Mediante Sockets en JavaDavid Aguirre RamirezNoch keine Bewertungen
- Manual Chasis Suspension Motocicletas Funciones Tipos Frecuencia Relacion Suspension Delantera TraseraDokument39 SeitenManual Chasis Suspension Motocicletas Funciones Tipos Frecuencia Relacion Suspension Delantera TraseraDaniel FredianiNoch keine Bewertungen
- Manual Chasis Suspension Motocicletas Funciones Tipos Frecuencia Relacion Suspension Delantera TraseraDokument39 SeitenManual Chasis Suspension Motocicletas Funciones Tipos Frecuencia Relacion Suspension Delantera TraseraDaniel FredianiNoch keine Bewertungen
- Manual Chasis Suspension Motocicletas Funciones Tipos Frecuencia Relacion Suspension Delantera TraseraDokument39 SeitenManual Chasis Suspension Motocicletas Funciones Tipos Frecuencia Relacion Suspension Delantera TraseraDaniel FredianiNoch keine Bewertungen
- CS3448 BOM - Parts List for CS3000/4000/4080 SchematicDokument7 SeitenCS3448 BOM - Parts List for CS3000/4000/4080 SchematicJohnny Tenezaca DuarteNoch keine Bewertungen
- Receta ChurchillDokument2 SeitenReceta ChurchilldjcamdtvNoch keine Bewertungen
- Generador de Onda Triangular de Simetría Ajustable Con 555Dokument3 SeitenGenerador de Onda Triangular de Simetría Ajustable Con 555djcamdtv100% (1)
- Sistema de Diagnostico ObdiiDokument2 SeitenSistema de Diagnostico ObdiidjcamdtvNoch keine Bewertungen
- Cargador Con OperacionalDokument2 SeitenCargador Con OperacionaldjcamdtvNoch keine Bewertungen
- Cómo Construir Un Amplificador de Potencia Clase DDokument18 SeitenCómo Construir Un Amplificador de Potencia Clase DdjcamdtvNoch keine Bewertungen
- Creado Indicador Clip Encendido SeñalDokument3 SeitenCreado Indicador Clip Encendido Señaldjcamdtv100% (6)
- Fuente de Voltaje y Corriente Variables Con 2N3055 - Electrónica UnicromDokument4 SeitenFuente de Voltaje y Corriente Variables Con 2N3055 - Electrónica UnicromdjcamdtvNoch keine Bewertungen
- Posición AnillosDokument1 SeitePosición AnillosdjcamdtvNoch keine Bewertungen
- Creado Acople OpticoDokument3 SeitenCreado Acople OpticodjcamdtvNoch keine Bewertungen
- Cargador de Batería Con Apagado AutomáticoDokument3 SeitenCargador de Batería Con Apagado AutomáticodjcamdtvNoch keine Bewertungen
- Amplificador Sumador Con Amplificadores OperacionalesDokument2 SeitenAmplificador Sumador Con Amplificadores OperacionalesdjcamdtvNoch keine Bewertungen
- Proteccion de ParlantesDokument5 SeitenProteccion de Parlantesdjcamdtv100% (1)
- Cargador 1Dokument9 SeitenCargador 1djcamdtvNoch keine Bewertungen
- Saegate CloudDokument45 SeitenSaegate ClouddjcamdtvNoch keine Bewertungen
- Limitación de CorrienteDokument10 SeitenLimitación de CorrientedjcamdtvNoch keine Bewertungen
- Seagate Central Userguide EsDokument40 SeitenSeagate Central Userguide EsFrancisco Javier Flores PinoNoch keine Bewertungen
- Soldador de ArcoDokument9 SeitenSoldador de ArcodjcamdtvNoch keine Bewertungen
- Control de Tonos PDFDokument4 SeitenControl de Tonos PDFdjcamdtvNoch keine Bewertungen
- Urgente BOM para CS3000/4000/4080.HZDokument7 SeitenUrgente BOM para CS3000/4000/4080.HZdjcamdtvNoch keine Bewertungen
- 390 PDFDokument4 Seiten390 PDFdjcamdtvNoch keine Bewertungen
- Control de Tonos PDFDokument4 SeitenControl de Tonos PDFdjcamdtvNoch keine Bewertungen
- 058 PDFDokument8 Seiten058 PDFdjcamdtvNoch keine Bewertungen
- Peavey Cs400xDokument3 SeitenPeavey Cs400xdjcamdtvNoch keine Bewertungen
- Control de Tonos PDFDokument4 SeitenControl de Tonos PDFdjcamdtvNoch keine Bewertungen
- Convertidor de 24 Vcc a 220 Vca de 200 W para casas rodantesDokument4 SeitenConvertidor de 24 Vcc a 220 Vca de 200 W para casas rodantesdjcamdtvNoch keine Bewertungen
- Convertidor de 24 Vcc a 220 Vca de 200 W para casas rodantesDokument4 SeitenConvertidor de 24 Vcc a 220 Vca de 200 W para casas rodantesdjcamdtvNoch keine Bewertungen
- Mac OS evolución 1984-2021Dokument2 SeitenMac OS evolución 1984-2021Liliana EcheverryNoch keine Bewertungen
- Ventajas y características de los discos SSD frente a los HDDDokument7 SeitenVentajas y características de los discos SSD frente a los HDDsirdegNoch keine Bewertungen
- Manual Tecnico MM-03Dokument37 SeitenManual Tecnico MM-03Antonio TiradoNoch keine Bewertungen
- Gestion de Memoria SecundariaDokument14 SeitenGestion de Memoria SecundariaFran's Duque'sNoch keine Bewertungen
- II Prueba Corta de MICROPROCESADORES-5N1-ElDokument2 SeitenII Prueba Corta de MICROPROCESADORES-5N1-ElCarlos ConradoNoch keine Bewertungen
- Sistema Compact Logix - Controllador y ModulosDokument216 SeitenSistema Compact Logix - Controllador y ModulosSergio Pablo González EstayNoch keine Bewertungen
- p4m890m7 Fe Quick InstallationDokument2 Seitenp4m890m7 Fe Quick InstallationDanielNoch keine Bewertungen
- 20 Palabras de Lenguaje ColoquialDokument3 Seiten20 Palabras de Lenguaje ColoquialLu Pastor86% (7)
- Windows IoT Universidad Franz TamayoDokument11 SeitenWindows IoT Universidad Franz TamayoMaria MamanjeNoch keine Bewertungen
- Guía de Operación WEB Siera IPX-PRO V3.4 Firmware (Español 0519)Dokument104 SeitenGuía de Operación WEB Siera IPX-PRO V3.4 Firmware (Español 0519)Raul Ernesto Gallegos MoralesNoch keine Bewertungen
- Lista de PC - Mayoreo Junio 1 de 2023Dokument7 SeitenLista de PC - Mayoreo Junio 1 de 2023Alberto Escobar OquendoNoch keine Bewertungen
- Elementos de Un Sistema DomoticoDokument3 SeitenElementos de Un Sistema DomoticoJesús David Herrera BeltránNoch keine Bewertungen
- Manual TA-800 12-001 ESDokument32 SeitenManual TA-800 12-001 ESJavier GomezNoch keine Bewertungen
- Act3 DDM P3 PRLDokument11 SeitenAct3 DDM P3 PRLroberto gonzalezNoch keine Bewertungen
- Lenguaje EnsambladorDokument5 SeitenLenguaje EnsambladorAzael Lugos GarciaNoch keine Bewertungen
- Las Caracteristicas y Funciones de Router y SwitchsDokument9 SeitenLas Caracteristicas y Funciones de Router y SwitchsJuan Ruiz RíosNoch keine Bewertungen
- 2.2.4.7 Lab - Desmontaje de PCDokument4 Seiten2.2.4.7 Lab - Desmontaje de PCCrisantoNoch keine Bewertungen
- Electronica MemoriasDokument54 SeitenElectronica MemoriasMiguel Rodriguez AlvarezNoch keine Bewertungen
- Actividad de Puntos Evaluables - Escenario 2 PROGRAMACIÓN de COMPUTADORESDokument5 SeitenActividad de Puntos Evaluables - Escenario 2 PROGRAMACIÓN de COMPUTADORESJhon LeonNoch keine Bewertungen
- Manual Flir Tools 3.1 (Spanish)Dokument156 SeitenManual Flir Tools 3.1 (Spanish)Mario Gustavo Romero TorricoNoch keine Bewertungen
- Jader y AlecramDokument3 SeitenJader y AlecramLiyiPaterninaNoch keine Bewertungen
- Qosmio X775 SP7203L Spec SPDokument4 SeitenQosmio X775 SP7203L Spec SPjuaki777Noch keine Bewertungen
- Cotizacion PCDokument2 SeitenCotizacion PCGonzalo David Gonzales MoralesNoch keine Bewertungen
- Pci PDFDokument3 SeitenPci PDFknifeangelNoch keine Bewertungen
- Elusodelas TICenlaprofesin ContableDokument6 SeitenElusodelas TICenlaprofesin ContableLobo SiverianoNoch keine Bewertungen
- Paper 5 Interfaz RS232 Vs RS485Dokument3 SeitenPaper 5 Interfaz RS232 Vs RS485Scarlet RoseNoch keine Bewertungen
- ESP8266Dokument104 SeitenESP8266Juanito Naxito Jebus Arjona100% (2)
- Installation Instructions - En.esDokument15 SeitenInstallation Instructions - En.esRonny Vilca100% (1)