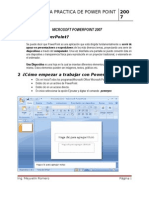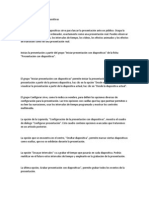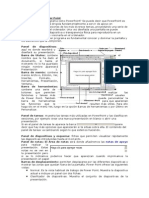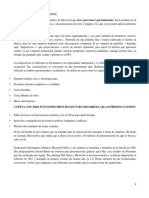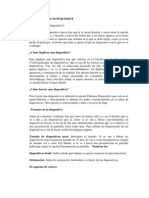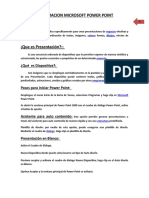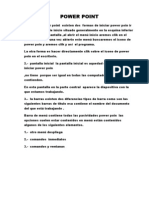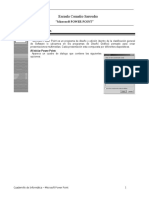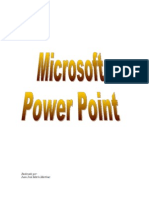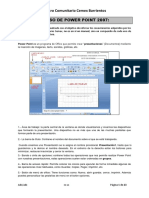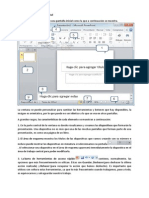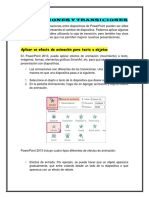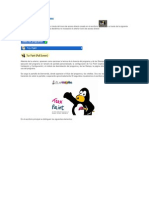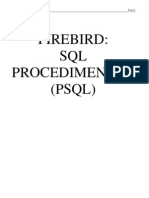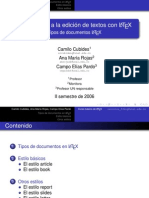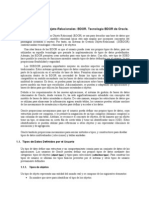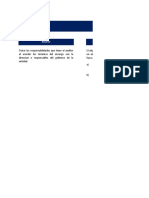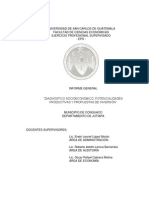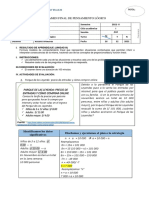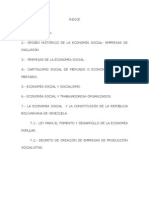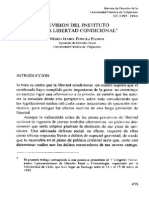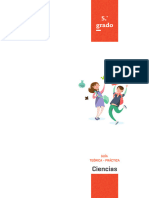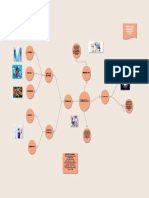Beruflich Dokumente
Kultur Dokumente
Bloque 5 Power Point
Hochgeladen von
Margarito Navarrete-MendozaCopyright
Verfügbare Formate
Dieses Dokument teilen
Dokument teilen oder einbetten
Stufen Sie dieses Dokument als nützlich ein?
Sind diese Inhalte unangemessen?
Dieses Dokument meldenCopyright:
Verfügbare Formate
Bloque 5 Power Point
Hochgeladen von
Margarito Navarrete-MendozaCopyright:
Verfügbare Formate
3.3.- PRESENTACIONES ELECTRNICAS (POWER POINT 2007). 3.3.1.
- Describe el entorno de un programa para presentaciones y las partes que lo integran. Una presentacin es un espectculo generalmente realizado en diapositivas y/o transparencias, que se utiliza para exponer un proyecto ante posibles personas interesadas, as como trabajos ante superiores, o presentar virtualmente cualquier cosa que queramos ofrecer. De los programas que integran la lnea del Microsoft office, Power Point es el que se usa para crear y exhibir las presentaciones. Para Power Point una presentacin es un documento donde cada pgina es una diapositiva y transparencia. El objetivo de este documento es facilitar al usuario imaginativo el manejo de las herramientas de Power Point, para la creacin de exposiciones de trabajos especficos. Pongmonos entonces a crear este documento: Al primer contacto con el procesador de textos e imagen Power Point aparece la pantalla de trabajo, en la cual hay gran cantidad de elementos comunes a cualquier otro programa (Cuadro de cierre, barra de titulo, Botones de maximizar/minimizar, barra de desplazamiento). La Barra de men, se refiere a las funciones del procesador: Archivo: Contiene comandos para preparar la presentacin antes de imprimir y las opciones de imprimir. Edicin: son aquellos comandos que se refieren a copiar o mover informacin, as como comandos de bsqueda y sustitucin de palabras. Ver: Contiene los comandos de visualizacin de documentos, los modos de trabajo, las barras de herramientas y los encabezados de pie de pgina. Insertar: Son comandos que permiten insertar todo tipo de elementos en un documento, desde la fecha hasta una imagen o cualquier otro objeto. Formato: Con el se accede a todos aquellos comandos que facilitan la mejora de la presentacin de la informacin: los cambios de formato de carcter, prrafo, o la creacin de columnas o estilos. Herramientas: Faciltale corrector ortogrfico y los sinnimos as como combinar correspondencia para los envos masivos de informacin. Tabla: contiene todos los comandos para la creacin y manejo de tablas. Ventana: Muestra los comandos para gestionar el manejo de varias ventanas de documentos simultneamente. Men ayuda (?) representado por un signo de interrogacin, que auxilia en cualquier duda que se presente. Barra de Herramientas: Son un sistema cmodo y rpido de de ejecutar directamente cualquier comando de los mens , cuando se entra al procesador de texto aparecen visibles una serie de barras de herramientas.
Mostar y Ocultar Barra de herramientas: Sealando con el ratn se pueden activar o desactivar las que te interesen. En general conviene preparar presentaciones cortas sin demasiadas diapositivas: A).- Para comenzar la creacin de una nueva presentacin podemos usar tambin las opciones archivo/nuevo o control+u. B).-Se abre la ventana y pregunta si desea crear nueva presentacin o si trabaja con una ya existente, C).- Marcamos la opcin presentacin en blanco. Y hacemos clic en Aceptar D).- Entonces aparece el cuadro elija un auto diseo (aqu tenemos que elegir un tipo de diapositiva). El ultimo tipo de diapositiva es en blanco no tiene ningn elemento predeterminado y permite crear una diapositiva con diseo libre. Normalmente, una presentacin comienza con un titulo, entonces. E).-marcamos la opcin Diapositiva con titulo, y hacemos clic en aceptar. F).- Ahora aparece en la pantalla dos zonas: el esquema y la diapositiva (esto es lo que se llama modo normal). En el modo normal de trabajo en una representacin. A la derecha aparece la diapositiva actual. A la izquierda aparece el esquema, en donde bsicamente se trabaja como un procesador de texto, pero con las siguientes reglas: Cada lnea de texto en el esquema se corresponde con una lnea de texto en una diapositiva. Las lneas tienen diferentes jerarquas. Un ttulo tiene ms jerarquas que un subttulo. Cada vez que damos Enter generamos una nueva lnea de igual jerarqua que la anterior. Presionando la tecla tabulador le bajamos la jerarqua a la lnea actual. Al presionar Shift -Tabulador le subimos la jerarqua a la lnea actual. Comenzamos escribiendo la primera lnea del esquema, que es el ttulo de la primera diapositiva; hacemos click en la zona del esquema, escribimos y damos Enter. Aplicar efectos de animacin y transicin: Para hacer que la diapositiva presente modos diferentes de visualizacin tomamos las opciones; ver/clasificador de diapositivas, el cual permite obtener un panorama general del aspecto de la presentacin. El clasificador de parece a un tablero de corcho donde pinchamos las lminas para ver como quedan, tambin es posible tomarlas cambiarlas como si fueran naipes del solitario, pudiendo adems aplicar efectos de transicin y animacin. Para aplicar estos efectos: Nos posicionamos en el clasificador, sobre la diapositiva a la que le aplicaremos el efecto.
Aparece una ventana o un cuadro donde aparecen los efectos de transicin, seleccionamos el efecto deseado y damos clic en aceptar. Nota: antes de aplicar un efecto de transicin podemos seleccionar todas las diapositivas. Entonces el efecto se aplicara a toda la presentacin. Los efectos de animacin se aplican en forma similares los de transicin, para aplicar estos defectos: Nos posicionamos en el clasificador, sobre la diapositiva a la que le aplicaremos el efecto. Aparece el cuadro con la lista de efectos de animacin. Seleccionamos el efecto deseado y damos clic en aceptar.
3.3.2.- Crear una presentacin que incluya:
Texto. Haz clic en el recuadro de la diapositiva en el cual quieras insertar el texto, automticamente el texto que apareca ("Haga clic para agregar titulo") desaparecer y aparecer el punto de insercin. Empieza a insertar el texto. Cuando hayas terminado de introducir el texto haz clic con el ratn en otra parte
de la diapositiva o pulsa la tecla Esc dos veces. Aadir texto nuevo Para aadir un nuevo cuadro de texto puedes elegir entre:
Hacer clic en el botn Cuadro de texto de la barra de dibujo o, Desde la barra de mens desplegando el men Insertar y seleccionando la opcin Cuadro de texto.
Vers como el cursor toma este aspecto , donde quieras insertar el nuevo cuadro de texto haz clic con el botn izquierdo del ratn, mantenindolo pulsado arrstralo para definir el tamao del cuadro de texto y sultalo cuando tengas el tamao deseado. Dentro del cuadro tienes el punto de insercin que te indica que puedes empezar a escribir el texto. Una vez que hayas terminado de insertar el texto haz clic en otra parte de la diapositiva o pulsa dos veces la tecla Esc. Imagen.
Del men Insertar selecciona la opcin imagen, para esto te ofrece dos opciones tal como se muestra a continuacin.
En Insertar imgenes prediseadas te muestra un catalogo de imagenes ofertadas por el programa. En desde archivo se despliega una nueva pestaa en la que nos ofrece la posibilidad de buscar o seleccionar todas las existentes en diferentes ubicaciones de la computadora, incluso insertar imgenes desde un CD, memoria u otro medio de almacenamiento.
Transiciones. Nos sirve para definir la manera en que la diapositiva pasara de una a otra en su presentacin. Del men de animacin aparece un extenso submen de opciones para insertarle transiciones a las diapositivas tal y como aparece a continuacin en la imagen demostrativa.
Animaciones. Para animar un texto u objeto lo primero que hay que hacer es seleccionarlo, a continuacin desplegar el men Aplicacin y seleccionar personalizar animacin.
Despus aparecer en el lado derecho un Panel de tareas que nos auxiliara para la realizacin de las siguientes opciones: En este panel aparece la lista desplegable Agregar efecto en la cual seleccionaremos el tipo de efecto que queramos aplicar, incluso podremos elegir la trayectoria exacta del movimiento seleccionndola del men Trayectorias de desplazamiento. Podemos utilizar el botn Quitar para eliminar alguna animacin que hayamos aplicado a algn texto. En la lista desplegable Inicio podemos seleccionar cundo queremos que se aplique la animacin (al hacer clic sobre el ratn, despus de la anterior diapositiva, etc). Las dems listas desplegables cambiarn en funcin del tipo de movimiento y el inicio del mismo.
La velocidad suele ser una caracterstica comn por lo que podemos controlarla en casi todas las animaciones que apliquemos a un objeto. La lista que aparece debajo de velocidad nos muestra las distintas animaciones que hemos aplicado a los objetos de la diapositiva, como podrs comprobar aparecen en orden. El botn Reproducir te muestra la diapositiva tal y como quedar con las animaciones que hemos aplicado.
3.3.2.5.- Objetos de audio y video Para insertar un sonido en una presentacin despliega el men Insertar y elige Pelculas y sonidos.
Despus aparecer una lista en la que podrs elegir un sonido de la galera de sonidos que incorpora PowerPoint. Podrs tambin insertar un sonido que ya tengas almacenado en tu ordenador (con la opcin Sonido de archivo), o grabar t mismo el sonido e incluso insertar como sonido una pista de un Cd de audio.
Insertar sonidos de la galera multimedia Despliega el men Insertar y elige Pelculas y sonidos. Despus selecciona Sonido de la Galera multimedia.... En el panel de tareas aparecer la lista de sonidos que incorpora la galera multimedia de PowerPoint.
Para insertar el sonido, haz doble clic sobre l, despus te preguntar si quieres que se reproduzca automticamente el sonido o cuando hagas clic sobre l. Una vez hayas elegido el sonido, en la diapositiva vers que aparece un altavoz que representa al sonido.
3.3.3.- Da formato a los objetos incluidos. En este apartado debers dar clik sobre el men de auto formas e insertar un objeto de esta manera automticamente aparecer el men de formato de objeto que a continuacin se muestra, y de esta manera establecer el formato requerido
3.3.4.- Elige diferentes estilos y diseos de la diapositiva. Diseo de la diapositiva. Haz clic en el men de inicio y selecciona la opcin diseo de la diapositiva Aparecer abajo del men de diseo un men, del cual seleccionaras haciendo clic en el diseo que necesitas por ejemplo: solo en blanco, etc
Estilo de diapositiva Selecciona la diapositiva, despus da clic en el men formato y selecciona el comando estilo de la diapositiva.
Apareciendo en la parte superior las opciones de estilo de diapositivas, donde podrs elegir entre varios diseos, combinaciones decolores y animacin que mas te agraden
3.3.5.- Abre, guarda, guarda como y cierra una presentacin. Abrir, Guardar, Guardar Como, Cerrar Presentacin. En este apartado se describen los pasos para ejecutar las herramienas estndar Abrir, Guardar, Guardar Como y Cerrar una presentacin; que le permiten saber manipular un archivo de presentacin. A partir de un ejemplo conocer el uso de estas herramientas aplicadas para las versiones Office 2003 y Office 2007. El propsito de este contenido es ayudarle a conocer y utilizar adecuadamente las herramientas que le permiten manipular un archivo de presentacin electrnica. Versin Office 2003 Comando Guardar Como. Le permite almacenar una presentacin electrnica por primera vez.
Al iniciar una presentacin nueva, est deber guardarse con un nombre y ubicarse en una unidad de almacenamiento. Siga los siguientes pasos: Haz clic en el Men Archivo Selecciona el comando Guardar Como, a continuacin se muestra el cuadro de dialogo Guardar Como. Selecciona la lista Buscar en. Localiza y abre la unidad almacenamiento donde deseas guardar el archivo de presentacin. Para nuestro ejemplo localiza el Disco local C: Localiza y abre la carpeta donde deseas guardar el archivo de presentacin. Para nuestro ejemplo localiza la carpeta Mis documentos. Captura el nombre que le asignara a su presentacin en la seccin Nombre de archivo. Para nuestro ejemplo captura Deportistas Chihuahuenses. Da clic en el botn de Guardar Nota: En este momento se le asignado el nombre a tu presentacin el cual puedes observar en la barra de titulo de la ventana de aplicacin. Comando Guardar Te permite guardar los cambios de una presentacin electrnica. Para este momento existe un archivo activo en la pantalla el cual ya esta almacenado con un nombre y esta siendo modificado, sI se requiere guardar los cambios. Sigue los siguientes pasos: 1. 2. Haz clic en el Men Archivo Selecciona el comando Guardar
Comando Cerrar: Te permite cerrar el archivo de presentacin electrnica sin cerrar la ventana del presentador grfico. Sigue los siguientes pasos: 1. 2. Haz clic en el Men Archivo. Selecciona el comando Cerrar.
Comando Abrir. Te permite abrir una presentacin electrnica ya existente.
Sigue los siguientes pasos: Haz clic en el Men Archivo Selecciona el comando Abrir, a continuacin se muestra el cuadro de dialogo Abrir. Selecciona la lista Buscar en. Localiza y abre la unidad almacenamiento que contiene el archivo que deseas. Localiza y abre la carpeta que contiene el archivo que desea. Localiza y abre el archivo que deseas.
Versin Office 2007 Comando Guardar Como. Nos permite almacenar una presentacin electrnica por primera vez. Al iniciar una presentacin nueva, est deber guardarse con un nombre y ubicarse en una unidad de almacenamiento. Sigue los siguientes pasos: Hacemos clic en el botn de Microsoft Office. Seleccionamos el comando Guardar Como, a continuacin se muestra el cuadro de dialogo Guardar Como... Seleccionamos la lista Buscar en. Localice y abra la unidad almacenamiento donde desea guardar el archivo de presentacin. Localizamos y abrimmos la carpeta donde deseamos guardar el archivo de presentacin. Capturemos el nombre que le asignara a su presentacin en la seccin Nombre de archivo. Damos clic en el botn de Guardar Nota: En este momento se le asignado el nombre a tu presentacin el cual se puede observar en la barra de titulo de la ventana de aplicacin. Comando Guardar Te permite guardar los cambios de una presentacin electrnica. Para este momento existe un archivo activo en la pantalla el cual ya esta almacenado con un nombre y est siendo modificado, se requiere guardar los cambios.
Haga clic en la barra de acceso rpido en la herramienta con forma de disquete. Comando Cerrar: Te permite cerrar el archivo de presentacin electrnica sin cerrar la ventana del presentador grfico. Sigue los siguientes pasos: 1. 2. Haz clic en el botn de Microsoft Office. Selecciona el comando Cerrar.
Comando Abrir. Te permite abrir una presentacin electrnica ya existente. Sigue los siguientes pasos: 1. Hacemos clic en Microsoft Office. 2. Seleccionemos el comando Abrir, a continuacin se muestra el cuadro de dialogo Abrir. 3. Seleccionemos la lista Buscar en... 4. Localizamos y abrimos la unidad almacenamiento que contiene el archivo que deseamos. 5. Localizamos y abrimos la carpeta que contiene el archivo que deseamos. 6. Localizamos y abrimos el archivo que deseamos.
3.3.6.- Utiliza las funciones de seleccionar, cortar, copiar y pegra. Aclaracin al contenido: se busca que el alumno se familiarice con las opciones, seleccionar, cortar, copiar y pegar del software POWER POINT 2007. Desarrollo: Abrimos una presentacin ya existente en la cual tenga al menos dos textos Con el cursor nos posicionamos encima de uno de los textos. Con el cursor arrastremos y sombreamos (seleccionar) el texto. En el men inicio ejecutamos la opcin cortar. Repite el paso 3 con el otro texto. En el men inicio ejecuta la opcin copiar Colocamos el cursor en otro lugar de la hoja de presentacin. En el men inicio ejecuta la opcin pegar.
3.3.7.- Identifica las diferentes vistas de una presentacin. Identifica las diferentes vistas de una presentacin El estudiante utilizara las cuatro vistas principales: vista Normal, vista Clasificador de diapositivas, vista Pgina de notas y vista Presentacin con diapositivas. Lo que se conoca como el men Ver en versiones anteriores de PowerPoint ahora es la ficha Vista de Microsoft Office PowerPoint 2007. La ficha Vista est situada en el men de la cinta de opciones. Vista Normal.- La vista Normal es la vista de edicin principal, donde se escribe y disea la presentacin. Esta vista tiene cuatro reas de trabajo:
La forma de acceder a las diferentes vistas. Primer procedimiento 1. Selecciona el men vista. 2. Selecciona la vista deseada. Segundo procedimiento Selecciona una de las vistas presentadas en la parte inferior derecha de la ventana. Normal Clasificador de diapositivas Presentacin con diapositivas
3.3.8.- Utiliza ayuda. En ocasiones se dificulta realizar alguna accin en la aplicacin del procesador de texto para lo cual se requiere el uso de la ayuda para localizar los pasos a seguir para ejecutar dicha accin. El estudiante utiliza la ayuda de la aplicacin de procesador de texto cuando lo necesite para afianzar algn tema. Procedimiento Se abre la aplicacin (procesador de texto) En la barra de mens haz clic en signo de interrogacin ( ? ) Aparecer un cuadro de dialogo en el cual aparece un espacio para escribir el tema que deseas buscar Una vez escrito el tema, hacemos clic en buscar Aparecer un cuadro de dialogo con subtemas del tema para hacer una bsqueda mas especfica. Doble clic en el subtema de inters Aparecer un cuadro de dialogo con los pasos a seguir para ejecutar el tema que buscas NOTA.- El cuadro de dialogo cuenta con opciones para navegar entre los temas de la ayuda (atrs, adelante entre otras).
3.3.9.- Establece hipervnculos dentro de una aplicacin y entre aplicaciones. Los hiperenlaces o hipervnculos se suelen representar mediante una palabra, una frase corta o una imagen, de tal manera, que al hacer clic sobre ellos, se abre el documento al que hacen referencia o se muestra el otro punto del documento con el que estn vinculados. Los textos del hipervnculo estn escritos con un formato especial (habitualmente subrayados) y al llevar el puntero del ratn o Mouse sobre ellos, su forma cambia, indicando que representan un enlace. Se abre la presentacin donde se quiere establecer el hipervnculo. En el men que se despliega se elige la opcin hipervnculo.
Clic
En el cuadro de dialogo de insertar hipervnculo se elige la opcin lugar en este documento.
CLIC
Dentro de este mismo cuadro se elige la diapositiva a vincular.
CLIC ACEPTAR
CLIC Como establecer hipervnculos entre aplicaciones Se siguen los pasos 1- 4 de hipervnculos dentro de una aplicacin. En el cuadro de dialogo de insertar hipervnculo se elige la opcin deseada:
Buscar en (para establecer el hipervnculo a un archivo o puede ser cualquier aplicacin. Archivos o pginas Web existentes. Crear nuevo documento. Direccin de correo electrnico. Carpeta actual. Paginas consultadas. Archivos recientes. ACEPTAR
carpeta)
ACTIVIDADES DE APRENDIZAJE
CLIC
Para practicar lo aprendido esa sesin te aconsejo realizar el siguiente ejercicio: 1. Investiga la biodiversidad de Nuevo Len. 2. Agrupa los temas por categora. 3. Descarga imgenes, sonidos diversos y videos referentes al tema. 4. Realiza una presentacin con el nmero de diapositivas que creas correctas. 5. Por cada diapositiva inserta texto referente al tema con sus respectivas imgenes. 6. Por cada imagen inserta un sonido que la referencie. 7. Inserta un video por categora. 8. Agrgale transiciones aleatorias a las diapositivas. Guarda lo obtenido hasta ahorita Buscar en Internet informacin relacionada con la flora del estado de Nuevo Len y pgala en la presentacin existente realizada con anterioridad. Realizar una presentacin con los principales centros tursticos del estado de Nuevo Len la cual debe contener notas, e informacin de cada uno de los sitios tursticos, imgenes, etc. A continuacin realizar una investigacin de las direcciones URL de: Gobierno del Estado de Nuevo Len, Presidencia Municipal de Monterrey N.L., Secretaria de Educacin Media Superior de Nuevo Len (SEMS), Presidencia Municipal de Linares N.L., Direccin General de Educacin Tecnolgica agropecuaria (DGETA). Visite los sitios investigados a travs de la barra de direcciones:
Una vez que haya visitado los cinco sitios agregue a la carpeta de Favoritos las direcciones URL investigadas. Visite a travs de la barra de direcciones los sitios Web Investigados.
BIBLIOGRAFIA Encarta 2006 Office 2007 PowerPoint 2007
Das könnte Ihnen auch gefallen
- Para Que Sirve Power PointDokument14 SeitenPara Que Sirve Power PointelchiquisNoch keine Bewertungen
- Tema Ii Presentadores Electronico Microsoft PowerpointDokument20 SeitenTema Ii Presentadores Electronico Microsoft PowerpointJoel Castillo Lino100% (1)
- Operacion de PaquetesDokument35 SeitenOperacion de PaquetesChino HdzNoch keine Bewertungen
- Unidad 4. PresentacionesDokument11 SeitenUnidad 4. PresentacionesFernando WithmoreNoch keine Bewertungen
- Tutorial Power PointDokument17 SeitenTutorial Power Pointjuankbornia100% (1)
- CURSO Pawer PointDokument31 SeitenCURSO Pawer PointsegundomgorettiNoch keine Bewertungen
- Teoria PowerPointDokument2 SeitenTeoria PowerPointjuanchinNoch keine Bewertungen
- Funciones PowerPoint 2007Dokument10 SeitenFunciones PowerPoint 2007ronywillyNoch keine Bewertungen
- Apuntes de PowerpointDokument3 SeitenApuntes de PowerpointbromioNoch keine Bewertungen
- Qué Es y para Que Se Utiliza Power PointDokument11 SeitenQué Es y para Que Se Utiliza Power PointProto José Smith AparicioNoch keine Bewertungen
- Elementos Que Forman La Ventana de IMPRESDokument9 SeitenElementos Que Forman La Ventana de IMPRESKarlitos KT PinedaNoch keine Bewertungen
- Tarea 5 INFDokument17 SeitenTarea 5 INFRosanny Torres RodríguezNoch keine Bewertungen
- Introducció4Dokument11 SeitenIntroducció4Idkdeke RamiNoch keine Bewertungen
- Microsoft Power Point XPDokument4 SeitenMicrosoft Power Point XPAntonio PazNoch keine Bewertungen
- Taller PowerpointDokument22 SeitenTaller PowerpointTony DiazNoch keine Bewertungen
- Guia Practica de Power PointDokument22 SeitenGuia Practica de Power PointmanhardseigNoch keine Bewertungen
- Ventana de Impress. Partes y EjemploDokument3 SeitenVentana de Impress. Partes y EjemploRAÚL ERNESTO MENA PERAZANoch keine Bewertungen
- Microsoft Power Point - 2013 JBGDokument20 SeitenMicrosoft Power Point - 2013 JBGAlma TropikalNoch keine Bewertungen
- Trabajo de Investigacion de Tecnologia InformaticaDokument9 SeitenTrabajo de Investigacion de Tecnologia InformaticaJohanAlbertoGuerreroNoch keine Bewertungen
- Vista Presentación Con DiapositivasDokument9 SeitenVista Presentación Con DiapositivasChicles MoiNoch keine Bewertungen
- Guia Power Point - TeoricoDokument9 SeitenGuia Power Point - TeoricoMaria Luz PeñasNoch keine Bewertungen
- Copia de Qué Es Powerpoint y para Qué SirveDokument3 SeitenCopia de Qué Es Powerpoint y para Qué SirveLUIS FERANDO PERALTA CASTRONoch keine Bewertungen
- Accesorio de Power PointDokument8 SeitenAccesorio de Power PointRamirez LeonelNoch keine Bewertungen
- Trabajo Final de InformaticaDokument5 SeitenTrabajo Final de InformaticaJesus adrian AnayaNoch keine Bewertungen
- Manual Power Point 2013Dokument7 SeitenManual Power Point 2013Santiago100% (1)
- Power Point-Segunda ParteDokument21 SeitenPower Point-Segunda ParteJefferson Chavarria MonteroNoch keine Bewertungen
- Introducción A PowerPoint 2000Dokument6 SeitenIntroducción A PowerPoint 2000Ariel AlbertoNoch keine Bewertungen
- Animaciones de Textos y ObjetosDokument3 SeitenAnimaciones de Textos y ObjetosHeraldNoch keine Bewertungen
- 2da Evaluacion Power PointDokument10 Seiten2da Evaluacion Power Pointjairo4512Noch keine Bewertungen
- Impress1 1 CP MergedDokument83 SeitenImpress1 1 CP MergedMayte RiveraNoch keine Bewertungen
- Power Point-Segunda ParteDokument20 SeitenPower Point-Segunda ParteJose QuintanaNoch keine Bewertungen
- Manual Power PointDokument25 SeitenManual Power PointLia Silvina RetamozoNoch keine Bewertungen
- ImpressDokument8 SeitenImpressGabriela Alexandra Zhina AltamiranoNoch keine Bewertungen
- Partes de La Ventana de Microsoft Power PointDokument16 SeitenPartes de La Ventana de Microsoft Power PointAndromeda GT ChisecNoch keine Bewertungen
- Power PointDokument16 SeitenPower Pointjotaa94% (18)
- Tuto AuthorwareDokument39 SeitenTuto AuthorwareJosé L. Prado R.Noch keine Bewertungen
- Power PoinDokument7 SeitenPower PoinItzel Juarez AlvaradoNoch keine Bewertungen
- Trucos AuthorwareDokument5 SeitenTrucos AuthorwareJorge AlanNoch keine Bewertungen
- Cuadernillo de POWER POINTDokument9 SeitenCuadernillo de POWER POINTJorge GuillinNoch keine Bewertungen
- Power PointDokument22 SeitenPower Pointmpyjj100% (1)
- Partes DE PowerpointDokument20 SeitenPartes DE PowerpointiscarNoch keine Bewertungen
- 4-Apuntes de Power Point-2007Dokument23 Seiten4-Apuntes de Power Point-2007DIANANoch keine Bewertungen
- Power PointDokument8 SeitenPower PointMiriam Elizabeth Zapata MartinezNoch keine Bewertungen
- Presentaciones Power Point 562 CompletoDokument22 SeitenPresentaciones Power Point 562 CompletoAntonio MontoyaNoch keine Bewertungen
- Guía Power Point Parte IDokument24 SeitenGuía Power Point Parte IAlvaroNoch keine Bewertungen
- Power PointDokument16 SeitenPower PointnikNoch keine Bewertungen
- Pantalla de PowerpointDokument6 SeitenPantalla de Powerpointrevange2112Noch keine Bewertungen
- Introducción A OpenOffice ImpressDokument34 SeitenIntroducción A OpenOffice ImpresstsanchezfbNoch keine Bewertungen
- Power Point 2013 Modulo 3 PDFDokument25 SeitenPower Point 2013 Modulo 3 PDFchuchinNoch keine Bewertungen
- Power PointDokument57 SeitenPower PointRichard LeonNoch keine Bewertungen
- Tux PaintDokument15 SeitenTux PaintGustavo3020Noch keine Bewertungen
- Segunda Clase de PowerpointDokument37 SeitenSegunda Clase de PowerpointSTEFFANNYNoch keine Bewertungen
- Introduccion ImpressDokument14 SeitenIntroduccion Impressapi-3700232Noch keine Bewertungen
- Ofimatica Power PointDokument30 SeitenOfimatica Power PointAlejandro Zorrilla Choez50% (2)
- Animaciones y Transiciones en Power PointDokument3 SeitenAnimaciones y Transiciones en Power PointJuan David Gutiérrez RepizoNoch keine Bewertungen
- Power PointDokument14 SeitenPower PointANA LUCIA HUALLPARIMACHI GARCIANoch keine Bewertungen
- Retoque Fotográfico con Photoshop (Parte 1)Von EverandRetoque Fotográfico con Photoshop (Parte 1)Bewertung: 4 von 5 Sternen4/5 (7)
- Aprender Adobe After Effects CS5.5 con 100 ejercicios prácticosVon EverandAprender Adobe After Effects CS5.5 con 100 ejercicios prácticosNoch keine Bewertungen
- Módulo de cinemática DMU de Catia V5Von EverandMódulo de cinemática DMU de Catia V5Bewertung: 5 von 5 Sternen5/5 (1)
- Python-Programacion Orientada A ObjetosDokument51 SeitenPython-Programacion Orientada A Objetosvaleriaeh100% (1)
- Firebird Tema 6 PSQLDokument19 SeitenFirebird Tema 6 PSQLJose Roberto Olivas MendozaNoch keine Bewertungen
- Manual de Hojas de Estilos PDFDokument25 SeitenManual de Hojas de Estilos PDFCarlos Figueroa100% (1)
- Guiaeejerciciospracticos 120908091848 Phpapp02Dokument63 SeitenGuiaeejerciciospracticos 120908091848 Phpapp02Jennifer TillmanNoch keine Bewertungen
- Manual de Hojas de Estilos PDFDokument25 SeitenManual de Hojas de Estilos PDFCarlos Figueroa100% (1)
- Using Python For Machine LearningDokument8 SeitenUsing Python For Machine LearningMargarito Navarrete-MendozaNoch keine Bewertungen
- Firebird 1.5 Quick Start SpanishDokument26 SeitenFirebird 1.5 Quick Start SpanishAlfonso MadariagaNoch keine Bewertungen
- Firebird 1.5 Quick Start SpanishDokument26 SeitenFirebird 1.5 Quick Start SpanishAlfonso MadariagaNoch keine Bewertungen
- Firebird DDLDokument20 SeitenFirebird DDLEmextoNoch keine Bewertungen
- Firebird DDLDokument20 SeitenFirebird DDLEmextoNoch keine Bewertungen
- LatexAvanzado j1Dokument20 SeitenLatexAvanzado j1sotojohnsonNoch keine Bewertungen
- Algebra BloquesDokument11 SeitenAlgebra BloquesFranklin AntonioNoch keine Bewertungen
- Manual de Hojas de Estilos PDFDokument25 SeitenManual de Hojas de Estilos PDFCarlos Figueroa100% (1)
- Vb2010 Odbc ReadDokument2 SeitenVb2010 Odbc ReadMargarito Navarrete-MendozaNoch keine Bewertungen
- 1taller de SIMULINK y Procesamiento DeSe AlesDokument26 Seiten1taller de SIMULINK y Procesamiento DeSe AlesSantos EscobedoNoch keine Bewertungen
- Clatex 2Dokument102 SeitenClatex 2Dago EspañaNoch keine Bewertungen
- MaximaDokument1.041 SeitenMaximaFMAX_7Noch keine Bewertungen
- 03 VariableCompleja DerivacionDokument4 Seiten03 VariableCompleja DerivacionMargarito Navarrete-MendozaNoch keine Bewertungen
- Principios Sobre Bases de Datos RelacionalesDokument32 SeitenPrincipios Sobre Bases de Datos Relacionalesinfobits100% (13)
- Manual de Hojas de Estilos PDFDokument25 SeitenManual de Hojas de Estilos PDFCarlos Figueroa100% (1)
- 01 IntroduccionSennalesSistemas v0802Dokument22 Seiten01 IntroduccionSennalesSistemas v0802Margarito Navarrete-MendozaNoch keine Bewertungen
- Curso LaTeX 3Dokument40 SeitenCurso LaTeX 3HRC8055Noch keine Bewertungen
- Diseñando Aplicaciones Con argoUMLDokument9 SeitenDiseñando Aplicaciones Con argoUMLMargarito Navarrete-MendozaNoch keine Bewertungen
- BDO-R en OracleDokument18 SeitenBDO-R en OracleSury SierraNoch keine Bewertungen
- READMEDokument1 SeiteREADMEAbiran SalasNoch keine Bewertungen
- Bases DatosDokument43 SeitenBases DatosMargarito Navarrete-MendozaNoch keine Bewertungen
- Música Instrumental en El RenacimientoDokument14 SeitenMúsica Instrumental en El RenacimientoJosé ArévaloNoch keine Bewertungen
- Cuadro Comparativo Nagu 3.10Dokument3 SeitenCuadro Comparativo Nagu 3.10Angel Santa Maria Rospigliosi100% (4)
- Universidad Tecnologica Del Peru: Empresa Claro Area de Ventas de Dispositivos MóvilesDokument8 SeitenUniversidad Tecnologica Del Peru: Empresa Claro Area de Ventas de Dispositivos MóvilesFernandoMalcaMNoch keine Bewertungen
- Estadistica e InformaticaDokument13 SeitenEstadistica e Informaticaejg_chaco100% (2)
- Formato Paper Reloj DigitalDokument4 SeitenFormato Paper Reloj DigitalGerson Pineda0% (1)
- Monteza LWDokument73 SeitenMonteza LWJenniferMNoch keine Bewertungen
- Cuadro Sinoptico - NIA 210 y 240Dokument11 SeitenCuadro Sinoptico - NIA 210 y 240YENGLY MARILU GONZALEZ VELASQUEZNoch keine Bewertungen
- Determinación de La Constante Elástica para El Oscilador MasaDokument5 SeitenDeterminación de La Constante Elástica para El Oscilador MasaEmerson CarranzaNoch keine Bewertungen
- Tengo El Honor de Estar Aquí de Pie Frente A Todos UstedesDokument2 SeitenTengo El Honor de Estar Aquí de Pie Frente A Todos UstedesSam Araujo VenturaNoch keine Bewertungen
- Informe Final EPS Cuaguaco 2013Dokument378 SeitenInforme Final EPS Cuaguaco 2013SP0RTYNoch keine Bewertungen
- Examen Final - CulminadoDokument4 SeitenExamen Final - CulminadoIbeth VegaNoch keine Bewertungen
- Mapa Conceptual de La UnidadDokument4 SeitenMapa Conceptual de La UnidadTAtiizz VillalobosNoch keine Bewertungen
- Panasonic KX-TG1711 Wireless PhoneDokument36 SeitenPanasonic KX-TG1711 Wireless PhoneIsmael TuzNoch keine Bewertungen
- Tesis Sobre Economia SocialDokument11 SeitenTesis Sobre Economia SocialEdgarmelNoch keine Bewertungen
- Revisión de Libertad CondicionalDokument15 SeitenRevisión de Libertad CondicionalAntonio RobNoch keine Bewertungen
- Textos ArgumentativosDokument15 SeitenTextos ArgumentativosBlank CitoNoch keine Bewertungen
- PromartDokument3 SeitenPromartJorge Luis CornejoNoch keine Bewertungen
- Libro de Ciencias Password RemovedDokument213 SeitenLibro de Ciencias Password RemovedluzmoraleszenaNoch keine Bewertungen
- Mode LosDokument5 SeitenMode LosFelmi benavente minaNoch keine Bewertungen
- Clase 1 PianoDokument32 SeitenClase 1 PianoLup'ta LozanoNoch keine Bewertungen
- Laboratorio Fisica Trabajo y PotenciaDokument14 SeitenLaboratorio Fisica Trabajo y PotenciaAlexander CastroNoch keine Bewertungen
- Tarjeta de Bloqueo DMRDokument6 SeitenTarjeta de Bloqueo DMRMejora Continua ReyperNoch keine Bewertungen
- Tesis Noe Paraguay GutierrezDokument101 SeitenTesis Noe Paraguay GutierrezNoe Paraguay GutierrezNoch keine Bewertungen
- MAPAMENTALDokument1 SeiteMAPAMENTALILSE YESENIA MILLAN ANTONIONoch keine Bewertungen
- Chile y Brasil, Desafios de La Cuenca Del PacificoDokument361 SeitenChile y Brasil, Desafios de La Cuenca Del PacificoFrancisco Javier Rivera IbanezNoch keine Bewertungen
- Escrito de PPPDokument4 SeitenEscrito de PPPYuli ANoch keine Bewertungen
- Informe Mineria de DatosDokument4 SeitenInforme Mineria de DatosDavid Esteban Aragon PenuelaNoch keine Bewertungen
- Producto No ConformeDokument3 SeitenProducto No ConformeJuan Camilo GomezNoch keine Bewertungen
- Practica 2Dokument19 SeitenPractica 2Ronal AHNoch keine Bewertungen
- La Vulnerabilidad InformáticaDokument4 SeitenLa Vulnerabilidad InformáticaallisonNoch keine Bewertungen