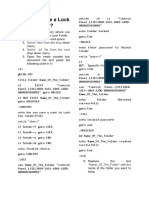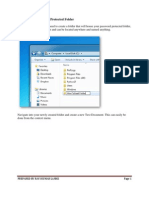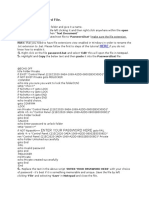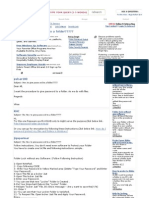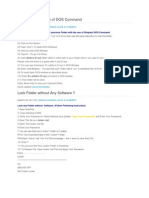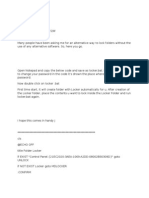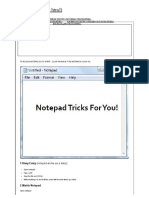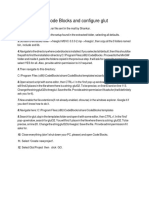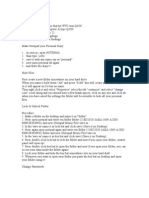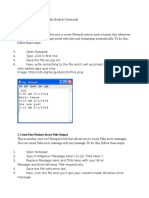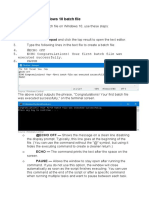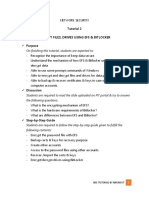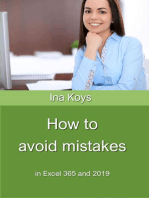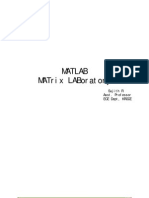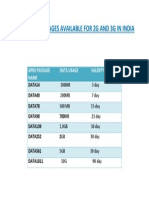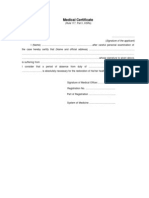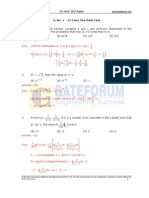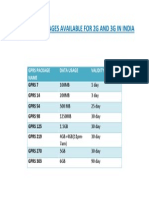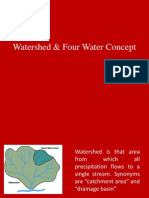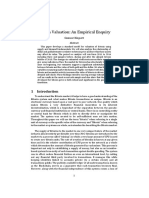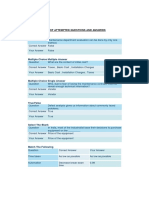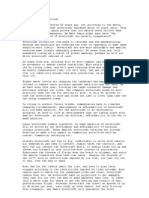Beruflich Dokumente
Kultur Dokumente
Password Protect Folders
Hochgeladen von
anumathewsOriginaltitel
Copyright
Verfügbare Formate
Dieses Dokument teilen
Dokument teilen oder einbetten
Stufen Sie dieses Dokument als nützlich ein?
Sind diese Inhalte unangemessen?
Dieses Dokument meldenCopyright:
Verfügbare Formate
Password Protect Folders
Hochgeladen von
anumathewsCopyright:
Verfügbare Formate
How to create a Password Protected Folder in Windows 7
This tutorial will guide you through the steps required to create a locked folder in Windows 7 without installing any additional 3rd party software. While the steps below will guide you in creating a hidden and password protected folder, this method is not 100% secure. It will deter the average computer user enough, but an advanced user will be able to access the contents of this folder.
1. Create a new folder and name it whatever you would like.
2. Open the folder, right-click on a blank area in it, then select New -> Text Document from the pop-up menu.
3. Open the text file you just created by double-clicking it and copy/paste in the following text: cls @ECHO OFF title Folder Private if EXIST "Control Panel.{21EC2020-3AEA-1069-A2DD-08002B30309D}" goto UNLOCK if NOT EXIST Private goto MDLOCKER :CONFIRM echo Are you sure you want to lock the folder(Y/N) set/p "cho=>" if %cho%==Y goto LOCK if %cho%==y goto LOCK if %cho%==n goto END if %cho%==N goto END echo Invalid choice. goto CONFIRM :LOCK ren Private "Control Panel.{21EC2020-3AEA-1069-A2DD-08002B30309D}" attrib +h +s "Control Panel.{21EC2020-3AEA-1069-A2DD-08002B30309D}" echo Folder locked goto End :UNLOCK echo Enter password to unlock folder set/p "pass=>" if NOT %pass%== PASSWORD_GOES_HERE goto FAIL attrib -h -s "Control Panel.{21EC2020-3AEA-1069-A2DD-08002B30309D}"
ren "Control Panel.{21EC2020-3AEA-1069-A2DD-08002B30309D}" Private echo Folder Unlocked successfully goto End :FAIL echo Invalid password goto end :MDLOCKER md Private echo Private created successfully goto End :End 4. In the above code, replace the key PASSWORD_GOES_HERE with the password you want to use to unlock the folder. For example if you want the password to be 123456, the line should look like: if NOT %pass%== 123456 goto FAIL 5. Save your new file in the .bat format with the complete file name being locker.bat. To do this, make sure to change the Save as type: to All Files (*.*).
6. In the folder you created back in Step #1, double click the locker.bat file and there will now be a new folder named Private where you can put anything you want.
7. Upon exiting, double click the locker.bat file again. It will prompt you to answer whether you want to lock your folder or not. Press Y and the private folder will disappear.
8. In order to retrieve the Private folder, all you have to do is double click the locker.bat file and enter the password which you set in Step #4 and the folder will appear again for you to access.
9. Thats it!
Das könnte Ihnen auch gefallen
- Computer Kerala - 4 Folder LockDokument2 SeitenComputer Kerala - 4 Folder Lockரமேஷ் பாலக்காடுNoch keine Bewertungen
- How To Create A Lock FolderDokument2 SeitenHow To Create A Lock FolderChakshu GuptaNoch keine Bewertungen
- Locking Folder in Win-XPDokument2 SeitenLocking Folder in Win-XPcijerep654Noch keine Bewertungen
- Subject - Re: How To Give Password To A Folder?????Dokument2 SeitenSubject - Re: How To Give Password To A Folder?????Mrinal ChakrabortyNoch keine Bewertungen
- How To Password Protect A Folder in Windows 10Dokument16 SeitenHow To Password Protect A Folder in Windows 10alex1971Noch keine Bewertungen
- How To Lock A Folder With A Password Without A SoftwareDokument2 SeitenHow To Lock A Folder With A Password Without A SoftwareenjelmarNoch keine Bewertungen
- How To Password Protect Folder Simply Using NotepadDokument5 SeitenHow To Password Protect Folder Simply Using NotepadLAKSHMANARAO PNoch keine Bewertungen
- Password Protect a Folder in Windows 10Dokument16 SeitenPassword Protect a Folder in Windows 10SellSalesNoch keine Bewertungen
- Want To Hide Some Files and FoldersDokument5 SeitenWant To Hide Some Files and Foldersxtenis87Noch keine Bewertungen
- 1-Make A New Folder (Name It As You Like) 2 - Inside This Folder Make A (TXT) File & Copy Inside It ThisDokument2 Seiten1-Make A New Folder (Name It As You Like) 2 - Inside This Folder Make A (TXT) File & Copy Inside It ThisJeremiah NayosanNoch keine Bewertungen
- How To Lock A Folder With A Password in Windows 10Dokument15 SeitenHow To Lock A Folder With A Password in Windows 10peterNoch keine Bewertungen
- Creatng Passwd FolderDokument8 SeitenCreatng Passwd FolderRAVI KUMAR LANKENoch keine Bewertungen
- Password Protect a Folder in Windows 10Dokument9 SeitenPassword Protect a Folder in Windows 10Nazmul HosenNoch keine Bewertungen
- SdsadasdDokument2 SeitenSdsadasdMuhd BasirNoch keine Bewertungen
- Trick-1: Create Shortcut For Removing PendriveDokument230 SeitenTrick-1: Create Shortcut For Removing Pendriveprince4458Noch keine Bewertungen
- Secure Folder with PasswordDokument2 SeitenSecure Folder with PasswordTester MoonNoch keine Bewertungen
- How To Give Password To A FolderDokument4 SeitenHow To Give Password To A FolderP. Balaji ChakravarthyNoch keine Bewertungen
- Untitled 1Dokument4 SeitenUntitled 1Thirumoorthy PaulrajNoch keine Bewertungen
- Hide and Lock FolderDokument2 SeitenHide and Lock Folderujwol_phaijuNoch keine Bewertungen
- Folder Lock Without Any Software From Inside XPDokument3 SeitenFolder Lock Without Any Software From Inside XPJuntuNoch keine Bewertungen
- Notepad Tricks - PC TricksDokument6 SeitenNotepad Tricks - PC TricksKrishnaprasadNoch keine Bewertungen
- 50 Tricks and Hacks for Your PC You Don't Know AboutDokument83 Seiten50 Tricks and Hacks for Your PC You Don't Know AboutA KA SH TickuNoch keine Bewertungen
- Hack Your Friends Account PasswordDokument12 SeitenHack Your Friends Account Passwordnelsondarla12100% (1)
- Steps To Install Code Blocks and Configure GlutDokument5 SeitenSteps To Install Code Blocks and Configure GlutSHANKAR R CseNoch keine Bewertungen
- Tech TricksDokument3 SeitenTech Tricksnakul13Noch keine Bewertungen
- Best Methods To Hide & Lock Photos in Windows 10Dokument15 SeitenBest Methods To Hide & Lock Photos in Windows 10GilbertNoch keine Bewertungen
- 10 Cool Notepad TricksDokument11 Seiten10 Cool Notepad TricksJovenil BacatanNoch keine Bewertungen
- Recovering A Windows 7 Password by Cracking The SYSKEY and The SAM Hive Using Linux UbuntuDokument6 SeitenRecovering A Windows 7 Password by Cracking The SYSKEY and The SAM Hive Using Linux UbuntuCarlos CajigasNoch keine Bewertungen
- 10 Notepad Tricks To Fool Ur FrndsDokument12 Seiten10 Notepad Tricks To Fool Ur FrndsSubhadip DeyNoch keine Bewertungen
- Create Basic Windows 10 Batch FileDokument14 SeitenCreate Basic Windows 10 Batch FileNimish MadananNoch keine Bewertungen
- Website Locking The FolderDokument1 SeiteWebsite Locking The Folderrozaq haqNoch keine Bewertungen
- Rosetta StoneDokument1 SeiteRosetta StoneMohd FaizNoch keine Bewertungen
- Lock or Unlock Folder with PasswordDokument1 SeiteLock or Unlock Folder with PasswordM Umar FarooqNoch keine Bewertungen
- Encrypt Files & Drives Using EFS & BitLocker TutorialDokument19 SeitenEncrypt Files & Drives Using EFS & BitLocker TutorialNam BuiNoch keine Bewertungen
- 14 Notepad Tricks for Fun and PrankDokument10 Seiten14 Notepad Tricks for Fun and PrankJohn HeilNoch keine Bewertungen
- Using PowerShell To Delete Files With Remove-Item and WMIDokument28 SeitenUsing PowerShell To Delete Files With Remove-Item and WMIhaisuNoch keine Bewertungen
- Access Hidden Windows Folder LocksDokument36 SeitenAccess Hidden Windows Folder LocksG Bapaiah ChowdaryNoch keine Bewertungen
- Lab Answer Key - Module 6 - Planning and Implementing Storage, Backup, and Recovery ServicesDokument12 SeitenLab Answer Key - Module 6 - Planning and Implementing Storage, Backup, and Recovery ServicesJob Llanos MontaldoNoch keine Bewertungen
- Activation Window XP 32 BitDokument1 SeiteActivation Window XP 32 Bitpanzer19751109Noch keine Bewertungen
- Simple VB Script VirusesDokument24 SeitenSimple VB Script VirusesAbdinasir Mohamed AddowNoch keine Bewertungen
- How To Print A Directory Tree From Windows ExplorerDokument5 SeitenHow To Print A Directory Tree From Windows ExplorerRajpal SirajNoch keine Bewertungen
- Notepad Tricks Hacks Break Antivirus Test Security Log Diary Matrix Effect Messages ShutdownDokument30 SeitenNotepad Tricks Hacks Break Antivirus Test Security Log Diary Matrix Effect Messages ShutdownSaikat Chakraborty50% (2)
- Lab Answer Key - Module 9 - Implementing PaaS Cloud ServicesDokument17 SeitenLab Answer Key - Module 9 - Implementing PaaS Cloud ServicesJob Llanos MontaldoNoch keine Bewertungen
- How To Dump, Repackage, and Mod Forza Motorsport 7Dokument3 SeitenHow To Dump, Repackage, and Mod Forza Motorsport 7Albert MervinNoch keine Bewertungen
- How to Disable Write ProtectionDokument11 SeitenHow to Disable Write Protectionsarge18Noch keine Bewertungen
- Lab - Use EncryptionDokument6 SeitenLab - Use EncryptionInderjit SinghNoch keine Bewertungen
- Tutorial Vera CryptDokument15 SeitenTutorial Vera CryptEmílio BarbeiroNoch keine Bewertungen
- Changing in WindowDokument14 SeitenChanging in Windowjeetu8470Noch keine Bewertungen
- Winxp Profile ErrorDokument4 SeitenWinxp Profile Errorssvelu5654Noch keine Bewertungen
- How To Install The Microsoft Loopback Adapter in Windows XP: Manual InstallationDokument5 SeitenHow To Install The Microsoft Loopback Adapter in Windows XP: Manual InstallationramkahaniNoch keine Bewertungen
- Windowေတြအမ်ားၾကီးေပၚေနရင္Dokument2 SeitenWindowေတြအမ်ားၾကီးေပၚေနရင္vampiremynNoch keine Bewertungen
- Computer Tricks of Resolving The ProblemsDokument3 SeitenComputer Tricks of Resolving The ProblemsAbhinandan KhannaNoch keine Bewertungen
- 1) Disabling Display of Drives in My Computer:: 2) Pop A Banner Each Time Windows BootsDokument8 Seiten1) Disabling Display of Drives in My Computer:: 2) Pop A Banner Each Time Windows Bootsoo7return4uNoch keine Bewertungen
- RegeditDokument16 SeitenRegeditvijaysingh100% (14)
- Copy1 - VBA Made SimpleDokument2 SeitenCopy1 - VBA Made SimpleAmrita Prashant IyerNoch keine Bewertungen
- EtkaDokument1 SeiteEtkaDariusz GryniewiczNoch keine Bewertungen
- Write Batch Files to Automate TasksDokument10 SeitenWrite Batch Files to Automate TasksibijbjibNoch keine Bewertungen
- The Definitive Guide to Getting Started with OpenCart 2.xVon EverandThe Definitive Guide to Getting Started with OpenCart 2.xNoch keine Bewertungen
- 63919Dokument18 Seiten63919anumathewsNoch keine Bewertungen
- ProblemsDokument5 SeitenProblemsanumathewsNoch keine Bewertungen
- Introduction To Software Testing - v19Dokument34 SeitenIntroduction To Software Testing - v19anumathewsNoch keine Bewertungen
- MATLABDokument19 SeitenMATLABanumathewsNoch keine Bewertungen
- Gprs Packages BSNL PDFDokument1 SeiteGprs Packages BSNL PDFanumathewsNoch keine Bewertungen
- Notes - Digital Communication Lecture-1Dokument63 SeitenNotes - Digital Communication Lecture-1shakeebsadiqNoch keine Bewertungen
- DIP Question BankDokument2 SeitenDIP Question BankanumathewsNoch keine Bewertungen
- Ieeeformat For Paper Presentations - (By FaaDoOEngineers - Com)Dokument3 SeitenIeeeformat For Paper Presentations - (By FaaDoOEngineers - Com)Arpit ChaudharyNoch keine Bewertungen
- Mgu S7 EceDokument16 SeitenMgu S7 Eceanumathews0% (1)
- KSR Medical CertificateDokument1 SeiteKSR Medical CertificateanumathewsNoch keine Bewertungen
- Ec: Electronics and Communication Engineering: Duration: Three HoursDokument24 SeitenEc: Electronics and Communication Engineering: Duration: Three HoursKumar DeepakNoch keine Bewertungen
- Mgu S7 EceDokument16 SeitenMgu S7 Eceanumathews0% (1)
- Keil SoftwareDokument3 SeitenKeil Softwaresunnynnus100% (2)
- EC-GATE-2012 KeyDokument31 SeitenEC-GATE-2012 KeypnrgoudNoch keine Bewertungen
- MATLABDokument19 SeitenMATLABanumathewsNoch keine Bewertungen
- Gprs Packages BSNLDokument1 SeiteGprs Packages BSNLanumathewsNoch keine Bewertungen
- Branch: Electronics and Communication Engineering EC010 601Dokument2 SeitenBranch: Electronics and Communication Engineering EC010 601anumathewsNoch keine Bewertungen
- 197Dokument113 Seiten197Dhanya Geethanjali SasidharanNoch keine Bewertungen
- 6.2.1.11 Dyan Indrayanto - Anatomy of MalwareDokument3 Seiten6.2.1.11 Dyan Indrayanto - Anatomy of MalwareDyan IndrayantoNoch keine Bewertungen
- Watershed & Four Water ConceptDokument31 SeitenWatershed & Four Water ConceptNarendra SinghNoch keine Bewertungen
- Host 1Dokument6 SeitenHost 1Lukman FafaNoch keine Bewertungen
- Oracle PLSQL Best Practices and Tuning PDFDokument270 SeitenOracle PLSQL Best Practices and Tuning PDFKeyur Pandya100% (1)
- Maharashtra State Electricity Distribution Co - LTD., O & M Division, NANDURBARDokument3 SeitenMaharashtra State Electricity Distribution Co - LTD., O & M Division, NANDURBARPuru BornareNoch keine Bewertungen
- Evaluating SWOT's Value in Creating Actionable, Strategic IntelligenceDokument94 SeitenEvaluating SWOT's Value in Creating Actionable, Strategic IntelligenceMJFinnegan4100% (4)
- Camden CM-30EE-LED Data SheetDokument2 SeitenCamden CM-30EE-LED Data SheetJMAC SupplyNoch keine Bewertungen
- Marine Fuel Stability and Compatibility IssuesDokument4 SeitenMarine Fuel Stability and Compatibility IssuesRebekah SchmidtNoch keine Bewertungen
- Flow Chart Fixed Column BasesDokument4 SeitenFlow Chart Fixed Column BasesstycnikNoch keine Bewertungen
- Bitcoin Thesis FinalDokument18 SeitenBitcoin Thesis Finalapi-319365102Noch keine Bewertungen
- ATI Axially Compliant Compact Orbital Sander: (Model 9150 AOV 10) Product ManualDokument34 SeitenATI Axially Compliant Compact Orbital Sander: (Model 9150 AOV 10) Product ManualRobert KissNoch keine Bewertungen
- CIRCULAR WATER TANK DESIGN-Layout1 AkhilDokument1 SeiteCIRCULAR WATER TANK DESIGN-Layout1 AkhilVENKAT KALYANNoch keine Bewertungen
- Reliability and Failure Modes of A Hybrid Ceramic Abutment PrototypeDokument5 SeitenReliability and Failure Modes of A Hybrid Ceramic Abutment PrototypeAli FaridiNoch keine Bewertungen
- MSP430 Assembly Lab Manual for Number RepresentationDokument6 SeitenMSP430 Assembly Lab Manual for Number Representation2017 Koh Guan TsinNoch keine Bewertungen
- Super Capacitors ConstructionDokument7 SeitenSuper Capacitors ConstructionVivek BavdhaneNoch keine Bewertungen
- CE 308 Lec 7 Mixing, Handling and Placing of ConcreteDokument29 SeitenCE 308 Lec 7 Mixing, Handling and Placing of ConcretewasimkhaliqNoch keine Bewertungen
- S4L1D-D41 Wdg.311 - Technical Data Sheet - StamfordDokument10 SeitenS4L1D-D41 Wdg.311 - Technical Data Sheet - Stamfordscribbles_buddyNoch keine Bewertungen
- 1302 FF6SF6DosingMachine 0Dokument3 Seiten1302 FF6SF6DosingMachine 0Fawzi ChakirNoch keine Bewertungen
- True/False: List of Attempted Questions and AnswersDokument15 SeitenTrue/False: List of Attempted Questions and AnswersDeepak Kumar VermaNoch keine Bewertungen
- Schwab Product Catalogue 2015 (53 - 0112 - 14)Dokument100 SeitenSchwab Product Catalogue 2015 (53 - 0112 - 14)andresboy123Noch keine Bewertungen
- HS1L DatasheetDokument8 SeitenHS1L DatasheetBlAdE 12Noch keine Bewertungen
- Owner'S Manual: PLDVD134FDokument20 SeitenOwner'S Manual: PLDVD134FalphasoundNoch keine Bewertungen
- The Future of HovercraftDokument3 SeitenThe Future of Hovercrafthovpod6214100% (4)
- SuperStr 14Dokument1 SeiteSuperStr 14Poshan DhunganaNoch keine Bewertungen
- CMM49 14 01 MtocDokument2 SeitenCMM49 14 01 MtocMichail K100% (1)
- Checklist For BrickworkDokument2 SeitenChecklist For Brickworkइंजि कौस्तुभ पवारNoch keine Bewertungen
- GM THM 4L80E ATRA MANUAL Repair Rebuild Book Transmission Guide 4L80 E PDFDokument100 SeitenGM THM 4L80E ATRA MANUAL Repair Rebuild Book Transmission Guide 4L80 E PDFDaniel GonzalezNoch keine Bewertungen
- iPLON India SolutionsDokument4 SeiteniPLON India Solutionssudhirm16Noch keine Bewertungen
- System Software Module 3Dokument109 SeitenSystem Software Module 3arunlaldsNoch keine Bewertungen
- PQA824 ManualDokument100 SeitenPQA824 ManualElkin AguasNoch keine Bewertungen