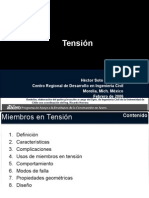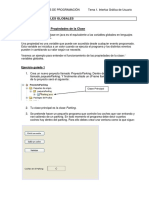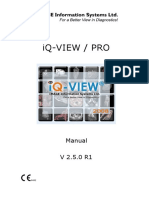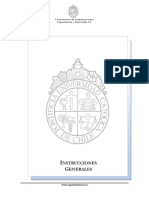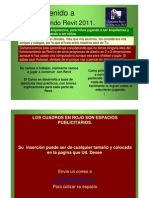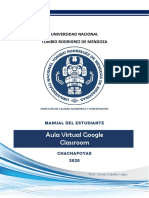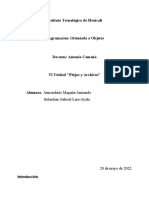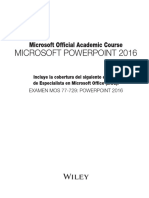Beruflich Dokumente
Kultur Dokumente
ProNest 8 Quick Start Guide
Hochgeladen von
jpobandoCopyright
Verfügbare Formate
Dieses Dokument teilen
Dokument teilen oder einbetten
Stufen Sie dieses Dokument als nützlich ein?
Sind diese Inhalte unangemessen?
Dieses Dokument meldenCopyright:
Verfügbare Formate
ProNest 8 Quick Start Guide
Hochgeladen von
jpobandoCopyright:
Verfügbare Formate
DERECHOS DEL AUTOR
Copyright 2006 MTC Software, Inc. Todos los derechos reservados. La informacin de este documento est sujeto a cambios sin previo aviso. El software que se describe en este documento es producido bajo un acuerdo de confidencialidad. El software puede ser usado o copiado solamente en concordancia con los trminos de este acuerdo. Ninguna parte de la publicacin puede ser reproducida, guardada en un sitema de recuperacin de datos, o transmitida de forma electrnica o mecnica, incluyendo fotocopiar y grabar para algn propsito que no sea de uso personal del comprador sin que haya un permiso escrito de MTC Software Incorporated. MTC Software, Inc. 22 West Main Street Lockport, NY 14094 U.S.A. www.mtc-software.com
MARCAS REGISTRADAS
ProNest es una marca registrada de MTC Software en los Estados Unidos y/o otros pases. Microsoft y Windows son marcas registradas de Microsoft Corporation en los Estados Unidos y/o otros pases. Adobe y Adobe Reader son marcas registradas o marcas de Adobe Systems Incorporated en los Estados Unidos y/o otros pases. AutoCAD es una marca registrada de Autodesk Incorporated en los Estados Unidos y/o otros pases.
8 Rev-10/06.
Instalacin de ProNest y Gua Rpida
En esta Gua...
Que Hay de Nuevo En Esta Versin Requerimientos del Sistema Instalar ProNest Abrir y Cerrar ProNest Autorizar ProNest Obtener su cdigo de autorizacin Contactar a MTC Software, Inc. ProNest Gua Rpida Empezar un nuevo trabajo Agregar piezas a su lista Anidar Interactivo y Automtico Modificar el nido Crear clusters de piezas Mover y rotar las piezas seleccionadas Crear nuevo nido Eliminar un nido Simulacin del corte Guardar y Abrir Trabajos Produccin Informes ndice 2 5 6 7 8 9 10 12 13 14 18 19 21 22 23 23 24 25 26 26 27
Esta gua consta de dos partes. La primera parte es una gua de instalacin que describe las novedades de esta versin y le ayuda a instalar la ltima versin de Pronest. La gua de instalacin tambin provee informacin acerca de los requerimientos del sistema de autorizacin del programa, y como contactar a MTC Software, Inc. La segunda parte de la gua empieza con el ultimo capitulo, llamado ProNest Gua Rpida de Instalacin. El propsito de la gua rpida es ayudarlo a entender varias de las funciones importantes de ProNest. Siguiendo las etapas presentadas en esta gua, usted tendr un entendimiento bsico de cmo usar ProNest.
ProNest Installation Guide
Que Hay de Nuevo En Esta Versin
La ltima versin de ProNest incluye nuevas caractersticas que mejoran la calidad y eficiencia de sus resultados y a su vez simplifica la interfase del usuario. Cortar lneas comunes ha sido expandido con un modulo nuevo que permite cualquier combinacin de partes que comparten lneas comunes. Los ajustes han sido reorganizados y simplificados para que estn en concordancia con el flujo general de la aplicacin-desde agregar piezas al anidamiento hasta generar produccin. Un nuevo sistema de ayuda en lnea ha sido creado para Ajustes en ProNest 8. Este ha sido diseado para proveerle con un mejor entendimiento de cada ajuste y para ayudarlo a obtener lo mejor de ProNest. Esta versin tambin provee soporte a maquinas con capacidad de reposicin. El modulo de zonas de trabajo le permite a usted definir el tamao y distancia entre resposiciones. Junto con las Reglas de Secuencia de Corte, usted puede definir exactamente como se debe cortar un nido con un alto grado de control.
Mejora de ajustes
Diseo general: El diseo y flujo de las pginas ajustes han sido modificados para que estn en concordancia con el flujo general de la aplicacin. Importar Piezas viene primero, produccin viene al final. Adicionalmente, los ajustes han sido reorganizados para simplificar la expereiencia de editar ajustes. Por ejemplo, todos los ajustes predefinidos para importar partes estn ahora ubicados en la pgina de ajustes llamada Importar Piezas. Bsica configuracin de la maquina: Las funciones de agregar o remover procesos desde su maquina han sido enormemente simplificados. Cuando usted seleccione el procesador posterior apropriado, los procesos disponibles se le van a presentar. Simplemente seleccione los que usted necesita y desleccione los que no necesita. Usted tambin puede asignar procesos de ajustes de un proceso existente a otro. Reglas de secuencia de corte: Tome el control entero de la orden de secuncia de corte. Para crear una regla de secuencia de corte, usted puede definir la secuencia de las acciones individuales como: pre-agujereado, perfiles exteriores, perfiles interiores, y mucho ms. Estrategias de anidamiento automtico: Simplificada capacidad de editar con la habilidad de nombrar cada estrategia permitiendo que pueda costumizar sus estrategias de anidamiento.
ProNest Installation Guide
Caractersticas mejoradas
Importar Piezas: El avanzado soporte de CAD Layer le brinda una forma mas rica e intuitiva de identificar y asignar los layers CAD al proceso de la maquina. Cuando se seleccionan las piezas CAD, ProNest automticamente descrube y presenta los layers encontrados. Lo nico que usted tiene que hacer es seleccionar los layers que necesitan ser procesados. Asimismo, un bton de Favoritos ha sido agregado para importar los archivos CAD. Con esta caracterstica, usted puede mantener una lista de archivos CAD comnmente usados y de esa forma acceder a ellos rpidamente. Cortar lneas comunes: Ademas de la regular funcin de chocar, she ha agregado un choque con capcidad de separacin cero. Esta caracterstica permite a una pieza estar en contacto con otra pieza o con el borde de la placa. Esta habilidad es muy til en la construccin de grupos avanzados CLC o colocar piezas que tendrn un borde en comn con el borde de la placa. Asimismo, el control de la creacin de Martices CLC ahora es posible mediante matrices interactivas de CLC. Con esta caracterstica, puede especificar el nmero de filas y columnas que se quieren crear. Corte de armazn: En lugar de que un layer defina las lneas del armazn, usted puede especificar dos layers: uno que defina las lneas interiores y otro que defina las exteriores. Adicionalmente, puede crear unas lneas parciales llamada lneas puente para cortar el armazn entre partes especficas del nido. Otras mejoras del corte del armazn incluyen el control de las extensiones del borde de la placa y la direccin de cortes horizontales, cortes verticales, y cortes que tocan al borde de la placa. Las reglas de secuencia de corete tambin brindan control sobre el tiempo exacto en que las lneas interiores y exteriores sean cortadas. Evitar colisin: La colocacin de la trayectoria ha sido mejorado para evitar de colisin de partes con otras o con el borde. Cuando las trayectorias son movidas automticamente para evitar una colisin, ProNest puede dar preferencia a la colocacin de las trayectorias sobre las esquinas. Tambin las trayectorias puede ser cortadas automticamente si son colocadas en lugares que originan conflicto con otras piezas. Produccin: Una nueva tcnica avanzada de cortar le permite convertir esquinas agudas en esquinas redondeadas. Simplemente especifique un ngulo y todas las esquinas que son ms agudas que el ngulo elegido sern redondeadas usando el radio que usted define. Estos ajustes pueden ser especificados en una mesa de ajustes (xls) para permitir valores diferentes para condiciones diferentes. Asimismo, el pre-perforacin ha sido mejorado para brindar la habilidad de pre-perforar todos los perfiles de una pieza antes de que sean cortadas. La secuencia del corte de pre-perforacin puede ser controlada ms mediante el uso de las reglas de secuencia de corte. Informes: Nuevos y mejorados informes estandarizados han sido agregados para minimizar la necesidad de tener informes costumizados. Si se necesitan reportes costumizados, se podr usar ms que una archivo de informe (.rav). Esto hace mas fcil el separar de los informes costumizados de los informes costumizados de los informes estandarizados que estn en la lista de ProNest.
ProNest Installation Guide
Mejoras de Anidar
El Matrizar del Patrn: Ya se usan combinaciones de patrones diferenetes para llenar efectivamente la regin de anidamiento. Adicionalmente, el matrizar del patrn ahora puede identificar las piezas que producen mejores patrones cuando son usados en grupos de tres. La mayora de las piezas crean un mejor patrn cuand se usan en pares, pero algunas piezas producen mejores patrones cuando se usan en grupos de tres. Mejor de velocidad: Se han hecho posibles optimizaciones para incrementar la velocidad de anidamiento automtico. Por ejemplo, la velocidad del matrizar de un patrn ha mejorada por ms de 80% - lo cual benficia cualquier estrategia de anidar que se use. Llenar partes: El matrizar del patrn y cortar lneas comunes pueden ser usados para llenar regiones disponibles durante el proceso de anidamiento automtico. Esto puede resultar en la mejor utilizacin de material. Anadir sobre retazos y armazones: Anidamiento rectangular ahora usa eficientemente el espacio disponible de retazos y armazones en lugar del anidar en su regin rectangular. El matrizar del patrn y la matriz CLC ( cuando se usen como piezas de la estrategia de anidamiento automtico ahora reconocen retazos y armazones para anidar y llenarlos eficientemente.
Modulos Nuevos
Avanzada funcin de cortar lneas comunes: Adicionalmente a las cractersticas que la funcin de cortar lneas comunes ofrece, esta avanzada funcin agrega la capacidad de crear lneas completas comunes usando ilimitadas cantidades de partes nicas. Consecuentemente, los usuarios no estn limitados a solo pares y matrices. Nidos que son altamente eficientes pueden reducir los tiempos de corte. Ruta de corte y edicin para estas lneas comunes estn tambin disponibles. Zonas de trabajo: Este modulo ha sido diseado para maquinas con capacidad de resposicin. Les permite a los usuarios segmentar el rea disponible de trabajo en zonas ms pequeas de una dimensin deseada. Las partes ahora pueden anidar en cada zona disminuyendo la probabilidad de que los perfiles se dividan. Adems, el secuenciar del corte ocurre por zonas, reduciendo la necesidad de usar secuencia manual. Cuando usa zonas de trabajo, usted puedee controlar la longitud del rea de trabajo, la distancia de reposicin y el mximo numero de reposiciones permitidas. Imagen de fondo del nido: Superimposa una imagen de su placa en el rea de trabajo de ProNest. Para usar esta caracterstica, simplemente tome una foto digital a la placa y asgnele esta imagen al nido. Esto es ideal para aplicaciones donde el material tiene defectos en su superficie. Teniendo la habilidad de ver la imagen del material superpuesto cuandose hace anidamiento usted elimina las conjeturas y ahorras tiempo programando.
ProNest Installation Guide
Requerimientos del Sistema
Software
Windows 2000 (con el paquete de servicio 4 ) o versiones posteriores Microsoft Internet Explorer 6.0 o versiones posteriores Microsoft Excel*
Hardware
1 GHz processor or faster (3 GHz recommended) 512 MB RAM (1 GB recommended) VGA una exhibicin con por lo menos 256 colores y resolucin de 1024 x 768 200 MB espacio del disco disponible * Microsoft Excel 2000 o verisones posteriores se recomiendan para editar las hojas de clculo que contienen informacin de ajustes ProNest. Si ME no es disponible, el Editor XLS provisto en la instalcain puede ser usado.
ProNest Installation Guide
Instalar ProNest
Importante: Antes de instalar ProNest, este seguro de que ha ingresado como administrador del sistema. De otra forma, ProNest no se podr instalar correctamente. Para Instalar ProNest: 1 2 3 4 5 Cerrar todos los programas. Insertar el CD llamado ProNest en el CD-ROM drive. Si auto ejecucin (autorun) esta activado en el sistema, la instalacin empezar automticamente y deber ignorar los pasos 3 y 4. Del men Inicializar, seleccione Ejecutar (run). Teclee D:\instalar (substituya la letra apropiada de su CD-ROM drive por D). Siga las intrucciones de la pantalla para completar la instalacin.
Por defecto, ProNest es instalada en el siguient sitio: C:\Program Files\MTC\ProNest 8\Program
ProNest Installation Guide
Abrir y Cerrar ProNest
Despus de instalar el programa, el icono ProNest se mostrar en su escritorio (desktop). Para abrir ProNest:
Desde su escritorio, haga doble clic en el icono ProNest O
Del men Inicializar , indique Todos Los Programas, luego indique Productos MTC y finalmente indique Sistema de Anidar ProNest 8 (ProNest 8 Nesting System) y haga clic en ProNest 8.0. Para cerrar ProNest: Haga clic OR Del men Archivo, haga clic en Salir. Consejo: Si esta es la primera vez que usted abre el programa, necesitar autorizar el producto ( para mas informacin vea al Autorizar ProNest en la siguiente seccin. en la esquina superior derecha, en la ventana principal de ProNest.
ProNest Installation Guide
Autorizar ProNest
En cuanto se instale ProNest, usted deber lanzar la aplicacin y autorizar el producto. Siga el proceso de abajo para autorizar su copia de ProNest. Para Autorizar ProNest: 1 Cuando usted abra ProNest por primera vez, la ventana de dialogo Licencia ProNest aparacer. Si usted ya complet el dialogo y ha hecho clic en OK el dialogo no aparacer. En este caso puede ignorar los paso 2 y 3. Dependiendo del tipo de instalacin que necesite usted deber seleccionar una de estas opciones: la primera: ProNest ser licenciado solamente en esta computadora o la segunda: ProNest ser licenciado en mi red local Si selecciona la segunda opcin tendr que especificar el sitio del archivo de licencia de red (pn8.lic) en la ventana llamda Posicin del Archivo de Licencia Red. Tambin puede hacer clic en para buscar el archivo de licencia. Consejo: Hay dos tipos de instalaciones: Local y red Instalacin local: La instalacin local tpicamente se hace cuando una licencia es para una sola computadora. Cualquier persona puede usar ProNest en esa computadora. Este tipo de instalacin es comn para licencias de usuarios individuales y pruebas de uso. Instalacin de red: Este tipo de instalacin puede ser completada nicamente si las licencias para redes han sido compradas. La instalacin de la red brinda ms flexibilidad para mltiples usuarios que la instalacin local. Para estas instlaciones, se selecciona una computadora en red para que autorice a las computadoras que usan ProNest. En cuanto sea hecho esto, ProNest puede ser instalado en cualquier nmero de clientes. Los clientes son autorizados hasta que un cierto nmero de licencias estn en uso. Despus de que se pase este numero, quien quiera usar ProNest tendr que esperar hasta que cierre otra licencia en uso. 3 Cuando ha hecho su seleccin haga clic en OK. El dialogo de Configuracin de la Licencia aparacer. Este mostrar el estado de su licencia y usted leer: El producto no es autorizado. 4 Haga clic en Pedir Cdigo de Autorizacin. Este proceso implica obtener un cdigo valido de autorizacin de MTC Software, Inc. Para obtener mas informacin sobre obtener un cdigo de autorizacin, vea a Obterner su cdigo de autorizacin. Cuando haya obtenido un cdigo de autorizacin, teclelo en la casilla y haga clic en OK.
ProNest Installation Guide
Obtener su cdigo de autorizacin
La autorizacin de ProNest requiere que usted solicite un cdigo de autorizacin. Este cdigo es obtendio de MTC Software, Inc. Esta basado en los mdulos que usted ha comprado (incluyendo las licencias de red) y en el cdigo del sitio del dialogo Configuracin de la Licencia. El proceso para solicitar un cdigo de autorizacin es parcialmente automizado para usuarios con conexin al Internet.
Usuarios con conexin al Internet
Cuando haga clic en Pedir Cdigo de Autorizacin en el dialogo de Configuracin de la Licencia, su predefinido navegador de Internet abrir la pagina Web que se llama Pedir Cdigo de Autorizacin. En la Pagina Web de Pedir Cdigo de Autorizacin: 1 2 Llenar todos los campos requeridos: estos son marcardos con asterisco (*). Haga clic en Mandar.
Consejo: Cuanda haga clic en Mandar en la pgina web de Pedir Cdigo de Autorizacin, un correo electrnico concerniente a su solicitud para autorizacin ser enviado a MTC Software, Inc. Despus usted recibir un correo electrnico que contiene su cdigo de autorizacin. Como nuestra respuesta no es automtica, tardaremos hasta una hora para procesar su peticin, si esta es recibida durantes los horarios de atencin.
Usuarios sin conexin al Internet
Aunque recomendamos el obtener de un cdigo por correo electrnico, tambin puede obtener un cdigo de autorizacin sin conexin al Internet. Para hacerlo, puede llamar o enviar un fax con los datos del cdigo del sitio mostrado en el dialogo de Configuracin de la Licencia. Telfono: 1-716-434-3755 FAX: 1-716-434-3711 Cuando solicite un cdigo de autorizacin por fax, por favor incluya la siguiente informacin para brindarle una respuesta rpida: Cdigo del sitio Nombre del producto (en este caso: ProNest) Nombre Completo Nombre, direccin, y nmero de telfono de la compaa
ProNest Installation Guide
Contactar a MTC Software, Inc.
Direccin: MTC Software, Inc. 22 West Main Street Lockport, NY 14094 U.S.A. 1-716-434-3755 1-716-434-3711 www.mtc-software.com Monday to Friday 8:00 A.M. to 5:00 P.M. Eastern Time
Telfono: Fax: Sitio Web : Horas de la oficina:
Soporte Tcnico
MTC Software se compromete a brindarle la mejor experiencia con su producto. Esto incluye intuitivos productos tcnicos y opciones flexibles para ayudarle con sus necesidades de soporte. Nuestros productos son diseados con una claidas superior y con nuestro esfuerzo focalizado a que el prdoucto sea fcil de usar, pero entendemos que algunos problemas se pueden originar y de ah la necesidad de apoyarse en nuestro soporte tcnico. Para horarios actuales de operacin, detalles todo tipo de ofrecimiento de soporte, y un base de informacin, visite nuestro sitio web a: www.mtc-software.com/support
10
ProNest Installation Guide
Ventas
Contact your account representative for information about the latest MTC Software, Inc. products, the Subscription Services program, upgrade options and prices, and more. If you have a technical question or problem, please contact Technical Support. Worldwide Headquarters: 22 West Main Street Lockport, NY 14094 USA Telfono: 1-716-434-3755 Fax: 1-716-434-3711 Correo:* mtc@mtc-software.com USA Regional Offices: Layton, Utah Telfono: 1-716-434-3755 x207 Correo:* bruceg@mtc-software.com Phoenix, Arizona Telfono: 1-716-434-3755 x208 Correo:* oliverg@mtc-software.com Sun Prairie, Wisconsin Telfono: 1-716-434-3755 x209 Correo:* jasonm@mtc-software.com The United Kingdom, Ireland, and Africa: MTC Software Limited No.7 Clarendon Place Leamington Spa, Warwickshire, CV32 5QL United Kingdom Telfono: +44 (0) 87 0803 1297 Fax: +44 (0) 87 0803 1298 Correo:* mtcUK@mtc-software.com * Cuando envie un correo electrnico, por favor incluya el nombre de su compaa y su direccin para poder brindarle una respuesta rpida. Asia Pacific: MTC Software Pty. Ltd. PO Box 92, Ascot Vale 3032 Ascot Vale 3032 Victoria, Australia Telfono: +61 (3) 93751455 Fax: +61 (3) 93751499 Correo:* mtcAU@mtc-software.com Mainland Europe and Middle East: MTC Software GmbH Robert Bosch-Stra. 32 D-64625 Bensheim Germany Telfono: +49 (0) 6251 7 70 69 30 Fax: +49 (0) 6251 7 70 69 39 Correo:* mtcDE@mtc-software.com
11
ProNest Quick Start Guide
ProNest Gua Rpida
Aunque ProNest haya sido diseado tomando en cuenta la faiclidad de uso, esta puede ser intimidante a primera vista. Esta gua le debe brindar un buen entendimiento de las funciones bsicas de ProNest. Esta gua le muestra las siguientes tareas: Abrir, guardar, y inicializar nuevos trabajos. Agregar partes a su lista Anidamiento (interactivo and automtico) Simulacin del corte Generar produccin y informes
La ventana principal de ProNest
Cuando usted lanza el ProNest, la ventana principal aparecer. Esta se divide en tres secciones: mens y barras de herramientas, lista de piezas y leyenda de colores, y el rea de anidamiento. La seccin superior de la ventana principal tiene el men principal (Archivar, Editar, Ver) y varias barras de herramientas. Estos mens y barras de herramientas sern usados durante esta gua para efectuar tareas especficas. La barra de estado (status bar) ubicado en la parte inferior de la ventana principal tambin se considera parte de los mens y barras de herramientas. El rea que queda de la ventana principal es destinada para anidar. En el rea de anidar habr un imagen de un nido vaci. En el modo de Startup, ProNest seleccionar automticamente una maquina (del archivo de ajustes) y abrir un nuevo trabajo. El nido vaci mostrado tendra los dimensiones de la placa predefinida de la maquina. Consejo: Discusin de los ajustes ProNest esta fuera del tema de esta gua. Para mas informacin de los ajustes ProNest, consulte el Manual ProNest 8. Durante la instalacin este documento se guardo en el siguiente sitio: ProNest 8\Help\ProNest 8 Manual.pdf * Para abrir el documento se necesita Adobe Reader.
12
ProNest Quick Start Guide
Empezar un nuevo trabajo
Cuando incializa ProNest, un trabajo nuevo es automticamente creado para usted. Para fines de esta gua, descartaremos este trabajo y crearemos uno nuevo. Crear nuevo trabajo: 1 Del men Archivo, haga clic en Nuevo Trabajo. El dialogo de Nuevo Trabajo aparecer.
2 3 4
Teclee Mi Primer Trabajo en la casilla de Descripcin. Seleccione Maquina Demo de Plasma de la casilla Usar esta maquina. Haga clic en OK.
Consejo: Cuando usted hace clic en OK para crear un nuevo trabajo, la ventana de Editar Lista de Partes aparecer automticamente. Normalmente agregar partes a su lista de piezas ser el primer paso despus de haber creado un nuevo trabajo. Por ahora, cerrar esta ventana. Para cerrar la ventana de Editar Lista de Piezas: En la esquina superior derecha de la ventana, haga clic en Volver a Anidar Cerrar la ventana de Editar Lista de Piezas har que ProNest vuelva a la ventana principal. Fjese que la lista de piezas sigue vaca. La barra de estado (status bar) en la parte inferior de la pantalla indicar el nombre de la maquina que est en uso. La maquina mostrada aqu tiene todos los ajustes que se usan para efectuar el trabajo actual. La maquina mostrada en la barra de estado ser compatible con la maquina que usted ha seleccionado en el dialogo de Nuevo Trabajo. Ya estamos listos para agregar piezas a nuestra lista
13
ProNest Quick Start Guide
Agregar piezas a su lista
Esta seccin de la gua muestra como agregar piezas a su lista de piezas. La edicin de la lista de piezas del trabajo se hace en la ventana Editar Lista de Piezas. Para abrir la ventana de Editar Lista de Piezas : Del men Trabajo, haga clic en Editar Lista de Piezas. Se abrir la ventana de Editar Lista de Piezas. Como en la ventana principal, la ventana de Editar Lista de Piezas tiene mens y barras de herramientas en la parte superior y la barra de estado en la parte inferior. El resto de la ventana se divide en cuatro secciones: La parte izquierda superior tiene las fuentes de las partes ProNest. Cada fuente de partes aparece como un tab diferente. Los tabs CAD y VSP son fuentes de partes estandarizadas. Otros tabs tambin aparaecen aqu dependiendo de los mdulos que usted ha comprado. Esta gua se enfoca solamente en usar la fuente CAD. La parte inferior izquierda superior tiene la lista de Piezas partes para el trabajo. Todas las piezas que han sido agregadas aparecen aqu. La parte superior derecha tiene una ventana de herramientas que se llama Vista Previa. La parte seleccionada se muestra aqu. Si la pieza seleccionada es de una de las fuentes de piezas entonces la vista previa muestra una vista anteriormente procesada del archivo de la pieza seleccionada. Si la pieza seleccionada esta en la lista de piezas, entonces la vista previa mostrar la pieza exactamente como si el nido se hubiera realizado en la placa. La parte inferior derecha tiene una ventana de herramientas que se llama Propiedades. Las propiedades de las Piezas ya seleccionadas se muestran aqu. Cuando la parte seleccionada es de uno de las fuentes de piezas , las propiedades de la parte reflejan los valores que sern usados para agregar la pieza. Cambiar estos valores afectar cualquiera de las subsiguientes piezas que se agregarn a la lista. Sin embargo si la pieza seleccionada es de la lista de partes entonces las propiedades reflejan las propiedades actuales de la parte. Cambiar estos valores afectar directamente a la pieza seleccionada.
Muestras de Archivos CAD
Durante instalacin de ProNest, ejemplos de archivos CAD (.dxf) se pusieron en el siguiente archivo: C:\Archivos del Programa\MTC\ProNest 8\Ejemplos Esta gua usar estos archivos para mostrar las caractersticas de ProNest. Sintase libre de usar los archivos mientras va aprendiendo a usar ProNest.
14
ProNest Quick Start Guide
Para seleccionar una pieza CAD:
1 Seleccione el tab CAD de la seccin de fuente de piezas.
El Tab CAD funciona como el Navegador de Windows, le permite navegar por los archivos y las carpetas en su sistema. Use la casilla Ver Adentro si necesita ayuda para navegar. Por defecto, la casilla de Archivos de tipo estarn en Archivos de AutoCAD (*.dwg;*.dxf). La seleccin en esta casilla filtrar los contenidos del archivo ya en uso, mostrando solamente los archivos que son apropiados. 2 En el tab CAD, navegue a la siguiente carpeta: C:\Archivos del Programa\MTC\ProNest 8\Ejemplos 3 Busque y haga clic en MF2.DXF una vez para seleccionarlo.
El nombre de la pieza aparecer subrayado cuando esta sea seleccionada. La ventana de herramientas Vista Previa mostrar el archivo CAD seleccionado y la ventana de herramientas Propiedades mostrar las propiedades que sern usadas para agregar la pieza. Importante: Los archivos CAD que son instalados en el archive Ejemplos se dibujaron usando especficos nombres de layers. Cada nombre de layer define un atributo diferente como perfiles de cortar, perforar o informacin dimensional. Usando las propiedades de la parte CAD seleccionada, usted puede hacer coincidir cada layer con un proceso de la maquina. Usar layers de esta manera permite que ProNest distinga entre los aspectos diferentes de un dibujo cuando la parte es agregada. Cuando agrega piezas el asignar los layers al proceso de la maquina adecuado es crtico para obtener produccin correcta.
15
ProNest Quick Start Guide Para modificar la informacin CAD antes de que la parte sea agregada: 1 Con MF2.DXF seleccionada, haga clic en el tab Importar CAD en la ventana de herramientas Propiedades. En la seccin de Layers CAD, los siguientes procesos ya existirn: Cortar - [Plasma] Trazar - [Trazar-P] 0;CORTAR TRAZAR
Fjese tambin que el color usado en cada proceso en la vista previa se muestra a la izquierda del nombre del proceso. 2 Haga clic en la palabra TRAZAR en la columna derecha y despus haga clic en la flecha hacia abajo.
Hacer esto le mostrar una lista de layers CAD encontrados en la parte seleccionada y en los ajustes de la maquina de TRAZAR-P. En la ilustracin de arriba, los layers encontrados para MF2.DXF son 0, CORTAR, AGUJEREAR, Y TRAZAR. Fjese en que cada uno de los nombres de estos layers tiene una pequea imagen de la pieza al costado ( ). Esta imagen indica que un layer ha sido encontrado en la pieza. Otros nombres de layers pueden aparecer simplemente porque han sido asignados al proceso como layers predefinidos. La predefinicin de layers est definida en los ajustes de la maquina. En la ilustracin de arriba, los layers de TRAZAR, 2, y GRABAR han sido especificados en el ajuste predefinido de layer para Trazar-P. Los nombres de cada uno de estos layers tienen una pequea imagen de ajuste al costado. ( ). Cuando MF2.DXF es seleccionada como la primera, TRAZAR es el nico layer para el proceso de Scribe-P porque es elnico nombre del layer que ha sido encontrado igual en la parte y en los ajustes de la maquina de Scribe-P. 3 Borre la casilla de seleccin TRAZA ( pero no haga clic en OK or Cancelar). Fjese que mientras borra la casilla de sleccin TRAZAR que las lneas azjules que estn en la vista previa desaparecen. Esto significa que si hiciera clic en OK y despus agregar la pieza, la informacin sobre el layer TRAZAR de esta parte no sera importado por ProNest. Por no asignar un nombre de layer a un proceso, usted est ordenando a ProNest que ignore los contenidos de ese layer. Fjese tambin en que no puede seleccionar 2 o GRABAR porque ningn layer ha sido encontrado en la pieza. 4 Seleccione la casilla de seleccin TRAZAR y haga clic en OK.
Antes de agregar una pieza a la lista de piezas, es comn editar los valores de las propiedades en los tabuladores de Anidar E importar CAD. Tpicamente necesitar cambiar la cantidad y el material de la pieza(aunque estas cosas pueden ser cambiadas despus de que se agregue la pieza). Para agregar MF2.DXF a la lista de piezas (Asegrese que MF2.DXF es seleccionado): 1 2 3 En la ventana de herramientas Propiedades, seleccione el tab Anidar. Cambie el valor de Requerido a 5. En la barra de herramientas Estnder en la parte superior de la ventana, haga clic en Agregar Pieza. MF2.DXF ser agregadp a la lista de partes en la parte superior izquierda.
16
ProNest Quick Start Guide Para agregar BLADE.DXF a la lista de piezas: 1 2 3 4 En el tab CAD, seleccione BLADE.DXF. En la ventana de herramientas Propiedades, seleccione el tab Anidar. Cambie el valor de Requerido a 12. En el men de Editar, haga clic en Agregar Piezas. BLADE.DXF sera agregado a la lista de piezas en la parte superior izquierda. Consejo: Existen varias formas de agregar piezas desde la fuente CAD. Adems de usar el men y las barras de herramientas, usted puede: Hacer doble cli en una pieza Arrastra una pieza de la fuente CAD y soltarla en la lista de piezas. Como Windows Explorer, usted puede elegir mltiples archivos de piezas y despus agregarlos. Para elegir un rango de piezas, seleccione la primera piezas y presione SHIFT mietnras elige la parte final del rango. Tambin puede presionar CTRL mientras hace selecciones individuales de mltiples piezas en la lista. Ahora que tiene una lista de partes simple y desarrollada regrese a la ventana principal. Para cerrar la ventana de Editar Lista de Piezas: En la esquina superior derecha de la ventana haga clic en Volver a Anidar
17
ProNest Quick Start Guide
Anidar Interactivo y Automtico
Usted ya a aprendido como empezar un nuevo trabajo y como agregar piezas a su lista. Con un par de piezas en la Lista de Piezsas y un nido vaci en el rea de anidar, ya est listo para empezar a anidar. Las piezas pueden ser anidadas de dos formas diferentes: Anidar Interactivo: Las piezas son agregadas una por una a la Lista de Piezas. Las piezas que han sido puestos en anidamiento se posicionan manualmente, movindolas y rotndolas. Anidar Automtico: ProNest calcula la posicin de todas las piezas de la Lista de Piezas y anida con ellas. Usualmente todas las cantidades de la lista de piezas sern anidadas en cuanto se complete anidar automtico. Para interactivamente agregar partes al nido: Arrastre una piezas de La Lista de Piezas y colquela en el nido. O Haga doble clic en una parte en la Lista de Piezas. Para automticamente agregar piezas al nido: Haga clic en el botn verde O Haga clic en el botn amarillo Inicializar AutoAnidar en la barra de herramientas Nido. Inicializar AutoAnidar en la barra de herramientas Nido.
Consejo: El botn de INICIALIZAR AUTOANIDAR: Amarillo versus Verde. El botn amarillos de AutoAnidar es un poco diferente del botn verde. El botn verde simplemente empieza con anidar automtico usando la estrategia de la maquina y el tamao de la placa predefinida. El botn amarillo abre el dialogo de INSTALACIN DE ANIDAR. Usando este dialogo puede hacer cambios ala ltima hora a cosas como La estrategia seleccionada de anidar Donde empezar con anidar automtico (primero, actual, or nuevo nido) Los tipos y tamaos de la placas que van a ser usados. Cuando los ajustes del dialogo INSTALACIN DE ANIDAR estn listos, haga clic en OK para empezar con anidar automtico.
18
ProNest Quick Start Guide
Modificar el nido
En cuanto haya agregado piezas al nido usted puede modificar el nido de cualquiera forma. Puede borrar piezas del nido, agregar mas piezas, rotar y mover las piezas, y efectuar funciones avanzadas como agrupar. Esta seccin de la gua muestra varia maneras de trabajar con piezas de un nido.
Seleccionar piezas
No se puede mover o rotar las piezas anidadas hasta que sean seleccionadas. Seleccionar una parte individual: Haga clic donde sea en la piezas. Seleccionar todas las piezas del nido: En el men de Editar, haga clic en Elegir Todo. Para elegir mltiples piezas: Presione SHIFT mientras seleccione cada pieza. Para elegir mltiples partes por rea: Haga clic derecha en el ratn y arrstrelo formando un rea rectangular que rodear las partes que deben ser seleccionadas. Mientras arrastra el ratn, las seleccin del rea dijuar una casilla con lneas punteadas. Consejo: La direccin de un rea seleccionada cambia como las piezas son seleccionadas. Si el rea de seleccin es creada arrastrando el ratn a la derecha, entonces las piezas sern seleccionada solo si estn completamente incluidos en el rea de seleccin. Si el rea de seleccin es creado arrastrando el ratn a la izquierda, entonces las piezas sern seleccionadas si estn completeamente includios en el rea de seleccin Osi estn en contacto con el borde del rea de seleccin. Cuando unat parte (o un grupo de partes) es seleccionada, esta se pone azul y es reodeada por una casilla de seleccin. La casilla de sleccin rodea la sleccin entera y rota agarradores. Estos agarrodores birndan formas especializadas para mover y rotar la seleccin. Vea a la seccin llamada Mover y rotar piezas seleccionadas para obtener mas informacin de cmo usar la casilla de seleccin de agarradores.
19
ProNest Quick Start Guide
Deseleccionar piezas
Cuando las piezas son seleccionadas, estas no estn realmente anidadas. Es mas correcto pensar de las piezas seleccionadas como un grupo de piezas que se esta moviendo. Para anidar a una seleccin, hay que deseleccionarla. Para deseleccionar todas las piezas: Haga clic donde sea en el rea de anidar que no est dentro de una piezas O Del men Editar, haga click en Deseleccionar Todo. Para remover una piezas individual de la seleccin: Presione la tecla SHIFT y seleccione la pieza que desea deseleccionar. Todas las otras piezas de la seleccin quedarn seleccionadas. Consejo: Mientras selecciona y deselecciona las piezas, usted podr notar cambion en la lista de piezas. A veces la cantidad anidada reportada aparece as: 2 de 5 anidadas [1] Esto significa que 2 de las 5 piezas estn anidadas y que una pieza es seleccionada. Si la pieza sleccionada fuera deseleccionada, las cantidades apareceran as: 3 de 5 anidadas
Remover una pieza seleccionada del nido
Una parte anidada puede ser removida del nido retornndola a la lista de partes. Esto hace que la cantidad disponible de la parte incremente y la cantidad anidada reduzca. Remover una pieza seleccionada del nido: Presione la tecla DELETE. O Arrastre la pieza del rea de anidar a la ventana de herramientas Lista de Piezas. O En el men de Editar haga clic en Deletar.
20
ProNest Quick Start Guide
Crear clusters de piezas
Dos o mas piezas pueden ser agrupados en un cluster. Un cluster mantiene la orientacin de sus piezas con respecto a cada una de ellas mientras le permite trabajar con un cluster como si fuera una piezas individual. Se usa esto tpicamente cuando las piezas son organizadas de una manera generalmente til. Formar clusters de un grupo de partes hace que el cluster est disponible en la lista de piezas como una piezas customizada. Esta pieza costumizada puede entonces ser usada como si fuera una pieza regular. Crear un cluster: 1 2 Seleccione dos pieza adyacentes en el nido. Del men Pieza, haga clic en Cluster. Si esta es su primer cluster, entonces la ventana de herramientas Herramienta de Lista de Piezas deber ahora contener una pieza llamada Pieza Costumizada 1. La imagen en miniatura de esta pieza mostrar que la pieza esta hecha de las dos partes seleccionadas del nido. Consejo: Fjese en que las dos piezas seleccionada ( y agrupados) del nido actan como si fueran una pieza individual. Si las deselecciona y despus hace clic en una de las piezas los dos sern seleccionadas. Si arrastra una de las piezas, las dos se mueven juntas. Las piezas agrupadas actan como si fueran unas piezas individuales hasta que sean desagrupadas. Deshacer un cluster: 1 2 Seleccione las piezas del nido que estn agrupados. Del men Pieza, haga clic en Deshacer Cluster. Las partes ahora son independientes. Una pieza puede ser seleccionada sin que la otra sea seleccionada. Sin embargo esto no remueve el cluster de la lista de pieza ( la pieza llamada Pieza Customizada 1)
21
ProNest Quick Start Guide
Mover y rotar las piezas seleccionadas
Una vez seleccionadas las piezas, estas pueden ser movidas y rotadas en cualquier posicin. Mover una pieza seleccionada: Arrastre una pieza desde un lugar en el nido hacia otro.
Usar agarradores de choque
Hay varias formas de mover las piezas usanod los agarradores de choque. ( ) Los agarradores de choque se encuentran en los lados de la casilla de seleccin. Cuando punte cada agarrador de choque, el apuntador cambiar a una flecha indicando la direccin del choque. Choque normal: Haga clic en el agarrador de choque. Esto hace que la pieza se mueva hsata que haga contacto con otra pieza o con el borde de la placa y dejar la pieza con una distancia de separacin normal de las otras piezas o del borde de la placa. Codazo: Mientras presiones la tecla SHIFT, haga clic en un agarrador de choque. La pieza se mover una distancia pequena en la direccin especificada. La distancia se define en los ajustes. Choque de cero separacin: Mientrras presiona la tecla CTRL, haga clic en el agarrador de choque. Esto funcion en forma simiar al choque normal excepto que dejar una pieza en contacto con la otra pieza o con el borde de la placa (sin separacin. Esto es til si intenta cortar lneas comunes. Consejo: Tambin puede usar las flechas claves para hacer que choquen las piezas. Presionar la tecla UP por ejemplo, actua como hacer clic en el agarrador de choque superior. Como los agarradores de choque, las flechas claves pueden ser combinadas con las teclas SHIFT y CTRL para efectuar codazos y choques de cero separacin.
Usar los agarradores de rotacin
Los agarradores de rotacin ( ) se encuentran en las esquinas de la casilla de seleccin. Mientras seala cada uno de los agarradores, el puntador cambiar indicando la funcin especifica de rotacin. Rotar libremente (derech-superior): Arrastre el agarrador para rotar la pieza libremente. Rotar Incremental (izquierda-superior): Haga clic en este agarrador para rotar la parte contrareloj en una cantidad fija (se define en ajustes) Rotar hasta el siguiente 90 (izquierda-inferior): Haga clic en este agarrador para rotar la pieza contra-reloj a los siguientes 90 grados. Las rotaciones de 90 grados estn basadas en la orientacin de la pieza neutral no en su rotacin actual) Rotar lado largo (derecha-inferior): Haga clic en este agarrador para rotar la pieza contra-reloj a los siguientes 90 grados de la pieza con el lado ms largo. Un triangulo rectangulo rotar hacia las posiciones en las que su hiptenusa se encuentere en 90, 180, 270, y 360 grados.
22
ProNest Quick Start Guide
Crear nuevo nido
Con ProNest puede exactamente manejar los nidos que vas a usar. Si no le gusta un nido en particular, lo puedes eliminar. Si necesita otro nido, lo puede crear y empezar a anidar con el. Crear nuevo nido: 1 En el men de Anidar, haga clic en Nuevo Nido. El dialogo de Instalacin de Nuevo Nido aparacer.
Una palca rectangular costumizada deber haber sido seleccionada. Para especificar la dimensin de la nueve place, puede teclear los valores en las casillas de longitud y ancho o puede seleccionar una placa de tamao estandar de la casilla arriba de Longitud. 2 3 Teclee 150 en la casilla Longitud. Teclee 50 en la casilla Ancho. Fjese en que la vista previa actualiza los cambios hechos a las dimensiones de la placa. 4 5 Seleccione un material en la casilla Material. Sus elecciones estn limitadas por los materiales requeridos por las piezas en la lista de piezas. Haga clic en OK.
Cuando haga clic en OK en el dialogo de Instalacin de nuevo nido, ProNest crear el nuevo nido y lo actualizar. Usted puede ahora ver su nuevo (y vaci) nido en la ventana principal.
Eliminar un nido
Eliminar un nido hace que todas las piezas en ello se devuelvan a la lista de partes y ajusta sus cantidades adecuadamente. Eliminar el nido actual: Del men Nido, haga clic en Eliminar Nido. Eliminar todos los nidos del trabajo: Del men Nido, haga clic en Eliminar todos los nidos. Consejo: Un nido actual siempre est presente en ProNest, aunque usted haya quitado todos los nidos o haya quitado solamente el nido del trabajo. Si remueve el ultimo nido que queda en el trabajo, el resulto final es similar a seleccionar todas las piezas en este nido y eliminarlas. Asimismo, si eliminas todos los nidos, el resulto final es similar a eliminar todos los nidos que vienen despus del primero, y despus borrar el primero.
23
ProNest Quick Start Guide
Simulacin del corte
Antes de generar la salida, le conviene ver como se va a cortar un nido. Simulacin del corte presenta una animacin que aproxima como se cortara un nido por su maquina. ProNest deja por control fcil de la simulacin, comparado con poner una pelcula. Para ver simulacin del corte para el nido actual: Del men Nido, haga clic en Simulacin del Corte. Cuando entra en simulacin del corte las partes del nido sern dibujadas en el color no cortado de la ventana de la leyenda de colores. Tambin el barra de herramientas de simulacin del corte aparacer.
Para ver la simulacin: De la barra de herramientas Simulacin del Corte, haga clic el botn Poner. Cuando empiece simulacin del corte, una imagen pequea de una cabeza de cortar aparacer en el punto inicial. Para poner en pauso la simulacin: Del la barra de herramientas Simulacin del corte, haga clic en el botn Pausa. Para para la simulacin: De la barra de herramientas Simulacin del corte, haga clic en el botn Parar. Para salir de simulacin y volver a anidar normal: De la barra de herramientas Simulacin del corte, haga clic en Cerrar. Consejo: La velocidad de la simulacin del corte puede ser controlada por mover el biela del distribuidor de Velocidad. Mueva la biela del distribuidor a la izquierda para una simulacin ms lenta. Muvala a la derecha para una simulacin ms rpido. Puede ir adelante (o atrs) por hacer clic en cualquier perfil del nido.
24
ProNest Quick Start Guide
Guardar y Abrir Trabajos
Hay que guardar el trabajo para poder volver a ello cuando quiera. El estado exacto del trabajo (incluyendo los ajustes) se puede guardar en un archivo de trabajo. Los trabajos ProNest tienes la extensin .nif. Guardar un trabajo: 1 Del men Archivar, haga clic en Guardar Trabajo Como. El dialogo de Guardar Trabajo Como aparecer. Por defecto, este dialogo abrir el siguiente archivo: Archivos del Programa\MTC\ProNest 8\Trabajos 2 3 4 Navegue al fichero adecuado para su trabajo. En la casilla de Nombre del Archivo, teclee el nombre de su archivo de trabajo. Haga clic en Guardar. El trabajo actual ser guardado con el nombre especificado. Abrir un trabajo: 1 Del men Archivar, haga clic en Abrir Trabajo. El dialogo de Abrir Trabajo aparacer. Use este dialogo para navegar en el fichero que contiene el trabajo que quieres abrir. 2 3 Seleccione el archivo de trabajo que quieres abrir. Haga clic en Abrir.
Consejo: En el lado derecho del dialogo Abrir Trabajo hay una casilla que tiene informacin del trabajo. Exhibido en la casilla es la descripcin del trabajo (si es que haya) los ajustes guardados de la maquina, fecha de creacin, fecha de modificacin, y el ultimo versin de ProNest usado para guardar el trabajo. Cuando se abre un trabajo, ProNest carga una copia fresca de ajustes de la maquina mostrado en la casilla de informacin de trabajo primero. Despus, mientras se abre el trabajo, los ajustes o se reponen de nuevo o no se reponen de nuevo. Bajo de la casilla de informacin es una casilla llamada Restaurar Ajustes del Trabajo. Seleccione esta casilla para reponer los ajustes que se guardarn en el trabajo. Hacer esto dice a ProNest que tiene que reponer completamente los ajustes a lo que ern cuand el trabajo se guard. Borre la casilla para abrir el trabajao y use los ajustes de la maquina como son. Esto tpicamente se hace cuando haya editado los ajustes de la maquina y despus cuando hay querido hacer reproduccin de un trabajo usando estos nuevos ajustes.
25
ProNest Quick Start Guide
Produccin
ltimamente el propsito de cualquier trabajo ProNest es generar la produccin correcta del controlador maquinaria. Cuando un trabajo sea listo para este estap, la produccin CNC puede ser generado. Para crear Produccin CNC para el trabajo actual: 1 Del men Archivar, haga clic en Produccin CNC. El dialogo de Produccin CNC abrir. Use este dialogo para seleccionar el nombre del archivo para el archivo de produccin. 2 3 En la casilla de Nombre del Archivo, teclee un nombre para su archivo de produccin. Haga clic en Guardar. ProNest generar el archivo CNC para cada nido del trabajo, lo cual crea un nombre del archivo nico que viene del nombre del archivo que usted secleccion en paso 2. Despus de esto los archivos CNC se mandan a controlador de la maquina. Importante: Esta gua se ha hecho para mostrar las caractersticas basicas de ProNest. ProNest tpicamente no est listo para producir un cdigo valido de produccin inmediatamente despus de instalacin. No debe esperar que el cdigo deproduccin que es producido funcione como resulto de seguir los paso de la gua. Mientras la mayora de las aplicacione son fcil empezar, se requieren a veces archivos especiales. Para recibir ayuda con estos temas, contacte al Soporte Tcnico.
Informes
A cualquier momento se puede ver e imprimir informes del trabajo actual. Hay varios informes estnderes desde los que puede elegir en el dialogo de Informe. Para abrir el dialogo Informe: Del men Archivar, haga clic en Informe. El dialogo de informes abirir y mostrar una lista de los informes que son disponibles. Para ver la prevista de un informe particular: 1 2 Seleccione la casilla de informe que quiere prever. Haga clic en Vista Previa
26
ProNest Installation and Quick Start Guide
ndice
27
ProNest Installation and Quick Start Guide
A
Abrir ProNest, 7 Agarradorres de Cadazo 19,22 Agregar piezas. Vea a Lista de Piezas Anidar automtico, 18 interactivo, 18 Anidar manual. Vea a Anidar Interactivo Archivos CAD agregar a la lista de piezas, 17 navegarlos, 15 informacin del layer, 16 archivos pruebas, 14 seleccionar, 15 Autorizar ProNest, 8-9
B
Botn de Inicializar AutoAnidar, 18 amarillo versus verde, 18
C
Caractersticas Nuevas, 2 Casilla de Seleccin Cerrar ProNest, 7 Choque de cero separacin Clusters, 21 Codazo Cdigo de Autorizacin Obtener, 9 Usar, 8 Contactar a MTC Software Inc., 10 Ventas,11 Soporte Tcnico, 10
D
Deseleccionar piezas, 20 Dialogo de Instalacin de AutoAnidar, 18 Dialogo de Nuevo Trabajo, 13 Dialogo de Instalacin de Nuevo Nido
E
Editar lista de piezas cerrar, 17 diseo, 14 abrir, 14 Eliminar piezas, 20
I
Informes, 27 Instalar ProNest, 6 Instalacin local, 8 Instalacin en la red, 8
28
ProNest Installation and Quick Start Guide
Importar CAD
Informacin del layer, 16 propiedades, 17
L
Lista de piezas agregar piezas, 14-17 barra de herramientas
M
Modificar nido, 19 MTC Software, Inc. contactar, 10 Ventas, 11 Soporte Tcnico, 10
29
ProNest Installation and Quick Start Guide
N
Nido crear nuevo, 23 eliminar, 24 modificar, 19
P
Produccin CNC, 27 Pedir Cdigo de Autorizacin, 9 Piezas seleccionar rea, 19 cluster, 21 removr, 20 seleccionar, 19 deseleccionar, 20
Q
Que hay de nuevo en esta versin, 2
30
ProNest Installation and Quick Start Guide
R
Remover piezas, 20 Requerimientos del sistema, 5 Restaurar ajustes del trabajo, 26 Rotar libre, 22 incremental, 22 del lado largo, 22 al los siguientes 90 grados, 22
S
Seleccionar piezas, 19 Simulacin del corte, 25 Soporte Tcnico, 5
T
Trabajo ProNest Informacin, 26 abrir, 26 restaurar ajustes de, 26 guardar, 26 empezar nuevo, 13
V
Ventana principal de ProNest
31
ProNest Installation and Quick Start Guide
32
Das könnte Ihnen auch gefallen
- Miembros Sometidos A Fuerzas Axiales de TensionDokument59 SeitenMiembros Sometidos A Fuerzas Axiales de TensionLino Arturo Marcos RamosNoch keine Bewertungen
- Ensalada de Papas Con 144Dokument1 SeiteEnsalada de Papas Con 144jpobandoNoch keine Bewertungen
- Pisos 1Dokument7 SeitenPisos 1jpobandoNoch keine Bewertungen
- Ensalada de Papas Con 144Dokument1 SeiteEnsalada de Papas Con 144jpobandoNoch keine Bewertungen
- Norma Soldadura Aws d1.1Dokument58 SeitenNorma Soldadura Aws d1.1jpobando95% (22)
- Atajos FL StudioDokument28 SeitenAtajos FL StudioLuiggi Noguera MultimediaNoch keine Bewertungen
- 16 Variables GlobalesDokument5 Seiten16 Variables GlobalesAldo GuevaraNoch keine Bewertungen
- Iq-View 2 5 0 User Manual Int Es - 001rDokument105 SeitenIq-View 2 5 0 User Manual Int Es - 001rcamv_8476010% (1)
- Manual TNC 426 430Dokument342 SeitenManual TNC 426 430Juanescobar ApancoNoch keine Bewertungen
- Genexus 2da EdDokument177 SeitenGenexus 2da Edmentiroso26Noch keine Bewertungen
- Conectar Wifi Uja PCDokument10 SeitenConectar Wifi Uja PCrnm_rnmNoch keine Bewertungen
- CCNA2 Lab 2 2 4 Es PDFDokument4 SeitenCCNA2 Lab 2 2 4 Es PDFFelipe SolisNoch keine Bewertungen
- Manual Excel IntermedioDokument213 SeitenManual Excel IntermedioAlejandro Alejandro AlejandroNoch keine Bewertungen
- Aprendiendo Revit 2011 265 PGDokument265 SeitenAprendiendo Revit 2011 265 PGAlejandro Hernández López100% (2)
- Windows e InternetDokument8 SeitenWindows e InternetIng. Luis Medina RodriguezNoch keine Bewertungen
- Permiso de WordDokument4 SeitenPermiso de WordMarcelino Cruz VicenteNoch keine Bewertungen
- Manual Competencias Digitales Sara y Cristina Boj-CopiadoDokument153 SeitenManual Competencias Digitales Sara y Cristina Boj-CopiadoAnonymous wxgVEd100% (1)
- Manual Indesign CS5Dokument64 SeitenManual Indesign CS5Arturo Jiménez MNoch keine Bewertungen
- Manual de Usuario ReservasDokument21 SeitenManual de Usuario ReservasRoxana MendiolaNoch keine Bewertungen
- FR8XX2 Spanish Manual Del OperadorDokument131 SeitenFR8XX2 Spanish Manual Del OperadorMiguel PerezNoch keine Bewertungen
- Manual Portraiture EspanolDokument26 SeitenManual Portraiture Espanoloest_andres3071Noch keine Bewertungen
- Como Instalar y Configurar Tuneup Utilities, Ccleanner, Regcleanner y Norton UtilitiesDokument10 SeitenComo Instalar y Configurar Tuneup Utilities, Ccleanner, Regcleanner y Norton UtilitiesJavier David Medina FreerNoch keine Bewertungen
- Manual Del Estudiante de Classroom PDFDokument18 SeitenManual Del Estudiante de Classroom PDFHelena Kdsh LeyvaNoch keine Bewertungen
- ATADS Manual Convertido - EspañolDokument273 SeitenATADS Manual Convertido - EspañolTopografia JV100% (1)
- Flujos y ArchivosDokument9 SeitenFlujos y ArchivosArmando ArmendarizNoch keine Bewertungen
- Hardata HDX Remote ToolsDokument27 SeitenHardata HDX Remote ToolsJairo DavNoch keine Bewertungen
- Parametros Basicos de DibujoDokument2 SeitenParametros Basicos de DibujoWilliam Rico CobaNoch keine Bewertungen
- PublisherDokument62 SeitenPublisherLi Kun100% (1)
- Manual Cuentas PagarDokument43 SeitenManual Cuentas PagarSTARSOFT - Enterprise SolutionsNoch keine Bewertungen
- Guía Rápida CuaderniaDokument11 SeitenGuía Rápida CuaderniaCarolina Carpio ChavarríaNoch keine Bewertungen
- MAOC Powerpoint 2016Dokument248 SeitenMAOC Powerpoint 2016Marcela Castillo VelásquezNoch keine Bewertungen
- PaintDokument7 SeitenPaintDoris Gonzales BriceñoNoch keine Bewertungen
- Guia de ExcelDokument8 SeitenGuia de ExcelHeidy Maiyeth Alvarez AvilaNoch keine Bewertungen
- UNION 26 Artículo+Geogebra +version 4Dokument6 SeitenUNION 26 Artículo+Geogebra +version 4Yasmani Mayta ZapanaNoch keine Bewertungen
- 5a550c170342c - Manual de Uso de La Herramienta Gratuita de Facturacion PDFDokument41 Seiten5a550c170342c - Manual de Uso de La Herramienta Gratuita de Facturacion PDFRaquel Brenes LoaizaNoch keine Bewertungen