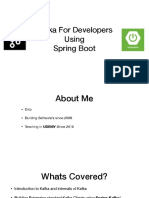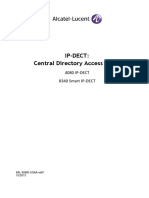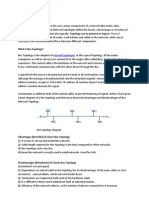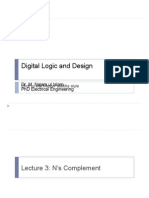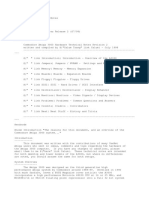Beruflich Dokumente
Kultur Dokumente
1111 - EN Sistema de Vision Balluf
Hochgeladen von
Alfredo Hernandez EOriginalbeschreibung:
Originaltitel
Copyright
Verfügbare Formate
Dieses Dokument teilen
Dokument teilen oder einbetten
Stufen Sie dieses Dokument als nützlich ein?
Sind diese Inhalte unangemessen?
Dieses Dokument meldenCopyright:
Verfügbare Formate
1111 - EN Sistema de Vision Balluf
Hochgeladen von
Alfredo Hernandez ECopyright:
Verfügbare Formate
Vision Sensor BVS
Operation Manual Identification
English
Vision Sensor BVS Identification
www.balluff.com
Copyright Balluff GmbH, Neuhausen a.d.F., Germany, 2011. All rights reserved. In particular: Reproduction, modification, dissemination and translation into other languages. Commercial copies, reproductions, modifications and dissemination in any form require prior written agreement from Balluff GmbH. Subject to delivery options and technical changes. No liability is assumed for any misprints and mistakes made in the creation of this manual. All illustrations are only examples. Trademarks: The product, goods, company and technology names are trademarks of the respective companies. In particular these are: Microsoft, Windows, Windows XP, .NET FRAMEWORK and Windows 7 are registered trademarks of Microsoft Corporation.
Vision Sensor BVS Identification
Notes for the user 1.1 1.2 1.3 1.4 1.5 About this manual Structure of the manual Typographical conventions Symbols Abbreviations
6 6 6 6 6 6 7 7 7 7 7 8 8 9 9 9 10 10 11 13 14 16 16 21 21 21 21 22 22 22 23 23 25 25 26 26 28 29 30 30 32 32 33 34 36 36 37 37 39 39 40
General Information 2.1 2.2 2.3 2.4 2.5 2.6 2.7 2.8 2.9 Validity General description Proper use Safety notes New functions in software version 1.3.4 Revisions to this operating manual Components Repair Storage and transport
Installation Connection Network communication 3.1 Overview of the sensor 3.2 Installing the sensor (mounting) 3.3 Making the electrical connection 3.3.1 Providing supply voltage: Connector PWR IO 3.3.2 Connector TO PC: Ethernet 3.4 Windows network communication BVS ConVis - Installation 4.1 First installation of BVS ConVis 4.1.1 Minimum system requirements 4.1.2 First installation 4.1.3 Firewall settings 4.2 Updating the software 4.3 Updating the firmware 4.3.1 General update sequence 4.3.2 Update sequence from firmware ST 2.2.x.x to ST2.3.x 4.4 Overall view 4.5 Opening a connection between the sensor and the software 4.5.1 PC-Sensor direct connection 4.5.2 Sensor in a network with DHCP server Creating an inspection 5.1 Basic considerations 5.2 Step 1: Connect 5.2.1 Creating a new inspection 5.2.2 Modes 5.2.3 Opening a connection to the sensor - Online mode only 5.2.4 Creating or opening an inspection 5.2.5 Basic settings Online mode only 5.2.6. Trigger settings 5.2.7. Creating a reference image 5.3 Step 2: Parameterizing the inspection 5.3.1 Selecting and positioning a tool 5.3.2 Selecting a Locator tool 5.3.3 Setting tool parameters 5.3.4 Setting outputs
www.balluff.com
Vision Sensor BVS Identification
5.4 Step 3: Testing and applying the inspection 5.4.1 Inspection settings 5.4.2 Testing the inspection 5.4.3 Applying an inspection
40 40 41 42 44 46 46 46 48 48 50 53 53 54 54 55 55 57 60 65 65 66 66 68 68 68 74 78 80 80 80 80 82 83 83 84 84 85 85 85 86 90 90 90 91 92 93 93 94 94 95 96 96 96
6 7
Lights Locator - Tools - Outputs 7.1 Locator tools 7.1.1 Using the Locator 7.1.2 Brief description of the Locator tools 7.1.3 Locator Check position 7.1.4 Locator Pattern detect 7.2 Inspection tools 7.2.1 Selecting the right tools 7.2.2 Multiple tools in an inspectiton 7.2.3 Selection and positioning 7.2.4 Tools in the Inspection Explorer 7.2.5 Optical Character Verification 7.2.6 Read Barcode 7.2.7 Read Data Matrix codes 7.3 Outputting code content over RS232/Ethernet interface 7.3.1 RS232 - Making the electrical connection 7.3.2 Ethernet - Establishing the connection 7.3.3 RS232 - Setting interface parameters on sensor and PC 7.3.4 Selecting the communication mode 7.3.5 Selecting data sent in Inspection Result 7.3.6 Send modes and commands 7.4 Setting outputs 7.4 Timing of the outputs and timing diagrams Reference BVS & BVS ConVis 8.1 First installation of BVS ConVis 8.2 Reference BVS ConVis Software 8.2.1 Menu bar 8.2.2 Toolbar 8.2.3 Setup field 8.2.4 Control panel 8.2.5 Image buffer 8.2.6 Image display / working area 8.2.7 Inspection Explorer 8.2.8 Help field 8.2.9 Status bar 8.2.10 Sensor settings 8.3 Connecting the sensor to the software 8.3.1 PC-Sensor direct connection 8.3.2 Sensor in a network with DHCP server 8.3.3 Changing the static sensor IP address 8.3.4 Fault elimination 8.4 Updating the software 8.5 Updating the sensor firmware 8.5.1 General update sequence 8.5.2 Update sequence from firmware ST 2.2.x.x to ST2.3.x 8.6 Replacing sensors 8.7 Recovery mode 8.7.1 Starting Recovery mode 8.7.2 Fault elimination on the sensor
Vision Sensor BVS Identification
9 10
Periodic Maintenance Legal Notes 10.1 Copyright notice 10.2 Purpose of the Operating Manual 10.3 Legal terms and conditions 10.4 3rd party software 10.5 Updates and upgrades 10.6 Trademarks Glossary 11.1 Inspection times 11.2 Other terms Technical Data 12.1 List of available models 12.2 Working distances and field of view 12.3 Dimensions 12.4 Technical data 12.5 Soft- and firmware revisions 12.6 LED indicators 12.7 Declaration of Conformity Index Directory List of available Accessories
98 99 99 99 99 99 100 100 101 101 102 104 104 105 107 108 109 110 111 112 114
11 12
13
www.balluff.com
Vision Sensor BVS Identification
1
1.1
Notes for the user
About this manual
This manual contains operating instructions and technical documentation for BVS-E Vision Sensors and the BVS Configuration and Visualization software ConVis. All instructions in this operators manual, especially the Safety Notes chapter, must be strictly observed. This operators manual must be carefully stored so that it is always available. The Manual is organized so that the sections build on each other. Section 1: Notes to the User Section 2: General Information Section 3: Installation - Connection - Network Communication Section 4: BVS ConVis Installation Section 5: Creating an Inspection Section 6: Lights Section 7: Locator - Tools - Output signals Section 8: BVS and BVS ConVis Reference Section 9: Periodic Maintenance Section 10: Legal Notes Section 11: Glossary Section 12: Technical Data Section 13: Index This Manual uses the following typographic conventions: Enumerations are shown in list form with bullets. Term 1, Term 2. Action instructions are indicated by a preceding triangle. The result of an action is indicated by an arrow. Action instruction 1. Result of the action. Action instruction 2. Decimal numbers are shown without additional indicators (e.g. 123), hexadecimal numbers are shown with the additional indicator hex (e.g. 00hex) Parameters are shown in italics (e.g. CRC_16). References to paths under which data are saved or should be saved are shown in small caps (e.g. Project:\Data types\User DefineD). Cross-references indicate where additional information on the topic can be found (example: see Components on page 9). Attention! This symbol indicates a safety instruction which must be followed. Note This symbol indicates general notes.
1.2
Structure of the manual
1.3
Typographical conventions Enumerations
Actions
Orthography
1.4
Symbols
1.5
Abbreviations
BVS ROI
Balluff Vision Sensor "Region of Interest", the image area for a tool Note Other important terms can be found in the glossary.
Vision Sensor BVS Identification
2
2.1
General Information
Validity
This operating manual is valid for BVS Vision Sensors model numbers BVS ID-3-00x-E (x stands for the numbers 1, 3 or 7). Each sensor is identified on the back with a part label. This allows you to determine exactly which model you have. Detailed information can be found in Section "12 Technical Data". The functionality described in this Manual refers to sensors having firmware version ST 2.3.1.x and operating software BVS ConVis version 1.3 and higher.
2.2
General description
A vision sensor is a comparing or reading sensor for inspection tasks. Vision Sensors are used for reliable production and object monitoring as well as for reading bar and Data Matrix codes. To inspect a part using a Vision Sensor, you must configure the sensor using the BVS ConVis software, which is available at no charge. The software must be installed on a PC. As part of the configuration you will create one or more so-called inspections. An "inspection" consists of: A learned reference image for each part to be inspected The so-called tools, which inspect one or more image regions (hereinafter referred to as "features") in the digital image of the object. And the functions assigned to the digital outputs, e.g. Output 1 for the result "Inspection OK" and Output 2 "Inspection NOT OK". Features may be for example the contrast at a particular location in the image (on the object) or the width of the object. If all the features meet certain parameters set when the inspection was created, the result of the inspection is OK; otherwise it is NOT OK. Once you have created an inspection using the BVS ConVis software and sent it to the BVS sensor, you may disconnect the sensor from the PC. The sensor then carries out the inspections autonomously and independent of a PC. Vision Sensors can inspect a variety of part features, including orientation, position, completeness, etc. at a glance. Using the BVS ConVis software you can also adapt existing inspections or simulate inspections offline (i.e. without having a sensor connected).
2.3
Proper use
TBVS-ID Vision Sensors are intended for the following applications: Reading and validating barcodes Reading and validating Data Matrix codes Verifying character strings Use is not permitted in the following conditions: In environments having an explosive atmosphere In applications where the safety of persons or machines depends on correct sensor function (safety-relevant circuits) For code verification according to ISO 15415 or ISO 15416 Carefully read the Operating Guide included with this product as well as this Operating Manual before starting up the device. Be sure that the product is fully suitable for your application. Ignoring the Operating Manual and the technical data may result in injury and/or equipment damage.
2.4
Safety notes
www.balluff.com
Vision Sensor BVS Identification
General Information
Attention! This sensor is not a safety component according to the EU Machine Directives. It is prohibited to use this sensor in any application where the safety of persons, traffic safety or the safety of machines depends on flawless functioning of the device. Observe the accident prevention regulations and all locally prevailing ordinances and safety regulations. Installation, wiring and startup are to be performed by trained specialists only. The technical data, especially the operating voltage, ripple and protection class must be observed. Use only shielded cable such as Balluff BCC M418-0000-1A- 046-PS0825-05. Ensure that the shield is properly grounded. Ensure that loose cable ends are disconnected or insulated before turning on the system. Note correct polarity and installation of the connections. The software for the BVS may NOT be installed on PCs or consoles which are used to control the machine! The device must be protected from moisture and dirt during hookup, startup and operation. The device must be continually protected from mechanical effects such as shock and vibration. Place the sensor out of service if non-clearable faults occur. Any damage caused by non-allowed manipulation and/or non-permissible use will void the direct manufacturer's warranty. The manufacturer assumes no liability for improper use. The manufacturers warranty is void if the sensor has been opened. Strong artificial radiation as from LEDs, for example, can affect your vision. Our lights are therefore tested by an independent, certified test agency according to the latest applicable standard (IEC 62471). BVS sensors as well as our lights fall into the Extempt Group or (infrared lights only) into Risk Group 1 and are therefore considered highly safe. LED beam! The LED ring in the BVS Sensor is classified in the Exempt Group per IEC 62471:2006-07. Do not look directly into the light source - there is a risk of glare and irritation! Install the sensor so that it is not possible to look directly into the light source. The definitions of the individual risk groups per IEC 62471 are as follows: Exempt Group: Risk Group 1: Risk Group 2: Risk Group 3: No photobiological danger. Normal restrictions through the behavior of the user mean the light source represents no hazard. Lamps that may pose photobiological hazards to the eye or skin from even a moderate exposure duration but which first cause an avoidance reaction or thermal discomfort. Lamps represent a hazard even from momentary or short-time exposure. Use in normal lighting is not permitted.
2.5
New functions in software version 1.3.4 Revisions to this operating manual
In the document: BVS-E_Releasenotes_R133_DE contains an overview of new functions or revisions compared with software version 1.3.0. The document can be found on the DVD included with the product or in the Internet. Revisions and any known errors are documented in BVS-E_KnownIssues_R133_DE. This document can be found on the DVD included with the product or in the Internet.
2.6
Vision Sensor BVS Identification
2
2.7
General Information
Components
The following components are needed for startup and integration of a BVS-E Vision Sensor: 1 Vision Sensor BVS ID-3-xxx-E with integrated light source. 1 PC with network connection (Ethernet 10/100 RJ45) under Windows XP SP 3 or Windows 7 with BVS ConVis configuration and visualization software installed. 1 connection cable for power supply and inputs/outputs: e.g. BCC M418-0000-1A046-PS0825- xxx. 1 connection cable for connecting the sensor to the PC e.g. BKS-AD-05-RJ45/GS180-05. Installation accessories (see section on Installation").
Legend: 1 Vision Sensor BVS-E 2 Connection cable for BVS-E 3 Connection cable BVS-E PC 4 PC with installed BVS ConVis software 5 Accessory mounting bracket and installation 6 Accessory lights
Fig. 2-1: BVS-E system overview
A list of the available models for the BVS-E Vision Sensor can be found in the section "12 Technical Data". 2.8 Repair No changes or modifications to the devices are permitted unless described in this manual. Repairs are to be performed only by the manufacturer. If repair should be required, return the sensor in the original packing if possible. Include a detailed description of the problem. 2.9 Storage and transport BVS sensors and accessories must be packed so that they are protected from shock and moisture. The permissible ambient conditions specified in the Technical Data must always be observed. Please retain the original packing materials for storage or for returning the unit. www.balluff.com 9
Vision Sensor BVS Identification
3
3.1
Installation Connection Network communication
Overview of the sensor
Underside: Connector TO PC M12 x 4-pin; Ethernet
Fig. 3-1: Overview of the BVS-E sensor
Underside: Connector PWR IO M12 x 8-pin, Power and digital IOs.
The initial startup sequence is described in the following diagram. Each bubble represents one of the following sub-chapters:
Fig. 3-2:
Initial startup sequence
Note Before first starting up a BVS-E sensor, the current configuration software BVS ConVis version 1.3 must be installed on your PC. For additional information see Section 4.
10
Vision Sensor BVS Identification
3
3.2
Installation Connection Network communication
Installing the sensor (mounting)
Please note the following factors when mounting the sensor so that reliable sensor function can be assured. These are: Working distance between sensor and the part to be inspected, the necessary lighting intensity on the part, avoidance of ambient light such as sunlight or room lighting, ambient effects such as dust and moisture. Working distance is the distance between the optical face of the sensor and the object. The field of view is the image area which is visible to a sensor at a given working distance. The size of the field of view: Is dependent on the focal length of the internal lens, Increases with the working distance.
Definitions
Relationships
Optical resolution The optical resolution is the ability to distinguish two adjacent details from each other in the image. The optical resolution depends on: The pixel count of the imaging sensor (BVS-E is always 640x480 pixels), The focal length of the internal lens, The working distance between sensor and object. This means that if you need a larger field of view, you must increase the distance between the sensor and the part to be inspected. Optical resolution decreases with increasing field of view size. This has consequences for the maximum attainable accuracy. This would include for example if you want to inspect the width of the part. On our homepage you can find a distance calculator for the BVS. This allows you to quickly and simply determine the field of view at a given working distance and the possible resolution in the X- and Y-direction. Light intensity on the inspection object The sensors feature internal lighting. The light intensity on the object decreases AS THE SQUARE of the working distance. This means that farther objects appear darker than objects which are closer. Example: A bright object needs to be inspected once at a distance of 10 cm and once at a distance of 100 cm. The brightness of the objects at 10 cm distance is 100x greater than the object when it is at 100 cm distance. This means the effect of ambient light (e.g. daylight, incandescent lamps) is greater on the inspection result the greater the distance between sensor and object. The built-in light is generally sufficient for working distances of up to 300 mm. At greater distances we recommend using an additional external light. Ambient effects If the sensor optics become contaminated by dust, oil, liquids or other materials or the lens is scratched, the sensor can no longer function reliably. Therefore you should select the mounting location such that contamination of any kind can be prevented, or you must clean the sensor regularly. The specified ambient conditions must be maintained! Ambient light To achieve good and reliable results when using a Vision Sensor it is very important that the light intensity on the object remain as constant as possible after setting up the sensor. The most frequent cause of variations in the light intensity is ambient light, e.g. daylight or other external sources such as room lighting which is turned on and off. To reduce the effect of variations in the light intensity, the lighting intensity on the part to be inspected should be as great as possible. This also means the exposure time selected for the inspection during sensor configuration can be very short; this tends to overcome the effect of ambient fluctuations.
www.balluff.com
11
Vision Sensor BVS Identification
Installation Connection Network communication
If the built-in light is not sufficient, you may use an external light in your application. Various types can be found in the "List of available lights". Sensor installation To make it easier to install the sensor we offer a wide range of accessories. An overview can be found here: Mounting Accessories The following illustration shows the mechanical attachment of the sensor using these mounting accessories .
Mounting bracket BVS Z-MB-01
Clamping cylinder BMS-CS-M-D12-IZ Mounting rod 12 mm BMS RS-M-D12-0150-00
Fig. 3-3: Sensor attachment using mounting accessories Select the mounting location of the sensor so that the inspection object is not subjected to direct sunlight or strong ambient light (room lighting, optical sensors, lasers) while it is in the sensor field of view.
Install the sensor so that is always protected from mechanical effects such as bumps and vibration. Install the sensor so that contamination can be precluded. To configure the sensor using the associated operating software the sensor connections should be easily accessible. If you want to inspect an object having reflecting surfaces, we recommend installing the BVS at an angle of 5 to 15 degrees to the vertical axis to prevent unwanted reflections.
Fig. 3-4: Mounting and aligning the sensor Clean the sensor lens after installation using a clean, soft cloth. If necessary, dampen the cloth with a mild, non-abrasive cleaning solution. Be sure not to leave any streaks!
12
Vision Sensor BVS Identification
Installation Connection Network communication
Attention! Aggressive cleaning agents such as acetone or thinners should NEVER be used for cleaning. This can leave the sensor lens cloudy! To attach the sensor, use 4 M4 x 6 mm screws, which are included with the sensor. Roughly align the sensor with the inspection object. Note At working distances of greater than 300 mm we recommend use of an additional external light to reduce the effect of ambient light. More information on the topic of lights can be found in Section 6 Lights. Setting focus / focusing ring Turn the focus ring on the sensor to set the focus. Turning the ring clockwise brings farther objects into focus. Turning the ring counter-clockwise brings closer objects into focus.
Focusing on farther objects
Focusing on closer objects
Fig. 3-5:
Setting the focus
3.3
Making the electrical connection
The BVS E sensors are connected using two differently coded M12 connectors. This ensures that the connections are always proper. In the following we refer to the 8-pin, A-coded connector as PWR IO, and the 4-pin D-coded as TO PC (Ethernet). To attach the connectors Balluff offers pre-assembled cables. More information can be found in the List of available accessories in the Appendix.
www.balluff.com
13
Vision Sensor BVS Identification
Installation Connection Network communication
3.3.1 Providing supply voltage: Connector PWR IO
Pin contact connector, 8-pin, A-coded Pin 1 2 3 Wire colors BCC M418-0000 White Brown Green Function RS 232 RxD 24 V DC Trigger output External light or Output 4 Output 1 Output 2 RS 232 TxD Ground 0 V Trigger input
4 5 6 7 8 Supply voltage
Yellow Gray Pink Blue Red
Please connect PIN 2 of the PWR IO connector using an 8-conductor, shielded cable (Recommendation: BCC M418-0000-1A-046-PS0825- xxx) to 24 V DC; PIN 7 to 0 V. Note If you simply want to perform a test run with the sensor, you do not have to connect the in- and outputs. In this case we recommend insulating the single wires of the inand outputs before startup.
Connecting the in- and outputs
Function PIN 1 RS232 RxD PIN 3 Trigger Ext. lighting / Output 4
Type RS232 Output
Description Receive Data line for the RS 232 interface To synchronize an external light with the sensor, connect PIN 3 of the sensor to the trigger input of the light. The light must in any case be supplied with power. If you are not connecting an external light, you may also use this PIN as Output 4. More information about this can be found in the section "7.4 Setting outputs". The function depends on the configuration. Connect the outputs to the digital inputs of a PLC for example. Please note the maximum output current if you connect the output directly to a load. Transmit Data line for the RS 232 interface Connect this input for example to the switching output of a sensor used as a trigger for the Vision Sensor. We recommend use of an external trigger when inspecting moving parts. More information about use of a trigger signal can be found in Section 5.2.6 Trigger settings.
PIN 4 -5 Outputs 1-3
Output
PIN 6 RS232 TxD PIN 8 Trigger input
RS232 Input
Attention! Ensure that the electrical reference potential (GND) of the switching output of an external trigger sensor or a PLC agrees with that of the BVS sensor when you are connecting the switching output to the trigger input of the sensor! If there is a different reference potential between trigger sensor and BVS the external triggering may malfunction (BVS does not perform an inspection even though it is externally triggered). Grounding Connect the cable shield at the open cable end to ground potential!
14
Vision Sensor BVS Identification
Installation Connection Network communication
Wiring diagram
Fig. 3-6:
Wiring diagram of the BVS-E sensor
Sensor ready
After turning on power the sensor loads its current configuration from the internal memory. The sensor is UNABLE to perform an inspection during the first 10 seconds after being turned on, NOR may the PLC be allowed to change the inspection type during this time.
www.balluff.com
15
Vision Sensor BVS Identification
Installation Connection Network communication
3.3.2 Connector TO PC: Ethernet
Pin contact connector, 4-pin, D-coded Pin 1 2 3 4 Function Rx+ Tx+ RxTx-
When first starting up the sensor, connect it directly to the PC:
Fig. 3-7:
Direct connection of the sensor
First unplug all existing Ethernet cables from your PC. The sensor plug TO PC must be connected to an Ethernet 10/100 terminal on the PC using a "crossed" Ethernet cable. We recommend using the BKS-AD-05RJ45/GS180-05 cable. Please check the network setting on the PC as described in the next section. 3.4 Windows network communication Connect sensor n PC When first starting up a BVS-E sensor, you must check the network settings on your PC. This should be done before installing the BVS ConVis configuration software. Note To be able to follow the next instructions, you must as the user have Administrator rights. Please contact your IT representative if you do not have these rights. Windows XP: Please follow these instructions to check the network settings on your PC and change them as necessary: Click on the Windows Start button Select "Control Panel Network Connections In the network connections menu select: "View Details". Your network connections are displayed as follows:
Settings Windows XP
Note the display and briefly disconnect the network cable to the BVS-E from the network socket. The following text is displayed in the STATUS column for the corresponding network connection: Network cable unplugged Use the mouse to select this network connection and then right-click on it. 16
Vision Sensor BVS Identification
Installation Connection Network communication
Select Properties (as shown below).
Select Internet Protocol (TCP/IP). Click again on Properties: Click on the tab: Alternate IP Address Enter the following IP address and subnet mask: IP address: 172.27.101.1 Subnet mask: 255.255.0.0 Note For Standard gateway or Use this DNS server address no entries are required. REMOTE MAINTENANCE of the sensor through a GATEWAY is not possible. Click on OK to close the TCP/IP Properties dialog. Click on OK in the LAN Properties dialog. After you are finished making your settings, your PC automatically searches for a network on this connection. Depending on your PC setting, the current status of the network connection is displayed in the Windows taskbar (lower right). If the sensor is connected to power and the TO PC connector is connected to the PC using the corresponding cable, this symbol will be displayed after a short time:
If it is still searching for a network address, then this symbol is shown:
The IP address of the network connection you are using is now compatible with that of the sensor. Settings Windows 7 Windows 7: The following information and details are provided as a guide for a quick change to the Ethernet IP address in a Windows 7 operating system. In the lower right corner of Windows 7 click on the antenna strength Icon or Monitor Icon (all icons or buttons to press are shown highlighted by a green ellipse or circle throughout this chapter)
www.balluff.com
17
Vision Sensor BVS Identification
Installation Connection Network communication
Now click on Open Network and Sharing Center on the bottom of the pop up dialog.
Windows show this window:
Now click on the left column Change adapter settings Then double click on Local Area Connection in the new window:
Now click on Properties
18
Vision Sensor BVS Identification
Installation Connection Network communication
Then Double click on Internet Protocol Version 4 (TCP/IPv4)
Keep the setting: OBTAIN IP Adress automatically. Now click on the tab: Alternate IP Address
www.balluff.com
19
Vision Sensor BVS Identification
Installation Connection Network communication
Enter the following IP address and subnet mask: IP address: 172.27.101.1 Subnet mask: 255.255.0.0 Note For Standard gateway or Use this DNS server address no entries are required. REMOTE MAINTENANCE of the sensor through a GATEWAY is not possible.
20
Vision Sensor BVS Identification
4
4.1
BVS ConVis - Installation
First installation of BVS ConVis
In order to configure the sensor, you must have the supplied (or available via download from the Balluff homepage) BVS ConVis software installed on your PC. Have you already installed the software? Continue in the section Connect sensor and software to link the sensor with the software. The PC/laptop must meet the following requirements in order to run the software: Components Processor(s) Operating system Clock frequency RAM Available hard disk space Screen Rights Windows XP Recommended Pentium 4 Windows XP (Service Pack 3 or Windows 7 32bit 2 GHz 2 GB 150 MB 1024 x 768 pixels Full access for any files in C:\ DoCUments anD settings\all Users\ anwenDUngsDaten\BallUff\ BVs ConVis 1.3. Possibly you have to ask to your administrator to adjust the user rights for your account after installation. Full access for any files in C:\ program Data\BallUff\BVs ConVis 1.3 Possibly you have to ask to your administrator to adjust the user rights for your account after installation. Pentium 4 Windows XP (Service Pack 3) od Windows 7 32bit 1 GHz 1 GB 100 MB 1024 x 768 pixels Full access for any files in C:\ DoCUments anD settings\all Users\ anwenDUngsDaten\BallUff\ BVs ConVis 1.3. Possibly you have to ask to your administrator to adjust the user rights for your account after installation. Full access for any files in C:\ program Data\BallUff\BVs ConVis 1.3 Possibly you have to ask to your administrator to adjust the user rights for your account after installation. Minimum
4.1.1 Minimum system requirements
Rights Windows 7
Attention: As Windows 7 default Program Data is normally a hidden folder! DVD-ROM drive. Installed Ethernet network card and installed driver. An available 10/100 Mbps Ethernet connection on the PC. BVS configuration software ConVis from Balluff (supplied with the sensor).
Besides the configuration software, the following software packages from Microsoft must be installed: 1. Windows XP: Microsoft .NET Framework 3.5 oder .NET Framework 3.5 SP1 Windows 7: Microsoft .NET Framework 4.0 SP1 2. Microsoft Visual C++ 2008 Redistributable Program packages 1 and 2 are included on the DVD supplied with the BVS-E. 4.1.2 First installation Note The following instructions apply initial installation of the BVS ConVis software. First please perform the steps described in the section Updating the software if version 1.2 or older of the BVS ConVis software is already installed on your PC. We recommend closing all running programs. Insert the CD-ROM with the ConVis BVS configuration software in a CD drive of the local PC. The CD will start automatically. Select Install BVS from the menu.
www.balluff.com
21
Vision Sensor BVS Identification
BVS ConVis - Installation
Note To be able to follow the next instructions, you must as the user have Administrator rights. Please contact your IT representative if you do not have these rights. Note If the menu is not automatically displayed, start the installation program manually. Select Run from the Start menu and enter X:\setup.exe, where X represents the drive letter for the DVD-ROM drive in your system. After the installation program is started the terms of use are displayed. Read the terms of use for the software carefully. The software will only be installed after you have agreed to the terms of use. Then follow the instructions on the screen. The program is installed. After installation is complete, click on Close. Note The installation program checks whether the necessary program packages listed in Section 4.1.1 are already installed on your PC. These programs are absolutely essential. Please allow these programs to be installed when prompted. The programs are subject to software terms and conditions of Microsoft Corporation. You must agree to these conditions separately from the conditions which apply to the Balluff ConVis software. Restart the system to finish the installation process. 4.1.3 Firewall settings After installation of the BVS ConVis software check the settings of your firewall. The software uses UDP protocol on ports 5090 and 5091 to locate sensors. The software uses TCP/IP protocol on port 5423 for communication. Please check whether your firewall allows these ports and if necessary enable the program BLayout.exe (see installation directory). Each sensor is shipped with the newest available BVS ConVis software. Currently this is 1.3.x. If you are using older ConVis software and want to update it, please simply follow these steps: If you are currently running a version of BVS ConVis, please exit it first. Install version 1.3 as described in Section 4.1.2. Older versions must be UNINSTALLED. To do this: Are you using version 1.1.4 or older? Then first save the Projects folder in the installation directory of the program (e.g. C:\programs\BallUff\BVs ConVis\projeCts) if it contains important inspections already completed. Uninstall the software using the Microsoft Windows software function. Click on the Windows "Start" button, select "Control Panel System Software". Select BVS ConVis from the list of installed programs and click on the Delete button on the right side of the screen. Copy the saved inspections to the installation directory of the updated BVS-ConVis Version (e.g. C:\DoCUments anD settings\all Users\appliCation Data\BallUff\BVs ConVis 1.3) 4.3 Updating the firmware Each BVS sensor is shipped with the most current firmware. The firmware version in the sensor works reliably only with the BVS-ConVis version contained on the accompanying DVD. Whether the sensor firmware is compatible with the respective BVS-ConVis software is checked by the software when opening a connection to the sensor. If the software is older than the firmware in the sensor, you receive the following message: Unknown firmware, a connection could not be opened to the sensor." If the firmware is older than the software, then the following message appears: Please update the sensor firmware. Otherwise correct sensor function cannot be guaranteed! In this case proceed as follows: Use the following table to check whether you can perform an update with Version 1.3: 22
4.2
Updating the software
Vision Sensor BVS Identification
BVS ConVis - Installation
Firmware in sensor 0.0.X ST2.2.1.XX ST2.3.0.XX
Current firmware ST2.3.0.XX Can not be updated to ST 2.3.1 directly. Please contact our Service department. A special update sequence is required. See Section 4.3.2. The sensor should only be updated if the inspection in the PC is NEWER than the version on the sensor. The following actions are carried out: 1. All sensor inspections are saved to PC. 2. Firmware update The sensor needs to be restarted after the update.
4.3.1 General update sequence
Close the dialog with the message that the sensor firmware is out of date. Select the Settings entry from the Sensor menu. The Sensor Settings dialog box opens. Click on the Update firmware tab. The firmware version currently available on the sensor is shown in the field: Sensor firmware version. Now click on the Select firmware button. The software opens a file dialog box and shows you the folder with firmware files (file extension .sfw2). Select the file having the highest version number. Example: Assuming these two files are available: ST_2.3.1.01.sfw2 and ST_2.3.2.03.sfw2. In this case select ST_2.3.2.03.sfw2. Now click on the Update firmware button.
The BVS ConVis software now updates the sensor and displays the progress; after successful updating of the firmware a message appears. 4.3.2 Update sequence from firmware ST 2.2.x.x to ST2.3.x For technical reasons when updating the sensor from firmware ST2.2.1.x. (e.g. ST 2.2.1.03) to ST 2.3.0.x (e.g. ST 2.3.0.30) a different procedure is required. Attention! The described procedure MUST be executed accurately, otherwise it would result in a total loss of functionality and will require the sensor to be sent in for repair. We recommend to send the sensor in to our service department to execute the update. At first the sensor has to be updated to ST 2.3.0BRIDGE. The following actvities are carried out: Sensor's inspections are saved. All Sensor's inspections are deleted. Firmware updating After the update is carried out the sensor has to be restarted.
www.balluff.com
23
Vision Sensor BVS Identification
BVS ConVis - Installation
Preconditions 1. The sensor should be supplied by a stabilized 24-V power supply. The mains voltage should not contain any harmonics. 2. Cut.all input signals from the sensor (TRIGGER and SELECT). 3. Ensure that no commands via the interface (RS232 or Ethernet) will reach the sensor during the update. 4. Connect the sensor directly to the PC. A connection via network or switch is not allowed. 5. Set the IP-address of your PC so that a direct connection to the sensor will be established. 6. Deactivate your Firewall, anti-virus software, and programs with heavy network traffic like e.g. Skype or Bitttorrent Update procedure 1. Start BVS ConVis 1.3.x 2. Connect the sensor to ConVis. 3. Click in menu "Sensor" on "Settings" and choose "Firmware update" . 4. First choose file ST2.3.0.x.BRIDGE.sfw2. Click on OK. All inspections of the sensor will be stored on the PC in the directory <<installation DireCtory>>/projeCts/BaCkUp_<<time>>. Each inspection receives the name of the memory slot where it was stored in the sensor, e.g. Slot1.bvs2 for the inspection saved in the first memory slot. 5. Please wait until you are promted by ConVis to start the sensor again. 6. Switch the supply voltage of the sensor off and on. 7. Wait for about one minute untill Windows has refeshed the network adapter. 8. Connect the sensor again to ConVis. 9. Click in menu "Sensor" on "Settings" and choose "Firmware update" . 10. First choose file ST2.3.0.x.sfw2. Click on OK. 11. Please wait until you are promted by ConVis to start the sensor again. 12. Switch the supply voltage of the sensor off and on. 13. Connect the sensor again to ConVis and load the saved inspections on to the sensor. 14. Please verify after updating that your inspections work as they should! Note Note that version 1.3.0 of the BVS ConVis software cannot be started on your PC at the same time as an older version
24
Vision Sensor BVS Identification
4
4.4
BVS ConVis - Installation
Overall view
The following illustration shows an overview of the BVS user interface directly after starting the software. Image buffer Menu bar Tool list Setup field Control panel
Status bar Work area Selection window link
Fig. 4-1: BVS user interface - Overall view
Online help or Inspection Explorer
Each area is explained separately in detail in its own section. Go to these sections using the following links: Menu bar Toolbar Setup field Control panel Image buffer Image display / Work area Inspection Explorer Help field Status bar 4.5 Opening a connection between the sensor and the software Definition Throughout this manual the term "Restart the sensor" describes the following procedure:: 1. Close (if open) connection between software and sensor. 2. Disconnect cable from PWR IO connector. 3. Reconnect cable to PWR IO connector.
www.balluff.com
25
Vision Sensor BVS Identification
BVS ConVis - Installation
4.5.1 PC-Sensor direct connection
Prerequisite BVS ConVis installed on the PC. Directly connect PC to sensor (see Fig. 4-2) Windows network connection established (see Section 3.4) . To make a connection between the sensor and the BVS ConVis software, please follow these instructions: Connect sensor to power (connector PWR IO Pin 2: 24 V DC; Pin 7: 0 V). Unplug all existing Ethernet cables from your PC. Plug the TO PC connector into the Ethernet 10/100 terminal on your PC using a crossed Ethernet cable.
Fig. 4-2:
Direct connection of the sensor
Start the BVS ConVis software. To configure the sensor using the software, you must click on Find sensors in the Select connection mode window. After a short wait time the software will display the found sensors in the so-called control panel (upper right). Click on the Connect button. The software reports "Connected to BVS. You have successfully established communication and may now configure the sensor. Continue in Section 5 Create inspection. If Find sensor does not locate a sensor, or the found sensor is highlighted in RED, then refer to Section 8.3.4 Fault elimination. 4.5.2 Sensor in a network with DHCP server Definition Dynamic Host Configuration Protocol (DHCP) allows you to assign a network configuration to network devices from a server. DHCP allows network devices which are connected to an existing network to be automatically configured. Note DHCP protocol is only available in firmware version ST 2.2.1.01 or higher. Sensors having older firmware require a firmware update. Connect the sensor directly to the PC (see above) and then read the section 3.4 Establish Windows network communication sensor n PC and 8.5 Updating the sensor firmware.
26
Vision Sensor BVS Identification
BVS ConVis - Installation
Fig. 4-3:
DHCP connection of the sensor
To incorporate multiple sensors into a network with DHCP protocol, initial startup for each sensor must be carried out as described in Section 3 and DHCP protocol must be enabled in the sensor settings. To do this proceed as follows: After you have made a connection between software and sensor, click on menu item "Sensor" and then select "Settings".
Then select Enable DHCP and close the window. Now click on offline. Disconnect the network plug from the PC. Now connect the TO PC connector to an RJ-45 network terminal of the network with DHCP Server (e.g. using the BKS-AD-05RJ45/GS180-05 cable). Restart the sensor (reapply power). After connection to the network (OR restart) the sensor waits for 3 minutes for instructions to configure using the DHCP server (LED2 flashes). As soon as a network address has been assigned, LED2 turns off. If after 30 seconds no network address has been assigned, the sensor uses the preset IP address (Default: 172.27.101.208). Connect your PC to the DHCP network. As soon as a connection is opened, you can use Find sensor to make a connection between sensor and software.
www.balluff.com
27
Vision Sensor BVS Identification
Creating an inspection
Definitions 1. Inspection
What we refer to as an Inspection is a configuration file which is created using the BVS ConVis software and can be stored on the sensor (or PC). An inspection consists of: A taught reference image, The so-called tools, which inspect one or more image regions (hereinafter referred to as features) in the digital image of the object. And the functions assigned to the 3 (optional 4) digital outputs, e.g. Output 1 for the result Inspection OK and Output 2 Busy-Ready. A code read/character verification using the Vision Sensor is not done on the entire part (image), but rather only on certain part features specified during configuration which occupy the particular regions of interest. Example: You want to check where a barcode is present on a package. During configuration you must select which tool you want to use for inspecting this part feature AND where this part is in the image. Up to 255 features can be checked at the same time in an inspection. Tools are predetermined evaluation functions which can inspect various part features", such as Part position or width or the presence of an imprint (Pattern detect). When configuring the sensor you must select the correct tool for this application (here Read barcode) AND position it correctly in the image in our example the barcode you want to read must lie fully within the tool area. The result of a tool is either OK or NOK. If all the features meet the parameters set when the inspection was created, the result of the inspection is OK, otherwise it is NOT OK. The BVS ConVis software allows you to display images recorded by the sensor, to parameterize the sensor, create new inspections or adjust already existing inspections. The software guides you through setup of an inspection in 3 steps: Step 1: Connect Step 2: Parameterize tools and outputs Step 3: Test and apply Each step is indicated by a number; the currently active step is highlighted in LIGHT RED, inactive steps are shown in BLUE or GRAY. For example to return from Step 2 to Step 1, click on the triangle with the corresponding number. The selected step is then highlighted in LIGHT RED. After successful parameterization of the sensor, you may disconnect the sensor from the software and PC. The sensor can run autonomously.
2. Part feature and ROI
3. Tools
4. Inspection result Software BVS ConVis
Note If you have already opened a connection between the sensor and the PC, please read the following Basic Considerations and then continue from 5.2.1 Creating a new sensor inspection.
28
Vision Sensor BVS Identification
5
5.1
Creating an inspection
Basic considerations
The following considerations apply generally for reading codes using Vision Sensors. Only in very few cases does every code agree 100% with the code which you have inspected when creating the inspection. Position shifts, fluctuations in the ambient light or the always present variation in the printing or in the part surface may cause greater or lesser differences. Good image quality, contrast and correct resolution are necessary in order to successfully implement your application. The following instructions should therefore always be observed: Select the working distance between the sensor and the code based on the reading field diagrams in the Appendix of this document. The module size, i.e. the width of the narrowest bar (for barcodes) or the side length of the square (for Data Matrix codes) must be known. If the working distance selected is too great, then reading will be difficult or impossible. The values given in the reading field diagrams are maximum values for a particular module size. This means: For a particular module size the working distance must be less than or equal to the specified distance! Place the test card included with the sensor in the field of view, if needed on the or closely in front of the object, so that the working distance and focus can be properly set. Select the code from the test card which is closest in size to the bars or squares (hereinafter called modules). Set the working distance and focus so that the bars / modules in the unenlarged image can be easily distinguished from each other. If the bars/modules blend together, reliable reading will not be possible. The image must be sharply focused on the code. Remove the card and now set your code. You may have to refocus. Be sure that the code you wish to read is fully in the field of view. Set the lighting so that the contrast between the dark and light bars/modules is as great as possible. Ensure that the code is evenly illuminated - uneven code lighting may result in incorrect readings. Minimize the effects of ambient light on the features, for example by using external lights or shading the read station from ambient light sources, for example using a mechanical screen over the read station. (More information on the topic of lights can be found in Section 6 Lights.) Select the correct tool based on the code type note the quality parameters when making your setting. The overall quality of the target code should be as high as possible. Test the settings and ensure that your settings enable process-reliable reading. We recommend trying out different codes when testing your application. Also take into account possible changes in the lighting conditions as well as the location in the test.
Modules and module size
For a one-dimensional barcode a module is the narrowest element (bar or gap) in a code.
Thinnest bar = module width Barcodes used to be exclusively printed. Depending on the selected print resolution (DPI) different module widths in mm were the result. For Data Matrix codes a module is considered to be one bit (black or white). The module size (also module width) is the edge length of a bit in millimeters or micrometers. Data Matrix codes are scalable, i.e. the module size can be adapted to the application. In this way a module in medical technology may for example as small as 30 micrometers, www.balluff.com 29
Vision Sensor BVS Identification
Creating an inspection
whereas a module in a code for pallet identification may be several centimeters in size.
Increasing module size from LEFT to RIGHT The module shape may also be different. For example, square and round modules are often encountered. Using a high-quality printer module sizes of 0.2 mm can be printed. A DMC code with 12 x 12 bits has then an area requirement (including L- and Alternating Pattern) of 2.8 x 2.8 mm. In Britain and America the so-called density is often given in MIL. A MIL is a milli-inch = 1/1000 inch = 0.0254 mm. 5.2 Step 1: Connect Step 1 Connect contains: Selecting the operating mode for the BVS ConVis: Online or Offline (simulation mode). Creating a new inspection or modifying an existing one. Basic settings for the Vision Sensor in Online mode. Selecting the reference image to use for setting up your inspection.
5.2.1 Creating a new inspection
Note Once you have successfully followed all the instructions in the section Communicating with the sensor, you will be in the middle of Step 1: Connect. Please do not continue with the following instructions until you have completely followed those instructions. Click on q beneath the text Please select" and select "New inspection". The ConVis software now shows the basic settings on the right side of the screen in the control panel. Click on the Start Live mode button.
30
Vision Sensor BVS Identification
Creating an inspection
The screen begins to show the live images of the object which the BVS is recording. Now click on the Automatic button. The sensor sets the image brightness accordingly. Turn the focus ring on the sensor to set the focus. Turning the ring clockwise brings farther objects into focus. Turning the ring counter-clockwise brings closer objects into focus.
Focusing on farther objects
Focusing on closer objects
Fig. 5-1:
Setting the focus
Now change brightness and contrast until the inspection features are contrasty. If needed, also change the sensor position, distance and tilt angle to achieve the optimal result. Click on Trigger mode and change it to External rising edge or External falling edge if your part moves and you are using a through-beam sensor for example to trigger the sensor (see also 5.2.6 Trigger settings) Click on Stop Live mode and then on Set reference image. The following sections contain detailed information such as: Online and Offline modes Creating a new inspection Basic sensor settings. Read on in Section 5.3 to learn how to further configure your sensor.
www.balluff.com
31
Vision Sensor BVS Identification
Creating an inspection
5.2.2 Modes
As mentioned above, BVS ConVis offers two different modes: 1. Online mode with active sensor connection; 2. Offline mode: no active sensor connection, the inspection is simulated using images stored in the PC. The PC handles processing of the tools. The advantage: You can test your inspection without having the sensor installed. The limited number of images makes it easier to select the tools for solving your applications.
To select the desired mode, please click on the corresponding button. Note In the next sections the different sequences for Online and Offline mode are described. 5.2.3 Opening a connection to the sensor - Online mode only After starting the software this window is shown:
Parameter Offline Find sensors Connecting to Control panel Find sensors
Description BVS--ConVis works offline, with no connection to a sensor. ConVis is searching for any connected sensors and displays them in a list in the control panel. ConVis is opening a direct connection to the sensor with this IP number.
After selecting Find sensors the software first shows a window with a progress bar. If it finds at least one sensor, it shows the list with the found sensors in the control panel on the right side of the screen:
The control panel shows all the sensors found using the Find sensors function. The following
32
Vision Sensor BVS Identification
Creating an inspection
information is displayed for each sensor: IP address of this sensor Subnet mask of this sensor A control box. Sensors to which a connection can be opened are highlighted in GREEN; if no connection can be opened, the sensor information is highlighted in RED. (for troubleshooting see "8.3.4 Fault elimination) If the list contains multiple sensors, you can use the control box in the last column to select the sensor you want to open a connection to. 5.2.4 Creating or opening an inspection You can use the control panel to configure the static IP address for the selected connection (click on "Configure" and proceed as described in Section "8.3.3 Changing the static sensor IP address"). Both in Online and Offline mode you must now either create a new inspection or load an existing one. Please click below on q, to select from between the following possibilities:
Parameter New inspection
Description Creates a new inspection After selecting New inspection the software opens a dialog box: Select the sensor model with these options: BVS-E Standard: An inspection with the tools from the standard model is created. BVS-E Advanced: An inspection with the tools from the advanced model is created. BVS-E Identification: An inspection using the Identification and Code Reading tools is created. Note: If the software is connected to a particular sensor model (e.g. Standard) when the inspection is created, you can create an inspection using the tools from the other model and test it, but you can not load it onto the sensor and use it. Loads an existing inspection from the PC. ONLINE MODE ONLY Loads an existing inspection including any existing defect images from the sensor to ConVis. The defect images, if any, are displayed in the frame buffer bar. You can analyze the defect images in Step 3 Test and apply. (see 5.4 Testing and applying the inspection)
Open from PC Open from sensor
More information about the differences between the Standard, Advanced and Ident models can be found in Section 12.1 . Creating a new inspection in Offline mode If you select New inspection in Offline mode, ConVis opens a file dialog box. This makes it possible to load images into your inspection.
www.balluff.com
33
Vision Sensor BVS Identification
Creating an inspection
Note The images must be saved as BITMAP (.bmp) and must be 640x480 pixels with a bit depth of 8 bits. Are you unsure whether your image meets the requirements? Then open Windows Explorer, locate the folder containing your image, right-click on it and select Properties. In the opened Properties window click on File Information and compare. You may load multiple images. After loading, thumbnails appear for the images in the frame buffer. You can select the current image by simply clicking on the thumbnail. Once you have selected your reference image, confirm by clicking on the "Set reference image" button. Opening an inspection from the PC The software opens a file dialog box after clicking on Open from PC. Inspection files of type *.bvs3 (software version 1.3.0 and higher) or (after changing the file type) inspection files of type ".bvs2 and bvs (software versions 1.2 or older) can be opened. After selecting the file you wish to open, click on OK. BVS ConVis loads the file and then automatically jumps to STEP 2 Parameterization. You can then test the loaded inspection offline for example or connect to a sensor to save the inspection on the sensor and run it. Note Inspection files of type .bvs or .bvs2 must be converted to type .bvs3 before saving them on the sensor. To do this, click on Save to PC and save the inspection (type . bvs3 is automatically pre-selected). The conversion is automatically performed. Important! After conversion test to be sure your inspection still works reliably. Please note the instructions for the tools Contrast Check and "Pattern Detect" in Section 7.2 Inspection tools. Opening an inspection from the sensor After selecting Open from sensor" the BVS ConVis software opens a dialog box displaying the inspections stored in the sensor. Select one of them.
5.2.5 Basic settings Online mode only
After selecting New inspection in Online mode, you are now shown the Basic settings for the new inspection in the control panel.:
34
Vision Sensor BVS Identification
Creating an inspection
Note The changes made in the basic settings only become immediately visible if the sensor is recording images. Image recording can be started and stopped using the Live Mode key. Parameter Brightness Description Changing the value for brightness determines how bright or dark the image is. The higher the value you set, the brighter the visible image. Minimum value: 0.1; Maximum value: 100. Default: 3.00. Note: The value corresponds to the exposure time in milliseconds. The larger the value you select, the longer the sensor requires to record an image. Please set the brightness such that the features are contrasty against the background. By changing the Contrast value you change the image contrast. The higher the value, the greater the contrast between black and white; gray tones are reduced, and the image appears harder. Minimum: 1.0; Maximum: 3.0; default 1.0 Examples:
Contrast
Low contrast Automatic
Medium contrast
High contrast
After clicking on Automatic the sensor determines ONE value once for image brightness. Use this function for quickly viewing an image. You should still set brightness manually to achieve optimal results. Note: Setting image resolution is possible only with BVS-E Advanced models. By changing the image resolution the number of pixels per image line and column is changed. On: An external light connected to the Trigger output (Pin 3 on the PWR IO connector) is triggered as soon as a new part is to be inspected. Off: The external light is not triggered.
Image Resolution
External light
www.balluff.com
35
Vision Sensor BVS Identification
Creating an inspection
Parameter Internal light
Description Off: The internal light is turned off. On: The internal light is activated and is turned on as soon as a new part is to be inspected, e.g. after a trigger signal. Power: The internal light is activated as for ON, but the light intensity is approx. 30% greater see 5.2.6 Trigger settings see 5.2.6 Trigger settings Starts or stops Live mode. In Live mode the sensor records images and sends them to the BVS ConVis screen. Indicates whether Live mode is active (light green) or not (dark green). Closes the connection between sensor and BVS ConVis software. You can then continue in offline mode..
Trigger mode Trigger delay Start Live mode / Stop Live mode Live-Status Disconnect
Please take your time making the right setting for brightness and contrast. Change the angle between sensor and object if there are strong reflections from the object. 5.2.6.Trigger settings The Trigger signal starts an event. It triggers image recording and processing in the BVS. You can set trigger mode and the trigger delay in the Basic Settings operating fiel. Note An external trigger is absolutely essential when the sensor is used to inspect movable objects. When inspecting movable objects, ensure that the object is inside the field of view at the moment the sensor records the image. The BVS distinguishes from among three types of triggers: Continuous: Default trigger. The sensor records images at the fastest possible frequency. A new image is recorded as soon as the last one has been processed. The time interval between processing may vary. External rising edge: Uses an external trigger signal. A new image is recorded as soon as a rising edge is present on Pin 8 (from 0 V to 24 V). External falling edge: Uses an external trigger signal. A new image is recorded as soon as a falling edge is present on Pin 8 (from 24 V to 0 V). Ethernet- RS232: Trigger signal via Ethernet or RS232. A new image is recorded as soon as a corresponding command is received by the sensor. Soft Trigger control panel: The Soft Trigger control panel is active in all modes except for Continuous. Clicking on the control panel triggers the sensor once. By changing the trigger delay parameter you can delay the start of image recording and processing by up to 500 ms after an external trigger signal is received. Use this parameter for example to ensure that the image is recorded when the object is actually in the field of view. External trigger always means that the sensor is triggered by an electrical signal which can be generated for example by a photoelectric sensor. Note The BUSY-READY signal depends on the time point of the trigger, i.e. depending on what trigger type is set, it only starts with a FALLING edge. 5.2.7.Creating a reference image Finally you still need to Set reference image. Clicking on Set reference image specifies the currently displayed image as the reference image. Some tools, such as Pattern detect, Contour check compare the currently found patterns or contours with the patterns and contours selected in the reference image. The reference image also serves as a reference for the setting of the other tools such as Contrast.
36
Vision Sensor BVS Identification
5
5.3
Creating an inspection
Step 2: Parameterizing the inspection
After specifying the reference image, the software activates STEP 2. This step includes: Inserting a so-called Tool for locating into your inspection if needed. Inserting tools for checking features. Configuring outputs.
5.3.1 Selecting and positioning a tool
Use the Select tool pull-down menu to select one of the following tools and insert it into your inspection: Tool symbol Name Optical character verification (OCV) Read barcode Read Data matrix code Description Checks presence and correctness of the learned lettering.
Reads the following barcodes: Interleaved 2-of-5, Code 39, Code 128, Pharmacode, Codabar, EAN 8, EAN 13, UPC-A, UPC-E. Reads Data Matrix ECC 200 codes.
After you have selected your tool, you must position it in the reference image and adjust the size and rotation angle if needed. The tool parameters can be set in the Operating field at upper right. Some things you can set with the tool parameters: When the tool returns OK or NOT OK, What the tool should take into account in the evaluation. Note The control panel of the tool is also shown when you click on the ROI of a tool. Inserting a tool If you require more than one tool in your inspection, please insert them one after the other. A maximum of 255 tools is possible. Attention! Please use only as many tools in an inspection as you ABSOLUTELY need. Check carefully whether the inspection can be run using the number of tools you have selected. With a larger number of tools and longer computing time in an inspection, it can otherwise happen that the sensor hangs up. If this should occur, use RESCUE mode to restore the sensor to normal operation. Carry out the following instructions to insert a tool into the inspection and position it: Click on q beneath the text Select tool and select the tool corresponding to the desired inspection from the list shown.
www.balluff.com
37
Vision Sensor BVS Identification
Creating an inspection
Drag the mouse pointer, which now takes the shape of the corresponding tool symbol, to the location in the image where you want to insert the tool. Then left-click. The BVS ConVis software shows a green or red frame in the image. Positioning This frame designates the position and area of the ROI which will be checked by the tool.
Changing image area size
If you move the mouse pointer over the frame of the ROI, the pointer appears as a cross with 4 arrows.
Changing the position of the ROI: Position the mouse pointer on one of the corner points of the ROI until the pointer is shown as a cross with 4 arrows. Then left-click on the frame and drag it while holding the button down to the desired location in the image Changing the size of the ROI: Position the mouse pointer on one of the corner points of the ROI until the pointer is shown as a double arrow:
Changing the rotation angle of the ROI
Now LEFT click and change the size of the ROI by moving the mouse with the button held down. Changing the rotation angle of the ROI: Position the mouse pointer on the green POINT above the ROI. The mouse pointer symbol changes as follows:
Now LEFT click and ROTATE the ROI in the desired direction. The RED corner point of the ROI always shows you the starting point. For example to check a position from UP to DOWN, you must rotate the ROI by 90 degree - and the red point from one corner to the other. Enlarging / reducing the ROI To enlarge the ROE, click in the toolbar on this symbol: You can also zoom in on the image multiple times. Using the slider control on the edge of the image you can conveniently select the image section you want to display. To reduce the displayed region of interest, click on this symbol: Note The selected zoom level is also retained in Test mode.
38
Vision Sensor BVS Identification
Creating an inspection
Deleting a tool
To delete a tool from the inspection, either click on the ROI of the tool in the Image display or on the name of the tool in the Inspection Explorer. Then click on the Delete key in the tool control panel. The border color of the ROIs changes from green to red and back depending on the result. This means as follows: Tools which return an OK result are shown with green borders; tools which return a NOT OK result are shown with red borders.
Key combinations for using tools
BVS ConVis offers the following key combinations for copying, inserting and fine positioning the tools: Key combination DEL CTRL + C CTRL + V CTRL + CTRL + CTRL + CTRL + CTRL + + CTRL + + Description Selected tool is deleted Copy tool incl. all parameters Paste copied tool into inspection Move ROI up by one pixel Move ROI down by one pixel Move ROI left by one pixel Move ROI right by one pixel Rotate ROI right by one degree Rotate ROI left by one degree
5.3.2 Selecting a Locator tool
What is a Locator tool? A Locator tool can be used to compensate for changing part locations from image to image as long as the part does not leave the sensor field of view. The Locator tool tracks the part position within the field of view and aligns all other tools according to the current part location. More information on the topic of the Locator can be found in Section 7.1 Locator tools. BVS ConVis always shows you when you have inserted a new tool or, when you click on the ROI of a tool in the upper right corner, the control panel for this tool. By adjusting the parameters you can change among other things: When the tool returns OK or NOT OK, What the tool should take into account in the evaluation. Recommendations for using the tools can be found here: Selecting the right tools. Details about the tools and their parameters can be found starting here: Section 7.2.5ff. If you would like to add additional tools, you must begin over again with Select tool (see above).
5.3.3 Setting tool parameters
www.balluff.com
39
Vision Sensor BVS Identification
Creating an inspection
To copy a tool (with all the settings you have made), click on the ROI of the tool. Now press Ctrl+C and then Ctrl+V. Then drag the tool to the desired location. 5.3.4 Setting outputs After all the tools have been created and set up, please click on the Set outputs button. The ConVis software now displays the settings for Set outputs.
Click on the tab with the corresponding output name to configure the output. Note The software also displays Output 3 on the BVS Identification model but this output has no function even when connected. Above the tab you can set the parameters Output duration for all the outputs. More information on the available output functions, the pulse duration and switching delay parameters can be found in Section 7.3 Setting outputs. After you have set the output functions, exit Step 2 and click on the Inspection settings button to continue with Step 3: Testing and applying. 5.4 Step 3: Testing and applying the inspection After specifying the reference image, the software activates STEP 3. This step includes: Adjusting the inspection settings. Testing the inspection - offline or online. Applying the inspection on the sensor. In the inspection settings you specify: Whether images are to be saved on the sensor or PC, Whether the Teach key should be activated or nott. With Save images" you specify whether the sensor for example should save defect images when running the current inspection (in Run mode or autonomous operation), and whether the defect images in Run mode should be saved by ConVis to a separate director. This setting does not apply to all inspections, but rather only to the current one. The default setting is Deactivated, i.e. no images are saved on the sensor or PC. If you select Activated, you can use the selection list to determine under which circumstances an image will be saved. Parameter All When part OK If part defective Description Sensor or PC saves each image regardless of the inspection result. The sensor or PC only saves an image if all the tools have returned OK. The sensor or PC only saves an image if at least ONE tool has returned NOT OK
5.4.1 Inspection settings
40
Vision Sensor BVS Identification
Creating an inspection
Note A maximum of 10 images can be saved on the sensor, or a maximum of up to 100 images on the PC. As soon as an additional image needs to be saved, the first stored image is overwritten. The directory where the images are stored on the PC can be set using the Options menu. The stored images can be loaded into an inspection in Test mode. To do this click on the Load images icon in the taskbar and then select the directory having the corresponding images. The images saved on the sensor are displayed on the screen if you select Open from sensor and then the option Load images. This option is only selectable if there are actually images on the sensor. Teach key This parameter is used to specify whether the Teach key on the sensor should be activated. The default setting is deactivated. When the Teach key is activated you can teach a new reference image. To do this proceed as follows: Press the Teach key once. Sensor response: LED Output 1 on; LED Output 2 off. Now Teaching is enabled. If the Teach key is not pressed a second time within 20 seconds after first being pressed, the sensor reverts to its normal state. If you press the Teach key a second time the sensor response is: LED Output 1 off, LED Output 2 on. At the next trigger signal the sensor learns a new reference image (or immediately if a continuous trigger is set). Note Please note that when teaching a reference image, the position and size of the ROIs for the tools are NOT adjusted. We recommend using the Teach key ONLY if you have ensured that the inspection features have the same size and position in the new reference image as in the old image. 5.4.2 Testing the inspection Click on the Test button to test the inspection on the PC. In Online test mode the sensor only records images and sends them to the PC, which then processes them. All the outputs on the sensor are deactivated during the test. Click on Start to start the test, click on Stop to stop the test. In the Image display you are shown the current image and tool results during the test. The Output status as well as the reference image are displayed in the control panel. You can use the Inspection Explorer to monitor the settings and current tool parameters. If you have stopped the test or no sensor is connected to the software, you can also test Offline. If images are present in the frame buffer, you can test them by clicking on an individual image. If there are no images in the frame buffer, click on the Load images button and select the images you want to use for testing your inspection. After loading you can test an image by clicking on it in the frame buffer. The PC then calculates the results and updates the tool results in the Working area (frame color) and in the Inspection Explorer. Note The test images must be BITMAP (.bmp) images with 640x480 pixels and a bit depth of 8 bits. Are you unsure whether your image meets the requirements? Then open Windows Explorer, locate the folder containing your image, right-click on it and select Properties. In the opened Properties window click on File Information and compare. Test control panel In testing, the control panel displays this information: The simulated status of each output: Yellow for ON; gray for OFF. The currently used test mode (either Offline or Online test). The reference image used for this inspection.
www.balluff.com
41
Vision Sensor BVS Identification
Creating an inspection
Note All the outputs on the sensor are deactivated in Test mode. The images are processed by the personal computer. The sensor only records images; it does not process them.
Buttons Load image Start / Stop Soft trigger
Description Offline mode only. Loads additional images into the frame buffer. These can then also be tested. Online mode only. Sensor begins to record images; the PC does the calculation; the results are updated. The Soft trigger field is only active in Trigger mode "Ethernet-RS232". Clicking on the field triggers the sensor once.
5.4.3 Applying an inspection
To store and apply the inspection on the sensor, click in Step 3 on the Apply button (under the Test button). The control panel at upper right in the software shows you the status of the inputs, symbolized by LEDs, and the taught reference image. The following buttons and parameters are displayed: Parameter Show images Statistics and timing Description The sensor sends the current images and the evaluations to the PC. The PC displays them in the Image display area. The sensor does not send images to the PC. The PC shows: a) The run results for each tool b) The run time for each tool c) A statistic on how many parts total were tested and how many of these were good and bad. Starts and stops application of the inspection. The Soft trigger field is only active in Trigger mode "Ethernet-RS232". Clicking on the field triggers the sensor once.
Start / Stop Soft trigger
Note After Start the software prompts you to save the inspection on the sensor. You can assign a name to each inspection. After starting in Apply mode, the sensor records images and sends them and the calculated tool results to the PC, assuming you have selected Show images. 42
Vision Sensor BVS Identification
Creating an inspection
The PC then shows them in the Image display. Note Operating the sensor with Sensor images reduces the sensor performance significantly, which is why not every image is displayed in this mode. Display images and Statistics & Timing If you have selected Statistics and timing, the Statistics field shows an overview, e.g. the processing times for each tool and the maximum processing time for the inspection. More information on what times need to be taken into consideration can be found in Section 11.1 Inspection times. Stop then stops running of the inspection. No fixed switching frequencies can be given for Vision Sensors as with other sensors. This is because different computing times are required for evaluating the various tools in the inspection. The typical detection rate is a guideline as to how often a part can be inspected per second. The actual achievable detection rates may be greater or smaller - this depends mainly on what task you are performing. During sensor configuration you can use the STATISTICS display in Step 3 to estimate the possible detection rates for your task. If you notice in the test and during "Apply" that you have to adjust your tools and/or tool parameters, then stop "Test" and "Apply" and click back to Step 2. Disconnecting the sensor from the PC If the inspection works as desired, you can disconnect the sensor from the ConVis software: Click on Offline. The sensor now runs autonomously. You can unplug the cable from the TO PC plug. We recommend closing off the TO PC plug with the provided cap to protect it from exposure to dust, dirt and liquids. If you need a metal cover cap, we recommend the BKS 12-CS-01.
www.balluff.com
43
Vision Sensor BVS Identification
Lights
Basic considerations
The right lighting is the key to handling your application successfully. Success or failure when using Vision Sensors often depends on selecting the right light. Only the correct lighting ensures that the evaluation tools function optimally. The lighting at the inspection location must be carefully selected, set and be kept as constant as possible for all inspections of an object.
Notes on correct use of lights
The purpose of this section is to briefly describe a few important considerations related to lighting conditions which can be easily applied to many tasks in the area of machine vision. Keep the lighting of the field of view and the object (the scene) constant. The brightness must be kept as even as possible. Avoid brightness fluctuations caused by ambient light, sunlight or other external light sources, since these variations are the most frequent cause of errors. By suppressing external light effects you can prevent such errors. It can happen that the internal light on the sensor is not sufficiently effective, and you need to consider use of an external light. Alternate solutions include diaphragms or any type of physical shield for deflecting light from the inspection area. Keep the lighting of the scene as even as possible. Be sure that the entire scene is evenly illuminated to prevent very bright spots or shadows. Also be sure that the target objects have features that are sufficiently contrasty and stand out against the background. Place the light source in the right location. Select the best distances between the light source, the sensor and the target object. Be sure that the light source has the right brightness to prevent saturation in parts of the scene. Illuminating reflective surfaces Tests have shown that when inspecting highly reflective surfaces the camera needs to be very carefully located and an external light may need to be installed at an appropriate angle to maximize contrast between the object and the background. The reflected light results in saturation in parts of the scene. In such cases we recommend use of an external diffuse LED light. Good and reliable results in machine vision require that the light intensity be kept as constant as possible. The most frequent cause of variations in the light intensity is ambient light, e.g. daylight or other external light sources. We strongly recommend keeping the exposure times as short as possible to reduce the effect of external light sources. In our experience, you normally need additional light sources if the working distance is greater than 300 mm or parts need to be inspected using background lighting.
Light types
In the following you will find an overview of the available types of lights: Ring light A ring light can be located near the sensor, so that the sensor looks through the light as shown in the illustration. Ring lights ensure virtually shadow-free lighting with high intensity. Advantages: A ring light can create the right lighting for a variety of applications. They provide very intense light and can therefore also be used at a greater working distance. The light is centered in the image. Disadvantages: If a right light is used for large objects, the corners of the image may be darker. With highly reflective objects the image may show a halo of reflected light.
44
Vision Sensor BVS Identification
Lights
Incident light This type provides even lighting in a concentrated area. The light (usually a spotlight or light bar) is positioned behind the sensor and makes it possible to emphasize desired parts on the object and causes other areas to disappear in the dark. Advantages: Since a spotlight can be attached separately from the sensor, it makes it possible to emphasize certain areas on the object, e.g. by creating shadows. Disadvantages: It is difficult to illuminate an object evenly over the entire area. Background light The light is located behind the target object and directed back towards the sensor. The resulting silhouette can be checked for dimensions and shape. If background light can be used in your application, then it should be preferred over the other light types. Advantages: Background lighting allows suppression of variations in surface qualities, since only the shape is inspected. Facilitates diameter checking of round objects. Shows the presence or absence of holes. Disadvantages: Sometimes it is difficult to locate the light behind the object. The illuminated area must always be larger than the inspection area. Typical applications include sorting of objects by shape and dimensions, measuring distances between chip connection pins, checking objects for holes or cracks. The List of available accessories includes the technical data for the lights offered by Balluff.
www.balluff.com
45
Vision Sensor BVS Identification
7
7.1
Locator - Tools - Outputs
Locator tools
Locator tools are special tools which search for a particular feature (e.g. an edge or a pattern) inside your ROI or search region. If a corresponding feature is found, its location in the image is determined - all other tools in the inspection are then aligned based on the found location. If the searched feature on the part you are inspecting is always in the same location, a locator can be used to compensate changing part locations from image to image. This requires however that the feature not leave the sensor field of view or the ROI or search region. If the searched feature is present on your part in various locations, you can use a locator to compensate for the feature location and thereby track the feature. Notes There can be only ONE locator tool in an inspection If the locator returns a NOK, then none of the other tools in the inspection are checked. Then only the ROI of the locator is shown in RED in the current image or reference image. The ROIs for all the other tools are not displayed.
Locator with changing part and feature location
7.1.1 Using the Locator No Locator: Fixed ROI
Locator tools are inserted, positioned and enlarged in the inspection like normal tools. More information on using tools can be found in Section 5.3.1 Selecting and positioning a tool. If there is no locator in an inspection, then all the tools use the upper left corner of the image as the absolute, fixed origin for their ROIs.
This means that if the part in the current image is displaced compared with the part in the reference image, the position of the tool ROIs does not follow the part. As a consequence the part may not be correctly inspected.
46
Vision Sensor BVS Identification
Locator - Tools - Outputs
Example
Fig.7-1:
Changing part location without Locator
The first image at left shows the part location in the reference image, with the tool (green hatching) inspecting the screw length. In Image 2 the part is shifted to the upper right - the inspection fails (red hatching), likewise in Image 3. WITH Locator: ROI positions depending on Position of the Locator If there is a locator in an inspection, then all the normal tools use the position determined by the locator as their origin.
The figure above illustrates this using the example of the "Pattern detect" locator. If the locator finds the taught feature in the reference image, it changes the position of its ROI in the image, and the determined position is then the upper left corner of the ROI. All other tools are oriented by this POSITION. Example
Fig.7-2:
Changing part location with locator
The first image at left shows the part location in the reference image; the Pattern detect locator (blue hatching) detects the screw head, the tool (green hatching) inspects the screw length. In Image 2 the part is shifted to the upper right - the inspection is successful, since the screw head is detected by the locator, likewise in Image 3.
www.balluff.com
47
Vision Sensor BVS Identification
Locator - Tools - Outputs
7.1.2 Brief description of the Locator tools
To insert a Locator into the inspection, click on Select locator. The BVS-E Identification includes the following Locator tools: Symbol Name Check position Description Searches for the first edge in the image region in a particular direction. The direction (e.g. left to right, up to down) to search in can be determined by changing the rotation angle of the ROI; default is LEFT to RIGHT. Note: With this tool ONLY a position change in the set direction can be located. Searches within the search region (outside border) for the pattern that was learned in the reference image. Location changes from right to left (horizontal) or from up to down (vertical) can THEN be located if the searched for pattern has features in BOTH directions. Note: With this tool ONLY a location change in the X- and Y-direction can be located. Changes in the rotation angle can (depending on the desired value setting) only be located up to a deviation of from 5 to 10 degrees.
Pattern detect
Note There can be only ONE locator tool in an inspection! If you want to want to select another locator after a first test of your inspection, then you first need to delete the existing "Locator". Note The result of the locator can be connected to an output. More information about this can be found in the section "7.3 Setting outputs". After you have added a locator to the current inspection, the control panel shows its current parameters. Note If you want to define the code you want to read as a pattern for the Locator, then the locating only functions if every part you want to inspect has the same code the code information does not change. If the code information changes, then the combination of bars or modules changes also the pattern you are seeking is then no longer present and can not be detected. Please note that the tools Read barcode and Read Data Matrix are able to compensate for location changes of the target code. Additional information can be found in the descriptions for the corresponding tools. The following sections contain detailed descriptions of the locator tools. Position Locator (also referred to as Edge Locator) Pattern Detection Locator 7.1.3 Locator Check position The tool searches for the position (in pixels) of the first edge inside the ROI in a particular direction. If the found position lies within the set limits, then the tool returns: OK, otherwise: NOK. An edge is a defined border between a bright area and a dark area in the image; e.g. a dark rectangle on a white background has 4 edges from bright to dark. The direction (e.g. left to right, up to down) to search in can be determined by changing the rotation angle of the ROI; default is LEFT to RIGHT. By rotating the ROI by 90 degrees for example the first edge from up to down can be searched for. Not every difference between a bright and dark area is supposed to be considered by the tool as an edge. For this reason the Sensitivity parameter allows you to set the definition of the edge. Note With this tool ONLY one position change in the set direction can be located.
48
Vision Sensor BVS Identification
Locator - Tools - Outputs
Parameter Name Status
Description Name of the tool max. length 256 characters. Green: OK. Found edge lies within the "Position Limits". Red: NOK. Locator found no edge or the found edge does not lie within the limits.. The result is OK if the current position lies within MINIMUM and MAXIMUM. If the current position is less than the set minimum or greater than the set maximum, then the result of the tool is: NOK. By default the tool uses a minimum of 1 pixel; the maximum is the actual WIDTH of the ROI. Actual value Minimum AND actual value Maximum = OK Actual value < Minimum OR actual value > Maximum = NOK The actual value in pixels is the determined position of the edge from the left border or the image region. The lower left corner of the ROI is marked by a RED point. The GREATER the sensitivity, the LESS the brightness difference between a bright and a dark area needs to be for an edge to be detected.
Minimum / Maximum
Actual value
Sensitivity
Note "Minimum" and "Maximum" always refer to the ROI. The zero point lies on the side of the ROI indicated by a RED corner point.
www.balluff.com
49
Vision Sensor BVS Identification
Locator - Tools - Outputs
Parameter Edge type
Description Determines an edge type to search for in the image. The selection possibilities are: Select all edges to detect transitions from bright to dark and dark to bright. Select only dark-bright edges to find only transitions from dark to bright. Select only bright-dark edges to find only transitions from bright to dark. If you select Automatic, the strongest transitions are selected both from bright to dark and dark to bright. Noise suppression allows you to filter out slight brightness changes when searching for edges. The strong you set the noise suppression, the greater the brightness change necessary to locate an edge. Deletes the Locator from the inspection..
Noise suppression Delete
Note If an edge is not correctly detected in the image, adjust the parameters Edge type, Sensitivity or Noise suppression.
7.1.4 Locator Pattern detect
The Pattern detect locator searches within the search region (outer frame) for the pattern whose agreement (actual value) is the greatest with the learned pattern and passes this position to the other tools. The result of the Locator tool is OK if at least one pattern was found whose actual value is greater than the set desired value, otherwise it returns NOK. After inserting the tool into the inspection the following control panel is displayed:
50
Vision Sensor BVS Identification
Locator - Tools - Outputs
Parameter Name Status
Description Name of the tool max. length 256 characters Green: OK. The similarity of the pattern found within the search region with the parameterized pattern is greater than the set desired value. Red: NOK. No pattern found whose similarity is greater than or equal to the set desired value.. The desired value defines the minimum similarity which a pattern found in the search region must have in order to be considered as detected. Only patterns which have a similarity greater than the set desired value are displayed by the software and counted by the tool. 100% = Identical pattern, 0% = No similarity. The default value is 85%; for most inspections we recommend a value of 66%. The actual value is the similarity of the pattern with the reference pattern in percent. Actual value 100%: Pattern identical to reference pattern Actual value 50%: Pattern agrees with reference pattern by only 50%.
Desired value
Actual value
By clicking on the >> button you can go to the page with the expanded parameters:
Parameter Sensitivity
Description By changing the sensitivity you can affect how strongly differences between the reference pattern and the found pattern affect the actual value. The sensitivity is set to 60 percent by default. Sensitivity 100%: Differences have a strong effect on the actual value Sensitivity 50%: Differences have a medium effect on the actual value Sensitivity 0%: Differences have a low effect on the actual value Note: The less the sensitivity, the faster the pattern detection can be executed.
Example
You want to check the orientation of chip cards. OK is terminals at upper right; NOK is any other location. Since the chip cards can be found anywhere in the field of view but only in 2 different positions (terminal up or terminal down), we are using here the "Pattern detect" locator. After insertion we see two frames, with one lying inside the other. The outer frame marks the so-called search region, the inner ROI of the tool. The search region can be adjusted in size and position using the mouse just like the ROI. Please note: The pattern is searched for only INSIDE the search area - if the pattern lies outside the search area (but still within the image area of the sensor), the pattern will not be found. Note The cycle time for the Pattern detect tool depends greatly on the size of the ROI and search area. The larger the area, the more time is required. Therefore we recommend setting the ROI and search area as small as possible but as large as necessary.
www.balluff.com
51
Vision Sensor BVS Identification
Locator - Tools - Outputs
In the following figure the ROI and search region have already been adjusted: Outer frame: Search region the pattern defined with the ROI is only searched for in this area.
Inner frame: ROI you use the ROI to define the reference pattern to search for.
We have selected the Coding corner for two reasons: 1. The corner is different from the 3 other corners and is therefore UNIQUE only in this way can we create a reference to the orientation of the card. 2. Since the chip card can shift in the X- and Y-direction, the pattern must also have features in the X- and Y-direction for us to locate it. In the following illustration the card is shifted up and to the left - the pattern of the "coding corner" is reliably found.
But if the card orientation is wrong, as in this illustration
... then the card is not found - the inspection in this case is NOK.
52
Vision Sensor BVS Identification
7
7.2
Locator - Tools - Outputs
Inspection tools
The tools play the main role in the inspection process: They are used to check certain features in the image. The selection and setup of the tools is one of the most important steps in creating an inspection. All tools are positioned graphically in the working area by using the mouse. When you insert a tool, the control panel displays its parameters, and a new entry for this tool is added to the Inspection Explorer. A tool can return the following results: OK if the feature corresponds to the set parameters, or NOK: If the feature does not correspond to the set parameters. More precise definitions of OK and NOK can be found in the descriptions for the tools.
7.2.1 Selecting the right tools Tool "Optical Character Verrification"
Following is a brief set of instructions for using all the available tools: Using the OCV tool (Optical Character Verification) you can check whether an imprint on an object is identical with the previously read one. It is NOT used to actually read the printed text - it simply checks whether the detected character string is identical with the reference example! Note The OCV tool uses a reference image as the inspection basis. You can specify a new reference image by clicking on TEACH in the SETUP menu. Please note that after any change in position or size of the ROI the system automatically records a reference image.
Use
Presence or absence of an imprint Check lot code Check printed EAN number below the barcodes Ensure that only parts with the correct type codes are used
Example
Here we are using the OCV tool to check the type code on a label. The type code for the current parts must be 53231560 all parts with different or illegible type codes are sorted out by the OCV tool.
Fig. 7-3a Part marked with the correct type code Tool Read barcode
Fig. 7-3b Type code on the part is damaged or incomplete!
The Read barcode tool finds and reads all commonly used barcodes in the selected ROI.
www.balluff.com
53
Vision Sensor BVS Identification
Locator - Tools - Outputs
The result is OK if the code can be read and the determined quality of the code is greater than the set desired value. The tool can compensate for changes in the code position (X- and Y-direction) as well as the rotation angle if the following conditions are met: The bar code and a surrounding quiet zone are located fully within the ROI, and the light conditions in the ROI are homogenous. Tool Read Data Matrix codes" The Read Data Matrix codes tool finds and reads Data Matrix codes (ECC200) in the selected ROI
The result is OK if the code can be read and the determined quality of the code is greater than the set desired value. The tool can compensate for changes in the code position (X- and Y-direction) as well as the rotation angle if the following conditions are met: The DMC code and a surrounding quiet zone are located fully within the ROI, and the light conditions in the ROI are homogenous. 7.2.2 Multiple tools in an inspectiton Simple inspections often consist of just one tool. If this tool returns NOK, then the entire inspection is considered to have failed; if the result is OK, then the entire inspection is OK. Note The acquisition time (cycle time) for the inspection increases with the number of tools. Depending on the tool, the acquisition time may vary considerably. The acquisition of an inspection is always as follows: The acquisition starts with a trigger event (either internally or from an external sensor). The sensor records an image. The Locator tool (if used) is evaluated and provides a result (either OK or NOK). If the Locator tool is OK: The ROI of the tools are evaluated one after the other and return a result (either OK or. NOK). As soon as all the results have been calculated, the outputs are set accordingly and kept on for the output duration. The sensor is ready for another inspection cycle. More information inspection timing can be found in Section 7.3 Setting outputs" and "11.1 Inspection times". No fixed switching frequencies can be given for Vision Sensors as with other sensors. This is because different computing times are required for evaluating the various tools in the inspection. The typical detection rate is a guideline as to how often a part can be inspected per second. The actual achievable detection rates may be greater or smaller this depends mainly on what task you are performing. . During sensor configuration you can use the STATISTICS display in Step 3 to estimate the possible detection rates for your task. 7.2.3 Selection and positioning More information on selecting and positioning tools can be found in Section 5.3.1 Selecting and positioning tools.
54
Vision Sensor BVS Identification
Locator - Tools - Outputs
7.2.4 Tools in the Inspection Explorer
Each tool added to an inspection generates an entry in the Inspection Explorer. This entry consists of Name The current parameters of the tool To expand a display level, click on the symbol next to the name.
The following sections contain detailed descriptions of each tool. 7.2.5 Optical Character Verification Using the OCV tool (Optical Character Verification) you can check whether an imprint on an object is identical with the previously read one. It is NOT used to actually read the printed text it simply checks whether the detected character string is identical with the reference example! Note The OCV tool uses a reference image as the inspection basis. The following illustration shows the control panel of the tool. A detailed description of the tool parameters can be found in the table below. A description of the tool can be found in Section 7.2.1 Selecting the right tools.
Fig 7-4: Operating field Optical character verification Page 1 and Page 2
The OCV tool includes the following parameters: Parameter Desired value Description This parameter defines the threshold value for the result evaluation in percent. If the actual result in the character verification is lower than the specified desired value, the result is NOK, otherwise it is OK 55
www.balluff.com
Vision Sensor BVS Identification
Locator - Tools - Outputs
Parameter Threshold value
Description For character recognition the tool uses the technique of so-called binarization. The tool converts the gray values of all pixels in the ROI for character detection into either black or white. Pixels which are darker than the binarization threshold are black, all other pixels are white. By changing this parameter you can influence which pixels are considered part of the character and which are considered background. Use the slide controller to select any desired value between 0 (black) and 255 (white). We recommend setting the threshold value so that the character contours (shown in green) are completely captured. Example:
Correct setting
Incorrect setting
Note: The threshold setting should be carefully tested in case the light conditions change around the inspected parts (due for example to ambient light). Important: The threshold value of the tool is automatically adjusted when the ROI of the tool is shifted in the image or changes in size Character type Using the Character Type parameter you can set whether you wish to detect DARK type on a LIGHT background or LIGHT type on a DARK background. Dark-Light: Default setting. Recommended for dark print on a light background. Light-Dark: Setting for checking light print on dark background. With the correct setting of the dot matrix parameter you can also check dot-pinned character sequences such as created on ink jet or dot matrix printers. The following settings can be selected: None: Default setting. For nonstippled printing such as:
Dot matrix
Light: Use this setting for lightly dotted character sequences such as here: Strong: Use this setting for strongly dot-pinned character sequences such as here: Noise suppression The Noise Suppression parameter allows you to suppress noise pixels when detecting characters. Please note: The higher the set value the stronger the more pixels are filtered. If you set noise suppression to strong even some full characters might be filtered.
Notes on using: The tool compares the character sequence in the image with the character sequence in the reference image. Any change to the reference image will significantly affect the tool result. OCV can compensate for location changes in the X- and Y-direction if the character sequence you are inspecting remains fully in the ROI and the light conditions are constant. OCV is relatively sensitive to change in the light conditions. We recommend shielding the inspection feature/part from ambient light. The labeling should be visible in the image as large as possible. Reliable distinguishing of some characters, such as Z and 2, is not possible when the font height is too small. 56
Vision Sensor BVS Identification
Locator - Tools - Outputs
7.2.6 Read Barcode
The Read Barcode tool finds and reads all commonly used barcodes in the selected ROI.
The result is OK if the code can be read and the determined quality of the code is greater than the set desired value. The tool can compensate for changes in the code position (X- and Y-direction) as well as the rotation angle if the following conditions are met: The bar code and a surrounding quiet zone are located fully within the ROI, and the light conditions in the ROI are homogenous. The following illustrations show the control panel of the tool. A detailed description of the tool parameters can be found in the table below. A description of the tool can be found in Section 7.2.1 Selecting the right tools.
Fig 7-5: Operating field for Read Barcode, page 1 and page 2
Parameter Name Status
Description Name of the tool Max. length 256 characters. Green: OK. The code was read and successfully "compared" and the quality of the code is greater than the preset desired value. Red: NOK. The code could not be read or the information contained in the code does not correspond to the reference information or the code quality is less than the preset desired value The tool works in different ways depending on which mode is set. Read code: The code is read. The content and quality can be output. Compare code: The code is read and checked to see whether the content agrees with the reference content. Count codes: The number of codes in the ROI is counted and read. If the number lies within the defined limits, the result is OK. When a code is read, the decoded content is displayed here. The field shows nothing if the code could not be read or the code quality is less or equal to the preset quality desired value
Mode
Code content
www.balluff.com
57
Vision Sensor BVS Identification
Locator - Tools - Outputs
Parameter Quality
Description The Quality field shows the determined code quality. You set the desired value to specify what overall quality must be identified for the code to be evaluated as OK. If the determined overall quality lies below the preset desired value, the result is NOK, even if the code was able to be read. The default value for the desired value is 0. An explanation of the individual code parameters can be found under Code Quality Parameters for Barcodes. Compare is only visible if Compare code mode is selected. In this field you enter the character string which you want to compare with the content of the actual barcode. The result of the tool is: OK if the code was able to be read AND the code quality desired quality AND the character string that was read AGREES with the preset character string! Otherwise the result is NOK. By pressing AUTO button the the character string of the code read in the reference image is directly applied as compare code. The compare tool allows using those signs as wildcards: "*" := works as wild card for one character or for a whole string "?":= works as wild card for one character only. The tool always always compares the complete string with the content of the read code. Example: Preset character string: BALLUFF?BVS* OK: BALLUFF_BVS-C; BALLUFF-BVS-E NOK: BALUFF BVS or BVS BALLUFF Count is only visible if Count codes mode is selected. The result of the tool in this mode is OK if the number of codes read lies within the MINIMUM and MAXIMUM. If the code number is less than or greater than the defined limits, the result is NOK. Number of codes Minimum AND number of codes Maximum = OK Number of codes < Minimum OR number of codes > Maximum = NOK By default the tool uses a minimum of 1; the maximum is 100. When inserting the tool into the inspection, when moving and enlarging or reducing the tool automatically determines the code type. You can also set the code type manually. The following code types can be set: Code 39 Code 128 Codabar Interleaved 2 of 5 UPC-A + E, EAN 8 + 13 PDF 417 Pharmacode
Compare
Count
Code type
Notes on using
1. During operation the tool reads ONLY the code type which was set when your parameters were configured (automatically or manually). NOT all decodable code types are automatically read when they enter the ROI. 2. The prerequisite for stable and repeatable read results are high contrast between the code you are reading and the image background, as well as even illumination. Examples:
High contrast 58
Low contrast
Low contrast
Vision Sensor BVS Identification
Locator - Tools - Outputs
3. Ambient light (e.g. sunshine, room and machine lighting) can have a strong influence on the read results. We recommend minimizing the effect of ambient light by, for example, using a shade and/or short exposure times and the use of an external auxiliary light. 4. The tool reads all codes having the same code type found in its ROI. The processing time the tool requires for reading multiple codes is correspondingly higher than for reading only one code. Code quality parameters for barcodes The BVS Identification Sensor determines the most important quality parameters for barcodes based on ISO 15416. There is no standardized determination of quality parameters (also called VERIFICATION) possible, since this would require devices which are manufactured, assembled and regularly calibrated according to ISO 15416-1. The determined quality parameters may used for example to monitor the quality of the codes at the read station. Codes with poor quality can thereby be reliably identified and rejected. Quality Parameters according to ISO 15416 Decoding Symbol contrast Quality Parameters Tool Read barcode Decoding Symbol contrast Description
Barcode decodable (Value = 4) or defective and not decodable (Value = 0) The contrast difference between the brightest point in the background and the darkest point of the bars in the barcode. Causes of low values are generally: When setting: Poorly selected image setting insufficient contrast Insufficient image resolution if the sensor is too far away from the code, light and dark modules smear together due to optical effects. In production: Poor print quality e.g. low toner Ambient light on the target code Failure, e.g. of external auxiliary light What is calculated is the distance between the darkest and lightest point in the code. Only if the difference between the two points is greater than a specified value is the min. reflectance 4, otherwise 0. Minimum contrast between 2 adjacent elements (bars and gaps) in the code. Causes of low values are generally: Poorly selected image setting - insufficient contrast Insufficient image resolution if the sensor is too far away from the code, then bars and gaps smear together due to optical effects. Poor print quality bars are printed too wide.
Minimal reflectance
IS NOT CALCULATED
Edge contrast
Min. edge contrast
www.balluff.com
59
Vision Sensor BVS Identification
Locator - Tools - Outputs
Quality Parameters according to ISO 15416 Modulation
Quality Parameters Tool Read barcode Modulation
Description
Modulation is a measure of the evenness of the barcode. Code with strong reflections or changing contrasts have a low modulation value. High value: Code print is even; bars and spaces are well separated Low value: Strong and weakly contrasted code; bars and spaces are smeared together Causes are generally: Poorly printed or too thin bars Dirt on the code Holes or lines" in the bar The cause of poor decodability is generally related to the following reasons: Poor print bars smeared or printed too wide Insufficient image resolution. The sensor is too far away from the code. The value of the overall quality corresponds to the poorest value of all the quality parameters.
Defects
NOT DETERMINED
Decodability
Decodability
OVERALL QUALITY 7.2.7 Read Data Matrix codes
Overall quality
The Read Data Matrix code tool finds and reads Data Matrix codes (ECC200) in the selected ROI.
The result is OK if the code can be read and the determined quality of the code is greater than the set desired value. The tool can compensate for changes in the code position (X- and Y-direction) as well as the rotation angle if the following conditions are met: The DMC code and a surrounding quiet zone are located fully within the ROI, and the light conditions in the ROI are homogenous. The following illustration shows the control panel of the tool. A detailed description of the tool parameters can be found in the table below. A description of the tool can be found in Section 7.2.1 Selecting the right tools.
60
Vision Sensor BVS Identification
Locator - Tools - Outputs
Fig 7-6: Operating field for Read Data Matrix, page 1 and page 2
Parameter Name Status
Description Name of the tool Max. length 256 characters. Green: OK. The code was read and successfully compared with the preset character sequence ("validated"). At the same time the determined code quality (actual quality) must be greater than or equal to the preset quality desired value (desired quality). Red: NOK. The code could not be read or the information contained in the code does not correspond to the reference information or the code quality is less than the preset desired value. The tool works in different ways depending on which mode is set. Read code: The code is read. The content and quality can be output. Compare code: The code is read and checked to see whether the content agrees with the reference content. Count codes: The number of codes in the ROI is counted and read. If the number lies within the defined limits, the result is OK.
Mode
Code content When a code is read, the decoded content is displayed here. The field shows nothing if the code could not be read or the code quality is less or equal to the preset quality desired value. Quality IThe Quality field shows the determined code quality. You set the desired value to specify what overall quality must be identified for the code to be evaluated as OK. If the determined overall quality lies below the preset desired value, the result is NOK, even if the code was able to be read. The default value for the desired value is 0. An explanation of the individual code parameters can be found under Code Quality Parameters for Data Matrix Codes.
www.balluff.com
61
Vision Sensor BVS Identification
Locator - Tools - Outputs
Parameter Compare
Description Compare is only visible if Compare code mode is selected. In this field you enter the character string which you want to compare with the content of the actual Data Matrix code. The result of the tool is: OK if the code was able to be read AND the code quality desired quality AND the character string that was read AGREES with the preset character string! Otherwise the result is NOK. By pressing AUTO button the the character string of the code read in the reference image is directly applied as compare code. The compare tool allows using those signs as wildcards: "*" := works as wild card for one character or for a whole string "?":= works as wild card for one character only. The tool always always compares the complete string with the content of the read code Example: Preset character string: BALLUFF?BVS* OK: BALLUFF_BVS-C; BALLUFF-BVS-E NOK: BALUFF BVS or BVS BALLUFF Count is only visible if Count codes mode is selected. The result of the tool in this mode is OK if the number of codes read lies within the MINIMUM and MAXIMUM. If the code number is less than or greater than the defined limits, the result is NOK. Number of codes Minimum AND number of codes Maximum = OK Number of codes < Minimum OR number of codes > Maximum = NOK By default the tool uses a minimum of 1; the maximum is 100. This parameter defines the module brightness you wish to find. Default setting: ALL ALL: The tool reads both dark modules on a light background and light modules on a dark background. Light-Dark only: Only codes with light (white) modules on a dark background are read Dark-Light only: Only codes with dark (black) modules on a light background are read. Examples:
Count
Module type
Modules Light Background Mirrored codes
Light Modules Dark Background
By changing this setting you can also reliably read mirror-reversed codes. Default setting: Disables, tool reads unmirrored codes Enabled: Only mirror-reversed codes are read Examples:
Normal code 180 rotated
Mirror-reversed code 0 rotated
62
Vision Sensor BVS Identification
Locator - Tools - Outputs
Parameter Erkennungsart
Description By changing this parameter you can set the speed and reliability of the decoding. Default setting: Fast: The tool decodes the code only once Reliable: The tool decodes the code multiples times with various settings when the code is of poor quality, thereby increasing the decoding reliability. Use FAST when you have to read a large number of codes per second and the codes are characterized by good contrast and resolution. Note: With the Reliable setting it may happen that the inspection times fluctuate greatly when reading codes of poor quality . You can use the Marking settings to increase the read reliability depending on the marking type High contrast: Use this setting for codes with high contrast against the background Dot-pinned codes: Use this setting to increase the read reliability for dotpinned Data Matrix codes Low contrast: Use this setting for codes with low contrast against the background, e.g. codes generated by fax machines.
Marking type
Notes on using
1. The prerequisite for stable and repeatable read results are high contrast between the code you are reading and the image background, as well as even illumination Examples:
High contrast
Low contrast
Low contrast
2. Ambient light (e.g. sunshine, room and machine lighting) can have a strong influence on the read results. We recommend minimizing the effect of ambient light by, for example, using a shade and/or short exposure times and the use of an external auxiliary light. 3. The tool reads all DMC codes found in its ROI. The processing time the tool requires for reading multiple codes is correspondingly higher than for reading only one code. 4. Depending on the settings, the code quality and the number of codes, the tool may require up to several seconds of processing time. If reading needs to take place within a fixed time window, you must verify the processing times using the statistics in Step 3. Code quality parameters Data Matrix codes The BVS Identification Sensor determines the most important quality parameters for Data Matrix based on ISO 15415. There is no standardized determination of quality parameters (also called VERIFICATION) possible, since this would require devices which are manufactured, assembled and regularly calibrated according to ISO 15415-1. The determined quality parameters may used for example to monitor the quality of the codes at the read station. Codes with poor quality can thereby be reliably identified and rejected.
www.balluff.com
63
Vision Sensor BVS Identification
Locator - Tools - Outputs
Quality parameters according to ISO 15416 Symbol contrast
Quality Parameters tool Data matrix code Symbol contrast
Description
The symbol contrast is the difference in brightness between light and dark modules and the quiet zone. The greater the symbol contrast the higher the value. Causes of poor symbol contrast may include: When setting: Poorly selected image setting - insufficient contrast Insufficient image resolution - if the sensor is too far away from the code, light and dark modules smear together due to optical effects. In production: Poor print quality - e.g. low toner Ambient light on the target code Failure, e.g. of external auxiliary light Represents the ratio of black to white in the code. If the ratio is unbalanced, the value for modulation falls. Reasons may include: Light reflections on the print/code carrier Declining print quality
Modulation
NOT DETERMINED
Defective fixed patterns
NOT DETERMINED
Evaluates the condition of the L-shaped "Finder Patterns, the "Alternating Patterns" and the quiet zone. The more errors are present in these parts of the code, the lower the value. If the Data Matrix code is decidable, then the value for decidability is 4, otherwise 0. Ration of the module side lengths in the horizontal and vertical direction. The more balanced (e.g. for square modules), the higher the value for axial distortion. A compressed code, for example, has a low value for axial distortion, so that the value of this parameter drops in proportion to the distortion.
Decoding Axial distortion
Decodability Axial distortion
64
Vision Sensor BVS Identification
Locator - Tools - Outputs
Quality parameters according to ISO 15416 Grid distortion or general distortion
Quality Parameters tool Data matrix code NOT DETERMINED
Description
The modules in a DM code lie ideally on an evenly arranged symbol grid. Distortions (parallel distortion, rounding) can cause the actual module position from the desired positions, which lowers the value for grid distortion. Example for codes with strong grid distortion:
Unused error correction
Unused error correction
Data Matrix ECC200 codes are equipped with error correction mechanisms. The greater the value for these parameters, the less defective the code (covered, painted over, etc.). Overall quality of the code. Where: The value of the overall quality corresponds to the poorest value of all the quality parameters.
OVERALL QUALITY
Overall quality
7.3
Outputting code content over RS232/Ethernet interface
The content of a barcode or of a Data Matrix code as well as the quality data can be output over the RS232/Ethernet (100 MBit Base T) interface. Proceed as follows: 1. Make the electrical connection 2. Configure the interface on the sensor and PC 3. Set the communication mode 4. Select the data to be transmitted Connect PIN 1 (RS232 Rx) to Pin RS232 Tx on the opposite side (e.g. the PC or PLC) , Note The explanations beginning at 7.3.4 apply both to the RS232 and Ethernet interface. Connect PIN 6 (RS232 Tx) to Pin RS232 Rx on the opposite side. Connect sensor ground to the ground on the opposite side (same potential). The following illustration shows the diagram for typical wiring to a Sub-D 9-pin connector such as used on PCs and laptops.
7.3.1 RS232 - Making the electrical connection
www.balluff.com
65
Vision Sensor BVS Identification
Locator - Tools - Outputs
Fig. 7-8:
Wiring the RS232 interface to a Sub-D 9-pin connector
7.3.2 Ethernet - Establishing the connection
The sensor plug TO PC must be connected to an Ethernet 10/100 terminal on the communication master using a "crossed" Ethernet cable. We recommend using the BKS-AD05RJ45/GS180-05 cable. The IP address of the communication master or sensor should be set to that Ethernet communication is possible. The BVS Identification accepts socket connections from a client on Port 5423.
7.3.3 RS232 - Setting interface parameters on sensor and PC Setting interface parameters on the sensor
The parameters for the serial port can be set in the menu: "Sensor Settings Serial Port". Factory default settings for the port are: Parameter Baud rate Data bits Parity Stop bits Flow control START CHARACTER STOP CHARACTER Delimiters (between information) VALUE (factory default) 57600 Baud 8 none 1 Off <STX> (ASCII sign 0x02 hex) <CR><LF> (ASCII signs 0x0D hex, 0x0A hex) &
RS232- Setting interface parameters on the PC
In Step 3 Inspection Setting you can set which character is used to subdivide the information contained in the string and which tools are allowed to send information via RS232. The factory default delimiter is &. Windows Click on the Start button and select Control Panel. Select Administrative Tools and then Computer Management. Windows opens this dialog:
66
Vision Sensor BVS Identification
Locator - Tools - Outputs
Select Device Manager and then Ports.
RS232 is the COM1 port on most PCs and laptops. Double-click on the corresponding port (here COM1 was selected) and then select the "Port Settings" tab. Set the parameters in this dialog so that they agree with the parameters for the sensor port.
www.balluff.com
67
Vision Sensor BVS Identification
Locator - Tools - Outputs
7.3.4 Selecting the communication mode
Click in Step 3 on Inspection Settings and under RS232 Settings choose from between synchronous and asynchronous transmission. Parameter Synchronous Description In the Synchronous setting an inspection result is not sent over the RS232 or Ethernet interface unless the sensor has received a valid data request and a result is ready. In the Asynchronous setting (RS232 only) the sensor sends an inspection result as soon as it is ready in the sensor. Receipt of a prior data request is not necessary.
Asynchronous
Note The setting for the communication mode can be made INDIVIDUALLY for each inspection. 7.3.5 Selecting data sent in Inspection Result By default the sensor sends a variety of data in the inspection result, such as the overall result, inspection name, and for each tool used in the inspection the tool name, the X- and Y-position of the tool ROI, the individual result, the read data, etc. BVS ConVis offers the possibility of adjusting the sent data to your specific application. To do this proceed as follows: Click on the Initial settings button (Step 2). Now click on the >> key. The control panel now shows the list with the result settings.
Only selected parameters (check marks) are sent in the inspection result over the RS232 interface. The parameters may be selected or deselected with the mouse individually or by tool. Note Whether a parameter selected or deselected is has no effect on the correct function of the inspection in the sensor. Descriptions for the tool parameters can be found in the following sections. 7.3.6 Send modes and commands Overview In general the sensor then only sends data if they have first been requested by a "master" (e.g. PC or PLC). The request takes the form of the master sending one of the following commands to the sensor:
68
Vision Sensor BVS Identification
Locator - Tools - Outputs
Available commands GETCURRENTSCRIPTID SETCURRENTSCRIPTID CHKSERLINE TRIGGER GETSTRINGRESULTS TEACH
Description Requests the number of the inspection which is currently running on the sensor.. Switches from the current inspection to the inspection whose number is sent with this command as a parameter. Checks the status of the RS232 connection. Triggers the sensor if Ethernet- RS232 is set as the trigger mode. Requests the NEXT inspection result. After receiving this command the sensor learns a new reference picture. If the tools Read Barcode or Read Data matrix code are working in "Compare code" mode and option AUTO is set, then the code, read in the reference picture, will be taken as reference code.
Parameterization commands
The sensor replies to a received command with an acknowledgement and, depending on the command, with additional data. We distinguish between parameterization commands (commands which set or query the "parameters" in the sensor. In the following the commands GETCURRENTSCRIPTID, SETCURRENTSCRIPTID, CHKSERLINE, TRIGGER, TEACH as well as the possible sensor replies are described in detail: GETCURRENTSCRIPTID Parameter: none Sensor reply <INSP_NMB> OK& INSP <INSP_NMB> Current inspection number Value: 0 - 19
Requests the inspection number from the sensor. Syntax: GETCURRENTSCRIPTID Possible sensor replies based on the status Status Inspection present on sensor: No inspection present on sensor: SETCURRENTSCRIPTID Parameter: <INSP_NMB> <INSP_NMB> Current inspection number Value: 0 - 19 Sensor reply <INSP_NMB> OK&INSP <INSP_NMB> Set inspection number value: 0 - 19 Sensor reply OK& INSP <Insp_nmb>
Instructs the sensor to run the inspection next which is given as a parameter. Syntax: SETCURRENTSCRIPTID&< INSP_NMB > Status Inspection present and change possible: Inspection with this number not assigned on sensor: Wrong number: Sensor connected to ConVis CHKSERLINE Parameter: none Sensor reply LINEOK Checks the status of the RS232 connection Syntax: CHKSERLINE Sensor reply OK&<Insp_nmb> ERR&EMPTYSLOT ERR&PARAMNOTVALID ERR&INVALIDSTATUS
www.balluff.com
69
Vision Sensor BVS Identification
Locator - Tools - Outputs
Possible sensor replies based on the status: Status Connection present and OK No connection TRIGGER Parameter: none Sensor reply none Triggers an inspection if trigger mode is set to RS232/Ethernet. Syntax: TRIGGER Possible sensor replies based on the status: Status Sensor can be triggered TEACH Parameter: none Syntax: TEACH Possible sensor replies based on the status: Status Teach of sensor feasible Result commands and result communication Sensor reply OK Sensor reply OK Sensor reply OK&ACK Sensor reply OK&LINEOK No sensor reply
The replies to the GETSTRINGRESULTS command differ essentially from the other commands. For result transmission the BVS-E Identification sensor has two different operating modes: Synchronous and asynchronous communication. Synchronous communication If the RS232/Ethernet interface is run in this mode, the sensor only sends an inspection result if it was first requested by a master (PC or PLC) using the command GETSTRINGRESULTS and a result is available in the sensor. A result is only available AFTER an inspection has been run. If a result is prematurely requested from the sensor, the sensor replies with NODATA. The timing is shown in the following diagram:
Fig. 7-9:
Synchronous communication
In the diagram the request for the result for Part N is correct, but for the next part the request is sent too early the master then receives as a reply: NODATA. Asynchronous communication RS232 interface only! The sensor always sends the current inspection result over the interface as soon as it is available in the sensor. No external request is required. The timing for asynchronous communication is as follows: 70
Vision Sensor BVS Identification
Locator - Tools - Outputs
Fig. 7-10: Asynchronous communication
The exact structure of an inspection result depends on the number of tools in the inspection, their type and their parameters. Each inspection has its own, individual inspection result. Therefore a complete description of all possible inspection results is not possible. The structure of every inspection result does however follow a fixed grammar", which is described here using "EBNF notation". An introduction to EBNF notation can be found at: http://en.wikipedia.org/wiki/EBNF <response message > = <Start string><type><epilogue> <start string> = @ | <user defined start string> (*can be set with BVS ConVis*) <type> = <success> | <failure> <success> = <SuccessID>< separator ><bytelenght><separator> <inspection result>] <failure> = ERR< separator >INVALIDSTATUS <SuccessID> = OK <bytelenght> = <digit><digit><digit><digit><digit> (* byte length of message after next delimiter*) <Inspection result> = <inspection name> <separator> <inspection logic result> <separator> <tools results> [<separator> <logical_tools results>] <epilogue>; <Inspection name> = <UTF-8_string>; (*Inspection name UTF-8 coded*) <inspection logic result> = 0001 | 0000;(* 0001:=FAILURE, 0000:= Success *) <tools results> = <tool result>[<separator> <tool result>]; (*list of Inspection tools results*) <tool result> = <tool name> <separator> <tool logic result> <separator> <tool param result> [<separator> <tool param result>]; <logical_tools results> = <tool name> <separator> <tool logic result> <tool name> = <UTF-8_string> (the tool name UTF-8 coded) <tool logic result> = 0001 | 0000;(*0001:=ERROR, NOT OK, 0000:= RESULT OK*) <tool param result> = <INT_As_String> | <DOUBLE_AS_STRING> (*for order of parameters for each tool see table below*) <INT_AS_STRING> = < digit >,< digit >,< digit >,< digit >,< digit >; <DOUBLE_AS_STRING> = < digit >,(.| < digit >), (.| < digit >),(.| < digit >), (.| < digit >); <digit> = "0" | "1" | "2" | "3" | "4" | "5" | "6" | "7" | "8" | "9" ;
www.balluff.com
71
Vision Sensor BVS Identification
Locator - Tools - Outputs
<character> = ( <digit> | <alphabetic character>); <digit> = "0" | "1" | "2" | "3" | "4" | "5" | "6" | "7" | "8" | "9" ; <alphabetic character> = "A" | "B" | "C" | "D" | "E" | "F" | "G"| "H" | "I" | "J" | "K" | "L" | "M" | "N"| "O" | "P" | "Q" | "R" | "S" | "T" | "U"| "V" | "W" | "X" | "Y" | "Z" | "a" | "b" | "c" | "d" | "e" | "f" | "g"| "h" | "i" | "j" | "k" | "l" | "m" | "n"| "o" | "p" | "q" | "r" | "s" | "t" | "u"| "v" | "w" | "x" | "y" | "z" ; <epilogue> = <terminator>; <terminator> = <CR><LF> | <string to be defined by user> (*can be defined with BVS ConVis*); <CR> = 0x13h (*Hexadecimal ASCII value*) <LF> = 0x10h (*Hexadecimal ASCII value*) Example Result of an inspection named Insp_Example with 1 Read Data Matrix Code tool; start character @; <CR><LF> (these characters are invisible in normal text). @OK&00079&Insp_Example&00000&Datamatrix1&00000&00516&00223&000.0&0000 1&1234567890&00003<CR><LF> The following table gives a detailed overview of the information in the above example according to the defined "grammar". Partial string in the result @ & OK 00079 Description Start character corresponds to <start string> Separator corresponds to < separator > Success message corresponds to <SuccessID> The following message is 79 bytes long (counting from the next & character) Corresponds to <bytelength>. After the next separator following the <Bytelength> the inspection result <Inspection result> begins Inspection name corresponds to <inspection name> in the <inspection result>
Insp_Example 00000 Datamatrix1 00000 00516 00223 000.0 00001 1234567890 00003 <CR><LF>
Inspection overall result here is OK. Corresponds to <inspection logic result> Tool name corresponds to <tool name> in <tool result> Tool result here is OK. Corresponds to <tool logic result>
ROI tool X-position is a <tool param result> and corresponds to the Parameter 3 ROI X-Position, see below ROI tool Y-position is a <tool param result> and corresponds to the Parameter 4"ROI Y-Position ROI tool rotation angle is a <tool param result> and corresponds to the Parameter 5 "ROI angle offset The number of codes read in the ROI is a <tool param result> and corresponds to the Parameter 6 Code number Code content is a <tool param result> and corresponds to the Parameter 7 Code content Overall code quality is a <tool param result> and corresponds to the Parameter 8 "Code quality" Terminator as defined by the user
72
Vision Sensor BVS Identification
Locator - Tools - Outputs
Tool parameter
All tools have these general parameters: Parameter Tool parameter Number 1 2 Tool name Tool result Errorcodes: 0007 0024 0025 0026 3 4 5 ROI: X-Position ROI: Y-Position ROI: Angle offset Description Name of the tool NOK (corresponds to 0001) or OK (corresponds to 00000) NOT OK, ROI outside image (due to Locator offset) NOT OK, Code matching failed NOT OK, Code quality check failed NOT OK, Code nbr code found out of range X-position of the origin of the tool ROI BEFORE rotation Y-position of the origin of the tool ROI BEFORE rotation Angle offset of the tool ROI if rotated 0.0 360 degrees when set up by the user.
IIn the following you will find individual parameters which the tool provides in addition to the general parameters: Character Verifiction tool Parameter number 6 Tool parameter Current value Description The current value is the similarity of the characters present on the check part with the reference characters in percent. The set threshold value.
Manual threshold value
Read Data Matrix Code tool Parameter number 6 7 8 Tool parameter Code number Code content Code quality Description Number of codes found in the ROI. Value 0 - N The code content which was read. Character sequence Overall quality of the code read. Value 0 - 4
If the code number is greater than 1, the code content of the individual codes is sent one after the other, each separated by a separator. Read Barcode tool Parameter number 6 7 8 9 Tool parameter Code number Code content Code type Code quality Description Number of codes found in the ROI. Value 0 - N The code content which was read. Character sequence The set code type. Character sequence Overall quality of the code read. Value 0 - 4
If the code number is greater than 1, the code content of the individual codes is sent one after the other, each separated by a separator.
www.balluff.com
73
Vision Sensor BVS Identification
Locator - Tools - Outputs
Overview of the different Codetypes: Each different codetype is transmitted via RS232/Ethernet interface using a 5-digit-number. This table shows which codetype belongs to which number:
Number 09904 09906 09912 09914 09950 09924 09910 09946 09902 Represents this code type Code 128 Code 39 Interleaved 2 of 5 EAN 8, EAN 13, UPC-A, UPC-E Intelligent Mail Barcode (IMB) Postnet Codabar Pharmacode PDF 417
7.4
Setting outputs
After clicking on Set outputs you can assign the desired results to the outputs in the control panel (upper right in the screen). By default these are deactivated. The following results can be combined with one or more outputs: The result of the Locator tool, i.e. objects found or not. The result of a logical operation, e.g. a logical AND, logical OR or NOT. The result of a tool (OK or NOK). Toggle: If an output is assigned a Toggle, then the level changes (similar to a flip-flop) from 0 to 1 or 1 to 0 as soon as the next inspection is available. There is no relationship to the inspection result. This allows you to use the Toggle signal to verify an inspection result, such as part OK. Busy-Ready: As long as the sensor is busy calculating the current inspection result, the output is switched (HIGH). The output turns off as soon as the sensor is ready to run the next inspection. Note The Busy-Ready signal is NOT valid if the inspection is changed using the digital inputs. Error: One of the following errors occurred: New trigger signal was received even though the last cycle is not yet complete. The sensor is still busy running the last inspection, but a new inspection is supposed to be started. Firmware error a firmware error occurred during the inspection. The sensor must be restarted and cannot continue to run the inspection. Note The output functions Toggle, Busy-Ready and Error are NOT updated in the control panel in Step 3 Apply.
74
Vision Sensor BVS Identification
Locator - Tools - Outputs
In this column are the possible functions (results) which can be combined with this output.
If a function is combined with an output, this is indicated by a check mark.
Note An OUTPUT 3 is displayed in the operating panel and in Set outputs. This has NO FUNCTION for all BVS Identification type sensors. To use the external trigger output as an additional output, you must connect a signal to OUTPUT 4. Parameter Output duration Description Specifies the output duration in milliseconds. The output retains its last value for this duration. By default the duration is 10 ms, i.e. all outputs retain their values for 10 ms after the inspection result becomes available. Special case: Output duration 0 ms. If you set 0 ms as the output duration, the output retains its state as long as the same result value is present. Pulse duration 0 ms implements a signal extender. An example of this can be found below in the "Timing" section. If you select Inverted the output goes Low when the tool returns OK, i.e. an inverted output is switched if the result is incorrect, and turned off if the result is correct. The default setting is for the output to be High when the result is OK. Note Changing the output duration affects each of the three outputs. Please be sure that the output duration is always significantly less than the time span between two part inspections. If you violate this rule, the sensor is unable to provide a result for each part. Note The Output duration parameter also accepts 0 ms as a time. If this setting is selected, then the output retains its state as long as the same status is present. In other words: Output duration 0 ms implements a signal extender. Logical operations With a BVS Identification model you can use logical operations to assign a logic function or a chain of operations to each output.
Inverted
www.balluff.com
75
Vision Sensor BVS Identification
Locator - Tools - Outputs
After clicking on "Set output" the "Set outputs" view is displayed. Tool elements: Green: OK, Red: NOK
Table with the available logical operations.
Fig. 7-11: Set outputs view with tools and logical operations
Activated element: Operating field displays parameters for this element.
Proceed as follows to use a logical operation: Select a logical operation from the list and click in the Set outputs view. The selected operation is then displayed by the software as follows: Symbol Meaning Operation has no links, or too few links to provide a result.
Link is present; Result is OK Link is present; Result is NOK After clicking on the symbol for the inserted operation, the control panel for the operation is displayed:
Fig. 7-12: Link table for AND operation from Fig. 7-11
From the List of possible inputs you can now select the tools and logical operations which you want to apply to the current operation. The following table shows the available logical operations. A logic table for the required MINIMUM NUMBER of links is shown for each operation.
76
Vision Sensor BVS Identification
Locator - Tools - Outputs
Legend: I1: Input 1; I2: Input 2; O: Output of the operation; OK: Good; NOK: Bad Symbol Name AND Meaning
Logical AND of the inputs (links). Note: If AND is applied to more than two links, then it is OK if all links are OK.
I1 0 0 1 1 I1 0 0 1 1 I
0 1
I2 0 1 0 1 I2 0 1 0 1 O
1 0
O 0 0 0 1 O 0 1 1 1
OR
Logical OR of the inputs (links). Note: If OR is applied to more than two links, then it is OK if at least one link OK.
NOT
Logical NOT of the input (link). The NOT operation (or Inverter) says that the state of the output will be opposite to the state of the input. Note: NOT allows a maximum of 1 link! Logical XOR of the inputs (links). The Exclusive OR (XOR) operation says the output will be OK if the inputs are different Note: XOR allows a maximum of2 links! Logical NAND of the inputs (links). The NAND operation says if and only if all inputs are OK, the output will be NOK. Note: If NAND is applied to more than two links, then it is NOK if all links are OK.. Logical NOR of the inputs (links). Note: The NOR operation says if any inputs is OK, the output will be NOK..
XOR
I1
0 0 1 1
I2
0 1 0 1
O
0 1 1 0
NAND
I1
0 0 1 1
I2
0 1 0 1
O
1 1 1 0
NOR
I1
0 0 1 1
I2
0 1 0 1
O
1 0 0 0
XNOR
Logical XNOR of the inputs (links). The Exclusive NOR (XNOR) operation says the output will be NOK if the inputs are different. Note: XNOR allows a maximum of 2 links!!
I1
0 0 1 1
I2
0 1 0 1
O
1 0 0 1
www.balluff.com
77
Vision Sensor BVS Identification
Locator - Tools - Outputs
Symbol
Name Majority
Meaning
The result of the Majority is OK if OK is present on MORE links than set in the MINIMUM parameter. Majority allows a maximum of 25 links. Example: A Majority is linked to 5 results. The Majority is then OK under the following conditions.
Minimum 1 1 2 3 4 5
Number of HIGH links 0 1 or more 2 or more 3 or more 4 or more 5
O 0 1 1 1 1 1
7.4
Timing of the outputs and timing diagrams
The timing of the outputs is explained using the following example: You want to test 4 parts (A-D). Only Part C is NOK. The parts arrive spaced 2500 milliseconds from each other. The cycle time for the inspection shall be 500 ms. The set output duration is 1000 ms (or 0 ms Red Lines. For explanation see below Case A) and B)). The outputs are assigned as follows: Output 1: Part OK; Output 2: Toggle; Output 3: Busy-Ready. No outputs are inverted!
Fig. 7-13: Diagram for output timing
78
Vision Sensor BVS Identification
Locator - Tools - Outputs
First we want to take a closer look at the sequence of the signals which are independent of the inspection result: Trigger, Busy-Ready and Toggle: 1. The Trigger line shows the trigger signal present on the Trigger input of the sensor; the rising edge is used for triggering. 2. The Busy-Ready signal goes HIGH for each part as soon as the trigger is present and turns off when Output 1 drops (exception: output duration 0, then the Busy-Ready signal drops immediately as soon as there is a result for the current inspection). 3. The Toggle signal goes HIGH as soon as the inspection result for Part A is present, and LOW as soon as the result for Part B is present, etc. After each edge transition of the Toggle signal there is also a new inspection result present on Input 1. This means inspection results can be distinguished from each other on Output 1 even when the level is the same. How do outputs which depend on the result of the inspection (e.g. Part OK, or the result of a tool) behave? Two different cases can be seen in the diagram: Case A) Output duration 1000 ms (black line). Output 1 goes HIGH as soon as a part (Part A and B) is detected as good. After the set output duration expires, the output drops again to LOW. For Part C there is no status change the output remains LOW until the result for Part D is available. Case B) Output duration 0 ms (red line). ). Here again Output 1 goes HIGH as soon as Part A is detected as good, but does not drop back to LOW. Instead it retains its state. Since Part B is also good, the HIGH state remains until the result for Part C has been calculated. Part C is defective the output goes to LOW until and remains LOW until the result for Part D is available. In both cases you could also reliably determine the result in a PLC by means of the logical operation on Output 1 with the status of the Toggle output.
www.balluff.com
79
Vision Sensor BVS Identification
8
8.1
Reference BVS & BVS ConVis
First installation of BVS ConVis Reference BVS ConVis Software
All the information and instructions needed for initial installation of the software can be found in Section "4.1 First installation of BVS ConVis". In the following sub-sections you will find a reference for each operating element of the BVS ConVis software. Memory Menu bar Tool list Setup field Control panel
8.2
Status bar Work area Selection window link
Fig. 8-1: BVS user interface - Overall view
Online help or Inspection Explorer
8.2.1 Menu bar The menu bar provides access to the functions for Loading and saving inspections, Changing sensor settings such as the IP address or the inspection under Sensor Changing Settings such as the software language, Opening the operating manual or other information (Help).
80
Vision Sensor BVS Identification
Reference BVS & BVS ConVis
File
The File menu contains the following menu points
Function New inspection Open inspection Save inspection Exit
Description Create a new inspection. Loading an inspection either from the PC or from the sensor. Saving the current inspection either on the PC or on the sensor. Quitting the ConVis program.
Menu points Open inspection and Save inspection give you access to the files stored in the personal computer (loading from the PC, saving on the PC) or in the sensor memory (loading from the sensor, saving on the sensor).
Sensor
Function Open connection Find sensors
Description Opens the connection mode window - continue from section "5.2.3 Opening a connection to the sensor - Online mode only". Searches for all sensors connected in the network. More information can be found in "5.2.3 Opening a connection to the sensor - Online mode only". Opens the "Sensor settings" window. For additional information on sensor settings see Section 9.2.10.
Settings
www.balluff.com
81
Vision Sensor BVS Identification
Reference BVS & BVS ConVis
Help
Function Contents About
Shortcut
Description Opens the operating manual in Acrobat Reader Displays information about the software version and the connected sensor.
8.2.2 Toolbar
The toolbar provides quick access to the main software functions. Each symbol stands for a function; to activate a function, left-click on the corresponding symbol. The toolbar is divided into various sections. Functions associated with the File menu Symbols Function (from left to right) New inspection Load inspection Save inspection Description Creating a new inspection. Loading an inspection either from the PC or from the sensor. Saving the current inspection either on the PC or on the sensor.
Zoom In / Out Symbols Function (from left to right) Zoom In Zoom Out Description The current image is displayed in 2x zoom. You can click "Zoom in" multiple times. The current image is displayed in reduced size
Note The current zoom setting is retained in Live mode (Step 1) and in Test and Apply mode in Step 3. It is not possible to change the zoom factor live. Frame buffer Symbols Function (from left to right) Previous image Next image Insert image Delete image Description Displays the previous image in the working area. Displays the next image in the working area. Inserts an image file in the frame buffer. Deletes the current image from the frame buffer.
82
Vision Sensor BVS Identification
Reference BVS & BVS ConVis
Connect and search for sensor Symbols Function Sensor Description Searches for sensors or connects to a sensor.
Save screenshot and image Symbols Function (from left to right) Screenshot Save image Description Saves a screen shot of the BVS ConVis software. The image currently displayed in the working area is saved.
Help Symbol Function Help Description Opens online help.
8.2.3 Setup field
Each step is indicated by a number; the currently active step is highlighted in LIGHT RED, inactive steps are shown in BLUE or GRAY.
Step 1: Connect - Select image settings Step 2: Parameterize tools and outputs Step 3: Test and apply Note You can return to an earlier step by clicking on the triangle with the corresponding number. The selected step is then highlighted. To skip forward again: To go from Step 1 to Step 2, you must click on the Set reference image button. To go from Step 2 to Step 3, you must apply at least one Tool to the current inspection. 8.2.4 Control panel Depending on which step you are in, different parameter dialog boxes are shown in the control panel. For example, in Step 1 the list with the found sensors is shown along with the parameters for the Locator tool or the output configuration. After first starting the software the control panel is empty. The various functions of the control panel are described in detail in the sections: Setting up an inspection, Basic settings, Locator tool, Tools, Setting outputs, Testing and applying.
www.balluff.com
83
Vision Sensor BVS Identification
Reference BVS & BVS ConVis
8.2.5 Image buffer
The image buffer shows thumbnails of the last 20 images recorded by the sensor and loaded from the PC. As soon as the images are loaded, their thumbnails appear in the frame buffer. The image current shown in the Image display field is highlighted by a red border. Simply clicking on the corresponding thumbnail or using the arrows in the toolbar allows you to change to another image. The Insert image and Delete image (Section 3 of the toolbar, see Section 8.2.2) allows you to add images or delete images from the frame buffer if no images are currently being recorded.
The frame buffer also shows thumbnails while the sensor is connected to the PC and is recording images (so-called Live mode).
Note After opening an inspection from the sensor, the images stored in the sensor are loaded to the frame buffer and displayed. Depending on the mode selected for saving images in Inspection settings, these will be Good or Defect images. 8.2.6 Image display / working area The Image display shows images. Depending on the mode, this will be the reference image, the image currently being recorded by the sensor, or an image selected from the frame buffer. In Step 2 and Step 3, "Image display" also shows the names and ROIs of all the tools used in the inspection. Shown are tools which return an OK result (green border); and tools which return a NOK (red border).
84
Vision Sensor BVS Identification
Reference BVS & BVS ConVis
8.2.7 Inspection Explorer
The Inspection Explorer shows Sensor settings Trigger parameters Operating parameters for the light, both internal and external The parameters for the tools used in the current inspection. These are displayed in a file structure. To expand a file structure and display more detailed information, click on the the respective name. To reduce a display level, click on the symbol. symbol next to
8.2.8 Help field
The Help field shows online help. The information displayed in Help changes with the displayed steps or tools. Under Help you can find information on the following topics: Introduction and opening a connection Setting up an inspection Sensor basic settings Trigger parameters Using and setting parameters for inspections Tools and their parameters Help appears in the form of a list of questions; simply click on the symbol in front of the respective question to view the answer. Click on Show all to expand all the answers, and Hide all to reduce all the answers.
8.2.9 Status bar
The status bar provides a quick overview of the status of BVS ConVis and the sensor. It shows: The current connection status IP address and name of the sensor
www.balluff.com
85
Vision Sensor BVS Identification
Reference BVS & BVS ConVis
8.2.10 Sensor settings
After clicking on Sensor settings the software opens this window: 6 tabs can be seen in the window: 1. Network settings 2. Inspection memory 3. Update firmware 4. Inspection change 5. RS232 settings-1 6. RS232 settings-2
Network settings
On the Network settings tab you can see at left (gray shading) the current sensor settings. The parameters in the white background can be used to change the following sensor parameters. Parameter Sensor name Description Changing the sensor name. A maximum of 20 characters is allowed. For example you can include the location of the inspection in the sensor name. This makes it easier to associate the sensors later. A detailed description of this parameter and DHCP in general can be found in the Section Sensor in network with DHCP server. A detailed description of the IP address and subnet parameters can be found in the section "Changing static sensor IP address". After clicking the button the software shows you a suggestion for the sensor IP address. Please check whether this IP address is already assigned and is compatible with the set PC address.
DHCP disabled/ enabled IP address, subnet mask Suggest IP address
Inspection memory
After clicking on Inspection buffer you are shown an overview of the slots available on the sensor for inspections.
86
Vision Sensor BVS Identification
Reference BVS & BVS ConVis
Each inspection has a unique identification number (slot number) and a name. A GREEN square is shown in the Status column if the slot is empty, and a RED square if the location is occupied. The ACTIVE column shows the currently active inspection indicated by a check mark. The active inspection is the one which the sensor will run after disconnecting the sensor from the software. Note To select an inspection, click on the slot number or the inspection name. The list entry is then highlighted in blue. In the illustration above for example Inspection 4 is selected. The buttons below have the following functions: Parameter Activate inspection Load inspection Save inspection Delete selected inspection Delete all inspections Cancel Update firmware Description The selected inspection is activated The selected inspection is loaded from the sensor to the software where it can be tested or adjusted. Only active if you are using the "Save inspection on sensor" or "Apply" in Step 3 is being used to automatically save the inspection. The inspection is saved in the selected slot number. The selected inspection is permanently deleted. CAUTION: There is no security prompt! All inspections are permanently deleted from the sensor. CAUTION: There is no security prompt! Closes the windo
For additional information see Section 9.5 Updating the sensor firmware.
www.balluff.com
87
Vision Sensor BVS Identification
Reference BVS & BVS ConVis
Inspection changing and miscellaneous
After clicking on Inspection changing & miscellaneous this dialog screen is shown:
You can make the following settings: Parameter Sensor speed HIGH / Normal Description For Advanced model only! Default: Normal. After switching to High the higher cycle speed is turned on. This significantly reduces the cycle times for the inspection. Only for BVS-E Standard or Advanced sensors. BVS Identification type sensors can switch the inspection over the serial RS232 interface. Defines how long a pulse must be present on the Select input or Trigger input for it to be accepted when changing inspections WITHOUT a reply from the sensor.
Inspection change
Minimum pulse durationr
RS 232-Settings 1
After clicking on RS232- Settings 1 this dialog is displayed:
88
Vision Sensor BVS Identification
Reference BVS & BVS ConVis
You can make the following settings: Parameter Baud rate Number of data bits Parity Number of stop bits RS 232-Settings 2 Description Transmission rate for the RS232 interface in baud (bits/sec). Minimum: 9600 baud; Maximum: 115200 baud Default setting: 8 data bits, Minimum: 5 data bits, Maximum: 8 data bits None, even or odd parity Default setting: 1 stop bit; selectable: 2 stop bits
After clicking on RS232- Settings 2 this dialog is displayed:
You can make the following settings: Parameter Trigger signal string Data start string Data end string Description If the sensor receives the string defined here, it triggers an inspection cycle if Ethernet/Serial trigger mode is set. The string defined here is sent at the beginning of each inspection result sent by the sensor over the serial interface. This string is appended to each message/inspection result sent by the sensor.
Entering special characters: Using the table at right in the dialog window you can enter ASCII special characters such as Line Feed (LF) or Carriage Return (CR) in the text fields. Clicking on the name of a special character, e.g. CR, adds the "character value" in angle brackets to the corresponding text line. Selected special character ACK CR LF Displayed character value <06> <10> <13>
More information on communication via RS232 can be found in the section "7.3 Outputting code content via RS232". www.balluff.com 89
Vision Sensor BVS Identification
8
8.3
Reference BVS & BVS ConVis
Connecting the sensor to the software
Definition For New sensor start the procedure is described as follows: 1. Close (if open) connection between software and sensor. 2. Disconnect cable from PWR IO connector. 3. Reconnect cable to PWR IO connector. Prerequisite BVS ConVis installed on the PC. Directly connect PC to sensor (see Fig. 3-7) Windows network connection established (see Section 3.4). To create a connection between the sensor and the BVS ConVis software, please follow these instructions: Connect sensor to power (connector PWR IO Pin 2: 24 V DC; Pin 7: 0 V). Unplug all existing Ethernet cables from your PC. Plug the TO PC connector into the Ethernet 10/100 terminal on your PC using a crossed Ethernet cable. Start the BVS ConVis software. To configure the sensor using the software, you must click on Find sensors in the Select connection mode window. After a short wait time the software will display the found sensors in the so-called control panel (upper right). Click on the Connect button. The software reports "Connected to BVS. You have successfully established communication and may now configure the sensor.
8.3.1 PC-Sensor direct connection
8.3.2 Sensor in a network with DHCP server Definition
Dynamic Host Configuration Protocol (DHCP) allows you to assign a network configuration to network devices from a server. DHCP allows network devices which are connected to an existing network to be automatically configured. Note DHCP protocol is only available in firmware version ST 2.21A or higher. Sensors having older firmware require a firmware update. To do this, connect the sensor directly to the PC (see above) and then read the sections "3.4 Setting up Windows network communication Sensor n PC" and "9.5 Updating the sensor firmware".
Fig. 8-2:
DHCP connection of the sensor
To incorporate multiple sensors into a network with DHCP protocol, initial startup for each sensor must be carried out as described in Section 3 and DHCP protocol must be enabled in the sensor settings. To do this proceed as follows: 90
Vision Sensor BVS Identification
Reference BVS & BVS ConVis
After you have made a connection between software and sensor, click on menu item "Sensor" and then select "Settings".
Then select Enable DHCP and close the window. Now click on offline. Disconnect the network plug from the PC. Then connect the TO PC connector to an RJ-45 network socket (e.g. using the BKS-AD-05RJ45/GS180-05 cable). Restart the sensor (reapply power) After the restart the sensor waits for 3 minutes for instructions to configure using the DHCP server (LED2 flashes). As soon as a network address has been assigned, LED2 turns off. If after 30 seconds no network address has been assigned, the sensor uses the preset IP address (Default: 172.27.101.208). Connect your PC to the DHCP network. As soon as a connection is opened, you can use Find sensor to make a connection between sensor and software. 8.3.3 Changing the static sensor IP address The factory setting for all BVS sensors is: 172.27.101.208. You can however use the ConVis software to assign each BVS sensor its own static IP address. The static IP address is used if DHCP protocol is not enabled or the sensor has not received a network address via DHCP within 3 minutes after power-up. To change the IP address of a sensor, follow these instructions: Connect your PC to the sensor as described in the previous section. In the menu bar select Sensor. Then select Network settings. ConVis opens the "Sensor settings" window:
On the right side you can change the sensor name, the IP address and the subnet mask.
www.balluff.com
91
Vision Sensor BVS Identification
Reference BVS & BVS ConVis
Note If the following information for changing the IP address is not followed, it will not be possible to establish a connection between the sensor and the PC. The Name field has a maximum length of 20 characters. The new IP address MUST be different from the IP address of your PC! The new IP address or subnet mask MAY NOT be 0.0.0.0. The new IP address may not begin with 127 (e.g. 127.0.0.1). These IP addresses are reserved for internal PC communication. Click on Save changes to save the new settings in the sensor. Attention! The new settings do not become active until the sensor has been restarted. Until then the old settings continue to be used. There is another way of changing the sensor IP address: Prerequisite: There is no connection between the sensor and the PC. In Step 1 of the software click on Online. Then select Find sensor. BVS ConVis searches for all connected sensors and displays them in the list at upper right. Select the list entry of the sensor whose IP address you want to change. The click on Configuration. This window appears:
Above is the current address of the PC. In the center is a SUGGESTION for the setting. Below you will find the entry fields for making the setting (use only the arrow buttons, numerical entries and mouse scrolling). After clicking on OK the IP address is sent to the sensor and saved there. Note The new IP address does not become effective until after the next sensor restart. 8.3.4 Fault elimination Find sensors is a search function which automatically finds and localizes any sensors in the network and displays their IP addresses and subnet mask information. In the following are solutions for the most frequent errors:
92
Vision Sensor BVS Identification
Reference BVS & BVS ConVis
Find sensors
No sensors found in the network Use the "Sequence diagram for structured troubleshooting and connection problems between BVS-E and PC in the Appendix. The IP address of the sensor is highlighted in RED. Find sensors is a search function which finds all the sensors in a network. After the search, each sensor is checked individually to see whether a connection between the software and the PC is possible - and if not, the software displays the IP address of the sensor highlighted in RED. This error may have the following causes: Sensor is already connected to a BVS ConVis software. This can occur if the sensor connected to a network which is accessible by multiple users. When one of the users connects to the sensor, this sensor will appear highlighted in red to all other users. The IP address of the sensor is not compatible with the network address of the PC, e.g. when there is a direct connection between the sensor and the PC. Please proceed as described in the section Setup Windows network communication between sensor and PC. The sensor IP address was changed but the sensor not yet restarted If the software and sensor are disconnected after changing the IP address and then Find sensor is used to open a connection without first restarting the sensor, the IP address of the sensor will be shown highlighted in red. Proceed as follows Close the connection between sensor and software. Restart the sensor and wait for a short time. Find the sensor again. PC has more than one network card or network connection. In this case there may be problems with unique association of the IP address of the sensor with a network connection. We recommend having the network card/network connection active to which the sensor is connected. Disable all other network connections.
Find sensors
8.4
Updating the software
Each sensor is shipped with the newest available BVS ConVis software. Balluff provides updates with improved and new functions for this software on their Web site. If you want to update your ConVis software, please simply follow these steps: Uninstall the software using the Microsoft Windows software function: Click on the Windows Start button. Control panel Add or remove programs Select software. Select BVS ConVis from the list of installed programs and click on the Remove button on the right side of the screen. Windows will now uninstall the BVS ConVis software. Now download the software from the Balluff Web site if you have not already done so. Open the folder containing the download and double-click on setup.exe. Now the update of the BVS ConVis software is installed.
8.5
Updating the sensor firmware
Each BVS sensor is shipped with the most current firmware. The firmware version in the sensor works reliably only with the BVS-ConVis version contained on the accompanying DVD. Whether the sensor firmware is compatible with the respective BVS-ConVis software is checked by the software when opening a connection to the sensor. If the software is older than the firmware in the sensor, you receive the following message: Unknown firmware, a connection could not be opened to the sensor." If the firmware is older than the software, then the following message appears: Please update the sensor firmware. Otherwise correct sensor function cannot be guaranteed! In this case proceed as follows: Use the following table to check whether you can perform an update with Version 1.3:
www.balluff.com
93
Vision Sensor BVS Identification
Reference BVS & BVS ConVis
Firmware in sensor 0.0.X ST2.2.1.XX ST2.3.0.XX
Current firmware ST2.3.0.XX Can not be updated to ST 2.3.1 directly. Please contact our Service department. A special update sequence is required. See Section 4.3.2. The sensor should only be updated if the inspection in the PC is NEWER than the version on the sensor. The following actions are carried out: 1. All sensor inspections are saved to PC. 2. Firmware update The sensor needs to be restarted after the update.
8.5.1 General update sequence
Example
Close the dialog with the message that the sensor firmware is out of date. Select the Settings entry from the Sensor menu. The Sensor Settings dialog box opens. Click on the Update firmware tab. The firmware version currently available on the sensor is shown in the field: Sensor firmware version. Now click on the Select firmware button. The software opens a file dialog box and shows you the folder with firmware files (file extension .sfw2). Select the file having the highest version number. Example: Assuming these two files are available: ST_2.3.1.01.sfw2 and ST_2.3.2.03.sfw2. In this case select ST_2.3.2.03.sfw2. Now click on the Update firmware button.
The BVS ConVis software now updates the sensor and displays the progress; after successful updating of the firmware a message appears. 8.5.2 Update sequence from firmware ST 2.2.x.x to ST2.3.x For technical reasons when updating the sensor from firmware ST2.2.1.x. (e.g. ST 2.2.1.03) to ST 2.3.0.x (e.g. ST 2.3.0.30) a different procedure is required. Attention! The denoted procedure must be executed accurately. Non-execution or incorrect execution may result in a loss of the sensor function. If you do not want to execute the update yourself, please contact our Service department. At first the sensor has to be updated to ST 2.3.0BRIDGE. The following actvities are carried out: Sensor's inspections are saved. All Sensor's inspections are deleted. Firmware updating After the update is carried out the sensor has to be restarted.
94
Vision Sensor BVS Identification
Reference BVS & BVS ConVis
Preconditions 1. The sensor should be supplied by a stabilized 24-V power supply. The mains voltage should not contain any harmonics. 2. Cut.all input signals from the sensor (TRIGGER and SELECT). 3. Ensure that no commands via the interface (RS232 or Ethernet) will reach the sensor during the update. 4. Connect the sensor directly to the PC. A connection via network or switch is not allowed. 5. Set the IP-address of your PC so that a direct connection to the sensor will be established. 6. Deactivate your Firewall, anti-virus software, and programs with heavy network traffic like e.g. Skype or Bitttorrent Update procedure 1. Start BVS ConVis 1.3.x 2. Connect the sensor to ConVis. 3. Click in menu "Sensor" on "Settings" and choose "Firmware update" . 4. First choose file ST2.3.0.x.BRIDGE.sfw2. Click on OK. All inspections of the sensor will be stored on the PC in the directory <<installation DireCtory>>/projeCts/BaCkUp_<<time>>. Each inspection receives the name of the memory slot where it was stored in the sensor, e.g. Slot1.bvs2 for the inspection saved in the first memory slot. 5. Please wait until you are promted by ConVis to start the sensor again. 6. Switch the supply voltage of the sensor off and on. 7. Wait for about one minute untill Windows has refeshed the network adapter. 8. Connect the sensor again to ConVis. 9. Click in menu "Sensor" on "Settings" and choose "Firmware update" . 10. First choose file ST2.3.0.x.sfw2. Click on OK. 11. Please wait until you are promted by ConVis to start the sensor again. 12. Switch the supply voltage of the sensor off and on. 13. Connect the sensor again to ConVis and load the saved inspections on to the sensor. 14. Please verify after updating that your inspections work as they should! Note Note that version 1.3.4 of the BVS ConVis software cannot be started on your PC at the same time as an older version Converting inspections To convert an old inspection (file extension .bvs or .bvs2) to an inspection compatible with Version 1.3 (file extension .bvs3) proceed as follows: Click on Open from PC in the File menu. Then select File type .bvs or .bvs2 to display files for the previous inspection type. Then select the file you want to convert and click on OK. The software now opens the selected file in the previous version. Click on Save on PC from the File menu and select .bvs3 as the File type. Click on OK. The software now saves the file in the new version all new functions are now available. Important! After conversion test to be sure your inspection still works reliably. Please refer here to the instructions in the Release Notes!
8.6
Replacing sensors
If you need to replace an already installed BVS with a new BVS, please follow the instructions below and carry out the steps in the given order: 1. If possible, connect to the device you wish to replace. Please note that this stops any ongoing inspection. After connecting, all BVS outputs are disabled. 2. Load the current inspection from the sensor to the PC. Click on STEP 1. Place one of the inspection parts in the image field on which the sensor is currently focused and make a live image. This is the prerequisite for aligning the replacement sensor. 3. Save all the inspections on the sensor to the PC by loading them one by one from the sensor and then saving them on the PC. Note which inspection is currently active (this is indicated in the list of available inspections on the sensor by a check mark).
www.balluff.com
95
Vision Sensor BVS Identification
Reference BVS & BVS ConVis
4. Note the firmware version of the sensor ( "Help g Info" menu). 5. Close the connection between sensor and PC. 6. Remove the old sensor. First unplug the PWR IO connector, then the TO PC connector; then remove the mounting screws. 7. Install the new sensor. First attach the sensor. Then first plug in the TO PC connector, then the PWR IO connector. 8. Open a connection between sensor and PC and go online. 9. Focus the new sensor on the part located in the part located in the image (from step 2.). 10. Load all inspections from the PC to the sensor. Keep the same order as they were stored on the old sensor. 11. Activate the last active inspection. 12. Test the inspection online. Note whether the inspection is correctly carried out. If not, please adjust the inspection parameters (especially the Brightness parameter in Step 1) until the inspection runs reliably. 8.7 Recovery mode The BVS sensors permit opening of a special Recovery mode. Attention! Please use Recovery only if the sensor does not function and you are unable to open communication between the BVS ConVis software and the sensor. Attention! Recovery mode is intended only for error remediation. The sensor is not permitted to control machines when in Recovery mode. 8.7.1 Starting Recovery mode To open Recovery mode, please follow these instructions: Disconnect the sensor from power (if connected). Press the Recovery/Teach button on the top side of the sensor before you connect the sensor to the power supply, and hold it down until the output LEDs on the sensor begin to flash. The sensor will now run in Recovery mode. Now connect the sensor to the BVS ConVis software as described in Section 9.3.1. Select Online and then Open inspection from BVS. Now select the active inspection (the one whose check box in the last column is checked) and then click on Load inspection". 8.7.2 Fault elimination on the sensor Save the inspection on the PC. Click on "File Save Save on PC". Now click on the Inspection Explorer and note the sensor model for the connected sensor: BVS OI Standard or BVS OI Advanced.
96
Vision Sensor BVS Identification
Reference BVS & BVS ConVis
Now load (File Load Load from PC) the following inspection from the PC: Sensor model BVS OI Standard: BVS-E RESCUE_Standard.bvs3, Sensor model BVS OI Advanced: BVS-E_RESCUE_Advanced.bvs3, Sensormodelll BVS ID: BVS-E_RESCUE_Identification.bvs3 Now save this inspection on the sensor in the slot where the currently activated inspection is stored: File Save Save on sensor. The activated inspection is now checked. Double-click on the line with the check. Slot is highlighted in dark blue. Now click on Save inspection. Click on Offline. Restart the sensor WITHOUT pressing the Recovery/Teach button. Check the following functions: The two yellow LEDs on the sensor flash, the sensor records images. You are able to open a connection between the sensor and the BVS ConVis software. If you cannot open a connection between the sensor and BVS ConVis, please contact our Service department. The contact address can be found on page 112. Please provide us with the defective inspection which you stored on the PC. Please send the inspection file via e-mail to the following addresses: In America: applications@balluff.com In Europe: service@balluff.de re: Defective inspection If the problem cannot be remedied by these means, or if you are unable to connect to the sensor even in Recovery mode, then please contact our Service department.
www.balluff.com
97
Vision Sensor BVS Identification
Periodic Maintenance
Other than cleaning the front surfaces protecting the optics, BVS sensors require only minimal maintenance. A full maintenance of the system includes: Removing dust and foreign bodies from the sensor housing and optics regularly, at least every two months. Updating the configuration software to the latest version. While the sensor is being serviced its results are not reliable, and it should not be used during this time. Please use only a clean, soft cloth to remove dust from the lens cover. If necessary, dampen the cloth with a mild, non-abrasive cleaning solution. Use care when cleaning the sensor do not change its current alignment. NEVER use the following substances to clean the sensor and the lens cover: Alcohol-based cleaners or solvents; Wool or synthetic cloths. Inspection and maintenance intervals may be longer or shorter depending on the application, amount of particulates in the air, and operating conditions.
98
Vision Sensor BVS Identification
10
Legal Notes
10.1 Copyright notice
Copyright Balluff GmbH, Neuhausen a.d.F., Germany, 2011. All rights reserved. In particular: Reproduction, modification, dissemination and translation into other languages. Please note that all texts, graphics and images in this operating manual are subject to copyright and other protection laws. Commercial copies, reproductions, modifications and dissemination in any form require prior written agreement from Balluff GmbH. This operating manual contains operating instructions and technical documentation for BVS-E Vision Sensors and BVS Configuration and Visualization software ConVis, a software product produced by Balluff GmbH. All specifications and instructions in this operators manual, especially the Safety Notes section, must be strictly observed. This operators manual must be carefully stored so that it is always available. The information and illustrations in this operating manual were carefully checked to the best of our ability. Nevertheless, Balluff GmbH cannot assume any liability for the correctness and completeness of this information, since in spite of all due care errors and mistakes cannot be completely avoided. In particular this information and the illustrations do not constitute agreements as to condition according to 434 of the German Civil Code or guarantees according to 443 of the GCC. The information in this manual is based on current knowledge and experience of Balluff GmbH. Due to the great number of possible influences when using the BVS-E Vision Sensors, this does not free the user of his obligation to perform his own testing and experimentation. No legally binding assurance of certain properties or suitability for a specific purpose can be derived from the information in this operating manual. It is the users responsibility to observe any property rights and provisions. All deliveries of products and all other services of Balluff GmbH are subject solely to the current General Terms and Conditions of Balluff GmbH (in the following abbreviated "AGB") and the specifications in this operating manual. Provision of the software is subject solely to the current AGB, the terms in this operating manual as well as the terms of the "Balluff End-User Agreement". You may use the software only in agreement with these terms and conditions. If you do not already have them, Balluff GmbH will gladly provide you with a copy of the current AGB upon request. The current AGB are also available for downloading from the website of Balluff GmbH at: http://www.balluff.com/Balluff/de/FooterChannel/en-gb/General%20Terms%20and%20 Conditions The current form of the Balluff End-User License Agreement" can be found in the Appendix to this operating manual or in the installation directory of the BVS software as file BALLUFF_EULA_2010_DE.pdf. The BVS ConVis Version 1.3 software may be installed only on systems which meet the conditions described in Section "4.1.1 Minimum system requirement. Installation on any other system is prohibited. You may install and operate the BVS ConVis software on a maximum of TWO systems per ONE purchased sensor. The BVS ConVis software may be used only together with Balluff Vision Sensors (BVS) type BVS-E. Operation of BVS ConVis WITHOUT a connected BVS-E is only permitted if you have purchased at least one BVS-E sensor of Balluff GmbH and are using the software for processing a new inspection or improving an existing inspection. The BVS ConVis 1.3 software uses program packets of MICROSORT .NET FRAMEWORKS Version 3.5 or higher. These program packets are essential for operating the BVS ConVis software. Please allow these programs to be installed when prompted. The program packets are subject to the software terms and conditions and licensing provisions of Microsoft Corporation. You must agree to these conditions separately from the conditions which apply to the Balluff ConVis software.
10.2 Purpose of the Operating Manual
10.3 Legal terms and conditions
10.4 3rd party software
www.balluff.com
99
Vision Sensor BVS Identification
10
Legal Notes
10.5 Updates and upgrades
BALLUFF is entitled - but not obligated to make updates or upgrades of the software available from the BALLUFF Web site or in any other form. In such a case BALLUFF is entitled - but not obligated to inform you of updates or upgrades. Making use of such upgrades or updates presumes that you accept the validity of any updated operating manual and the Balluff End-User License Agreement, the current AGB as well as the additional provisions in the operating manual. If this operating manual is used together with software which contains a Balluff End-User License Agreement", then the contractually agreed to license applies both to the software and to this operating manual. The product, goods, company and technology names are trademarks of the respective companies. In particular: Microsoft, Windows, Windows XP, .NET FRAMEWORK and Windows 7 are registered trademarks of Microsoft Corporation.
10.6 Trademarks
100
Vision Sensor BVS Identification
11
Glossary
11.1 Inspection times
The overall time required for an inspection depends on three factors: Exposure time Image acquisition time Execution time Exposure time: The exposure time is also referred to as the shutter opening time. The amount of light which reaches the image sensor is directly proportional to the exposure time and to the available light. The longer the exposure time, the greater the amount of light which reaches the image sensor, assuming the available light is constant. To set the correct exposure time, please take these three factors into account: Speed of the parts to be inspected: Rapidly moving parts require shorter exposure times, since otherwise the images will be blurred. Parts count per second: This represents a limitation to the exposure time. When the number of parts per second is high, the required exposure time must be short, since otherwise the required number of parts cannot be achieved. Available light: The more light is available, the shorter the exposure time can be. If the exposure time needs to be shortened, certain considerations can help to maintain the quality of the recorded images: Increasing the brightness of the inspection area Increasing the amplification, where amplification (ratio of input to output) refers to an increase in contrast. Image acquisition time: The time required to record an image. After the image sensor is exposed, the image must be sent to the sensors memory. It takes approx. 30 ms to transmit an entire image. This time is reduced considerably if only a part of the overall image is recorded. Execution time The time required to process the recorded image. This depends on the operations used for the inspection and the tools employed. The inspection times can be determined using the BVS ConVis software: In Step 3 - Select Apply, then Statistics & Timing. After saving on the sensor and clicking Start a table is displayed with the times:
From the above example the actual overall execution time is 400 ms, but the maximum execution time was 435 ms. The Tool cycle time is in Processing time".
www.balluff.com
101
Vision Sensor BVS Identification
11
Glossary
11.2 Other terms
Working distance: Minimum and maximum distance between the sensor lens and the object. Code type: Represents the representation of data in machine-readable, binary form as barcodes or 2D Data Matrix code Gray scale: The gray value scale is used to link a brightness value of a pixel to a numerical value. For a gray value scale with 255 possible values (corresponds to 8 bits) black is assigned a value of 0 and white a value of 255.
Fig. 11-1:
Gray scale
Inspection result: Possible results are: OK, if all the tools in the inspection return a positive result. NOK, if at least one tool returns a negative result or if one or more tools are not processed because the Locator tool returns an NOK result. IP address: The IP address is a unique address which identifies a network device. It functions similar to a telephone number. Just as you need the telephone number of a person in order to call them, you can only communicate with the sensor if you know its IP address. The IP address consists of four numbers separated by decimal points. The default address of all BVS-E sensors is: 172.27.101.208 Locator tool: A Locator tool can be used to compensate for changing part locations from image to image as long as the part does not leave the sensor field of view. The locator tool tracks the part position within the field of view and aligns all other tools according to the current part location. There can be only ONE locator tool in an inspection. LED: Light Emitting Diode, an electronic semiconductor element which sends out light. This light is relatively bundled and of high intensity. When looking directly into the light source of the BVS you may experience momentary glare or experience minor irritation (e.g. green points). The light source of the BVS-E sensors does conform to the Exempt Group of IEC 62471:200607 and therefore does not represent a "photobiological risk" for the eye. Still, do not look directly into the light source. Reference image: Stored reference image. The pattern (or contour) detected by the tools Pattern detect, 360 degree pattern detect and Contour detect is defined by the pattern(s)/contour(s)/corner points contained in the ROI of the reference image. The reference image has no direct influence on any of the other tools; it serves then as a reference for the good or bad part to be detected.
102
Vision Sensor BVS Identification
11
Glossary
"Region of Interest": The ROI (Region of Interest) is the image area indicated by a frame and which is inspected by a tool. In case of the Pattern detect tool the searched for pattern is defined by the ROI; the image area on the other hand is defined by the search region. Field of View: The field of view is the area which the sensor is able to see at a given working distance. The following relationships are given: The field of view becomes greater with increasing working distance. The light intensity of the illuminated object falls with the square of the working distance. Note The increase in the field of view is determined by the focal length of the installed lens, see table for working distances in Section 13.2 Status: Inspection result for a single inspection/measurement (status may be OK or NOK).
www.balluff.com
103
Vision Sensor BVS Identification
12
Technical Data
12.1 List of available models
Model code Balluff Vision Sensor Sensor/Function OI = Object Detection ID = Identification Resolution in pixels 3 = 640x480 Type First position: 0 = Red light
BVS OI 3 0XX E
Second position: 0 = Standard model 5 = Advanced model 9 = Special Third position: 1 = 8mm lens; PNP switching outputs 2 = 8mm lens; NPN switching outputs 3 = 12mm lens; PNP switching outputs 4 = 12mm lens; NPN switching outputs 5 = 6mm lens; PNP switching outputs 6 = 6mm lens; NPN switching outputs 7 = 16mm lens; PNP switching outputs
Interface E = Ethernet Each sensor is marked on the back side with the model and ordering code as well as the serial number:
Fig. 12-1 Sensor type identification
Available models
Identification Ordering code BVS0001 BVS000T BVS000Y Model code BVS ID- 3- 001-E BVS ID- 3- 003-E BVS ID- 3- 007-E Material number 154520 186856 212296
104
Vision Sensor BVS Identification
12
Technical Data
12.2 Working distances and field of view
Fig. 12-2 Field of view for sensor models
Field of view sizes and minimum module size
Field of view sizes and minimum module sizes for barcode and DMC, Field of view: Horizontal x Vertical. Type BVS ID-3-001-E (8 mm) Working distance (mm) 50 100 200 400 500 1000 Working distance (mm) 50 100 200 400 500 1000 Working distance (mm) 50 100 180 200 400 500 Field of view (mm) 2518 5036 10073 200145 250180 500360 Field of view (mm) 1612 3124 62x47 12495 156118 312237 Field of view (mm) 41x31 46x34 91x69 11486 Minimum module sizes (mm) Barcode 0,07 0,14 0,27 0,54 0,68 1,36 DMC 0,14 0,27 0,54 1,09 1,36 2,72
Type BVS ID-3-003-E (12 mm) Minimum module sizes (mm) Barcode 0,04 0,09 0,17 0,34 0,43 0,85 DMC 0,09 0,17 0,34 0,68 0,85 1,71
Type BVS ID-3-007-E (16 mm) Minimum module sizes (mm) Barcode 0,11 0,12 0,25 0,31 0,62 DMC 0,22 0,25 0,50 0,62 1,25
1000 229172 Minimum working distance 180 mm
www.balluff.com
105
Vision Sensor BVS Identification
12
Technical Data
Read field diagrams
The following barcodes can be read: Interleaved 2-of-5, Code 39, Code 128, Pharmacode, Codabar, EAN 8 EAN 13 UPC-A UPC-E PDF 417 Required minimum width of the narrowest code module: 1.75 pixels The Data Matrix Code reader tool can read the following code: Data Matrix ECC 200 per ANSI standard (only even bit numbers) Required minimum width of the narrowest code module: 3.5 pixels Maximum size of a code module: 16 pixels
Abb. 12-3 Read field diagram for a barcode
106
Vision Sensor BVS Identification
12
Technical Data
Abb. 12-4 Read field diagram for a Data Matrix code
12.3 Dimensions
Fig. 12-5: BVS-E, dimensions (in mm)
www.balluff.com
107
Vision Sensor BVS Identification
12
Technical Data
12.4 Technical data Electrical connections
M12 8-pin: (power and I/O) Pin 1 2 3 4 5 6 7 8 Wire colors BCC M418-0000 White Brown Green Yellow Gray Pink Blue Red Function RS 232 RxD 24 V DC Trigger output External light or Output 4 Output 1 Output 2 RS 232 TxD Ground 0 V Trigger input
Connecting external lights
To use the sensor without integrating into the machine environment, connect Pin 2 of the PWR IO connector to 24 V DC and Pin 7 to ground. If you want to use an external light with the BVS, connect it as follows: Connect the light to the supply voltage specified in its data sheet. If present, connect the external trigger input for the light to Pin 8 of the PWR IO connector. TO PC Pin contact panel connector, 4-pin Pin 1 2 3 4 Function Rx+ Tx+ RxTx-
To set the sensor parameters, the TO PC connector must be connected to the Ethernet 10/100 terminal of a PC or to a network terminal. We recommend using the BKS-AD-05RJ45/GS180-50 cable. Mechanical data
Housing material Dimensions (mm) Connection type Optical surface Enclosure rating
Aluminum alloy / ABS 58 x 52 x 40 M12 8-pin A-coded M12 4-pin D-coded PMMA IP54 (with connectors) 24 V DC 10 % 1 V max with light 2 V max without light max. 200 mA at 24 V DC 3 x PNP-Transistor; configurable 1x Trigger- or switching output PNP (24 V); configurable 1x Trigger max. 100 mA per output
Electrical data
Operating voltage Us Ripple Upp No-load current Io Switching outputs Digital inputs Output current
108
Vision Sensor BVS Identification
12
Technical Data
Output saturation voltage Output signal on output Ext. light trigger Parameter setting interface Default settings Output interfaces Ready delay Features Parameter setting Typical detection rate [Hz] BVS Identification Number of inspection slots: Size of defect image buffer Number of tools per inspection
<2V Trigger signal 0/24 V DC 1x M12 4-pin Ethernet 10/100 Base T Sensor IP: 172.27.101.208 Subnet : 255.255.0.0 RS-232: 9.6 -115.2 Kbaud; Ethernet TCP/IP: 10/100Mbit Base-T 10 seconds BVS ConVis for Windows XP 3 - 30 (depending on processing function) 20 10 images max. 255 refer to notes in section 5.3.1 . CMOS - black/white-VGA 640x480 depends on lens focal length. Maximum: 0.1 mm
Optical data
Image sensor Maximum optical resolution
Recommended working distance 50 300 mm, with corresponding auxiliary light up to 1000 mm Light Ambient data Enclosure rating per Reverse polarity protected Short circuit protected Operating temperature Storage temperature Direct light, red, switchable ; Wavelength: 632 nm IP54 YES YES -10 C +55 C -25 C +75 C
12.5 Soft- and firmware revisions
The BVS ConVis has software has been published in different versions. The current main version is 1.3 which has been released in this subversions:
Software version 1.3.4 Included Firmware version ST 2.3.0.40 ST 2.3.0.10_Bridge VSMAppl_1.01.3 ST 2.3.0.30 ST 2.3.0.10_Bridge VSMAppl_1.01.3 ST 2.3.0.01 ST 2.3.0.01_Bridge Release date 29.11.2011 Status Active
1.3.3
28.08.2011
Obsolete
1.3.0
04.02.2011
Obsolete
If you have a version of 1.3.x running you only need to update to the most current version of the software.If you have an older version of ConVis running (like 1.2.2) and you want to update please ask our service.
www.balluff.com
109
Vision Sensor BVS Identification
12
Technical Data
12.6 LED indicators
The BVS OI has four LEDs. LED LED 1 LED 2 LED 3 LED 4 Display Green Orange Orange Green Function Power on Output 1 indicator Output 2 indicator Network connection
110
Vision Sensor BVS Identification
12
Technical Data
12.7 Declaration of Conformity
The CE Marking means that the BVS sensors as well as the lights conform to the requirements of the EU Directives 2004/108/EWG (EMC and 2006/25/EG Artificial optical radiation) as well as the EMC Regulation. In our EMC Laboratory, which is accredited by the DATech for Testing Electromagnetic Compatibility, it has been verified that these Balluff products meet the EMC requirements of Generic Standard EN 60947-5- 2:2007. Strong artificial radiation as from LEDs, for example, can affect your vision. Our lights are therefore tested by an independent, certified test agency according to the latest applicable standard (IEC 62471). BVS sensors as well as our lights fall into the Exempt Group or (infrared lights only) into Risk Group 1 and are therefore considered highly safe. LED beam! The LED ring in the BVS Sensor is classified in the Exempt Group per IEC 62471:2006-07. Do not look directly into the light source - there is a risk of glare and irritation! Install the sensor so that it is not possible to look directly into the light source. The definitions of the individual risk groups per IEC 62471 are as follows: Exempt Group: Risk Group 1: Risk Group 2: Risk Group 3: No photobiological danger. Normal restrictions through the behavior of the user mean the light source represents no hazard. Lamps that may pose photobiological hazards to the eye or skin from even a moderate exposure duration but which first cause an avoidance reaction or thermal discomfort Lamps represent a hazard even from momentary or short-time exposure. Use in normal lighting is not permitted
Contact
Technical support If you require additional technical support, please contact Balluff: Europe Phone: +49 7158 173-370 E-Mail: balluff@balluff.de service@balluff.de North America Phone: E-Mail: 1-800-543-727-2200 balluff@balluff.com
Additional information on other Balluff products and solutions can be found on the Internet at: www.balluff.com/balluff/ Requests and suggestions If you have suggestions for improvement and ideas for this product, please let us know. Use the contact information provided above.
www.balluff.com
111
Vision Sensor BVS Identification
13
A
Index Directory
3rd party software 99 Abbreviations 6 Ambient data 109 Applying an inspection 42 available lights 114 available models 104
H
Help 82 Help field 85
I
Image acquisition time: 101 image area size 38 Image buffer 84 Image display 84 in- and outputs 14 Incident light 45 initial startup 10 Initial startup sequence 10 Inserting a tool 37 Inspection 28, 102 Inspection Explorer 55, 85 Inspection memory 86 Inspection result 102 Inspection Result 68 Inspection settings 40 Inspection times 101 Inspection tools 53 IP address 91, 102
B
Background light 45 Back light 114 Basic settings 34
C
Cables 115 Code quality parameters Data Matrix codes 63 Code quality parameters for barcodes 59 Code type 102 Components 9 Connector PWR IO 14 Connector TO PC 16 Contact 111 Contrast 102 Control panel 83 Converting inspections 95 Copyright notice 99 Creating a new inspection 30
K
Key combinations 39
L
LED 102 LED indicators 110 Legal terms and conditions 99 Light types 44 Locator Check position 48 Pattern detect 50 Locator tool 39, 102 Locator tools 46 Logical operations 75
D
Declaration of Conformity 111 Deleting a tool 39 Dimensions 107 direct connection 26 Display images 43
E
electrical connection 13 Electrical connections 108 Electrical data 108 Enlarging / reducing the ROI 38 Execution time 101 Exposure time 101 external lights 108
M
Mechanical data 108 Menu bar 80 minimum module size 105 models 104 Modes 32 Modules 29 module size 29 mounting 11 Mounting Accessories 115 Mounting rods 115 Multiple tools 54
F
Fault elimination 92 Fault elimination on the sensor 96 field of view 11, 105 Field of View 103 File 81 Find sensors 32 Firewall settings 22 Firmware versions 109 First installation 21 focusing ring 13
N
network communication 16 network settings 16 Network settings 86 network with DHCP server 26 New functions 8
G
General description 7 Gray scale 102 Grounding 14
112
Vision Sensor BVS Identification
13
O
Index Directory
Offline mode 33 Online mode 32 Optical Character Verification 55 Optical data 109 Optical resolution 11 Outputting code content 65
Step 2: Parameterizing the inspection 37 Step 3: Testing and applying the inspection 40 Supply voltage 14 Symbols 6 Synchrone Kommunikation 70 system requirements 21
T
Teach key 41 Technical support 111 terms 102 Testing the inspection 41 timing diagrams 78 Timing of the outputs 78 Tool Positioning 38 Toolbar 82 tool parameters 39 Trademarks 100 Trigger settings 36
P
Parameter Automatic 35 Brightness 35 Contrast 35 Disconnect 36 External light 35 Internal light 36 Live-Status 36 Resolution 35 Start Live mode 36 Stop Live mode 36 Trigger delay 36 Trigger mode 36 Parameterization commands 69 Proper use 7
U
Updates 100 Updating the firmware 22 Updating the sensor firmware 93 Updating the software 22, 93 upgrades 100
R
Read Barcode 57 Read Data Matrix codes 60 Read field diagrams 106 Recovery mode 96 reference image 36 Reference image 102 Region of Interest 103 Repair 9 Replacing sensors 95 Result commands 70 result communication 70 Ring light 44, 114 rotation angle 38 RS232/Ethernet 65 RS 232-Settings 88
V
Validity 7
W
Windows 7 17 Windows XP 16 Wire colors BCC M418 14, 108 Wiring diagram 15 working area 84 Working distance 11, 102 Working distances 105
S
Safety notes 7 Selecting and positioning a tool 37 Selecting the right tools 53 Send modes and commands 68 Sensor 81 Sensor installation 12 Sensor settings 86 Setting focus 13 Setting outputs 40, 74 Setup field 83 Soft- and firmware revisions 109 Spot light 114 Starterkit 116 Statistics & Timing 43 Status bar 85 Step 1: Connect 30
www.balluff.com
113
114 List of available Lights
Beam BAE LX-VS-SR030-S75 BAE002R 24 V DC < 100 mA < 1350 mA (Boost mode) Yes TTL 5- 24V LED, Red, 630 nm 30 mm M8 Connector, 4-pin 40 mm x 89 mm 2x M4 screws Anodized Aluminium PMMA 160 g IP 65 Yes Yes -10...+40C 25...+70 C 25...+70 C -10...+40C Yes Yes -10...+55C 25...+75 C Yes Yes IP 65 IP 54 160 g 360 g PMMA Glass Anodized Aluminium Anodized Aluminium 2x M4 screws 4x M4 screws 40 mm x 89 mm 11620,5 mm M8 Connector, 4-pin M12 Connector, 4-pin 30 mm 100/60 mm 100/60 mm M12 Connector, 4-pin 11620,5 mm 4x M4 screws Anodized Aluminium Glass 360 g IP 54 Yes Yes -10...+55C 25...+75 C LED; White ; --LED, Red, 617 nm LED, Infrared, 875 nm Yes TTL 5- 24V Yes Yes < 1350 mA (Boost mode) < 100 mA < 800 mA < 800 mA 24 V DC 24 V DC 24 V DC BAE002T BAE000J BAE000K BAE LX-VS-SW030-S75 BAE LX-VS-RR100 BAE LX-VS-RI100 Beam Ring light Ring light
Light Type
Background light
Background light
Model code
BAE-LX-VS-HR050
BAE-LX-VS-HR100
Ordering Code
BAE000F
BAE000H
Operating voltage Us
24 V DC
24 V DC
Operating current Ie
< 250 mA
< 400 mA
Trigger Input
No
No
Light source, Color, Wave-
LED, Red, 617 nm
LED, Red, 617 nm
List of available Accessories
length
Active surface
Square 50x50 mm
Square 100x100 mm
Connection
M12 Connector, 4-pin
M12 Connector, 4-pin
Dimensions in mm
105809,5 mm
1551309,5 mm
Vision Sensor BVS Identification
Mounting
4x M4 screws
4x M4 screws
Housing material:
Anodized Aluminium
Anodized Aluminium
Optical Surface
PMMA
PMMA
Weight
155 g
340 g
Enclosure rating per IEC
IP 54
IP 54
60529
Reverse polarity protected
Yes
Yes
Short circuit protected
Yes
Yes
Ambient Operating tempera-
-10...+55C
-10...+55C
ture Ta
Storage temperature
25...+75 C
25...+75 C
The diffuser attachment BAM OF-VS-001-D-RX100 provides very even light without disturbing reflections for applications with reflective surfaces. The attachment is made of high-quality glass and can be simply and directly attached to the light.
Vision Sensor BVS Identification
List of available Accessories
Cables
Connectors Use BCC M418-0000-1A046-PS0825- xxx Connection cable BVS-E and BVS-C Straight female PUR molded 80,25 mm IP 67 PIN 1: white PIN 5: gray PIN 2: brown PIN 6: pink PIN 3: green PIN 7: blue PIN 4: yellow PIN 8: red *Knurled ring used for shield! Additional cable lengths on request: 1,5 m, 3 m, 10 m, 15 m, 20 m Additional cable lengths on request: 10 m, 15 m, 20 m BKS AD-05RJ45/GS180-xx Configuration cable for BVS_E Straight female/RJ45 PUR molded 40,34 mm IP 65 BCC M415-0000-1A-003PX0434-xx Connection cable for ring, background, dark field and line light Straight female PUR molded 40,34 mm IP 68 BCC M314-0000-10-003PX0434-xx Connection cable Spot light Straight female PUR molded 40,34 mm IP 67
Version Cable No. of conductors x crosssection Enclosure rating per IEC 60529 View of female side
Ambient operating temperature Ta Length + order code
25...+90 C 5 m : BCC0995 10 m : BCC0996
25...+70 C 5 m : BCC02H1 10 m : BCC02H2
25...+90 C 5 m : BCC032H 10 m : CC032J
25...+90 C 5 m : BCC02N3 10 m : BCC02N4
Mounting Accessories
Description Version Use Mounting bracket For Vision Sensors and clamping cylinders Holding Vision Sensors for mounting on base plates or using the BMS Mounting System BVS Z-MB-01 GD-Zn Base holder for 1 rod 12 mm (vertical or horizontal) for mounting on base plates or extrusions BMS CU-M-D12-A040-00 Anodized aluminum Cross-connector for 2 rods 12 mm Connecting element for 2 rods 12 mm BMS CC-M-D12-B-00 Anodized aluminum Clamping cylinder Base for all holders
Model code Material
BMS CS-M-D12-IZ GD-Zn
Mounting rods 12 mm, anodized aluminum BMS RS-M-D12-0150-00 = 150 mm BMS RS-M-D12-0250-00 = 250 mm BMS RS-M-D12-1000-00 = 1000 mm (unassembled) The mounting rods are fully knurled. This prevents the position from shifting.
www.balluff.com
115
Vision Sensor BVS Identification
List of available accessories
Starter kits
Description Model Standard with 6-mm lens (includes Sensor BVS OI-3-005-E) Model Standard with 8-mm lens (includes Sensor BVS OI-3-001-E) Model Standard with 12-mm lens (includes Sensor BVS OI-3-003-E) Model Advanced with 6-mm lens (includes Sensor BVS OI-3-055-E) Model Advanced with 8-mm lens (includes Sensor BVS OI-3-051-E) Model Advanced with 12-mm lens (includes Sensor BVS OI-3-053-E) Model Advanced with 16-mm lens (includes Sensor BVS OI-3-057-E) Model Identifikation with 8-mm lens (includes Sensor BVS ID-3-001-E) Model Identifikation with 12-mm lens (includes Sensor BVS ID-3-003-E) Model Identifikation with 16-mm lens (includes Sensor BVS ID-3-007-E) Contents Ordering code Model code Ordering code Model code Ordering code Model code Ordering code Model code Ordering code Model code Ordering code Model code Ordering code Model code Ordering code Model code Ordering code Model code Ordering code Model code
Added-Value-Kit with Vision Sensor BVS SET00WC BAV BP-PP-00022-01 SET00W9 BAV BP-PP-00020-01 SET00WA BAV BP-PP-00021-01 SET00WH BAV BP-PP-00025-01 SET00WE BAV BP-PP-00023-01 SET00WF BAV BP-PP-00024-01 SET00WJ BAV BP-PP-00026-01 SET00W6 BAV BP-PP-00017-01 SET00W7 BAV BP-PP-00018-01 SET00W8 BAV BP-PP-00019-01 Vision Sensor, mounting bracket, installation accessories, connectors, software on CD and operation manual
116
Flowchart: Troubleshooting Connection BVS PC
Vision Sensor BVS Identification
No
Is LED on?
The BVS sensor is not getting power. Please verify the sensor is wired correctly and check the power supply for proper current, polarity and voltage. Please check all processes running on your PC. Start your Windows task manager by press CTRL + ALT + DEL. Now click the tab: Processes. Search if there is a process called SVSSocketManager.exe; If so: Select it with the mouse, then press the right mouse button and select: End process.
The 4 pin M12 connect on the BVS is used to connect the BVS to the Ethernet port of your PC. Is your computer connected to the BVS?
Secure a BVS Connection cable and connect No BVS and the computer ethernet port.
Did you ever connected the BVS with the PC before? If so: The far right LED number 4 indicates Connection state of the sensor. Is LED on?
yes
The BVS sensor is stucked in Connected state. Please check if a BVS ConVis software is still running on your PC.
No
Repower the sensor after this procedure.
Check if WINDOWS has a network connection established. Select: Settings or Control panel --> NETWORK CONNECTIONS --> LAN CONNECTION . In the NETWORK CONNECTION menu select: View ' Details. Your network connections are displayed as shown at right..
Check the Network connections while you unplug the network cable from the BVS. The windwo should show the message Network cable unplugged for one of your Local Area Connections. Did you configure the IP address of the BVS and PC according to the connection section in the BVS manual before you continue troubleshooting?
No
Check the IP address on your PC and verify that it conforms to the setup procedure in the manual. As a pre-configured factory default, all BVS`s have the following IP address: 172.027.101.208. The ConVis Software allows you to setup an indiviual IP address for every BVS, example 172.027.101.199. For more information please see the operation manual. Please check the IP settings of your LAN connection. Please ensure that you have set an IP address for your PC to work with those set for the BVS. For example: Sensor: 192.168.101.50 PC: 192.168.101.1 Sensor: 172.27.101.208 PC: 172.27.101.1
Yes Please connect the network cable to the PC again. Windows should now display Connected next to your Local Area Connection Start the BVS ConVis Software and click Online and select FIND. Did the software find the connected BVS?
Yes
You should now be able to start using the BVS in Live Mode.
Go to the START button, then Programs, then Accessories and select Command prompt. This opens the DOS console. Now write PING followed by the IP-Address of the BVS and press enter. Does the statistics display shows that all 4 packets have been received?
No
Please check if you have a firewall running. If so: Please check if PING command is allowed or not. Either disable your firewall or try to enable PING commands Please check if you are working over any routers, gateways, or firewalls. If so: Please try to use a direct connection between sensor and PC. Either turn off the firewall or if you must have a firewall running on your PC: please ensure that the TCP port 5423 is enabled and not used by any other program. If it is not enabled, please enable this port in order to proceed. If this does not resolve the connection issue then disable any Anti- Virus and Anti-Spyware programs.
Start the BVS ConVis software click ONLINE online, then FIND. Did the software find the connected BVS?
No
Please press connect. Now your sensor should run in Live mode. If the sensor disconnects from the ConVis software intermittently please follow those hints given in Technote 9
Balluff GmbH; 30-10-2008
www.balluff.com
117
www.balluff.com
World Headquarters Germany Balluff GmbH Schurwaldstrae 9 73765 Neuhausen a.d.F Service-Hotline +49 7158 173-370 Fax +49 7158 5010 service@balluff.de
Subsidaries USA Balluff Inc. 8125 Holton Drive Florence, Kentucky 41042-0937 Phone (859) 727-2200, 1-800-543-8390 Fax (859) 727-4823 applications@balluff.com
Nr. 875 315 E Edition 1111 Replaces Edition 1103 Subject to modification.
Das könnte Ihnen auch gefallen
- A Heartbreaking Work Of Staggering Genius: A Memoir Based on a True StoryVon EverandA Heartbreaking Work Of Staggering Genius: A Memoir Based on a True StoryBewertung: 3.5 von 5 Sternen3.5/5 (231)
- The Sympathizer: A Novel (Pulitzer Prize for Fiction)Von EverandThe Sympathizer: A Novel (Pulitzer Prize for Fiction)Bewertung: 4.5 von 5 Sternen4.5/5 (119)
- Never Split the Difference: Negotiating As If Your Life Depended On ItVon EverandNever Split the Difference: Negotiating As If Your Life Depended On ItBewertung: 4.5 von 5 Sternen4.5/5 (838)
- Devil in the Grove: Thurgood Marshall, the Groveland Boys, and the Dawn of a New AmericaVon EverandDevil in the Grove: Thurgood Marshall, the Groveland Boys, and the Dawn of a New AmericaBewertung: 4.5 von 5 Sternen4.5/5 (265)
- The Little Book of Hygge: Danish Secrets to Happy LivingVon EverandThe Little Book of Hygge: Danish Secrets to Happy LivingBewertung: 3.5 von 5 Sternen3.5/5 (399)
- Grit: The Power of Passion and PerseveranceVon EverandGrit: The Power of Passion and PerseveranceBewertung: 4 von 5 Sternen4/5 (587)
- The World Is Flat 3.0: A Brief History of the Twenty-first CenturyVon EverandThe World Is Flat 3.0: A Brief History of the Twenty-first CenturyBewertung: 3.5 von 5 Sternen3.5/5 (2219)
- The Subtle Art of Not Giving a F*ck: A Counterintuitive Approach to Living a Good LifeVon EverandThe Subtle Art of Not Giving a F*ck: A Counterintuitive Approach to Living a Good LifeBewertung: 4 von 5 Sternen4/5 (5794)
- Team of Rivals: The Political Genius of Abraham LincolnVon EverandTeam of Rivals: The Political Genius of Abraham LincolnBewertung: 4.5 von 5 Sternen4.5/5 (234)
- Shoe Dog: A Memoir by the Creator of NikeVon EverandShoe Dog: A Memoir by the Creator of NikeBewertung: 4.5 von 5 Sternen4.5/5 (537)
- The Emperor of All Maladies: A Biography of CancerVon EverandThe Emperor of All Maladies: A Biography of CancerBewertung: 4.5 von 5 Sternen4.5/5 (271)
- The Gifts of Imperfection: Let Go of Who You Think You're Supposed to Be and Embrace Who You AreVon EverandThe Gifts of Imperfection: Let Go of Who You Think You're Supposed to Be and Embrace Who You AreBewertung: 4 von 5 Sternen4/5 (1090)
- Her Body and Other Parties: StoriesVon EverandHer Body and Other Parties: StoriesBewertung: 4 von 5 Sternen4/5 (821)
- The Hard Thing About Hard Things: Building a Business When There Are No Easy AnswersVon EverandThe Hard Thing About Hard Things: Building a Business When There Are No Easy AnswersBewertung: 4.5 von 5 Sternen4.5/5 (344)
- Hidden Figures: The American Dream and the Untold Story of the Black Women Mathematicians Who Helped Win the Space RaceVon EverandHidden Figures: The American Dream and the Untold Story of the Black Women Mathematicians Who Helped Win the Space RaceBewertung: 4 von 5 Sternen4/5 (890)
- Elon Musk: Tesla, SpaceX, and the Quest for a Fantastic FutureVon EverandElon Musk: Tesla, SpaceX, and the Quest for a Fantastic FutureBewertung: 4.5 von 5 Sternen4.5/5 (474)
- The Unwinding: An Inner History of the New AmericaVon EverandThe Unwinding: An Inner History of the New AmericaBewertung: 4 von 5 Sternen4/5 (45)
- The Yellow House: A Memoir (2019 National Book Award Winner)Von EverandThe Yellow House: A Memoir (2019 National Book Award Winner)Bewertung: 4 von 5 Sternen4/5 (98)
- On Fire: The (Burning) Case for a Green New DealVon EverandOn Fire: The (Burning) Case for a Green New DealBewertung: 4 von 5 Sternen4/5 (73)
- Amba 5 Ahb SpecDokument86 SeitenAmba 5 Ahb SpecBo LuNoch keine Bewertungen
- 1000+ Microprocessor 8085,8086 MCQDokument164 Seiten1000+ Microprocessor 8085,8086 MCQSurajAnand48% (29)
- Kafka Using Spring BootDokument136 SeitenKafka Using Spring BootSajid Raza RizviNoch keine Bewertungen
- Use Your Computer Without a MouseDokument9 SeitenUse Your Computer Without a MouseTheFreeSpirit100% (1)
- CheckMyCCTV Hosted Quick Start Guide 1.0Dokument2 SeitenCheckMyCCTV Hosted Quick Start Guide 1.0demoNoch keine Bewertungen
- Acer Aspire 3050, 5050 Quanta ZR3 DA0ZR3MB6E0 DA0ZR3MB6C1Dokument31 SeitenAcer Aspire 3050, 5050 Quanta ZR3 DA0ZR3MB6E0 DA0ZR3MB6C1essemirNoch keine Bewertungen
- Implementing and Configuring Modern SAN FC-NVMEDokument45 SeitenImplementing and Configuring Modern SAN FC-NVMEcresmakNoch keine Bewertungen
- Motherboard Manual 7vt600 RZ (C) eDokument40 SeitenMotherboard Manual 7vt600 RZ (C) eАндрей КульковNoch keine Bewertungen
- Unit 5: Memory OrganizationsDokument14 SeitenUnit 5: Memory OrganizationsAbdullahel ShafiNoch keine Bewertungen
- TL-SG3216 V2 DatasheetDokument5 SeitenTL-SG3216 V2 DatasheetMiguel Angel Gutierrez PerezNoch keine Bewertungen
- PI Manual Logger 2014 R3 Data Collector GuideDokument82 SeitenPI Manual Logger 2014 R3 Data Collector Guidedennys100% (1)
- Ip-Dect: Central Directory Access (CDA)Dokument12 SeitenIp-Dect: Central Directory Access (CDA)Marcelo Ratto CampiNoch keine Bewertungen
- Firmware Upgrade Guide: Mobii 7 Inch Playtabpro Tab-Playtabpro (4R) Firmware Upgrade InstructionsDokument9 SeitenFirmware Upgrade Guide: Mobii 7 Inch Playtabpro Tab-Playtabpro (4R) Firmware Upgrade InstructionswalidNoch keine Bewertungen
- OZEKI - Frame Format Modbus RTUDokument4 SeitenOZEKI - Frame Format Modbus RTUNguyen Minh TrietNoch keine Bewertungen
- Quiz-Maker Installation GuideDokument3 SeitenQuiz-Maker Installation GuideVanchhit KhareNoch keine Bewertungen
- Control UnitDokument47 SeitenControl UnitZul HaireyNoch keine Bewertungen
- SoftwareDokument22 SeitenSoftwaremarcoscastillomorezuNoch keine Bewertungen
- Intro To REST: Joe Gregorio GoogleDokument120 SeitenIntro To REST: Joe Gregorio GoogleDmytro ShteflyukNoch keine Bewertungen
- Synology OutlineDokument3 SeitenSynology OutlinePongsakornNoch keine Bewertungen
- CodaDokument25 SeitenCodamourya_chandraNoch keine Bewertungen
- NS2 (Network Simulator Version 2) ManualDokument9 SeitenNS2 (Network Simulator Version 2) Manualsathya_mca17Noch keine Bewertungen
- What Is Network TopologyDokument5 SeitenWhat Is Network TopologyRohit JainNoch keine Bewertungen
- Chapter 02 BCODokument16 SeitenChapter 02 BCOJeterine AriasNoch keine Bewertungen
- Firebase Analytics and Url List LogsDokument1.518 SeitenFirebase Analytics and Url List LogsEgor PopovNoch keine Bewertungen
- Digital Logic and Design: Dr. M. Najam Ul Islam PHD Electrical EngineeringDokument34 SeitenDigital Logic and Design: Dr. M. Najam Ul Islam PHD Electrical EngineeringS.M.Abbas Zadi.Noch keine Bewertungen
- PplsoftDokument6 SeitenPplsoftsmarrahmanNoch keine Bewertungen
- Commodore Amiga 3000 Hardware Technical Notes Revision 2 (1998-07) (Tsang, Calum)Dokument26 SeitenCommodore Amiga 3000 Hardware Technical Notes Revision 2 (1998-07) (Tsang, Calum)BASILEIOS KATHOLOSNoch keine Bewertungen
- A10 DS VthunderDokument11 SeitenA10 DS VthunderKhaled Abu KoushNoch keine Bewertungen
- Vipa Slio: The Smart Control and I/O SystemDokument12 SeitenVipa Slio: The Smart Control and I/O SystemTom RosterNoch keine Bewertungen
- JumpDokument4 SeitenJumpAko C SeanNoch keine Bewertungen