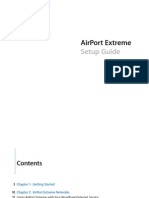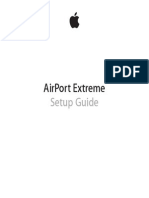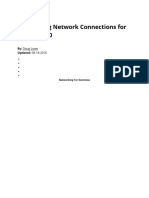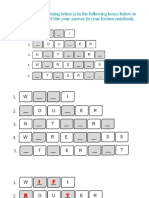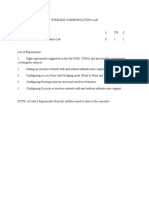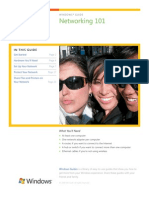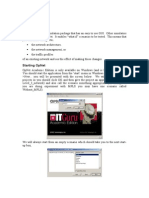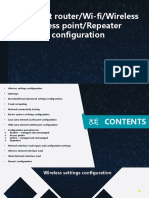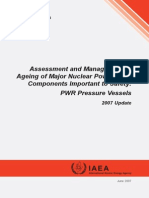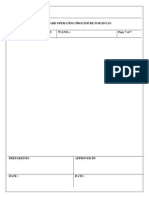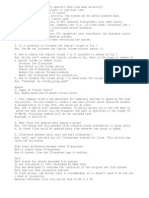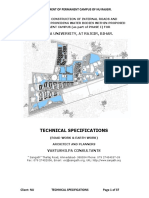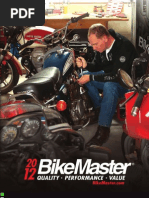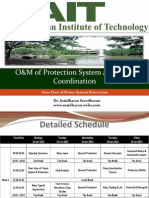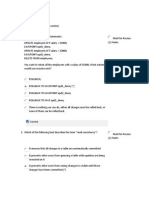Beruflich Dokumente
Kultur Dokumente
Wireless Networking: Mac/Pc Compatibility: Quickstart Guide For Business
Hochgeladen von
minhtien4everOriginaltitel
Copyright
Verfügbare Formate
Dieses Dokument teilen
Dokument teilen oder einbetten
Stufen Sie dieses Dokument als nützlich ein?
Sind diese Inhalte unangemessen?
Dieses Dokument meldenCopyright:
Verfügbare Formate
Wireless Networking: Mac/Pc Compatibility: Quickstart Guide For Business
Hochgeladen von
minhtien4everCopyright:
Verfügbare Formate
Wireless Networking
Mac/PC Compatibility: QuickStart Guide for Business
Wireless Networking
QuickStart Guide for Business
The Basics
Wireless networking is an alternative to running cable around your office. Using radio frequencies, wireless networks permit computers, servers, and even printers to communicate with one another. User benefit: Freedom. Not only can your employees use a wireless-enabled computer in different locations around the office, they also can access email, websites, and other network services via wireless access points (often called hot spots) in airports, hotels, coffee shops, and other places. Business benefit: Wireless networking is an attractive alternative to installing costly, labor-intensive network cable. And when your users can work wherever they need to be, they stay more productive.
Standards and Buzzwords
Here are some common terms associated with wireless networking.
Up to 5x faster.
5x
faster
Up to 2x faster.
802.11. Wireless networking uses IEEE 802.11 standards. See the chart for a speed comparison of different versions of 802.11. Currently, 802.11b and 802.11g are the most widely used protocols, but many companies (including Apple) already are starting to support 802.11n, compatible with 802.11b and 802.11g. By the way, youll often hear Wi-Fi in reference to 802.11-compatible wireless networks and devices. That term was created by Wi-Fi Alliance, a global nonprofit industry association that Apple belongs to. AirPort. AirPort is Apples wireless networking technology based on IEEE 802.11 standards. All current AirPort products support the popular 802.11b and 802.11g wireless networking standards; the new AirPort Extreme Base Station and Apple computers with Intel Core 2 Duo processors also support 802.11n. Hot spot. Location that offers public access to a wireless network. Access may or may not be free. Typical locations for wireless hot spots include airports, cafs, libraries, bookstores, and hotels. Internet protocols. Just as with a wired network, computers and other devices connected wirelessly communicate using standard languages, often called protocols. DHCP (Dynamic Host Configuration Protocol). DHCP is comparable to having the phone company automatically assign a telephone number to each unit of a new apartment building. Every computer that uses the Internet needs a distinct Internet Protocol (IP) address. DHCP allows network routers to assign IP addresses automatically, eliminating the need for users to enter them manually. Routers used as Internet gateways for wired or wireless networks typically include DHCP capability.
2x
faster
802.11b
802.11g
802.11n
Relative maximum speeds of thethe 802.11 protocol. Relative maximum speeds of 802.11 protocol.
WPA and WEP. WPA and WEP are wireless access protocols that password-protect your wireless network and encrypt traffic broadcast over it. WPA is more secure, and is therefore preferred for protecting your wireless network. Both are supported by Apple Airport products.
How the Mac Does It
MacBook Pro, MacBook Air, MacBook, and iMac systems come with AirPort wireless networking technology already built in. You also can add an AirPort wireless card to a Mac Pro computer. In addition, Apple offers the AirPort Extreme Base Station for easy setup of office wireless networks, and the palm-size AirPort Express Base Station for portable wireless networking (or extending the range of a base station) at home or on the road. In addition to AirPort wireless networking technology, Time Capsule serves as a wireless base station, as well as a powerful back-up drive. Apple supports 802.11n technology in most of the latest Mac computers, Apple TV, and AirPort Extreme Base Station. (The base station also supports 802.11a networking in addition to the usual 802.11b and g.)
AirPort Express with AirTunes.
Mac/Windows Compatibility
As mentioned, Apples AirPort technology is based on IEEE 802.11 standards, so if you already have a wireless local area networkwhether based on a Mac OS, Windows, or other platformyour Mac is ready to work with it. That includes accessing servers or printers shared via your wireless network. Conversely, Windows-based desktop and laptop systems that are Wi-Fi compatible can join a wireless network you have created with an AirPort Express or AirPort Extreme Base Station. (Note that if 802.11b and 802.11g devices are connected to the same network, the network will slow to 802.11b speeds to maintain compatibility with 802.11b units.) Setting Up a Wireless Network Dont yet have a wireless base station? Or thinking of taking a portable base station with you on business trips? Apple has made it easy to set up and manage your own AirPort wireless network. Mac systems come with AirPort Setup Assistant, which guides you through quickly configuring an AirPort Extreme or AirPort Express Base Station and sharing printers on your wireless network. For more advanced options, use the AirPort Admin Utility. For example, you can restrict access to your base station and Internet connection, change the base stations frequency, or change the type of security your wireless network uses. With the new 802.11n-compatible AirPort base station, all functionality in AirPort Setup Assistant and AirPort Admin Utility now can be found in AirPort Utility. You can find all of these programs in the Utilities folder within the Applications folder.
How Do I Get Started?
When you first start up a new Mac system, the Mac OS X Setup Assistant asks you for information about your Internet and other network settings. Once youve entered that information, your computer is ready to connect to the Internet via both wired and wireless networks. Joining a Wireless Network One of the most common wireless setups in homes and offices today uses 802.11 and DHCP. In this scenario, its easy to connect a Mac to your wireless network. When your computer is within range of an open wireless network (not protected by a password), Mac OS X will automatically identify the closest network and ask whether you want to join it. If your network is password protected (as it should be for added security), you follow the steps outlined in Changing your wireless settings. Alternatively, you can see a list of available wireless networks (both open and closed) and choose one to join. Click the AirPort icon in your menu bar or bring up the AirPort window in the Network System Preferences pane. If you dont see your desired wireless network listed, or you need to change your AirPort settings, read the next section.
Changing Your Wireless Settings After initial setup, you can adjust your settingsincluding the ones for AirPortfrom the Network pane of the System Preferences application. System Preferences is ready to launch from the Dock (the Dock is a row of application icons at the bottom of your screen). Another way to configure your wireless preferences is to launch the System Preferences application from the Applications folder of your Mac (or the Apple Menu at the upperleft corner of your screen). Once youve opened System Preferences and selected the Network pane, choose AirPort from the side menu. Then the Network pane can configure wireless networking on your Mac. If needed, you can set up different network configurations for different locations where you use your Mac. For now, just use the Automatic location.
Cant change your Network preferences? If the options in the Network pane are grayed out, look for a padlock symbol in the lower left corner of the pane. Youll see the padlock closed, with the note Click the lock to make changes. When you click the lock, youll be asked to enter your Mac password. The padlock will open, and you will be able to change your network settings.To protect those settings, click the padlock again. Accessing AirPort Preferences from the Menu Bar Mac computers let you customize which information is displayed in the menu bar at the top of your screen. If youd like to have the AirPort control menu accessible from your menu bar and it isnt already there, launch System Preferences from the Dock. Open the Network pane and choose AirPort from the column on the left. Click the checkbox next to Show AirPort status in menu bar near the bottom of the window.
If you see the AirPort icon, you can uncheck that box to remove it from the menu bar. You also can remove the icon without using System Preferences. While holding down the Command (Apple) key, click the icon and drag it out of the menu bar. It will disappear.
Network Default Setting By default, AirPort is configured to join any network it has previously connected to, giving preference to the most recent one. But you can select one network to be the default by selecting it from the Network Name menu. Also, you can edit a list of preferred networksadd, subtract, or change order or preferenceby clicking the Advanced button on the AirPort Network page and selecting the AirPort tab.
Whenever you connect to a new wireless network, it will automatically be added to this list. You also can click the + button to add a network to the list. (If the network requires a password, enter that password when you add the network to the list.) You can delete networks you no longer want on the list with the - button. And you can prioritize the names on the list to determine the order in which AirPort attempts to join them simply by clicking one and dragging it up or down the list. Note the Assist me button at the bottom of the Network pane. Anytime you need help with configuring network settings on your Mac, just click this button to bring up Network Setup Assistant, which will walk you through step-by-step to set up or troubleshoot a network.
TCP/IP and Other Settings Communication between your Mac and the Internet were established when you ran Mac OS X Setup Assistant. The Network window allows you to look up or change those settings, if necessary. In the TCP/IP pane, you can choose a method of getting an IP address for your computer (such as manually or via DHCP), establish dial-up connections, configure AppleTalk networking options, and set up network proxies. For more information about any options in this window, and troubleshooting tips, select the Help option in System Preferences.
Printer and Disk Sharing with AirPort AirPort Extreme also allows users to turn almost any external USB hard drive into a shared drive. Simply connect the drive to the USB port on the back of your AirPort Extreme, and the files on the drive instantly become available to anyone on the secure network, Mac and PC alike. You also may set up password-protected accounts for everybody on the network, or allow read-only access to certain files and folders. The same USB port does double duty by letting you share a printer throughout the network, allowing users to take advantage of one centrally available printer. Wirelessly, of course.
Beyond the Office Apples AirPort technology is great for your off-hours and your work time. For example, the convenient palm-size AirPort Express Base Station not only provides 54Mbps wireless networking, it also comes with AirTunes software that lets you enjoy your iTunes music library in virtually any room of your houseor even in several rooms at once. All you have to do is connect your sound system to the audio port on AirPort Express using an audio cable, and AirTunes lets you play your iTunes music through your stereo system or powered speakerswirelessly. iTunes automatically detects the connection of Airtunes and alerts you to choose where you can output your music.
For More Information
To learn more about the Mac and wireless networking, visit: www.apple.com/airportextreme www.apple.com/airportexpress www.apple.com/macbookpro/wireless.html www.apple.com/imac/design.html To learn more about Macs in business, visit www.apple.com/business
2008 Apple Inc. All rights reserved. AirPort, AirPort Express, AirPort Extreme, Apple, the Apple logo, Apple TV, iMac, Mac, MacBook, and Mac OS are trademarks of Apple Inc., registered in the U.S. and other countries. Leopard, MacBook Air, and Time Capsule are trademarks of Apple Inc. AppleCare, Apple Store, and .Mac are service marks of Apple Inc., registered in the U.S. and other countries. Intel and Intel Core are trademarks of Intel Corp. in the U.S. and other countries. UNIX is a registered trademark of The Open Group in the U.S. and other countries. Mac OS X Server version 10.5 Leopard is an Open Brand UNIX 03 Registered Product. Other product and company names mentioned herein may be trademarks of their respective companies. Product specifications are subject to change without notice. This material is provided for information purposes only; Apple assumes no liability related to its use. April 2008 L369476A-US
Das könnte Ihnen auch gefallen
- 23-Designing AirPortExtreme NetworksDokument58 Seiten23-Designing AirPortExtreme Networksjohnsmithski1Noch keine Bewertungen
- 5 Ways To Connect Two Computers - WikiHowDokument6 Seiten5 Ways To Connect Two Computers - WikiHowAnjith AkNoch keine Bewertungen
- Airport Extreme: Setup GuideDokument36 SeitenAirport Extreme: Setup GuidebasenjimangoNoch keine Bewertungen
- Local Area Network (Lan) TrainerDokument36 SeitenLocal Area Network (Lan) TrainerCauVong JustinNoch keine Bewertungen
- AirPort Express Setup GuideDokument48 SeitenAirPort Express Setup GuideDavid DetherageNoch keine Bewertungen
- Communications Instructions for DOOSAN, FANUC ControlsDokument27 SeitenCommunications Instructions for DOOSAN, FANUC ControlsmarkoskitpNoch keine Bewertungen
- Designing AirPort NetworksDokument41 SeitenDesigning AirPort NetworksRon ServiceNoch keine Bewertungen
- Airport Extreme 5th Gen SetupDokument44 SeitenAirport Extreme 5th Gen Setupjsung9549Noch keine Bewertungen
- Apple Airport SetupDokument24 SeitenApple Airport SetupAli AfghahNoch keine Bewertungen
- Cognex DataMan 8000 Quick ReferenceDokument31 SeitenCognex DataMan 8000 Quick ReferenceadelbzhNoch keine Bewertungen
- How To Use Your Mac As A Wireless Router - MacinstructDokument6 SeitenHow To Use Your Mac As A Wireless Router - MacinstructThe Apple GuyNoch keine Bewertungen
- Lecture 5-1Dokument38 SeitenLecture 5-1joeh angeloNoch keine Bewertungen
- Share files between PCs using LAN cableDokument10 SeitenShare files between PCs using LAN cableJuvyGonzalesNoch keine Bewertungen
- NIC ConfigurationDokument26 SeitenNIC ConfigurationBiancaNoch keine Bewertungen
- W5-Configuring Network Connections For Windows 10Dokument10 SeitenW5-Configuring Network Connections For Windows 10Echelle OgatisNoch keine Bewertungen
- Wireless NetworkingDokument27 SeitenWireless NetworkingTecnico ACMTNoch keine Bewertungen
- LAN 2 .VNBDokument21 SeitenLAN 2 .VNBLê NghĩaNoch keine Bewertungen
- Speeding Up Your Network Connection: Disabling Unneeded ProtocolsDokument4 SeitenSpeeding Up Your Network Connection: Disabling Unneeded Protocolssijun03Noch keine Bewertungen
- Cyber Security PDFDokument88 SeitenCyber Security PDFRakesh EnjalaNoch keine Bewertungen
- Cain & AbelDokument8 SeitenCain & AbelIggyNoch keine Bewertungen
- Computer Network DesignDokument21 SeitenComputer Network Designrez habloNoch keine Bewertungen
- DM8100 8500 Quick ReferenceDokument35 SeitenDM8100 8500 Quick ReferenceOliver BreizkiNoch keine Bewertungen
- LO 2 OkDokument14 SeitenLO 2 OkEdgar BatistianaNoch keine Bewertungen
- Creating Your First Cloudtrax Network: Cloudtrax Quick Start GuideDokument7 SeitenCreating Your First Cloudtrax Network: Cloudtrax Quick Start GuideAmanda LewisNoch keine Bewertungen
- Serial / Ethernet Communications Guide: Azeotech DaqfactoryDokument23 SeitenSerial / Ethernet Communications Guide: Azeotech DaqfactoryOuadah MohamadNoch keine Bewertungen
- Ict 4Dokument16 SeitenIct 4jerry.mejiaNoch keine Bewertungen
- DP-311U Manual 07142005Dokument76 SeitenDP-311U Manual 07142005BobTBobNoch keine Bewertungen
- Lab 5 Networking Connections, Installations and ManagementDokument23 SeitenLab 5 Networking Connections, Installations and ManagementJack PetroNoch keine Bewertungen
- All Operation SheetsDokument27 SeitenAll Operation Sheetsshiferaw haileNoch keine Bewertungen
- Lab Ethernet HomeworkDokument8 SeitenLab Ethernet HomeworklolzzzNoch keine Bewertungen
- Nov. 7 G10Dokument56 SeitenNov. 7 G10Honey Diana MejiaNoch keine Bewertungen
- Net Botz Programmers ConsoleDokument5 SeitenNet Botz Programmers ConsoleJoel EscoNoch keine Bewertungen
- Wireless Communication FileDokument38 SeitenWireless Communication FilerishabhNoch keine Bewertungen
- AirTight Wi Fi Quick Setup GuideDokument21 SeitenAirTight Wi Fi Quick Setup GuideRadenda Manggala MustikasalehNoch keine Bewertungen
- Activity CoverpageDokument10 SeitenActivity CoverpageDarshan HandiNoch keine Bewertungen
- Network For Small OfficeDokument7 SeitenNetwork For Small OfficeIndranil DasNoch keine Bewertungen
- Honeywell Internet Downloading Rev ADokument16 SeitenHoneywell Internet Downloading Rev AJon BrownNoch keine Bewertungen
- Windows Guide NetworkDokument26 SeitenWindows Guide Networkmuthukumaran2424Noch keine Bewertungen
- Peer To Peer Networking 2Dokument4 SeitenPeer To Peer Networking 2Pedro MauricioNoch keine Bewertungen
- Time Capsule 4th Gen SetupDokument44 SeitenTime Capsule 4th Gen SetupLuis Pol SistiNoch keine Bewertungen
- Using OpNetDokument5 SeitenUsing OpNetMalebogo BabutsiNoch keine Bewertungen
- Workimmersion Lo3Dokument69 SeitenWorkimmersion Lo3api-556424124Noch keine Bewertungen
- WPS54G Ug, 0Dokument74 SeitenWPS54G Ug, 0Carlos RodriguezNoch keine Bewertungen
- Home Network and To Keeping It SecureDokument15 SeitenHome Network and To Keeping It SecureRobert Brian MedleyNoch keine Bewertungen
- Sharing Internet Over 2 PCDokument5 SeitenSharing Internet Over 2 PCPierre Edward MendyNoch keine Bewertungen
- Sharing Internet Over 2 PCDokument5 SeitenSharing Internet Over 2 PCPierre Edward MendyNoch keine Bewertungen
- TPLink W8968 Wireless Router Wiring and ConfigurationDokument9 SeitenTPLink W8968 Wireless Router Wiring and ConfigurationtechnopsNoch keine Bewertungen
- Ethernet Smoothstepper InstructionsDokument14 SeitenEthernet Smoothstepper InstructionsGoran KiticNoch keine Bewertungen
- Cs HandbookDokument37 SeitenCs HandbookNilanshu TwinkleNoch keine Bewertungen
- Getting Started in Cisco Packet TracerDokument10 SeitenGetting Started in Cisco Packet TracerblablablaNoch keine Bewertungen
- Inksys WRT54G WirelessDokument6 SeitenInksys WRT54G Wireless'William AltaresNoch keine Bewertungen
- Au Aix7networkoptimize1 PDFDokument17 SeitenAu Aix7networkoptimize1 PDFpuppomNoch keine Bewertungen
- Lesson 9.2.1Dokument11 SeitenLesson 9.2.1Rye Rye LasorNoch keine Bewertungen
- Configuring Network Connections For Windows 10Dokument32 SeitenConfiguring Network Connections For Windows 10Joseph ButawanNoch keine Bewertungen
- 802.11b - G - N User ManualDokument21 Seiten802.11b - G - N User Manualjoe362Noch keine Bewertungen
- Ethernet Networking for the Small Office and Professional Home OfficeVon EverandEthernet Networking for the Small Office and Professional Home OfficeBewertung: 4 von 5 Sternen4/5 (1)
- Computer Networking: An introductory guide for complete beginners: Computer Networking, #1Von EverandComputer Networking: An introductory guide for complete beginners: Computer Networking, #1Bewertung: 4.5 von 5 Sternen4.5/5 (2)
- PLC Programming Using SIMATIC MANAGER for Beginners: With Basic Concepts of Ladder Logic ProgrammingVon EverandPLC Programming Using SIMATIC MANAGER for Beginners: With Basic Concepts of Ladder Logic ProgrammingBewertung: 4 von 5 Sternen4/5 (1)
- Series: Control ValvesDokument28 SeitenSeries: Control ValvesGUSTAVONoch keine Bewertungen
- IAEA 1556 Assessment and Management of Ageing of Major Nuclear Power Plant Components Important To Safety PWR Pressure Vessels 2007 Update PDFDokument215 SeitenIAEA 1556 Assessment and Management of Ageing of Major Nuclear Power Plant Components Important To Safety PWR Pressure Vessels 2007 Update PDFAndres_Pastor1987100% (1)
- Id Fan SopDokument7 SeitenId Fan Soparavindharajan50% (2)
- Toyota GD Series Diesel Engines: Eugenio, 77Dokument16 SeitenToyota GD Series Diesel Engines: Eugenio, 77Sutikno100% (4)
- Intergard 774Dokument4 SeitenIntergard 774Doby YuniardiNoch keine Bewertungen
- SystemVerilog: A Concise and Unifying Language for Design and VerificationDokument16 SeitenSystemVerilog: A Concise and Unifying Language for Design and VerificationKarthikeyan SubramaniyamNoch keine Bewertungen
- Interview Questions With AnswersDokument3 SeitenInterview Questions With AnswersDarshan GhadiNoch keine Bewertungen
- 2946 1307 00 Leroy Somer LSA46.2 Technical DataDokument12 Seiten2946 1307 00 Leroy Somer LSA46.2 Technical DataJORGE ARMANDO CARRASCO TICLLENoch keine Bewertungen
- Communication All Cables PLC Pinout (Pinagem de Todos Os Cabos de Comunicação PLC)Dokument3 SeitenCommunication All Cables PLC Pinout (Pinagem de Todos Os Cabos de Comunicação PLC)Jaziel CabralNoch keine Bewertungen
- Amca 204Dokument26 SeitenAmca 204TotogoNoch keine Bewertungen
- USMLEStep3 Certification of IdentityDokument1 SeiteUSMLEStep3 Certification of IdentityKrupa KarnikNoch keine Bewertungen
- Wimax 802.16E Indoor Iad: Key FeaturesDokument2 SeitenWimax 802.16E Indoor Iad: Key Featuresmehedi2636Noch keine Bewertungen
- NU Rajgir Campus Roads & EarthworksDokument37 SeitenNU Rajgir Campus Roads & EarthworksSantosh ChowdaryNoch keine Bewertungen
- ZX47-40Dokument4 SeitenZX47-40Raaz yousafzaiNoch keine Bewertungen
- 02 Dam Safety From The World Bank Perspective - Felipe LazaroDokument23 Seiten02 Dam Safety From The World Bank Perspective - Felipe LazaroThéoneste NSANZIMFURANoch keine Bewertungen
- Create Dynamic Selection ScreenDokument5 SeitenCreate Dynamic Selection ScreenGoutam MahatoNoch keine Bewertungen
- Beyond SyllabusDokument2 SeitenBeyond SyllabusharimadhavareddyNoch keine Bewertungen
- 2012 Bike Master CatalogDokument221 Seiten2012 Bike Master CatalogAntonioPallone50% (2)
- Bombs For Airfcraft Pt.2Dokument160 SeitenBombs For Airfcraft Pt.2117kitchener100% (1)
- Ibs Catalogue For Precast Concrete Building System Revision 2017Dokument196 SeitenIbs Catalogue For Precast Concrete Building System Revision 2017jeman100% (2)
- Info Install PartageDokument7 SeitenInfo Install PartageAdnan MilanNoch keine Bewertungen
- TorquingDokument7 SeitenTorquingVicky KumarNoch keine Bewertungen
- XTN ManualDokument102 SeitenXTN ManualFernando Estrada MartinezNoch keine Bewertungen
- 3Ph 3wire CTPT Trivector Meter With PPMB For 11KV Boundary Metering 24.09.10 PDFDokument14 Seiten3Ph 3wire CTPT Trivector Meter With PPMB For 11KV Boundary Metering 24.09.10 PDFStephen BridgesNoch keine Bewertungen
- O&M of Protection Systems and Relay Coordination GuideDokument72 SeitenO&M of Protection Systems and Relay Coordination GuideAlejandro Ramirez Benites100% (2)
- FinalDokument27 SeitenFinalAurelian PetreaNoch keine Bewertungen
- Bus Reservation SystemDokument16 SeitenBus Reservation SystemSumit Jha50% (2)
- Calificación Camaras de EstabilidadDokument4 SeitenCalificación Camaras de EstabilidadMario Vazquez BNoch keine Bewertungen
- Vsphere Distributed Switch ArchitectureDokument9 SeitenVsphere Distributed Switch ArchitecturekorhlNoch keine Bewertungen
- Thailand British Council Ielts Scholarship Application Thailand ApprovedDokument4 SeitenThailand British Council Ielts Scholarship Application Thailand ApprovedPear NopchanokNoch keine Bewertungen