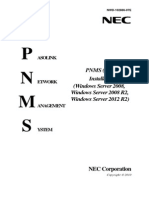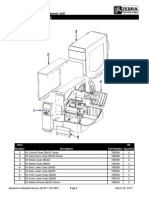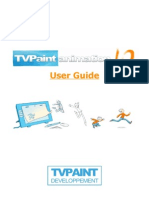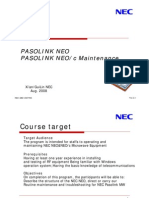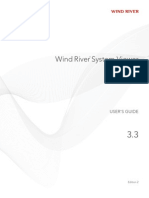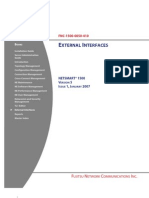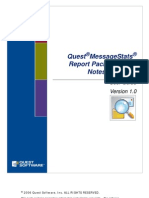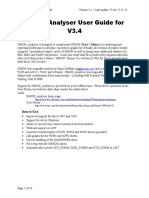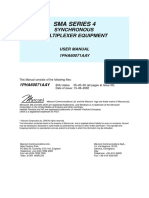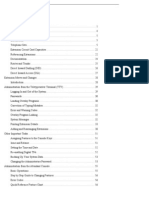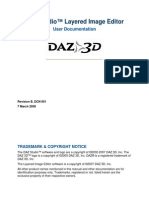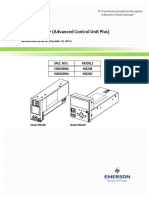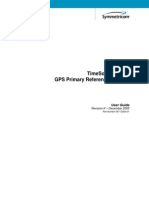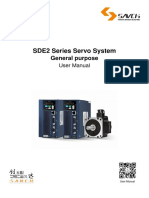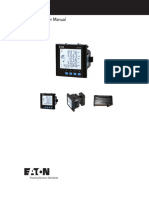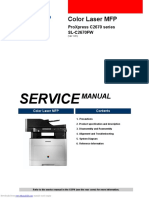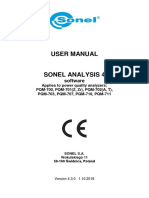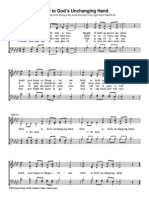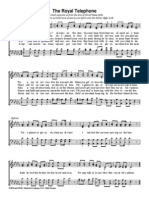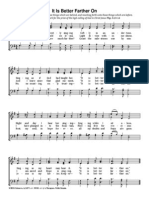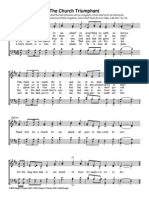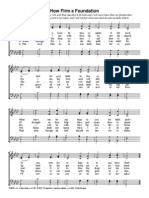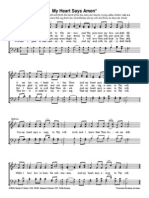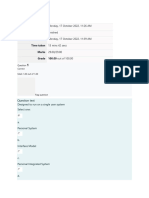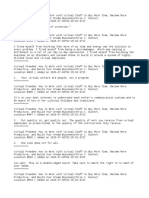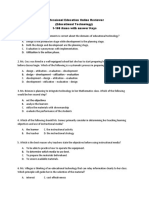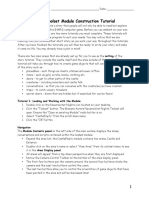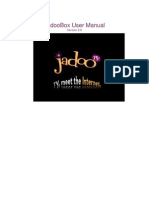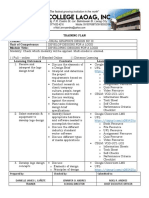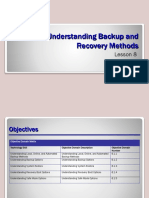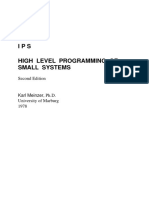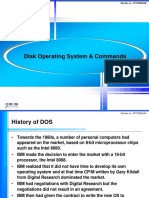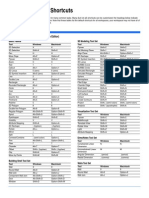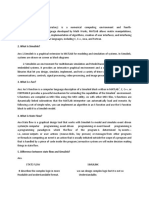Beruflich Dokumente
Kultur Dokumente
PNMS
Hochgeladen von
henchudiCopyright
Verfügbare Formate
Dieses Dokument teilen
Dokument teilen oder einbetten
Stufen Sie dieses Dokument als nützlich ein?
Sind diese Inhalte unangemessen?
Dieses Dokument meldenCopyright:
Verfügbare Formate
PNMS
Hochgeladen von
henchudiCopyright:
Verfügbare Formate
ROI-S06693-051E 080331
P N M S
ASOLINK
ETWORK
PNMS (Java version) Operation Manual
ANAGEMENT
Version 1.16.xxx.xxx
YSTEM
NEC Corporation
Copyright 2008
ROI-S06693
Table of Contents
1 INTRODUCTION ................................................................................................................................... 1 1.1 1.2 Document Objectives ........................................................................................................................ 1 Document Warranty .......................................................................................................................... 1
2 GENERAL CONCEPTS ......................................................................................................................... 2 2.1 2.2 2.3 About PNMS ..................................................................................................................................... 2 Definitions and Concepts................................................................................................................... 2 PNMS Main Window ........................................................................................................................ 3
3 PNMS OPERATION ............................................................................................................................... 8 3.1 3.2 3.3 3.4 3.5 3.6 3.7 3.8 3.9 Launching PNMS and Login ............................................................................................................. 8 PNMS Main Window ........................................................................................................................ 9 Logout.............................................................................................................................................. 12 Shutting down PNMS...................................................................................................................... 12 Changing the User Password ........................................................................................................... 13 Setting Security Options.................................................................................................................. 14 PNMS Properties ............................................................................................................................. 25 Backup............................................................................................................................................. 43 Restore............................................................................................................................................. 44
3.10 Monitoring Network Element List................................................................................................... 45 3.11 Displaying the Link Summary window........................................................................................... 58 3.12 Client List ........................................................................................................................................ 59 3.13 PNMS Network Map ....................................................................................................................... 62 3.14 Editing Network Map and Symbol on Group Map.......................................................................... 66 3.15 Setting Group Properties in Edit mode ............................................................................................ 74 3.16 Setting Network Element Properties in Edit mode .......................................................................... 77 3.17 Editing Network Map and Symbols in the Connection View.......................................................... 78 3.18 Setting Region Properties in Edit mode........................................................................................... 79 3.19 Setting Network Properties in Edit mode ........................................................................................ 81 3.20 Setting Subnet Properties in Edit mode ........................................................................................... 83 3.21 Setting Network Element Properties in Edit mode .......................................................................... 85 3.22 Link Summary of Network Elements .............................................................................................. 91 3.23 Get All Data..................................................................................................................................... 93 3.24 Highlighting NEs............................................................................................................................. 93 3.25 Monitoring Active Alarms............................................................................................................... 96 3.26 Viewing Alarm History ................................................................................................................. 103 3.27 Event Log ...................................................................................................................................... 108 3.28 Viewing Event Log History........................................................................................................... 111 3.29 Filter .............................................................................................................................................. 116
-i-
ROI-S06693
3.30 Filter Selection............................................................................................................................... 119 3.31 Search ............................................................................................................................................ 120 3.32 Link Performance History Data..................................................................................................... 127 3.33 Updating Network Configuration .................................................................................................. 131 3.34 Auto Discovery.............................................................................................................................. 141 3.35 Inventory List ................................................................................................................................ 154 3.36 Download Program Files... ............................................................................................................ 157 3.37 License import ............................................................................................................................... 163 3.38 Software key List........................................................................................................................... 167 4 APPENDIX: CLIENT PNMS OPERATION.................................................................................... 168 4.1 The function list............................................................................................................................. 168
- ii -
ROI-S06693
INTRODUCTION
This manual describes how to use the PASOLINK Network Management System (PNMS) to manage NEC PASOLINK/5000S fixed point-to-point wireless access system networks. This manual is organized as follows: General Concepts PNMS Operations In order to complete all of the procedures in this manual, you will need to be able to use Windows OS to: View, search, and edit files. Run application programs Using Windows OS resources.
1.1
Document Objectives
This operation manual explains how to use the PNMS including all functions and features. It is intended to only be used for PNMS on Windows OS platforms. For information about installing PNMS, please refer to the PNMS Installation Manual. Although equipment configuration is described to some extent in this manual, only basic information about PASOLINK/5000S wireless network configuration is provided. For detailed PASOLINK/5000S wireless equipment configuration please see the appropriate PASOLINK Operation Manual, PASOLINK+ Instruction Manual or 5000S SDH Instruction Manual. The PNMS operation involved in creating or modifying network configurations is also described in this manual. An overview of common PASOLINK/5000S wireless network topology is presented. For details, please refer to the Network Configuration Tool Operation Manual.
1.2
Document Warranty
1. The information contained in this document is subject to change without prior notice. 2. The PNMS/PNMT screenshots in this manual are only examples. Screens will vary according to equipment configurations, equipment operation modes, settings/parameters, PNMS/PNMT application program version, etc. Screens shown in this manual are current at the time of publication, and may differ slightly from the actual windows of your PNMS/PNMT. 3. To use this manual you need a sound understanding of the restrictions, limitations and precautions involved in operating the equipment properly. Always refer to the equipment manual to ensure its proper operation.
-1-
ROI-S06693
GENERAL CONCEPTS
This chapter aims to familiarize you with the underlying PNMS concepts. It includes a brief introduction of PNMS and a section on navigating within the windows and maps. By the end of the chapter you should be able to navigate the PNMS windows and maps smoothly as well as have an understanding how the PNMS works. The Simple Network Management Protocol (SNMP) is used in the PNMS to manage the PASOLINK/5000S radio network. The manual assumes that the reader is already familiar with the protocol and therefore does not describe it in detail.
2.1
About PNMS
The PASOLINK Network Management System provides easy-to-use monitoring, control, configuration and management of PASOLINK/5000S wireless networks. You can use PNMS to do the following: Monitor PASOLINK/5000S wireless equipment status. Control and configure PASOLINK/5000S wireless equipment. Collect Link Performance data. Update PASOLINK/5000S wireless network configuration data. Export an Inventory List (license required). Program File(F/W) Manages integrated downloads (en bloc) SNMP communication with Upper Level (parent) Manager (license required).
2.2
Definitions and Concepts
This section provides an overview of key concepts that will help you understand how PNMS works. It includes brief descriptions of the PASOLINK wireless network model, and definitions of symbols, maps and sub-maps.
2.2.1
PNMS Manager and Agents PNMS uses the SNMP manager/agent model to manage PASOLINK/5000S wireless networks. The SNMP manager in the system is the PNMS. It manages all operations, for controlling and monitoring the agent systems. The SNMP agent in the system is the PASOLINK Management Card (PMC) the Control module (CTRL) is integrated in each PASOLINK series IDU. The PMC/CTRL contains the necessary software applications for managing the network as prompted by the PNMS. For 5000S it is known as a Local Monitoring System (LMS). The PNMS communicates with the PMC/CTRL through an IP network (WAN or LAN).
-2-
ROI-S06693
2.3
PNMS Main Window
To use PNMS you should be familiar with the graphical user interface (GUI). The PNMS GUI has a standard architecture containing standard menus and features or functions that make navigating the PNMS window straightforward.
The PNMS main window provides five types of view. These are: Hierarchical View: Composed of two views Group View and Connection View. Map View: It shows the correlated location of the network map against a graphical background. Alarm Information View: It shows a summary of currently active alarms. Event Log View: It shows the log for every event in the network.
-3-
ROI-S06693
2.3.1
Hierarchical View This section provides the hierarchy or the tree-view of the network elements (NE) in PNMS. There are two types of Hierarchical View in PNMS: Group View: Only the groups are shown, and network elements contained within a pre-defined network group are displayed in the Map, List and Alarm Information area. Connection View: The region, network and subnet groups are shown in this area, and network elements contained in specific groups in accordance with its logic connection to its master PMC (CPMC) or CTRL (Root NE) or LMS (Root NE). Depending on the PNMS property settings, the Connection View enables NE management on either the network level (i.e. Flat Mode) or the subnet level (i.e. Hierarchy Mode). (For details on editing/switching the mode setting, refer to section 3.7.1 General Settings).
Group View
Connection View (Hierarchy Mode)
Connection View (Flat Mode)
-4-
ROI-S06693
2.3.2
Map View The map views provide a correlated topographic location of the network elements. The map view contains the user-defined network groups Group Map and the logic connections of network elements Connection Map. (For details on editing/switching the mode setting, refer to section 3.7.1 General Settings).
Group Map
Connection Map (Hierarchy Mode)
Connection Map (Flat Mode)
-5-
ROI-S06693
2.3.3
Event Log This section displays the events logged in the PNMS network. It consists of seven columns showing the Date and Time that the event occurred, the NE where the event originated, the User (operator) controlling it, the controlled/monitored item that has changed and the status change.
2.3.4
Standard Window Layout Title bar: The title bar of the window is used to indicate the title of the current window. Menu bar: The menu bar of the window contains the key descriptors that identify the choices available from the current window. Pull-down menu: The pull-down menu is a list of tasks that can be performed within the current window. Scroll bar: The scroll bar has two uses: displaying more information or selecting numerical values. Pop-up window: A pop-up window is a window that appears in the foreground of the visual interface. Entry field: The area of the window for manually inputting information. Context menu: A-pop-up menu that can be displayed by right-clicking the mouse. This normally contains a list of functions available for a selected item in the window. Command Button: The command button is used to enter the data selected in the pop-up window into the computer. Dial-up icon This icon is for displaying the dial-up mode status (blue = disconnected, orange = connecting, colorless = connected). In disconnected status, right clicking the icon reveals the connection menu for attempting (re-)connection; in connected status, right clicking the icon reveals the disconnection menu for terminating the connection. Filter icon This icon is for displaying the currently set filter name. Login icon This icon is for displaying the currently logged in user name. Update Network icon This icon indicates that the Update Network Configuration wizard is running (in the background). To bring the wizard to the foreground, simply click the icon.
-6-
ROI-S06693
Auto-discovery icon This icon indicates that the Auto-discovery tool (Find NE wizard, Newly connected NE wizard, Disconnect NE window) is running (in the background). While scanning a Network Element, the icon rotates. To bring the respective Find NE wizard, Newly connected NE wizard, or Disconnect NE window to the foreground, simply click the icon accordingly. Edit Mode icon This icon indicates that the selected view (Group View or Connection View) is in Edit Mode. 2.3.5 Related Documents PNMT Operation Manual describes operating procedures for each type of PASOLINK/5000S equipment. The Link Summary of the PNMS is the same as for the PNMT application function. To avoid redundancy, Link Summary operations are not described in detail in this manual. Please refer to the PNMT manual for Link Summary operation details.
NOTE The monitored and controlled parameters (items) are different for each type of PASOLINK/5000S equipment. PASOLINK Operation Manual contains information on operation and maintenance of the PASOLINK wireless equipment. This includes operating procedures for Local Craft Terminal (LCT), and wireless equipment setup. PASOLINK+ Instruction Manual contains information on operation and maintenance of PASOLINK+ wireless equipment. 5000S SDH Instruction Manual contains information on operation and maintenance of the 5000S wireless equipment. 2.3.6 Acronyms and Abbreviations The following acronyms and abbreviations are used in this manual: PNMS / PNMSj PNMT / PNMTj PMC CPMC RPMC SCPMC NE G.826 CTRL Root NE Branch NE Normal NE IDU/ODU PASOLINK Network Management System PASOLINK Network Management Terminal PASOLINK Management Card Central PASOLINK Management Card Remote PASOLINK Management Card Sub-Central PASOLINK Management Card Network Element. Refers to a PASOLINK node. ITU-T recommendation on physical layer error performance in digital transmission systems Control Module of PASOLINK+ wireless network Central Control Module for wireless network Branch (Sub-Central) Control Module for wireless network Normal Control Module for wireless network Indoor unit / Outdoor unit
-7-
ROI-S06693
PNMS OPERATION
PNMS enables the operator to display alarms and status of all PASOLINK/5000S equipment connected to the network. It also allows operators to have centralized control. Moreover, it provides a link performance monitoring capability based on Recommendation ITU-T G.826. This chapter contains the procedures for operating the PNMS.
3.1
Launching PNMS and Login
PNMS security is provided by requiring a user name and password for access. Without a valid user name and password, you will not be able to use PNMS to access the network components and hence manage the PASOLINK/5000S network. To Login: 1. Start up the PNMS computer. (PC, Monitor, Printer, etc.) 2. Login to the System. 3. Launch PNMSj.(Refer to Installation manual.)
NOTE Please do not change the clock setting of your computer once PNMS has started. 4. Enter a valid <User name>. The registered user name becomes available. 5. Enter the appropriate <Password>. The registered password becomes available. 6. Click [Login] to login to PNMS with authorized user ID. 7. When the user name or password is not correctly inputted, the following message will appear. Click [OK] to return to the Login window. CAUTION If during login, an incorrect password is entered for three consecutive times, that user name will be blocked and the account associated with it will be locked. The account and password can only be reactivated by the administrator (admin). For details, refer to Setting Security Options.
-8-
ROI-S06693
3.2
PNMS Main Window
The PNMS GUI main window will launch after login is completed, and the selected CPMC/Root NE Ethernet or Dial-up connection will be activated. PNMS main window
Map View: The managed network is shown graphically in the map view window, along with different-colored symbols/icons to indicate connection status. The map screen can be customized, and the method will be described later.
CAUTION (Applies only to network configurations containing 5000S network elements) Do not reset the LMS board while PNMSj is connecting to an NE. Otherwise, communication with any downstream (subordinated) NE may be disrupted. (After a certain amount of time, the connection link will automatically be restored).
-9-
ROI-S06693
Alarm Information view: The Alarm Information view provides a summary view of currently active alarms. This window shows a list of active alarm status information for NE and group selected in the Group View. The five severity levels, critical, major, minor, warning and indeterminate as well as whether the alarms are acknowledged or not appear as numerical values. Group/NE Icon: Current status of group or individual NE is displayed with the highest severity color-coding. Name: Network element name. Critical (Not Ack / Total): Not Acknowledged count / Total count of the most important alarms. Major (Not Ack / Total): Not Acknowledged count / Total count of important alarms. Minor (Not Ack / Total): Not Acknowledged count / Total count of alarms. Warning (Not Ack / Total): Not Acknowledged count / Total count of warning alarms. Indeterminate (Not Ack / Total): Not Acknowledged count / Total count of user defined / weakest alarms.
Active alarm information of all managed NE in the network is displayed according to category of severity in this area displayed under the toolbar of the PNMS main window. The format is the same as the Alarm Information View. (Not Acknowledged count / Total count).
- 10 -
ROI-S06693
The following icons are used in the tool bar of the PNMS GUI main window: Icon Definition Stop Buzzer icon: This icon is used to stop the alarm buzzer that sounds to notify the occurrence of alarms if the alarm buzzer function has been activated. The alarm buzzer function is not activated by default. Network Element List icon: This icon is used to view the Network Elements information in another window. Filter Selection icon: This icon is used to select the registered filter. The filter configured by the logged-in user or a member of the same group of logging user will be displayed in the list, and selecting it becomes possible. Filter Setting icon: This icon is used to set the filter. This function can be accessed via each window (e.g. Active Alarm, Alarm History, Event Log History.) Search icon: This icon is used to search for NE. The function to display only specific NE in another window based on inputted parameters including NE name, NE type, opposite NE (counterpart) name and IP Address. Active Alarm icon: This icon is used to view the Active Alarm information in another window. The following icons are used in the lower status bar (in the bottom of the PNMS GUI main window): Icon Definition Dialup icon: for displaying the dial-up mode status (blue = disconnected, orange = connecting, colorless = connected). In disconnected status, right clicking the icon reveals the connection menu for attempting (re-)connection; in connected status, right clicking the icon reveals the disconnection menu for terminating the connection. Filter icon: for displaying the currently set filter name. Login icon: for displaying the currently logged in user name. Update Network icon: indicates that the Update Network Configuration wizard is running (in the background). To bring the wizard to the foreground, simply click the icon. Auto-discovery icon: indicates that the Auto-discovery tool (Find NE wizard, Newly connected NE wizard, Disconnect NE window) is running (in the background). While scanning a Network Element, the icon rotates. To bring the respective Find NE wizard, Newly connected NE wizard, or Disconnect NE window to the foreground; simply click the icon accordingly. Edit Mode icon: indicates that the MAP is in Edit Mode.
- 11 -
ROI-S06693
3.3
Logout
To logout: 1. Select System Logout in menu bar in PNMS main window.
2. Select Logout in the window that appears. 3. Click [OK] to logout.
3.4
Shutting down PNMS
To shut down (exit) the PNMS application: 1. Click the System Exit in the menu bar of the PNMS main window to shut down the PNMS application.
2. Click [OK] to proceed to shut down the application. NOTE Only PNMS users with a valid privilege to Exit can do so. They must be logged in to be able to exit the application.
- 12 -
ROI-S06693
3.5
Changing the User Password
To change current user password: 1. Click System Change Password in menu bar of PNMS main window.
2. Enter the old <password>. 3. Enter the new <password>. 4. Enter new <password> again in the Confirm New Password entry field. 5. Click [OK] to assign the new password to current user. 6. When any error occurs during inputting of the old password, the following message will appear. Click [OK] to return to the Change Password window.
7. When any error occurs during inputting of the New Password, the following message will appear. Click [OK] to return to the Change Password window.
- 13 -
ROI-S06693
3.6
Setting Security Options
To protect the network and network management system from unauthorized access or modifications, the access privileges are assigned to the groups rather than to the individual user. Users will have the privilege granted to the group to which they belong. The control of network elements can be customized and made available only to specific groups. This allows the administrator a high-flexibility of assigning not only the PNMS functions but also the control and management of individual NE. Moreover, users and groups created in PNMS exist only internally in PNMS and do not correspond to Windows users or groups.
3.6.1
Group List To display group list: 1. Select System Security in menu bar of PNMS main window.
NOTE The administrator group is displayed by default. The access privileges for the admin group cannot be modified. Moreover, the admin user cannot delete itself.
- 14 -
ROI-S06693
3.6.2
User List To display group list: 1. Select System Security in menu bar of PNMS main window.
2. Select User tab in the Security window.
- 15 -
ROI-S06693
3.6.3
Adding a New Group of Users A maximum number of 100 groups can be registered. To add a new group: 1. In the Security window, select List Group ( ) icon in the tool bar. New Group from the menu bar or click the New
2. Enter the name of the group in the Name entry field. 3. Enter the description of the group in the Description entry field. (Optional) 4. Edit the privileges of the new group in the Function tab. 5. Select the NE tab and set whether the target NE is to monitor (or not).
- 16 -
ROI-S06693
This sets the target NE to monitor according to group. NEs that are checked (ticked) are enabled to monitor the members of the designated group, while the members of the group cannot observe the NE with check removed (unchecked). Map View Unchecked NEs are displayed in a translucent color. There is no way to open the Link Summary via the click or right-click menu for unchecked NEs.
Alarm Information View
- 17 -
ROI-S06693
Unchecked NEs are displayed in translucent colors. There is no way to open the Link Summary via the double-click or right-click menu for unchecked NEs. For unchecked NEs alarm count is excluded, all the alarm count displays dividing category by each severity of an individual NE become "-". Moreover, it is excluded from the calculation of the number of alarms, and it is also excluded from the calculation of the number of total alarm of all network elements. 6. Edit the PNMT security level by selecting from the preset levels in the pull down menu. This will set the privileges to be assigned to the users in this group when they open the Link Summary window of the NE. The available PNMT security level and description is shown in the list below: Admin: Highest level of PNMT user privilege. This user has access to all PNMT controls and configurations. Remote: This user can access all PNMT control and configuration functions except downloading/updating the network configuration file or program. Local: When using PNMS, a Local user has the same access privileges as a Remote user. User: User operator privilege. This user can only access features/functions that do not affect the operation of the equipment. Monitor: This user can only access the status monitoring functions; all control and configuration functions are disabled for this type of PNMT user privilege. 7. Input the quantity of Max. Link Summaries Max. Link Summaries: The number of Link Summaries that the user can open at the same time is set. The quantity is set for each Group that the user belongs to. (minimum quantity: 1; maximum quantity: the Max Client number as defined by the License). 8. Click [OK] button to complete the addition of the new group. NOTE In the PNMT security level, Remote and Local are already defined for the existing group names. Both have the same access privilege for using PNMSj.
- 18 -
ROI-S06693
3.6.4
Group Privileges This feature allows higher flexibility in terms of security for the Administrator. Privileges differ in the extent of access to specific Network Groups and Network Elements and in the extent of control and configuration initiation. Privilege settings include: Function defines the functions available for the group. Network Element - defines the NE that can be controlled by the group. NOTE All network elements can be monitored / viewed regardless of the defined privilege. However, a group will not be able to control an NE that has not been assigned to them. The table below defines the available functions that can be assigned to each group: Function Table
No. Feature/function 1 PNMS Exit 2 PNMS Security Setting 3 Upper SNMP Registration 4 PNMS Properties (Alarm Buzzer Setting) 5 PNMS Properties (Auto Time Setting) 6 PNMS Properties (Link Performance History Save) 7 PNMS Properties (Severity) 8 PNMS Properties (Color) 9 PNMS Properties (Event Log) 10 PNMS Properties (Polling) 11 Event Log (Data Clear) 12 Event Log History (Save As) 13 Alarm History (Save As) 14 Network Configuration (Update) 15 Group (Add) 16 Group (Remove) 17 Group (Move)
Purpose Enables the group to close the PNMS application. Enables the group to edit, add and remove new groups and users. Enables the group to register the Upper SNMP manager. Enables the group to set the alarm buzzer function. Enables the group to set the automatic time synchronization between the PNMS and the NEs. Enables the group to set the save function of the Link Performance history function. Enables the group to set the Severity according to each property/item for PNMS. Enables the group to set the Color-coding for Event Log and Status for each Severity degree. Enables the group to save Event log automatically or specify how many days to retain it. Enables the group to use the Region Properties (Polling) Tab. Enables the group to clear the currently displayed data in the event log window. Enables the group to save the Event Log History. Enables the group to save the Alarm History. Enables the group to update the Network Configuration. Enables the group to add network groups in the PNMS. Enables the group to remove network groups in the PNMS. Enables the group to transfer groups or network elements in the group tree.
- 19 -
ROI-S06693
No. Feature/function 18 Group/Connection Map (Edit) 19 Group Properties (General) 20 Group Properties (Tree) 21 Region Properties (General) 22 Network Properties (General) 23 Subnet Properties (General) 24 Network Element Properties (Management) 25 Network Element Properties (Link Performance History) 26 Active Alarm (Comment) 26 Client List 27 Network Configuration (Auto-discovery) 28 Restore 29 Backup 30 PNMS Properties (Backup) 31 Help License 32 Software Key List 33 PNMS Properties (Software Key) 34 Active Alarm (Save As) 35 Network Element List (Save As) 36 Connection Check 37 Client List (Disconnect) 38 39 40 41 42 43 PNMS Properties (Inventory) PNMS Properties (General) Region Properties (Map) Network Properties (Map) Subnet Properties (Map) Download Program Files
Purpose Enables the group to add text, lines, and background graphics as well as move icons in the map area. Enables the group to use the Group Properties (General) tab. Enables the group to use the Group Properties (Tree) tab. Enables the group to use the Region Properties (General) Tab. Enables the group to use the Network Properties (General) Tab. Enables the group to use the Subnet Properties (General) Tab. Enables the group to use the PASOLINK/5000S Property (Management) tab. Enables the group to use the PASOLINK/5000S Property (Link Performance History) tab. Enables the group to add/edit comments for the Active Alarm. Enables the group to open the Client List window. Enables the group to execute Auto-discovery menus. Enables the group to restore data. Enables the group to Backup. Enables the group to configure Backup settings. Enables the group to view and import Licenses. Enables the group to open the Software Key List window. Enables the group to configure Software Key settings. Enables the group to save the Active Alarm window content. Enables the group to save the Network Element List. Enables the group to use the Connection Check function. The right to forcibly disconnect individual users is authorized via the Client List. Enables the group to set the Inventory tools save feature. Enables the group to set the Connection View Mode. Enable the group to set the Region Properties (Map). Enable the group to set the Network Properties (Map). Enable the group to set the Subnet Properties (Map). Enable the group to execute Download Program Files dialog. NOTE
You will need to logout once to save the new privilege settings.
- 20 -
ROI-S06693
3.6.5
Adding a New User A maximum number of 100 users can be registered. To add a new user: 1. Click System Security in menu bar of PNMS main window.
2. Select List New User in menu bar or click New User ( ) icon in tool bar on Security window. You can also select users by right-clicking on the user list in the Security window.
3. Enter the <name> of user in the Name entry field. 4. Enter the <description> of user in Description entry field. (Optional) 5. Enter the <password> of user in Password and Confirm Password entry fields. 6. Select the group to which this new user will belong in the Group list. Click the arrow ( ) to pull-down the list of available groups. 7. Click [OK] to finalize adding the new user.
- 21 -
ROI-S06693
3.6.6
Removing a User To remove a user: 1. Click System Security in menu bar of PNMS main window.
2. After selecting USER TAB, select the user you intend to delete and then List Remove in the menu bar or click Remove ( ) icon in the tool bar of the Security window. You can also select users by right-clicking on the user list and then selecting Remove in the ensuing window.
- 22 -
ROI-S06693
3.6.7
Unblocking a Blocked User If during login, an incorrect password was entered for three consecutive times, and that user was blocked, it can be reactivated (unblocked) using this window. However, only the admin user can do so. To unblock: 1. Select the blocked user from the User List by right-clicking on the user list and then selecting [Unblock] in the menu that appears.
2. Click [OK] to authorize the unlocking of the account.
3. Next, confirm that the status has changed to Logout.
- 23 -
ROI-S06693
3.6.8
User Properties To open new user properties: 1. Click System Security in menu bar of PNMS main window.
2. Select USER TAB and then the USER name to be edited. Then, select List Properties in menu bar. You can also select users by right-clicking on the user list and then selecting Properties in the menu that appears.
- 24 -
ROI-S06693
3.7
3.7.1
PNMS Properties
General Setting The General Properties can be set or modified in this window. 1. Click System Properties in menu bar of PNMS main window and General tab on PNMS Properties window will appear. 2. If necessary, edit the following settings: Connection View Mode: It is possible to freely switch from Flat to Hierarchy (or vice versa). Flat: The lowest stratum displayable in Connection View is the network level. Hierarchy: The lowest stratum displayable in Connection View is the subnet level.
3. Click [OK] or [Apply] to activate the new settings.
- 25 -
ROI-S06693
3.7.2
Polling Time Setting The Polling Time properties can be set in this window: 1. 2. Click System Properties in menu bar of PNMS main window and Polling tab will appear in PNMS Properties window. Edit the following setting items if required: Enable polling: Check this item if you want to enable the polling operation from PNMS. Polling start time: Upon PNMS start-up select this item if you want to set the polling start time as the PNMS launching time. User defined start time select this item if you want to set the polling start time as a user defined start time. (HH stands for hours in 24-hour format [00-23] and mm for minutes. Periodic Polling: Modify the polling period from PNMS (if necessary).
3. Click [OK] or [Apply] to activate the new settings.
- 26 -
ROI-S06693
3.7.3
Alarm Buzzer Setting The Alarm Buzzer properties can be set in this window: 1. Click System tab. Properties in menu bar of PNMS main window and select Alarm Buzzer
2. No Sound is the default setting for this function. 3. Select the Wave File button and click [...] to browse the location of the *.wav file that will be used when an alarm is activated. 4. Click [OK] or [Apply] to activate the new setting. NOTE When the text column is blank, it is possible to set the alarm buzzer properties. In this case, the buzzer does not sound although the buzzer stop function is activated. 3.7.4 Buzzer Stop Setting An alarm buzzer sounds to notify the occurrence of an alarm if the alarm buzzer function is activated. The alarm buzzer function is not activated by default. To stop the alarm buzzer: ) icon in tool bar of PNMS main window. Whenever an alarm occurs 1. Click Stop Buzzer ( again even if the buzzer is released once, the Tool Bar icon and System Stop Buzzer function is enabled.
- 27 -
ROI-S06693
3.7.5
Auto Set Date/Time Setting This feature is used to automatically set the date and time on the PMC/CTRLs in the network. When it is activated, PNMS will automatically update the date and time of all the PMC/CTRLs connected to it. The respective device is designated as PMC in the GUI; while, in the 5000S it is a LMS (Local Monitoring System).To set the date and time automatically: 1. Click System PNMS in main menu. Go to Auto Set Date/Time tab.
2. Check the Enable set PMC (or CTRL) Date/Time automatically box if you want to enable this feature. 3. Set the User defined start time wherein the PNMS will automatically start the Date/Time setting. Enter the time in the HH: mm format (HH stands for hours in 24-hour format [00-23] and mm for minutes. 4. Set the unit (days or hours etc.) and value for interval time to execute the Date/Time setting from PNMS to PMC (or CTRL) in the Periodic setting section. 5. Check the Same setting as Polling menu box if you want to set the same start time and setting period as the polling menu. It is not possible to select a Seconds differs from the polling setting. 6. When the NE time delay is considerable, be sure to set Time offset setting. (Normally, setting zero (0) should be no problem). 7. Click [OK] or [Apply] to activate the new setting.
- 28 -
ROI-S06693
3.7.6
Link Performance History Setting This window is for setting the Link Performance History parameters (i.e. the number of days the PNMS will retain the oldest data and the time when the PNMS will gather the data from selected network elements). To set the link performance history properties: 1. Click System History tab. Properties in menu bar of PNMS main window. Go to Link Performance
2. Set the following parameters: Store MAX: For the set number of days, the PNMS will retain the oldest data. This enables the Link Performance History data for any specified number of days (up to 90 days maximum) to be retained. Collect time: The time, in HH: mm, when the PNMS is to collect the link performance data from selected network elements. (HH stands for hours in 24-hour format [00-23] and mm for minutes.) Equipment Type: Type of equipment will be listed. Network Elements: Link performance data will be collected for the network elements that are selected and checked.
- 29 -
ROI-S06693
Collect Type: Type of data that will be gathered by PNMS. Supplement PMON file: This is executed, when the supplement Performance History file option is checked (ticked). Auto-execute program: After the Performance History files have been completely retrieved, input the respective command(s) you wish to execute. When the command line contains blank spaces, enclose the command line with quotation marks (). 3. Click [OK] or [Apply] to activate the new settings. NOTE The executed program result is saved to the respective log directory (<PNMSj Log Directory>/pmon/CollectStatusYYYYMMDD.log). Moreover, the Auto-execute program result is also written to this file.
- 30 -
ROI-S06693
3.7.7
Event Log Setting The Event Log properties can be set in this window. Event Log Properties allow you to set the automatic saving function of the logs. The user can set record count to activate the automatic saving of data. To set Event Log properties: 1. Click System Properties in menu bar of PNMS main window. Go to Event Log tab.
2. Set the following parameters: Save automatically: If this is checked, the files are automatically retained in real time in the Event Log History. Store max: During the number of days, the PNMS will keep the oldest data. This item can retain the Event Log data for specified days of 90 days or less. 3. Click [OK] or [Apply] to activate the new setting.
- 31 -
ROI-S06693
3.7.8
Severity Setting The Alarm Severity properties can be set in this window. These comprise degree of severity as well as the display color for the respective category summary box (ODU, IDU, AUX.I/O, PMC/CTRL, LPM) of the Link Summary (PNMT) window; the NE Summary icon is assigned the highest severity color for alarms occurred. Using this feature, the user can freely set the degree of importance for the alarm. For the disconnected NE, the alarm condition can be set to either Alarm or Status. To set alarm severity properties: 1. Click System Properties in menu bar of PNMS main window. Go to Severity tab.
2. Set the following parameters: Equipment Type: Type of equipment will be listed.
- 32 -
ROI-S06693
Degree(s) of Severity: All alarms (items) for the selected equipment type is listed. Degree of severity is selected from the list by clicking the respective Severity column for each item. The display color of severity can be color-coded as desired by following the Color setting procedure in the next paragraph.
High level
Critical > Major > Minor > Warning > Indeterminate
Low level
Critical: the most critical alarm level Major: critical alarm level Minor: alarm Warning: cautionary alarm Indeterminate: user defined, lowest alarm level Disconnect Type: Either Alarm or Status is selected. When Alarm is selected, the degree of severity can then be selected from the list.
Default: Restores the PNMSj default Severity settings for all NEs at once. (Unless OK or Apply is clicked the settings are not activated). 3. Click [OK] or [Apply] to activate the new setting.
- 33 -
ROI-S06693
3.7.9
Color Setting The color-coding can be set in this window. To set color properties: 1. Click System Properties in menu bar of PNMS main window. Go to Color tab.
2. Set the following parameters: Select type: Status: background color of item area, of summary box and NE icon color. Log: font color of Active Alarm, Alarm History, Event Log, Event Log History. Colors: Item set here corresponds to the respective item displayed in the Severity and the type columns of each window. An arbitrary color can be set for each item. Click [...] to browse the color pallet.
- 34 -
ROI-S06693
Swatches: Any desired color can be selected from the color palette. After selecting the color from the pallet, click [OK] to return to the PNMS Properties (Color) window. It returns to the previous setting before it is adjusted by clicking [Reset] before [OK].
HSB: It is also possible to set it using the three parameters of Hue (hue), Saturation (chroma) and Brightness (brightness). [OK] and [Reset] are the same as for Swatches and RGB.
- 35 -
ROI-S06693
RGB: It is also possible to set it with the three parameters of Red, Green and Blue. [OK] and [Reset] features are the same as for Swatches and HSB.
Default: Restores the PNMSj default Status and Log color settings for all NEs at once. (Unless OK or Apply is clicked the settings are not activated). 3. Click [OK] or [Apply] to activate the new setting.
- 36 -
ROI-S06693
3.7.10
Backup Setting The Backup properties can be set in this window. PNMS supports automatic and manual backup. This feature enables the automatic backup cycle to be preset. To set Backup properties: 1. Click System Properties in menu bar of PNMS main window. Go to Backup tab.
2. Set the following parameters. Enable backup automatically: Check Enable backup automatically box to enable this feature. User defined start time: The time, in HH: mm, when the PNMS is to backup Config files and Log files from selected network elements. (HH stands for hours in 24-hour format [00-23] and mm for minutes). Destination: Specifies the location where backup data is saved. Click [...] to search and retrieve the location of a folder to store the backup data. The backup is created as a subordinate folder of the User designated parent folder and saved therein.
- 37 -
ROI-S06693
Frequency setting: Either Config or Log / Pmon / Inventory can be selected. Selecting Config enables the setting of the time frame (i.e. frequency) in which the Config directory is to be periodically backed up. Likewise, selecting Log / Pmon / Inventory enables the same thing to be done for Log / Pmon / Inventory.
None: No Backup is done. Every Day: Data backup is done daily at the designated time. Every Week: Data backup is done weekly on the designated weekday.
Store: Sets the number of data generations to retain (store). It is separately set with Config and Log/Pmon/Inventory Backup. Auto-execute program: After the Backup files have been completely retrieved, input the respective command(s) you wish to execute. When the command line contains blank spaces, enclose the command line with quotation marks (). 3. Click [OK] or [Apply] to activate the new setting. NOTE If data is concurrently backed up so that the destination for daily and weekly backup coincide, the initial contents of the specified folder are overwritten by default. To avoid this, it is necessary to manually save to another folder for the next backup.
- 38 -
ROI-S06693
3.7.11
Software Key Setting The properties necessary to generate the Software Key can be set in this window. To set the Software Key properties: 1. Click System Properties in menu bar of PNMS main window. Go to Software Key tab.
2. Set the following parameters. Collect time: The time (in hh: mm) when the PNMS is to collect the Software Key data from selected network elements. Equipment Type: Type of equipment will be listed. Network Element Selection: If this is checked, the Detail button will be enabled, if it is unchecked, all network elements will be selected. This Filter must be individually set in Active Alarm, Event Log, Alarm History and Event Log History. Detail: Custom selections are available as follows. NOTE Network elements that are exempt from monitoring when in security mode are not displayed at all in this Detail list.
- 39 -
ROI-S06693
Manage all NEs
Manage no NEs
Manage some of the NEs
- 40 -
ROI-S06693
3.7.12
Inventory Setting This window is for setting the Inventory parameters (i.e. the number of days the PNMS will retain the oldest data and the time when the PNMS will gather the data from selected network elements). To set the inventory properties: 1. Click System Properties in menu bar of PNMS main window. Go to Inventory tab.
2. Set the following parameters: Store MAX: For the set number of days, the PNMS will retain the oldest data. This enables the Inventory data for any specified number of days (up to 90 days maximum) to be retained. Collect time: The time, in HH: mm, when the PNMS is to save the link inventory data from selected network elements (HH stands for hours in 24-hour format [00-23] and mm for minutes). Equipment Type: Type of equipment will be listed. Network Elements: Link performance data will be collected for the network elements that are selected and checked. Save Inventory: Inventory data for the checked (ticked) NE is saved to the designated Inventory directory (created within the directory stipulated when PNMS was installed.
- 41 -
ROI-S06693
Auto-execute program: After the Inventory files have been completely retrieved, input the respective command(s) you wish to execute. When the command line contains blank spaces, enclose the command line with quotation marks (). 3. Click [OK] or [Apply] to activate the new setting.
NOTE The executed program result is saved to the respective log directory (<PNMSj Log Directory>/inventory/YYYYMMDD.log). Moreover, the Auto-execute program result is also written to this file.
NOTE To use the Inventory List, a valid license is required.
- 42 -
ROI-S06693
3.8
Backup
The Backup function can be set in this window. PNMS supports automatic as well as manual backup. The manual backup function can be spontaneously executed whenever the User wants. The essential files in the four folders ([PNMS installation folder]config, [PNMS stored folder]log, [PNMS stored folder]pmon, and [PNMS stored folder]inventory) are backed up. To execute Backup: 1. Click System Backup in menu bar of PNMS main window.
2. After selecting Backup from the context menu to display the Backup window, you can now indicate the backup destination folder.
Set to the directory of PNMS server: Click [...] to browse the location of the automatic backup folder (when backup is enabled/activated. The backup is executed as a sub-folder of the User specification folder. 3. Click [Execute] to start backup.
- 43 -
ROI-S06693
3.9
Restore
It is possible to return the PNMS to the backup setting(s) by executing this function, after PNMS is reinstalled. The essential files in the four folders ([PNMS installation folder]config, [PNMS stored folder]log, [PNMS stored folder]pmon and [PNMS stored folder]inventory) are restored. To execute Restore: 1. Click System Restore in menu bar of PNMS main window.
2. After selecting Restore from the context menu to display the Restore window, you can now designate the appropriate source folder.
Set to the directory of PNMS server: Click [...] to browse for the location of folders to be retrieved when the Restore function is executed. The browse button [...] will only be displayed on the local PC that belongs to the PNMS Server. To control from elsewhere, directly input into an appropriate column of the directory for the local PC. 3. Click [Execute] to start restoring operation. NOTE You will have to restart PNMS after executing Restore to make PNMS available for saving restored data. NOTE Please indicate a path one hierarchical level higher than these folders. (This would be backup if you so indicated at the time of backup).
- 44 -
ROI-S06693
3.10 Monitoring Network Element List
3.10.1 Viewing Network Element List Window for all Alarms The Network Element List function enables the monitoring of all connected network elements. 1. Select System Network Element List... in menu bar or click
icon in tool bar of PNMS main window.
2. Network Element List will be displayed in the window. The display includes the following information. It is possible to sort it by each column/category.
- 45 -
ROI-S06693
Network Element Name: NE name. Region Name: The name of the region to which the respective NE belongs. Network Name: The name of the network to which the respective NE belongs. Equipment Type: Type of equipment and redundancy. For 5000S, the text "5000S" and the Station Type are displayed. PMC Type: The PMC type of the respective NE (i.e. CPMC, SCMPC, RPMC, Root NE, Bridge NE, or Normal NE . For PASOLINK V3, PASOLINK V4, MIU network elements - CPMC: Central NE in Network. - SCPMC: Central NE in Subnet. - RPMC: NE that are neither CPMC or SCPMC (i.e. Remote PMC). For PASOLINK+ STM-1, PASOLINK+ PDH, PASOLINK Mx, PASOLINK NEO series, 5000S network elements - Root NE: Uppermost NE in Network. - Branch NE: Uppermost NE in Subnet. - Normal NE: Non-root NE / non-branch NE. Opposite Network Element: Designated name of the Network Elements opposite wireless station (counterpart). IP Address: The IP address set for the NE. When there are multiple IP addresses (e.g. for Root NE, Branch NE, CPMC, SCPMC) only the primary IP address is displayed. Connect: The current connection status is displayed for each NE. These are as follows: Displayed either as: Unmanage, Disconnect, Connect Severity: The current status of each NE is displayed according to severity type. These are as follows: Displayed either as: Critical, Major, Minor, Warning, Indeterminate, Normal or --(when no data is obtained).
- 46 -
ROI-S06693
Maintenance: The current status of each NE is displayed according to Maintenance status. These are as follows: Displayed either as: On, Off or --- (when no data is obtained). Link Performance Monitor: Link Performance Monitor displays a summary of the Link Performance Monitor related alarms that occurred: Critical, Major, Minor, Warning, Indeterminate, Normal or --(when no data is obtained) AUX. I/O: AUX. I/O displays a summary of the AUX. I/O related alarms that occurred: Critical, Major, Minor, Warning, Indeterminate, Normal or --- (when no data is obtained) Commissioning Data: The NE Commissioning Date and any relevant remarks are displayed (The Commissioning Data input via the NE Properties window appears here). Commissioning Data (RX Level): The RX Level and any relevant remarks are displayed. (The Commissioning Data [RX Level] input via the NE Property window appears here). Link Performance Data Collect: The Link Performance History collection setting (Collect or Dont Collect) for the selected NE is displayed. As long as one type of data is set to be collected, Collect will be displayed. PMC S/W (software) Version: For PASOLINK V3, PASOLINK V4, MIU network elements The software version of the PMC is displayed. For PASOLINK+ STM-1, PASOLINK+ PDH network elements In 1+0 configurations, the software version of the IDU is displayed. In 1+1 configurations, the software version of the SW unit is displayed. For PASOLINK Mx network elements The control (CTRL) software version is displayed For PASOLINK NEO series network elements The CTRL firmware (F/W) version for the current bank is displayed For 5000S network elements The LMS firmware (F/W) version for the current bank is displayed. Backward PMC S/W (software) Version: For PASOLINK V3, PASOLINK V4, MIU network elements The backward software version of the PMC is displayed. For PASOLINK+ STM-1, PASOLINK+ PDH network elements In 1+0 configurations, the backward software version of the IDU is displayed. In 1+1 configurations, the backward software version of the SW unit is displayed. For PASOLINK Mx network elements The backward control (CTRL) software version is displayed For PASOLINK NEO series network elements The backward CTRL firmware (F/W) version for the current bank is displayed For 5000S network elements The backward LMS firmware (F/W) version for the current bank is displayed.
- 47 -
ROI-S06693
PMC Serial No.: For PASOLINK V3, PASOLINK V4, MIU network elements The serial number of the PMC is displayed. For PASOLINK+ STM-1, PASOLINK+ PDH, PASOLINK Mx network elements In 1+0 configurations, the serial number of the IDU is displayed. In 1+1 configurations, the serial number of the SW unit is displayed. For PASOLINK NEO series network elements The CTRL serial number is displayed. For 5000S network elements The LMS serial number is displayed. Comment: Any comments input in the NE Properties window are displayed. PNMT Connect Status: The display indicates the type of NE to PNMT connection: Local (dialup) / Opposite (dialup via opposite NE) / Remote (connection other than Local / Opposite) 3. Select List Choose Items in menu bar (or right click) on Network Element List Window.
Check Box: Clicking (checking) it (on) shows the item in question, unchecking (off) hides it, in the Network Element List. Move Up: By clicking Move Up while an item is selected, it will move up in the "Choose Item" list. In the Network Element List it will shift one to the left. Move Down: By clicking Move Down while an item is selected, it will move down in the "Choose Item" list. In the Network Element List it will shift one to the right.
- 48 -
ROI-S06693
Show: By clicking Show while a hidden item is selected, that item will be shown on the Network Element List (checked box). Hide: By clicking Hide while a shown item is selected, that item will be hidden on the Network Element List (unchecked box).
By selecting More the Choose Item Window opens and further parameter items can be changed as they appear on the screen.
- 49 -
ROI-S06693
3.10.2
Setting Network Element List Filter icon in tool bar of the Network Element List Select List Filter Setting in menu bar or click window. Then, select the Element List tab. This feature allows a flexible viewing of the Network Element List. Users can limit the list of Network Element information displayed, by setting and activating this filter.
Network Element Selection: Is possible for all network elements except those exempt from monitoring due to the security setting. (For details, refer to section 3.29.1 Filter Setting). Network Element Name: Displays information of the selected preset network elements. By default, it is unchecked (filter not activated); it is only activated when checked. Region Name: Displays information of the selected preset region. Network Name: Displays information of the selected preset network. Equipment Type: Displays information of the selected Equipment Type. PMC Type: Displays information of the selected PMC Type.
- 50 -
ROI-S06693
Backward PMC Type: Displays information of the selected Backward PMC Type. Opposite Network Element: Displays information of the selected Network Elements opposite wireless station (counterpart). IP Address: Displays information of the selected IP Address. Filtering by IP or Network Address is also possible. For instance, if you were to input 172.18.0.1, when filtering by IP Address, all NEs whose IP address were 172.18.0.1 could be picked out. Or if filtering by network address, inputting 172.18.0.0/24 or 172.18.0.0/255.255.255.0 would enable all IP addresses 172.18.0.0 - 172.18.0.255 (networks with address: 172.18.0.0, Subnet Mask: 255.255.255.0) to be picked out. Accordingly, the format would be IP Address or Network Address / Subnet Mask. Connect: Displays information on the selected connection status. Multiple items can be selected by checking the corresponding boxes, right-clicking the relevant cell for inputting the filtering parameters and then selecting the desired item setting.
Severity: Displays information of the selected severity degrees of alarm summary. Multiple items can be selected by checking the corresponding boxes, right-clicking the relevant cell for inputting the filtering parameter(s) and then selecting the desired severity item setting.
- 51 -
ROI-S06693
Maintenance: Displays information on the selected Maintenance status. Multiple items can be selected by checking the corresponding boxes, right-clicking the relevant cell for inputting the filtering parameter(s) and then selecting the desired item setting.
Link Performance Monitor: Displays information of the selected severity degrees of Link Performance Monitor. Multiple items can be selected by checking the corresponding boxes, right-clicking the relevant cell for inputting the filtering parameter(s) and then selecting the desired severity item setting.
- 52 -
ROI-S06693
AUX. I/O: Displays information of the selected severity degrees of AUX. I/O. Multiple items can be selected by checking the corresponding boxes, right-clicking the relevant cell for inputting the filtering parameter(s) and then selecting the desired severity item setting.
Commissioning Data: Displays information of the selected Commissioning Data. Commissioning Data (RX Level): Displays information of the selected Commissioning Data (RX Level). Link Performance Data Collect: Displays alarms of the selected preset network elements. Multiple items can be selected by checking the corresponding boxes, right-clicking the relevant cell for inputting the filtering parameter(s) and then selecting the desired severity item setting.
PMC S/W Version: Displays alarms of the selected preset PMC S/W Version. PMC Serial No.: Displays alarms of the selected preset PMC Serial No. PMC Serial No.: Displays alarms of the selected preset PMC Serial No.
- 53 -
ROI-S06693
Comment: Displays alarms of the selected preset comment. PNMT Connect Status: Displays alarms of the selected preset PNMS Connect Status.
Click [OK] to activate filter.
NOTE To enter edit mode, double-click the appropriate items Filtering Value. Leaving edit mode (by punching the Enter key, or moving the cursor elsewhere) will save any edits. (If multiple alternatives are available, right-clicking will display the available choices that can be selected). 3.10.3 File - Save As Enables items displayed in the Network Element List to be saved in text (.csv) format. Can also be done by clicking the Element List window. icon in the tool bar of the Network
3.10.4
File - Print Enables items displayed in the Network Element List to be printed out. Can also be done by clicking the window. icon in the tool bar of the Network Element List
- 54 -
ROI-S06693
3.10.5
Network Elements - Link Summary Displays the Link Summary window for the selected NE. (Can also be done via the pop-up menu)
3.10.6
Network Elements - Active Alarm Displays the Active Alarm(s) for the selected NE. (Can also be done via the pop-up menu)
3.10.7
Network Elements - Link Performance History - Chart Displays the Link Performance History Chart for the selected NE. Can also be done by clicking the icon in the tool bar of the Network Element List window. (Can also be done via the pop-up menu)
3.10.8
Network Elements - Link Performance History - Report Displays the Link Performance History Report for the selected NE. Can also be done by clicking on the icon in the tool bar of the Network Element List window. (Can also be done via the pop-up menu)
- 55 -
ROI-S06693
3.10.9
Network Elements - Link Performance History - Ratio Displays the Link Performance History Ratio for the selected NE. Can also be done by clicking on the icon in the tool bar of the Network Element List window. (Can also be done via the pop-up menu)
3.10.10
Network Elements - Get All Data
Collects All Data for the selected NE. (Can also be done via the pop-up menu)
3.10.11
Network Elements - Connection Check Conducts Connection Check for the selected NE.
(Can also be done via the pop-up menu)
3.10.12
Network Elements - Jump to - Group View
The Group View becomes active, meaning that the entire Group (to which the selected NE belongs) is selected.The respective NE is highlighted.* (Can also be done via the pop-up menu) *Please refer to section 3.24 for explanation of highlighting
- 56 -
ROI-S06693
3.10.13
Network Elements - Jump to - Connection View
The Connection View becomes active, and the entire Subnet (to which the selected NE belongs) is also selected.The respective NE is highlighted.* (Can also be done via the pop-up menu) *Please refer to section 3.24 for explanation of highlighting.
3.10.14
Network Elements - Properties
Displays the Properties for the selected NE. (Can also be done via the pop-up menu)
- 57 -
ROI-S06693
3.11 Displaying the Link Summary window
Right-click anywhere on the line of a specific alarm and select [Link Summary] to display the Link Summary window for the NE where the alarm occurred.
- 58 -
ROI-S06693
3.12 Client List
This menu lets you peruse a list of the logged in users. Three user parameters (user PCs IP address user name, type of login access) are displayed. To display the client list: 1. Click System Client list in menu bar of PNMS main window.
IP Address: The IP address of the users PC is displayed. Logged in user: The names of the presently logged in users are displayed. Access Type: The user access type (Server/Client/Remote Server is displayed. Status: Indicates which status (if any) of the following, the user is operating in. Edit Mode (refer to sections 3.14, 3.17) Update Network Configuration (refer to sections 3.33) Find NE (refer to sections 3.34.1) Newly connected NE (refer to sections 3.34.2) Disconnected NE (refer to sections 3.34.3)
Link Summary Count: Displays the users currently open Link Summary quantity. (The maximum permissible Link Summary quantity setting is described in Chapter 3.6.3).
- 59 -
ROI-S06693
NOTE Client PNMS or Remote Server access are only possible in conjunction with the appropriate license. Please contact NEC to obtain the license. NOTE When using Java Wave Start, any Client PNMS is deemed to be connected to the Server PNMS, even though the Clients are logged out. When some Clients are not used, they should be shut down. 3.12.1 Disconnect the session: via the Client List
(1) To disconnect a session, it must first be selected.
(2) Select List Disconnect
(3) The following dialog box will prompt you to confirm your intent to disconnect the session. Clicking OK will irrevocably disconnect the session.
- 60 -
ROI-S06693
3.12.2
Disconnect the Session: via right-click menu
(1) Right-click the session you want to disconnect, to display the context menu and select Disconnect.
(2) To confirm that you irrevocably want to disconnect the session click OK .
- 61 -
ROI-S06693
3.13 PNMS Network Map
PNMS incorporates a map area to graphically represent the network and it can easily be customized according to the users specification. There are two types of map available in the PNMS: Group Map: Graphical representation of the network elements according to grouping. A group is a user-defined collection of network elements. The number of group maps varies according to the number of groups or sub-groups defined by the user. Groups can be added, deleted or modified according to user requirements. Connection Map: Graphical representation of the network elements according to its logic connection to the network. The network elements are grouped according to their subnet. Hence the number of connection maps varies according to the number of subnets in the network. These are automatically created by the PNMS and are not user-definable. The PNMS maps are correlated collections of icons, lines and background graphics. Some sample maps are shown below:
Group Map
Connection Map (Hierarchy Mode)
- 62 -
ROI-S06693
Connection Map (Flat Mode) The following icons are used in PNMS maps: Icon Definition Network Element (NE) icon: It represents a PASOLINK wireless link. The default color of the icon is green (normal), pink (minor alarm), orange (major alarm), red (critical alarm), blue (disconnected), black (unmanaged), colorless (monitor inhibited) or gray (failed to obtain all status data). The color will change as the status changes. NE icon differs according to NE type. PASOLINK V3, PASOLINK V4: (The CPMC, SCPMC, and RPMC icons are sequentially shown from the left). MIU: (The CPMC, SCPMC, and PMC icons are sequentially shown from the left). PASOLINK+ STM-1, PASOLINK+ PDH, PASOLINK Mx: (The Root NE, Branch NE, and Normal NE icons are sequentially shown from the left). PASOLINK NEO: (The Root NE, Branch NE, and Normal NE icons are sequentially shown from the left). PASOLINK NEO (2-WAY): (The Root NE, Branch NE, and Normal NE icons are sequentially shown from the left). PASOLINK NEO CPV: (The Root NE, Branch NE, and Normal NE icons are sequentially shown from the left). 5000S (Terminal): (The Root NE, Branch NE, and Normal NE icons are sequentially shown from the left). 5000S (2xTerminal), 5000S (Repeater): (The Root NE, Branch NE, and Normal NE icons are sequentially shown from the left).
- 63 -
ROI-S06693
Icon
Definition PASOLINK NEO NODAL(2-WAY): (The Root NE, Branch NE, and Normal NE icons are sequentially shown from the left). PASOLINK NEO NODAL(Terminal): (The Root NE, Branch NE, and Normal NE icons are sequentially shown from the left) PASOLINK NEO NODAL(Tributary Only): (The Root NE, Branch NE, and Normal NE icons are sequentially shown from the left) - In the Group View, it stands for Group Icon. It represents a collection of network elements defined as a Group. - In the Connection View, it stands for Network Icon. It represents a collection of network elements as the Network area. The alarm color of this icon represents the highest severity degree. For example, if the network elements in the group have both major and minor alarm, this icon will also indicate a major alarm. When both Alarm and disconnected NEs appear concurrently in the same group this icon turns two colors (blue and the alarm color). E.g. major alarm and Disconnected NE would look like this: Region icon: It represents a collection of network elements as a Region. This is only for the Connection View. The color of this icon represents the highest severity. For example, when network elements in the group have both major and minor alarm, this icon will always denote major alarm. When both Alarm and Disconnected NEs appear concurrently in the same region this icon turns two colors (blue and the alarm color). E.g. major alarm and Disconnected NE would look like this: Subnet icon: It represents a collection of network elements defined as a sub-network. The color of this icon also represents the highest severity. For example, if the network elements in the subnet have both major and minor alarms, this icon will also indicate a major alarm. When both Alarm and Disconnected NEs appear concurrently in the same subnet this icon turns two colors (blue and the alarm color). E.g. major alarm and Disconnected NE would look like this: Region (Under Maintenance) icon: It represents that at least one network element in this Network area is under maintenance. This is only for the Connection View. Network Element (Under Maintenance) icon: It denotes that the respective network element is undergoing maintenance. During maintenance, the character string that indicates the type of PMC and CTRL is not displayed. Different NE icons represent the various NE types: PASOLINK V3, PASOLINK V4: MIU: PASOLINK+ STM-1, PASOLINK+ PDH, PASOLINK Mx: PASOLINK NEO: PASOLINK NEO (2-WAY): PASOLINK NEO CPV: 5000S(Terminal): 5000S (2xTerminal), 5000S (Repeater):
- 64 -
ROI-S06693
Icon PASOLINK NEO NODAL(2-WAY): PASOLINK NEO NODAL(Terminal):
Definition
PASOLINK NEO NODAL(Tributary Only):
Group (Under Maintenance) icon: It denotes that at least one network element in this group is undergoing maintenance. Subnet (Under Maintenance) icon: It denotes that at least one network element in this subnet is undergoing maintenance. Edit icon: Activates the edit mode in the group map. Pointer icon: When clicked, allows the user to use the normal mouse operations such as the right-click activating the context menu. This is also used to drag-and-drop in the maps. Add Text icon: When selected, the add text function is activated. You can select where the text will be added within the map area. Add Line icon: When selected, the add line function is activated. Select the two network elements to be connected by line.
- 65 -
ROI-S06693
3.14 Editing Network Map and Symbol on Group Map
3.14.1 Editing Group Map To edit the existing Network Map: icon in the tool bar of the Group Map window 1. Click to enter the edit mode. When Edit Mode is activated, the Edit Mode icon appears in the righthand corner of the lower status bar of the PNMS main window. 2. Edit Mode allows you to do the following: Drag-and-drop NE icons in the New Object Zone to any location in the Group Map. Add or remove text. Add or remove lines. Add or remove group. Move to Another group. Add background graphics to the Group Map. Modify group properties. Setting group properties is only possible in Edit mode; other modes only allow viewing of group properties. Modify Network Element properties. Setting NE properties is only possible in Edit mode; other modes only allow viewing of NE properties. 3. Click 3.14.2 icon when finished.
Adding and Editing Text Text can be added in map area to identify network elements in the map. Note, however, that the added texts are static and do not necessarily represent the station or NE name in the Link summary. To add new text: 1. Click icon in tool bar of Group Map window.
2. Click location in map area where the new text is to be added. Continue depressing the left-button of the mouse and drag until the text box is the desired size.
- 66 -
ROI-S06693
To edit an existing text: 1. Right-click the target text to display the context menu. Remove Text: delete the selected text. Bring to Front: move the selected text to the forefront. Send to Back: move the selected text to the very rear. Bring Forward: move the selected text towards the front. Send Backward: move the selected text towards the back. Properties: set text properties.
2. Select Properties from the context menu to display the Text Properties window. You can now edit the text by modifying its properties using this window.
- 67 -
ROI-S06693
Text Specify: Enter text name in Specify entry field.
Text Associate: First of all, select group or NE name from the list.
NE Select: When NE is selected, choose from Name, IP Address and Note to show contents in text box.
Group Select: When group is selected, choose from Name and Note to show contents in text box.
- 68 -
ROI-S06693
Font Name: It automatically reflects any changes in Font Style or name. Color: Color setting window will be displayed by clicking the color display area. The character color can be specified. Refer to Color Properties section.
Font Style: Displayed by clicking [Change].
Fill: [Fill] click and a color display on the right will be enabled. Refer to Color Properties section. 3. Click icon when done.
4. Click [OK] or [Apply] to activate the new setting.
- 69 -
ROI-S06693
3.14.3
Adding and Editing Lines Lines in Group Map are used to represent the wireless link or back-to-back connection of the network elements. To add a new line: 1. Click icon in the tool bar of the Group Map window.
2. One at a time, click the two NE icons that are to be connected by this line. When the second NE icon is selected, the Line Properties window will be displayed. To edit an existing line: 1. Right-click the target Line to display the context menu. Remove Line: delete the selected line. Bring to Front: move the selected line to the forefront. Send to Back: move the selected line to the very rear. Bring Forward: move the selected line towards the front. Send Backward: move the selected line towards the back. Properties: set line information. 2. Select Properties from context menu to display the Line Properties window. You can now edit the line by modifying its properties using this window.
Width: It is two as a default. When setting values beyond the range, a message will appear when [OK] or [Apply] is clicked.
- 70 -
ROI-S06693
Style: The line kind can be selected from the list menu.
Color: Color setting window will be displayed by clicking the color display area. The character color can be specified. Refer to Color Properties section. 3. Click [OK] or [Apply] to activate the new setting. To remove an existing line: 1. To remove existing lines inter-connecting network elements, first select the intended line and then right click Remove Line from the menu.
- 71 -
ROI-S06693
3.14.4
Move To Function Network elements (NE) and Group can be moved freely between the groups created in PNMS. The Move To function is not available when there are no additional groups. Can be freely shifted/allocated assigned to other groups. To move a target NE or Group to another group:
3.14.5
Adding New Network Group To add a new network group: 1. Go to Group View tab in the PNMS main window. 2. Select and highlight the Parent Group where the new network group will be added. 3. Right-click Parent Group and click Add New Group from the context menu.
4. A group icon listed as New Group will be added in the parent group.
NOTE A maximum number of 200 groups can be created (the minimum is one group).
- 72 -
ROI-S06693
3.14.6
Removing an Existing Network Group To remove an existing network group: 1. Go to Group View tab in the PNMS main window. 2. Select and highlight the Network Group to be removed. 3. Right-click selected Network Group and click Remove Group from the context menu.
4. A group icon will be deleted after clicking.
- 73 -
ROI-S06693
3.15 Setting Group Properties in Edit mode
The Group setting feature is available in Group View as well as in Edit mode. In Edit mode, it only supports Map graphics setting. (Setting group properties is only possible in Edit mode; other modes only allow viewing of group properties). To access Group Properties: icon in tool bar of Group Map window or Group Properties by right-clicking the 1. Click menu of the Group View. 2. Right-click anywhere in the map area to display the context menu.
Right-click anywhere on the schematic map
Right-click a group in Group View
3. When Properties is selected, the properties window will be displayed.
4. Click [OK] or [Apply] to activate the new setting. 5. Click icon when finished.
- 74 -
ROI-S06693
3.15.1
General The Group Name and optional description of the selected Network Group can be modified here. Group Name: The name of the selected Network Group that appears in the Group Tree in the PNMS main window. Enter <Group Name> of group in Group Name entry field. Note: Description for the selected Network Group. Enter any remarks under <Note> of group in Note entry field. (Optional) Position - Name Position For changing the location/position where the Group Name (designation) is displayed; "Lower" is the standard (default) location. Upper Left: The symbol designation is displayed to the upper left of the symbol itself. Upper: The symbol designation is displayed to the upper center of the symbol itself. Upper Right: The symbol designation is displayed to the upper right of the symbol itself. Lower Left: The symbol designation is displayed to the lower left of the symbol itself. Lower: The symbol designation is displayed to the lower center of the symbol itself. Lower Right: The symbol designation is displayed to the lower right of the symbol itself. Nothing: No symbol designation is displayed.
3.15.2
Tree The Parent Group Index and Tree View order can be modified here. The modifications are reflected in the Group Tree in the PNMS main window. To modify the order of the network elements in the hierarchy: 1. Select Group listed in the tree.
Order of subordinate ("child") NEs in the tree: Click up ( ) or down ( ) arrow on the right-side of the list to move up or down the selected Group list in the hierarchy. When no Group is displayed for subordinate NE, none is contained therein.
- 75 -
ROI-S06693
3.15.3
Map It is possible to adjust the background image for the Map area.
Background image: Enter the location of graphics file (GIF) in the Background image box or click [...] to locate the file. View area size: View area size: Adjust the size of the map by editing the Height and Width of the map area. Get background image size: Map area is defined by the size of GIF file being acquired. Click [OK] or [Apply] to apply the new background graphics. NOTE It is recommended to use GIF format maps. NOTE It is possible to move the icon only up to a specified size (Height/Width) of Map. If Get background image size is executed, it can be altered within that range.
- 76 -
ROI-S06693
3.16 Setting Network Element Properties in Edit mode
To modify the properties of a target network element: The Network Elements setting function is available in Edit mode of Group View or Connection View. In Edit mode it supports Antenna setting and position setting/modifying. To open Network Element Properties: 1. 2. Click icon in tool bar in the Group Map or Connection Map window.
Right-click an NE icon to display the context menu.
To edit an existing Icon: 3. Right-click the target icon to display the context menu. Bring to Front: move the selected Icon to the forefront. (This is for Group Map menu) Send to Back: move the selected Icon to the back. (This is for Group Map menu) Bring Forward: move the selected Icon forward. (This is for Group Map menu) Send Backward: move the selected Icon towards the back. (This is for Group Map menu) Properties: set Icon information. 4. When Network Element Properties is selected, that window will be displayed.
5. 6.
Click [OK] or [Apply] to activate the new setting. Click icon when finished.
- 77 -
ROI-S06693
3.17 Editing Network Map and Symbols in the Connection View
3.17.1 Editing Connection View To edit the existing Network Map: 1. Click icon in tool bar of Connection Map window to enter the edit mode.
2. The Edit mode allows you to do the following: Drag-and-drop NE icons from the New Object Zone to any location in the Connection View. Add or remove lines. Modify Region properties Setting Region properties is only possible in Edit mode; other modes only allow viewing of region properties. Modify Network properties Setting Network properties is only possible in Edit mode; other modes only allow viewing of network properties. Modify Subnet properties Setting Subnet properties is only possible in Edit mode; other modes only allow viewing of subnet properties. Modify Network Element properties Setting NE properties is only possible in Edit mode; other modes only allow viewing of NE properties. 3. Click 3.17.2 icon when finished.
Adding and Editing Lines Lines in Group Map are used to represent the back-to-back connection of network elements. To add a new line: 1. Click icon in tool bar of Connection View window.
2. To change lines directly inter-connecting network elements, click the NEs in question. As soon as the NEs are selected schematic connecting lines are automatically drawn between them. 3. Click icon when finished.
To remove an existing line: 1. To remove existing lines directly inter-connecting network elements, first select the intended line and then right-click the Remove Line box. Note: If the Auto-discovery feature reveals the actual network to differ from the map, the lines should be edited to accurately reflect the actual NE configuration. Attempting to use the Auto-discovery feature for other purposes is liable to cause detection errors.
- 78 -
ROI-S06693
3.18 Setting Region Properties in Edit mode
The Region setting feature is available both in Connection View and in Edit mode. In Edit mode, it only supports Position setting. To access Region Properties: 1. Click icon in tool bar of Connection Map window.
2. Right-click selected region and click Properties from the context menu to display Region Properties window.
Right-click a Region in Connection View 3. When Region Properties is selected, the Region properties window will be displayed.
4. Click [OK] or [Apply] to activate the new setting. 5. Click icon when finished.
- 79 -
ROI-S06693
3.18.1
General The Region Name and the position of the selected Region name can be modified here. Region Name: The name of the selected Region that appears in the Connection Tree in the PNMS main window. Enter <Region Name> of region in Region Name entry field. (Note) The Top Region name in the tree automatically becomes the title of the PNMS window. Position - Name Position For changing the display position of the Region Name (designation); "Lower" is the standard (default) location. Upper Left: The region name is displayed to the upper left of the symbol itself. Upper: The region name is displayed to the upper center of the symbol itself. Upper Right: The region name is displayed to the upper right of the symbol itself. Lower Left: The region name is displayed to the lower left of the symbol itself. Lower: The region name is displayed to the lower center of the symbol itself. Lower Right: The region name is displayed to the lower right of the symbol itself. Nothing: No region name is displayed.
3.18.2
Map It is possible to adjust the background image for the Map area.
Background image: Enter the location of the respective graphics file (GIF) in the Background image box or click [...] to locate the file. NOTE It is recommended to use GIF format maps.
- 80 -
ROI-S06693
3.19 Setting Network Properties in Edit mode
The Network setting function is available both in Connection View and in Edit mode. In Edit mode, it only supports Position setting. To access Network Properties: 1. Click icon in tool bar of Connection Map window.
2. Right-click selected network and click Properties from the context menu to display Network Properties window.
Right-click a Network in Connection View 3. When Properties is selected, the Network properties window will be displayed.
4. Click [OK] or [Apply] to activate the new setting. 5. Click icon when finished.
- 81 -
ROI-S06693
3.19.1
General The Network Name (designation) and the Name position for the selected Network can be modified here. Network Name: The name of the selected Network Region that appears in the Connection Tree on the PNMS main window. Enter <Network Name> of region in Network Name entry field. Position - Name Position The position for the Region Name (designation) can be modified. "Lower" is the standard (initial) position. Upper Left: The region name is displayed to the upper left of the symbol itself. Upper: The region name is displayed to the upper center of the symbol itself. Upper Right: The region name is displayed to the upper right of the symbol itself. Lower Left: The region name is displayed to the lower left of the symbol itself. Lower: The region name is displayed to the lower center of the symbol itself. Lower Right: The region name is displayed to the lower right of the symbol itself. Nothing: No region name is displayed.
3.19.2
Map It is possible to adjust the background image for the Map area.
Background image: Enter the location of the respective graphics file (GIF) in the Background image box or click [...] to locate the file. NOTE It is recommended to use GIF format maps.
- 82 -
ROI-S06693
3.20 Setting Subnet Properties in Edit mode
The Subnet setting function is available both in Connection View and in Edit mode. In Edit mode, it only supports Position setting. To access Region Properties: 1. Click icon in tool bar of Connection Map window.
2. Right-click selected subnet and click Properties from the context menu to display Subnet Properties window.
Right-click a Subnet in Connection View 3. When Properties is selected, the Subnet properties window will be displayed.
4. Click [OK] or [Apply] to activate the new setting. 5. Click icon when finished.
- 83 -
ROI-S06693
3.20.1
General The selected Subnet Name and its position can be modified here. Subnet Name: The name of the selected Subnet that appears in the Connection Tree in the PNMS main window; Enter designated <Subnet Name> of region in Subnet Name entry field. Position - Name Position The position for the Subnet Name (designation) can be modified. "Lower" is the standard (initial) position. Upper Left: The subnet name is displayed to the upper left of the symbol itself. Upper: The subnet name is displayed to the upper center of the symbol itself. Upper Right: The subnet name is displayed to the upper right of the symbol itself. Lower Left: The subnet name is displayed to the lower left of the symbol itself. Lower: The subnet name is displayed to the lower center of the symbol itself. Lower Right: The subnet name is displayed to the lower right of the symbol itself. Nothing: No subnet name is displayed.
3.20.2
Map It is possible to adjust the background image for the Map area.
Background image: Enter the location of the respective graphics file (GIF) in the Background image box or click [...] to locate the file. NOTE It is recommended to use GIF format maps.
- 84 -
ROI-S06693
3.21 Setting Network Element Properties in Edit mode
To modify the properties of a target network element: The Network Elements setting function is available in Edit mode of Group View or Connection View. In Edit mode it supports Antenna setting and position setting/modifying. To open Network Element Properties: 1. Click icon in tool bar in the Group Map or Connection Map window.
2. Right-click an NE icon to display the context menu. 3. When Network Element Properties is selected, that window will be displayed.
Group Map 4. Click [OK] or [Apply] to activate the new setting. 5. Click icon when finished.
- 85 -
ROI-S06693
3.21.1
General NE name, IP Address and optional description of the selected NE can only be verified here. It is possible to change antenna direction of NE icon displayed on the Map. Network Element Name (monitored only): NE name is defined on Equipment Setup NE Name setting on Link Summary. This area cannot be modified. IP Address (monitored only): IP Address is decided when the network configuration is planned, and it is not changed from PNMS/PNMT. Note (monitored only): Description is provided in Equipment Setup cannot be modified. Position Direction Name Position This enables the symbol designation ("name") display position to be changed. When the network data is updated using NCT file, the standard (default) display position is that which was preset with NetConfigTool. When configured using network data obtain from Dat file or Auto Discovery feature, Lower is the standard position. Separate settings for Group Map and Connection Map are possible. Upper Left: The symbol designation is displayed to the upper left of the symbol itself. Upper: The symbol designation is displayed to the upper center of the symbol itself. Upper Right: The symbol designation is displayed to the upper right of the symbol itself. Lower Left: The symbol designation is displayed to the lower left of the symbol itself. Lower: The symbol designation is displayed to the lower center of the symbol itself. Lower Right: The symbol name is displayed to the lower left of the symbol itself. None: No symbol name is displayed Position/Direction - Antenna Direction (Group View): It is possible to set the antenna direction to the right or left of that displayed on the map. Initially they should all be set to face right Moreover, in the Group View, even the setting of the opposite wireless station is possible. This feature is only available for Edit Mode. (The display in the Connection View is firmly defined from the beginning). Note setting in Link Summary. This area
(1) Initial antenna direction is facing right. (2) Select Left.
(3) Antenna direction will shift to the left.
- 86 -
ROI-S06693
Position/Direction-BB Line Direction (Connection View): This feature is for setting the positioning for the lines to be drawn from the icons/symbols. Upper: Lines are displayed above the icons. The antenna faces Left. Lower: Lines are displayed below the icons. The antenna faces Left. Right: Lines are displayed to the right of the icons. The antenna faces Left. Left: Lines are displayed to the left of the icons. The antenna faces Right. When Upper is selected When Lower is selected
When Right is selected
When Left is selected
3.21.2
Management This tab allows you to set the PNMS to either "managed" (polled) or "unmanaged" (not polled) the target network element. This allows you to set unmanaged network elements that are currently unavailable in the radio network thereby minimizing undesirable polls from the PNMS. It is also advisable to set unmanaged network elements that are currently being serviced and are therefore offline. To modify the order of the network elements in the hierarchy: 1. Select the Group listed in the tree.
- 87 -
ROI-S06693
Managed: When selected, PNMS will poll the target network element. The initial (first) stage appears for all Managed devices. (1) Select Managed. (2) This equipment is in the scope for management. The icon color indicates the current status.
Unmanaged: When selected, PNMS will not poll the target network element. (1) Select Unmanaged.
(2)
This equipment is to be an out of the scope for management. Icon color is filled with black. The color-coding for the Unmanaged icon color can be changed in the Properties Menu.
(3) Launching Link Summary window obtaining the status of NE are not permitted from unmanaged NE.
- 88 -
ROI-S06693
3.21.3
Link Performance History The type of data to be collected by PNMS from the selected NE is defined (i.e. data gathering at 15-min intervals and/or Daily data from selected NE). This function and the in Link Performance History Properties are automatically synchronized, so that the content set by either is automatically reflected in the other.
Pasolink V3/V4/PDH/Mx/NEO STD/NEO CPV,5000S
MIU
Pasolink S/STM-0/STM-1
15-min data: Link performance data is collected in 15-minutes intervals throughout the day and stored in the NE. Daily data: The summary link performance data of each day in the week is collected and stored in the NE.
- 89 -
ROI-S06693
3.21.4
Comment This is the window that allows all comments, commissioning data, (including RX Level) to be set for the selected NE.
Comment: Any comments or remarks on the selected Network Element can be input (maximum of 100 alphanumeric symbols). As opposed to the Note, the data input here is only valid within that particular PNMS (A Note retains the data in the individual NE and can therefore be accessed from the other PNMS/PNMT as well). Commissioning Data: Essentially comprises the installation date (and any relevant remarks) for the selected Network Element (maximum of 100 alphanumeric symbols can be input). Commissioning Data (RX Level): Essentially comprises the RX Level (and any relevant remarks) at the time of the Paso link installation (maximum of 100 alphanumeric symbols can be input). This enables the symbol designation ("name") display position to be changed. When the network data is updated using NCT file, the standard (default) display position is that which was preset with NetConfigTool. When configured using network data obtain from Dat file or Auto Discovery feature, Lower is the standard position. Separate settings for Group Map and Connection Map are possible.
- 90 -
ROI-S06693
3.22 Link Summary of Network Elements
There are five ways to display the Link Summary of a specific NE. More than one Link Summary can be opened at a time. However, the total open Link Summary quantity for all clients may not exceed the licensed Max Client number. (The maximum permissible Link Summary quantity setting is described in Chapter 3.6.3). 1. From Group Map and Connection Map (except when in Edit Mode) 1. Click the target NE ( ) icon on the map to display its Link Summary window.
2. From Group Map and Connection Map 1. Right-click the NE to display the context menu. 2. Click Link Summary from the context menu to display its Link Summary window.
Group View 3. From Alarm Information View
Connection View
1. Double - Click the target NEs name on the Alarm Information View to display its Link Summary window. 4. From Alarm Information View 1. 2. 3. Select the target NE from the list. Right-click the NE to display the context menu. Click Link Summary from the context menu to display its Link Summary window.
- 91 -
ROI-S06693
5. From Search result 1. Select the target NE from the list. 2. Right-click the NE to display the context menu. 3. Click Link Summary from the context menu to display its Link Summary window.
Link Summary Window
- 92 -
ROI-S06693
3.23 Get All Data
You can obtain all current status information from the target network element manually.
3.24 Highlighting NEs
This section explains the highlighting process in Group View and Connection View for individual NEs. 3.24.1 Highlighting NEs in Group View This tool has the function of highlighting NEs in the Group View. It is done by selecting the respective menu from the Network Element List window (Refer to Chapter 3.10), the Active Alarm window (Refer to Chapter 3.25), or the Search Result window (Refer to Chapter 3.31). The highlighting is maintained until a different Group is displayed, the network data is updated by Network Configuration, the MAP is edited or a different NE is highlighted. The Group Map is shown below (No.003 is highlighted).
- 93 -
ROI-S06693
The Group Map with large icons is shown below (No.003 is highlighted).
The Reserve Area is shown below (those NEs where alarms currently are occurring are highlighted).
- 94 -
ROI-S06693
3.24.2
Highlighting NEs in Connection View This tool has the function of highlighting NEs in the Connection View. It is done by selecting the respective menu from the Network Element List window (Refer to Chapter 3.10), the Active Alarm window (Refer to Chapter 3.25), or the Search Result window (Refer to Chapter 3.31). The highlighting is maintained until either: a different Region/Network/Subnet is displayed, the network data is updated by Network Configuration, the MAP is edited, or a different NE is highlighted. The Connection Map is shown below (No.003 is highlighted).
The Reserve Area is shown below (those NEs where alarms currently are occurring are highlighted).
- 95 -
ROI-S06693
3.25 Monitoring Active Alarms
3.25.1 Explains how to show all active alarms and 3.25.2 explains how to show active alarms from selected NE only. 3.25.1 Viewing Active Alarm Window for all Alarms The Active Alarm function supports the monitoring of active alarms on all connected network elements. Resolved alarms will disappear from the Active Alarm window. 1. Select Event Log Active Alarm in menu bar or click PNMS main window. icon in the tool bar of the
2. Active alarm lists will be displayed in the window. The display includes the following information. It is possible to sort it by each column/category.
Ack: The user can check it to acknowledge notification of each item (Acknowledge). (To check/tick a box in the Ack column, simply double-click it). Date/Time: The alarm detection time. Network Element: NE name. Item: Alarm name. Location Displays the actual position of the module. Severity: Severity of the Alarm is being set now. The background color of each line is displayed according to the color preset for each severity degree. Comment: A comment (100 spaces max.) can be appended to any alarm. Any comments inputted in the Network Element List are automatically appended whenever the respective alarm occurs.
- 96 -
ROI-S06693
* Drag-and-drop the columns to rearrange their sequence.
* By clicking a column name, you can also sort according to that parameter. (Default restores the initial settings).
icon in tool bar in Active Alarm 3. Select List Acknowledge All in menu bar or click window. Acknowledge All to acknowledge all the events listed in the window or double-click to acknowledge each alarm item individually.
3.25.2
Viewing Active Alarm Window for Selected Network Element The Active Alarm function enables the monitoring of active alarms on selected network elements. Resolved alarms will disappear from the Active Alarm window. 1. Simply right-click the desired NE and a pop-up menu will appear. 2. Select the Active Alarm in the pop-up menu.
- 97 -
ROI-S06693
3. Active alarm lists will be displayed in the window. The window is essentially identical to that of Active Alarm for All Connected NE (The selected NE name will appear as the title).
3.25.3
File - Save as Enables the displayed Active Alarm items to be saved in text-log format. 1. Select File window. Save As... in menu bar or click icon in the tool bar of the PNMS main
2. Name the file (default name: ActiveAlarm.log) and click the Save button to save.
- 98 -
ROI-S06693
3.25.4
File - Print Enables the displayed Active Alarm items to be printed out. 1. Select File window. Print... in menu bar or click icon in the tool bar of the PNMS main
2. In the printing window that appears, click OK to print. 3.25.5 Setting Active Alarm Filter This affects the active alarm lists shown in both 3.25.1 and 3.25.2. icon in the tool bar of the Active 1. Select List Filter Setting in menu bar or click Alarm window. This function allows the flexible viewing of Active Alarm list. Users can limit the list of alarm events displayed by setting and activating this filter.
- 99 -
ROI-S06693
Network Element Selection: It can be selected for all network elements except those exempt from monitoring due to the security setting. (For details, refer to section 3.29.1 Filter Setting). Ack: Both Ack and Not Ack are checked by default, in which state the Ack Filter is inactive. When only Ack is checked, alarms that have been acknowledged are displayed. When only Not Ack is checked, alarms which have not yet been acknowledged are displayed. Date & Time (Specification of View From...): Displays alarms resolved after the preset time. Date & Time (Specification of View Through...): Displays alarms resolved before the preset time. Severity (View): Displays alarms of the preset severity degrees. Network Element Name: Displays alarms of the selected preset network elements. Item: Displays alarms (items) of the selected preset types. Comment: Displays Comments of the selected preset types. Location: Displays Location of the selected preset types. 2. Click [OK] to activate filter.
- 100 -
ROI-S06693
3.25.6
Display of Link Summary window Right click anywhere on the line of a specific alarm and select [Link Summary] to display the Link Summary window for the NE where the alarm occurred.
3.25.7
Display of Group View By right clicking anywhere on the line of a specific alarm and selecting [Jump to] - [Group View] the Group View becomes active and the entire group (to which the selected NE belongs) is selected. The respective NE is highlighted.*(*Please refer to section 3.24 for explanation of highlighting)
- 101 -
ROI-S06693
3.25.8
Display of Connection View By right clicking anywhere on the line of a specific alarm and selecting [Jump to] - [Connection View] the Connection View becomes active and the entire subnet (to which the selected NE belongs) is selected. The respective NE is highlighted.* (*Please refer to section 3.24 for explanation of highlighting)
3.25.8.1
Display of Comment
Right click anywhere on the line of a specific alarm and select [Comment] to display the comments/remarks pertaining to the NE where the alarm occurred.
- 102 -
ROI-S06693
3.26 Viewing Alarm History
3.26.1 Viewing Alarm History window for all Network Elements To view the Alarm History for all the connected NEs in the network: 1. Select Event Log Data Browser Alarm History in menu bar of PNMS main window.
2. The Alarm History list will appear. The display includes following information. It is possible to sort by each column/category.
Ack: The Ack column shows whether an alarm (item) has been resolved with or without acknowledgement. It is not possible to control. Network Element: NE name Item: Alarm designation/name Location Displays the actual position of the module. Severity: Severity degree for the Alarm is being set now. The background color of each line is displayed as the color of the preset Severity degree. Start Time: The detection time of alarm occurrence. End Time: The detection time of alarm resolution.
- 103 -
ROI-S06693
Comment A comment (100 spaces max.) can be appended to any alarm. * Drag-and-drop the columns to rearrange their sequence.
* By clicking a column name, you can also sort according to that parameter. (Default restores the initial settings).
NOTE When the date changes or when more than 100,000 alarms a day occur, the Log is compiled in a separate file. Select files by clicking [Previous File] or [Next File] NOTE When more than 1,000 alarms are generated, the display is divided into view pages of 1,000 (max.) alarms per page. Select pages by clicking [Previous Page] [Page Jump...] . , [Next Page] or .
- 104 -
ROI-S06693
3.26.2
Setting Alarm History Filter 1. icon in the tool bar of the Alarm Select File Filter Setting in menu bar or click History window. This function allows the flexible viewing of the alarm history. Users can limit the list of alarm events displayed by setting and activating this filter.
Network Element Selection: It can be selected for all network elements except those exempt from monitoring due to the security setting. (For details, refer to section 3.29.1 Filter Setting). Ack: Both Ack and Not Ack are checked by default, in which state the Ack Filter is inactive. When only Ack is checked, alarms that have been acknowledged are displayed. When only Not Ack is checked, alarms which have not yet been acknowledged are displayed. Start Time (Specification of View From...): Displays alarms that occurred after the preset time. Start Time (Specification of View Through...): Displays alarms occurred before the preset time.
- 105 -
ROI-S06693
End Time (Specification of View From...): Displays alarms resolved after the preset time. End Time (Specification of View Through...): Displays alarms resolved before the preset time. Severity (View): Displays alarms of the selected preset severity degrees. Network Element Name: Displays alarms of the selected preset network element. Item: Displays alarms (items) of the selected preset types. Comment: Displays Comments of the selected preset types. Location: Displays Location of the selected preset types. 2. Click [OK] to activate filter. 3.26.3 File - Open Enables the Alarm History File to be directly accessed/opened. The file is saved/stored in the <PNMSj Stored Directory>logalarm. When PNMSj is remote controlled (by remote server or client), this feature becomes available by copying the Alarm History File to the controlling PC. 3.26.4 File - Save As Enables items displayed in the Alarm History window to be saved in text (.csv) format. Can also be done by clicking the icon in the tool bar of the Alarm History window.
Note: Do NOT save to <PNMSj Stored Directory>logalarm; otherwise, the Alarm History, Previous File, and Next File features may not function properly. 3.26.5 File - Print Enables items displayed in the Alarm History window to be printed out. Can also be done by clicking the 3.26.6 File - Reload The latest Alarm History can be loaded (for instance, by using the 3.26.7 File Previous File The previous Alarm History file can be loaded (for instance, by using the 3.26.8 File - Next File The next Alarm History file can be loaded (for instance, by using the icon). icon). icon). icon in the tool bar of the Alarm History window.
- 106 -
ROI-S06693
3.26.9
View Previous Page The previous Alarm History page can be loaded (for instance, by using the icon).
3.26.10
View Next Page The next Alarm History page can be loaded (for instance, by using the icon).
3.26.11
View Page Jump... The specified Alarm History page can be loaded (for instance, by using the icon).
When the menu is selected, the following Page Jump dialog box is displayed. The desired number of pages can then be specified.
- 107 -
ROI-S06693
3.27 Event Log
This PNMS tool is useful for monitoring all events occurring within the network. It is designed to facilitate maintenance and troubleshooting work on the PNMS. The events are listed in an easyto-view format giving the user information about the date and time when occurred, the network element where they occurred, the alarm item and status. The User column provides an event log that the user can control, and the login user name can also be shown. The event log window is incorporated in the PNMS main window. The logs are displayed at the bottom of the PNMS window. NOTE TRAP ID SKIPPED (Explained): The PMC/CTRL assigns a unique sequence number to each trap and is sent to the PNMS along with the trap packet. This number is called the TRAP ID. It allows the PNMS to detect lost traps. During normal operation, the PNMS receives the trap with sequenced ID. (Example: First trap with TRAPID=0, next trap with TRAPID=1, then the next with TRAP ID=2, and so on). The ID of the last trap received by 1 and therefore will expect the next trap to contain this ID. If the PNMS receives a trap that does not have the expected ID then this trap is lost. Once the PNMS detects this, the TRAP ID Skipped is added to the Event Log. 3.27.1 Viewing Event Log window for all Network Elements 1. The Event Log list already appeared (top-down sequence) in the PNMS main window. The display includes the following information. It is possible to sort by each category/column.
Date/Time: The detection time of the event occurrence. Network Element: NE name User: The User column provides an event log that the user can control, and showing of the login user name is also supported. Item: Control or alarm item. Location Displays the actual position of the module. Status: Control result and status. Type: Type of monitored and controlled alarm (item).
- 108 -
ROI-S06693
* Drag-and-drop the columns to rearrange their sequence.
* By clicking a column name, you can also sort according to that parameter. (Default restores the initial settings).
3.27.2
Event Log Filter icon in the tool bar of the PNMS 1. Select Filter Filter Setting in menu bar or click main window. Then, select Event Log tab. This function allows the flexible viewing of the Event Log. Users can limit the list of alarm events displayed by setting and activating this filter.
- 109 -
ROI-S06693
Network Element Selection: It can be selected for all network elements except those exempt from monitoring due to the security setting. (For details, refer to section 3.29.1 Filter Setting) Date & Time (Specification of View From...): Displays events resolved after the preset time. Date & Time (Specification of View Through...): Displays events resolved before the preset time. Type (View): Displays events of the preset types of parameters (condition). Network Element Name: Displays events of the selected preset network elements. User: Displays events occurred during the specific users logged in time. Item: Displays events of the selected preset alarm (item). Status: Displays events of the selected preset status. Location Displays the actual position of the module. 2. Click [OK] to activate filter.
- 110 -
ROI-S06693
3.28 Viewing Event Log History
3.28.1 Viewing Event Log History window for all Network Elements To view the Event Log History for all the connected NEs in the network: 1. Select Event Log window. Data Browser Event Log History in menu bar of PNMS main
2. The Event Log History list will appear. The display includes the following information and. can be sorted by each category/: column.
Date/Time: The detection time of the events occurrence. Network Element: NE name. User: The User column provides an event log that the user can control, and showing of the login user name is also supported. Item: Control and alarm item. Status: Control result and status. Location Displays the actual position of the module. Type: Type of monitored and controlled alarm (item).
- 111 -
ROI-S06693
* Drag-and-drop the columns to rearrange their sequence.
* By clicking a column name, you can also sort according to that parameter. (Default restores the initial settings).
NOTE When the date changes or when more than 100,000 alarms a day occur, the Log is compiled in a separate file. Select files by clicking [Previous File] or [Next File] NOTE When more than 1,000 alarms are generated, the display is divided into view pages of 1,000 (max.) alarms per page. Select pages by clicking [Previous Page] , [Next Page] or [Page Jump...] . .
- 112 -
ROI-S06693
3.28.2
Event Log History Filter icon in the tool bar of the 1. Select File Filter Setting in the menu bar or click the Event log History window. This feature allows the flexible viewing of the Event Log History. Users can limit the list of alarms displayed by setting and activating this filter.
Network Element Selection: It can be selected from all network elements except those whose security setting is non-observed. (For details, refer to section 3.29.1 Filter Setting). Time (Specification of View From): Displays events resolved after time you set at this area. Time (Specification of View Through): Displays events resolved before time you set at this area. Type (View): Displays events of selected types of condition at this area. Network Element Name: Displays events of selected network element at this area. - 113 -
ROI-S06693
User: Displays events occurred under the user logging at this area. Item: Displays events of selected item at this area. Status: Displays events of selected status at this area. Location Displays the actual position of the module. 2. Click [OK] button to activate filter. 3.28.3 File - Open Enables the Event Log File to be directly accessed/opened. The file is saved/stored in the <PNMSj Stored Directory>loglog. When PNMSj is remote controlled (by remote server or client), this feature becomes available by copying the Event Log History File to the controlling PC. File - Save As Enables items displayed in the Alarm History Window to be saved in text (.csv) format. Can also be done by clicking the icon in the tool bar of the Alarm History window.
Note: Do NOT save to <PNMSj Stored Directory>logalarm; otherwise, the Alarm History, Previous File, and Next File features may not function properly. 3.28.4 File - Print Enables items displayed in the Alarm History window to be printed out. Can also be done by clicking the 3.28.5 File - Reload The latest Event Log History can be loaded (for instance, by using the 3.28.6 File Previous File The previous Alarm History file can be loaded (for instance, by using the 3.28.7 File - Next File The next Alarm History file can be loaded (for instance, by using the 3.28.8 View Previous Page The previous Alarm History page can be loaded (for instance, by using the 3.28.9 View Next Page The next Alarm History page can be loaded (for instance, by using the icon). icon). icon). icon). icon). icon in the tool bar of the Alarm History window.
- 114 -
ROI-S06693
3.28.10
View Page Jump... The specified Alarm History page can be loaded (for instance, by using the icon).
When the menu is selected, the following Page Jump dialog box is displayed. The desired number of pages can then be specified.
- 115 -
ROI-S06693
3.29 Filter
3.29.1 Filter Setting The feature allows the flexible viewing of Active Alarm, Alarm History, Event Log, Event Log History window. This window will open from PNMS main window or each window as above. User can limit the list of events displayed by setting and activating this filter. 1. Select Filter Filter Setting in menu bar or click Filter Setting the PNMS main window. icon in the tool bar of
- 116 -
ROI-S06693
Add: The new filter can be added.
Remove: The filter can be removed. Change Name: The filter name can be changed.
Network Element Selection: If it is checked, the Detail button becomes enabled, if unchecked, all network elements are selected. This Filter must be individually set in Active Alarm, Event Log, Alarm History and Event Log History.
Detail: Custom selections are available as follows. NOTE Network elements that are exempt from monitoring when in security mode are not displayed at all in this Detail list.
Manage all equipment
- 117 -
ROI-S06693
Manage no equipment
Manage part of the equipment
NOTE Please refer to each Filter explanation section for setting the filter parameters for each tab.
- 118 -
ROI-S06693
3.30 Filter Selection
The function allows the flexible viewing of the Network Element List. The user can limit the list of Network Elements displayed by setting and activating this filter. 1. Select Filter Selection in menu bar or click the Network Element Search icon ( tool bar of PNMS main window. ) in the
2. Filter Selection window will appear. It is possible to retrieve it from among the registered filters.
NOTE The user cannot access/utilize filter settings made by users from another group.
- 119 -
ROI-S06693
3.31 Search
3.31.1 Searching for and Retrieving Network Elements The function allows the flexible viewing of the Network Element List. The user can limit the list of network elements displayed by setting and activating this filter. 1. Select Filter Search in menu bar or click the Network Element Search icon ( tool bar of PNMS main window. ) icon in
2. Network Element Search window will appear. After checking the square box for the filter you wish to activate, the text box on the right will be available for input.
Network Element Name: Click [Network Element Name] to enable the inputting of the NE name to be displayed. The proposed name will automatically be displayed in another window according to your inputted characters. It may not be necessary to input the entire name. Searching with any part of a name is possible, but upper and lower case letters are distinguishable.
- 120 -
ROI-S06693
Equipment Type: Click [Equipment Type] to enable the inputting of the NE name to be displayed. The proposed name will automatically be displayed in another window according to your inputted characters. It may not be necessary to input the full name. Searching with any part of a name is possible, but upper and lower case letters are distinguishable.
Opposite Network Element: Click [Opposite Network Element] to enable the inputting of the opposite NE counterpart name to be displayed. The proposed name will automatically be displayed in another window according to your inputted characters. It may not be necessary to input the full name. Searching with any part of a name is possible, but upper and lower case letters are distinguishable.
- 121 -
ROI-S06693
IP Address: Click [IP Address] to enable the inputting of the IP Address to be displayed. The proposed IP Address will automatically be displayed in another window according to your inputted characters. Displays information of the selected IP Address. Filtering by IP or Network Address is also possible. For instance, if you were to input 172.18.0.1, when filtering by IP Address, all NEs whose IP address were 172.18.0.1 could be picked out. Or if filtering by network address, inputting 172.18.0.0/24 or 172.18.0.0/255.255.255.0 would enable all IP addresses 172.18.0.0 - 172.18.0.255 (networks with address:172.18.0.0, Subnet Mask: 255.255.255.0) to be picked out. Accordingly, the format would be IP Address or Network Address / Subnet Mask.
- 122 -
ROI-S06693
Multi-parameter filter: It can be input a few in four conditions as any. The result filled with both of conditions comes to display.
3.31.2
List Search... The Network Element Search Window is displayed and a new search can be made.
3.31.3
Network Elements - Link Summary Displays the Link Summary window for the selected NE. (Can also be done via the pop-up menu)
- 123 -
ROI-S06693
3.31.4
Network Elements - Active Alarm Displays the Active Alarm(s) for the selected NE. (Can also be done via the pop-up menu)
3.31.5
Network Elements - Link Performance History - Chart Displays the Link Performance History Chart for the selected NE. Can also be done by clicking the in the tool bar of the Search Results window. (Can also be done via the pop-up menu) icon
3.31.6
Network Elements - Link Performance History - Report Displays the Link Performance History Report for the selected NE. Can also be done by clicking on the icon in the tool bar of the Search Results window. (Can also be done via the pop-up menu)
3.31.7
Network Elements - Link Performance History - Ratio Displays the Link Performance History Ratio for the selected NE. Can also be done by clicking on the icon in the tool bar of the Search Results window. (Can also be done via the pop-up menu)
- 124 -
ROI-S06693
3.31.8
Network Elements - Get All Data Collects All Data for the selected NE. (Can also be done via the pop-up menu)
3.31.9
Network Elements - Connection Check Conducts Connection Check for the selected NE. (Can also be done via the pop-up menu) Note: applies only when NE is selected.
3.31.10
Network Elements - Jump to - Group View
The Group View becomes active and the entire group (to which the selected NE belongs) is selected. The respective NE is highlighted.* (Can also be done via the pop-up menu) *Please refer to section 3.24 for explanation of highlighting.
3.31.11
Network Elements - Jump to - Connection View
The Connection View becomes active and the entire subnet (to which the selected NE belongs) is selected. The respective NE is highlighted.* (Can also be done via the pop-up menu) *Please refer to section 3.24 for explanation of highlighting.
- 125 -
ROI-S06693
3.31.12
Network Elements - Properties
Displays the Properties for the selected NE. (Can also be done via the pop-up menu)
- 126 -
ROI-S06693
3.32 Link Performance History Data
This function is used to view the Link Performance History data collected from the selected network elements (as PNMS. Link Performance data) is based on G.826 Recommendation. There are 3 ways available to view the link performance data: (1) Chart (2) Report (3) Ratio (Percentage) 3.32.1 Chart To view the Link Performance History data in chart format: 1. Select the target NE and then go to Network Elements Chart in the menu bar of PNMS main window. Link Performance History
2. The Link Performance History <Chart> window will be displayed showing plotted values of the G.826 measures throughout the target week. 3. Select File in tool bar. Select data in Link Performance History <Chart> menu or click icon
4. Go to File 5. Go to File
Print to produce a hard copy of the displayed chart. Close when finished viewing data.
- 127 -
ROI-S06693
3.32.1.1
Scale Setting
To change the scale used in the chart: 1. Select Chart Scale Setting in Link Performance History icon in tool bar.
<Chart> menu or click
2. Set scale according to requirements.
3. Click [OK] to apply the new scale.
3.32.1.2
Line Setting
To change the line settings: 1. Select Chart Line Setting in Link Performance History icon in tool bar.
<Chart> menu or click
2. Set the selected G.826 measurement mode that will be displayed in the chart by checking the appropriate box.
3. Click [OK] to activate and save the new line setting. 4. To display the G.826 measurement as a percentage, select Chart Percent display in Link Performance History <Chart> menu or click icon in tool bar.
- 128 -
ROI-S06693
3.32.2
Report To view the Link Performance History data in report format: 1. Select target NE from the list and go to Network Elements Report in menu bar of PNMS main window. Link Performance History
2. The Link Performance History <Report> window will be displayed showing the G.826 measurement values throughout the target week in report format.
3. Select File in tool bar.
Select data in Link Performance History <Report> menu or click
icon
4. To display the G.826 measurement as a percentage, go to Report Percent Display in Link Performance History <Report> menu or click 5. Go to File 6. Go to File 3.32.3 Ratio This format used to display the percentage ratio of the link performance data for a given time period. To view Link Performance History data in percentage format: 1. Select target NE on the list and go to Network Elements Ratio in the menu bar of the PNMS main window. Link Performance History icon in tool bar. Print to produce a hard copy of the displayed report. Close when finished viewing data.
- 129 -
ROI-S06693
2. The Link Performance History <Ratio> window will be displayed showing the G.826 measurement values for a given time period.
3. Select File
Select data in Link Performance History icon in tool bar.
<Ratio> menu or click
4. Select the NE, the start date/time (From: ______) and the end date/time (Through: ___) parameters for the data that will be displayed. 5. Click [OK] button to display the link performance ratio. 6. Go to File 7. Go to File Print to create a hard copy of the displayed ratio. Close when finished viewing data.
- 130 -
ROI-S06693
3.33
Updating Network Configuration
This feature enables network configuration data to be imported to PNMS. The data is created by NetConfigTool. The method by which the files are imported, differs according to the PNMS mode (Region or Central). Region mode: Central mode: Only one PNMS data file (i.e. NetCfg2Pnmsj.dat or NetCfgToolj.nct) can be imported to PNMS. One or more PNMS data files can be imported.
To set up, please refer to the separate set-up manual. To update the network configuration file: 1. Go to Network Configuration Update in menu bar of the PNMS main window.
2. Update Network Configuration Wizard will appear on the screen. Click [Next] to continue.
While the Update Network Configuration wizard is running, the Update Network icon appears in the righthand corner of the lower status bar of the PNMS main window. As the wizard runs in the background, the main window can be used at the same time. To bring the wizard to the foreground, simply click the icon.
- 131 -
ROI-S06693
3. Click [...] to locate the new configuration file.
In Region mode
In Central mode
- 132 -
ROI-S06693
4. Indicate a PNMS data file (i.e. NetCfg2Pnms.dat or NetCfgTool.net) created using the Network Configuration Tool that will be associated with the network. Select a PNMS data file and click [Open] to continue.
5. After verifying that the path to the PNMS data is correct, click [Next] to proceed.
In Region mode
- 133 -
ROI-S06693
In Central mode, if you wish to register an additional region, click [Add] to execute the previous procedures 3 and 4 again. If you wish to delete a region, select it and click [Remove].
In Central mode 6. The progress of network configuration will be displayed. If no error is encountered in checking the network configuration file, click [Next] when the button becomes available.
- 134 -
ROI-S06693
7. Verify that all new NEs are included in the Network Element list.
8. You can also create new network groups by clicking [New Group] and following the prompts. To change any group name triple-click it. When you are finished, press [Enter] to save the changes.
- 135 -
ROI-S06693
9. When you want to shift NEs within a group, select an NE; then, drag-and-drop it to the desired location.
- 136 -
ROI-S06693
1) This example shows a New Group created as Group A.
2) This example shows a New Group created under Group A.
- 137 -
ROI-S06693
10. Click [Next] when you have finished editing network group allocations. This button will only be active when all NEs have been assigned to specific network groups.
11. Select Connection Type. If the PNMS will access the NE(s) through LAN or WAN, select Ethernet connection. Dialup connection requires either a modem or direct serial connection between PNMS and CPMC(s)/Root NE(s). If Dialup connection is selected, select the name of the Dialup entry that will be invoked by PNMS when connecting to CPMC/Root NE. Each CPMC/Root NE will require its own unique Dialup entry. Click [Next] when finished editing Dialup Network Setup. (This only applies to Regional PNMS mode.)
- 138 -
ROI-S06693
12. Move NEs you wish to monitor to the lefthand list, and those you wish to remove from monitoring to the righthand list. You can do this by selecting an NE and then using the arrow buttons ( ) to move it accordingly.
13. Click [Next] when you have finished editing the Manage Information settings.
- 139 -
ROI-S06693
14. This window shows NEs that were previously in an old network and are no longer included in the newly loaded configuration file. Verify that this information is correct and then click [Next] to continue.
15. Click [Finish] in ensuing window to complete updating of the network configuration.
NOTE This version only supports a single port dial-up connection. For monitoring multiple networks, LAN use is recommended.
- 140 -
ROI-S06693
3.34 Auto Discovery
This feature literally allows the PASOLINK devices (which is what PNMSj monitors) to be automatically identified (or discovered) and registered. This feature is only available with PASOLINK Mx /PASOLINK NEO series /5000S. To register other devices so they will be monitored, please refer to Update Network Configuration section. NOTE In order to enable Auto Discovery to properly identify all devices in a network, be sure to have only PASOLINK Mx / PASOLINK NEO series / 5000S devices connected. NOTE In order to enable Auto Discovery to properly register all devices in PNMSj. Network configuration (IP Address, Subnet mask, Default gateway, etc.) must be preset by PNMTj. For details, refer to the Network Settings section for the PNMTj [PASOLINK Mx] / PNMTj [PASOLINK NEO] / PNMTj[PASOLINK NEO CPV] / PNMTj[PASOLINK NEO NODAL] / PNMTj[5000S]). 3.34.1 Find NE To actually find (discover) all PASOLINK NEO series /5000S network elements under a specific root NE please follow this procedure: 1. Go to Network Configuration PNMS main window. Auto-discovery Find NE... in the menu bar of the
While the Update Network Configuration wizard is running, the Update Network icon appears in the right hand corner of the lower status bar of the PNMS main window. As the wizard runs in the background, the main window can be used at the same time. To bring the wizard to the foreground, simply click the icon.
- 141 -
ROI-S06693
2. Find NE Wizard will appear on the screen. Click [Next] to continue.
3. By clicking the Add button additional IP addresses can be registered. To edit existing, simply double-click anywhere in the IP address input field and make the desired changes. In Central PNMS mode you can also edit Region name parameters.
In Region mode
- 142 -
ROI-S06693
In Central mode 4. The progress of Find NE will be displayed. If no error is encountered when searching for NEs, click [Next] as soon as the button becomes available.
- 143 -
ROI-S06693
5. Verify that all new NEs belonging to the network are contained in the Group List and then click [Next] to continue.
6. You can also create new network groups by clicking [New Group] and following the prompts. To change any group name triple-click it. When you are finished, press [Enter] to save the changes.
- 144 -
ROI-S06693
7. When you want to shift NEs within a group, select an NE; then, drag-and-drop it to the desired location.
1) This example shows a New Group created as Group01.
- 145 -
ROI-S06693
2) This example shows a New Group created under Group01.
8. Click [Next] when you have finished editing the network group allocations. This button will only be active when all NEs have been assigned to specific network groups.
- 146 -
ROI-S06693
9. Move NEs you wish to monitor to the lefthand list, and those you wish to remove from monitoring to the righthand list. You can do this by selecting the NE and then using the arrow buttons ( ) to move them accordingly.
10. Click [Next] when you have finished editing the Manage Information settings.
- 147 -
ROI-S06693
11. Click [Finish] in ensuing window to end Find NE Wizard.
- 148 -
ROI-S06693
3.34.2
Newly connected NE With this menu, you can add additional NEs to an auto-discovered Network on the PNMS as follows: 1. Double-click the icon (in the red-dotted circle below) in the lower right corner of the PNMS window frame.
Or, go to Network Configuration Auto-discovery menu bar of the PNMS main window.
Newly connected NE... in the
2. Newly connected NE Wizard will appear. Click [Next] to continue.
While the Newly connected NE wizard is running, the Auto Discovery icon appears in the righthand corner of the lower status bar of the PNMS main window. As the wizard runs in the background, the main window can be used at the same time. To bring the wizard to the foreground, simply click the icon.
- 149 -
ROI-S06693
3. Any additional NEs in already monitored networks will be displayed. - When the Search box is checked: all NEs connected to the checked NE are identified and entered in the map. - When the Search box is unchecked (blank): only the displayed NEs are entered in the map.
4. The progress of Find NE will be displayed. If no error is encountered when searching for NEs, click [Next] as soon as the button becomes available.
- 150 -
ROI-S06693
5. All new NE in the monitored network will be displayed and they can be allocated wherever you wish.
6. You can also create new network groups by clicking [New Group]. To change any group name triple-click it. When you are finished, press [Enter] to save the changes.
- 151 -
ROI-S06693
7. Move NEs you wish to monitor to the lefthand list, and those you wish to remove from monitoring to the righthand list. You can do this by selecting the NE and then using the arrow buttons ( finished. ) to move them accordingly. Click [Next] when
8. Click [Finish] in ensuing window to end Newly connected NE Wizard.
- 152 -
ROI-S06693
3.34.3
Deleting disconnected NE With this menu, you can delete NE that are not connected to the PNMS network from the scope of monitoring/searching, as follows: 1. Go to Network Configuration the PNMS main window. Auto-discovery Disconnected NE... in the menu bar of
2. All disconnected NE will be displayed. Check/tick those you wish to delete. Click [OK] to continue.
3. Clicking [OK] will delete the selected NEs.
- 153 -
ROI-S06693
3.35 Inventory List
This feature enables the collected Inventory data to be displayed in table format. (Refer to the Inventory Setting section regarding the Inventory data collection methods available). By designating the collection date, it is possible to display Inventory data for each respective NE type. The Inventory data is divided according to category; so, clicking one will display all data for that category. (Search and List sequence shifting features are also available). To display the Inventory List: 1. Go to Tool Inventory List in menu bar of the PNMS main window.
2.
The Inventory List window is displayed. (Select an NE type from the lefthand tree, and a list of all the NEs of that type is displayed).
- 154 -
ROI-S06693
3.
Inventory data for the desired NE type can be viewed according to category.
4.
Search: filters comprising freely selectable alphanumeric letter sequences can be added Inventory list for the desired NE type can be viewed according to category. By entering a letter sequence into the Search field, only the matching NE inventory data will be displayed (even partial matches can be displayed).
5.
Date: a certain date can be specified (the default setting is Latest).
- 155 -
ROI-S06693
3.35.1
File - Save As Enables items displayed in the Inventory List to be saved in text (.csv) format. Can also be done by clicking the window. icon in the tool bar of the Inventory List
3.35.2
File - Print Enables items displayed in the Inventory List to be printed out. Can also be done by clicking the icon in tool bar of Inventory List window.
3.35.3
File - Close Closes the Inventory List.
3.35.4
Refresh - Refresh Enables the latest Inventory List to be loaded. Can also be done by clicking the icon in tool bar of Inventory List window.
NOTE Use of the Inventory List feature requires a valid license. NOTE The Inventory List feature is only available on the PNMSj server PC itself.
- 156 -
ROI-S06693
3.36 Download Program Files...
This feature enables integrated management of the F/W(PMC,CTRL,LMS) file downloading (as well as the download status) for PASOLINK equipment en bloc. F/W download management by network, and by individual NE, are both supported. (After downloading F/W, it will be necessary to execute PMC Reset/CPU Reset/CTRL Reset via LinkSummary to actually activate the downloaded F/W). To display the Download Program Files: 1. Go to Tool Download Program Files in menu bar of the PNMS main window.
2.
When the following dialog box is displayed, you can continue on the basis of the previously input content by clicking [ YES ]. Otherwise, click [ NO ].
3.
The Download Program Files window is then displayed. By default, the window launches in Connection Mode. (For a description on how to switch to Equipment Type Mode, refer to points 7. and following).
- 157 -
ROI-S06693
[Item designation] Network Element: NE are displayed in a tree diagram respectively according to their Region/Network/NE designations. By checking the appropriate box (ON/OFF) Program Files are designated to be downloaded (or not). IP Address: Displays the IP address corresponding to the respective Network Element.
Equipment Type: Displays the equipment type the respective Network Element. Network: Result: Start Time: End Time: 4. 5. Displays the network associated with the respective Network Element. Displays the final status of the Program File download for the respective NE. Displays the time when Program File download commenced (for the respective NE). Displays the time when Program File download ended (for respective NE).
Select [File] [Properties] to stipulate where the respective Program File to be downloaded to the individual NE is to be saved. If you intend to individually control each NE (View-Equipment Type Mode), refer to the explanation following the triple asterisks (8.).
The following are the controls according to Region/Network (View - Connection Mode): [For Connection Mode] 6. 7. Select the NEs to which the program is to be downloaded. NE can be selected individually, according to network, or according to region. The NE download sequence can be changed by Region, Network (within same region), or by individual NE (within the same network).
If your settings are now complete, proceed to point 9. [For Equipment Type Mode] 8. 9. You can switch from Connection Mode to Equipment Type Mode, using the View icon in the toolbar. The Download Program Files window will be displayed in Equipment Type Mode.
- 158 -
ROI-S06693
[Item designation] Network Element: NE are displayed in a tree diagram according to their equipment type, or individually. By checking the appropriate box (ON/OFF) Program Files are designated to be downloaded (or not). IP Address: Region: Network: Result: Start Time: End Time: 10. Displays the IP address corresponding to the respective Network Element. Displays the region associated with the respective Network Element. Displays the network associated with the respective Network Element. Displays the final status of the Program File download for the respective NE. Displays the time when Program File download commenced (for the respective NE). Displays the time when Program File download ended (for respective NE).
Downloading commences as soon as the download [Start] button and the following confirmation [OK] button are consecutively clicked.
NOTE To interrupt (pause) downloading, click the [Pause] button. To abort downloading, click the [Stop] button.
- 159 -
ROI-S06693
3.36.1
File - Open This enables Network data (PnmsScrData.pdt) used with PNMSj to be selected and accessed. (Normally, it is not used).
3.36.2
File -Import This enables the import of exported files (see Chapter 3.36.3); i.e. to restore previously exported data.
3.36.3
File - Export This is for saving the information managed in the Download Program Files window. The download status is saved in CSV (Comma Separated Value) format. Data from Import menu can be used (refer to Chapter 3.36.2)
3.36.4
File - Properties This is for selecting the Program File to be downloaded.
- 160 -
ROI-S06693
3.36.5
View This enables the display mode for the Download Program Files window to be selected: Connection Mode (Region/Network) or Equipment Type Mode
3.36.6
Action - Start This begins the file downloading process.
Can also be done by clicking the Download Program Files window.
icon in the tool bar of the
3.36.7
Action - Pause This will temporarily interrupt (pause) the downloading of the Program File. A window will appear which lets you confirm whether to allow the present file transfer to first be completed or not. Whichever action you select from the menu will be carried out.
Can also be done by clicking the Download Program Files window. 3.36.8 Action -Stop
icon in the tool bar of the
This will abort the downloading of the Program File. A window will appear which lets you confirm whether to allow the present file transfer to first be completed or not. Whichever action you select from the menu will be carried out. Can also be done by clicking the Download Program Files window. 3.36.9 Action -Move Up This changes the display sequence of the NEs (for downloading). The selected line will move up one notch. Can also be done by clicking the Download Program Files window. icon in the tool bar of the icon in the tool bar of the
- 161 -
ROI-S06693
3.36.10
Action -Move Down
This changes the display sequence of the NEs (for downloading). The selected line will move down one notch. Can also be done by clicking the Download Program Files window. icon in the tool bar of the
- 162 -
ROI-S06693
3.37 License import
3.37.1 License Import To update the license file: 1. Go to Help License in menu bar of PNMS main window.
2. The current license status is displayed. Click [Import].
3. Import License Wizard will appear on the screen. Click [Next] to continue.
- 163 -
ROI-S06693
4. Click [...] to locate the new license key file.
5. Indicate the License key file (i.e. License.key) that will be allocated to the PNMS. Select a License key file and click [Open] to continue.
- 164 -
ROI-S06693
6. After verifying that the path to the License key file is correct, click [Next] to proceed.
7. The progress of checking / verifying the license files will be displayed. If no error is encountered in checking the license file, click [Next] when the button becomes available.
- 165 -
ROI-S06693
8. Verify the contents of license being applied for.
9. Click [Finish] in the ensuing window to complete license application.
- 166 -
ROI-S06693
3.38 Software key List
3.38.1 Software Key List To display Software Key list: 1. Go to Help Software Key List in menu bar of PNMS main window.
Name: Indicates the Network element name. IP Address: Indicates the IP address of the users PC. CTRL Serial No: Indicates the serial number of PNMT equipment. Key Serial No: Indicates the serial number of the Software Key. Capacity: Indicates the maximum bandwidth available. Redundancy: Indicates the redundancy configuration setting. Bit Free: Indicates the available bandwidth range (fixed means only one designated bandwidth will be available). LAN: Indicates whether a LAN is available. XPIC: Indicates whether an XPIC is available. 3.38.2 List - Save As Enables items displayed in the Software Key List to be saved in text (.csv) format. Can also be done by clicking the Software Key List window. icon in the tool bar of the
- 167 -
ROI-S06693
4
4.1
APPENDIX: CLIENT PNMS OPERATION
The function list
The table below defines the features/functions available from the Server and Client PNMS. Function Table
: Available, -: Not available
Login Mode User Category System ITEM Logout Exit Change password Stop Buzzer Security Properties Restore Backup Upper SNMP Registration Network Element List Client List Filter Selection Filter Setting Search Clear Event Log History Alarm History Active Alarm Active Alarm (by individual NE) Update Auto-discovery Inventory List *1 Download Program Files...*1 About License View License Import Software Key List
Server PNMS Admin or customized
Client PNMS Admin
Client PNMS Customized
Filter
Event Log
Network Configuration Tool Help
- 168 -
ROI-S06693
Login Mode User Category Group View ITEM Edit Mode *2 Pointer *2 Add Text *2 Add Line *2 Move to *2 Add New Group *2 Remove Group *2 Group Properties *3 Bring to Front *2 Send to Back *2 Bring Forward *2 Send Backward *2 Group Properties *3 Move to *2 Link Summary Active Alarm Link Performance History Bring to Front *2 Send to Back *2 Bring Forward *2 Send Backward *2 Get All Data Connection Check Properties *3 Remove Line *2 Bring to Front *2 Send to Back *2 Bring Forward *2 Send Backward *2 Properties *3 Edit Mode Pointer *2 Add Line *2 Region Properties *3 Network Properties *3 Subnet Properties *3 Link Summary Active Alarm Link Performance History Get All Data Connection Check Properties *3 Remove Line *2 *1 *2 *3
Server PNMS Admin or customized
Client PNMS Admin
Client PNMS Customized
Group (Hierarchical View) Group (Map View)
NE
Line
Connection View
Region Network Subnet NE
Line
Only on PNMSj Server PC. Only in Edit Mode. Setting properties is only possible in Edit mode
NOTE There is a possibility that the PNMS client connection to the PNMS server may be disrupted when the PNMS server is busy.
- 169 -
Das könnte Ihnen auch gefallen
- PNMS Manual EngDokument287 SeitenPNMS Manual EngSergey Agafonov100% (1)
- PNMSJ On Windows Virtual Server Installation ManualDokument27 SeitenPNMSJ On Windows Virtual Server Installation ManualpubregNoch keine Bewertungen
- Install PNMS Win2008 2008R2 2012R2Dokument33 SeitenInstall PNMS Win2008 2008R2 2012R2pubregNoch keine Bewertungen
- Sierra Soft-ProSt User Guide 2009Dokument718 SeitenSierra Soft-ProSt User Guide 2009Flavia Dumitreasa75% (4)
- VaspKit User's GuideDokument4 SeitenVaspKit User's GuideThi HoNoch keine Bewertungen
- 2 PNMSJ Installation Guide Updated 2015Dokument130 Seiten2 PNMSJ Installation Guide Updated 2015sceka85_687014356Noch keine Bewertungen
- Gorgon User GuideDokument4 SeitenGorgon User GuidekyraNoch keine Bewertungen
- Vectrino Profiler User GuideDokument36 SeitenVectrino Profiler User GuideAndresFelipePrietoAlarconNoch keine Bewertungen
- P N M S: PNMSJ+ Installation Manual (Windows Server 2008, Windows Server 2008 R2, Windows Server 2012 R2)Dokument113 SeitenP N M S: PNMSJ+ Installation Manual (Windows Server 2008, Windows Server 2008 R2, Windows Server 2012 R2)sergioNoch keine Bewertungen
- ZMx00 Series Parts Catalog GuideDokument11 SeitenZMx00 Series Parts Catalog Guideman649Noch keine Bewertungen
- OmniPeek UserGuideDokument560 SeitenOmniPeek UserGuideAdrian RamosNoch keine Bewertungen
- TVPaint GuideDokument471 SeitenTVPaint GuideThomas100% (1)
- Cisco Explorer 8642HDC UserGuideDokument28 SeitenCisco Explorer 8642HDC UserGuideGregoreuoNoch keine Bewertungen
- User's Guide IXDokument142 SeitenUser's Guide IXIsaac HunterNoch keine Bewertungen
- O&M-PASO NEO-tianDokument56 SeitenO&M-PASO NEO-tianhenchudiNoch keine Bewertungen
- Compellent Storage Center 4.5 User GuideDokument372 SeitenCompellent Storage Center 4.5 User Guideadrian3277Noch keine Bewertungen
- IBM Qradar Users GuideDokument267 SeitenIBM Qradar Users GuideKaran MehtaNoch keine Bewertungen
- WR System Viewer Users Guide 3.3Dokument145 SeitenWR System Viewer Users Guide 3.3sdgpass2585Noch keine Bewertungen
- NETSM410Dokument156 SeitenNETSM410quochung0606Noch keine Bewertungen
- User Guide: For Network Attached StorageDokument118 SeitenUser Guide: For Network Attached StorageAndreyNoch keine Bewertungen
- Fatek PLC ControlerDokument12 SeitenFatek PLC ControlersdmitarNoch keine Bewertungen
- Fibeair® Ip-20 Ceraos Version 8.2: User Guide For Fibeair Ip-20G and Ip-20GxDokument856 SeitenFibeair® Ip-20 Ceraos Version 8.2: User Guide For Fibeair Ip-20G and Ip-20GxNana SuhernaNoch keine Bewertungen
- Quest MessageStats Report Pack For Lotus Notes Migration User Guide v10Dokument32 SeitenQuest MessageStats Report Pack For Lotus Notes Migration User Guide v10lucozzadeNoch keine Bewertungen
- Universal Interface - Quick User GuideDokument46 SeitenUniversal Interface - Quick User GuideRatan Singh RathoreNoch keine Bewertungen
- NMON Analyser User Guide v34Dokument29 SeitenNMON Analyser User Guide v34Siva KumarNoch keine Bewertungen
- EB-105EX Parts CatalogDokument42 SeitenEB-105EX Parts CatalogFotoBlicKovin100% (1)
- ZXR10 5900E Series (V2.8.23.B2) Easy-Maintenance MPLS Routing Switch User Manual (IPv4 Routing Volume)Dokument150 SeitenZXR10 5900E Series (V2.8.23.B2) Easy-Maintenance MPLS Routing Switch User Manual (IPv4 Routing Volume)M J (TheTycza)Noch keine Bewertungen
- Minitherm 8 - EnG - V04.2019Dokument42 SeitenMinitherm 8 - EnG - V04.2019sarag manNoch keine Bewertungen
- Spms Master 20160704Dokument60 SeitenSpms Master 20160704Steffe ArbiniNoch keine Bewertungen
- F120 Configure Details Good Startup BookDokument208 SeitenF120 Configure Details Good Startup Bookdayasankar1198Noch keine Bewertungen
- ZXA10 MSAN Technical SpecificationDokument173 SeitenZXA10 MSAN Technical Specificationduplakave30100% (3)
- Manual Do UsuDokument500 SeitenManual Do UsuRod Sb0% (1)
- OneOS-Data User Guide V4 - 2R5 (Ed.5)Dokument484 SeitenOneOS-Data User Guide V4 - 2R5 (Ed.5)Teresa CarterNoch keine Bewertungen
- Meridian 1 Basic System AdminDokument159 SeitenMeridian 1 Basic System AdminBill HoffmanNoch keine Bewertungen
- IntelliTrac X Series Protocol - 305 StandardDokument69 SeitenIntelliTrac X Series Protocol - 305 StandardFlorin CazanaruNoch keine Bewertungen
- Trane Electric Unit HeatersDokument48 SeitenTrane Electric Unit HeatersdanNoch keine Bewertungen
- Surpass Hit 7080 4.0: Commissioning Manual (Comn)Dokument23 SeitenSurpass Hit 7080 4.0: Commissioning Manual (Comn)binhthuong2903Noch keine Bewertungen
- SL Programming Manual 3.01 PDFDokument666 SeitenSL Programming Manual 3.01 PDFAndrés OsorioNoch keine Bewertungen
- 1662SMC Rel.2.4 - Operator Handbook - Ed 03Dokument498 Seiten1662SMC Rel.2.4 - Operator Handbook - Ed 03Marcelo MonteiroNoch keine Bewertungen
- AN5006-20 (V2.0) Small-Sized Integrated Access Device EPON Configuration Guide (Version A)Dokument354 SeitenAN5006-20 (V2.0) Small-Sized Integrated Access Device EPON Configuration Guide (Version A)Marcos AlexandreNoch keine Bewertungen
- OptiX OSN 2500 Technical Manual OverviewDokument123 SeitenOptiX OSN 2500 Technical Manual OverviewNataša Mihić BoskovićNoch keine Bewertungen
- Platinum Series XL, 5, 10: Operator's ManualDokument32 SeitenPlatinum Series XL, 5, 10: Operator's ManualRicardo Bonetti Taden100% (1)
- Neoway M660 Module Demo Board User Guide V1 0 PDFDokument12 SeitenNeoway M660 Module Demo Board User Guide V1 0 PDFAnonymous BkmsKXzwyK100% (1)
- Layered Image Editor User GuideDokument37 SeitenLayered Image Editor User GuideJohn Antonio Von TrappNoch keine Bewertungen
- Netsure Acu+ (Advanced Control Unit Plus) : User ManualDokument160 SeitenNetsure Acu+ (Advanced Control Unit Plus) : User ManualPermana AgungNoch keine Bewertungen
- Lenguage V+ User GuideDokument396 SeitenLenguage V+ User GuideFabian Blanco PiñaNoch keine Bewertungen
- STK 9310 Diagnostics User GuideDokument206 SeitenSTK 9310 Diagnostics User GuidedcclancyNoch keine Bewertungen
- Symmetricom3100 Userguide PDFDokument200 SeitenSymmetricom3100 Userguide PDFX19_fredNoch keine Bewertungen
- SDE2 User Manual V1.1Dokument185 SeitenSDE2 User Manual V1.1Yusron AkbarNoch keine Bewertungen
- Acterna ANT-5 SDH Access Tester User's Guide-BDokument175 SeitenActerna ANT-5 SDH Access Tester User's Guide-Bluiscastillo7100% (1)
- Framework Manager User GuideDokument640 SeitenFramework Manager User GuideaasthaNoch keine Bewertungen
- SVC Manual M4080 EngDokument222 SeitenSVC Manual M4080 EngJoão Ricardo Almeida Prado100% (2)
- PXM 1000 User ManualDokument204 SeitenPXM 1000 User ManualDaniel Castillo IsazaNoch keine Bewertungen
- OTMC 100 User ManualDokument89 SeitenOTMC 100 User ManualevvertonNoch keine Bewertungen
- Multixpress m537x Series PDFDokument355 SeitenMultixpress m537x Series PDFAlberto TenorioNoch keine Bewertungen
- Optsim Application Notes and Examples: Synopsys, IncDokument458 SeitenOptsim Application Notes and Examples: Synopsys, IncAdry Carrillo100% (1)
- Samsung C2620Dokument147 SeitenSamsung C2620toners y algo masNoch keine Bewertungen
- User Manual: R25/R25LR Total StationDokument128 SeitenUser Manual: R25/R25LR Total StationTopo TopoNoch keine Bewertungen
- Sonel Analysis 4 Manual v4.3.0 GB PDFDokument120 SeitenSonel Analysis 4 Manual v4.3.0 GB PDFlocthaiquocNoch keine Bewertungen
- Scx472 SeriesDokument127 SeitenScx472 SeriesMaxNoch keine Bewertungen
- This Is My Fathers World+Dokument1 SeiteThis Is My Fathers World+henchudiNoch keine Bewertungen
- Hold To Gods Unchanging Hand+Dokument1 SeiteHold To Gods Unchanging Hand+henchudiNoch keine Bewertungen
- Oh, Write Thy Law: WORDS: Charles W. Naylor, Ca.1907. MUSIC: Andrew L. Byers, Ca.1907. Public DomainDokument1 SeiteOh, Write Thy Law: WORDS: Charles W. Naylor, Ca.1907. MUSIC: Andrew L. Byers, Ca.1907. Public DomainhenchudiNoch keine Bewertungen
- Victorious Praise: Oh, My Heart Is Sing Ing - Glo Ry, - Sing Ing - Glo Ry - All The WayDokument1 SeiteVictorious Praise: Oh, My Heart Is Sing Ing - Glo Ry, - Sing Ing - Glo Ry - All The WayhenchudiNoch keine Bewertungen
- Nothing But Leaves+Dokument1 SeiteNothing But Leaves+henchudiNoch keine Bewertungen
- Theres A Work For Jesus+Dokument1 SeiteTheres A Work For Jesus+henchudiNoch keine Bewertungen
- The Precious Sunlight+ PDFDokument1 SeiteThe Precious Sunlight+ PDFhenchudiNoch keine Bewertungen
- Jesus Savior Pilot Me+Dokument1 SeiteJesus Savior Pilot Me+henchudiNoch keine Bewertungen
- The Royal Telephone Connection to ChristDokument1 SeiteThe Royal Telephone Connection to ChristhenchudiNoch keine Bewertungen
- I've Found It, Lord, in Thee Hymn LyricsDokument1 SeiteI've Found It, Lord, in Thee Hymn LyricshenchudiNoch keine Bewertungen
- It Is Better Farther On+Dokument1 SeiteIt Is Better Farther On+henchudiNoch keine Bewertungen
- Holy Is The Lord+Dokument1 SeiteHoly Is The Lord+henchudiNoch keine Bewertungen
- My Hearts Desire+Dokument1 SeiteMy Hearts Desire+henchudiNoch keine Bewertungen
- The Church Triumphant+Dokument1 SeiteThe Church Triumphant+henchudiNoch keine Bewertungen
- How Firm A Foundation+Dokument1 SeiteHow Firm A Foundation+henchudiNoch keine Bewertungen
- Press On+Dokument1 SeitePress On+henchudiNoch keine Bewertungen
- Sweet Jesus: Volume 1 Track 18Dokument3 SeitenSweet Jesus: Volume 1 Track 18henchudiNoch keine Bewertungen
- I Will, I Will!: I I I I I Will, Will, Will, Will, Will, I I I I I Will. Will. Will. Will. WillDokument1 SeiteI Will, I Will!: I I I I I Will, Will, Will, Will, Will, I I I I I Will. Will. Will. Will. WillhenchudiNoch keine Bewertungen
- Hurry and Tell Him+Dokument1 SeiteHurry and Tell Him+henchudiNoch keine Bewertungen
- Ill Say The Great Word+Dokument1 SeiteIll Say The Great Word+henchudiNoch keine Bewertungen
- It Is Better Farther On+Dokument1 SeiteIt Is Better Farther On+henchudiNoch keine Bewertungen
- River of Peace+Dokument1 SeiteRiver of Peace+henchudiNoch keine Bewertungen
- Fruit-Bearing: Yes, I Am The Vine, Yes, I Am The VineDokument1 SeiteFruit-Bearing: Yes, I Am The Vine, Yes, I Am The VinehenchudiNoch keine Bewertungen
- My Heart Says Amen+Dokument1 SeiteMy Heart Says Amen+henchudiNoch keine Bewertungen
- Every Hour of The Passing Day+ PDFDokument1 SeiteEvery Hour of The Passing Day+ PDFhenchudiNoch keine Bewertungen
- Here I AmDokument3 SeitenHere I AmhenchudiNoch keine Bewertungen
- Joy Unspeakable+Dokument1 SeiteJoy Unspeakable+henchudiNoch keine Bewertungen
- Back To The Blessed Old BibleDokument1 SeiteBack To The Blessed Old BibleChanda RaeNoch keine Bewertungen
- Are You Living For The Lord ! Music SheetDokument1 SeiteAre You Living For The Lord ! Music SheethenchudiNoch keine Bewertungen
- Jesus Just One More TimeDokument3 SeitenJesus Just One More TimehenchudiNoch keine Bewertungen
- An Improved Minimum Error Interpolator of CNC ForDokument8 SeitenAn Improved Minimum Error Interpolator of CNC ForguptaamitalwNoch keine Bewertungen
- Prelim Lab Exam-UGRD-IT6208 System Integration and Architecture 1Dokument25 SeitenPrelim Lab Exam-UGRD-IT6208 System Integration and Architecture 1patricia geminaNoch keine Bewertungen
- Hyper Text Markup Language (HTML) : Unit 5Dokument12 SeitenHyper Text Markup Language (HTML) : Unit 5Lavanya lokeshNoch keine Bewertungen
- Chapter 2 - Computer and Other SoftwaresDokument86 SeitenChapter 2 - Computer and Other SoftwaresAllNewUserNoch keine Bewertungen
- Virtual Freedom-How To Work With Virtual Staff To Buy More Time, Become More Productive, and Build Your Dream BusinessDokument15 SeitenVirtual Freedom-How To Work With Virtual Staff To Buy More Time, Become More Productive, and Build Your Dream BusinessLuckMC110% (1)
- D. Utilization Is The Action PhaseDokument18 SeitenD. Utilization Is The Action PhaseAmbot Ninyo GuysNoch keine Bewertungen
- NWN Toolset Module Construction TutorialDokument17 SeitenNWN Toolset Module Construction TutorialkennyNoch keine Bewertungen
- Profex BGMN User Manual ENDokument144 SeitenProfex BGMN User Manual ENGopi NathNoch keine Bewertungen
- UntitledDokument185 SeitenUntitledMaxNoch keine Bewertungen
- EPLAN 2.7.3 SetupDokument4 SeitenEPLAN 2.7.3 SetupHamidReza GholamianNoch keine Bewertungen
- X350-Range BrochureDokument5 SeitenX350-Range BrochureTamara KlincovitzkyNoch keine Bewertungen
- JavaFX Controls, Menus and EventsDokument6 SeitenJavaFX Controls, Menus and EventsSanjana chowdary100% (1)
- Jadoo User ManualDokument77 SeitenJadoo User ManualSyed Qadir100% (3)
- PICS 23758 PXC Modular For BACnet IP and MSTP NetworksDokument19 SeitenPICS 23758 PXC Modular For BACnet IP and MSTP NetworksMARIVEL BASANoch keine Bewertungen
- Operating System Cit333Dokument124 SeitenOperating System Cit333Muhammad HamidNoch keine Bewertungen
- Manual Kyocera UpgradeDokument22 SeitenManual Kyocera UpgradefaviikaujaNoch keine Bewertungen
- Training Plan Course: Unit of Competency: Module TitleDokument3 SeitenTraining Plan Course: Unit of Competency: Module TitleDan JamesNoch keine Bewertungen
- Understanding Backup and Recovery Methods: Lesson 8Dokument46 SeitenUnderstanding Backup and Recovery Methods: Lesson 8Kristopher CharlesNoch keine Bewertungen
- IPS - High Level Programming of Small SystemsDokument120 SeitenIPS - High Level Programming of Small SystemsTom MaynardNoch keine Bewertungen
- Dymo LabelWriter 450 Turbo User GuideDokument32 SeitenDymo LabelWriter 450 Turbo User Guidebkaplan452Noch keine Bewertungen
- 05 Disk Operating SystemDokument36 Seiten05 Disk Operating SystemDee ZeeNoch keine Bewertungen
- EE-361 Lab Report 2 RequirementsDokument23 SeitenEE-361 Lab Report 2 RequirementsShiza ShakeelNoch keine Bewertungen
- Vectorworks Keyboard Shortcuts 2009Dokument4 SeitenVectorworks Keyboard Shortcuts 2009Adrian GardnerNoch keine Bewertungen
- Koordinat Data From Excel To AcadDokument531 SeitenKoordinat Data From Excel To AcadHanny Irwandi50% (2)
- Images TBDokument916 SeitenImages TBsebastianNoch keine Bewertungen
- MATLAB QuestionsDokument17 SeitenMATLAB QuestionsSRIRAM TRIPURANENINoch keine Bewertungen
- z/OS 2.2 Unix Systems Services Latest Status and New FeaturesDokument32 Seitenz/OS 2.2 Unix Systems Services Latest Status and New FeaturesShashank DewanganNoch keine Bewertungen
- CO1-Cloud Computing - Part2Dokument72 SeitenCO1-Cloud Computing - Part2madhuNoch keine Bewertungen
- EPIC 950: Thermal Ticket PrinterDokument18 SeitenEPIC 950: Thermal Ticket PrinterGabriel RiosNoch keine Bewertungen
- Computers and Electronics in Agriculture: Original PapersDokument9 SeitenComputers and Electronics in Agriculture: Original PapersCristiGheorgheNoch keine Bewertungen