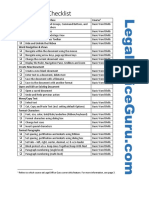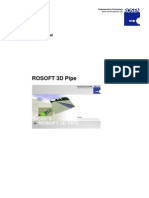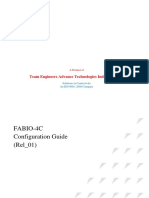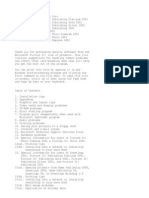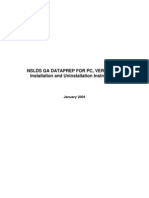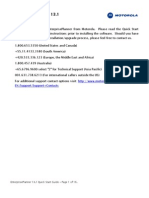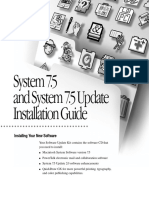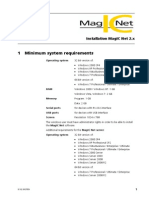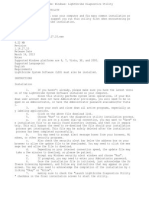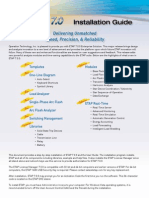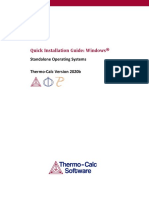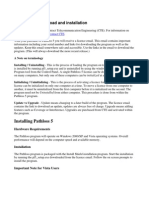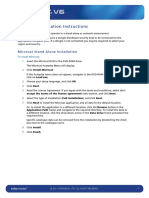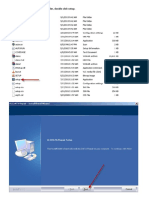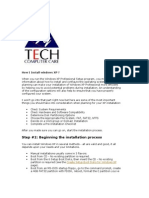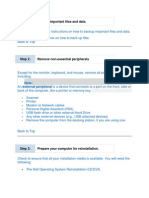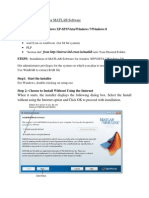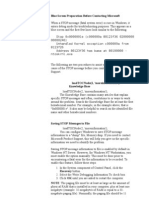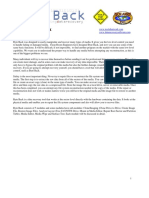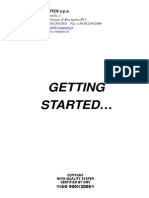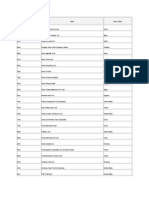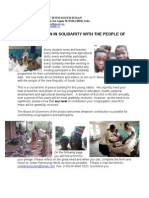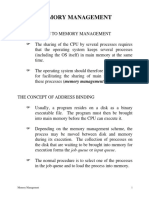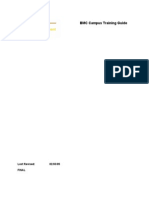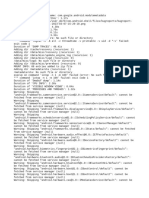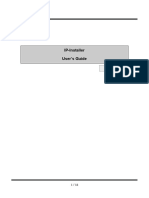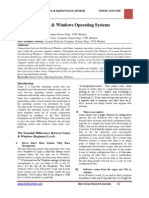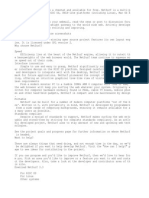Beruflich Dokumente
Kultur Dokumente
FliteStar Manual
Hochgeladen von
Silvije FilipovićCopyright
Verfügbare Formate
Dieses Dokument teilen
Dokument teilen oder einbetten
Stufen Sie dieses Dokument als nützlich ein?
Sind diese Inhalte unangemessen?
Dieses Dokument meldenCopyright:
Verfügbare Formate
FliteStar Manual
Hochgeladen von
Silvije FilipovićCopyright:
Verfügbare Formate
FliteStar Quick Start Guide
_____
May 2009
What You Should Have Received
Upon opening your software package, ensure that you have the following items: FliteStar Program CD-ROM (with Serial Number stickers) FliteStar Electronic Chart Data (NavData) CD-ROM FliteStar Quick Start Guide Save the program CD! You must have this CD and the associated Serial Number to reinstall the program on a new machine! NavData revisions contain all program updates, but do not include the entire program. If anything is missing, please call Jeppesen Customer Service. For more detailed information about FliteStar, view the help file by clicking Help > Help Topics in FliteStar.
Installation Procedures
Before installing the software, you must have administrative permissions on your computer, otherwise the software will not function correctly. To use FliteStar, install the FliteStar program and Electronic Chart Data from the CDs provided in this kit. The software must be registered, or activated, within 30 days of loading the software onto your system.
Administrative Permissions
Before installing FliteStar, verify that the permissions are set so individual users have access to full use of FliteStar. Administrative permissions are required for the initial installation of FliteStar, and any program updates that might become available electronically or with the CD update. You do not need administrative permissions to update navigational data. If you are trying to install FliteStar on a corporate computer, please contact your network administrator for administrative permission.
FliteStar Program CD
Insert the Program CD into your computer CD-ROM drive. If the Setup program does not start automatically, browse to your computer CD-ROM drive and double-click setup.exe. To install the FliteStar program on your computer, follow these steps: 1. In the Welcome dialog box, click Next. 2. Read the license agreement, and then click Yes to accept the terms. 3. In the Pilot Information dialog box, enter your name and the 16-character or alphanumeric serial number, and then click Next. 4. Select the path to install FliteStar, and then click Next. It is recommended that you use the default folder or a location where other Jeppesen programs are installed. If you use a different drive or folder, click Browse and type the path or browse to the desired folder. 5. Select a program folder and click Next. 6. Review the installation summary and click Next to begin the installation. The installation may take a few minutes to complete. 7. After the program files install, select the appropriate check boxes to place the FliteStar icon on your desktop, and read the latest information. Click Finish. If your computer requires a reboot, do so before starting the next procedure.
Installing Electronic Chart Data
To receive FliteStar program updates and Jeppesen aeronautical data, follow these steps: 1. Insert the ECD Disc into the CD-ROM drive. 2. In the Welcome dialog box, click Next.
FliteStar Quick Start Guide
_____
May 2009
3. Review the installation summary and click Next to begin the installation. The installation may take a few minutes to complete. 4. Follow the remaining screens to finish the installation. Check the expiration date of the data on your CDs to determine if you need to update your data immediately through the Internet.
Activating your Software
When you open FliteStar, the Activation Wizard launches and guides you through the activation process. Read the information on the first screen and either click Next to activate the program or click Start Program (30 days) to postpone the activation process and open the program. You have 30 days to activate FliteStar. After 30 days, only the Activation Wizard opens, and the programs are disabled until the activation is complete.
Updating the Programs
After 30 days of the initial install, you must have a subscription to update your data. Depending on your coverage and FliteStar version (VFR, IFR, Corporate), updates are available upon request, 3 times a year, and every 56 and 28 days. Most subscriptions allow you to electronically update your program and enroute data using the UpdateClient. You must be connected to the Internet and have a valid FliteStar serial number. If you are using a proxy server, please follow the instructions in the help file to properly configure the software to communicate to the update server. There is a large amount of data to download and the time it takes depends on your subscription coverage and connection speed. Follow these steps to update the data through the Internet: 1. Connect to the Internet. 2. In FliteStar, click File > Check for Updates. 3. If a dialog box appears with a list of Jeppesen products, select FliteStar and click OK. 4. After the system displays your programs information (serial number, site key, and site code), click Next. 5. Select each item you want to update and click OK to begin the download. After the program and navigational data have been packaged and transferred, an installer program launches and copies all of the data to the appropriate directories. If FliteStar is open, the installer will attempt to close it. NOTE to Vista users: When updating online, after the data is downloaded, Microsoft's Vista User Account Control requires permission for the update Setup to open. The UAC permissions dialog times out after two minutes. If you doesn't respond within the two minutes, UAC closes the update Setup. You must manually restart the Setup and click through the UAC dialog to continue.
Working with RoutePacks
Think of a RoutePack as a briefcase containing flight information for a complete trip. A RoutePack can include one or more routes, airports, terminal charts (if JeppView is installed), and waypoints along the route. The information in the RoutePack can be used with any RoutePack compatible program, such as JeppView and FliteDeck. You can save RoutePack files to a USB memory device, email, or move them to other computers.
The RoutePack Wizard
Use the full planning aspects delivered by the RoutePack Wizard to create a new RoutePack and a route. To do this, click the RoutePack Wizard on the Quick Bar in FliteStar. The RoutePack Wizard guides you through the entire process of creating a RoutePack and a route. Refer to the Help files for more options on creating RoutePacks. 2
FliteStar Quick Start Guide
_____
May 2009
Saving a RoutePack
Save your RoutePacks the same as you would any other file by selecting the RoutePack in the RoutePack List and doing one of the following: Click File > Save. Click the Save button in the Standard toolbar. Press CTRL+S. Choose Yes if you are prompted to save a RoutePack on exit. You can also save a RoutePack file under a different name by right-clicking the RoutePack from the RoutePack List and choosing Save As. The following are possible default location of where the RoutePacks are stored depending on your setup and operating system: C:\Users\[User Profile]\Jeppesen\Common\RoutePack (Windows Vista) C:\Program Files\Jeppesen\Common\RoutePack (Windows 2000 and XP) C:\Jeppesen\Common\RoutePack (Windows 2000 and XP) If you installed FliteStar in a folder other than the default path, the default RoutePack folder also changes. Regardless of where the program is installed, you may choose to save RoutePacks in a different folder, such as My Documents. You need to know where these files are saved if you want to copy them to another machine.
Unloading a RoutePack
After you load a RoutePack in FliteStar, it stays there until you unload it, even if you exit and reenter the program. When you load a RoutePack, any currently-loaded RoutePacks stay in the RoutePack List in addition to the newly-loaded RoutePack. To unload a RoutePack, select the RoutePack name on the RoutePack List and click File > Unload.
Opening a RoutePack
After you have unloaded a RoutePack, you can access them by clicking File > Load. Browse and select a RoutePack from the default folder or from the location you designated.
FliteStar Quick Start Guide
_____
May 2009
System Requirements
The following system requirements were set up to give you the most out of your FliteStar software. Although the program might run on systems that do not meet these requirements, Jeppesen cannot guarantee that the program will run properly unless the system meets these requirements. MINIMUM
PC Type Desktop, notebook, or tablet PC Desktop, notebook, or tablet PC
RECOMMENDED
Operating System (English Only) Microsoft XP SP3, or XP Tablet PC SP3 Edition V.9.4.7 and later - Windows Vista 32 Microsoft XP SP2, or XP Tablet PC SP2 and 64-bit: Home Basic, Home Edition Premium, Business, Enterprise, and Ultimate Editions V.9.4.7 and later - Windows 7 32- and 64-bit Processor Pentium 2 or equivalent (>1 GHz) Pentium 3, Pentium 4 or equivalent (2 GHz or faster) Display 800 x 600 display 24-bit color display RAM 1GB 2GB Free Hard Drive Space USA - 48 States: 190MB Europe: 180 MB Worldwide: 5GB Higher than the minimum requirement Graphics Processor 32MB video card 64MB video card I/O Interfaces 8x CD-ROM drive 24x CD-ROM drive 1280 x 1024 display 24-bit color display
Internet Connection (program updates, enroute data, and weather downloads) 56K dial-up (Transfer time may be effected by the amount of data being downloaded.) Internet Explorer 5.0 or higher Broadband Internet Connection Internet Explorer 7.0 or higher
Printer (Optional) 600dpi 600dpi, 6 pages per minute, color
FliteStar Quick Start Guide
_____
May 2009
Jeppesen 55 Inverness Drive East Englewood, CO 80112-5498 USA Jeppesen GmbH Frankfurter Str. 233 63263 Neu-Isenburg Germany Jeppesen Technical Support Western Hemisphere 800.732.2800 or 303.328.4587 Email: pctechsupport@jeppesen.com Eastern Hemisphere + 49 6102 508270 Email: fra.pctechsup@jeppesen.com
Jeppesen Sales & Service Western Hemisphere 800.621.5377 or 303.799.9090 Email: captain@jeppesen.com Eastern Hemisphere +49 6102 5070 Email: fra-services@jeppesen.com
For additional information, including product FAQ and troubleshooting tips, please visit the Jeppesen website at: www.jeppesen.com and click the Customer Support link at the top of the page.
www.Jeppesen.com
Das könnte Ihnen auch gefallen
- Word Skills ChecklistDokument4 SeitenWord Skills ChecklistAbdul Sami SoomroNoch keine Bewertungen
- DP-50&DP-50Vet - System Recovery Guide - ENDokument11 SeitenDP-50&DP-50Vet - System Recovery Guide - ENsamuel debebeNoch keine Bewertungen
- Xerox Workcentre 7845/7855 Software Installation InstructionsDokument8 SeitenXerox Workcentre 7845/7855 Software Installation Instructionsalfonso lopezNoch keine Bewertungen
- Make Your PC Stable and Fast: What Microsoft Forgot to Tell YouVon EverandMake Your PC Stable and Fast: What Microsoft Forgot to Tell YouBewertung: 4 von 5 Sternen4/5 (1)
- Rosoft 3d Pipe Usermanualenu 6.64Dokument11 SeitenRosoft 3d Pipe Usermanualenu 6.64Oscar Iván Duque DíazNoch keine Bewertungen
- Fabio-4C Configuration Guide (Rel - 01) : Team Engineers Advance Technologies India. Pvt. LTDDokument39 SeitenFabio-4C Configuration Guide (Rel - 01) : Team Engineers Advance Technologies India. Pvt. LTDrajasankarNoch keine Bewertungen
- Microsoft Picture It PublishingDokument22 SeitenMicrosoft Picture It PublishingDanielle Elish GocoNoch keine Bewertungen
- Installing Digitrace 5Dokument3 SeitenInstalling Digitrace 5Meraz AhmedNoch keine Bewertungen
- Description: Tags: GADataPrep 3Dokument24 SeitenDescription: Tags: GADataPrep 3anon-838839Noch keine Bewertungen
- Seagate Firmware Update Utility Step by Step and FAQDokument4 SeitenSeagate Firmware Update Utility Step by Step and FAQAlbert NainggolanNoch keine Bewertungen
- DataSuite Installation GuideDokument12 SeitenDataSuite Installation GuideesNoch keine Bewertungen
- Motorola EnterprisePlanner v13.1 Quick Start GuideDokument16 SeitenMotorola EnterprisePlanner v13.1 Quick Start GuideAdvantec SrlNoch keine Bewertungen
- Evaluation Install Guide MapinfoDokument7 SeitenEvaluation Install Guide MapinfoTobtab13Noch keine Bewertungen
- MemoQ InstallingActivating 7 0 enDokument16 SeitenMemoQ InstallingActivating 7 0 enastro_versache_74696Noch keine Bewertungen
- Motorola SiteScanner v13.1 Quick Start GuideDokument21 SeitenMotorola SiteScanner v13.1 Quick Start GuideAdvantec SrlNoch keine Bewertungen
- Installation GuideDokument23 SeitenInstallation Guidemuhamad_tajudin_1Noch keine Bewertungen
- System 7.5 and System 7.5 Update Installation Guide: Installing Your New SoftwareDokument12 SeitenSystem 7.5 and System 7.5 Update Installation Guide: Installing Your New SoftwareRoberto BruniNoch keine Bewertungen
- Memoq Installation and Activation Guide: Page 1 of 8Dokument8 SeitenMemoq Installation and Activation Guide: Page 1 of 8Danang TamtamaNoch keine Bewertungen
- READ ME FIRST - Installation InstructionsDokument7 SeitenREAD ME FIRST - Installation InstructionsAutumn OceanNoch keine Bewertungen
- Farstone Restoreit® 2014 Users' GuideDokument17 SeitenFarstone Restoreit® 2014 Users' GuideEga BektiNoch keine Bewertungen
- Lenten Reborn Card: User's ManualDokument27 SeitenLenten Reborn Card: User's ManualwmgserroNoch keine Bewertungen
- Data Rescue PC User ManualDokument28 SeitenData Rescue PC User ManualBulearca CristianNoch keine Bewertungen
- Installation MagIC Net 2.xDokument17 SeitenInstallation MagIC Net 2.xJuan Diego Aznar FernándezNoch keine Bewertungen
- Server Instal at IonDokument6 SeitenServer Instal at Ionpramod346Noch keine Bewertungen
- Pathloss 5 Installation: Hardware RequirementsDokument6 SeitenPathloss 5 Installation: Hardware RequirementsAsturrizagaNoch keine Bewertungen
- Installation Procedure For MATLAB Software: Redundant Clients-Windows XP-SP3/Vista/Windows 7/windows 8 or 8.1 DownloadDokument6 SeitenInstallation Procedure For MATLAB Software: Redundant Clients-Windows XP-SP3/Vista/Windows 7/windows 8 or 8.1 DownloadAshutosh AggarwalNoch keine Bewertungen
- Ls Diagnostic UtilityDokument2 SeitenLs Diagnostic UtilityTony PobranNoch keine Bewertungen
- README Updating FirmwareDokument8 SeitenREADME Updating FirmwareAndy Alonso Chuque GonzalesNoch keine Bewertungen
- Etap Installation GuideDokument4 SeitenEtap Installation Guideskyline112250% (2)
- Quick Installation Guide: Windows: Standalone Operating SystemsDokument5 SeitenQuick Installation Guide: Windows: Standalone Operating SystemsShetti Swamy PatelNoch keine Bewertungen
- Citrix InstallDokument12 SeitenCitrix InstallmcemceNoch keine Bewertungen
- Getting StartedDokument38 SeitenGetting StartedIvanNoch keine Bewertungen
- Read MeDokument13 SeitenRead MepenyairsNoch keine Bewertungen
- David Duffy: Individual ProjectDokument16 SeitenDavid Duffy: Individual ProjectBilly NomatesoneNoch keine Bewertungen
- FTK Quick Install Guide 4Dokument5 SeitenFTK Quick Install Guide 4jrdscribdNoch keine Bewertungen
- Prokon Manual PDFDokument622 SeitenProkon Manual PDFViệt Vớ VẩnNoch keine Bewertungen
- Pathloss 5Dokument20 SeitenPathloss 5pathlossanwar100% (7)
- Quick Starting Guide ENGDokument21 SeitenQuick Starting Guide ENGEdNoch keine Bewertungen
- Microcat Installation InstructionsDokument4 SeitenMicrocat Installation InstructionsMarlon KaiqueNoch keine Bewertungen
- Quick Start Guide PDFDokument28 SeitenQuick Start Guide PDFcpl sbNoch keine Bewertungen
- ReadmeDokument13 SeitenReadmeLalo RuizNoch keine Bewertungen
- Poweralert Office Home Medical Installation GuideDokument16 SeitenPoweralert Office Home Medical Installation GuideAdenNoch keine Bewertungen
- 361 ApxaDokument3 Seiten361 Apxaanele_amisNoch keine Bewertungen
- Vulcan 8 Quickstart GuideDokument12 SeitenVulcan 8 Quickstart GuideFRed Pacompia100% (1)
- Alldata Install InstructionsDokument7 SeitenAlldata Install InstructionsOluwaseun Alhassan100% (1)
- How I Install Window XPDokument11 SeitenHow I Install Window XPfytechhelplineNoch keine Bewertungen
- Xerox AltaLink C80xx SoftwareUpgradeUtility Instructions 27400Dokument14 SeitenXerox AltaLink C80xx SoftwareUpgradeUtility Instructions 27400Pablo Vallejo ZúñigaNoch keine Bewertungen
- Alternate Task 1: Peachtree Network Installation: Quick Tips For Network InstallDokument5 SeitenAlternate Task 1: Peachtree Network Installation: Quick Tips For Network InstallRizwan Ghulam AhmedNoch keine Bewertungen
- ReadmeV8 0 enDokument7 SeitenReadmeV8 0 enDonald Santana BautistaNoch keine Bewertungen
- Os Format TipsDokument9 SeitenOs Format TipsVamsi Jayasimha KaranamNoch keine Bewertungen
- Installation ProcedureDokument7 SeitenInstallation ProcedureShivam WankhedeNoch keine Bewertungen
- Blue Screen Preparation Before Contacting MicrosoftDokument8 SeitenBlue Screen Preparation Before Contacting MicrosoftAnkit MisraNoch keine Bewertungen
- ByteBack ManualDokument70 SeitenByteBack Manualalextrek01Noch keine Bewertungen
- Chapter 22Dokument39 SeitenChapter 22ak.microsoft20056613Noch keine Bewertungen
- FLOWCODE 4 Getting Started GuideDokument12 SeitenFLOWCODE 4 Getting Started Guideapeksha_837100% (1)
- Recovery Media Utility GuideDokument7 SeitenRecovery Media Utility GuideLee HansonNoch keine Bewertungen
- CssDokument9 SeitenCssSheng Suelto CarpenteroNoch keine Bewertungen
- Xerox Altalink C80Xx & B80Xx Series Multifunction Printers Software Upgrade Utility Installation InstructionsDokument16 SeitenXerox Altalink C80Xx & B80Xx Series Multifunction Printers Software Upgrade Utility Installation InstructionsAndrei MurariuNoch keine Bewertungen
- HP PC Maintenance and TroubleshootingDokument26 SeitenHP PC Maintenance and TroubleshootingSara HepsibaNoch keine Bewertungen
- Getting Started IngleseDokument223 SeitenGetting Started IngleseKnorr FlorentinNoch keine Bewertungen
- Installation Procedure For MATLAB Software: Redundant Clients-Windows XP-SP2/Vista/Windows 7/windows 8 DownloadDokument7 SeitenInstallation Procedure For MATLAB Software: Redundant Clients-Windows XP-SP2/Vista/Windows 7/windows 8 Downloadsonia panditaNoch keine Bewertungen
- Windows Vista Sp2 Install Guide English EditionVon EverandWindows Vista Sp2 Install Guide English EditionNoch keine Bewertungen
- Alpi 300 - Štitar ŽupanjaDokument6 SeitenAlpi 300 - Štitar ŽupanjaSilvije FilipovićNoch keine Bewertungen
- SNECMA Safran Aero Diesel Engine 230 HPDokument2 SeitenSNECMA Safran Aero Diesel Engine 230 HPSilvije Filipović100% (1)
- Continental CD-300 Engine AnnouncementDokument2 SeitenContinental CD-300 Engine AnnouncementSilvije Filipović100% (1)
- Wipline Model 13000 Service Manual: 1002548 - Rev C Page 11 of 62Dokument1 SeiteWipline Model 13000 Service Manual: 1002548 - Rev C Page 11 of 62Silvije FilipovićNoch keine Bewertungen
- RED A03 - Rahlin - 500HP Aircraft Diesel EngineA03 Type Certificate December 2014Dokument2 SeitenRED A03 - Rahlin - 500HP Aircraft Diesel EngineA03 Type Certificate December 2014Silvije Filipović0% (1)
- Pilatus PC 6 Turbo PorterDokument10 SeitenPilatus PC 6 Turbo PorterSilvije FilipovićNoch keine Bewertungen
- Chips Routing Number Name Home OfficeDokument3 SeitenChips Routing Number Name Home OfficeSilvije FilipovićNoch keine Bewertungen
- Template - Thanks and Funding - v1 0final - 7 12 111Dokument2 SeitenTemplate - Thanks and Funding - v1 0final - 7 12 111Silvije FilipovićNoch keine Bewertungen
- How To Create A Virtual Networks by Using Vmware WorkstationDokument15 SeitenHow To Create A Virtual Networks by Using Vmware WorkstationAsad EjazNoch keine Bewertungen
- Network Design (Rancid)Dokument11 SeitenNetwork Design (Rancid)pianksatriacementoNoch keine Bewertungen
- Softies 1Dokument220 SeitenSofties 1aditya24292100% (1)
- PacDriveM ToolsDokument24 SeitenPacDriveM Toolssam100% (1)
- Opesys2 04Dokument37 SeitenOpesys2 04Red StreakNoch keine Bewertungen
- Navigating in The SAP System PDFDokument9 SeitenNavigating in The SAP System PDFkerimNoch keine Bewertungen
- Lesson 1 Computers and Operating Systems: Computer Literacy Basics: A Comprehensive Guide To IC, 5 EditionDokument51 SeitenLesson 1 Computers and Operating Systems: Computer Literacy Basics: A Comprehensive Guide To IC, 5 EditionShaira CogollodoNoch keine Bewertungen
- English Vocabulary Words With Urdu Meaning PDFDokument7 SeitenEnglish Vocabulary Words With Urdu Meaning PDFRaheem Ullah Kakar50% (2)
- HlaDokument11 SeitenHlarajstlpdNoch keine Bewertungen
- SDLXLIFF Tool Kit User GuideDokument10 SeitenSDLXLIFF Tool Kit User GuidelartarorNoch keine Bewertungen
- BMC Campus Training Guide: Last Revised: 02/03/05 FinalDokument95 SeitenBMC Campus Training Guide: Last Revised: 02/03/05 FinalSriram BalasubramanianNoch keine Bewertungen
- NevirDokument27 SeitenNevirArthur NunesNoch keine Bewertungen
- Short Instructions For Delivering Password Tests: Support@englishlanguagetesting - Co.ukDokument3 SeitenShort Instructions For Delivering Password Tests: Support@englishlanguagetesting - Co.ukJohn NiñoNoch keine Bewertungen
- Registry TweaksDokument5 SeitenRegistry TweaksArlie TaylorNoch keine Bewertungen
- IP-Installer User 'S GuideDokument12 SeitenIP-Installer User 'S GuideawNoch keine Bewertungen
- MAS ChangelogsDokument3 SeitenMAS ChangelogsPoch TiongcoNoch keine Bewertungen
- SketchUpPro6 GISPluginInstallDokument7 SeitenSketchUpPro6 GISPluginInstallsyamsuri_planologi24Noch keine Bewertungen
- 02 - C - Amazon InspectorDokument33 Seiten02 - C - Amazon InspectorSrinivasanNoch keine Bewertungen
- XP Vista Serial NumberDokument3 SeitenXP Vista Serial NumberAbangabang TukangOrgenNoch keine Bewertungen
- Litra Master Plan: Details of Plan and MissionsDokument1 SeiteLitra Master Plan: Details of Plan and MissionsellonndlovuNoch keine Bewertungen
- International Journal About Windows & LinuxDokument6 SeitenInternational Journal About Windows & LinuxDimas Renaldi AngkawijayaNoch keine Bewertungen
- Netsurf BrowserDokument2 SeitenNetsurf BrowsercrazydmanNoch keine Bewertungen
- Omnipcx Record Version 2.4: User ManualDokument84 SeitenOmnipcx Record Version 2.4: User ManualAsdrúbalChavesUlloaNoch keine Bewertungen
- DataStage PPTDokument94 SeitenDataStage PPTsainisaurabh_1Noch keine Bewertungen
- Swpm10 SP18 Processes RMOSDokument6 SeitenSwpm10 SP18 Processes RMOSSantiago MonrobéNoch keine Bewertungen
- MOE Outlook Anywhere HowtoDokument15 SeitenMOE Outlook Anywhere HowtoMohd Najib100% (1)
- Trainer Preparation Guide For Course 6418C: Deploying Windows Server® 2008Dokument10 SeitenTrainer Preparation Guide For Course 6418C: Deploying Windows Server® 2008Ahmed BadieNoch keine Bewertungen