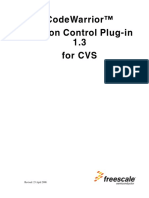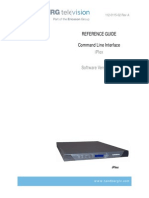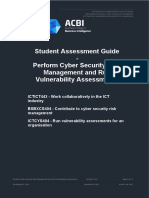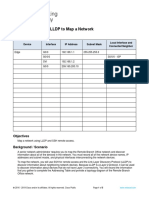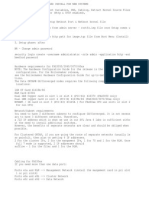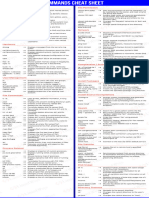Beruflich Dokumente
Kultur Dokumente
Putty
Hochgeladen von
rajmadhu1Originaltitel
Copyright
Verfügbare Formate
Dieses Dokument teilen
Dokument teilen oder einbetten
Stufen Sie dieses Dokument als nützlich ein?
Sind diese Inhalte unangemessen?
Dieses Dokument meldenCopyright:
Verfügbare Formate
Putty
Hochgeladen von
rajmadhu1Copyright:
Verfügbare Formate
PuTTY User Manual ================= PuTTY is a free (MIT-licensed) Win32 Telnet and SSH client.
This manual documents PuTTY, and its companion utilities PSCP, PSFTP, Plin , Pageant and PuTTYgen. _Note to Unix users:_ this manual currently primarily documents the Windows versions of the PuTTY utilities. Some options are therefore mentioned that are absent from the Unix version; the Unix version has features not described here; and the pterm and command-line puttygen utilities are not described at all. The only Unix-specific documentation that currently exists is the man pages. This manual is copyright 2001-2011 Simon Tatham. All rights reserved. You may distribute this documentation under the MIT licence. See appendix C for the licence text in full. Chapter 1: Introduction to PuTTY -------------------------------PuTTY is a free SSH, Telnet and Rlogin client for 32-bit Windows systems. 1.1 What are SSH, Telnet and Rlogin? If you already now what SSH, Telnet and Rlogin are, you can safely s ip on to the next section. SSH, Telnet and Rlogin are three ways of doing the same thing: logging in to a multi-user computer from another computer, over a networ . Multi-user operating systems, such as Unix and VMS, usually present a command-line interface to the user, much li e the `Command Prompt' or `MS-DOS Prompt' in Windows. The system prints a prompt, and you type commands which the system will obey. Using this type of interface, there is no need for you to be sitting at the same machine you are typing commands to. The commands, and responses, can be sent over a networ , so you can sit at one computer and give commands to another one, or even to more than one. SSH, Telnet and Rlogin are _networ protocols_ that allow you to do this. On the computer you sit at, you run a _client_, which ma es a networ connection to the other computer (the _server_). The networ connection carries your eystro es and commands from the client to the server, and carries the server's responses bac to you. These protocols can also be used for other types of eyboard-based interactive session. In particular, there are a lot of bulletin boards, tal er systems and MUDs (Multi-User Dungeons) which support access using Telnet. There are even a few that support SSH. You might want to use SSH, Telnet or Rlogin if: - you have an account on a Unix or VMS system which you want to be able to access from somewhere else - your Internet Service Provider provides you with a login account
on a web server. (This might also be nown as a _shell account_. A _shell_ is the program that runs on the server and interprets your commands for you.) - you want to use a bulletin board system, tal er or MUD which can be accessed using Telnet. You probably do _not_ want to use SSH, Telnet or Rlogin if: - you only use Windows. Windows computers have their own ways of networ ing between themselves, and unless you are doing something fairly unusual, you will not need to use any of these remote login protocols. 1.2 How do SSH, Telnet and Rlogin differ? This list summarises some of the differences between SSH, Telnet and Rlogin. - SSH (which stands for `secure shell') is a recently designed, high-security protocol. It uses strong cryptography to protect your connection against eavesdropping, hijac ing and other attac s. Telnet and Rlogin are both older protocols offering minimal security. - SSH and Rlogin both allow you to log in to the server without having to type a password. (Rlogin's method of doing this is insecure, and can allow an attac er to access your account on the server. SSH's method is much more secure, and typically brea ing the security requires the attac er to have gained access to your actual client machine.) - SSH allows you to connect to the server and automatically send a command, so that the server will run that command and then disconnect. So you can use it in automated processing. The Internet is a hostile environment and security is everybody's responsibility. If you are connecting across the open Internet, then we recommend you use SSH. If the server you want to connect to doesn't support SSH, it might be worth trying to persuade the administrator to install it. If your client and server are both behind the same (good) firewall, it is more li ely to be safe to use Telnet or Rlogin, but we still recommend you use SSH. Chapter 2: Getting started with PuTTY ------------------------------------This chapter gives a quic guide to the simplest types of interactive login session using PuTTY. 2.1 Starting a session When you start PuTTY, you will see a dialog box. This dialog box allows you to control everything PuTTY can do. See chapter 4 for details of all the things you can control. You don't usually need to change most of the configuration options. To start the simplest ind of session, all you need to do is to
enter a few basic parameters. In the `Host Name' box, enter the Internet host name of the server you want to connect to. You should have been told this by the provider of your login account. Now select a login protocol to use, from the `Connection type' buttons. For a login session, you should select Telnet, Rlogin or SSH. See section 1.2 for a description of the differences between the three protocols, and advice on which one to use. The fourth protocol, _Raw_, is not used for interactive login sessions; you would usually use this for debugging other Internet services (see section 3.6). The fifth option, _Serial_, is used for connecting to a local serial line, and wor s somewhat differently: see section 3.7 for more information on this. When you change the selected protocol, the number in the `Port' box will change. This is normal: it happens because the various login services are usually provided on different networ ports by the server machine. Most servers will use the standard port numbers, so you will not need to change the port setting. If your server provides login services on a non-standard port, your system administrator should have told you which one. (For example, many MUDs run Telnet service on a port other than 23.) Once you have filled in the `Host Name', `Protocol', and possibly `Port' settings, you are ready to connect. Press the `Open' button at the bottom of the dialog box, and PuTTY will begin trying to connect you to the server. 2.2 Verifying the host ey (SSH only) If you are not using the SSH protocol, you can s ip this section. If you are using SSH to connect to a server for the first time, you will probably see a message loo ing something li e this: The server's host ey is not cached in the registry. You have no guarantee that the server is the computer you thin it is. The server's rsa2 ey fingerprint is: ssh-rsa 1024 7b:e5:6f:a7:f4:f9:81:62:5c:e3:1f:bf:8b:57:6c:5a If you trust this host, hit Yes to add the ey to PuTTY's cache and carry on connecting. If you want to carry on connecting just once, without adding the ey to the cache, hit No. If you do not trust this host, hit Cancel to abandon the connection. This is a feature of the SSH protocol. It is designed to protect you against a networ attac nown as _spoofing_: secretly redirecting your connection to a different computer, so that you send your password to the wrong machine. Using this technique, an attac er would be able to learn the password that guards your login account, and could then log in as if they were you and use the account for their own purposes. To prevent this attac , each server has a unique identifying code, called a _host ey_. These eys are created in a way that prevents one server from forging another server's ey. So if you connect to a
server and it sends you a different host ey from the one you were expecting, PuTTY can warn you that the server may have been switched and that a spoofing attac might be in progress. PuTTY records the host ey for each server you connect to, in the Windows Registry. Every time you connect to a server, it chec s that the host ey presented by the server is the same host ey as it was the last time you connected. If it is not, you will see a warning, and you will have the chance to abandon your connection before you type any private information (such as a password) into it. However, when you connect to a server you have not connected to before, PuTTY has no way of telling whether the host ey is the right one or not. So it gives the warning shown above, and as s you whether you want to trust this host ey or not. Whether or not to trust the host ey is your choice. If you are connecting within a company networ , you might feel that all the networ users are on the same side and spoofing attac s are unli ely, so you might choose to trust the ey without chec ing it. If you are connecting across a hostile networ (such as the Internet), you should chec with your system administrator, perhaps by telephone or in person. (Some modern servers have more than one host ey. If the system administrator sends you more than one fingerprint, you should ma e sure the one PuTTY shows you is on the list, but it doesn't matter which one it is.) 2.3 Logging in After you have connected, and perhaps verified the server's host ey, you will be as ed to log in, probably using a username and a password. Your system administrator should have provided you with these. Enter the username and the password, and the server should grant you access and begin your session. If you have mistyped your password, most servers will give you several chances to get it right. If you are using SSH, be careful not to type your username wrongly, because you will not have a chance to correct it after you press Return; many SSH servers do not permit you to ma e two login attempts using different usernames. If you type your username wrongly, you must close PuTTY and start again. If your password is refused but you are sure you have typed it correctly, chec that Caps Loc is not enabled. Many login servers, particularly Unix computers, treat upper case and lower case as different when chec ing your password; so if Caps Loc is on, your password will probably be refused. 2.4 After logging in After you log in to the server, what happens next is up to the server! Most servers will print some sort of login message and then present a prompt, at which you can type commands which the server will carry out. Some servers will offer you on-line help; others might not. If you are in doubt about what to do next, consult your system administrator. 2.5 Logging out
When you have finished your session, you should log out by typing the server's own logout command. This might vary between servers; if in doubt, try `logout' or `exit', or consult a manual or your system administrator. When the server processes your logout command, the PuTTY window should close itself automatically. You _can_ close a PuTTY session using the Close button in the window border, but this might confuse the server - a bit li e hanging up a telephone unexpectedly in the middle of a conversation. We recommend you do not do this unless the server has stopped responding to you and you cannot close the window any other way. Chapter 3: Using PuTTY ---------------------This chapter provides a general introduction to some more advanced features of PuTTY. For extreme detail and reference purposes, chapter 4 is li ely to contain more information. 3.1 During your session A lot of PuTTY's complexity and features are in the configuration panel. Once you have wor ed your way through that and started a session, things should be reasonably simple after that. Nevertheless, there are a few more useful features available. 3.1.1 Copying and pasting text Often in a PuTTY session you will find text on your terminal screen which you want to type in again. Li e most other terminal emulators, PuTTY allows you to copy and paste the text rather than having to type it again. Also, copy and paste uses the Windows clipboard, so that you can paste (for example) URLs into a web browser, or paste from a word processor or spreadsheet into your terminal session. PuTTY's copy and paste wor s entirely with the mouse. In order to copy text to the clipboard, you just clic the left mouse button in the terminal window, and drag to select text. When you let go of the button, the text is _automatically_ copied to the clipboard. You do not need to press Ctrl-C or Ctrl-Ins; in fact, if you do press Ctrl-C, PuTTY will send a Ctrl-C character down your session to the server where it will probably cause a process to be interrupted. Pasting is done using the right button (or the middle mouse button, if you have a three-button mouse and have set it up; see section 4.11.2). (Pressing Shift-Ins, or selecting `Paste' from the Ctrl+right-clic context menu, have the same effect.) When you clic the right mouse button, PuTTY will read whatever is in the Windows clipboard and paste it into your session, _exactly_ as if it had been typed at the eyboard. (Therefore, be careful of pasting formatted text into an editor that does automatic indenting; you may find that the spaces pasted from the clipboard plus the spaces added by the editor add up to too many spaces and ruin the formatting. There is nothing PuTTY can do about this.) If you double-clic the left mouse button, PuTTY will select a whole word. If you double-clic , hold down the second clic , and drag the mouse, PuTTY will select a sequence of whole words. (You can adjust precisely what PuTTY considers to be part of a word; see section 4.11.5.) If you _triple_-clic , or triple-clic and drag, then PuTTY
will select a whole line or sequence of lines. If you want to select a rectangular region instead of selecting to the end of each line, you can do this by holding down Alt when you ma e your selection. You can also configure rectangular selection to be the default, and then holding down Alt gives the normal behaviour instead: see section 4.11.4 for details. (In some Unix environments, Alt+drag is intercepted by the window manager. Shift+Alt+drag should wor for rectangular selection as well, so you could try that instead.) If you have a middle mouse button, then you can use it to adjust an existing selection if you selected something slightly wrong. (If you have configured the middle mouse button to paste, then the right mouse button does this instead.) Clic the button on the screen, and you can pic up the nearest end of the selection and drag it to somewhere else. It's possible for the server to as to handle mouse clic s in the PuTTY window itself. If this happens, the mouse pointer will turn into an arrow, and using the mouse to copy and paste will only wor if you hold down Shift. See section 4.6.2 and section 4.11.3 for details of this feature and how to configure it.
PuTTY eeps trac of text that has scrolled up off the top of the terminal. So if something appears on the screen that you want to read, but it scrolls too fast and it's gone by the time you try to loo for it, you can use the scrollbar on the right side of the window to loo bac up the session history and find it again. As well as using the scrollbar, you can also page the scrollbac up and down by pressing Shift-PgUp and Shift-PgDn. You can scroll a line at a time using Ctrl-PgUp and Ctrl-PgDn. These are still available if you configure the scrollbar to be invisible. By default the last 200 lines scrolled off the top are preserved for you to loo at. You can increase (or decrease) this value using the configuration box; see section 4.7.3. 3.1.3 The System menu If you clic the left mouse button on the icon in the top left corner of PuTTY's terminal window, or clic the right mouse button on the title bar, you will see the standard Windows system menu containing items li e Minimise, Move, Size and Close. PuTTY's system menu contains extra program features in addition to the Windows standard options. These extra menu commands are described below. (These options are also available in a context menu brought up by holding Ctrl and clic ing with the right mouse button anywhere in the PuTTY window.) 3.1.3.1 The PuTTY Event Log If you choose `Event Log' from the system menu, a small window will
3.1.2 Scrolling the screen bac
pop up in which PuTTY logs significant events during the connection. Most of the events in the log will probably ta e place during session startup, but a few can occur at any point in the session, and one or two occur right at the end. You can use the mouse to select one or more lines of the Event Log, and hit the Copy button to copy them to the clipboard. If you are reporting a bug, it's often useful to paste the contents of the Event Log into your bug report. 3.1.3.2 Special commands Depending on the protocol used for the current session, there may be a submenu of `special commands'. These are protocol-specific to ens, such as a `brea ' signal, that can be sent down a connection in addition to normal data. Their precise effect is usually up to the server. Currently only Telnet, SSH, and serial connections have special commands. The `brea ' signal can also be invo ed from the eyboard with CtrlBrea . The following special commands are available in Telnet: - Are You There
- Synch - Erase Character PuTTY can also be configured to send this when the Bac space ey is pressed; see section 4.16.3. - Erase Line - Go Ahead - No Operation Should have no effect. - Abort Process - Abort Output - Interrupt Process PuTTY can also be configured to send this when Ctrl-C is typed; see section 4.16.3. - Suspend Process PuTTY can also be configured to send this when Ctrl-Z is typed; see section 4.16.3. - End Of Record - End Of File
- Brea
In an SSH connection, the following special commands are available: - IGNORE message Should have no effect. - Repeat ey exchange Only available in SSH-2. Forces a repeat ey exchange immediately (and resets associated timers and counters). For more information about repeat ey exchanges, see section 4.19.2.
Only available in SSH-2, and only during a session. Optional extension; may not be supported by server. PuTTY requests the server's default brea length. - Signals (SIGINT, SIGTERM etc) Only available in SSH-2, and only during a session. Sends various POSIX signals. Not honoured by all servers. With a serial connection, the only available special command is `Brea '. 3.1.3.3 Starting new sessions PuTTY's system menu provides some shortcut ways to start new sessions: - Selecting `New Session' will start a completely new instance of PuTTY, and bring up the configuration box as normal. - Selecting `Duplicate Session' will start a session in a new window with precisely the same options as your current one connecting to the same host using the same protocol, with all the same terminal settings and everything. - In an inactive window, selecting `Restart Session' will do the same as `Duplicate Session', but in the current window. - The `Saved Sessions' submenu gives you quic access to any sets of stored session details you have previously saved. See section 4.1.2 for details of how to create saved sessions. 3.1.3.4 Changing your session settings If you select `Change Settings' from the system menu, PuTTY will display a cut-down version of its initial configuration box. This allows you to adjust most properties of your current session. You can change the terminal size, the font, the actions of various eypresses, the colours, and so on. Some of the options that are available in the main configuration box are not shown in the cut-down Change Settings box. These are usually options which don't ma e sense to change in the middle of a session (for example, you can't switch from SSH to Telnet in mid-session).
- Brea
You can save the current settings to a saved session for future use from this dialog box. See section 4.1.2 for more on saved sessions. 3.1.3.5 Copy All to Clipboard This system menu option provides a convenient way to copy the whole contents of the terminal screen (up to the last nonempty line) and scrollbac to the clipboard in one go. 3.1.3.6 Clearing and resetting the terminal The `Clear Scrollbac ' option on the system menu tells PuTTY to discard all the lines of text that have been ept after they scrolled off the top of the screen. This might be useful, for example, if you displayed sensitive information and wanted to ma e sure nobody could loo over your shoulder and see it. (Note that this only prevents a casual user from using the scrollbar to view the information; the text is not guaranteed not to still be in PuTTY's memory.) The `Reset Terminal' option causes a full reset of the terminal emulation. A VT-series terminal is a complex piece of software and can easily get into a state where all the text printed becomes unreadable. (This can happen, for example, if you accidentally output a binary file to your terminal.) If this happens, selecting Reset Terminal should sort it out. 3.1.3.7 Full screen mode If you find the title bar on a maximised window to be ugly or distracting, you can select Full Screen mode to maximise PuTTY `even more'. When you select this, PuTTY will expand to fill the whole screen and its borders, title bar and scrollbar will disappear. (You can configure the scrollbar not to disappear in full-screen mode if you want to eep it; see section 4.7.3.) When you are in full-screen mode, you can still access the system menu if you clic the left mouse button in the _extreme_ top left corner of the screen. 3.2 Creating a log file of your session For some purposes you may find you want to log everything that appears on your screen. You can do this using the `Logging' panel in the configuration box. To begin a session log, select `Change Settings' from the system menu and go to the Logging panel. Enter a log file name, and select a logging mode. (You can log all session output including the terminal control sequences, or you can just log the printable text. It depends what you want the log for.) Clic `Apply' and your log will be started. Later on, you can go bac to the Logging panel and select `Logging turned off completely' to stop logging; then PuTTY will close the log file and you can safely read it. See section 4.2 for more details and options. 3.3 Altering your character set configuration If you find that special characters (accented characters, for
example, or line-drawing characters) are not being displayed correctly in your PuTTY session, it may be that PuTTY is interpreting the characters sent by the server according to the wrong _character set_. There are a lot of different character sets available, so it's entirely possible for this to happen. If you clic `Change Settings' and loo at the `Translation' panel, you should see a large number of character sets which you can select, and other related options. Now all you need is to find out which of them you want! (See section 4.10 for more information.) 3.4 Using X11 forwarding in SSH The SSH protocol has the ability applications over your encrypted an application on the SSH server up on your local machine without the clear. to securely forward X Window System SSH connection, so that you can run machine and have it put its windows sending any X networ traffic in
In order to use this feature, you will need an X display server for your Windows machine, such as Cygwin/X, X-Win32, or Exceed. This will probably install itself as display number 0 on your local machine; if it doesn't, the manual for the X server should tell you what it does do. You should then tic the `Enable X11 forwarding' box in the X11 panel (see section 4.23) before starting your SSH session. The `X display location' box is blan by default, which means that PuTTY will try to use a sensible default such as `:0', which is the usual display location where your X server will be installed. If that needs changing, then change it. Now you should be able to log in chec that X forwarding has been connection startup, you can chec .1.3.1). It should say something
to the SSH server as normal. To successfully negotiated during the PuTTY Event Log (see section 3 li e this:
2001-12-05 17:22:01 Requesting X11 forwarding 2001-12-05 17:22:02 X11 forwarding enabled If the remote system is Unix or Unix-li e, you should also be able to see that the `DISPLAY' environment variable has been set to point at display 10 or above on the SSH server machine itself: fred@unixbox:~$ echo $DISPLAY unixbox:10.0 If this wor s, you should then be able to run X applications in the remote session and have them display their windows on your PC. For more options relating to X11 forwarding, see section 4.23. 3.5 Using port forwarding in SSH The SSH protocol has the ability to forward arbitrary networ connections over your encrypted SSH connection, to avoid the networ traffic being sent in clear. For example, you could use this to connect from your home computer to a POP-3 server on a remote machine without your POP-3 password being visible to networ sniffers.
In order to use port forwarding to connect from your local machine to a port on a remote server, you need to: - Choose a port number on your local machine where PuTTY should listen for incoming connections. There are li ely to be plenty of unused port numbers above 3000. (You can also use a local loopbac address here; see below for more details.) - Now, before you start your SSH connection, go to the Tunnels panel (see section 4.24). Ma e sure the `Local' radio button is set. Enter the local port number into the `Source port' box. Enter the destination host name and port number into the `Destination' box, separated by a colon (for example, `popserver.example.com:110' to connect to a POP-3 server). - Now clic the `Add' button. The details of your port forwarding should appear in the list box. Now start your session and log in. (Port forwarding will not be enabled until after you have logged in; otherwise it would be easy to perform completely anonymous networ attac s, and gain access to anyone's virtual private networ .) To chec that PuTTY has set up the port forwarding correctly, you can loo at the PuTTY Event Log (see section 3.1.3.1). It should say something li e this: 2001-12-05 17:22:10 Local port 3110 forwarding to popserver.example.com:110 Now if you connect to the source port number on your local PC, you should find that it answers you exactly as if it were the service running on the destination machine. So in this example, you could then configure an e-mail client to use `localhost:3110' as a POP3 server instead of `popserver.example.com:110'. (Of course, the forwarding will stop happening when your PuTTY session closes down.) You can also forward ports in the other direction: arrange for a particular port number on the _server_ machine to be forwarded bac to your PC as a connection to a service on your PC or near it. To do this, just select the `Remote' radio button instead of the `Local' one. The `Source port' box will now specify a port number on the _server_ (note that most servers will not allow you to use port numbers under 1024 for this purpose). An alternative way to forward local connections to remote hosts is to use dynamic SOCKS proxying. In this mode, PuTTY acts as a SOCKS server, which SOCKS-aware programs can connect to and open forwarded connections to the destination of their choice, so this can be an alternative to long lists of static forwardings. To use this mode, you will need to select the `Dynamic' radio button instead of `Local', and then you should not enter anything into the `Destination' box (it will be ignored). PuTTY will then listen for SOCKS connections on the port you have specified. Most web browsers can be configured to connect to this SOCKS proxy service; also, you can forward other PuTTY connections through it by setting up the Proxy control panel (see section 4.15 for details). The source port for a forwarded connection usually does not accept connections from any machine except the SSH client or server machine itself (for local and remote forwardings respectively). There are
controls in the Tunnels panel to change this: - The `Local ports accept connections from other hosts' option allows you to set up local-to-remote port forwardings (including dynamic port forwardings) in such a way that machines other than your client PC can connect to the forwarded port. - The `Remote ports do the same' option does the same thing for remote-to-local port forwardings (so that machines other than the SSH server machine can connect to the forwarded port.) Note that this feature is only available in the SSH-2 protocol, and not all SSH-2 servers honour it (in OpenSSH, for example, it's usually disabled by default). You can also specify an IP address to listen on. Typically a Windows machine can be as ed to listen on any single IP address in the 127.*.*.* range, and all of these are loopbac addresses available only to the local machine. So if you forward (for example) `127.0.0.5:79' to a remote machine's finger port, then you should be able to run commands such as `finger fred@127.0.0.5'. This can be useful if the program connecting to the forwarded port doesn't allow you to change the port number it uses. This feature is available for local-to-remote forwarded ports; SSH-1 is unable to support it for remote-to-local ports, while SSH-2 can support it in theory but servers will not necessarily cooperate. (Note that if you're using Windows XP Service Pac 2, you may need to obtain a fix from Microsoft in order to use addresses li e 127.0.0.5 - see question A.7.20.) For more options relating to port forwarding, see section 4.24. If the connection you are forwarding over SSH is itself a second SSH connection made by another copy of PuTTY, you might find the `logical host name' configuration option useful to warn PuTTY of which host ey it should be expecting. See section 4.13.5 for details of this. 3.6 Ma ing raw TCP connections A lot of Internet protocols are composed of commands and responses in plain text. For example, SMTP (the protocol used to transfer email), NNTP (the protocol used to transfer Usenet news), and HTTP (the protocol used to serve Web pages) all consist of commands in readable plain text. Sometimes it can be useful to connect directly to one of these services and spea the protocol `by hand', by typing protocol commands and watching the responses. On Unix machines, you can do this using the system's `telnet' command to connect to the right port number. For example, `telnet mailserver.example.com 25' might enable you to tal directly to the SMTP service running on a mail server. Although the Unix `telnet' program provides this functionality, the protocol being used is not really Telnet. Really there is no actual protocol at all; the bytes sent down the connection are exactly the ones you type, and the bytes shown on the screen are exactly the ones sent by the server. Unix `telnet' will attempt to detect or guess whether the service it is tal ing to is a real Telnet service
or not; PuTTY prefers to be told for certain. In order to ma e a debugging connection to a service of this type, you simply select the fourth protocol name, `Raw', from the `Protocol' buttons in the `Session' configuration panel. (See section 4.1.1.) You can then enter a host name and a port number, and ma e the connection. 3.7 Connecting to a local serial line PuTTY can connect directly to a local serial line as an alternative to ma ing a networ connection. In this mode, text typed into the PuTTY window will be sent straight out of your computer's serial port, and data received through that port will be displayed in the PuTTY window. You might use this mode, for example, if your serial port is connected to another computer which has a serial connection. To ma e a connection of this type, simply select `Serial' from the `Connection type' radio buttons on the `Session' configuration panel (see section 4.1.1). The `Host Name' and `Port' boxes will transform into `Serial line' and `Speed', allowing you to specify which serial line to use (if your computer has more than one) and what speed (baud rate) to use when transferring data. For further configuration options (data bits, stop bits, parity, flow control), you can use the `Serial' configuration panel (see section 4.26). After you start up PuTTY in serial mode, you might find that you have to ma e the first move, by sending some data out of the serial line in order to notify the device at the other end that someone is there for it to tal to. This probably depends on the device. If you start up a PuTTY serial session and nothing appears in the window, try pressing Return a few times and see if that helps. A serial line provides no well defined means for one end of the connection to notify the other that the connection is finished. Therefore, PuTTY in serial mode will remain connected until you close the window using the close button. 3.8 The PuTTY command line PuTTY can be made to do various things without user intervention by supplying command-line arguments (e.g., from a command prompt window, or a Windows shortcut). 3.8.1 Starting a session from the command line These options allow you to bypass the configuration window and launch straight into a session. To start a connection to a server called `host': putty.exe [-ssh | -telnet | -rlogin | -raw] [user@]host If this syntax is used, settings are ta en from the Default Settings (see section 4.1.2); `user' overrides these settings if supplied. Also, you can specify a protocol, which will override the default protocol (see section 3.8.3.2). For telnet sessions, the following alternative syntax is supported (this ma es PuTTY suitable for use as a URL handler for telnet URLs
in web browsers): putty.exe telnet://host[:port]/ To start a connection to a serial port, e.g. COM1: putty.exe -serial com1 In order to start an existing saved session called `sessionname', use the `-load' option (described in section 3.8.3.1). putty.exe -load "session name" 3.8.2 `-cleanup' If invo ed with the `-cleanup' option, rather than running as normal, PuTTY will remove its registry entries and random seed file from the local machine (after confirming with the user). Note that on multi-user systems, `-cleanup' only removes registry entries and files associated with the currently logged-in user. 3.8.3 Standard command-line options PuTTY and its options, most section lists specific to a tool. associated tools support a range of command-line of which are consistent across all the tools. This the available options in all tools. Options which are particular tool are covered in the chapter about that
3.8.3.1 `-load': load a saved session The `-load' option causes PuTTY to load configuration details out of a saved session. If these details include a host name, then this option is all you need to ma e PuTTY start a session. You need double quotes around the session name if it contains spaces. If you want to create a Windows shortcut to start a PuTTY saved session, this is the option you should use: your shortcut should call something li e d:\path\to\putty.exe -load "my session" (Note that PuTTY itself supports an alternative form of this option, for bac wards compatibility. If you execute `putty @sessionname' it will have the same effect as `putty -load "sessionname"'. With the `@' form, no double quotes are required, and the `@' sign must be the very first thing on the command line. This form of the option is deprecated.) 3.8.3.2 Selecting a protocol: `-ssh', `-telnet', `-rlogin', `-raw' `serial' To choose which protocol you want to connect with, you can use one of these options: - `-ssh' selects the SSH protocol.
- `-telnet' selects the Telnet protocol. - `-rlogin' selects the Rlogin protocol. - `-raw' selects the raw protocol. - `-serial' selects a serial connection. These options are not available in the file transfer tools PSCP and PSFTP (which only wor with the SSH protocol). These options are equivalent to the protocol selection buttons in the Session panel of the PuTTY configuration box (see section 4.1.1). 3.8.3.3 `-v': increase verbosity Most of the PuTTY tools can be made to tell you more about what they are doing by supplying the `-v' option. If you are having trouble when ma ing a connection, or you're simply curious, you can turn this switch on and hope to find out more about what is happening. 3.8.3.4 `-l': specify a login name You can specify the user name to log in as on the remote server using the `-l' option. For example, `plin login.example.com l fred'. These options are equivalent to the username selection box in the Connection panel of the PuTTY configuration box (see section 4.14.1). 3.8.3.5 `-L', `-R' and `-D': set up port forwardings As well as setting up port forwardings in the PuTTY configuration (see section 4.24), you can also set up forwardings on the command line. The command-line options wor just li e the ones in Unix `ssh' programs. To forward a local port (say 5110) to a remote destination (say popserver.example.com port 110), you can write something li e one of these: putty -L 5110:popserver.example.com:110 -load mysession plin mysession -L 5110:popserver.example.com:110 To forward a remote port to a local destination, just use the `-R' option instead of `-L': putty -R 5023:mytelnetserver.myhouse.org:23 -load mysession plin mysession -R 5023:mytelnetserver.myhouse.org:23 To specify an IP address for the listening end of the tunnel, prepend it to the argument: plin -L 127.0.0.5:23:localhost:23 myhost To set up SOCKS-based dynamic port forwarding on a local port, use the `-D' option. For this one you only have to pass the port number:
putty -D 4096 -load mysession For general information on port forwarding, see section 3.5. These options are not available in the file transfer tools PSCP and PSFTP. 3.8.3.6 `-m': read a remote command or script from a file The `-m' option performs a similar function to the `Remote command' box in the SSH panel of the PuTTY configuration box (see section 4.18.1). However, the `-m' option expects to be given a local file name, and it will read a command from that file. With some servers (particularly Unix systems), you can even put multiple lines in this file and execute more than one command in sequence, or a whole shell script; but this is arguably an abuse, and cannot be expected to wor on all servers. In particular, it is nown _not_ to wor with certain `embedded' servers, such as Cisco routers. This option is not available in the file transfer tools PSCP and PSFTP. 3.8.3.7 `-P': specify a port number The `-P' option is used to specify the port number to connect to. If you have a Telnet server running on port 9696 of a machine instead of port 23, for example: putty -telnet -P 9696 host.name plin -telnet -P 9696 host.name (Note that this option is more useful in Plin than in PuTTY, because in PuTTY you can write `putty -telnet host.name 9696' in any case.) This option is equivalent to the port number control in the Session panel of the PuTTY configuration box (see section 4.1.1). 3.8.3.8 `-pw': specify a password A simple way to automate a remote login is to supply your password on the command line. This is _not recommended_ for reasons of security. If you possibly can, we recommend you set up public- ey authentication instead. See chapter 8 for details. Note that the `-pw' option only wor s when you are using the SSH protocol. Due to fundamental limitations of Telnet and Rlogin, these protocols do not support automated password authentication. 3.8.3.9 `-agent' and `-noagent': control use of Pageant for authentication The `-agent' option turns on SSH authentication using Pageant, and `-noagent' turns it off. These options are only meaningful if you are using SSH. See chapter 9 for general information on Pageant. These options are equivalent to the agent authentication chec box in
the Auth panel of the PuTTY configuration box (see section 4.20.3). 3.8.3.10 `-A' and `-a': control agent forwarding The `-A' option turns on SSH agent forwarding, and `-a' turns it off. These options are only meaningful if you are using SSH. See chapter 9 for general information on Pageant, and section 9.4 for information on agent forwarding. Note that there is a security ris involved with enabling this option; see section 9.5 for details. These options are equivalent to the agent forwarding chec box in the Auth panel of the PuTTY configuration box (see section 4.20.6). These options are not available in the file transfer tools PSCP and PSFTP. 3.8.3.11 `-X' and `-x': control X11 forwarding The `-X' option turns on X11 forwarding in SSH, and `-x' turns it off. These options are only meaningful if you are using SSH. For information on X11 forwarding, see section 3.4. These options are equivalent to the X11 forwarding chec box in the X11 panel of the PuTTY configuration box (see section 4.23). These options are not available in the file transfer tools PSCP and PSFTP. 3.8.3.12 `-t' and `-T': control pseudo-terminal allocation The `-t' option ensures PuTTY attempts to allocate a pseudo-terminal at the server, and `-T' stops it from allocating one. These options are only meaningful if you are using SSH. These options are equivalent to the `Don't allocate a pseudoterminal' chec box in the SSH panel of the PuTTY configuration box (see section 4.22.1). These options are not available in the file transfer tools PSCP and PSFTP. 3.8.3.13 `-N': suppress starting a shell or command The `-N' option prevents PuTTY from attempting to start a shell or command on the remote server. You might want to use this option if you are only using the SSH connection for port forwarding, and your user account on the server does not have the ability to run a shell. This feature is only available in SSH protocol version 2 (since the version 1 protocol assumes you will always want to run a shell). This option is equivalent to the `Don't start a shell or command at all' chec box in the SSH panel of the PuTTY configuration box (see section 4.18.2). This option is not available in the file transfer tools PSCP and PSFTP.
The `-nc' option prevents Plin (or PuTTY) from attempting to start a shell or command on the remote server. Instead, it will instruct the remote server to open a networ connection to a host name and port number specified by you, and treat that networ connection as if it were the main session. You specify a host and port as an argument to the `-nc' option, with a colon separating the host name from the port number, li e this:
You might want to use this feature if you needed to ma e an SSH connection to a target host which you can only reach by going through a proxy host, and rather than using port forwarding you prefer to use the local proxy feature (see section 4.15.1 for more about local proxies). In this situation you might select `Local' proxy type, set your local proxy command to be `plin %proxyhost nc %host:%port', enter the target host name on the Session panel, and enter the directly reachable proxy host name on the Proxy panel. This feature is only available in SSH protocol version 2 (since the version 1 protocol assumes you will always want to run a shell). It is not available in the file transfer tools PSCP and PSFTP. It is available in PuTTY itself, although it is unli ely to be very useful in any tool other than Plin . Also, `-nc' uses the same server functionality as port forwarding, so it will not wor if your server administrator has disabled port forwarding. (The option is named `-nc' after the Unix program `nc', short for `netcat'. The command `plin host1 -nc host2:port' is very similar in functionality to `plin host1 nc host2 port', which invo es `nc' on the server and tells it to connect to the specified destination. However, Plin 's built-in `-nc' option does not depend on the `nc' program being installed on the server.) 3.8.3.15 `-C': enable compression The `-C' option enables compression of the data sent across the networ . This option is only meaningful if you are using SSH. This option is equivalent to the `Enable compression' chec box in the SSH panel of the PuTTY configuration box (see section 4.18.3). 3.8.3.16 `-1' and `-2': specify an SSH protocol version The `-1' and `-2' options force PuTTY to use version 1 or version 2 of the SSH protocol. These options are only meaningful if you are using SSH. These options are equivalent to selecting your preferred SSH protocol version as `1 only' or `2 only' in the SSH panel of the PuTTY configuration box (see section 4.18.4). 3.8.3.17 `-4' and `-6': specify an Internet protocol version The `-4' and `-6' options force PuTTY to use the older Internet
plin
host1.example.com -nc host2.example.com:1234
3.8.3.14 `-nc': ma e a remote networ or command
connection in place of a remote shell
protocol IPv4 or the newer IPv6 for most outgoing connections. These options are equivalent to selecting your preferred Internet protocol version as `IPv4' or `IPv6' in the Connection panel of the PuTTY configuration box (see section 4.13.4). 3.8.3.18 `-i': specify an SSH private ey The `-i' option allows you to specify the name of a private ey file in `*.PPK' format which PuTTY will use to authenticate with the server. This option is only meaningful if you are using SSH. For general information on public- ey authentication, see chapter 8. This option is equivalent to the `Private ey file for authentication' box in the Auth panel of the PuTTY configuration box (see section 4.20.8). 3.8.3.19 `-loghost': specify a logical host name This option overrides PuTTY's normal SSH host ey caching policy by telling it the name of the host you expect your connection to end up at (in cases where this differs from the location PuTTY thin s it's connecting to). It can be a plain host name, or a host name followed by a colon and a port number. See section 4.13.5 for more detail on this. 3.8.3.20 `-pgpfp': display PGP ey fingerprints This option causes the PuTTY tools not to run as normal, but instead to display the fingerprints of the PuTTY PGP Master Keys, in order to aid with verifying new versions. See appendix E for more information. 3.8.3.21 `-sercfg': specify serial port configuration This option specifies the configuration parameters for the serial port (baud rate, stop bits etc). Its argument is interpreted as a comma-separated list of configuration options, which can be as follows: - Any single digit from 5 to 9 sets the number of data bits. - `1', `1.5' or `2' sets the number of stop bits. - Any other numeric string is interpreted as a baud rate. - A single lower-case letter specifies the parity: `n' for none, `o' for odd, `e' for even, `m' for mar and `s' for space. - A single upper-case letter specifies the flow control: `N' for none, `X' for XON/XOFF, `R' for RTS/CTS and `D' for DSR/DTR. For example, `-sercfg 19200,8,n,1,N' denotes a baud rate of 19200, 8 data bits, no parity, 1 stop bit and no flow control. Chapter 4: Configuring PuTTY ---------------------------This chapter describes all the configuration options in PuTTY.
PuTTY is configured using the control panel that comes up before you start a session. Some options can also be changed in the middle of a session, by selecting `Change Settings' from the window menu. 4.1 The Session panel The Session configuration panel contains the basic options you need to specify in order to open a session at all, and also allows you to save your settings to be reloaded later. 4.1.1 The host name section The top box on the Session panel, labelled `Specify your connection by host name', contains the details that need to be filled in before PuTTY can open a session at all. - The `Host Name' box is where you type the name, or the IP address, of the server you want to connect to. - The `Connection type' radio buttons let you choose what type of connection you want to ma e: a raw connection, a Telnet connection, an Rlogin connection, an SSH connection, or a connection to a local serial line. (See section 1.2 for a summary of the differences between SSH, Telnet and rlogin; see section 3.6 for an explanation of `raw' connections; see section 3.7 for information about using a serial line.) - The `Port' box lets you specify which port number on the server to connect to. If you select Telnet, Rlogin, or SSH, this box will be filled in automatically to the usual value, and you will only need to change it if you have an unusual server. If you select Raw mode, you will almost certainly need to fill in the `Port' box yourself. If you select `Serial' from the `Connection type' radio buttons, the `Host Name' and `Port' boxes are replaced by `Serial line' and `Speed'; see section 4.26 for more details of these. 4.1.2 Loading and storing saved sessions The next part of the Session configuration panel allows you to save your preferred PuTTY options so they will appear automatically the next time you start PuTTY. It also allows you to create _saved sessions_, which contain a full set of configuration options plus a host name and protocol. A saved session contains all the information PuTTY needs to start exactly the session you want. - To save your default settings: first set up the settings the way you want them saved. Then come bac to the Session panel. Select the `Default Settings' entry in the saved sessions list, with a single clic . Then press the `Save' button. If there is a specific host you want to store the details of how to connect to, you should create a saved session, which will be separate from the Default Settings. - To save a session: first go through the rest of the configuration box setting up all the options you want. Then come bac to the Session panel. Enter a name for the saved session in
the `Saved Sessions' input box. (The server name is often a good choice for a saved session name.) Then press the `Save' button. Your saved session name should now appear in the list box. You can also save settings in mid-session, from the `Change Settings' dialog. Settings changed since the start of the session will be saved with their current values; as well as settings changed through the dialog, this includes changes in window size, window title changes sent by the server, and so on. - To reload a saved session: single-clic to select the session name in the list box, and then press the `Load' button. Your saved settings should all appear in the configuration panel. - To modify a saved session: first load it as described above. Then ma e the changes you want. Come bac to the Session panel, and press the `Save' button. The new settings will be saved over the top of the old ones. To save the new settings under a different name, you can enter the new name in the `Saved Sessions' box, or single-clic to select a session name in the list box to overwrite that session. To save `Default Settings', you must single-clic the name before saving. - To start a saved session immediately: double-clic on the session name in the list box. - To delete a saved session: single-clic to select the session name in the list box, and then press the `Delete' button. Each saved session is independent of the Default Settings configuration. If you change your preferences and update Default Settings, you must also update every saved session separately. Saved sessions are stored in the Registry, at the location HKEY_CURRENT_USER\Software\SimonTatham\PuTTY\Sessions If you need to store them in a file, you could try the method described in section 4.27. 4.1.3 `Close Window on Exit' Finally in the Session panel, there is an option labelled `Close Window on Exit'. This controls whether the PuTTY terminal window disappears as soon as the session inside it terminates. If you are li ely to want to copy and paste text out of the session after it has terminated, or restart the session, you should arrange for this option to be off. `Close Window On Exit' has three settings. `Always' means always close the window on exit; `Never' means never close on exit (always leave the window open, but inactive). The third setting, and the default one, is `Only on clean exit'. In this mode, a session which terminates normally will cause its window to close, but one which is aborted unexpectedly by networ trouble or a confusing message from the server will leave the window up. 4.2 The Logging panel
The Logging configuration panel allows you to save log files of your PuTTY sessions, for debugging, analysis or future reference. The main option is a radio-button set that specifies whether PuTTY will log anything at all. The options are: - `None'. This is the default option; in this mode PuTTY will not create a log file at all. - `Printable output'. In this mode, a log file will be created and written to, but only printable text will be saved into it. The various terminal control codes that are typically sent down an interactive session alongside the printable text will be omitted. This might be a useful mode if you want to read a log file in a text editor and hope to be able to ma e sense of it. - `All session output'. In this mode, _everything_ sent by the server into your terminal session is logged. If you view the log file in a text editor, therefore, you may well find it full of strange control characters. This is a particularly useful mode if you are experiencing problems with PuTTY's terminal handling: you can record everything that went to the terminal, so that someone else can replay the session later in slow motion and watch to see what went wrong. - `SSH pac ets'. In this mode (which is only used by SSH connections), the SSH message pac ets sent over the encrypted connection are written to the log file (as well as Event Log entries). You might need this to debug a networ -level problem, or more li ely to send to the PuTTY authors as part of a bug report. _BE WARNED_ that if you log in using a password, the password can appear in the log file; see section 4.2.4 for options that may help to remove sensitive material from the log file before you send it to anyone else. - `SSH pac ets and raw data'. In this mode, as well as the decrypted pac ets (as in the previous mode), the _raw_ (encrypted, compressed, etc) pac ets are _also_ logged. This could be useful to diagnose corruption in transit. (The same caveats as the previous mode apply, of course.) Note that the non-SSH logging options (`Printable output' and `All session output') only wor with PuTTY proper; in programs without terminal emulation (such as Plin ), they will have no effect, even if enabled via saved settings. 4.2.1 `Log file name' In this edit box you enter the name of the file you want to log the session to. The `Browse' button will let you loo around your file system to find the right place to put the file; or if you already now exactly where you want it to go, you can just type a pathname into the edit box. There are a few special features in this box. If you use the `&' character in the file name box, PuTTY will insert details of the current session in the name of the file it actually opens. The precise replacements it will do are:
- `&Y' will be replaced by the current year, as four digits. - `&M' will be replaced by the current month, as two digits. - `&D' will be replaced by the current day of the month, as two digits. - `&T' will be replaced by the current time, as six digits (HHMMSS) with no punctuation. - `&H' will be replaced by the host name you are connecting to. For example, if you enter the host name `c:\puttylogs\log-&h-&y&m&d&t.dat', you will end up with files loo ing li e log-server1.example.com-20010528-110859.dat log-unixbox.somewhere.org-20010611-221001.dat 4.2.2 `What to do if the log file already exists' This control allows you to specify what PuTTY should do if it tries to start writing to a log file and it finds the file already exists. You might want to automatically destroy the existing log file and start a new one with the same name. Alternatively, you might want to open the existing log file and add data to the _end_ of it. Finally (the default option), you might not want to have any automatic behaviour, but to as the user every time the problem comes up. 4.2.3 `Flush log file frequently' This option allows you to control how frequently logged data is flushed to disc. By default, PuTTY will flush data as soon as it is displayed, so that if you view the log file while a session is still open, it will be up to date; and if the client system crashes, there's a greater chance that the data will be preserved. However, this can incur a performance penalty. If PuTTY is running slowly with logging enabled, you could try unchec ing this option. Be warned that the log file may not always be up to date as a result (although it will of course be flushed when it is closed, for instance at the end of a session). 4.2.4 Options specific to SSH pac et logging These options only apply if SSH pac et data is being logged. The following options allow particularly sensitive portions of unencrypted pac ets to be automatically left out of the log file. They are only intended to deter casual nosiness; an attac er could glean a lot of useful information from even these obfuscated logs (e.g., length of password). 4.2.4.1 `Omit nown password fields' When chec ed, decrypted password fields are removed from the log of transmitted pac ets. (This includes any user responses to challengeresponse authentication methods such as ` eyboard-interactive'.) This does not include X11 authentication data if using X11 forwarding.
Note that this will only omit data that PuTTY _ nows_ to be a password. However, if you start another login session within your PuTTY session, for instance, any password used will appear in the clear in the pac et log. The next option may be of use to protect against this. This option is enabled by default. 4.2.4.2 `Omit session data' When chec ed, all decrypted `session defined as data in terminal sessions X11, and authentication agent). This reduce the size of the resulting log This option is disabled by default. 4.3 The Terminal panel The Terminal configuration panel allows you to control the behaviour of PuTTY's terminal emulation. 4.3.1 `Auto wrap mode initially on' Auto wrap mode controls what happens when text printed in a PuTTY window reaches the right-hand edge of the window. With auto wrap mode on, if a long line of text reaches the righthand edge, it will wrap over on to the next line so you can still see all the text. With auto wrap mode off, the cursor will stay at the right-hand edge of the screen, and all the characters in the line will be printed on top of each other. If you are running a full-screen application and you occasionally find the screen scrolling up when it loo s as if it shouldn't, you could try turning this option off. Auto wrap mode can be turned on and off by control sequences sent by the server. This configuration option controls the _default_ state, which will be restored when you reset the terminal (see section 3 .1.3.6). However, if you modify this option in mid-session using `Change Settings', it will ta e effect immediately. 4.3.2 `DEC Origin Mode initially on' DEC Origin Mode is a minor option which controls how PuTTY interprets cursor-position control sequences sent by the server. The server can send a control sequence that restricts the scrolling region of the display. For example, in an editor, the server might reserve a line at the top of the screen and a line at the bottom, and might send a control sequence that causes scrolling operations to affect only the remaining lines. With DEC Origin Mode on, cursor coordinates are counted from the top of the scrolling region. With it turned off, cursor coordinates are counted from the top of the whole screen regardless of the scrolling region. It is unli ely you would need to change this option, but if you find data' is omitted; this is and in forwarded channels (TCP, will usually substantially file.
a full-screen application is displaying pieces of text in what loo s li e the wrong part of the screen, you could try turning DEC Origin Mode on to see whether that helps. DEC Origin Mode can be turned on and off by control sequences sent by the server. This configuration option controls the _default_ state, which will be restored when you reset the terminal (see section 3.1.3.6). However, if you modify this option in mid-session using `Change Settings', it will ta e effect immediately. 4.3.3 `Implicit CR in every LF' Most servers send two control characters, CR and LF, to start a new line of the screen. The CR character ma es the cursor return to the left-hand side of the screen. The LF character ma es the cursor move one line down (and might ma e the screen scroll). Some servers only send LF, and expect the terminal to move the cursor over to the left automatically. If you come across a server that does this, you will see a stepped effect on the screen, li e this: First line of text Second line Third line If this happens to you, try enabling the `Implicit CR in every LF' option, and things might go bac to normal: First line of text Second line Third line 4.3.4 `Implicit LF in every CR' Most servers send two control characters, CR and LF, to start a new line of the screen. The CR character ma es the cursor return to the left-hand side of the screen. The LF character ma es the cursor move one line down (and might ma e the screen scroll). Some servers only send CR, and so the newly written line is overwritten by the following line. This option causes a line feed so that all lines are displayed. 4.3.5 `Use bac ground colour to erase screen' Not all terminals agree on what colour to turn the screen when the server sends a `clear screen' sequence. Some terminals believe the screen should always be cleared to the _default_ bac ground colour. Others believe the screen should be cleared to whatever the server has selected as a bac ground colour. There exist applications that expect both inds of behaviour. Therefore, PuTTY can be configured to do either. With this option disabled, screen clearing is always done in the default bac ground colour. With this option enabled, it is done in the _current_ bac ground colour. Bac ground-colour erase can be turned on and off by control
sequences sent by the server. This configuration option controls the _default_ state, which will be restored when you reset the terminal (see section 3.1.3.6). However, if you modify this option in midsession using `Change Settings', it will ta e effect immediately. 4.3.6 `Enable blin ing text' The server can as PuTTY to display text that blin s on and off. This is very distracting, so PuTTY allows you to turn blin ing text off completely. When blin ing text is disabled and the server attempts to ma e some text blin , PuTTY will instead display the text with a bolded bac ground colour. Blin ing text can be turned on and off by control sequences sent by the server. This configuration option controls the _default_ state, which will be restored when you reset the terminal (see section 3 .1.3.6). However, if you modify this option in mid-session using `Change Settings', it will ta e effect immediately.
This option controls what PuTTY will send bac to the server if the server sends it the ^E enquiry character. Normally it just sends the string `PuTTY'. If you accidentally write the contents of a binary file to your terminal, you will probably find that it contains more than one ^E character, and as a result your next command line will probably read `PuTTYPuTTYPuTTY...' as if you had typed the answerbac string multiple times at the eyboard. If you set the answerbac string to be empty, this problem should go away, but doing so might cause other problems. Note that this is _not_ the feature of PuTTY which the server will typically use to determine your terminal type. That feature is the `Terminal-type string' in the Connection panel; see section 4.14.3 for details. You can include control characters in the answerbac string using `^C' notation. (Use `^~' to get a literal `^'.) 4.3.8 `Local echo' With local echo disabled, characters you type into the PuTTY window are not echoed in the window _by PuTTY_. They are simply sent to the server. (The _server_ might choose to echo them bac to you; this can't be controlled from the PuTTY control panel.) Some types of session need local echo, and many do not. In its default mode, PuTTY will automatically attempt to deduce whether or not local echo is appropriate for the session you are wor ing in. If you find it has made the wrong decision, you can use this configuration option to override its choice: you can force local echo to be turned on, or force it to be turned off, instead of relying on the automatic detection. 4.3.9 `Local line editing'
4.3.7 `Answerbac
to ^E'
Normally, every character you type into the PuTTY window is sent immediately to the server the moment you type it. If you enable local line editing, this changes. PuTTY will let you edit a whole line at a time locally, and the line will only be sent to the server when you press Return. If you ma e a mista e, you can use the Bac space ey to correct it before you press Return, and the server will never see the mista e. Since it is hard to edit a line locally without being able to see it, local line editing is mostly used in conjunction with local echo (section 4.3.8). This ma es it ideal for use in raw mode or when connecting to MUDs or tal ers. (Although some more advanced MUDs do occasionally turn local line editing on and turn local echo off, in order to accept a password from the user.) Some types of session need local line editing, and many do not. In its default mode, PuTTY will automatically attempt to deduce whether or not local line editing is appropriate for the session you are wor ing in. If you find it has made the wrong decision, you can use this configuration option to override its choice: you can force local line editing to be turned on, or force it to be turned off, instead of relying on the automatic detection. 4.3.10 Remote-controlled printing A lot of VT100-compatible terminals support printing under control of the remote server. PuTTY supports this feature as well, but it is turned off by default. To enable remote-controlled printing, choose a printer from the `Printer to send ANSI printer output to' drop-down list box. This should allow you to select from all the printers you have installed drivers for on your computer. Alternatively, you can type the networ name of a networ ed printer (for example, `\\printserver\printer1') even if you haven't already installed a driver for it on your own machine. When the remote server attempts to print some data, PuTTY will send that data to the printer _raw_ - without translating it, attempting to format it, or doing anything else to it. It is up to you to ensure your remote server nows what type of printer it is tal ing to. Since PuTTY sends data to the printer raw, it cannot offer options such as portrait versus landscape, print quality, or paper tray selection. All these things would be done by your PC printer driver (which PuTTY bypasses); if you need them done, you will have to find a way to configure your remote server to do them. To disable remote printing again, choose `None (printing disabled)' from the printer selection list. This is the default state. 4.4 The Keyboard panel The Keyboard configuration panel allows you to control the behaviour of the eyboard in PuTTY. The correct state for many of these settings depends on what the server to which PuTTY is connecting expects. With a Unix server, this is li ely to depend on the `termcap' or `terminfo' entry it uses, which in turn is li ely to be
controlled by the `Terminal-type string' setting in the Connection panel; see section 4.14.3 for details. If none of the settings here seems to help, you may find question A.7.15 to be useful. 4.4.1 Changing the action of the Bac space ey Some terminals believe that the Bac space ey should send the same thing to the server as Control-H (ASCII code 8). Other terminals believe that the Bac space ey should send ASCII code 127 (usually nown as Control-?) so that it can be distinguished from Control-H. This option allows you to choose which code PuTTY generates when you press Bac space. If you are connecting over SSH, PuTTY by default tells the server the value of this option (see section 4.22.2), so you may find that the Bac space ey does the right thing either way. Similarly, if you are connecting to a Unix system, you will probably find that the Unix `stty' command lets you configure which the server expects to see, so again you might not need to change which one PuTTY generates. On other systems, the server's expectation might be fixed and you might have no choice but to configure PuTTY. If you do have the choice, we recommend configuring PuTTY to generate Control-? and configuring the server to expect it, because that allows applications such as `emacs' to use Control-H for help. (Typing Shift-Bac space will cause PuTTY to send whichever code isn't configured here as the default.)
The Unix terminal emulator `rxvt' disagrees with the rest of the world about what character sequences should be sent to the server by the Home and End eys. `xterm', and other terminals, send `ESC [1~' for the Home ey, and `ESC [4~' for the End ey. `rxvt' sends `ESC [H' for the Home ey and `ESC [Ow' for the End ey. If you find an application on which the Home and End eys aren't wor ing, you could try switching this option to see if it helps.
This option affects the function eys (F1 to F12) and the top row of the numeric eypad. - In the default mode, labelled `ESC [n~', the function eys generate sequences li e `ESC [11~', `ESC [12~' and so on. This matches the general behaviour of Digital's terminals. - In Linux mode, F6 to F12 behave just li e the default mode, but F1 to F5 generate `ESC [[A' through to `ESC [[E'. This mimics the Linux virtual console. - In Xterm R6 mode, F5 to F12 behave li e the default mode, but F1 to F4 generate `ESC OP' through to `ESC OS', which are the sequences produced by the top row of the _ eypad_ on Digital's terminals.
4.4.3 Changing the action of the function
eys and eypad
4.4.2 Changing the action of the Home and End
eys
- In VT400 mode, all the function eys behave li e the default mode, but the actual top row of the numeric eypad generates `ESC OP' through to `ESC OS'. - In VT100+ mode, the function eys generate `ESC OP' through to `ESC O[' - In SCO mode, the function eys F1 to F12 generate `ESC [M' through to `ESC [X'. Together with shift, they generate `ESC [Y' through to `ESC [j'. With control they generate `ESC [ ' through to `ESC [v', and with shift and control together they generate `ESC [w' through to `ESC [{'. If you don't now what any of this means, you probably don't need to fiddle with it. 4.4.4 Controlling Application Cursor Keys mode Application Cursor Keys mode is a way for the server to change the control sequences sent by the arrow eys. In normal mode, the arrow eys send `ESC [A' through to `ESC [D'. In application mode, they send `ESC OA' through to `ESC OD'. Application Cursor Keys mode can be turned on and off by the server, depending on the application. PuTTY allows you to configure the initial state. You can also disable application cursor eys mode completely, using the `Features' configuration panel; see section 4.6.1. 4.4.5 Controlling Application Keypad mode Application Keypad mode is a way for the server to change the behaviour of the numeric eypad.
In application mode, all the eypad eys send special control sequences, _including_ Num Loc . Num Loc stops behaving li e Num Loc and becomes another function ey. Depending on which version of Windows you run, you may find the Num Loc light still flashes on and off every time you press Num Loc , even when application mode is active and Num Loc is acting li e a function ey. This is unavoidable. Application eypad mode can be turned on and off by the server, depending on the application. PuTTY allows you to configure the initial state. You can also disable application eypad mode completely, using the `Features' configuration panel; see section 4.6.1.
PuTTY has a special mode for playing NetHac . You can enable it by selecting `NetHac ' in the `Initial state of numeric eypad' control.
4.4.6 Using NetHac
eypad mode
In normal mode, the eypad behaves li e a normal Windows eypad: with NumLoc on, the number eys generate numbers, and with NumLoc off they act li e the arrow eys and Home, End etc.
In this mode, the numeric eypad eys 1-9 generate the NetHac movement commands (hj lyubn). The 5 ey generates the `.' command (do nothing). In addition, pressing Shift or Ctrl with the eypad eys generate the Shift- or Ctrl- eys you would expect (e.g. eypad-7 generates `y', so Shift- eypad-7 generates `Y' and Ctrl- eypad-7 generates Ctrl-Y); these commands tell NetHac to eep moving you in the same direction until you encounter something interesting. For some reason, this feature only wor s properly when Num Loc is on. We don't now why. 4.4.7 Enabling a DEC-li e Compose ey DEC terminals have a Compose ey, which provides an easy-to-remember way of typing accented characters. You press Compose and then type two more characters. The two characters are `combined' to produce an accented character. The choices of character are designed to be easy to remember; for example, composing `e' and ``' produces the `e-grave' character. If your eyboard has a Windows Application ey, it acts as a Compose ey in PuTTY. Alternatively, if you enable the `AltGr acts as Compose ey' option, the AltGr ey will become a Compose ey. 4.4.8 `Control-Alt is different from AltGr' Some old eyboards do not have an AltGr ey, which can ma e it difficult to type some characters. PuTTY can be configured to treat the ey combination Ctrl + Left Alt the same way as the AltGr ey. By default, this chec box is chec ed, and the ey combination Ctrl + Left Alt does something completely different. PuTTY's usual handling of the left Alt ey is to prefix the Escape (Control-[) character to whatever character sequence the rest of the eypress would generate. For example, Alt-A generates Escape followed by `a'. So Alt-Ctrl-A would generate Escape, followed by Control-A. If you unchec this box, Ctrl-Alt will become a synonym for AltGr, so you can use it to type extra graphic characters if your eyboard has any. (However, Ctrl-Alt will never act as a Compose ey, regardless of the setting of `AltGr acts as Compose ey' described in section 4.4.7.) 4.5 The Bell panel The Bell panel controls the terminal bell feature: the server's ability to cause PuTTY to beep at you. In the default configuration, when the server sends the character with ASCII code 7 (Control-G), PuTTY will play the Windows Default Beep sound. This is not always what you want the terminal bell feature to do; the Bell panel allows you to configure alternative actions. 4.5.1 `Set the style of bell'
This control allows you to select various different actions to occur on a terminal bell: - Selecting `None' disables the bell completely. In this mode, the server can send as many Control-G characters as it li es and nothing at all will happen. - `Ma e default system alert sound' is the default setting. It causes the Windows `Default Beep' sound to be played. To change what this sound is, or to test it if nothing seems to be happening, use the Sound configurer in the Windows Control Panel. - `Visual bell' is a silent alternative to a beeping computer. In this mode, when the server sends a Control-G, the whole PuTTY window will flash white for a fraction of a second. - `Beep using the PC spea er' is self-explanatory. - `Play a custom sound file' allows you to specify a particular sound file to be used by PuTTY alone, or even by a particular individual PuTTY session. This allows you to distinguish your PuTTY beeps from any other beeps on the system. If you select this option, you will also need to enter the name of your sound file in the edit control `Custom sound file to play as a bell'. 4.5.2 `Tas bar/caption indication on bell' This feature controls what happens to the PuTTY window's entry in the Windows Tas bar if a bell occurs while the window does not have the input focus. In the default state (`Disabled') nothing unusual happens. If you select `Steady', then when a bell occurs and the window is not in focus, the window's Tas bar entry and its title bar will change colour to let you now that PuTTY session is as ing for your attention. The change of colour will persist until you select the window, so you can leave several PuTTY windows minimised in your terminal, go away from your eyboard, and be sure not to have missed any important beeps when you get bac . `Flashing' is even more eye-catching: the Tas bar entry will continuously flash on and off until you select the window. 4.5.3 `Control the bell overload behaviour' A common user error in a terminal session is to accidentally run the Unix command `cat' (or equivalent) on an inappropriate file type, such as an executable, image file, or ZIP file. This produces a huge stream of non-text characters sent to the terminal, which typically includes a lot of bell characters. As a result of this the terminal often doesn't stop beeping for ten minutes, and everybody else in the office gets annoyed. To try to avoid this behaviour, or any other cause of excessive beeping, PuTTY includes a bell overload management feature. In the default configuration, receiving more than five bell characters in a two-second period will cause the overload feature to activate. Once
the overload feature is active, further bells will have no effect at all, so the rest of your binary file will be sent to the screen in silence. After a period of five seconds during which no further bells are received, the overload feature will turn itself off again and bells will be re-enabled. If you want this feature completely disabled, you can turn it off using the chec box `Bell is temporarily disabled when over-used'. Alternatively, if you li e the bell overload feature but don't agree with the settings, you can configure the details: how many bells constitute an overload, how short a time period they have to arrive in to do so, and how much silent time is required before the overload feature will deactivate itself. Bell overload mode is always deactivated by any eypress in the terminal. This means it can respond to large unexpected streams of data, but does not interfere with ordinary command-line activities that generate beeps (such as filename completion). 4.6 The Features panel PuTTY's terminal emulation is very highly featured, and can do a lot of things under remote server control. Some of these features can cause problems due to buggy or strangely configured server applications. The Features configuration panel allows you to disable some of PuTTY's more advanced terminal features, in case they cause trouble. 4.6.1 Disabling application eypad and cursor eys Application eypad mode (see section 4.4.5) and application cursor eys mode (see section 4.4.4) alter the behaviour of the eypad and cursor eys. Some applications enable these modes but then do not deal correctly with the modified eys. You can force these modes to be permanently disabled no matter what the server tries to do. 4.6.2 Disabling xterm-style mouse reporting PuTTY allows the server to send control codes that let it ta e over the mouse and use it for purposes other than copy and paste. Applications which use this feature include the text-mode web browser `lin s', the Usenet newsreader `trn' version 4, and the file manager `mc' (Midnight Commander). If you find this feature inconvenient, you can disable it using the `Disable xterm-style mouse reporting' control. With this box tic ed, the mouse will _always_ do copy and paste in the normal way. Note that even if the application ta es over the mouse, you can still manage PuTTY's copy and paste by holding down the Shift ey while you select and paste, unless you have deliberately turned this feature off (see section 4.11.3). 4.6.3 Disabling remote terminal resizing PuTTY has the ability to change the terminal's size and position in response to commands from the server. If you find PuTTY is doing this unexpectedly or inconveniently, you can tell PuTTY not to
respond to those server commands. 4.6.4 Disabling switching to the alternate screen Many terminals, including PuTTY, support an `alternate screen'. This is the same size as the ordinary terminal screen, but separate. Typically a screen-based program such as a text editor might switch the terminal to the alternate screen before starting up. Then at the end of the run, it switches bac to the primary screen, and you see the screen contents just as they were before starting the editor. Some people prefer this not to happen. If you want your editor to run in the same screen as the rest of your terminal activity, you can disable the alternate screen feature completely. 4.6.5 Disabling remote window title changing PuTTY has the ability to change the window title in response to commands from the server. If you find PuTTY is doing this unexpectedly or inconveniently, you can tell PuTTY not to respond to those server commands. 4.6.6 Response to remote window title querying PuTTY can optionally provide the xterm service of allowing server applications to find out the local window title. This feature is disabled by default, but you can turn it on if you really want it. NOTE that this feature is a _potential security hazard_. If a malicious application can write data to your terminal (for example, if you merely `cat' a file owned by someone else on the server machine), it can change your window title (unless you have disabled this as mentioned in section 4.6.5) and then use this service to have the new window title sent bac to the server as if typed at the eyboard. This allows an attac er to fa e eypresses and potentially cause your server-side applications to do things you didn't want. Therefore this feature is disabled by default, and we recommend you do not set it to `Window title' unless you _really_ now what you are doing. There are three settings for this option: `None' PuTTY ma es no response whatsoever to the relevant escape sequence. This may upset server-side software that is expecting some sort of response. `Empty string' PuTTY ma es a well-formed response, but leaves it blan . Thus, server-side software that expects a response is ept happy, but an attac er cannot influence the response string. This is probably the setting you want if you have no better ideas. `Window title' PuTTY responds with the actual window title. This is dangerous for the reasons described above.
4.6.7 Disabling destructive bac space Normally, when PuTTY receives character 127 (^?) from the server, it will perform a `destructive bac space': move the cursor one space left and delete the character under it. This can apparently cause problems in some applications, so PuTTY provides the ability to configure character 127 to perform a normal bac space (without deleting a character) instead. 4.6.8 Disabling remote character set configuration PuTTY has the ability to change its character set configuration in response to commands from the server. Some programs send these commands unexpectedly or inconveniently. In particular, BitchX (an IRC client) seems to have a habit of reconfiguring the character set to something other than the user intended. If you find that accented characters are not showing up the way you expect them to, particularly if you're running BitchX, you could try disabling the remote character set configuration commands. 4.6.9 Disabling Arabic text shaping PuTTY supports shaping of Arabic text, which means that if your server sends text written in the basic Unicode Arabic alphabet then it will convert it to the correct display forms before printing it on the screen. If you are using full-screen software which was not expecting this to happen (especially if you are not an Arabic spea er and you unexpectedly find yourself dealing with Arabic text files in applications which are not Arabic-aware), you might find that the display becomes corrupted. By tic ing this box, you can disable Arabic text shaping so that PuTTY displays precisely the characters it is told to display. You may also find you need to disable bidirectional text display; see section 4.6.10. 4.6.10 Disabling bidirectional text display PuTTY supports bidirectional text display, which means that if your server sends text written in a language which is usually displayed from right to left (such as Arabic or Hebrew) then PuTTY will automatically flip it round so that it is displayed in the right direction on the screen. If you are using full-screen software which was not expecting this to happen (especially if you are not an Arabic spea er and you unexpectedly find yourself dealing with Arabic text files in applications which are not Arabic-aware), you might find that the display becomes corrupted. By tic ing this box, you can disable bidirectional text display, so that PuTTY displays text from left to right in all situations. You may also find you need to disable Arabic text shaping; see section 4.6.9. 4.7 The Window panel
The Window configuration panel allows you to control aspects of the PuTTY window. 4.7.1 Setting the size of the PuTTY window The `Columns' and `Rows' boxes let you set the PuTTY window to a precise size. Of course you can also drag the window to a new size while a session is running. 4.7.2 What to do when the window is resized These options allow you to control what happens when the user tries to resize the PuTTY window using its window furniture. There are four options here: - `Change the number of rows and columns': the font size will not change. (This is the default.) - `Change the size of the font': the number of rows and columns in the terminal will stay the same, and the font size will change. - `Change font size when maximised': when the window is resized, the number of rows and columns will change, _except_ when the window is maximised (or restored), when the font size will change. (In this mode, holding down the Alt ey while resizing will also cause the font size to change.) - `Forbid resizing completely': the terminal will refuse to be resized at all.
These options let you configure the way PuTTY eeps text after it scrolls off the top of the screen (see section 3.1.2). The `Lines of scrollbac ' box lets you configure how many lines of text PuTTY eeps. The `Display scrollbar' options allow you to hide the scrollbar (although you can still view the scrollbac using the eyboard as described in section 3.1.2). You can separately configure whether the scrollbar is shown in full-screen mode and in normal modes. If you are viewing part of the scrollbac when the server sends more text to PuTTY, the screen will revert to showing the current terminal contents. You can disable this behaviour by turning off `Reset scrollbac on display activity'. You can also ma e the screen revert when you press a ey, by turning on `Reset scrollbac on eypress'. 4.7.4 `Push erased text into scrollbac ' When this option is enabled, the contents of the terminal screen will be pushed into the scrollbac when a server-side application clears the screen, so that your scrollbac will contain a better record of what was on your screen in the past. If the application switches to the alternate screen (see section 4.6.4 for more about this), then the contents of the primary screen will be visible in the scrollbac until the application switches
4.7.3 Controlling scrollbac
bac again. This option is enabled by default. 4.8 The Appearance panel The Appearance configuration panel allows you to control aspects of the appearance of PuTTY's window. 4.8.1 Controlling the appearance of the cursor The `Cursor appearance' option lets you configure the cursor to be a bloc , an underline, or a vertical line. A bloc cursor becomes an empty box when the window loses focus; an underline or a vertical line becomes dotted. The `Cursor blin s' option ma es the cursor blin on and off. This wor s in any of the cursor modes. 4.8.2 Controlling the font used in the terminal window This option allows you to choose what font, in what size, the PuTTY terminal window uses to display the text in the session. By default, you will be offered a choice from all the fixed-width fonts installed on the system, since VT100-style terminal handling expects a fixed-width font. If you tic the box mar ed `Allow selection of variable-pitch fonts', however, PuTTY will offer variable-width fonts as well: if you select one of these, the font will be coerced into fixed-size character cells, which will probably not loo very good (but can wor OK with some fonts). 4.8.3 `Hide mouse pointer when typing in window' If you enable this option, the mouse pointer will disappear if the PuTTY window is selected and you press a ey. This way, it will not obscure any of the text in the window while you wor in your session. As soon as you move the mouse, the pointer will reappear. This option is disabled by default, so the mouse pointer remains visible at all times. 4.8.4 Controlling the window border PuTTY allows you to configure the appearance of the window border to some extent. The chec box mar ed `Sun en-edge border' changes the appearance of the window border to something more li e a DOS box: the inside edge of the border is highlighted as if it san down to meet the surface inside the window. This ma es the border a little bit thic er as well. It's hard to describe well. Try it and see if you li e it. You can also configure a completely blan gap between the text in the window and the border, using the `Gap between text and window edge' control. By default this is set at one pixel. You can reduce it to zero, or increase it further. 4.9 The Behaviour panel
The Behaviour configuration panel allows you to control aspects of the behaviour of PuTTY's window. 4.9.1 Controlling the window title The `Window title' edit box allows you to set the title of the PuTTY window. By default the window title will contain the host name followed by `PuTTY', for example `server1.example.com - PuTTY'. If you want a different window title, this is where to set it. PuTTY allows the server to send `xterm' control sequences which modify the title of the window in mid-session (unless this is disabled - see section 4.6.5); the title string set here is therefore only the _initial_ window title. As well as the _window_ title, there is also an `xterm' sequence to modify the title of the window's _icon_. This ma es sense in a windowing system where the window becomes an icon when minimised, such as Windows 3.1 or most X Window System setups; but in the Windows 95-li e user interface it isn't as applicable. By default, PuTTY only uses the server-supplied _window_ title, and ignores the icon title entirely. If for some reason you want to see both titles, chec the box mar ed `Separate window and icon titles'. If you do this, PuTTY's window title and Tas bar caption will change into the server-supplied icon title if you minimise the PuTTY window, and change bac to the server-supplied window title if you restore it. (If the server has not bothered to supply a window or icon title, none of this will happen.) 4.9.2 `Warn before closing window' If you press the Close button in a PuTTY window that contains a running session, PuTTY will put up a warning window as ing if you really meant to close the window. A window whose session has already terminated can always be closed without a warning. If you want to be able to close a window quic ly, you can disable the `Warn before closing window' option. 4.9.3 `Window closes on ALT-F4' By default, pressing ALT-F4 causes the window to close (or a warning box to appear; see section 4.9.2). If you disable the `Window closes on ALT-F4' option, then pressing ALT-F4 will simply send a ey sequence to the server. 4.9.4 `System menu appears on ALT-Space' If this option is enabled, then pressing ALT-Space will bring up the PuTTY window's menu, li e clic ing on the top left corner. If it is disabled, then pressing ALT-Space will just send `ESC SPACE' to the server. Some accessibility programs for Windows may need this option enabling to be able to control PuTTY's window successfully. For instance, Dragon NaturallySpea ing requires it both to open the system menu via voice, and to close, minimise, maximise and restore the window.
4.9.5 `System menu appears on Alt alone' If this option is enabled, then pressing and releasing ALT will bring up the PuTTY window's menu, li e clic ing on the top left corner. If it is disabled, then pressing and releasing ALT will have no effect. 4.9.6 `Ensure window is always on top' If this option is enabled, the PuTTY window will stay on top of all other windows. 4.9.7 `Full screen on Alt-Enter' If this option is enabled, then pressing Alt-Enter will cause the PuTTY window to become full-screen. Pressing Alt-Enter again will restore the previous window size. The full-screen feature is also available from the System menu, even when it is configured not to be available on the Alt-Enter ey. See section 3.1.3.7. 4.10 The Translation panel The Translation configuration panel allows you to control the translation between the character set understood by the server and the character set understood by PuTTY. 4.10.1 Controlling character set translation During an interactive session, PuTTY receives a stream of 8-bit bytes from the server, and in order to display them on the screen it needs to now what character set to interpret them in. Similarly, PuTTY needs to now how to translate your eystro es into the encoding the server expects. Unfortunately, there is no satisfactory mechanism for PuTTY and the server to communicate this information, so it must usually be manually configured. There are a lot of character sets to choose from. The `Remote character set' option lets you select one. By default PuTTY will attempt to choose a character set that is right for your locale as reported by Windows; if it gets it wrong, you can select a different one using this control. A few notable character sets are: - The ISO-8859 series are all standard character sets that include various accented characters appropriate for different sets of languages. - The Win125x series are defined by Microsoft, for similar purposes. In particular Win1252 is almost equivalent to ISO8859-1, but contains a few extra characters such as matched quotes and the Euro symbol.
- PuTTY also supports Unicode mode, in which the data coming from the server is interpreted as being in the UTF-8 encoding of
- If you want the old IBM PC character set with bloc line-drawing characters, you can select `CP437'.
graphics and
Unicode, and eystro es are sent UTF-8 encoded. If you select `UTF-8' as a character set you can use this mode. Not all server-side applications will support it. If you need support for a numeric code page which is not listed in the drop-down list, such as code page 866, then you can try entering its name manually (`CP866' for example) in the list box. If the underlying version of Windows has the appropriate translation table installed, PuTTY will use it. 4.10.2 `Treat CJK ambiguous characters as wide' There are some Unicode characters whose width is not well-defined. In most contexts, such characters should be treated as singlewidth for the purposes of wrapping and so on; however, in some CJK contexts, they are better treated as double-width for historical reasons, and some server-side applications may expect them to be displayed as such. Setting this option will cause PuTTY to ta e the double-width interpretation. If you use legacy CJK applications, and you find your lines are wrapping in the wrong places, or you are having other display problems, you might want to play with this setting. This option only has any effect in UTF-8 mode (see section 4.10.1). 4.10.3 `Caps Loc acts as Cyrillic switch' This feature allows you to switch between a US/UK eyboard layout and a Cyrillic eyboard layout by using the Caps Loc ey, if you need to type (for example) Russian and English side by side in the same document. Currently this feature is not expected to wor properly if your native eyboard layout is not US or UK. 4.10.4 Controlling display of line-drawing characters VT100-series terminals allow the server to send control sequences that shift temporarily into a separate character set for drawing simple lines and boxes. However, there are a variety of ways in which PuTTY can attempt to find appropriate characters, and the right one to use depends on the locally configured font. In general you should probably try lots of options until you find one that your particular font supports. - `Use Unicode line drawing code points' tries to use the box characters that are present in Unicode. For good Unicodesupporting fonts this is probably the most reliable and functional option. - `Poor man's line drawing' assumes that the font _cannot_ generate the line and box characters at all, so it will use the `+', `-' and `|' characters to draw approximations to boxes. You should use this option if none of the other options wor s. - `Font has XWindows encoding' is for use with fonts that have a special encoding, where the lowest 32 character positions (below the ASCII printable range) contain the line-drawing characters. This is unli ely to be the case with any standard Windows font;
it will probably only apply to custom-built fonts or fonts that have been automatically converted from the X Window System. - `Use font in both ANSI and OEM modes' tries to use the same font in two different character sets, to obtain a wider range of characters. This doesn't always wor ; some fonts claim to be a different size depending on which character set you try to use. - `Use font in OEM mode only' is more reliable than that, but can miss out other characters from the main character set. 4.10.5 Controlling copy and paste of line drawing characters By default, when you copy and paste a piece of the PuTTY screen that contains VT100 line and box drawing characters, PuTTY will paste them in the form they appear on the screen: either Unicode line drawing code points, or the `poor man's' line-drawing characters `+', `-' and `|'. The chec box `Copy and paste VT100 line drawing chars as lqqq ' disables this feature, so line-drawing characters will be pasted as the ASCII characters that were printed to produce them. This will typically mean they come out mostly as `q' and `x', with a scattering of `j lmntuvw' at the corners. This might be useful if you were trying to recreate the same box layout in another program, for example. Note that this option only applies to line-drawing characters which _were_ printed by using the VT100 mechanism. Line-drawing characters that were received as Unicode code points will paste as Unicode always. 4.11 The Selection panel The Selection panel allows you to control the way copy and paste wor in the PuTTY window. 4.11.1 Pasting in Rich Text Format If you enable `Paste to clipboard in RTF as well as plain text', PuTTY will write formatting information to the clipboard as well as the actual text you copy. The effect of this is that if you paste into (say) a word processor, the text will appear in the word processor in the same font, colour, and style (e.g. bold, underline) PuTTY was using to display it. This option can easily be inconvenient, so by default it is disabled. 4.11.2 Changing the actions of the mouse buttons PuTTY's `xterm' and the extends copy and paste mechanism is by default modelled on the Unix application. The X Window System uses a three-button mouse, convention is that the left button selects, the right button an existing selection, and the middle button pastes.
Windows often only has two mouse buttons, so in PuTTY's default configuration (`Compromise'), the _right_ button pastes, and the _middle_ button (if you have one) extends a selection. If you have a three-button mouse and you are already used to the `xterm' arrangement, you can select it using the `Action of mouse
buttons' control. Alternatively, with the `Windows' option selected, the middle button extends, and the right button brings up a context menu (on which one of the options is `Paste'). (This context menu is always available by holding down Ctrl and right-clic ing, regardless of the setting of this option.) 4.11.3 `Shift overrides application's use of mouse' PuTTY allows the server to send control codes that let it ta e over the mouse and use it for purposes other than copy and paste. Applications which use this feature include the text-mode web browser `lin s', the Usenet newsreader `trn' version 4, and the file manager `mc' (Midnight Commander). When running one of these applications, pressing the mouse buttons no longer performs copy and paste. If you do need to copy and paste, you can still do so if you hold down Shift while you do your mouse clic s. However, it is possible in theory for applications to even detect and ma e use of Shift + mouse clic s. We don't now of any applications that do this, but in case someone ever writes one, unchec ing the `Shift overrides application's use of mouse' chec box will cause Shift + mouse clic s to go to the server as well (so that mouse-driven copy and paste will be completely disabled). If you want to prevent the application from ta ing over the mouse at all, you can do this using the Features control panel; see section 4.6.2. 4.11.4 Default selection mode As described in section 3.1.1, PuTTY has two modes of selecting text to be copied to the clipboard. In the default mode (`Normal'), dragging the mouse from point A to point B selects to the end of the line containing A, all the lines in between, and from the very beginning of the line containing B. In the other mode (`Rectangular bloc '), dragging the mouse between two points defines a rectangle, and everything within that rectangle is copied. Normally, you have to hold down Alt while dragging the mouse to select a rectangular bloc . Using the `Default selection mode' control, you can set rectangular selection as the default, and then you have to hold down Alt to get the _normal_ behaviour. 4.11.5 Configuring word-by-word selection PuTTY will select a word at a time in the terminal window if you double-clic to begin the drag. This panel allows you to control precisely what is considered to be a word. Each character is given a _class_, which is a small number (typically 0, 1 or 2). PuTTY considers a single word to be any number of adjacent characters in the same class. So by modifying the assignment of characters to classes, you can modify the word-by-word selection behaviour. In the default configuration, the character classes are:
- Class 0 contains white space and control characters. - Class 1 contains most punctuation. - Class 2 contains letters, numbers and a few pieces of punctuation (the double quote, minus sign, period, forward slash and underscore). So, for example, if you assign the `@' symbol into character class 2, you will be able to select an e-mail address with just a double clic . In order to adjust these assignments, you start by selecting a group of characters in the list box. Then enter a class number in the edit box below, and press the `Set' button. This mechanism currently only covers ASCII characters, because it isn't feasible to expand the list to cover the whole of Unicode. Character class definitions can be modified by control sequences sent by the server. This configuration option controls the _default_ state, which will be restored when you reset the terminal (see section 3.1.3.6). However, if you modify this option in mid-session using `Change Settings', it will ta e effect immediately. 4.12 The Colours panel The Colours panel allows you to control PuTTY's use of colour. 4.12.1 `Allow terminal to specify ANSI colours' This option is enabled by default. If it is disabled, PuTTY will ignore any control sequences sent by the server to request coloured text. If you have a particularly garish application, you might want to turn this option off and ma e PuTTY only use the default foreground and bac ground colours. 4.12.2 `Allow terminal to use xterm 256-colour mode' This option is enabled by default. If it is disabled, PuTTY will ignore any control sequences sent by the server which use the extended 256-colour mode supported by recent versions of xterm. If you have an application which is supposed to use 256-colour mode and it isn't wor ing, you may find you need to tell your server that your terminal supports 256 colours. On Unix, you do this by ensuring that the setting of TERM describes a 256-colour-capable terminal. You can chec this using a command such as `infocmp': $ infocmp | grep colors colors#256, cols#80, it#8, lines#24, pairs#256, If you do not see `colors#256' in the output, you may need to change your terminal setting. On modern Linux machines, you could try `xterm-256color'. 4.12.3 `Bolded text is a different colour'
When the server sends a control sequence indicating that some text should be displayed in bold, PuTTY can handle this two ways. It can either change the font for a bold version, or use the same font in a brighter colour. This control lets you choose which. By default the box is chec ed, so non-bold text is displayed in light grey and bold text is displayed in bright white (and similarly in other colours). If you unchec the box, bold and non-bold text will be displayed in the same colour, and instead the font will change to indicate the difference. 4.12.4 `Attempt to use logical palettes' Logical palettes are a mechanism by which a Windows application running on an 8-bit colour display can select precisely the colours it wants instead of going with the Windows standard defaults. If you are not getting the colours you as for on an 8-bit display, you can try enabling this option. However, be warned that it's never wor ed very well. 4.12.5 `Use system colours' Enabling this option will cause PuTTY to ignore the configured colours for `Default Bac ground/Foreground' and `Cursor Colour/Text' (see section 4.12.6), instead going with the system-wide defaults. Note that non-bold and bold text will be the same colour if this option is enabled. You might want to change to indicating bold text by font changes (see section 4.12.3). 4.12.6 Adjusting the colours in the terminal window The main colour control allows you to specify exactly what colours things should be displayed in. To modify one of the PuTTY colours, use the list box to select which colour you want to modify. The RGB values for that colour will appear on the right-hand side of the list box. Now, if you press the `Modify' button, you will be presented with a colour selector, in which you can choose a new colour to go in place of the old one. (You may also edit the RGB values directly in the edit boxes, if you wish; each value is an integer from 0 to 255.) PuTTY allows you to set the cursor colour, the default foreground and bac ground, and the precise shades of all the ANSI configurable colours (blac , red, green, yellow, blue, magenta, cyan, and white). You can also modify the precise shades used for the bold versions of these colours; these are used to display bold text if you have selected `Bolded text is a different colour', and can also be used if the server as s specifically to use them. (Note that `Default Bold Bac ground' is _not_ the bac ground colour used for bold text; it is only used if the server specifically as s for a bold bac ground.) 4.13 The Connection panel The Connection panel allows you to configure options that apply to more than one type of connection.
If you find your sessions are closing unexpectedly (most often with `Connection reset by peer') after they have been idle for a while, you might want to try using this option. Some networ routers and firewalls need to eep trac of all connections through them. Usually, these firewalls will assume a connection is dead if no data is transferred in either direction after a certain time interval. This can cause PuTTY sessions to be unexpectedly closed by the firewall if no traffic is seen in the session for some time. The eepalive option (`Seconds between eepalives') allows you to configure PuTTY to send data through the session at regular intervals, in a way that does not disrupt the actual terminal session. If you find your firewall is cutting idle connections off, you can try entering a non-zero value in this field. The value is measured in seconds; so, for example, if your firewall cuts connections off after ten minutes then you might want to enter 300 seconds (5 minutes) in the box. Note that eepalives are not always helpful. They help if you have a firewall which drops your connection after an idle period; but if the networ between you and the server suffers from brea s in connectivity then eepalives can actually ma e things worse. If a session is idle, and connectivity is temporarily lost between the endpoints, but the connectivity is restored before either side tries to send anything, then there will be no problem - neither endpoint will notice that anything was wrong. However, if one side does send something during the brea , it will repeatedly try to re-send, and eventually give up and abandon the connection. Then when connectivity is restored, the other side will find that the first side doesn't believe there is an open connection any more. Keepalives can ma e this sort of problem worse, because they increase the probability that PuTTY will attempt to send data during a brea in connectivity. (Other types of periodic networ activity can cause this behaviour; in particular, SSH-2 re- eys can have this effect. See section 4.19.2.) Therefore, you might find that eepalives help connection loss, or you might find they ma e it worse, depending on what _ ind_ of networ problems you have between you and the server. Keepalives are only supported in Telnet and SSH; the Rlogin and Raw protocols offer no way of implementing them. (For an alternative, see section 4.13.3.) Note that if you are using SSH-1 and the server has a bug that ma es it unable to deal with SSH-1 ignore messages (see section 4.25.1), enabling eepalives will have no effect. 4.13.2 `Disable Nagle's algorithm' Nagle's algorithm is a detail of TCP/IP implementations that tries to minimise the number of small data pac ets sent down a networ connection. With Nagle's algorithm enabled, PuTTY's bandwidth usage will be slightly more efficient; with it disabled, you may find you get a faster response to your eystro es when connecting to some types of server.
4.13.1 Using
eepalives to prevent disconnection
The Nagle algorithm is disabled by default for interactive connections.
_NOTE:_ TCP eepalives should not be confused with the applicationlevel eepalives described in section 4.13.1. If in doubt, you probably want application-level eepalives; TCP eepalives are provided for completeness. The idea of TCP eepalives is similar to application-level eepalives, and the same caveats apply. The main differences are: - TCP eepalives are available on _all_ connection types, including Raw and Rlogin. - The interval between TCP eepalives is usually much longer, typically two hours; this is set by the operating system, and cannot be configured within PuTTY. - If the operating system does not receive a response to a eepalive, it may send out more in quic succession and terminate the connection if no response is received. TCP eepalives may be more useful for ensuring that half-open connections are terminated than for eeping a connection alive. TCP eepalives are disabled by default. 4.13.4 `Internet protocol' This option allows the user to select between the old and new Internet protocols and addressing schemes (IPv4 and IPv6). The selected protocol will be used for most outgoing networ connections (including connections to proxies); however, tunnels have their own configuration, for which see section 4.24.2. The default setting is `Auto', which means PuTTY will do something sensible and try to guess which protocol you wanted. (If you specify a literal Internet address, it will use whichever protocol that address implies. If you provide a hostname, it will see what inds of address exist for that hostname; it will use IPv6 if there is an IPv6 address available, and fall bac to IPv4 if not.) If you need to force PuTTY to use a particular protocol, you can explicitly set this to `IPv4' or `IPv6'. 4.13.5 `Logical name of remote host' This allows you to tell PuTTY that the host it will really end up connecting to is different from where it thin s it is ma ing a networ connection. You might use this, for instance, if you had set up an SSH port forwarding in one PuTTY session so that connections to some arbitrary port (say, localhost port 10022) were forwarded to a second machine's SSH port (say, foovax port 22), and then started a second PuTTY connecting to the forwarded port.
4.13.3 `Enable TCP
eepalives'
In normal usage, the second PuTTY will access the host ey cache under the host name and port it actually connected to (i.e. localhost port 10022 in this example). Using the logical host name option, however, you can configure the second PuTTY to cache the host ey under the name of the host _you_ now that it's _really_ going to end up tal ing to (here `foovax'). This can be useful if you expect to connect to the same actual server through many different channels (perhaps because your port forwarding arrangements eep changing): by consistently setting the logical host name, you can arrange that PuTTY will not eep as ing you to reconfirm its host ey. Conversely, if you expect to use the same local port number for port forwardings to lots of different servers, you probably didn't want any particular server's host ey cached under that local port number. If you just enter a host name for this option, PuTTY will cache the SSH host ey under the default SSH port for that host, irrespective of the port you really connected to (since the typical scenario is li e the above example: you connect to a silly real port number and your connection ends up forwarded to the normal port-22 SSH server of some other machine). To override this, you can append a port number to the logical host name, separated by a colon. E.g. entering `foovax:2200' as the logical host name will cause the host ey to be cached as if you had connected to port 2200 of `foovax'. If you provide a host name using this option, it is also displayed in other locations which contain the remote host name, such as the default window title and the default SSH password prompt. This reflects the fact that this is the host you're _really_ connecting to, which is more important than the mere means you happen to be using to contact that host. (This applies even if you're using a protocol other than SSH.) 4.14 The Data panel The Data panel allows you to configure various pieces of data which can be sent to the server to affect your connection at the far end. Each option on this panel applies to more than one protocol. Options which apply to only one protocol appear on that protocol's configuration panels. 4.14.1 `Auto-login username' All three of the SSH, Telnet and Rlogin protocols allow you to specify what user name you want to log in as, without having to type it explicitly every time. (Some Telnet servers don't support this.) In this box you can type that user name. 4.14.2 Use of system username When the previous box (section 4.14.1) is left blan , by default, PuTTY will prompt for a username at the time you ma e a connection. In some environments, such as the networ s of large organisations implementing single sign-on, a more sensible default may be to use the name of the user logged in to the local operating system (if any); this is particularly li ely to be useful with GSSAPI
authentication (see section 4.21). This control allows you to change the default behaviour. The current system username is displayed in the dialog as a convenience. It is not saved in the configuration; if a saved session is later used by a different user, that user's name will be used. 4.14.3 `Terminal-type string' Most servers you might connect to with PuTTY are designed to be connected to from lots of different types of terminal. In order to send the right control sequences to each one, the server will need to now what type of terminal it is dealing with. Therefore, each of the SSH, Telnet and Rlogin protocols allow a text string to be sent down the connection describing the terminal. On a Unix server, this selects an entry from the `termcap' or `terminfo' database that tells applications what control sequences to send to the terminal, and what character sequences to expect the eyboard to generate. PuTTY attempts to emulate the Unix `xterm' program, and by default it reflects this by sending `xterm' as a terminal-type string. If you find this is not doing what you want - perhaps the remote system reports `Un nown terminal type' - you could try setting this to something different, such as `vt220'. If you're not sure whether a problem is due to the terminal type setting or not, you probably need to consult the manual for your application or your server. 4.14.4 `Terminal speeds' The Telnet, Rlogin, and SSH protocols allow the client to specify terminal speeds to the server. This parameter does _not_ affect the actual speed of the connection, which is always `as fast as possible'; it is just a hint that is sometimes used by server software to modify its behaviour. For instance, if a slow speed is indicated, the server may switch to a less bandwidth-hungry display mode. The value is usually meaningless in a networ environment, but PuTTY lets you configure it, in case you find the server is reacting badly to the default value. The format is a pair of numbers separated by a comma, for instance, `38400,38400'. The first number represents the output speed (_from_ the server) in bits per second, and the second is the input speed (_to_ the server). (Only the first is used in the Rlogin protocol.) This option has no effect on Raw connections. 4.14.5 Setting environment variables on the server The Telnet protocol provides a means for the client to pass environment variables to the server. Many Telnet servers have stopped supporting this feature due to security flaws, but PuTTY still supports it for the benefit of any servers which have found other ways around the security problems than just disabling the whole mechanism.
Version 2 of the SSH protocol also provides a similar mechanism, which is easier to implement without security flaws. Newer SSH-2 servers are more li ely to support it than older ones. This configuration data is not used in the SSH-1, rlogin or raw protocols. To add an environment variable to the list transmitted down the connection, you enter the variable name in the `Variable' box, enter its value in the `Value' box, and press the `Add' button. To remove one from the list, select it in the list box and press `Remove'. 4.15 The Proxy panel The Proxy panel allows you to configure PuTTY to use various types of proxy in order to ma e its networ connections. The settings in this panel affect the primary networ connection forming your PuTTY session, and also any extra connections made as a result of SSH port forwarding (see section 3.5). Note that unli e some software (such as web browsers), PuTTY does not attempt to automatically determine whether to use a proxy and (if so) which one to use for a given destination. If you need to use a proxy, it must always be explicitly configured. 4.15.1 Setting the proxy type The `Proxy type' radio buttons allow you to configure what type of proxy you want PuTTY to use for its networ connections. The default setting is `None'; in this mode no proxy is used for any connection. - Selecting `HTTP' allows you to proxy your connections through a web server supporting the HTTP CONNECT command, as documented in RFC 2817. - Selecting `SOCKS 4' or `SOCKS 5' allows you to proxy your connections through a SOCKS server. - Many firewalls implement a less formal type of proxy in which a user can ma e a Telnet connection directly to the firewall machine and enter a command such as `connect myhost.com 22' to connect through to an external host. Selecting `Telnet' allows you to tell PuTTY to use this type of proxy. - Selecting `Local' allows you to specify an arbitrary command on the local machine to act as a proxy. When the session is started, instead of creating a TCP connection, PuTTY runs the command (specified in section 4.15.5), and uses its standard input and output streams. This could be used, for instance, to tal to some ind of networ proxy that PuTTY does not natively support; or you could tunnel a connection over something other than TCP/IP entirely. If you want your local proxy command to ma e a secondary SSH connection to a proxy host and then tunnel the primary connection over that, you might well want the `-nc' command-line option in Plin . See section 3.8.3.14 for more information.
4.15.2 Excluding parts of the networ from proxying Typically you will only need to use a proxy to connect to non-local parts of your networ ; for example, your proxy might be required for connections outside your company's internal networ . In the `Exclude Hosts/IPs' box you can enter ranges of IP addresses, or ranges of DNS names, for which PuTTY will avoid using the proxy and ma e a direct connection instead. The `Exclude Hosts/IPs' box may contain more than one exclusion range, separated by commas. Each range can be an IP address or a DNS name, with a `*' character allowing wildcards. For example: *.example.com This excludes any host with a name ending in `.example.com' from proxying. 192.168.88.* This excludes any host with an IP address starting with 192.168.88 from proxying. 192.168.88.*,*.example.com This excludes both of the above ranges at once. Connections to the local host (the host name `localhost', and any loopbac IP address) are never proxied, even if the proxy exclude list does not explicitly contain them. It is very unli ely that this behaviour would ever cause problems, but if it does you can change it by enabling `Consider proxying local host connections'. Note that if you are doing DNS at the proxy (see section 4.15.3), you should ma e sure that your proxy exclusion settings do not depend on nowing the IP address of a host. If the name is passed on to the proxy without PuTTY loo ing it up, it will never now the IP address and cannot chec it against your list. 4.15.3 Name resolution when using a proxy If you are using a proxy to access a private networ , it can ma e a difference whether DNS name resolution is performed by PuTTY itself (on the client machine) or performed by the proxy. The `Do DNS name loo up at proxy end' configuration option allows you to control this. If you set it to `No', PuTTY will always do its own DNS, and will always pass an IP address to the proxy. If you set it to `Yes', PuTTY will always pass host names straight to the proxy without trying to loo them up first. If you set this option to `Auto' (the default), PuTTY will do something it considers appropriate for each type of proxy. Telnet, HTTP, and SOCKS5 proxies will have host names passed straight to them; SOCKS4 proxies will not.
Note that if you are doing DNS at the proxy, you should that your proxy exclusion settings (see section 4.15.2) depend on nowing the IP address of a host. If the name to the proxy without PuTTY loo ing it up, it will never
ma e sure do not is passed on now the IP
address and cannot chec it against your list. The original SOCKS 4 protocol does not support proxy-side DNS. There is a protocol extension (SOCKS 4A) which does support it, but not all SOCKS 4 servers provide this extension. If you enable proxy DNS and your SOCKS 4 server cannot deal with it, this might be why. 4.15.4 Username and password If your proxy requires authentication, you can enter a username and a password in the `Username' and `Password' boxes. Note that if you save your session, the proxy password will be saved in plain text, so anyone who can access your PuTTY configuration data will be able to discover it. Authentication is not fully supported for all forms of proxy: - Username and password authentication is supported for HTTP proxies and SOCKS 5 proxies. - With SOCKS 5, authentication is via CHAP if the proxy supports it (this is not supported in PuTTYtel); otherwise the password is sent to the proxy in plain text. - With HTTP proxying, the only currently supported authentication method is `basic', where the password is sent to the proxy in plain text. - SOCKS 4 can use the `Username' field, but does not support passwords. - You can specify a way to include a username and password in the Telnet/Local proxy command (see section 4.15.5). 4.15.5 Specifying the Telnet or Local proxy command If you are using the Telnet proxy type, the usual command required by the firewall's Telnet server is `connect', followed by a host name and a port number. If your proxy needs a different command, you can enter an alternative here. If you are using the Local proxy type, the local command to run is specified here. In this string, you can use `\n' to represent a new-line, `\r' to represent a carriage return, `\t' to represent a tab character, and `\x' followed by two hex digits to represent any other character. `\\' is used to encode the `\' character itself. Also, the special strings `%host' and `%port' will be replaced by the host name and port number you want to connect to. The strings `%user' and `%pass' will be replaced by the proxy username and password you specify. The strings `%proxyhost' and `%proxyport' will be replaced by the host details specified on the _Proxy_ panel, if any (this is most li ely to be useful for the Local proxy type). To get a literal `%' sign, enter `%%'. If a Telnet proxy server prompts for a username and password before commands can be sent, you can use a command such as:
%user\n%pass\nconnect %host %port\n This will send your username and password as the first two lines to the proxy, followed by a command to connect to the desired host and port. Note that if you do not include the `%user' or `%pass' to ens in the Telnet command, then the `Username' and `Password' configuration fields will be ignored. 4.16 The Telnet panel The Telnet panel allows you to configure options that only apply to Telnet sessions. 4.16.1 `Handling of OLD_ENVIRON ambiguity' The original Telnet mechanism for passing environment variables was badly specified. At the time the standard (RFC 1408) was written, BSD telnet implementations were already supporting the feature, and the intention of the standard was to describe the behaviour the BSD implementations were already using. Sadly there was a typing error in the standard when it was issued, and two vital function codes were specified the wrong way round. BSD implementations did not change, and the standard was not corrected. Therefore, it's possible you might find either BSD or RFC-compliant implementations out there. This switch allows you to choose which one PuTTY claims to be. The problem was solved by issuing a second standard, defining a new Telnet mechanism called NEW_ENVIRON, which behaved exactly li e the original OLD_ENVIRON but was not encumbered by existing implementations. Most Telnet servers now support this, and it's unambiguous. This feature should only be needed if you have trouble passing environment variables to quite an old server. 4.16.2 Passive and active Telnet negotiation modes In a Telnet connection, there are two types of data passed between the client and the server: actual text, and _negotiations_ about which Telnet extra features to use. PuTTY can use two different strategies for negotiation: - In _active_ mode, PuTTY starts to send negotiations as soon as the connection is opened. - In _passive_ mode, PuTTY will wait to negotiate until it sees a negotiation from the server. The obvious disadvantage of passive mode is that if the server is also operating in a passive mode, then negotiation will never begin at all. For this reason PuTTY defaults to active mode. However, sometimes passive mode is required in order to successfully get through certain types of firewall and Telnet proxy server. If you have confusing trouble with a firewall, you could try enabling passive mode to see if it helps. 4.16.3 `Keyboard sends Telnet special commands'
If this box is chec ed, several ey sequences will have their normal actions modified: - the Bac space ey on the eyboard will send the Telnet special bac space code; - Control-C will send the Telnet special Interrupt Process code; - Control-Z will send the Telnet special Suspend Process code.
4.16.4 `Return ey sends Telnet New Line instead of ^M' Unli e most other remote login protocols, the Telnet protocol has a special `new line' code that is not the same as the usual line endings of Control-M or Control-J. By default, PuTTY sends the Telnet New Line code when you press Return, instead of sending Control-M as it does in most other protocols. Most Unix-style Telnet servers don't mind whether they receive Telnet New Line or Control-M; some servers do expect New Line, and some servers prefer to see ^M. If you are seeing surprising behaviour when you press Return in a Telnet session, you might try turning this option off to see if it helps. 4.17 The Rlogin panel The Rlogin panel allows you to configure options that only apply to Rlogin sessions. 4.17.1 `Local username' Rlogin allows an automated (password-free) form of login by means of a file called `.rhosts' on the server. You put a line in your `.rhosts' file saying something li e `jbloggs@pc1.example.com', and then when you ma e an Rlogin connection the client transmits the username of the user running the Rlogin client. The server chec s the username and hostname against `.rhosts', and if they match it does not as for a password. This only wor s because Unix systems contain a safeguard to stop a user from pretending to be another user in an Rlogin connection. Rlogin connections have to come from port numbers below 1024, and Unix systems prohibit this to unprivileged processes; so when the server sees a connection from a low-numbered port, it assumes the client end of the connection is held by a privileged (and therefore trusted) process, so it believes the claim of who the user is. Windows does not have this restriction: _any_ user can initiate an outgoing connection from a low-numbered port. Hence, the Rlogin `.rhosts' mechanism is completely useless for securely distinguishing several different users on a Windows machine. If you have a `.rhosts' entry pointing at a Windows PC, you should assume that _anyone_ using that PC can spoof your username in an Rlogin connection and access your account on the server. The `Local username' control allows you to specify what user name
You probably shouldn't enable this unless you doing.
now what you're
PuTTY should claim you have, in case it doesn't match your Windows user name (or in case you didn't bother to set up a Windows user name). 4.18 The SSH panel The SSH panel allows you to configure options that only apply to SSH sessions. 4.18.1 Executing a specific command on the server In SSH, you don't have to run a general shell session on the server. Instead, you can choose to run a single specific command (such as a mail user agent, for example). If you want to do this, enter the command in the `Remote command' box. Note that most servers will close the session after executing the command. 4.18.2 `Don't start a shell or command at all' If you tic this box, PuTTY will not attempt to run a shell or command after connecting to the remote server. You might want to use this option if you are only using the SSH connection for port forwarding, and your user account on the server does not have the ability to run a shell. This feature is only available in SSH protocol version 2 (since the version 1 protocol assumes you will always want to run a shell). This feature can also be enabled using the `-N' command-line option; see section 3.8.3.13. If you use this feature in Plin , you will not be able to terminate the Plin process by any graceful means; the only way to ill it will be by pressing Control-C or sending a ill signal from another program. 4.18.3 `Enable compression' This enables data compression in the SSH connection: data sent by the server is compressed before sending, and decompressed at the client end. Li ewise, data sent by PuTTY to the server is compressed first and the server decompresses it at the other end. This can help ma e the most of a low-bandwidth connection. 4.18.4 `Preferred SSH protocol version' This allows you to select whether you would li e to use SSH protocol version 1 or version 2. PuTTY will attempt to use protocol 1 if the server you connect to does not offer protocol 2, and vice versa. If you select `1 only' or `2 only' here, PuTTY will only connect if the server you connect to offers the SSH protocol version you have specified. 4.18.5 Encryption algorithm selection
PuTTY supports a variety of different encryption algorithms, and allows you to choose which one you prefer to use. You can do this by dragging the algorithms up and down in the list box (or moving them using the Up and Down buttons) to specify a preference order. When you ma e an SSH connection, PuTTY will search down the list from the top until it finds an algorithm supported by the server, and then use that. PuTTY currently supports the following algorithms: - AES (Rijndael) - 256, 192, or 128-bit SDCTR or CBC (SSH-2 only) - Arcfour (RC4) - 256 or 128-bit stream cipher (SSH-2 only) - Blowfish - 256-bit SDCTR (SSH-2 only) or 128-bit CBC - Triple-DES - 168-bit SDCTR (SSH-2 only) or CBC - Single-DES - 56-bit CBC (see below for SSH-2) If the algorithm PuTTY finds is below the `warn below here' line, you will see a warning box when you ma e the connection: The first cipher supported by the server is single-DES, which is below the configured warning threshold. Do you want to continue with this connection? This warns you that the first available encryption is not a very secure one. Typically you would put the `warn below here' line between the encryptions you consider secure and the ones you consider substandard. By default, PuTTY supplies a preference order intended to reflect a reasonable preference in terms of security and speed. In SSH-2, the encryption algorithm is negotiated independently for each direction of the connection, although PuTTY does not support separate configuration of the preference orders. As a result you may get two warnings similar to the one above, possibly with different encryptions. Single-DES is not recommended in the SSH-2 protocol standards, but one or two server implementations do support it. PuTTY can use single-DES to interoperate with these servers if you enable the `Enable legacy use of single-DES in SSH-2' option; by default this is disabled and PuTTY will stic to recommended ciphers. 4.19 The Kex panel The Kex panel (short for ` ey exchange') allows you to configure options related to SSH-2 ey exchange. Key exchange occurs at the start of an SSH connection (and occasionally thereafter); it establishes a shared secret that is used as the basis for all of SSH's security features. It is therefore very important for the security of the connection that the ey exchange is secure. Key exchange is a cryptographically intensive process; if either the client or the server is a relatively slow machine, the slower
methods may ta e several tens of seconds to complete. If connection startup is too slow, or the connection hangs periodically, you may want to try changing these settings. If you don't understand what any of this means, it's safe to leave these settings alone. This entire panel is only relevant to SSH protocol version 2; none of these settings affect SSH-1 at all. 4.19.1 Key exchange algorithm selection PuTTY supports a variety of SSH-2 ey exchange methods, and allows you to choose which one you prefer to use; configuration is similar to cipher selection (see section 4.18.5). PuTTY currently supports the following varieties of Diffie-Hellman ey exchange:
- `Group 14': a well- nown 2048-bit group. - `Group 1': a well- nown 1024-bit group. This is less secure than group 14, but may be faster with slow client or server machines, and may be the only method supported by older server software. - `Group exchange': with this method, instead of using a fixed group, PuTTY requests that the server suggest a group to use for ey exchange; the server can avoid groups nown to be wea , and possibly invent new ones over time, without any changes required to PuTTY's configuration. We recommend use of this method, if possible. In addition, PuTTY supports RSA ey exchange, which requires much less computational effort on the part of the client, and somewhat less on the part of the server, than Diffie-Hellman ey exchange. If the first algorithm PuTTY finds is below the `warn below here' line, you will see a warning box when you ma e the connection, similar to that for cipher selection (see section 4.18.5). 4.19.2 Repeat ey exchange If the session ey negotiated at connection startup is used too much or for too long, it may become feasible to mount attac s against the SSH connection. Therefore, the SSH-2 protocol specifies that a new ey exchange should ta e place every so often; this can be initiated by either the client or the server. While this renegotiation is ta ing place, no data the SSH connection, so it may appear to `freeze'. of repeat ey exchange is noted in the Event Log; .1.3.1.) Usually the same algorithm is used as at connection, with a similar overhead. can pass through (The occurrence see section 3 the start of the
These options control how often PuTTY will initiate a repeat ey exchange (`re ey'). You can also force a ey exchange at any time from the Special Commands menu (see section 3.1.3.2). - `Max minutes before re ey' specifies the amount of time that
is allowed to elapse before a re ey is initiated. If this is set to zero, PuTTY will not re ey due to elapsed time. The SSH2 protocol specification recommends a timeout of at most 60 minutes. You might have a need to disable time-based re eys completely for the same reasons that eepalives aren't always helpful. If you anticipate suffering a networ dropout of several hours in the middle of an SSH connection, but were not actually planning to send _data_ down that connection during those hours, then an attempted re ey in the middle of the dropout will probably cause the connection to be abandoned, whereas if re eys are disabled then the connection should in principle survive (in the absence of interfering firewalls). See section 4.13.1 for more discussion of these issues; for these purposes, re eys have much the same properties as eepalives. (Except that re eys have cryptographic value in themselves, so you should bear that in mind when deciding whether to turn them off.) Note, however, the the SSH _server_ can still initiate re eys. - `Max data before re ey' specifies the amount of data (in bytes) that is permitted to flow in either direction before a re ey is initiated. If this is set to zero, PuTTY will not re ey due to transferred data. The SSH-2 protocol specification recommends a limit of at most 1 gigabyte. As well as specifying a value in bytes, the following shorthand can be used: - `1 ' specifies 1 ilobyte (1024 bytes). - `1M' specifies 1 megabyte (1024 ilobytes). - `1G' specifies 1 gigabyte (1024 megabytes). Disabling data-based re eys entirely is a bad idea. The integrity, and to a lesser extent, confidentiality of the SSH-2 protocol depend in part on re eys occuring before a 32-bit pac et sequence number wraps around. Unli e time-based re eys, data-based re eys won't occur when the SSH connection is idle, so they shouldn't cause the same problems. The SSH-1 protocol, incidentally, has even wea er integrity protection than SSH-2 without re eys. 4.20 The Auth panel The Auth panel allows you to configure authentication options for SSH sessions. 4.20.1 `Bypass authentication entirely' In SSH-2, it is possible to establish a connection without using SSH's mechanisms to identify or authenticate oneself to the server. Some servers may prefer to handle authentication in the data channel, for instance, or may simply require no authentication whatsoever. By default, PuTTY assumes the server requires authentication (most do), and thus must provide a username. If you find you are getting unwanted username prompts, you could try chec ing this option.
This option only affects SSH-2 connections. SSH-1 connections always require an authentication step. 4.20.2 `Display pre-authentication banner' SSH-2 servers can provide a message for clients to display to the prospective user before the user logs in; this is sometimes nown as a pre-authentication `banner'. Typically this is used to provide information about the server and legal notices. By default, PuTTY displays this message before prompting for a password or similar credentials (although, unfortunately, not before prompting for a login name, due to the nature of the protocol design). By unchec ing this option, display of the banner can be suppressed entirely. 4.20.3 `Attempt authentication using Pageant' If this option is enabled, then PuTTY will loo for Pageant (the SSH private- ey storage agent) and attempt to authenticate with any suitable public eys Pageant currently holds. This behaviour is almost always desirable, and is therefore enabled by default. In rare cases you might need to turn it off in order to force authentication by some non-public- ey method such as passwords. This option can also be controlled using the `-noagent' command-line option. See section 3.8.3.9. See chapter 9 for more information about Pageant in general. 4.20.4 `Attempt TIS or CryptoCard authentication' TIS and CryptoCard authentication are (despite their names) generic forms of simple challenge/response authentication available in SSH protocol version 1 only. You might use them if you were using S/Key one-time passwords, for example, or if you had a physical security to en that generated responses to authentication challenges. They can even be used to prompt for simple passwords. With this switch enabled, PuTTY will attempt these forms of authentication if the server is willing to try them. You will be presented with a challenge string (which may be different every time) and must supply the correct response in order to log in. If your server supports this, you should tal to your system administrator about precisely what form these challenges and responses ta e. 4.20.5 `Attempt eyboard-interactive authentication' The SSH-2 equivalent of TIS authentication is called ` eyboardinteractive'. It is a flexible authentication method using an arbitrary sequence of requests and responses; so it is not only useful for challenge/response mechanisms such as S/Key, but it can also be used for (for example) as ing the user for a new password when the old one has expired. PuTTY leaves this option enabled by default, but supplies a switch to turn it off in case you should have trouble with it.
4.20.6 `Allow agent forwarding'
See chapter 9 for general information on Pageant, and section 9.4 for information on agent forwarding. Note that there is a security ris involved with enabling this option; see section 9.5 for details. 4.20.7 `Allow attempted changes of username in SSH-2' In the SSH-1 protocol, it is impossible to change username after failing to authenticate. So if you mis-type your username at the PuTTY `login as:' prompt, you will not be able to change it except by restarting PuTTY. The SSH-2 protocol _does_ allow changes of username, in principle, but does not ma e it mandatory for SSH-2 servers to accept them. In particular, OpenSSH does not accept a change of username; once you have sent one username, it will reject attempts to try to authenticate as another user. (Depending on the version of OpenSSH, it may quietly return failure for all login attempts, or it may send an error message.) For this reason, PuTTY will by default not prompt you for your username more than once, in case the server complains. If you now your server can cope with it, you can enable the `Allow attempted changes of username' option to modify PuTTY's behaviour. 4.20.8 `Private ey file for authentication' This box is where you enter the name of your private ey file if you are using public ey authentication. See chapter 8 for information about public ey authentication in SSH. This ey must be in PuTTY's native format (`*.PPK'). If you have a private ey in another format that you want to use with PuTTY, see section 8.2.12. If a ey file is specified here, and Pageant is running (see chapter 9), PuTTY will first try as ing Pageant to authenticate with that ey, and ignore any other eys Pageant may have. If that fails, PuTTY will as for a passphrase as normal. 4.21 The GSSAPI panel The `GSSAPI' subpanel of the `Auth' panel controls the use of GSSAPI authentication. This is a mechanism which delegates the authentication exchange to a library elsewhere on the client machine, which in principle can authenticate in many different ways but in practice is usually used with the Kerberos single sign-on protocol. GSSAPI is only available in the SSH-2 protocol. The topmost control on the GSSAPI subpanel is the chec box labelled `Attempt GSSAPI authentication'. If this is disabled, GSSAPI will
This option allows the SSH server to open forwarded connections bac to your local copy of Pageant. If you are not running Pageant, this option will do nothing.
not be attempted at all and the rest of this panel is unused. If it is enabled, GSSAPI authentication will be attempted, and (typically) if your client machine has valid Kerberos credentials loaded, then PuTTY should be able to authenticate automatically to servers that support Kerberos logins. 4.21.1 `Allow GSSAPI credential delegation' GSSAPI credential delegation is a mechanism for passing on your Kerberos (or other) identity to the session on the SSH server. If you enable this option, then not only will PuTTY be able to log in automatically to a server that accepts your Kerberos credentials, but also you will be able to connect out from that server to other Kerberos-supporting services and use the same credentials just as automatically. (This option is the Kerberos analogue of SSH agent forwarding; see section 9.4 for some information on that.) Note that, li e SSH agent forwarding, there is a security implication in the use of this option: the administrator of the server you connect to, or anyone else who has crac ed the administrator account on that server, could fa e your identity when connecting to further Kerberos-supporting services. However, Kerberos sites are typically run by a central authority, so the administrator of one server is li ely to already have access to the other services too; so this would typically be less of a ris than SSH agent forwarding. 4.21.2 Preference order for GSSAPI libraries GSSAPI is a mechanism which allows more than one authentication method to be accessed through the same interface. Therefore, more than one authentication library may exist on your system which can be accessed using GSSAPI. PuTTY contains native support for a few well- nown such libraries, and will loo for all of them on your system and use whichever it finds. If more than one exists on your system and you need to use a specific one, you can adjust the order in which it will search using this preference list control. One of the options in the preference list is to use a user-specified GSSAPI library. If the library you want to use is not mentioned by name in PuTTY's list of options, you can enter its full pathname in the `User-supplied GSSAPI library path' field, and move the `Usersupplied GSSAPI library' option in the preference list to ma e sure it is selected before anything else. 4.22 The TTY panel The TTY panel lets you configure the remote pseudo-terminal. 4.22.1 `Don't allocate a pseudo-terminal' When connecting to a Unix system, most interactive shell sessions are run in a _pseudo-terminal_, which allows the Unix system to pretend it's tal ing to a real physical terminal device but allows the SSH server to catch all the data coming from that fa e device and send it bac to the client.
Occasionally you might find you have a need to run a session _not_ in a pseudo-terminal. In PuTTY, this is generally only useful for very specialist purposes; although in Plin (see chapter 7) it is the usual way of wor ing. 4.22.2 Sending terminal modes The SSH protocol allows the client to send `terminal modes' for the remote pseudo-terminal. These usually control the server's expectation of the local terminal's behaviour. If your server does not have sensible defaults for these modes, you may find that changing them here helps. If you don't understand any of this, it's safe to leave these settings alone. (None of these settings will have any effect if no pseudo-terminal is requested or allocated.) You can add or modify a mode by selecting it from the drop-down list, choosing whether it's set automatically or to a specific value with the radio buttons and edit box, and hitting `Add'. A mode (or several) can be removed from the list by selecting them and hitting `Remove'. The effect of the mode list is as follows: - If a mode is not on the list, it will not be specified to the server under any circumstances. - If a mode is on the list: - If the `Auto' option is selected, the PuTTY tools will decide whether to specify that mode to the server, and if so, will send a sensible value. PuTTY proper will send modes that it has an opinion on (currently only the code for the Bac space ey, ERASE). Plin on Unix will propagate appropriate modes from the local terminal, if any. - If a value is specified, it will be sent to the server under all circumstances. The precise syntax of the value box depends on the mode. By default, all of the available modes are listed as `Auto', which should do the right thing in most circumstances. The precise effect of each setting, if any, is up to the server. Their names come from POSIX and other Unix systems, and they are most li ely to have a useful effect on such systems. (These are the same settings that can usually be changed using the `stty' command once logged in to such servers.) Some notable modes are described below; for fuller explanations, see your server documentation. - ERASE is the one space to this follows (see section character that when typed by the user will delete the left. When set to `Auto' (the default setting), the setting of the local Bac space ey in PuTTY 4.4.1).
This and other special characters are specified using `^C' notation for Ctrl-C, and so on. Use `^<27>' or `^<0x1B>' to specify a character numerically, and `^~' to get a literal `^'. Other non-control characters are denoted by themselves. Leaving the box entirely blan indicates that _no_ character should be assigned to the specified function, although this may not be supported by all servers. - QUIT is a special character that usually forcefully ends the current process on the server (SIGQUIT). On many servers its default setting is Ctrl-bac slash (`^\'), which is easy to accidentally invo e on many eyboards. If this is getting in your way, you may want to change it to another character or turn it off entirely. - Boolean modes such as ECHO and ICANON can be specified in PuTTY in a variety of ways, such as true/false, yes/no, and 0/1. - Terminal speeds are configured elsewhere; see section 4.14.4. 4.23 The X11 panel The X11 panel allows you to configure forwarding of X11 over an SSH connection. If your server lets you run X Window System applications, X11 forwarding allows you to securely give those applications access to a local X display on your PC. To enable X11 forwarding, chec the `Enable X11 forwarding' box. If your X display is somewhere unusual, you will need to enter its location in the `X display location' box; if this is left blan , PuTTY will try to find a sensible default in the environment, or use the primary local display (`:0') if that fails. See section 3.4 for more information about X11 forwarding. 4.23.1 Remote X11 authentication If you are using X11 forwarding, the virtual X server created on the SSH server machine will be protected by authorisation data. This data is invented, and chec ed, by PuTTY. The usual authorisation method used for this is called MIT-MAGICCOOKIE-1. This is a simple password-style protocol: the X client sends some coo ie data to the server, and the server chec s that it matches the real coo ie. The coo ie data is sent over an unencrypted X11 connection; so if you allow a client on a third machine to access the virtual X server, then the coo ie will be sent in the clear. PuTTY offers the alternative protocol XDM-AUTHORIZATION-1. This is a cryptographically authenticated protocol: the data sent by the X client is different every time, and it depends on the IP address and port of the client's end of the connection and is also stamped with the current time. So an eavesdropper who captures an XDMAUTHORIZATION-1 string cannot immediately re-use it for their own X connection. PuTTY's support for XDM-AUTHORIZATION-1 is a somewhat experimental
feature, and may encounter several problems: - Some X clients probably do not even support XDM-AUTHORIZATION1, so they will not now what to do with the data PuTTY has provided. - This authentication mechanism will only wor in SSH-2. In SSH1, the SSH server does not tell the client the source address of a forwarded connection in a machine-readable format, so it's impossible to verify the XDM-AUTHORIZATION-1 data. - You may find this feature causes problems with some SSH servers, which will not clean up XDM-AUTHORIZATION-1 data after a session, so that if you then connect to the same server using a client which only does MIT-MAGIC-COOKIE-1 and are allocated the same remote display number, you might find that out-of-date authentication data is still present on your server and your X connections fail. PuTTY's default is MIT-MAGIC-COOKIE-1. If you change it, you should be sure you now what you're doing. 4.23.2 X authority file for local display If you are using X11 forwarding, the local X server to which your forwarded connections are eventually directed may itself require authorisation. Some Windows X servers do not require this: they do authorisation by simpler means, such as accepting any connection from the local machine but not from anywhere else. However, if your X server does require authorisation, then PuTTY needs to now what authorisation is required. One way in which this data might be made available is for the X server to store it somewhere in a file which has the same format as the Unix `.Xauthority' file. If this is how your Windows X server wor s, then you can tell PuTTY where to find this file by configuring this option. By default, PuTTY will not attempt to find any authorisation for your local display. 4.24 The Tunnels panel The Tunnels panel allows you to configure tunnelling of arbitrary connection types through an SSH connection. Port forwarding allows you to tunnel other types of networ connection down an SSH session. See section 3.5 for a general discussion of port forwarding and how it wor s. The port forwarding section in the Tunnels panel shows a list of all the port forwardings that PuTTY will try to set up when it connects to the server. By default no port forwardings are set up, so this list is empty. To add a port forwarding: - Set one of the `Local' or `Remote' radio buttons, depending on whether you want to forward a local port to a remote destination (`Local') or forward a remote port to a local destination
(`Remote'). Alternatively, select `Dynamic' if you want PuTTY to provide a local SOCKS 4/4A/5 proxy on a local port (note that this proxy only supports TCP connections; the SSH protocol does not support forwarding UDP). - Enter a source port number into the `Source port' box. For local forwardings, PuTTY will listen on this port of your PC. For remote forwardings, your SSH server will listen on this port of the remote machine. Note that most servers will not allow you to listen on port numbers less than 1024. - If you have selected `Local' or `Remote' (this step is not needed with `Dynamic'), enter a hostname and port number separated by a colon, in the `Destination' box. Connections received on the source port will be directed to this destination. For example, to connect to a POP-3 server, you might enter `popserver.example.com:110'. - Clic the `Add' button. Your forwarding details should appear in the list box. To remove a port forwarding, simply select its details in the list box, and clic the `Remove' button. In the `Source port' box, you can also optionally enter an IP address to listen on, by specifying (for instance) `127.0.0.5:79'. See section 3.5 for more information on how this wor s and its restrictions. In place of port numbers, you can enter service names, if they are nown to the local system. For instance, in the `Destination' box, you could enter `popserver.example.com:pop3'. You can modify the currently active set of port forwardings in midsession using `Change Settings' (see section 3.1.3.4). If you delete a local or dynamic port forwarding in mid-session, PuTTY will stop listening for connections on that port, so it can be re-used by another program. If you delete a remote port forwarding, note that: - The SSH-1 protocol contains no mechanism for as ing the server to stop listening on a remote port. - The SSH-2 protocol does contain such a mechanism, but not all SSH servers support it. (In particular, OpenSSH does not support it in any version earlier than 3.9.) If you as to delete a remote port forwarding and PuTTY cannot ma e the server actually stop listening on the port, it will instead just start refusing incoming connections on that port. Therefore, although the port cannot be reused by another program, you can at least be reasonably sure that server-side programs can no longer access the service at your end of the port forwarding. If you delete a forwarding, any existing connections established using that forwarding remain open. Similarly, changes to global settings such as `Local ports accept connections from other hosts' only ta e effect on new forwardings. If the connection you are forwarding over SSH is itself a second SSH connection made by another copy of PuTTY, you might find the
`logical host name' configuration option useful to warn PuTTY of which host ey it should be expecting. See section 4.13.5 for details of this. 4.24.1 Controlling the visibility of forwarded ports The source port for a forwarded connection usually does not accept connections from any machine except the SSH client or server machine itself (for local and remote forwardings respectively). There are controls in the Tunnels panel to change this: - The `Local ports accept connections from other hosts' option allows you to set up local-to-remote port forwardings in such a way that machines other than your client PC can connect to the forwarded port. (This also applies to dynamic SOCKS forwarding.) - The `Remote ports do the same' option does the same thing for remote-to-local port forwardings (so that machines other than the SSH server machine can connect to the forwarded port.) Note that this feature is only available in the SSH-2 protocol, and not all SSH-2 servers support it (OpenSSH 3.0 does not, for example). 4.24.2 Selecting Internet protocol version for forwarded ports This switch allows you to select a specific Internet protocol (IPv4 or IPv6) for the local end of a forwarded port. By default, it is set on `Auto', which means that: - for a local-to-remote port forwarding, PuTTY will listen for incoming connections in both IPv4 and (if available) IPv6 - for a remote-to-local port forwarding, PuTTY will choose a sensible protocol for the outgoing connection. This overrides the general Internet protocol version preference on the Connection panel (see section 4.13.4). Note that some operating systems may listen for incoming connections in IPv4 even if you specifically as ed for IPv6, because their IPv4 and IPv6 protocol stac s are lin ed together. Apparently Linux does this, and Windows does not. So if you're running PuTTY on Windows and you tic `IPv6' for a local or dynamic port forwarding, it will _only_ be usable by connecting to it using IPv6; whereas if you do the same on Linux, you can also use it with IPv4. However, tic ing `Auto' should always give you a port which you can connect to using either protocol. 4.25 The Bugs panel Not all SSH servers wor properly. Various existing servers have bugs in them, which can ma e it impossible for a client to tal to them unless it nows about the bug and wor s around it. Since most servers announce their software version number at the beginning of the SSH connection, PuTTY will attempt to detect which bugs it can expect to see in the server and automatically enable wor arounds. However, sometimes it will ma e mista es; if the server has been deliberately configured to conceal its version number, or if the server is a version which PuTTY's bug database does not now
about, then PuTTY will not now what bugs to expect. The Bugs panel allows you to manually configure the bugs PuTTY expects to see in the server. Each bug can be configured in three states: - `Off': PuTTY will assume the server does not have the bug. - `On': PuTTY will assume the server _does_ have the bug. - `Auto': PuTTY will use the server's version number announcement to try to guess whether or not the server has the bug. 4.25.1 `Cho es on SSH-1 ignore messages' An ignore message (SSH_MSG_IGNORE) is a message in the SSH protocol which can be sent from the client to the server, or from the server to the client, at any time. Either side is required to ignore the message whenever it receives it. PuTTY uses ignore messages to hide the password pac et in SSH-1, so that a listener cannot tell the length of the user's password; it also uses ignore messages for connection eepalives (see section 4.13.1). If this bug is detected, PuTTY will stop using ignore messages. This means that eepalives will stop wor ing, and PuTTY will have to fall bac to a secondary defence against SSH-1 passwordlength eavesdropping. See section 4.25.2. If this bug is enabled when tal ing to a correct server, the session will succeed, but eepalives will not wor and the session might be more vulnerable to eavesdroppers than it could be. 4.25.2 `Refuses all SSH-1 password camouflage' When tal ing to an SSH-1 server which cannot deal with ignore messages (see section 4.25.1), PuTTY will attempt to disguise the length of the user's password by sending additional padding _within_ the password pac et. This is technically a violation of the SSH1 specification, and so PuTTY will only do it when it cannot use standards-compliant ignore messages as camouflage. In this sense, for a server to refuse to accept a padded password pac et is not really a bug, but it does ma e life inconvenient if the server can also not handle ignore messages. If this `bug' is detected, PuTTY will assume that neither ignore messages nor padding are acceptable, and that it thus has no choice but to send the user's password with no form of camouflage, so that an eavesdropping user will be easily able to find out the exact length of the password. If this bug is enabled when tal ing to a correct server, the session will succeed, but will be more vulnerable to eavesdroppers than it could be. This is an SSH-1-specific bug. SSH-2 is secure against this type of attac . 4.25.3 `Cho es on SSH-1 RSA authentication'
Some SSH-1 servers cannot deal all. If Pageant is running and normally automatically try RSA to passwords, so these servers
with RSA authentication messages at contains any SSH-1 eys, PuTTY will authentication before falling bac will crash when they see the RSA
attempt. If this bug is detected, PuTTY will go straight to password authentication. If this bug is enabled when tal ing to a correct server, the session will succeed, but of course RSA authentication will be impossible. This is an SSH-1-specific bug. 4.25.4 `Cho es on SSH-2 ignore messages' An ignore message (SSH_MSG_IGNORE) is a message in the SSH protocol which can be sent from the client to the server, or from the server to the client, at any time. Either side is required to ignore the message whenever it receives it. PuTTY uses ignore messages in SSH-2 to confuse the encrypted data stream and ma e it harder to cryptanalyse. It also uses ignore messages for connection eepalives (see section 4.13.1). If it believes the server to have this bug, PuTTY will stop using ignore messages. If this bug is enabled when tal ing to a correct server, the session will succeed, but eepalives will not wor and the session might be less cryptographically secure than it could be. 4.25.5 `Miscomputes SSH-2 HMAC eys' Versions 2.3.0 and below of the SSH server software from ssh.com compute the eys for their HMAC message authentication codes incorrectly. A typical symptom of this problem is that PuTTY dies unexpectedly at the beginning of the session, saying `Incorrect MAC received on pac et'. If this bug is detected, PuTTY will compute its HMAC eys in the same way as the buggy server, so that communication will still be possible. If this bug is enabled when tal ing to a correct server, communication will fail. This is an SSH-2-specific bug.
Versions below 2.0.11 of the SSH server software from ssh.com compute the eys for the session encryption incorrectly. This problem can cause various error messages, such as `Incoming pac et was garbled on decryption', or possibly even `Out of memory'. If this bug is detected, PuTTY will compute its encryption eys in the same way as the buggy server, so that communication will still be possible. If this bug is enabled when tal ing to a correct server, communication will fail. This is an SSH-2-specific bug. 4.25.7 `Requires padding on SSH-2 RSA signatures' Versions below 3.3 of OpenSSH require SSH-2 RSA signatures to be padded with zero bytes to the same length as the RSA ey modulus. The SSH-2 specification says that an unpadded signature MUST be accepted, so this is a bug. A typical symptom of this problem is that PuTTY mysteriously fails RSA authentication once in every few
4.25.6 `Miscomputes SSH-2 encryption
eys'
hundred attempts, and falls bac to passwords. If this bug is detected, PuTTY will pad its signatures in the way OpenSSH expects. If this bug is enabled when tal ing to a correct server, it is li ely that no damage will be done, since correct servers usually still accept padded signatures because they're used to tal ing to OpenSSH. This is an SSH-2-specific bug. 4.25.8 `Misuses the session ID in SSH-2 PK auth' Versions below 2.3 of OpenSSH require SSH-2 public- ey authentication to be done slightly differently: the data to be signed by the client contains the session ID formatted in a different way. If public- ey authentication mysteriously does not wor but the Event Log (see section 3.1.3.1) thin s it has successfully sent a signature, it might be worth enabling the wor around for this bug to see if it helps. If this bug is detected, PuTTY will sign data in the way OpenSSH expects. If this bug is enabled when tal ing to a correct server, SSH-2 public- ey authentication will fail. This is an SSH-2-specific bug.
Some SSH servers cannot cope with repeat ey exchange at all, and will ignore attempts by the client to start one. Since PuTTY pauses the session while performing a repeat ey exchange, the effect of this would be to cause the session to hang after an hour (unless you have your re ey timeout set differently; see section 4.19.2 for more about re eys). Other, very old, SSH servers handle repeat ey exchange even more badly, and disconnect upon receiving a repeat ey exchange request. If this bug is detected, PuTTY will never initiate a repeat ey exchange. If this bug is enabled when tal ing to a correct server, the session should still function, but may be less secure than you would expect. This is an SSH-2-specific bug. 4.25.10 `Ignores SSH-2 maximum pac et size' When an SSH-2 channel is set up, each end announces the maximum size of data pac et that it is willing to receive for that channel. Some servers ignore PuTTY's announcement and send pac ets larger than PuTTY is willing to accept, causing it to report `Incoming pac et was garbled on decryption'. If this bug is detected, PuTTY never allows the channel's flowcontrol window to grow large enough to allow the server to send an over-sized pac et. If this bug is enabled when tal ing to a correct server, the session will wor correctly, but download performance will be less than it could be. 4.26 The Serial panel
4.25.9 `Handles SSH-2
ey re-exchange badly'
The Serial panel allows you to configure options that only apply when PuTTY is connecting to a local serial line. 4.26.1 Selecting a serial line to connect to The `Serial line to connect to' box allows you to choose which serial line you want PuTTY to tal to, if your computer has more than one serial port. On Windows, the first serial line is called COM1, and if there is a second it is called COM2, and so on. This configuration setting is also visible on the Session panel, where it replaces the `Host Name' box (see section 4.1.1) if the connection type is set to `Serial'. 4.26.2 Selecting the speed of your serial line The `Speed' box allows you to choose the speed (or `baud rate') at which to tal to the serial line. Typical values might be 9600, 19200, 38400 or 57600. Which one you need will depend on the device at the other end of the serial cable; consult the manual for that device if you are in doubt. This configuration setting is also visible on the Session panel, where it replaces the `Port' box (see section 4.1.1) if the connection type is set to `Serial'. 4.26.3 Selecting the number of data bits The `Data bits' box allows you to choose how many data bits are transmitted in each byte sent or received through the serial line. Typical values are 7 or 8. 4.26.4 Selecting the number of stop bits The `Stop bits' box allows you to choose how many stop bits are used in the serial line protocol. Typical values are 1, 1.5 or 2. 4.26.5 Selecting the serial parity chec ing scheme The `Parity' box allows you to choose what type of parity chec ing is used on the serial line. The settings are: - `None': no parity bit is sent at all. - `Odd': an extra parity bit is sent alongside each byte, and arranged so that the total number of 1 bits is odd. - `Even': an extra parity bit is sent alongside each byte, and arranged so that the total number of 1 bits is even. - `Mar ': an extra parity bit is sent alongside each byte, and always set to 1. - `Space': an extra parity bit is sent alongside each byte, and always set to 0. 4.26.6 Selecting the serial flow control scheme
The `Flow control' box allows you to choose what type of flow control chec ing is used on the serial line. The settings are: - `None': no flow control is done. Data may be lost if either side attempts to send faster than the serial line permits. - `XON/XOFF': flow control is done by sending XON and XOFF characters within the data stream. - `RTS/CTS': flow control is done using the RTS and CTS wires on the serial line. - `DSR/DTR': flow control is done using the DSR and DTR wires on the serial line. 4.27 Storing configuration in a file PuTTY does not currently support storing its configuration in a file instead of the Registry. However, you can wor around this with a couple of batch files. You will need a file called (say) `PUTTY.BAT' which imports the contents of a file into the Registry, then runs PuTTY, exports the contents of the Registry bac into the file, and deletes the Registry entries. This can all be done using the Regedit command line options, so it's all automatic. Here is what you need in `PUTTY.BAT': @ECHO OFF regedit /s putty.reg regedit /s puttyrnd.reg start /w putty.exe regedit /ea new.reg HKEY_CURRENT_USER\Software\SimonTatham\PuTTY copy new.reg putty.reg del new.reg regedit /s puttydel.reg This batch file needs two auxiliary files: `PUTTYRND.REG' which sets up an initial safe location for the `PUTTY.RND' random seed file, and `PUTTYDEL.REG' which destroys everything in the Registry once it's been successfully saved bac to the file. Here is `PUTTYDEL.REG': REGEDIT4 [-HKEY_CURRENT_USER\Software\SimonTatham\PuTTY] Here is an example `PUTTYRND.REG' file: REGEDIT4 [HKEY_CURRENT_USER\Software\SimonTatham\PuTTY] "RandSeedFile"="a:\\putty.rnd" You should replace `a:\putty.rnd' with the location where you want to store your random number data. If the aim is to carry around PuTTY and its settings on one floppy, you probably want to store it on the floppy.
Chapter 5: Using PSCP to transfer files securely -----------------------------------------------PSCP, the PuTTY Secure Copy client, is a tool for transferring files securely between computers using an SSH connection. If you have an SSH-2 server, you might prefer PSFTP (see chapter 6) for interactive use. PSFTP does not in general wor with SSH-1 servers, however. 5.1 Starting PSCP PSCP is a command line application. This means that you cannot just double-clic on its icon to run it and instead you have to bring up a console window. With Windows 95, 98, and ME, this is called an `MS-DOS Prompt' and with Windows NT, 2000, and XP, it is called a `Command Prompt'. It should be available from the Programs section of your Start Menu. To start PSCP it will need either to be on your `PATH' or in your current directory. To add the directory containing PSCP to your `PATH' environment variable, type into the console window: set PATH=C:\path\to\putty\directory;%PATH% This will only wor for the lifetime of that particular console window. To set your `PATH' more permanently on Windows NT, 2000, and XP, use the Environment tab of the System Control Panel. On Windows 95, 98, and ME, you will need to edit your `AUTOEXEC.BAT' to include a `set' command li e the one above. 5.2 PSCP Usage Once you've got a console window to type into, you can just type `pscp' on its own to bring up a usage message. This tells you the version of PSCP you're using, and gives you a brief summary of how to use PSCP: Z:\owendadmin>pscp PuTTY Secure Copy client Release 0.62 Usage: pscp [options] [user@]host:source target pscp [options] source [source...] [user@]host:target pscp [options] -ls [user@]host:filespec Options: -V print version information and exit -pgpfp print PGP ey fingerprints and exit -p preserve file attributes -q quiet, don't show statistics -r copy directories recursively -v show verbose messages -load sessname Load settings from saved session -P port connect to specified port -l user connect with specified username -pw passw login with specified password -1 -2 force use of particular SSH protocol version -4 -6 force use of IPv4 or IPv6 -C enable compression -i ey private ey file for authentication -noagent disable use of Pageant
-agent -batch -unsafe -sftp -scp
enable use of Pageant disable all interactive prompts allow server-side wildcards (DANGEROUS) force use of SFTP protocol force use of SCP protocol
(PSCP's interface is much li e the Unix `scp' command, if you're familiar with that.) 5.2.1 The basics To receive (a) file(s) from a remote server: pscp [options] [user@]host:source target So to copy the file `/etc/hosts' from the server `example.com' as user `fred' to the file `c:\temp\example-hosts.txt', you would type: pscp fred@example.com:/etc/hosts c:\temp\example-hosts.txt To send (a) file(s) to a remote server: pscp [options] source [source...] [user@]host:target So to copy the local file `c:\documents\foo.txt' to the server `example.com' as user `fred' to the file `/tmp/foo' you would type: pscp c:\documents\foo.txt fred@example.com:/tmp/foo You can use wildcards to transfer multiple files in either direction, li e this: pscp c:\documents\*.doc fred@example.com:docfiles pscp fred@example.com:source/*.c c:\source However, in the second case (using a wildcard for multiple remote files) you may see a warning saying something li e `warning: remote host tried to write to a file called `terminal.c' when we requested a file called `*.c'. If this is a wildcard, consider upgrading to SSH-2 or using the `-unsafe' option. Renaming of this file has been disallowed'. This is due to a fundamental insecurity in the old-style SCP protocol: the client sends the wildcard string (`*.c') to the server, and the server sends bac a sequence of file names that match the wildcard pattern. However, there is nothing to stop the server sending bac a _different_ pattern and writing over one of your other files: if you request `*.c', the server might send bac the file name `AUTOEXEC.BAT' and install a virus for you. Since the wildcard matching rules are decided by the server, the client cannot reliably verify that the filenames sent bac match the pattern. PSCP will attempt to use the newer SFTP protocol (part of SSH-2) where possible, which does not suffer from this security flaw. If you are tal ing to an SSH-2 server which supports SFTP, you will never see this warning. (You can force use of the SFTP protocol, if available, with `-sftp' - see section 5.2.2.6.) If you really need to use a server-side wildcard with an SSH-1 server, you can use the `-unsafe' command line option with PSCP:
pscp -unsafe fred@example.com:source/*.c c:\source This will suppress the warning message and the file transfer will happen. However, you should be aware that by using this option you are giving the server the ability to write to _any_ file in the target directory, so you should only use this option if you trust the server administrator not to be malicious (and not to let the server machine be crac ed by malicious people). Alternatively, do any such download in a newly created empty directory. (Even in `unsafe' mode, PSCP will still protect you against the server trying to get out of that directory using pathnames including `..'.) 5.2.1.1 `user' The login name on the remote server. If this is omitted, and `host' is a PuTTY saved session, PSCP will use any username specified by that saved session. Otherwise, PSCP will attempt to use the local Windows username. 5.2.1.2 `host' The name of the remote server, or the name of an existing PuTTY saved session. In the latter case, the session's settings for hostname, port number, cipher type and username will be used. 5.2.1.3 `source' One or more source files. Wildcards are allowed. The syntax of wildcards depends on the system to which they apply, so if you are copying _from_ a Windows system _to_ a UNIX system, you should use Windows wildcard syntax (e.g. `*.*'), but if you are copying _from_ a UNIX system _to_ a Windows system, you would use the wildcard syntax allowed by your UNIX shell (e.g. `*'). If the source is a remote server and you do not specify a full pathname (in UNIX, a pathname beginning with a `/' (slash) character), what you specify as a source will be interpreted relative to your home directory on the remote server. 5.2.1.4 `target' The filename or directory to put the file(s). When copying from a remote server to a local host, you may wish simply to place the file(s) in the current directory. To do this, you should specify a target of `.'. For example: pscp fred@example.com:/home/tom/.emacs . ...would copy `/home/tom/.emacs' on the remote server to the current directory. As with the `source' parameter, if the target is on a remote server and is not a full path name, it is interpreted relative to your home directory on the remote server. 5.2.2 Options PSCP accepts all the general command line options supported by the PuTTY tools, except the ones which ma e no sense in a file transfer
utility. See section 3.8.3 for a description of these options. (The ones not supported by PSCP are clearly mar ed.) PSCP also supports some of its own options. The following sections describe PSCP's specific command-line options. 5.2.2.1 `-ls' list remote files If the `-ls' option is given, no files are transferred; instead, remote files are listed. Only a hostname specification and optional remote file specification need be given. For example: pscp -ls fred@example.com:dir1 The SCP protocol does not contain within itself a means of listing files. If SCP is in use, this option therefore assumes that the server responds appropriately to the command `ls -la'; this may not wor with all servers. If SFTP is in use, this option should wor with all servers. 5.2.2.2 `-p' preserve file attributes By default, files copied with PSCP are timestamped with the date and time they were copied. The `-p' option preserves the original timestamp on copied files. 5.2.2.3 `-q' quiet, don't show statistics By default, PSCP displays a meter displaying the progress of the current transfer:
The fields in this display are (from left to right), filename, size (in ilobytes) of file transferred so far, estimate of how fast the file is being transferred (in ilobytes per second), estimated time that the transfer will be complete, and percentage of the file so far transferred. The `-q' option to PSCP suppresses the printing of these statistics. 5.2.2.4 `-r' copies directories recursively By default, PSCP will only copy files. Any directories you specify to copy will be s ipped, as will their contents. The `-r' option tells PSCP to descend into any directories you specify, and to copy them and their contents. This allows you to use PSCP to transfer whole directory structures between machines. 5.2.2.5 `-batch' avoid interactive prompts If you use the `-batch' option, PSCP will never give an interactive prompt while establishing the connection. If the server's host ey is invalid, for example (see section 2.2), then the connection will simply be abandoned instead of as ing you what to do next. This may help PSCP's behaviour when it is used in automated scripts: using `-batch', if something goes wrong at connection time, the batch job will fail rather than hang.
mibs.tar
168
B | 84.0 B/s | ETA: 00:00:13 | 13%
5.2.2.6 `-sftp', `-scp' force use of particular protocol As mentioned in section 5.2.1, there are two different file transfer protocols in use with SSH. Despite its name, PSCP (li e many other ostensible scp clients) can use either of these protocols. The older SCP protocol does not have a written specification and leaves a lot of detail to the server platform. Wildcards are expanded on the server. The simple design means that any wildcard specification supported by the server platform (such as brace expansion) can be used, but also leads to interoperability issues such as with filename quoting (for instance, where filenames contain spaces), and also the security issue described in section 5.2.1. The newer SFTP protocol, which is usually associated with SSH2 servers, is specified in a more platform independent way, and leaves issues such as wildcard syntax up to the client. (PuTTY's SFTP wildcard syntax is described in section 6.2.2.) This ma es it more consistent across platforms, more suitable for scripting and automation, and avoids security issues with wildcard matching. Normally PSCP will attempt to use the SFTP protocol, and only fall bac to the SCP protocol if SFTP is not available on the server. The `-scp' option forces PSCP to use the SCP protocol or quit. The `-sftp' option forces PSCP to use the SFTP protocol or quit. When this option is specified, PSCP loo s harder for an SFTP server, which may allow use of SFTP with SSH-1 depending on server setup. 5.2.3 Return value PSCP returns an ERRORLEVEL of zero (success) only if the files were correctly transferred. You can test for this in a batch file, using code such as this: pscp file*.* user@hostname: if errorlevel 1 echo There was an error 5.2.4 Using public ey authentication with PSCP Li e PuTTY, PSCP can authenticate using a public ey instead of a password. There are three ways you can do this. Firstly, PSCP can use PuTTY saved sessions in place of hostnames (see section 5.2.1.2). So you would do this: - Run PuTTY, and create a PuTTY saved session (see section 4.1.2) which specifies your private ey file (see section 4.20.8). You will probably also want to specify a username to log in as (see section 4.14.1). - In PSCP, you can now use the name of the session instead of a hostname: type `pscp sessionname:file localfile', where `sessionname' is replaced by the name of your saved session. Secondly, you can supply the name of a private ey file on the command line, with the `-i' option. See section 3.8.3.18 for more information.
Thirdly, PSCP will attempt to authenticate using Pageant if Pageant is running (see chapter 9). So you would do this:
- Specify a user and host name to PSCP as normal. PSCP will automatically detect Pageant and try to use the eys within it. For more general information on public- ey authentication, see chapter 8. Chapter 6: Using PSFTP to transfer files securely ------------------------------------------------PSFTP, the PuTTY SFTP client, is a tool for transferring files securely between computers using an SSH connection. PSFTP differs from PSCP in the following ways: - PSCP should wor on virtually every SSH server. PSFTP uses the new SFTP protocol, which is a feature of SSH-2 only. (PSCP will also use this protocol if it can, but there is an SSH-1 equivalent it can fall bac to if it cannot.) - PSFTP allows you to run an interactive file transfer session, much li e the Windows `ftp' program. You can list the contents of directories, browse around the file system, issue multiple `get' and `put' commands, and eventually log out. By contrast, PSCP is designed to do a single file transfer operation and immediately terminate. 6.1 Starting PSFTP The usual way to start PSFTP is from a command prompt, much li e PSCP. To do this, it will need either to be on your `PATH' or in your current directory. To add the directory containing PSFTP to your `PATH' environment variable, type into the console window: set PATH=C:\path\to\putty\directory;%PATH% Unli e PSCP, however, PSFTP has no complex command-line syntax; you just specify a host name and perhaps a user name: psftp server.example.com or perhaps psftp fred@server.example.com
C:\>psftp psftp: no hostname specified; use "open host.name" to connect psftp> At this point you can type `open server.example.com' or `open fred@server.example.com' to start a session.
Alternatively, if you just type `psftp' on its own (or double-clic the PSFTP icon in the Windows GUI), you will see the PSFTP prompt, and a message telling you PSFTP has not connected to any server:
- Ensure Pageant is running, and has your private it.
ey stored in
PSFTP accepts all the general command line options supported by the PuTTY tools, except the ones which ma e no sense in a file transfer utility. See section 3.8.3 for a description of these options. (The ones not supported by PSFTP are clearly mar ed.) PSFTP also supports some of its own options. The following sections describe PSFTP's specific command-line options. 6.1.1 `-b': specify a file containing batch commands In normal operation, PSFTP is an interactive program which displays a command line and accepts commands from the eyboard. If you need to do automated tas s with PSFTP, you would probably prefer to specify a set of commands in advance and have them executed automatically. The `-b' option allows you to do this. You use it with a file name containing batch commands. For example, you might create a file called `myscript.scr' containing lines li e this: cd /home/ftp/users/jeff del jam-old.tar.gz ren jam.tar.gz jam-old.tar.gz put jam.tar.gz chmod a+r jam.tar.gz and then you could run the script by typing psftp user@hostname -b myscript.scr When you run a batch script in this way, PSFTP will abort the script if any command fails to complete successfully. To change this behaviour, you can add the `-be' option (section 6.1.3). PSFTP will terminate after it finishes executing the batch script. 6.1.2 `-bc': display batch commands as they are run The `-bc' option alters what PSFTP displays while processing a batch script specified with `-b'. With the `-bc' option, PSFTP will display prompts and commands just as if the commands had been typed at the eyboard. So instead of seeing this: C:\>psftp fred@hostname -b batchfile Sent username "fred" Remote wor ing directory is /home/fred Listing directory /home/fred/lib drwxrwsr-x 4 fred fred 1024 drwxr-sr-x 25 fred fred 2048 drwxrwsr-x 3 fred fred 1024 lrwxrwxrwx 1 fred fred 24 drwxrwsr-x 2 fred fred 1024 you might see this: C:\>psftp fred@hostname -bc -b batchfile Sent username "fred" Remote wor ing directory is /home/fred psftp> dir lib
Sep Dec Apr Apr Mar
6 14 17 17 13
10:42 09:36 2000 2000 2000
. .. jed timber trn
Listing directory /home/fred/lib drwxrwsr-x 4 fred fred drwxr-sr-x 25 fred fred drwxrwsr-x 3 fred fred lrwxrwxrwx 1 fred fred drwxrwsr-x 2 fred fred psftp> quit
1024 2048 1024 24 1024
Sep Dec Apr Apr Mar
6 14 17 17 13
10:42 09:36 2000 2000 2000
. .. jed timber trn
6.1.3 `-be': continue batch processing on errors When running a batch file, this additional option causes PSFTP to continue processing even if a command fails to complete successfully. You might want this to happen if you wanted to delete a file and didn't care if it was already not present, for example. 6.1.4 `-batch': avoid interactive prompts If you use the `-batch' option, PSFTP will never give an interactive prompt while establishing the connection. If the server's host ey is invalid, for example (see section 2.2), then the connection will simply be abandoned instead of as ing you what to do next. This may help PSFTP's behaviour when it is used in automated scripts: using `-batch', if something goes wrong at connection time, the batch job will fail rather than hang. 6.2 Running PSFTP Once you have started your PSFTP session, you will see a `psftp>' prompt. You can now type commands to perform file-transfer functions. This section lists all the available commands. Any line starting with a # will be treated as a comment and ignored. 6.2.1 General quoting rules for PSFTP commands Most PSFTP commands are considered by the PSFTP command interpreter as a sequence of words, separated by spaces. For example, the command `ren oldfilename newfilename' splits up into three words: `ren' (the command name), `oldfilename' (the name of the file to be renamed), and `newfilename' (the new name to give the file). Sometimes you will need to specify file names that _contain_ spaces. In order to do this, you can surround the file name with double quotes. This wor s equally well for local file names and remote file names: psftp> get "spacey file name.txt" "save it under this name.txt" The double quotes themselves will not appear as part of the file names; they are removed by PSFTP and their only effect is to stop the spaces inside them from acting as word separators. If you need to _use_ a double quote (on some types of remote system, such as Unix, you are allowed to use double quotes in file names), you can do this by doubling it. This wor s both inside and outside double quotes. For example, this command
psftp> ren ""this"" "a file with ""quotes"" in it" will ta e a file whose current name is `"this"' (with a double quote character at the beginning and the end) and rename it to a file whose name is `a file with "quotes" in it'. (The one exception to the PSFTP quoting rules is the `!' command, which passes its command line straight to Windows without splitting it up into words at all. See section 6.2.19.) 6.2.2 Wildcards in PSFTP Several commands in PSFTP support `wildcards' to select multiple files. For _local_ file specifications (such as the first argument to `put'), wildcard rules for the local operating system are used. For instance, PSFTP running on Windows might require the use of `*.*' where PSFTP on Unix would need `*'. For _remote_ file specifications (such as the first argument to `get'), PSFTP uses a standard wildcard syntax (similar to POSIX wildcards): - `*' matches any sequence of characters (including a zero-length sequence). - `?' matches exactly one character. - `[abc]' matches exactly one character which can be a, b, or c. `[a-z]' matches any character in the range a to z. `[^abc]' matches a single character that is _not_ a, b, or c. Special cases: `[-a]' matches a literal hyphen (-) or a; `[^-a]' matches all other characters. `[a^]' matches a literal caret (^) or a. - `\' (bac slash) before any of the above characters (or itself) removes that character's special meaning. A leading period (.) on a filename is not treated specially, unli e in some Unix contexts; `get *' will fetch all files, whether or not they start with a leading period. 6.2.3 The `open' command: start a session If you started PSFTP by double-clic ing in the GUI, or just by typing `psftp' at the command line, you will need to open a connection to an SFTP server before you can issue any other commands (except `help' and `quit'). To create a connection, type `open host.name', or if you need to specify a user name as well you can type `open user@host.name'. You can optionally specify a port as well: `open user@host.name 22'. Once you have issued this command, you will not be able to issue it again, _even_ if the command fails (for example, if you mistype the host name or the connection times out). So if the connection is not
opened successfully, PSFTP will terminate immediately. 6.2.4 The `quit' command: end your session When you have finished your session, type the command `quit' to close the connection, terminate PSFTP and return to the command line (or just close the PSFTP console window if you started it from the GUI). You can also use the `bye' and `exit' commands, which have exactly the same effect. 6.2.5 The `close' command: close your connection If you just want to close the networ connection but eep PSFTP running, you can use the `close' command. You can then use the `open' command to open a new connection. 6.2.6 The `help' command: get quic online help If you type `help', PSFTP will give a short list of the available commands. If you type `help' with a command name - for example, `help get' - then PSFTP will give a short piece of help on that particular command. 6.2.7 The `cd' and `pwd' commands: changing the remote wor ing directory PSFTP maintains a notion of your `wor ing directory' on the server. This is the default directory that other commands will operate on. For example, if you type `get filename.dat' then PSFTP will loo for `filename.dat' in your remote wor ing directory on the server. To change your remote wor ing directory, use the `cd' command. If you don't provide an argument, `cd' will return you to your home directory on the server (more precisely, the remote directory you were in at the start of the connection). To display your current remote wor ing directory, type `pwd'. 6.2.8 The `lcd' and `lpwd' commands: changing the local wor ing directory As well as having a wor ing directory on the remote server, PSFTP also has a wor ing directory on your local machine (just li e any other Windows process). This is the default local directory that other commands will operate on. For example, if you type `get filename.dat' then PSFTP will save the resulting file as `filename.dat' in your local wor ing directory. To change your local wor ing directory, use the `lcd' command. To display your current local wor ing directory, type `lpwd'. 6.2.9 The `get' command: fetch a file from the server To download a file from the server and store it on your local PC, you use the `get' command. In its simplest form, you just use this with a file name:
get myfile.dat If you want to store the file locally under a different name, specify the local file name after the remote one: get myfile.dat newname.dat This will fetch the file on the server called `myfile.dat', but will save it to your local machine under the name `newname.dat'. To fetch an entire directory recursively, you can use the `-r' option: get -r mydir get -r mydir newname (If you want to fetch a file whose name starts with a hyphen, you may have to use the `--' special argument, which stops `get' from interpreting anything as a switch after it. For example, `get -- silly-name-'.) 6.2.10 The `put' command: send a file to the server To upload a file to the server from your local PC, you use the `put' command. In its simplest form, you just use this with a file name: put myfile.dat If you want to store the file remotely under a different name, specify the remote file name after the local one: put myfile.dat newname.dat This will send the local file called `myfile.dat', but will store it on the server under the name `newname.dat'. To send an entire directory recursively, you can use the `-r' option: put -r mydir put -r mydir newname (If you want to send a file whose name starts with a hyphen, you may have to use the `--' special argument, which stops `put' from interpreting anything as a switch after it. For example, `put -- silly-name-'.) 6.2.11 The `mget' and `mput' commands: fetch or send multiple files `mget' wor s almost exactly li e `get', except that it allows you to specify more than one file to fetch at once. You can do this in two ways: - by giving two or more explicit file names (`mget file1.txt file2.txt') - by using a wildcard (`mget *.txt').
Every argument to `mget' is treated as the name of a file to fetch (unli e `get', which will interpret at most one argument li e that, and a second argument will be treated as an alternative name under which to store the retrieved file), or a wildcard expression matching more than one file. The `-r' and `--' options from `get' are also available with `mget'. `mput' is similar to `put', with the same differences. 6.2.12 The `reget' and `reput' commands: resuming file transfers If a file transfer fails half way through, and you end up with half the file stored on your dis , you can resume the file transfer using the `reget' and `reput' commands. These wor exactly li e the `get' and `put' commands, but they chec for the presence of the halfwritten destination file and start transferring from where the last attempt left off. The syntax of `reget' and `reput' is exactly the same as the syntax of `get' and `put': reget myfile.dat reget myfile.dat newname.dat reget -r mydir These commands are intended transfers. They assume that has not changed in any way; up with corrupted files. In pic up changes to files or mainly for resuming interrupted the remote file or directory structure if there have been changes, you may end particular, the `-r' option will not directories already transferred in full.
6.2.13 The `dir' command: list remote files To list the files in your remote wor ing directory, just type `dir'. You can also list the contents of a different directory by typing `dir' followed by the directory name: dir /home/fred dir sources And you can list a subset of the contents of a directory by providing a wildcard: dir /home/fred/*.txt dir sources/*.c The `ls' command wor s exactly the same way as `dir'. 6.2.14 The `chmod' command: change permissions on remote files PSFTP allows you to modify the file permissions on files and directories on the server. You do this using the `chmod' command, which wor s very much li e the Unix `chmod' command. The basic syntax is `chmod modes file', where `modes' represents a modification to the file permissions, and `file' is the filename to modify. You can specify multiple files or wildcards. For example:
chmod go-rwx,u+w privatefile chmod a+r public* chmod 640 groupfile1 groupfile2 The `modes' parameter can be a set of octal digits in the Unix style. (If you don't now what this means, you probably don't want to be using it!) Alternatively, it can be a list of permission modifications, separated by commas. Each modification consists of: - The people affected by the modification. This can be `u' (the owning user), `g' (members of the owning group), or `o' (everybody else - `others'), or some combination of those. It can also be `a' (`all') to affect everybody at once. - A `+' or `-' sign, indicating whether permissions are to be added or removed. - The actual permissions being added or removed. These can be `r' (permission to read the file), `w' (permission to write to the file), and `x' (permission to execute the file, or in the case of a directory, permission to access files within the directory). So the above examples would do: - The first example: `go-rwx' removes read, write and execute permissions for members of the owning group and everybody else (so the only permissions left are the ones for the file owner). `u+w' adds write permission for the file owner. - The second example: `a+r' adds read permission for everybody to all files and directories starting with `public'. In addition to all this, there are a few extra special cases for Unix systems. On non-Unix systems these are unli ely to be useful: - You can specify `u+s' and `u-s' to add or remove the Unix setuser-ID bit. This is typically only useful for special purposes; refer to your Unix documentation if you're not sure about it. - You can specify `g+s' and `g-s' to add or remove the Unix setgroup-ID bit. On a file, this wor s similarly to the set-userID bit (see your Unix documentation again); on a directory it ensures that files created in the directory are accessible by members of the group that owns the directory.
6.2.15 The `del' command: delete remote files To delete a file on the server, type `del' and then the filename or filenames: del oldfile.dat del file1.txt file2.txt del *.o
- You can specify `+t' and `-t' to add or bit'. When applied to a directory, this a file in that directory can delete the only the owner of the _directory_ would
remove the Unix `stic y means that the owner of file (whereas normally be allowed to).
Files will be deleted without further prompting, even if multiple files are specified. `del' will only delete files. You cannot use it to delete directories; use `rmdir' for that. The `rm' command wor s exactly the same way as `del'. 6.2.16 The `m dir' command: create remote directories To create a directory on the server, type `m dir' and then the directory name: m dir newstuff You can specify multiple directories to create at once: m dir dir1 dir2 dir3 6.2.17 The `rmdir' command: remove remote directories To remove a directory on the server, type `rmdir' and then the directory name or names: rmdir oldstuff rmdir *.old ancient Directories will be deleted without further prompting, even if multiple directories are specified. Most SFTP servers will probably refuse to remove a directory if the directory has anything in it, so you will need to delete the contents first. 6.2.18 The `mv' command: move and rename remote files To rename a single file on the server, type `mv', then the current file name, and then the new file name: mv oldfile newname You can also move the file into a different directory and change the name: mv oldfile dir/newname To move one or more files into an existing subdirectory, specify the files (using wildcards if desired), and then the destination directory: mv file dir mv file1 dir1/file2 dir2 mv *.c *.h .. The `rename' and `ren' commands wor exactly the same way as `mv'. 6.2.19 The `!' command: run a local Windows command You can run local Windows commands using the `!' command. This is the only PSFTP command that is not subject to the command quoting
rules given in section 6.2.1. If any command line begins with the `!' character, then the rest of the line will be passed straight to Windows without further translation. For example, if you want to move an existing copy of a file out of the way before downloading an updated version, you might type:
using the Windows `ren' command to rename files on your local PC. 6.3 Using public ey authentication with PSFTP Li e PuTTY, PSFTP can authenticate using a public ey instead of a password. There are three ways you can do this. Firstly, PSFTP can use PuTTY saved sessions in place of hostnames. So you might do this: - Run PuTTY, and create a PuTTY saved session (see section 4.1.2) which specifies your private ey file (see section 4.20.8). You will probably also want to specify a username to log in as (see section 4.14.1). - In PSFTP, you can now use the name of the session instead of a hostname: type `psftp sessionname', where `sessionname' is replaced by the name of your saved session. Secondly, you can supply the name of a private ey file on the command line, with the `-i' option. See section 3.8.3.18 for more information. Thirdly, PSFTP will attempt to authenticate using Pageant if Pageant is running (see chapter 9). So you would do this:
- Specify a user and host name to PSFTP as normal. PSFTP will automatically detect Pageant and try to use the eys within it. For more general information on public- ey authentication, see chapter 8. Chapter 7: Using the command-line connection tool Plin ------------------------------------------------------Plin (PuTTY Lin ) is a command-line connection tool similar to UNIX `ssh'. It is mostly used for automated operations, such as ma ing CVS access a repository on a remote server. Plin is probably not what you want if you want to run an interactive session in a console window.
Plin is a command line application. This means that you cannot just double-clic on its icon to run it and instead you have to bring up a console window. In Windows 95, 98, and ME, this is called an
7.1 Starting Plin
- Ensure Pageant is running, and has your private it.
ey stored in
psftp> !ren myfile.dat myfile.ba psftp> get myfile.dat
`MS-DOS Prompt', and in Windows NT, 2000, and XP, it is called a `Command Prompt'. It should be available from the Programs section of your Start Menu. In order to use Plin , the file `plin .exe' will need either to be on your `PATH' or in your current directory. To add the directory containing Plin to your `PATH' environment variable, type into the console window: set PATH=C:\path\to\putty\directory;%PATH% This will only wor for the lifetime of that particular console window. To set your `PATH' more permanently on Windows NT, 2000, and XP, use the Environment tab of the System Control Panel. On Windows 95, 98, and ME, you will need to edit your `AUTOEXEC.BAT' to include a `set' command li e the one above.
Once you've got a console window to type into, you can just type `plin ' on its own to bring up a usage message. This tells you the version of Plin you're using, and gives you a brief summary of how to use Plin : Z:\sysosd>plin PuTTY Lin : command-line connection utility Release 0.62 Usage: plin [options] [user@]host [command] ("host" can also be a PuTTY saved session name) Options: -V print version information and exit -pgpfp print PGP ey fingerprints and exit -v show verbose messages -load sessname Load settings from saved session -ssh -telnet -rlogin -raw -serial force use of a particular protocol -P port connect to specified port -l user connect with specified username -batch disable all interactive prompts The following options only apply to SSH connections: -pw passw login with specified password -D [listen-IP:]listen-port Dynamic SOCKS-based port forwarding -L [listen-IP:]listen-port:host:port Forward local port to remote address -R [listen-IP:]listen-port:host:port Forward remote port to local address -X -x enable / disable X11 forwarding -A -a enable / disable agent forwarding -t -T enable / disable pty allocation -1 -2 force use of particular protocol version -4 -6 force use of IPv4 or IPv6 -C enable compression -i ey private ey file for authentication -noagent disable use of Pageant -agent enable use of Pageant -m file read remote command(s) from file
This section describes the basics of how to use Plin interactive logins and for automated processes.
7.2 Using Plin
for
-s remote command is an SSH subsystem (SSH-2 only) -N don't start a shell/command (SSH-2 only) -nc host:port open tunnel in place of session (SSH-2 only) -sercfg configuration-string (e.g. 19200,8,n,1,X) Specify the serial configuration (serial only) Once this wor s, you are ready to use Plin .
To ma e a simple interactive connection to a remote server, just type `plin ' and then the host name:
Debian GNU/Linux 2.2 flun y.example.com flun y login: You should then be able to log in as normal and run a session. The output sent by the server will be written straight to your command prompt window, which will most li ely not interpret terminal control codes in the way the server expects it to. So if you run any fullscreen applications, for example, you can expect to see strange characters appearing in your window. Interactive connections li e this are not the main point of Plin . In order to connect with a different protocol, you can give the command line options `-ssh', `-telnet', `-rlogin' or `-raw'. To ma e an SSH connection, for example: Z:\sysosd>plin -ssh login.example.com login as: If you have already set up a PuTTY saved session, then instead of supplying a host name, you can give the saved session name. This allows you to use public- ey authentication, specify a user name, and use most of the other features of PuTTY: Z:\sysosd>plin my-ssh-session Sent username "fred" Authenticating with public ey "fred@winbox" Last login: Thu Dec 6 19:25:33 2001 from :0.0 fred@flun y:~$ (You can also use the `-load' command-line option to load a saved session; see section 3.8.3.1. If you use `-load', the saved session exists, and it specifies a hostname, you cannot also specify a `host' or `user@host' argument - it will be treated as part of the remote command.)
More typically Plin is used with the SSH protocol, to enable you to tal directly to a program running on the server. To do this you have to ensure Plin is _using_ the SSH protocol. You can do this in several ways: - Use the `-ssh' option as described in section 7.2.1.
7.2.2 Using Plin
for automated connections
Z:\sysosd>plin
7.2.1 Using Plin
for interactive logins
login.example.com
- Set up a PuTTY saved session that describes the server you are connecting to, and that also specifies the protocol as SSH. - Set the Windows environment variable `PLINK_PROTOCOL' to the word `ssh'. Usually Plin is not invo ed directly by a user, but run automatically by another process. Therefore you typically do not want Plin to prompt you for a user name or a password. Next, you are li ely to need to avoid the various interactive prompts Plin can produce. You might be prompted to verify the host ey of the server you're connecting to, to enter a user name, or to enter a password. To avoid being prompted for the server host ey when using Plin for an automated connection, you should first ma e a _manual_ connection (using either of PuTTY or Plin ) to the same server, verify the host ey (see section 2.2 for more information), and select Yes to add the host ey to the Registry. After that, Plin commands connecting to that server should not give a host ey prompt unless the host ey changes. To avoid being prompted for a user name, you can: - Use the `-l' option to specify a user name on the command line. For example, `plin login.example.com -l fred'. - Set up a PuTTY saved session that describes the server you are connecting to, and that also specifies the username to log in as (see section 4.14.1). To avoid being prompted for a password, you should almost certainly set up public- ey authentication. (See chapter 8 for a general introduction to public- ey authentication.) Again, you can do this in two ways: - Set up a PuTTY saved session that describes the server you are connecting to, and that also specifies a private ey file (see section 4.20.8). For this to wor without prompting, your private ey will need to have no passphrase.
Once you have done all this, you should be able to run a remote command on the SSH server machine and have it execute automatically with no prompting: Z:\sysosd>plin login.example.com -l fred echo hello, world hello, world Z:\sysosd> Or, if you have set up a saved session with all the connection details: Z:\sysosd>plin mysession echo hello, world hello, world
- Store the private information.
ey in Pageant. See chapter 9 for further
Z:\sysosd> Then you can set up other programs to run this Plin command and tal to it as if it were a process on the server machine.
Plin accepts all the general command line options supported by the PuTTY tools. See section 3.8.3 for a description of these options. Plin also supports some of its own options. The following sections describe Plin 's specific command-line options. 7.2.3.1 `-batch': disable all interactive prompts If you use the `-batch' option, Plin will never give an interactive prompt while establishing the connection. If the server's host ey is invalid, for example (see section 2.2), then the connection will simply be abandoned instead of as ing you what to do next. This may help Plin 's behaviour when it is used in automated scripts: using `-batch', if something goes wrong at connection time, the batch job will fail rather than hang. 7.2.3.2 `-s': remote command is SSH subsystem If you specify the `-s' option, Plin passes the specified command as the name of an SSH `subsystem' rather than an ordinary command line. (This option is only meaningful with the SSH-2 protocol.) 7.3 Using Plin in batch files and scripts Once you have set up Plin to be able to log in to a remote server without any interactive prompting (see section 7.2.2), you can use it for lots of scripting and batch purposes. For example, to start a bac up on a remote machine, you might use a command li e:
Or perhaps you want to fetch all system log lines relating to a particular web area:
Any non-interactive command you could usefully run on the server command line, you can run in a batch file using Plin in this way. 7.4 Using Plin with CVS To use Plin with CVS, you need to set the environment variable `CVS_RSH' to point to Plin : set CVS_RSH=\path\to\plin .exe You also need to arrange to be able to connect to a remote host without any interactive prompts, as described in section 7.2.2. You should then be able to run CVS as follows:
plin
mysession grep /~fred/ /var/log/httpd/access.log > fredlog
plin
root@myserver /etc/bac ups/do-bac up.sh
7.2.3 Plin
command line options
cvs -d :ext:user@sessionname:/path/to/repository co module If you specified a username in your saved session, you don't even need to specify the `user' part of this, and you can just say: cvs -d :ext:sessionname:/path/to/repository co module
Plin can also be used with WinCVS. Firstly, arrange for Plin to be able to connect to a remote host non-interactively, as described in section 7.2.2. Then, in WinCVS, bring up the `Preferences' dialogue box from the _Admin_ menu, and switch to the `Ports' tab. Tic the box there labelled `Chec for an alternate rsh name' and in the text entry field to the right enter the full path to `plin .exe'. Select `OK' on the `Preferences' dialogue box. Next, select `Command Line' from the WinCVS `Admin' menu, and type a CVS command as in section 7.4, for example: cvs -d :ext:user@hostname:/path/to/repository co module or (if you're using a saved session): cvs -d :ext:user@sessionname:/path/to/repository co module Select the folder you want to chec out to with the `Change Folder' button, and clic `OK' to chec out your module. Once you've got modules chec ed out, WinCVS will happily invo e plin from the GUI for CVS operations. Chapter 8: Using public eys for SSH authentication --------------------------------------------------8.1 Public ey authentication - an introduction Public ey authentication is an alternative means of identifying yourself to a login server, instead of typing a password. It is more secure and more flexible, but more difficult to set up. In conventional password authentication, you prove you are who you claim to be by proving that you now the correct password. The only way to prove you now the password is to tell the server what you thin the password is. This means that if the server has been hac ed, or _spoofed_ (see section 2.2), an attac er can learn your password. Public ey authentication solves this problem. You generate a _ ey pair_, consisting of a public ey (which everybody is allowed to now) and a private ey (which you eep secret and do not give to anybody). The private ey is able to generate _signatures_. A signature created using your private ey cannot be forged by anybody who does not have that ey; but anybody who has your public ey can verify that a particular signature is genuine. So you generate a ey pair on your own computer, and you copy the public ey to the server. Then, when the server as s you to prove
7.5 Using Plin
with WinCVS
who you are, PuTTY can generate a signature using your private ey. The server can verify that signature (since it has your public ey) and allow you to log in. Now if the server is hac ed or spoofed, the attac er does not gain your private ey or password; they only gain one signature. And signatures cannot be re-used, so they have gained nothing. There is a problem with this: if your private ey is stored unprotected on your own computer, then anybody who gains access to _that_ will be able to generate signatures as if they were you. So they will be able to log in to your server under your account. For this reason, your private ey is usually _encrypted_ when it is stored on your local machine, using a passphrase of your choice. In order to generate a signature, PuTTY must decrypt the ey, so you have to type your passphrase. This can ma e public- ey authentication less convenient than password authentication: every time you log in to the server, instead of typing a short password, you have to type a longer passphrase. One solution to this is to use an _authentication agent_, a separate program which holds decrypted private eys and generates signatures on request. PuTTY's authentication agent is called Pageant. When you begin a Windows session, you start Pageant and load your private ey into it (typing your passphrase once). For the rest of your session, you can start PuTTY any number of times and Pageant will automatically generate signatures without you having to do anything. When you close your Windows session, Pageant shuts down, without ever having stored your decrypted private ey on dis . Many people feel this is a good compromise between security and convenience. See chapter 9 for further details. There is more than one public- ey algorithm available. The most common is RSA, but others exist, notably DSA (otherwise nown as DSS), the USA's federal Digital Signature Standard. The ey types supported by PuTTY are described in section 8.2.2. 8.2 Using PuTTYgen, the PuTTY ey generator PuTTYgen is a ey generator. It generates pairs of public and private eys to be used with PuTTY, PSCP, and Plin , as well as the PuTTY authentication agent, Pageant (see chapter 9). PuTTYgen generates RSA and DSA eys. When you run PuTTYgen you will see a window where you have two choices: `Generate', to generate a new public/private ey pair, or `Load' to load in an existing private ey. 8.2.1 Generating a new ey This is a general outline of the procedure for generating a new ey pair. The following sections describe the process in more detail. - First, you need to select which type of ey you want to generate, and also select the strength of the ey. This is described in more detail in section 8.2.2 and section 8.2.3. - Then press the `Generate' button, to actually generate the ey. Section 8.2.4 describes this step.
- Once you have generated the
ey, select a comment field (section
8.2.6) and a passphrase (section 8.2.7). - Now you're ready to save the private ey to dis ; press the `Save private ey' button. (See section 8.2.8). Your ey pair is now ready for use. You may also want to copy the public ey to your server, either by copying it out of the `Public ey for pasting into authorized_ eys file' box (see section 8.2.10), or by using the `Save public ey' button (section 8.2.9). However, you don't need to do this immediately; if you want, you can load the private ey bac into PuTTYgen later (see section 8.2.11) and the public ey will be available for copying and pasting again. Section 8.3 describes the typical process of configuring PuTTY to attempt public- ey authentication, and configuring your SSH server to accept it.
Before generating a ey pair using PuTTYgen, you need to select which type of ey you need. PuTTYgen currently supports three types of ey: - An RSA ey for use with the SSH-1 protocol. - An RSA ey for use with the SSH-2 protocol.
The SSH-1 protocol only supports RSA eys; if you will be connecting using the SSH-1 protocol, you must select the first ey type or your ey will be completely useless.
The PuTTY developers _strongly_ recommend you use RSA. DSA has an intrinsic wea ness which ma es it very easy to create a signature which contains enough information to give away the _private_ ey! This would allow an attac er to pretend to be you for any number of future sessions. PuTTY's implementation has ta en very careful precautions to avoid this wea ness, but we cannot be 100% certain we have managed it, and if you have the choice we strongly recommend using RSA eys instead. If you really need to connect to an SSH server which only supports DSA, then you probably have no choice but to use DSA. If you do use DSA, we recommend you do not use the same ey to authenticate with more than one server. 8.2.3 Selecting the size (strength) of the ey The `Number of bits' input box allows you to choose the strength of the ey PuTTYgen will generate. Currently 1024 bits should be sufficient for most purposes. Note that an RSA ey is generated by finding two primes of half the length requested, and then multiplying them together. For example, if you as PuTTYgen for a 1024-bit RSA ey, it will create two 512-
The SSH-2 protocol supports more than one supported by PuTTY are RSA and DSA.
ey type. The two types
- A DSA
ey for use with the SSH-2 protocol.
8.2.2 Selecting the type of
ey
bit primes and multiply them. The result of this multiplication might be 1024 bits long, or it might be only 1023; so you may not get the exact length of ey you as ed for. This is perfectly normal, and you do not need to worry. The lengths should only ever differ by one, and there is no perceptible drop in security as a result. DSA eys are not created by multiplying primes together, so they should always be exactly the length you as ed for. 8.2.4 The `Generate' button Once you have chosen the type of ey you want, and the strength of the ey, press the `Generate' button and PuTTYgen will begin the process of actually generating the ey. First, a progress bar will appear and PuTTYgen will as you to move the mouse around to generate randomness. Wave the mouse in circles over the blan area in the PuTTYgen window, and the progress bar will gradually fill up as PuTTYgen collects enough randomness. You don't need to wave the mouse in particularly imaginative patterns (although it can't hurt); PuTTYgen will collect enough randomness just from the fine detail of _exactly_ how far the mouse has moved each time Windows samples its position. When the progress bar reaches the end, PuTTYgen will begin creating the ey. The progress bar will reset to the start, and gradually move up again to trac the progress of the ey generation. It will not move evenly, and may occasionally slow down to a stop; this is unfortunately unavoidable, because ey generation is a random process and it is impossible to reliably predict how long it will ta e. When the ey generation is complete, a new set of controls will appear in the window to indicate this. 8.2.5 The `Key fingerprint' box The `Key fingerprint' box shows you a fingerprint value for the generated ey. This is derived cryptographically from the _public_ ey value, so it doesn't need to be ept secret. The fingerprint value is intended to be cryptographically secure, in the sense that it is computationally infeasible for someone to invent a second ey with the same fingerprint, or to find a ey with a particular fingerprint. So some utilities, such as the Pageant ey list box (see section 9.2.1) and the Unix `ssh-add' utility, will list ey fingerprints rather than the whole public ey. 8.2.6 Setting a comment for your ey If you have more than one ey and use them for different purposes, you don't need to memorise the ey fingerprints in order to tell them apart. PuTTYgen allows you to enter a _comment_ for your ey, which will be displayed whenever PuTTY or Pageant as s you for the passphrase. The default comment format, if you don't specify one, contains the ey type and the date of generation, such as `rsa- ey-20011212'. Another commonly used approach is to use your name and the name of the computer the ey will be used on, such as `simon@simons-pc'.
To alter the ey comment, just type your comment text into the `Key comment' box before saving the private ey. If you want to change the comment later, you can load the private ey bac into PuTTYgen, change the comment, and save it again. 8.2.7 Setting a passphrase for your ey The `Key passphrase' and `Confirm passphrase' boxes allow you to choose a passphrase for your ey. The passphrase will be used to encrypt the ey on dis , so you will not be able to use the ey without first entering the passphrase. When you save the ey, PuTTYgen will chec that the `Key passphrase' and `Confirm passphrase' boxes both contain exactly the same passphrase, and will refuse to save the ey otherwise. If you leave the passphrase fields blan , the ey will be saved unencrypted. You should _not_ do this without good reason; if you do, your private ey file on dis will be all an attac er needs to gain access to any machine configured to accept that ey. If you want to be able to log in without having to type a passphrase every time, you should consider using Pageant (chapter 9) so that your decrypted ey is only held in memory rather than on dis . Under special circumstances you may genuinely _need_ to use a ey with no passphrase; for example, if you need to run an automated batch script that needs to ma e an SSH connection, you can't be there to type the passphrase. In this case we recommend you generate a special ey for each specific batch script (or whatever) that needs one, and on the server side you should arrange that each ey is _restricted_ so that it can only be used for that specific purpose. The documentation for your SSH server should explain how to do this (it will probably vary between servers). Choosing a good passphrase is difficult. Just as you shouldn't use a dictionary word as a password because it's easy for an attac er to run through a whole dictionary, you should not use a song lyric, quotation or other well- nown sentence as a passphrase. DiceWare (www.diceware.com) recommends using at least five words each generated randomly by rolling five dice, which gives over 2^64 possible passphrases and is probably not a bad scheme. If you want your passphrase to ma e grammatical sense, this cuts down the possibilities a lot and you should use a longer one as a result. _Do not forget your passphrase_. There is no way to recover it. 8.2.8 Saving your private ey to a dis file Once you have generated a ey, set a comment field and set a passphrase, you are ready to save your private ey to dis . Press the `Save private ey' button. PuTTYgen will put up a dialog box as ing you where to save the file. Select a directory, type in a file name, and press `Save'. This file is in PuTTY's native format (`*.PPK'); it is the one you will need to tell PuTTY to use for authentication (see section 4.20.8) or tell Pageant to load (see section 9.2.2).
RFC 4716 specifies a standard format for storing SSH-2 public eys on dis . Some SSH servers (such as ssh.com's) require a public ey in this format in order to accept authentication with the corresponding private ey. (Others, such as OpenSSH, use a different format; see section 8.2.10.) To save your public ey in the SSH-2 standard format, press the `Save public ey' button in PuTTYgen. PuTTYgen will put up a dialog box as ing you where to save the file. Select a directory, type in a file name, and press `Save'. You will then probably want to copy the public ey file to your SSH server machine. See section 8.3 for general instructions on configuring public- ey authentication once you have generated a ey. If you use this option with an SSH-1 ey, the file PuTTYgen saves will contain exactly the same text that appears in the `Public ey for pasting' box. This is the only existing standard for SSH-1 public eys.
All SSH-1 servers require your public ey to be given to it in a one-line format before it will accept authentication with your private ey. The OpenSSH server also requires this for SSH-2. The `Public ey for pasting into authorized_ eys file' gives the public- ey data in the correct one-line format. Typically you will want to select the entire contents of the box using the mouse, press Ctrl+C to copy it to the clipboard, and then paste the data into a PuTTY session which is already connected to the server. See section 8.3 for general instructions on configuring public- ey authentication once you have generated a ey.
PuTTYgen allows you to load an existing private ey file into memory. If you do this, you can then change the passphrase and comment before saving it again; you can also ma e extra copies of the public ey. To load an existing ey, press the `Load' button. PuTTYgen will put up a dialog box where you can browse around the file system and find your ey file. Once you select the file, PuTTYgen will as you for a passphrase (if necessary) and will then display the ey details in the same way as if it had just generated the ey. If you use the Load command to load a foreign ey format, it will wor , but you will see a message box warning you that the ey you have loaded is not a PuTTY native ey. See section 8.2.12 for information about importing foreign ey formats. 8.2.12 Dealing with private eys in other formats Most SSH-1 clients use a standard format for storing private eys on dis . PuTTY uses this format as well; so if you have generated an SSH-1 private ey using OpenSSH or ssh.com's client, you can use it
8.2.11 Reloading a private
ey
8.2.10 `Public
ey for pasting into authorized_ eys file'
8.2.9 Saving your public ey to a dis
file
with PuTTY, and vice versa. However, SSH-2 private eys have no standard format. OpenSSH and ssh.com have different formats, and PuTTY's is different again. So a ey generated with one client cannot immediately be used with another. Using the `Import' command from the `Conversions' menu, PuTTYgen can load SSH-2 private eys in OpenSSH's format and ssh.com's format. Once you have loaded one of these ey types, you can then save it bac out as a PuTTY-format ey (`*.PPK') so that you can use it with the PuTTY suite. The passphrase will be unchanged by this process (unless you deliberately change it). You may want to change the ey comment before you save the ey, since OpenSSH's SSH-2 ey format contains no space for a comment and ssh.com's default comment format is long and verbose. PuTTYgen can also export private eys in OpenSSH format and in ssh.com format. To do so, select one of the `Export' options from the `Conversions' menu. Exporting a ey wor s exactly li e saving it (see section 8.2.8) - you need to have typed your passphrase in beforehand, and you will be warned if you are about to save a ey without a passphrase.
8.3 Getting ready for public ey authentication Connect to your SSH server using PuTTY with the SSH protocol. When the connection succeeds you will be prompted for your user name and password to login. Once logged in, you must configure the server to accept your public ey for authentication: - If your server is using the SSH-1 protocol, you should change into the `.ssh' directory and open the file `authorized_ eys' with your favourite editor. (You may have to create this file if this is the first ey you have put in it). Then switch to the PuTTYgen window, select all of the text in the `Public ey for pasting into authorized_ eys file' box (see section 8.2.10), and copy it to the clipboard (`Ctrl+C'). Then, switch bac to the PuTTY window and insert the data into the open file, ma ing sure it ends up all on one line. Save the file. - If your server is OpenSSH and is using the SSH-2 protocol, you should follow the same instructions, except that in earlier versions of OpenSSH 2 the file might be called `authorized_ eys2'. (In modern versions the same `authorized_ eys' file is used for both SSH-1 and SSH-2 eys.) - If your server is ssh.com's product and is using SSH-2, you need to save a _public_ ey file from PuTTYgen (see section 8.2.9), and copy that into the `.ssh2' directory on the server. Then you should go into that `.ssh2' directory, and edit (or create) a file called `authorization'. In this file you should put a line li e `Key my ey.pub', with `my ey.pub' replaced by the name of your ey file. - For other SSH server software, you should refer to the manual for that server.
Note that since only SSH-2 eys come in different formats, the export options are not available if you have generated an SSH-1
ey.
You may also need to ensure that your home directory, your `.ssh' directory, and any other files involved (such as `authorized_ eys', `authorized_ eys2' or `authorization') are not group-writable or world-writable. You can typically do this by using a command such as chmod go-w $HOME $HOME/.ssh $HOME/.ssh/authorized_ eys Your server should now be configured to accept authentication using your private ey. Now you need to configure PuTTY to _attempt_ authentication using your private ey. You can do this in any of three ways: - Select the private ey in PuTTY's configuration. See section 4.20.8 for details. - Specify the ey file on the command line with the `-i' option. See section 3.8.3.18 for details. - Load the private ey into Pageant (see chapter 9). In this case PuTTY will automatically try to use it for authentication if it can. Chapter 9: Using Pageant for authentication ------------------------------------------Pageant is an SSH authentication agent. It holds your private eys in memory, already decoded, so that you can use them often without needing to type a passphrase. 9.1 Getting started with Pageant Before you run Pageant, you need to have a private ey in `*.PPK' format. See chapter 8 to find out how to generate and use one. When you run Pageant, it will put an icon of a computer wearing a hat into the System tray. It will then sit and do nothing, until you load a private ey into it.
The Pageant window contains a list box. This shows the private eys Pageant is holding. When you start Pageant, it has no eys, so the list box will be empty. After you add one or more eys, they will show up in the list box. To add a ey to Pageant, press the `Add Key' button. Pageant will bring up a file dialog, labelled `Select Private Key File'. Find your private ey file in this dialog, and press `Open'. Pageant will now load the private ey. If the ey is protected by a passphrase, Pageant will as you to type the passphrase. When the ey has been loaded, it will appear in the list in the Pageant window. Now start PuTTY and open an SSH session to a site that accepts your ey. PuTTY will notice that Pageant is running, retrieve the ey
If you clic see a menu. window will clic ing on
the Pageant icon with the right mouse button, you will Select `View Keys' from this menu. The Pageant main appear. (You can also bring this window up by doublethe Pageant icon.)
automatically from Pageant, and use it to authenticate. You can now open as many PuTTY sessions as you li e without having to type your passphrase again. (PuTTY can be configured not to try to use Pageant, but it will try by default. See section 4.20.3 and section 3.8.3.9 for more information.) When you want to shut down Pageant, clic the right button on the Pageant icon in the System tray, and select `Exit' from the menu. Closing the Pageant main window does _not_ shut down Pageant. 9.2 The Pageant main window The Pageant main window appears when you left-clic on the Pageant system tray icon, or alternatively right-clic and select `View Keys' from the menu. You can use it to eep trac of what eys are currently loaded into Pageant, and to add new ones or remove the existing eys.
ssh1 1024 22:c3:68:3b:09:41:36:c3:39:83:91:ae:71:b2:0f:04 1 ssh-rsa 1023 74:63:08:82:95:75:e1:7c:33:31:bb:cb:00:c0:89:8b 2 For each ey, the list box will tell you: - The type of the ey. Currently, this can be `ssh1' (an RSA ey for use with the SSH-1 protocol), `ssh-rsa' (an RSA ey for use with the SSH-2 protocol), or `ssh-dss' (a DSA ey for use with the SSH-2 protocol). - The size (in bits) of the ey. - The fingerprint for the public ey. This should be the same fingerprint given by PuTTYgen, and (hopefully) also the same fingerprint shown by remote utilities such as `ssh- eygen' when applied to your `authorized_ eys' file. - The comment attached to the ey. 9.2.2 The `Add Key' button To add a ey to Pageant by reading it out of a local dis file, press the `Add Key' button in the Pageant main window, or alternatively right-clic on the Pageant icon in the system tray and select `Add Key' from there. Pageant will bring up a file dialog, labelled `Select Private Key File'. Find your private ey file in this dialog, and press `Open'. If you want to add more than one ey at once, you can select multiple files using Shift-clic (to select several adjacent files) or Ctrl-clic (to select non-adjacent files). Pageant will now load the private ey(s). If a ey is protected by a passphrase, Pageant will as you to type the passphrase.
The large list box in the Pageant main window lists the private eys that are currently loaded into Pageant. The list might loo something li e this:
9.2.1 The
ey list box
(This is not the only way to add a private ey to Pageant. You can also add one from a remote system by using agent forwarding; see section 9.4 for details.) 9.2.3 The `Remove Key' button If you need to remove a ey from Pageant, select that ey in the list box, and press the `Remove Key' button. Pageant will remove the ey from its memory. You can apply this to eys you added using the `Add Key' button, or to eys you added remotely using agent forwarding (see section 9.4); it ma es no difference. 9.3 The Pageant command line Pageant can be made to do things automatically when it starts up, by specifying instructions on its command line. If you're starting Pageant from the Windows GUI, you can arrange this by editing the properties of the Windows shortcut that it was started from. If Pageant is already running, invo ing it again with the options below causes actions to be performed with the existing instance, not a new one. 9.3.1 Ma ing Pageant automatically load eys on startup Pageant can automatically load one or more private eys when it starts up, if you provide them on the Pageant command line. Your command line might then loo li e:
If the eys are stored encrypted, Pageant will request the passphrases on startup.
9.3.2 Ma ing Pageant run another program You can arrange for Pageant to start another program once it has initialised itself and loaded any eys specified on its command line. This program (perhaps a PuTTY, or a WinCVS ma ing use of Plin , or whatever) will then be able to use the eys Pageant has loaded. You do this by specifying the `-c' option followed by the command, li e this:
C:\PuTTY\pageant.exe d:\main.pp -c C:\PuTTY\putty.exe 9.4 Using agent forwarding Agent forwarding is a mechanism that allows applications on your SSH server machine to tal to the agent on your client machine. Note that at present, agent forwarding in SSH-2 is only available when your SSH server is OpenSSH. The ssh.com server uses a different
If Pageant is already running, this syntax loads existing Pageant.
C:\PuTTY\pageant.exe d:\main.pp d:\secondary.pp
eys into the
agent protocol, which PuTTY does not yet support. To enable agent forwarding, first PuTTY SSH session in which `Allow section 4.20.6). Open the session use the `-A' command line option; start Pageant. Then set up a agent forwarding' is enabled (see as normal. (Alternatively, you can see section 3.8.3.10 for details.)
If this has wor ed, your applications on the server should now have access to a Unix domain soc et which the SSH server will forward bac to PuTTY, and PuTTY will forward on to the agent. To chec that this has actually happened, you can try this command on Unix server machines: unixbox:~$ echo $SSH_AUTH_SOCK /tmp/ssh-XXNP18Jz/agent.28794 unixbox:~$ If the result line comes up blan , agent forwarding has not been enabled at all. Now if you run `ssh' on the server and use it to connect through to another server that accepts one of the eys in Pageant, you should be able to log in without a password: unixbox:~$ ssh -v otherunixbox [...] debug: next auth method to try is public ey debug: userauth_pub ey_agent: trying agent ey my-putty- ey debug: ssh-userauth2 successful: method public ey [...] If you enable agent forwarding on _that_ SSH connection as well (see the manual for your server-side SSH client to find out how to do this), your authentication eys will still be available on the next machine you connect to - two SSH connections away from where they're actually stored. In addition, if you have a private ey on one of the SSH servers, you can send it all the way bac to Pageant using the local `sshadd' command: unixbox:~$ ssh-add ~/.ssh/id_rsa Need passphrase for /home/fred/.ssh/id_rsa Enter passphrase for /home/fred/.ssh/id_rsa: Identity added: /home/fred/.ssh/id_rsa (/home/simon/.ssh/id_rsa) unixbox:~$ and then it's available to every machine that has agent forwarding available (not just the ones downstream of the place you added it). 9.5 Security considerations Using Pageant for public- ey authentication gives you the convenience of being able to open multiple SSH sessions without having to type a passphrase every time, but also gives you the security benefit of never storing a decrypted private ey on dis . Many people feel this is a good compromise between security and convenience.
It _is_ a compromise, however. Holding your decrypted private
eys
in Pageant is better than storing them in easy-to-find dis files, but still less secure than not storing them anywhere at all. This is for two reasons: - Windows unfortunately provides no way to protect pieces of memory from being written to the system swap file. So if Pageant is holding your private eys for a long period of time, it's possible that decrypted private ey data may be written to the system swap file, and an attac er who gained access to your hard dis later on might be able to recover that data. (However, if you stored an unencrypted ey in a dis file they would _certainly_ be able to recover it.) - Although, li e most modern operating systems, Windows prevents programs from accidentally accessing one another's memory space, it does allow programs to access one another's memory space deliberately, for special purposes such as debugging. This means that if you allow a virus, trojan, or other malicious program on to your Windows system while Pageant is running, it could access the memory of the Pageant process, extract your decrypted authentication eys, and send them bac to its master. Similarly, use of agent _forwarding_ is a security improvement on other methods of one-touch authentication, but not perfect. Holding your eys in Pageant on your Windows box has a security advantage over holding them on the remote server machine itself (either in an agent or just unencrypted on dis ), because if the server machine ever sees your unencrypted private ey then the sysadmin or anyone who crac s the machine can steal the eys and pretend to be you for as long as they want. However, the sysadmin of the server machine can always pretend to be you _on that machine_. So if you forward your agent to a server machine, then the sysadmin of that machine can access the forwarded agent connection and request signatures from your private eys, and can therefore log in to other machines as you. They can only do this to a limited extent - when the agent forwarding disappears they lose the ability - but using Pageant doesn't actually _prevent_ the sysadmin (or hac ers) on the server from doing this. Therefore, if you don't trust the sysadmin of a server machine, you should _never_ use agent forwarding to that machine. (Of course you also shouldn't store private eys on that machine, type passphrases into it, or log into other machines from it in any way at all; Pageant is hardly unique in this respect.) Chapter 10: Common error messages --------------------------------This chapter lists a number of common error messages which PuTTY and its associated tools can produce, and explains what they mean in more detail. We do not attempt to list _all_ error messages here: there are many which should never occur, and some which should be self-explanatory. If you get an error message which is not listed in this chapter and which you don't understand, report it to us as a bug (see appendix B) and we will add documentation for it. 10.1 `The server's host ey is not cached in the registry'
This error message occurs when PuTTY connects to a new SSH server. Every server identifies itself by means of a host ey; once PuTTY nows the host ey for a server, it will be able to detect if a malicious attac er redirects your connection to another machine. If you see this message, it means that PuTTY has not seen this host ey before, and has no way of nowing whether it is correct or not. You should attempt to verify the host ey by other means, such as as ing the machine's administrator. If you see this message and you now that your installation of PuTTY _has_ connected to the same server before, it may have been recently upgraded to SSH protocol version 2. SSH protocols 1 and 2 use separate host eys, so when you first use SSH-2 with a server you have only used SSH-1 with before, you will see this message again. You should verify the correctness of the ey as before.
10.2 `WARNING - POTENTIAL SECURITY BREACH!' This message, followed by `The server's host ey does not match the one PuTTY has cached in the registry', means that PuTTY has connected to the SSH server before, nows what its host ey _should_ be, but has found a different one. This may mean that a malicious attac er has replaced your server with a different one, or has redirected your networ connection to their own machine. On the other hand, it may simply mean that the administrator of your server has accidentally changed the ey while upgrading the SSH software; this _shouldn't_ happen but it is unfortunately possible. You should contact your server's administrator and see whether they expect the host ey to have changed. If so, verify the new host ey in the same way as you would if it was new. See section 2.2 for more information on host eys. 10.3 `Out of space for port forwardings' PuTTY has a fixed-size buffer which it uses to store the details of all port forwardings you have set up in an SSH session. If you specify too many port forwardings on the PuTTY or Plin command line and this buffer becomes full, you will see this error message. We need to fix this (fixed-size buffers are almost always a mista e) but we haven't got round to it. If you actually have trouble with this, let us now and we'll move it up our priority list. If you're running into this limit, you may want to consider using dynamic port forwarding instead; see section 3.5. 10.4 `The first cipher supported by the server is ... below the configured warning threshold' This occurs when the SSH server does not offer any ciphers which you have configured PuTTY to consider strong enough. By default, PuTTY puts up this warning only for single-DES and Arcfour encryption.
See section 2.2 for more information on host
eys.
See section 4.18.5 for more information on this message. 10.5 `Server sent disconnect message type 2 (protocol error): "Too many authentication failures for root"' This message is produced by an OpenSSH (or Sun SSH) server if it receives more failed authentication attempts than it is willing to tolerate. This can easily happen if you are using Pageant and have a large number of eys loaded into it, since these servers count each offer of a public ey as an authentication attempt. This can be wor ed around by specifying the ey that's required for the authentication in the PuTTY configuration (see section 4.20.8); PuTTY will ignore any other eys Pageant may have, but will as Pageant to do the authentication, so that you don't have to type your passphrase. On the server, this can be wor ed around by disabling public- ey authentication or (for Sun SSH only) by increasing `MaxAuthTries' in `sshd_config'. 10.6 `Out of memory' This occurs when PuTTY tries to allocate more memory than the system can give it. This _may_ happen for genuine reasons: if the computer really has run out of memory, or if you have configured an extremely large number of lines of scrollbac in your terminal. PuTTY is not able to recover from running out of memory; it will terminate immediately after giving this error. However, this error can also occur when memory is not running out at all, because PuTTY receives data in the wrong format. In SSH-2 and also in SFTP, the server sends the length of each message before the message itself; so PuTTY will receive the length, try to allocate space for the message, and then receive the rest of the message. If the length PuTTY receives is garbage, it will try to allocate a ridiculous amount of memory, and will terminate with an `Out of memory' error. This can happen in SSH-2, if PuTTY and the server have not enabled encryption in the same way (see question A.7.5 in the FAQ). Some versions of OpenSSH have a nown problem with this: see question A.7.16. This can also happen in PSCP or PSFTP, if your login scripts on the server generate output: the client program will be expecting an SFTP message starting with a length, and if it receives some text from your login scripts instead it will try to interpret them as a message length. See question A.7.6 for details of this. 10.7 `Internal error', `Internal fault', `Assertion failed' Any error beginning with the word `Internal' should _never_ occur. If it does, there is a bug in PuTTY by definition; please see appendix B and report it to us. Similarly, any error message starting with `Assertion failed' is a bug in PuTTY. Please report it to us, and include the exact text from the error message box.
Various forms of this error are printed in the PuTTY window, or written to the PuTTY Event Log (see section 3.1.3.1) when trying public- ey authentication, or given by Pageant when trying to load a private ey. If you see one of these messages, it often indicates that you've tried to load a ey of an inappropriate type into PuTTY, Plin , PSCP, PSFTP, or Pageant. You may have specified a ey that's inappropriate for the connection you're ma ing. The SSH-1 and SSH-2 protocols require different private ey formats, and a SSH-1 ey can't be used for a SSH-2 connection (or vice versa). Alternatively, you may have tried to load an SSH-2 ey in a `foreign' format (OpenSSH or ssh.com) directly into one of the PuTTY tools, in which case you need to import it into PuTTY's native format (`*.PPK') using PuTTYgen - see section 8.2.12. 10.9 `Server refused our public ey' or `Key refused' Various forms of this error are printed in the PuTTY window, or written to the PuTTY Event Log (see section 3.1.3.1) when trying public- ey authentication. If you see one of these messages, it means that PuTTY has sent a public ey to the server and offered to authenticate with it, and the server has refused to accept authentication. This usually means that the server is not configured to accept this ey to authenticate this user. This is almost certainly not a problem with PuTTY. If you see this type of message, the first thing you should do is chec your _server_ configuration carefully. Common errors include having the wrong permissions or ownership set on the public ey or the user's home directory on the server. Also, read the PuTTY Event Log; the server may have sent diagnostic messages explaining exactly what problem it had with your setup. Section 8.3 has some hints on server-side public ey setup. 10.10 `Access denied', `Authentication refused' Various forms of this error are printed in the PuTTY window, or written to the PuTTY Event Log (see section 3.1.3.1) during authentication. If you see one of these messages, it means that the server has refused all the forms of authentication PuTTY has tried and it has no further ideas. It may be worth chec ing the Event Log for diagnostic messages from the server giving more detail. This error can be caused by buggy SSH-1 servers that fail to cope with the various strategies we use for camouflaging passwords in
10.8 `Unable to use this private `Key is of wrong type'
ey file', `Couldn't load private ey',
transit. Upgrade your server, or use the wor arounds described in section 4.25.1 and possibly section 4.25.2. 10.11 `No supported authentication methods available' This error indicates that PuTTY has run out of ways to authenticate you to an SSH server. This may be because PuTTY has TIS or eyboardinteractive authentication disabled, in which case section 4.20.4 and section 4.20.5. 10.12 `Incorrect CRC received on pac et' or `Incorrect MAC received on pac et' This error occurs when PuTTY decrypts an SSH pac et and its chec sum is not correct. This probably means something has gone wrong in the encryption or decryption process. It's difficult to tell from this error message whether the problem is in the client, in the server, or in between. In particular, if the networ is corrupting data at the TCP level, it may only be obvious with cryptographic protocols such as SSH, which explicitly chec the integrity of the transferred data and complain loudly if the chec s fail. Corruption of protocols without integrity protection (such as HTTP) will manifest in more subtle failures (such as misdisplayed text or images in a web browser) which may not be noticed. A nown server problem which can cause this error is described in question A.7.16 in the FAQ. 10.13 `Incoming pac et was garbled on decryption' This error occurs when PuTTY decrypts an SSH pac et and the decrypted data ma es no sense. This probably means something has gone wrong in the encryption or decryption process. It's difficult to tell from this error message whether the problem is in the client, in the server, or in between. If you get this error, one thing you could try would be to fiddle with the setting of `Miscomputes SSH-2 encryption eys' (see section 4.25.6) or `Ignores SSH-2 maximum pac et size' (see section 4.25.10) on the Bugs panel . Another nown server problem which can cause this error is described in question A.7.16 in the FAQ. 10.14 `PuTTY X11 proxy: _various errors_' This family of errors are reported when PuTTY is doing X forwarding. They are sent bac to the X application running on the SSH server, which will usually report the error to the user. When PuTTY enables X forwarding (see section 3.4) it creates a virtual X display running on the SSH server. This display requires authentication to connect to it (this is how PuTTY prevents other users on your server machine from connecting through the PuTTY proxy to your real X display). PuTTY also sends the server the details it needs to enable clients to connect, and the server should put this mechanism in place automatically, so your X applications should just wor .
A common reason why people see one of these messages is because they used SSH to log in as one user (let's say `fred'), and then used the Unix `su' command to become another user (typically `root'). The original user, `fred', has access to the X authentication data provided by the SSH server, and can run X applications which are forwarded over the SSH connection. However, the second user (`root') does not automatically have the authentication data passed on to it, so attempting to run an X application as that user often fails with this error. If this happens, _it is not a problem with PuTTY_. You need to arrange for your X authentication data to be passed from the user you logged in as to the user you used `su' to become. How you do this depends on your particular system; in fact many modern versions of `su' do it automatically. 10.15 `Networ error: Software caused connection abort' This is a generic error produced by the Windows networ code when it ills an established connection for some reason. For example, it might happen if you pull the networ cable out of the bac of an Ethernet-connected computer, or if Windows has any other similar reason to believe the entire networ has become unreachable. Windows also generates this error if it has given up on the machine at the other end of the connection ever responding to it. If the networ between your client and server goes down and your client then tries to send some data, Windows will ma e several attempts to send the data and will then give up and ill the connection. In particular, this can occur even if you didn't type anything, if you are using SSH-2 and PuTTY attempts a ey re-exchange. (See section 4.19.2 for more about ey re-exchange.) (It can also occur if you are using eepalives in your connection. Other people have reported that eepalives _fix_ this error for them. See section 4.13.1 for a discussion of the pros and cons of eepalives.) We are not aware of any reason why this error might occur that would represent a bug in PuTTY. The problem is between you, your Windows system, your networ and the remote system. 10.16 `Networ error: Connection reset by peer' This error occurs when the machines at each end of a networ connection lose trac of the state of the connection between them. For example, you might see it if your SSH server crashes, and manages to reboot fully before you next attempt to send data to it. However, the most common reason to see this message is if you are connecting through a firewall or a NAT router which has timed the connection out. See question A.7.10 in the FAQ for more details. You may be able to improve the situation by using eepalives; see section 4.13.1 for details on this. Note that Windows can produce this error in some circumstances without seeing a connection reset from the server, for instance if the connection to the networ is lost.
10.17 `Networ error: Connection refused' This error means that the networ connection PuTTY tried to ma e to your server was rejected by the server. Usually this happens because the server does not provide the service which PuTTY is trying to access. Chec that you are connecting with the correct protocol (SSH, Telnet or Rlogin), and chec that the port number is correct. If that fails, consult the administrator of your server. 10.18 `Networ error: Connection timed out' This error means that the networ connection PuTTY tried to ma e to your server received no response at all from the server. Usually this happens because the server machine is completely isolated from the networ , or because it is turned off. Chec that you have correctly entered the host name or IP address of your server machine. If that fails, consult the administrator of your server. Unix also generates this error when it tries to send data down a connection and contact with the server has been completely lost during a connection. (There is a delay of minutes before Unix gives up on receiving a reply from the server.) This can occur if you type things into PuTTY while the networ is down, but it can also occur if PuTTY decides of its own accord to send data: due to a repeat ey exchange in SSH-2 (see section 4.19.2) or due to eepalives (section 4.13.1). Appendix A: PuTTY FAQ --------------------This FAQ is published on the PuTTY web site, and also provided as an appendix in the manual. A.1 Introduction A.1.1 What is PuTTY?
These protocols are all used to run a remote session on a computer, over a networ . PuTTY implements the client end of that session: the end at which the session is displayed, rather than the end at which it runs. In really simple terms: you run PuTTY on a Windows machine, and tell it to connect to (for example) a Unix machine. PuTTY opens a window. Then, anything you type into that window is sent straight to the Unix machine, and everything the Unix machine sends bac is displayed in the window. So you can wor on the Unix machine as if you were sitting at its console, while actually sitting somewhere else. A.2 Features supported in PuTTY In general, if you want to now if PuTTY supports a particular
PuTTY is a client program for the SSH, Telnet and Rlogin networ protocols.
feature, you should loo for it on the PuTTY web site. In particular: - try the changes page, and see if you can find the feature on there. If a feature is listed there, it's been implemented. If it's listed as a change made _since_ the latest version, it should be available in the development snapshots, in which case testing will be very welcome. - try the Wishlist page, and see if you can find the feature there. If it's on there, and not in the `Recently fixed' section, it probably _hasn't_ been implemented. A.2.1 Does PuTTY support SSH-2? Yes. SSH-2 support has been available in PuTTY since version 0.50. Public ey authentication (both RSA and DSA) in SSH-2 is new in version 0.52.
PuTTY doesn't support this natively (see the wishlist entry for reasons why not), but as of 0.53 PuTTYgen can convert both OpenSSH and ssh.com private ey files into PuTTY's format. A.2.3 Does PuTTY support SSH-1? Yes. SSH-1 support has always been available in PuTTY. A.2.4 Does PuTTY support local echo? Yes. Version 0.52 has proper support for local echo. In version 0.51 and before, local echo could not be separated from local line editing (where you type a line of text locally, and it is not sent to the server until you press Return, so you have the chance to edit it and correct mista es _before_ the server sees it). New in version 0.52, local echo and local line editing are separate options, and by default PuTTY will try to determine automatically whether to enable them or not, based on which protocol you have selected and also based on hints from the server. If you have a problem with PuTTY's default choice, you can force each option to be enabled or disabled as you choose. The controls are in the Terminal panel, in the section mar ed `Line discipline options'. A.2.5 Does PuTTY support storing settings, so I don't have to change them every time? Yes, all of PuTTY's settings can be saved in named session profiles. You can also change the default settings that are used for new sessions. See section 4.1.2 in the documentation for how to do this.
Not at present, although section 4.27 in the documentation gives a method of achieving the same effect. A.2.7 Does PuTTY support full-screen mode, li e a DOS box?
A.2.6 Does PuTTY support storing its settings in a dis
file?
A.2.2 Does PuTTY support reading OpenSSH or ssh.com SSH-2 private files?
ey
Yes; this is a new feature in version 0.52. A.2.8 Does PuTTY have the ability to remember my password so I don't have to type it every time? No, it doesn't. Remembering your password is a bad plan for obvious security reasons: anyone who gains access to your machine while you're away from your des can find out the remembered password, and use it, abuse it or change it. In addition, it's not even _possible_ for PuTTY to automatically send your password in a Telnet session, because Telnet doesn't give the client software any indication of which part of the login process is the password prompt. PuTTY would have to guess, by loo ing for words li e `password' in the session data; and if your login program is written in something other than English, this won't wor . In SSH, remembering your password would be possible in theory, but there doesn't seem to be much point since SSH supports public ey authentication, which is more flexible and more secure. See chapter 8 in the documentation for a full discussion of public ey authentication. A.2.9 Is there an option to turn off the annoying host ey prompts? No, there isn't. And there won't be. Even if you write it yourself and send us the patch, we won't accept it. Those annoying host ey prompts are the _whole point_ of SSH. Without them, all the cryptographic technology SSH uses to secure your session is doing nothing more than ma ing an attac er's job slightly harder; instead of sitting between you and the server with a pac et sniffer, the attac er must actually subvert a router and start modifying the pac ets going bac and forth. But that's not all that much harder than just sniffing; and without host ey chec ing, it will go completely undetected by client or server. Host ey chec ing is your guarantee that the encryption you put on your data at the client end is the _same_ encryption ta en off the data at the server end; it's your guarantee that it hasn't been removed and replaced somewhere on the way. Host ey chec ing ma es the attac er's job _astronomically_ hard, compared to pac et sniffing, and even compared to subverting a router. Instead of applying a little intelligence and eeping an eye on Bugtraq, the attac er must now perform a brute-force attac against at least one military-strength cipher. That insignificant host ey prompt really does ma e _that_ much difference. If you're having a specific problem with host ey chec ing - perhaps you want an automated batch job to ma e use of PSCP or Plin , and the interactive host ey prompt is hanging the batch process then the right way to fix it is to add the correct host ey to the Registry in advance. That way, you retain the _important_ feature of host ey chec ing: the right ey will be accepted and the wrong ones will not. Adding an option to turn host ey chec ing off completely is the wrong solution and we will not do it.
If you have host eys available in the common ` nown_hosts' format, we have a script called ` h2reg.py' to convert them to a Windows .REG file, which can be installed ahead of time by double-clic ing or using `REGEDIT'. A.2.10 Will you write an SSH server for the PuTTY suite, to go with the client? No. The only reason we might want to would be if we could easily reuse existing code and significantly cut down the effort. We don't believe this is the case; there just isn't enough common ground between an SSH client and server to ma e it worthwhile. If someone else wants to use bits of PuTTY in the process of writing a Windows SSH server, they'd be perfectly welcome to of course, but I really can't see it being a lot less effort for us to do that than it would be for us to write a server from the ground up. We don't have time, and we don't have motivation. The code is available if anyone else wants to try it. A.2.11 Can PSCP or PSFTP transfer files in ASCII mode? Unfortunately not. Until recently, this was a limitation of the file transfer protocols: the SCP and SFTP protocols had no notion of transferring a file in anything other than binary mode. (This is still true of SCP.) The current draft protocol spec of SFTP proposes a means of implementing ASCII transfer. At some point PSCP/PSFTP may implement this proposal. A.3 Ports to other operating systems The eventual goal is for PuTTY to be a multi-platform program, able to run on at least Windows, Mac OS and Unix. Porting will become easier once PuTTY has a generalised porting layer, drawing a clear line between platform-dependent and platformindependent code. The general intention was for this porting layer to evolve naturally as part of the process of doing the first port; a Unix port has now been released and the plan seems to be wor ing so far. A.3.1 What ports of PuTTY exist? Currently, release versions of PuTTY tools only run on full Win32 systems and Unix. `Win32' includes versions of Windows from Windows 95 onwards (as opposed to the 16-bit Windows 3.1; see question A.3.5), up to and including Windows 7; and we now of no reason why PuTTY should not continue to wor on future versions of Windows. The Windows executables we provide are for the 32-bit `x86' processor architecture, but they should wor fine on 64-bit processors that are bac ward-compatible with that architecture. (We used to also provide executables for Windows for the Alpha processor, but stopped after 0.58 due to lac of interest.)
In the development code, partial ports to the Mac OSes exist (see question A.3.6). Currently PuTTY does _not_ run on Windows CE (see question A.3.4). We do not have release-quality ports for any other systems at the present time. If anyone told you we had an EPOC port, or an iPaq port, or any other port of PuTTY, they were mista en. We don't. There are some third-party ports to various platforms, mentioned on the Lin s page of our website. A.3.2 Is there a port to Unix? As of 0.54, there are Unix ports of most of the traditional PuTTY tools, and also one entirely new application. If you loo at the source release, you should find a `unix' subdirectory. There are a couple of ways of building it, including the usual `configure'/`ma e'; see the file `README' in the source distribution. This should build you Unix ports of Plin , PuTTY itself, PuTTYgen, PSCP, PSFTP, and also `pterm' - an xterm-type program which supports the same terminal emulation as PuTTY. We do not yet have a Unix port of Pageant. If you don't have Gt , you should still be able to build the command-line tools. Note that Unix PuTTY has mostly only been tested on Linux so far; portability problems such as BSD-style ptys or different header file requirements are expected. A.3.3 What's the point of the Unix port? Unix has OpenSSH. All sorts of little things. `pterm' is directly useful to anyone who prefers PuTTY's terminal emulation to `xterm''s, which at least some people do. Unix Plin has apparently found a niche among people who find the complexity of OpenSSL ma es OpenSSH hard to install (and who don't mind Plin not having as many features). Some users want to generate a large number of SSH eys on Unix and then copy them all into PuTTY, and the Unix PuTTYgen should allow them to automate that conversion process. There were development advantages as well; porting PuTTY to Unix was a valuable path-finding effort for other future ports, and also allowed us to use the excellent Linux tool Valgrind to help with debugging, which has already improved PuTTY's stability on _all_ platforms. However, if you're a Unix user and you can see no reason to switch from OpenSSH to PuTTY/Plin , then you're probably right. We don't expect our Unix port to be the right thing for everybody. A.3.4 Will there be a port to Windows CE or Poc etPC? We have done some wor on such a port, but it only reached an early stage, and certainly not a useful one. It's no longer being actively wor ed on. However, there's a third-party port at
`http://www.poc etputty.net/'. A.3.5 Is there a port to Windows 3.1? PuTTY is a 32-bit application from the ground up, so it won't run on Windows 3.1 as a native 16-bit program; and it would be _very_ hard to port it to do so, because of Windows 3.1's vile memory allocation mechanisms. However, it is possible in theory to compile the existing PuTTY source in such a way that it will run under Win32s (an extension to Windows 3.1 to let you run 32-bit programs). In order to do this you'll need the right ind of C compiler - modern versions of Visual C at least have stopped being bac wards compatible to Win32s. Also, the last time we tried this it didn't wor very well. If you're interested in running PuTTY under Windows 3.1, help and testing in this area would be very welcome! A.3.6 Will there be a port to the Mac? There are several answers to this question: - The Unix/Gt port is already fully wor ing under Mac OS X as an X11 application. - A native (Cocoa) Mac OS X port has been started. It's just about usable, but is of nowhere near release quality yet, and is li ely to behave in unexpected ways. Currently it's unli ely to be completed unless someone steps in to help. - A separate port to the classic Mac OS (pre-OSX) is also in progress; it too is not ready yet. A.3.7 Will there be a port to EPOC? I hope so, but given that ports aren't really progressing very fast even on systems the developers _do_ already now how to program for, it might be a long time before any of us get round to learning a new system and doing the port for that. However, some of the wor has been done by other people; see the Lin s page of our website for various third-party ports. A.3.8 Will there be a port to the iPhone?
However, there is a third-party SSH client for the iPod Touch called pTerm, which is apparently based is nothing to do with our similarly-named `pterm', standalone terminal emulator for Unix systems; see A.4 Embedding PuTTY in other programs A.4.1 Is the SSH or Telnet code available as a DLL?
iPhone and on PuTTY. (This which is a question A.3.2.)
We have iPhone, aw ward stalled
no plans to write such a port ourselves; none of us has an and developing and publishing applications for it loo s and expensive. Such a port would probably depend upon the Mac OS X port (see question A.3.6).
No, it isn't. It would ta e a reasonable amount of rewriting for this to be possible, and since the PuTTY project itself doesn't believe in DLLs (they ma e installation more error-prone) none of us has ta en the time to do it. Most of the code cleanup wor would be a good thing to happen in general, so if anyone feels li e helping, we wouldn't say no. See also the wishlist entry. A.4.2 Is the SSH or Telnet code available as a Visual Basic component? No, it isn't. None of the PuTTY team uses Visual Basic, and none of us has any particular need to ma e SSH connections from a Visual Basic application. In addition, all the preliminary wor to turn it into a DLL would be necessary first; and furthermore, we don't even now how to write VB components. If someone offers to do some of this wor for us, we might consider it, but unless that happens I can't see VB integration being anywhere other than the very bottom of our priority list. A.4.3 How can I use PuTTY to ma e an SSH connection from within another program? Probably your best bet is to use Plin , the command-line connection tool. If you can start Plin as a second Windows process, and arrange for your primary process to be able to send data to the Plin process, and receive data from it, through pipes, then you should be able to ma e SSH connections from your program. This is what CVS for Windows does, for example. A.5 Details of PuTTY's operation A.5.1 What terminal type does PuTTY use? For most purposes, PuTTY can be considered to be an xterm terminal. PuTTY also supports some terminal the real xterm: notably the Linux the colour palette, and the title DECterm (which are different from both). control sequences not supported by console sequences that reconfigure bar control sequences used by the xterm ones; PuTTY supports
By default, PuTTY announces its terminal type to the server as `xterm'. If you have a problem with this, you can reconfigure it to say something else; `vt220' might help if you have trouble. A.5.2 Where does PuTTY store its data? On Windows, PuTTY stores most of its data (saved sessions, SSH host eys) in the Registry. The precise location is
HKEY_CURRENT_USER\Software\SimonTatham\PuTTY and within that area, saved sessions are stored under `Sessions' while host eys are stored under `SshHostKeys'. PuTTY also requires a random number seed file, to improve the
unpredictability of randomly chosen data needed as part of the SSH cryptography. This is stored by default in a file called `PUTTY.RND'; this is stored by default in the `Application Data' directory, or failing that, one of a number of fallbac locations. If you want to change the location of the random number seed file, you can put your chosen pathname in the Registry, at HKEY_CURRENT_USER\Software\SimonTatham\PuTTY\RandSeedFile You can as PuTTY to delete all this data; see question A.8.2. On Unix, PuTTY stores all of this data in a directory ~/.putty. A.6 HOWTO questions A.6.1 What login name / password should I use? This is not a question you should be as ing _us_. PuTTY is a communications tool, for ma ing connections to other computers. We maintain the tool; we _don't_ administer any computers that you're li ely to be able to use, in the same way that the people who ma e web browsers aren't responsible for most of the content you can view in them. We cannot help with questions of this sort. If you now the name of the computer you want to connect to, but don't now what login name or password to use, you should tal to whoever administers that computer. If you don't now who that is, see the next question for some possible ways to find out. A.6.2 What commands can I type into my PuTTY terminal window? Again, this is not a question you should be as ing _us_. You need to read the manuals, or as the administrator, of _the computer you have connected to_. PuTTY does not process the commands you type into it. It's only a communications tool. It ma es a connection to another computer; it passes the commands you type to that other computer; and it passes the other computer's responses bac to you. Therefore, the precise range of commands you can use will not depend on PuTTY, but on what ind of computer you have connected to and what software is running on it. The PuTTY team cannot help you with that.
If you are unsure of where to start loo ing for the administrator of your server, a good place to start might be to remember how you found out the host name in the PuTTY configuration. If you were given that host name by e-mail, for example, you could try as ing the person who sent you that e-mail. If your company's IT department provided you with ready-made PuTTY saved sessions, then that IT department can probably also tell you something about what commands you can type during those sessions. But the PuTTY maintainer team does not administer any server you are li ely to be connecting to,
(Thin of PuTTY somebody up and understand you, out for you. We ma ing yourself
as being a bit li e a telephone. If you phone you don't now what language to spea to ma e them it isn't _the telephone company_'s job to find that just provide the means for you to get in touch; understood is somebody else's problem.)
and cannot help you with questions of this type. A.6.3 How can I ma e PuTTY start up maximised? Create a Windows shortcut to start PuTTY from, and set it as `Run Maximized'. A.6.4 How can I create a Windows shortcut to start a particular saved session directly? To run a PuTTY session saved under the name `mysession', create a Windows shortcut that invo es PuTTY with a command line li e \path\name\to\putty.exe -load "mysession" (Note: prior to 0.53, the syntax was `@session'. This is now deprecated and may be removed at some point.) A.6.5 How can I start an SSH session straight from the command line? Use the command line `putty -ssh host.name'. Alternatively, create a saved session that specifies the SSH protocol, and start the saved session as shown in question A.6.4. A.6.6 How do I copy and paste between PuTTY and other Windows applications? Copy and paste wor s similarly to the X Window System. You use the left mouse button to select text in the PuTTY window. The act of selection _automatically_ copies the text to the clipboard: there is no need to press Ctrl-Ins or Ctrl-C or anything else. In fact, pressing Ctrl-C will send a Ctrl-C character to the other end of your connection (just li e it does the rest of the time), which may have unpleasant effects. The _only_ thing you need to do, to copy text to the clipboard, is to select it. To paste the clipboard contents into a PuTTY window, by default you clic the right mouse button. If you have a three-button mouse and are used to X applications, you can configure pasting to be done by the middle button instead, but this is not the default because most Windows users don't have a middle button at all. You can also paste by pressing Shift-Ins. A.6.7 How do I use all PuTTY's features (public eys, proxying, cipher selection, etc.) in PSCP, PSFTP and Plin ? Most major features (e.g., public eys, port forwarding) are available through command line options. See the documentation. Not all features are accessible from the command line yet, although we'd li e to fix this. In the meantime, you can use most of PuTTY's features if you create a PuTTY saved session, and then use the name of the saved session on the command line in place of a hostname. This wor s for PSCP, PSFTP and Plin (but don't expect port forwarding in the file transfer applications!). A.6.8 How do I use PSCP.EXE? When I double-clic it gives me a command prompt window which then closes instantly.
PSCP is a command-line application, not a GUI application. If you run it without arguments, it will simply print a help message and terminate. To use PSCP properly, run it from a Command Prompt window. See chapter 5 in the documentation for more details. A.6.9 How do I use PSCP to copy a file whose name has spaces in? If PSCP is using the traditional SCP protocol, this is confusing. If you're specifying a file at the local end, you just use one set of quotes as you would normally do: pscp "local filename with spaces" user@host: pscp user@host:myfile "local filename with spaces" But if the filename you're specifying is on the _remote_ side, you have to use bac slashes and two sets of quotes: pscp user@host:"\"remote filename with spaces\"" local_filename pscp local_filename user@host:"\"remote filename with spaces\"" Worse still, in a remote-to-local copy you have to specify the local file name explicitly, otherwise PSCP will complain that they don't match (unless you specified the `-unsafe' option). The following command will give an error message: c:\>pscp user@host:"\"oo er\"" . warning: remote host tried to write to a file called 'oo er' when we requested a file called '"oo er"'. Instead, you need to specify the local file name in full: c:\>pscp user@host:"\"oo er\"" "oo er" If PSCP is using the newer SFTP protocol, none of this is a problem, and all filenames with spaces in are specified using a single pair of quotes in the obvious way: pscp "local file" user@host: pscp user@host:"remote file" . A.7 Troubleshooting A.7.1 Why do I see `Incorrect MAC received on pac et'? One possible cause of this that used to be common is a bug in old SSH-2 servers distributed by ssh.com. (This is not the only possible cause; see section 10.12 in the documentation.) Version 2.3.0 and below of their SSH-2 server constructs Message Authentication Codes in the wrong way, and expects the client to construct them in the same wrong way. PuTTY constructs the MACs correctly by default, and hence these old servers will fail to wor with it. If you are using PuTTY version 0.52 or better, this should wor automatically: PuTTY should detect the buggy servers from their version number announcement, and automatically start to construct its MACs in the same incorrect manner as they do, so it will be able to wor with them.
If you are using PuTTY version 0.51 or below, you can enable the wor around by going to the SSH panel and tic ing the box labelled `Imitate SSH2 MAC bug'. It's possible that you might have to do this with 0.52 as well, if a buggy server exists that PuTTY doesn't now about. In this context MAC stands for Message Authentication Code. It's a cryptographic term, and it has nothing at all to do with Ethernet MAC (Media Access Control) addresses. A.7.2 Why do I see `Fatal: Protocol error: Expected control record' in PSCP? This happens because PSCP was expecting to see data from the server that was part of the PSCP protocol exchange, and instead it saw data that it couldn't ma e any sense of at all. This almost always happens because the startup scripts in your account on the server machine are generating output. This is impossible for PSCP, or any other SCP client, to wor around. You should never use startup files (`.bashrc', `.cshrc' and so on) which generate output in non-interactive sessions. This is not actually a PuTTY problem. If PSCP fails in this way, then all other SCP clients are li ely to fail in exactly the same way. The problem is at the server end. A.7.3 I clic ed on a colour in the Colours panel, and the colour didn't change in my terminal. That isn't how you're supposed to use the Colours panel. During the course of a session, PuTTY potentially uses _all_ the colours listed in the Colours panel. It's not a question of using only one of them and you choosing which one; PuTTY will use them _all_. The purpose of the Colours panel is to let you adjust the appearance of all the colours. So to change the colour of the cursor, for example, you would select `Cursor Colour', press the `Modify' button, and select a new colour from the dialog box that appeared. Similarly, if you want your session to appear in green, you should select `Default Foreground' and press `Modify'. Clic ing on `ANSI Green' won't turn your session green; it will only allow you to adjust the _shade_ of green used when PuTTY is instructed by the server to display green text.
Plin requires the extended Windows networ library, WinSoc version 2. This is installed as standard on Windows 98 and above, and on Windows NT, and even on later versions of Windows 95; but early Win95 installations don't have it. In order to use Plin on these systems, you will need to download the WinSoc 2 upgrade: http://www.microsoft.com/windows95/downloads/contents/ wuadmintools/s_wunetwor ingtools/w95soc ets2/ A.7.5 After trying to establish an SSH-2 connection, PuTTY says `Out of memory' and dies.
A.7.4 Plin
on Windows 95 says it can't find WS2_32.DLL.
If this happens just while the connection is starting up, this often indicates that for some reason the client and server have failed to establish a session encryption ey. Somehow, they have performed calculations that should have given each of them the same ey, but have ended up with different eys; so data encrypted by one and decrypted by the other loo s li e random garbage. This causes an `out of memory' error because the first encrypted data PuTTY expects to see is the length of an SSH message. Normally this will be something well under 100 bytes. If the decryption has failed, PuTTY will see a completely random length in the region of two _gigabytes_, and will try to allocate enough memory to store this non-existent message. This will immediately lead to it thin ing it doesn't have enough memory, and panic ing. If this happens to you, it is quite li ely to still be a PuTTY bug and you should report it (although it might be a bug in your SSH server instead); but it doesn't necessarily mean you've actually run out of memory. A.7.6 When attempting a file transfer, either PSCP or PSFTP says `Out of memory' and dies. This is almost always caused by your login scripts on the server generating output. PSCP or PSFTP will receive that output when they were expecting to see the start of a file transfer protocol, and they will attempt to interpret the output as file-transfer protocol. This will usually lead to an `out of memory' error for much the same reasons as given in question A.7.5. This is a setup problem in your account on your server, _not_ a PSCP/PSFTP bug. Your login scripts should _never_ generate output during non-interactive sessions; secure file transfer is not the only form of remote access that will brea if they do. On Unix, a simple fix is to ensure that all the parts of your login script that might generate output are in `.profile' (if you use a Bourne shell derivative) or `.login' (if you use a C shell). Putting them in more general files such as `.bashrc' or `.cshrc' is liable to lead to problems. A.7.7 PSFTP transfers files much slower than PSCP. The throughput of PSFTP 0.54 should be much better than 0.53b and prior; we've added code to the SFTP bac end to queue several bloc s of data rather than waiting for an ac nowledgement for each. (The SCP bac end did not suffer from this performance issue because SCP is a much simpler protocol.)
You almost certainly need to change the `Use bac ground colour to erase screen' setting in the Terminal panel. If there is too much blac space (the commoner situation), you should enable it, while if there is too much colour, you should disable it. (See section 4.3.5.) In old versions of PuTTY, this was disabled by default, and would
A.7.8 When I run full-colour applications, I see areas of blac where colour ought to be, or vice versa.
space
not ta e effect until you reset the terminal (see question A.7.9). Since 0.54, it is enabled by default, and changes ta e effect immediately. A.7.9 When I change some terminal settings, nothing happens. Some of the terminal options (notably Auto Wrap and bac groundcolour screen erase) actually represent the _default_ setting, rather than the currently active setting. The server can send sequences that modify these options in mid-session, but when the terminal is reset (by server action, or by you choosing `Reset Terminal' from the System menu) the defaults are restored. In versions 0.53b and prior, if you change one of these options in the middle of a session, you will find that the change does not immediately ta e effect. It will only ta e effect once you reset the terminal. In version 0.54, the behaviour has changed - changes to these settings ta e effect immediately. A.7.10 My PuTTY sessions unexpectedly close after they are idle for a while. Some types of firewall, and almost any router doing Networ Address Translation (NAT, also nown as IP masquerading), will forget about a connection through them if the connection does nothing for too long. This will cause the connection to be rudely cut off when contact is resumed. You can try to combat this by telling PuTTY to send _ eepalives_: pac ets of data which have no effect on the actual session, but which reassure the router or firewall that the networ connection is still active and worth remembering about. Keepalives don't solve everything, unfortunately; although they cause greater robustness against this sort of router, they can also cause a _loss_ of robustness against networ dropouts. See section 4.13.1 in the documentation for more discussion of this.
This is a Windows problem, not a PuTTY problem. The timeout value can't be set on per application or per session basis. To increase the TCP timeout globally, you need to tin er with the Registry.
HKEY_LOCAL_MACHINE\System\CurrentControlSet\Services\VxD\ MSTCP\MaxDataRetries (it must be of type DWORD in Win95, or String in Win98/ME). (See MS Knowledge Base article 158474 for more information.) On Windows NT, 2000, or XP, the registry ey to create or change is HKEY_LOCAL_MACHINE\SYSTEM\CurrentControlSet\Services\Tcpip\ Parameters\TcpMaxDataRetransmissions
On Windows 95, 98 or ME, the registry change is
ey you need to create or
A.7.11 PuTTY's networ connections time out too quic ly when networ connectivity is temporarily lost.
and it must be of type DWORD. (See MS Knowledge Base articles 120642 and 314053 for more information.) Set the ey's value to something li e 10. This will cause Windows to try harder to eep connections alive instead of abandoning them. A.7.12 When I cat a binary file, I get `PuTTYPuTTYPuTTY' on my command line. Don't do that, then. This is designed behaviour; when PuTTY receives the character Control-E from the remote server, it interprets it as a request to identify itself, and so it sends bac the string `PuTTY' as if that string had been entered at the eyboard. Control-E should only be sent by programs that are prepared to deal with the response. Writing a binary file to your terminal is li ely to output many Control-E characters, and cause this behaviour. Don't do it. It's a bad plan. To mitigate the effects, you could configure the answerbac string to be empty (see section 4.3.7); but writing binary files to your terminal is li ely to cause various other unpleasant behaviour, so this is only a small remedy. A.7.13 When I cat a binary file, my window title changes to a nonsense string. Don't do that, then. It is designed behaviour that PuTTY should have the ability to adjust the window title on instructions from the server. Normally the control sequence that does this should only be sent deliberately, by programs that now what they are doing and intend to put meaningful text in the window title. Writing a binary file to your terminal runs the ris of sending the same control sequence by accident, and cause unexpected changes in the window title. Don't do it. A.7.14 My eyboard stops wor ing once PuTTY displays the password prompt. No, it doesn't. PuTTY just doesn't display the password you type, so that someone loo ing at your screen can't see what it is. Unli e the Windows login prompts, PuTTY doesn't display the password as a row of asteris s either. This is so that someone loo ing at your screen can't even tell how _long_ your password is, which might be valuable information. A.7.15 One or more function eys don't do what I expected in a server-side application. If you've already tried all the relevant options in the PuTTY Keyboard panel, you may need to mail the PuTTY maintainers and as .
It is which order every
_not_ usually helpful just to tell us which application, server operating system, and which ey isn't wor ing; in to replicate the problem we would need to have a copy of operating system, and every application, that anyone has ever
complained about. PuTTY responds to function ey presses by sending a sequence of control characters to the server. If a function ey isn't doing what you expect, it's li ely that the character sequence your application is expecting to receive is not the same as the one PuTTY is sending. Therefore what we really need to now is _what_ sequence the application is expecting. The simplest way to investigate this is to find some other terminal environment, in which that function ey _does_ wor ; and then investigate what sequence the function ey is sending in that situation. One reasonably easy way to do this on a Unix system is to type the command `cat', and then press the function ey. This is li ely to produce output of the form `^[[11~'. You can also do this in PuTTY, to find out what sequence the function ey is producing in that. Then you can mail the PuTTY maintainers and tell us `I wanted the F1 ey to send `^[[11~', but instead it's sending `^[OP', can this be done?', or something similar. You should still read the Feedbac page on the PuTTY website (also provided as appendix B in the manual), and follow the guidelines contained in that. A.7.16 Since my SSH server was upgraded to OpenSSH 3.1p1/3.4p1, I can no longer connect with PuTTY. There is a nown problem when OpenSSH has been built against an incorrect version of OpenSSL; the quic wor around is to configure PuTTY to use SSH protocol 2 and the Blowfish cipher. For more details and OpenSSH patches, see bug 138 in the OpenSSH BTS. This is not a PuTTY-specific problem; if you try to connect with another client you'll li ely have similar problems. (Although PuTTY's default cipher differs from many other clients.)
- SSH-2 with AES cipher (PuTTY says `Assertion failed! Expression: (len & 15) == 0' in sshaes.c, or `Out of memory', or crashes) - SSH-2 with 3DES (PuTTY says `Incorrect MAC received on pac et') - SSH-1 with Blowfish (PuTTY says `Incorrect CRC received on pac et') - SSH-1 with 3DES _OpenSSH 3.4p1:_ as of 3.4p1, only the problem with SSH-1 and Blowfish remains. Rebuild your server, apply the patch lin ed to from bug 138 above, or use another cipher (e.g., 3DES) instead. _Other versions:_ we occasionally get reports of the same symptom and wor arounds with older versions of OpenSSH, although it's not clear the underlying cause is the same.
A.7.17 Why do I see `Couldn't load private load my ey but not PuTTY?
ey from ...'? Why can PuTTYgen
_OpenSSH 3.1p1:_ configurations
nown to be bro en (and symptoms):
It's li ely that you've generated an SSH protocol 2 ey with PuTTYgen, but you're trying to use it in an SSH-1 connection. SSH1 and SSH-2 eys have different formats, and (at least in 0.52) PuTTY's reporting of a ey in the wrong format isn't optimal. To connect using SSH-2 to a server that supports both versions, you need to change the configuration from the default (see question A.2.1). A.7.18 When I'm connected to a Red Hat Linux 8.0 system, some characters don't display properly. A common complaint is that hyphens in man pages show up as a-acute. With release 8.0, Red Hat appear to have made UTF-8 the default character set. There appears to be no way for terminal emulators such as PuTTY to now this (as far as we now, the appropriate escape sequence to switch into UTF-8 mode isn't sent). A fix is to configure sessions to RH8 systems to use UTF-8 translation - see section 4.10.1 in the documentation. (Note that if you use `Change Settings', changes may not ta e place immediately see question A.7.9.) If you really want to change the character set used by the server, the right place is `/etc/sysconfig/i18n', but this shouldn't be necessary. A.7.19 Since I upgraded to PuTTY 0.54, the scrollbac has stopped wor ing when I run `screen'. PuTTY's terminal emulator has always had the policy that when the `alternate screen' is in use, nothing is added to the scrollbac . This is because the usual sorts of programs which use the alternate screen are things li e text editors, which tend to scroll bac and forth in the same document a lot; so (a) they would fill up the scrollbac with a large amount of unhelpfully disordered text, and (b) they contain their _own_ method for the user to scroll bac to the bit they were interested in. We have generally found this policy to do the Right Thing in almost all situations. Unfortunately, `screen' is one exception: it uses the alternate screen, but it's still usually helpful to have PuTTY's scrollbac continue wor ing. The simplest solution is to go to the Features control panel and tic `Disable switching to alternate terminal screen'. (See section 4.6.4 for more details.) Alternatively, you can tell `screen' itself not to use the alternate screen: the `screen' FAQ suggests adding the line `termcapinfo xterm ti@:te@' to your .screenrc file. The reason why this only started to be a problem in 0.54 is because `screen' typically uses an unusual control sequence to switch to the alternate screen, and previous versions of PuTTY did not support this sequence.
Some people who as PuTTY to listen on localhost addresses other
A.7.20 Since I upgraded Windows XP to Service Pac li e 127.0.0.2.
2, I can't use addresses
than 127.0.0.1 to forward services such as SMB and Windows Terminal Services have found that doing so no longer wor s since they upgraded to WinXP SP2. This is apparently an issue with SP2 that is ac nowledged by Microsoft in MS Knowledge Base article 884020. The article lin s to a fix you can download. (_However_, we've been told that SP2 _also_ fixes the bug that means you need to use non-127.0.0.1 addresses to forward Terminal Services in the first place.) A.7.21 PSFTP commands seem to be missing a directory separator (slash). Some people have reported the following incorrect behaviour with PSFTP: psftp> pwd Remote directory is /dir1/dir2 psftp> get filename.ext /dir1/dir2filename.ext: no such file or directory This is not a bug in PSFTP. There is a nown bug in some versions of portable OpenSSH (bug 697) that causes these symptoms; it appears to have been introduced around 3.7.x. It manifests only on certain platforms (AIX is what has been reported to us). There is a patch for OpenSSH attached to that bug; it's also fixed in recent versions of portable OpenSSH (from around 3.8). A.7.22 Do you want to hear about `Software caused connection abort'? In the documentation for PuTTY 0.53 and 0.53b, we mentioned that we'd li e to hear about any occurrences of this error. Since the release of PuTTY 0.54, however, we've been convinced that this error doesn't indicate that PuTTY's doing anything wrong, and we don't need to hear about further occurrences. See section 10.15 for our current documentation of this error. A.7.23 My SSH-2 session loc s up for a few seconds every so often. Recent versions of PuTTY automatically initiate repeat ey exchange once per hour, to improve session security. If your client or server machine is slow, you may experience this as a delay of anything up to thirty seconds or so. These delays are inconvenient, but they are there for your protection. If they really cause you a problem, you can choose to turn off periodic re eying using the `Kex' configuration panel (see section 4.19), but be aware that you will be sacrificing security for this. (Falling bac to SSH-1 would also remove the delays, but would lose a _lot_ more security still. We do not recommend it.) A.7.24 PuTTY fails to start up. Windows claims that `the application configuration is incorrect'. This is caused by a bug in certain versions of Windows XP which is triggered by PuTTY 0.58. This was fixed in 0.59. The `xp-wont-run' entry in PuTTY's wishlist has more details.
A.8 Security questions A.8.1 Is it safe for me to download PuTTY and use it on a public PC? It depends on whether you trust that PC. If you don't trust the public PC, don't use PuTTY on it, and don't use any other software you plan to type passwords into either. It might be watching your eystro es, or it might tamper with the PuTTY binary you download. There is _no_ program safe enough that you can run it on an actively malicious PC and get away with typing passwords into it. If you do trust the PC, then it's probably OK to use PuTTY on it (but if you don't trust the networ , then the PuTTY download might be tampered with, so it would be better to carry PuTTY with you on a floppy). A.8.2 What does PuTTY leave on a system? How can I clean up after it? PuTTY will leave some Registry entries, and a random seed file, on the PC (see question A.5.2). If you are using PuTTY on a public PC, or somebody else's PC, you might want to clean these up when you leave. You can do that automatically, by running the command `putty -cleanup'. (Note that this only removes settings for the currently logged-in user on multi-user systems.) If PuTTY was installed from the installer pac age, it will also appear in `Add/Remove Programs'. Older versions of the uninstaller do not remove the above-mentioned registry entries and file. A.8.3 How come PuTTY now supports DSA, when the website used to say how insecure it was? DSA has a major wea ness _if badly implemented_: it relies on a random number generator to far too great an extent. If the random number generator produces a number an attac er can predict, the DSA private ey is exposed - meaning that the attac er can log in as you on all systems that accept that ey. The PuTTY policy changed because the developers were informed of ways to implement DSA which do not suffer nearly as badly from this wea ness, and indeed which don't need to rely on random numbers at all. For this reason we now believe PuTTY's DSA implementation is probably OK. However, if you have the choice, we still recommend you use RSA instead.
Unfortunately not. The VirtualLoc () function in the doesn't do a proper job: it may prevent small pieces memory from being paged to dis while the process is it doesn't stop the process's memory as a whole from completely out to dis when the process is long-term Pageant spends most of its time inactive. A.9 Administrative questions
A.9.1 Would you li e me to register you a nicer domain name? No, than you. Even if you can find one (most of them seem to
A.8.4 Couldn't Pageant use VirtualLoc () to stop private written to dis ?
eys being Windows API of a process's running, but being swapped inactive. And
have been registered already, by people who didn't as whether we actually wanted it before they applied), we're happy with the PuTTY web site being exactly where it is. It's not hard to find (just type `putty' into google.com and we're the first lin returned), and we don't believe the administrative hassle of moving the site would be worth the benefit. In addition, if we _did_ want a custom domain name, we would want to run it ourselves, so we new for certain that it would continue to point where we wanted it, and wouldn't suddenly change or do strange things. Having it registered for us by a third party who we don't even now is not the best way to achieve this. A.9.2 Would you li e free web hosting for the PuTTY web site? We already have some, than s. A.9.3 Would you lin to my web site from the PuTTY web site? Only if the content of your web page is of definite direct interest to PuTTY users. If your content is unrelated, or only tangentially related, to PuTTY, then the lin would simply be advertising for you. One very nice effect of the Google ran ing mechanism is that by and large, the most popular web sites get the highest ran ings. This means that when an ordinary person does a search, the top item in the search is very li ely to be a high-quality site or the site they actually wanted, rather than the site which paid the most money for its ran ing. The PuTTY web site is held in high esteem by Google, for precisely this reason: lots of people have lin ed to it simply because they li e PuTTY, without us ever having to as anyone to lin to us. We feel that it would be an abuse of this esteem to use it to boost the ran ing of random advertisers' web sites. If you want your web site to have a high Google ran ing, we'd prefer that you achieve this the way we did - by being good enough at what you do that people will lin to you simply because they li e you. In particular, we aren't interested in trading lin s for money (see above), and we _certainly_ aren't interested in trading lin s for other lin s (since we have no advertising on our web site, our Google ran ing is not even directly worth anything to us). If we don't want to lin to you for free, then we probably won't want to lin to you at all. If you have software based on PuTTY, or specifically designed to interoperate with PuTTY, or in some other way of genuine interest to PuTTY users, then we will probably be happy to add a lin to you on our Lin s page. And if you're running a particularly valuable mirror of the PuTTY web site, we might be interested in lin ing to you from our Mirrors page. A.9.4 Why don't you move PuTTY to SourceForge? Partly, because we don't want to move the web site location (see question A.9.1). Also, security reasons. PuTTY is a security product, and as such it
is particularly important to guard the code and the web site against unauthorised modifications which might introduce subtle security flaws. Therefore, we prefer that the Subversion repository, web site and FTP site remain where they are, under the direct control of system administrators we now and trust personally, rather than being run by a large organisation full of people we've never met and which is nown to have had brea ins in the past. No offence to SourceForge; I thin they do a wonderful job. But they're not ideal for everyone, and in particular they're not ideal for us. A.9.5 Why can't I subscribe to the putty-bugs mailing list? Because you're not a member of the PuTTY core development team. The putty-bugs mailing list is not a general newsgroup-li e discussion forum; it's a contact address for the core developers, and an _internal_ mailing list for us to discuss things among ourselves. If we opened it up for everybody to subscribe to, it would turn into something more li e a newsgroup and we would be completely overwhelmed by the volume of traffic. It's hard enough to eep up with the list as it is. A.9.6 If putty-bugs isn't a general-subscription mailing list, what is? There isn't one, that we now of. If someone else wants to set up a mailing list or other forum for PuTTY users to help each other with common problems, that would be fine with us, though the PuTTY team would almost certainly not have the time to read it. It's probably better to use one of the established newsgroups for this purpose (see section B.1.2). A.9.7 How can I donate to PuTTY development? Please, _please_ don't feel you have to. PuTTY is completely free software, and not shareware. We thin it's very important that _everybody_ who wants to use PuTTY should be able to, whether they have any money or not; so the last thing we would want is for a PuTTY user to feel guilty because they haven't paid us any money. If you want to eep your money, please do eep it. We wouldn't dream of as ing for any. Having said all that, if you still really _want_ to give us money, we won't argue :-) The easiest way for us to accept donations is if you send money to <ana in@pobox.com> using PayPal (www.paypal.com). If you don't li e PayPal, tal to us; we can probably arrange some alternative means. Small donations (tens of dollars or tens of euros) will probably be spent on beer or curry, which helps motivate our volunteer team to continue doing this for the world. Larger donations will be spent on something that actually helps development, if we can find anything (perhaps new hardware, or a copy of Windows XP), but if we can't find anything then we'll just distribute the money among the developers. If you want to be sure your donation is going towards something worthwhile, as us first. If you don't li e these terms, feel perfectly free not to donate. We don't mind. A.9.8 Can I have permission to put PuTTY on a cover dis / distribute it
with other software / etc? Yes. For most things, you need not bother as ing us explicitly for permission; our licence already grants you permission. See section B.7 for more details. A.9.9 Can you sign an agreement indemnifying us against security problems in PuTTY? No! A vendor of physical security products (e.g. loc s) might plausibly be willing to accept financial liability for a product that failed to perform as advertised and resulted in damage (e.g. valuables being stolen). The reason they can afford to do this is because they sell a _lot_ of units, and only a small proportion of them will fail; so they can meet their financial liability out of the income from all the rest of their sales, and still have enough left over to ma e a profit. Financial liability is intrinsically lin ed to selling your product for money. There are two reasons why PuTTY is not analogous to a physical loc in this context. One is that software products don't exhibit random variation: _if_ PuTTY has a security hole (which does happen, although we do our utmost to prevent it and to respond quic ly when it does), every copy of PuTTY will have the same hole, so it's li ely to affect all the users at the same time. So even if our users were all paying us to use PuTTY, we wouldn't be able to _simultaneously_ pay every affected user compensation in excess of the amount they had paid us in the first place. It just wouldn't wor . The second, much more important, reason is that PuTTY users _don't_ pay us. The PuTTY team does not have an income; it's a volunteer effort composed of people spending their spare time to try to write useful software. We aren't even a company or any ind of legally recognised organisation. We're just a bunch of people who happen to do some stuff in our spare time. Therefore, to as us to assume financial liability is to as us to assume a ris of having to pay it out of our own _personal_ poc ets: out of the same budget from which we buy food and clothes and pay our rent. That's more than we're willing to give. We're already giving a lot of our spare _time_ to developing software for free; if we had to pay our own _money_ to do it as well, we'd start to wonder why we were bothering. Free software fundamentally does not wor on the basis of financial guarantees. Your guarantee of the software functioning correctly is simply that you have the source code and can chec it before you use it. If you want to be sure there aren't any security holes, do a security audit of the PuTTY code, or hire a security engineer if you don't have the necessary s ills yourself: instead of trying to ensure you can get compensation in the event of a disaster, try to ensure there isn't a disaster in the first place. If you _really_ want financial security, see if you can find a security engineer who will ta e financial responsibility for the correctness of their review. (This might be less li ely to suffer
from the everything-failing-at-once problem mentioned above, because such an engineer would probably be reviewing a lot of _different_ products which would tend to fail independently.) Failing that, see if you can persuade an insurance company to insure you against security incidents, and if the insurer demands it as a condition then get our code reviewed by a security engineer they're happy with. A.9.10 Can you sign this form granting us permission to use/distribute PuTTY? If your form contains any clause along the lines of `the undersigned represents and warrants', we're not going to sign it. This is particularly true if it as s us to warrant that PuTTY is secure; see question A.9.9 for more discussion of this. But it doesn't really matter what we're supposed to be warranting: even if it's something we already believe is true, such as that we don't infringe any third-party copyright, we will not sign a document accepting any legal or financial liability. This is simply because the PuTTY development project has no income out of which to satisfy that liability, or pay legal costs, should it become necessary. We cannot afford to be sued. We are assuring you that _we have done our best_; if that isn't good enough for you, tough. The existing PuTTY licence document already gives you permission to use or distribute PuTTY in pretty much any way which does not involve pretending you wrote it or suing us if it goes wrong. We thin that really ought to be enough for anybody. See also question A.9.12 for another reason why we don't want to do this sort of thing. A.9.11 Can you write us a formal notice of permission to use PuTTY? We could, in principle, but it isn't clear what use it would be. If you thin there's a serious chance of one of the PuTTY copyright holders suing you (which we don't!), you would presumably want a signed notice from _all_ of them; and we couldn't provide that even if we wanted to, because many of the copyright holders are people who contributed some code in the past and with whom we subsequently lost contact. Therefore the best we would be able to do _even in theory_ would be to have the core development team sign the document, which wouldn't guarantee you that some other copyright holder might not sue. See also question A.9.12 for another reason why we don't want to do this sort of thing. A.9.12 Can you sign _anything_ for us? Not unless there's an incredibly good reason. We are generally unwilling to set a precedent that involves us having to enter into individual agreements with PuTTY users. We estimate that we have literally _millions_ of users, and we absolutely would not have time to go round signing specific agreements with every one of them. So if you want us to sign something specific for you, you might usefully stop to consider whether there's anything special that distinguishes you from 999,999 other users, and therefore any reason we should be willing to sign
something for you without it setting such a precedent. If your company policy requires you to have an individual agreement with the supplier of any software you use, then your company policy is simply not well suited to using popular free software, and we urge you to consider this as a flaw in your policy. A.9.13 If you won't sign anything, can you give us some sort of assurance that you won't ma e PuTTY closed-source in future? Yes and no. If what you want is an assurance that some _current version_ of PuTTY which you've already downloaded will remain free, then you already have that assurance: it's called the PuTTY Licence. It grants you permission to use, distribute and copy the software to which it applies; once we've granted that permission (which we have), we can't just revo e it. On the other hand, if you want an assurance that _future_ versions of PuTTY won't be closed-source, that's more difficult. We could in principle sign a document stating that we would never release a closed-source PuTTY, but that wouldn't assure you that we _would_ eep releasing _open_-source PuTTYs: we would still have the option of ceasing to develop PuTTY at all, which would surely be even worse for you than ma ing it closed-source! (And we almost certainly wouldn't _want_ to sign a document guaranteeing that we would actually continue to do development wor on PuTTY; we certainly wouldn't sign it for free. Documents li e that are called contracts of employment, and are generally not signed except in return for a sizeable salary.) If we _were_ to stop developing PuTTY, or to decide to ma e all future releases closed-source, then you would still be free to copy the last open release in accordance with the current licence, and in particular you could start your own for of the project from that release. If this happened, I confidently predict that _somebody_ would do that, and that some ind of a free PuTTY would continue to be developed. There's already precedent for that sort of thing happening in free software. We can't guarantee that somebody _other than you_ would do it, of course; you might have to do it yourself. But we can assure you that there would be nothing _preventing_ anyone from continuing free development if we stopped. (Finally, we can also confidently predict that if we made PuTTY closed-source and someone made an open-source for , most people would switch to the latter. Therefore, it would be pretty stupid of us to try it.) A.9.14 Can you provide us with export control information / FIPS certification for PuTTY? Some people have as ed us for an Export Control Classification Number (ECCN) for PuTTY. We don't now whether we have one, and as a team of free software developers based in the UK we don't have the time, money, or effort to deal with US bureaucracy to investigate any further. We believe that PuTTY falls under 5D002 on the US Commerce Control List, but that shouldn't be ta en as definitive. If you need to now more you should see professional legal advice. The same applies to any other country's legal requirements and
restrictions. Similarly, some people have as ed us for FIPS certification of the PuTTY tools. Unless someone else is prepared to do the necessary wor and pay any costs, we can't provide this. A.10 Miscellaneous questions A.10.1 Is PuTTY a port of OpenSSH, or based on OpenSSH or OpenSSL? No, it isn't. PuTTY is almost completely composed of code written from scratch for PuTTY. The only code we share with OpenSSH is the detector for SSH-1 CRC compensation attac s, written by CORE SDI S.A; we share no code at all with OpenSSL. A.10.2 Where can I buy silly putty? You're loo ing at the wrong web site; the only PuTTY we now about here is the name of a computer program. If you want the ind of putty you can buy as an executive toy, the PuTTY team can personally recommend Thin ing Putty, which you can buy from Crazy Aaron's Putty World, at www.puttyworld.com. A.10.3 What does `PuTTY' mean? It's the name of a popular SSH and Telnet client. Any other meaning is in the eye of the beholder. It's been rumoured that `PuTTY' is the antonym of `getty', or that it's the stuff that ma es your Windows useful, or that it's a ind of plutonium Teletype. We couldn't possibly comment on such allegations. A.10.4 How do I pronounce `PuTTY'? Exactly li e the English word `putty', which we pronounce /'pVti/. Appendix B: Feedbac and bug reporting -------------------------------------This is a guide to providing feedbac to the PuTTY development team. It is provided as both a web page on the PuTTY site, and an appendix in the PuTTY manual. Section B.1 gives some general guidelines for sending any ind of email to the development team. Following sections give more specific guidelines for particular types of e-mail, such as bug reports and feature requests. B.1 General guidelines The PuTTY development team gets a _lot_ of mail. If you can possibly solve your own problem by reading the manual, reading the FAQ, reading the web site, as ing a fellow user, perhaps posting to a newsgroup (see section B.1.2), or some other means, then it would ma e our lives much easier. We get so much e-mail that we literally do not have time to answer it all. We regret this, but there's nothing we can do about it. So if you can _possibly_ avoid sending mail to the PuTTY team, we recommend you do so. In particular, support requests (section B.5)
are probably better sent to newsgroups, or passed to a local expert if possible. The PuTTY contact email address is a private mailing list containing four or five core developers. Don't be put off by it being a mailing list: if you need to send confidential data as part of a bug report, you can trust the people on the list to respect that confidence. Also, the archives aren't publicly available, so you shouldn't be letting yourself in for any spam by sending us mail. Please use a meaningful subject line on your message. We get a lot of mail, and it's hard to find the message we're loo ing for if they all have subject lines li e `PuTTY bug'. B.1.1 Sending large attachments Since the PuTTY contact address is a mailing list, e-mails larger than 40Kb will be held for inspection by the list administrator, and will not be allowed through unless they really appear to be worth their large size. If you are considering sending any ind of large data file to the PuTTY team, it's almost always a bad idea, or at the very least it would be better to as us first whether we actually need the file. Alternatively, you could put the file on a web site and just send us the URL; that way, we don't have to download it unless we decide we actually need it, and only one of us needs to download it instead of it being automatically copied to all the developers. Some people li e to send mail in MS Word format. Please _don't_ send us bug reports, or any other mail, as a Word document. Word documents are roughly fifty times larger than writing the same report in plain text. In addition, most of the PuTTY team read their e-mail on Unix machines, so copying the file to a Windows box to run Word is very inconvenient. Not only that, but several of us don't even _have_ a copy of Word! Some people li e to send us screen shots when demonstrating a problem. Please don't do this without chec ing with us first - we almost never actually need the information in the screen shot. Sending a screen shot of an error box is almost certainly unnecessary when you could just tell us in plain text what the error was. (On some versions of Windows, pressing Ctrl-C when the error box is displayed will copy the text of the message to the clipboard.) Sending a full-screen shot is _occasionally_ useful, but it's probably still wise to chec whether we need it before sending it. If you _must_ mail a screen shot, don't send it as a .BMP file. BMPs have no compression and they are _much_ larger than other image formats such as PNG, TIFF and GIF. Convert the file to a properly compressed image format before sending it. Please don't mail us executables, at all. Our mail server bloc s all incoming e-mail containing executables, as a defence against the vast numbers of e-mail viruses we receive every day. If you mail us an executable, it will just bounce. If you have made a tiny modification to the PuTTY code, please send us a _patch_ to the source code if possible, rather than
sending us a huge .ZIP file containing the complete sources plus your modification. If you've only changed 10 lines, we'd prefer to receive a mail that's 30 lines long than one containing multiple megabytes of data we already have.
There are two Usenet newsgroups that are particularly relevant to the PuTTY tools: - `comp.security.ssh', for questions specific to using the SSH protocol; - `comp.terminals', for issues relating to terminal emulation (for instance, eyboard problems). Please use the newsgroup most appropriate to your query, and remember that these are general newsgroups, not specifically about PuTTY. If you don't have direct access to Usenet, you can access these newsgroups through Google Groups (groups.google.com). B.2 Reporting bugs If you thin you have found a bug in PuTTY, your first steps should be: - Chec the Wishlist page on the PuTTY website, and see if we already now about the problem. If we do, it is almost certainly not necessary to mail us about it, unless you thin you have extra information that might be helpful to us in fixing it. (Of course, if we actually _need_ specific extra information about a particular bug, the Wishlist page will say so.) - Chec the Change Log on the PuTTY website, and see if we have already fixed the bug in the development snapshots. - Chec the FAQ on the PuTTY website (also provided as appendix A in the manual), and see if it answers your question. The FAQ lists the most common things which people thin are bugs, but which aren't bugs. - Download the latest development snapshot and see if the problem still happens with that. This really is worth doing. As a general rule we aren't very interested in bugs that appear in the release version but not in the development version, because that usually means they are bugs we have _already fixed_. On the other hand, if you can find a bug in the development version that doesn't appear in the release, that's li ely to be a new bug we've introduced since the release and we're definitely interested in it. If none of those options solved your problem, and you still need to report a bug to us, it is useful if you include some general information: - Tell us what version of PuTTY you are running. To find this out, use the `About PuTTY' option from the System menu. Please _do not_ just tell us `I'm running the latest version'; e-mail
B.1.2 Other places to as
for help
can be delayed and it may not be obvious which version was the latest at the time you sent the message. - PuTTY is a multi-platform application; tell us what version of what OS you are running PuTTY on. (If you're running on Unix, or Windows for Alpha, tell us, or we'll assume you're running on Windows for Intel as this is overwhelmingly the case.) - Tell us what protocol you are connecting with: SSH, Telnet, Rlogin or Raw mode. - Tell us what ind of server you are connecting to; what OS, and if possible what SSH server (if you're using SSH). You can get some of this information from the PuTTY Event Log (see section 3 .1.3.1 in the manual). - Send us the contents of the PuTTY Event Log, unless you have a specific reason not to (for example, if it contains confidential information that you thin we should be able to solve your problem without needing to now). - Try to give us as much information as you can to help us see the problem for ourselves. If possible, give us a step-by-step sequence of _precise_ instructions for reproducing the fault. - Don't just tell us that PuTTY `does the wrong thing'; tell us exactly and precisely what it did, and also tell us exactly and precisely what you thin it should have done instead. Some people tell us PuTTY does the wrong thing, and it turns out that it was doing the right thing and their expectations were wrong. Help to avoid this problem by telling us exactly what you thin it should have done, and exactly what it did do. - If you thin you can, you're welcome to try to fix the problem yourself. A patch to the code which fixes a bug is an excellent addition to a bug report. However, a patch is never a _substitute_ for a good bug report; if your patch is wrong or inappropriate, and you haven't supplied us with full information about the actual bug, then we won't be able to find a better solution. - http://www.chiar .greenend.org.u /~sgtatham/bugs.html is an article on how to report bugs effectively in general. If your bug report is _particularly_ unclear, we may as you to go away, read this article, and then report the bug again. It is reasonable to report bugs in PuTTY's documentation, if you thin the documentation is unclear or unhelpful. But we do need to be given exact details of _what_ you thin the documentation has failed to tell you, or _how_ you thin it could be made clearer. If your problem is simply that you don't _understand_ the documentation, we suggest posting to a newsgroup (see section B.1.2) and seeing if someone will explain what you need to now. _Then_, if you thin the documentation could usefully have told you that, send us a bug report and explain how you thin we should change it. B.3 Requesting extra features If you want to request a new feature in PuTTY, the very first things you should do are:
- Chec the Wishlist page on the PuTTY website, and see if your feature is already on the list. If it is, it probably won't achieve very much to repeat the request. (But see section B.4 if you want to persuade us to give your particular feature higher priority.) - Chec the Wishlist and Change Log on the PuTTY website, and see if we have already added your feature in the development snapshots. If it isn't clear, download the latest development snapshot and see if the feature is present. If it is, then it will also be in the next release and there is no need to mail us at all. If you can't find your feature in either the development snapshots _or_ the Wishlist, then you probably do need to submit a feature request. Since the PuTTY authors are very busy, it helps if you try to do some of the wor for us: - Do as much of the design as you can. Thin about `corner cases'; thin about how your feature interacts with other existing features. Thin about the user interface; if you can't come up with a simple and intuitive interface to your feature, you shouldn't be surprised if we can't either. Always imagine whether it's possible for there to be more than one, or less than one, of something you'd assumed there would be one of. (For example, if you were to want PuTTY to put an icon in the System tray rather than the Tas bar, you should thin about what happens if there's more than one PuTTY active; how would the user tell which was which?) - If you can program, it may be worth offering to write the feature yourself and send us a patch. However, it is li ely to be helpful if you confer with us first; there may be design issues you haven't thought of, or we may be about to ma e big changes to the code which your patch would clash with, or something. If you chec with the maintainers first, there is a better chance of your code actually being usable. Also, read the design principles listed in appendix D: if you do not conform to them, we will probably not be able to accept your patch. B.4 Requesting features that have already been requested If a feature is already listed on the Wishlist, then it usually means we would li e to add it to PuTTY at some point. However, this may not be in the near future. If there's a feature on the Wishlist which you would li e to see in the _near_ future, there are several things you can do to try to increase its priority level: - Mail us and vote for it. (Be sure to mention that you've seen it on the Wishlist, or we might thin you haven't even _read_ the Wishlist). This probably won't have very _much_ effect; if a huge number of people vote for something then it may ma e a difference, but one or two extra votes for a particular feature are unli ely to change our priority list immediately. Offering a new and compelling justification might help. Also, don't expect a reply. - Offer us money if we do the wor sooner rather than later. This sometimes wor s, but not always. The PuTTY team all have full-
time jobs and we're doing all of this wor in our free time; we may sometimes be willing to give up some more of our free time in exchange for some money, but if you try to bribe us for a _big_ feature it's entirely possible that we simply won't have the time to spare - whether you pay us or not. (Also, we don't accept bribes to add _bad_ features to the Wishlist, because our desire to provide high-quality software to the users comes first.) - Offer to help us write the code. This is probably the _only_ way to get a feature implemented quic ly, if it's a big one that we don't have time to do ourselves. B.5 Support requests If you're trying to ma e PuTTY do something for you and it isn't wor ing, but you're not sure whether it's a bug or not, then _please_ consider loo ing for help somewhere else. This is one of the most common types of mail the PuTTY team receives, and we simply don't have time to answer all the questions. Questions of this type include: - If you want to do something with PuTTY but have no idea where to start, and reading the manual hasn't helped, try posting to a newsgroup (see section B.1.2) and see if someone can explain it to you. - If you have tried to do something with PuTTY but it hasn't wor ed, and you aren't sure whether it's a bug in PuTTY or a bug in your SSH server or simply that you're not doing it right, then try posting to a newsgroup (see section B.1.2) and see if someone can solve your problem. Or try doing the same thing with a different SSH client and see if it wor s with that. Please do not report it as a PuTTY bug unless you are really sure it _is_ a bug in PuTTY. - If someone else installed PuTTY for you, or you're using PuTTY on someone else's computer, try as ing them for help first. They're more li ely to understand how they installed it and what they expected you to use it for than we are. - If you have successfully made a connection to your server and now need to now what to type at the server's command prompt, or other details of how to use the server-end software, tal to your server's system administrator. This is not the PuTTY team's problem. PuTTY is only a communications tool, li e a telephone; if you can't spea the same language as the person at the other end of the phone, it isn't the telephone company's job to teach it to you. If you absolutely cannot get a support question answered any other way, you can try mailing it to us, but we can't guarantee to have time to answer it. B.6 Web server administration If the PuTTY web site is down (Connection Timed Out), please don't bother mailing us to tell us about it. Most of us read our e-mail on the same machines that host the web site, so if those machines are down then we will notice _before_ we read our e-mail. So there's no
point telling us our servers are down. Of course, if the web site has some other error (Connection Refused, 404 Not Found, 403 Forbidden, or something else) then we might _not_ have noticed and it might still be worth telling us about it. If you want to report a problem with our web site, chec that you're loo ing at our _real_ web site and not a mirror. The real web site is at `http://www.chiar .greenend.org.u /~sgtatham/putty/'; if that's not where you're reading this, then don't report the problem to us until you've chec ed that it's really a problem with the main site. If it's only a problem with the mirror, you should try to contact the administrator of that mirror site first, and only contact us if that doesn't solve the problem (in case we need to remove the mirror from our list). B.7 As ing permission for things PuTTY is distributed under the MIT Licence (see appendix C for details). This means you can do almost _anything_ you li e with our software, our source code, and our documentation. The only things you aren't allowed to do are to remove our copyright notices or the licence text itself, or to hold us legally responsible if something goes wrong. So if you want permission to include PuTTY on a magazine cover dis , or as part of a collection of useful software on a CD or a web site, then _permission is already granted_. You don't have to mail us and as . Just go ahead and do it. We don't mind. (If you want to distribute PuTTY alongside your own application for use with that application, or if you want to distribute PuTTY within your own organisation, then we recommend, but do not insist, that you offer your own first-line technical support, to answer questions about the interaction of PuTTY with your environment. If your users mail us directly, we won't be able to tell them anything useful about your specific setup.) If you want to use parts of the PuTTY source code in another program, then it might be worth mailing us to tal about technical details, but if all you want is to as permission then you don't need to bother. You already have permission. If you just want to lin to our web site, just go ahead. (It's not clear that we _could_ stop you doing this, even if we wanted to!) B.8 Mirroring the PuTTY web site If you want to set up a mirror of the PuTTY website, go ahead and set one up. Please don't bother as ing us for permission before setting up a mirror. You already have permission. If the mirror is in a country where we don't already have plenty of mirrors, we may be willing to add it to the list on our mirrors page. Read the guidelines on that page, ma e sure your mirror wor s, and email us the information listed at the bottom of the page. Note that we do not _promise_ to list your mirror: we get a lot of mirror notifications and yours may not happen to find its way to the top of the list.
Also note that we lin to all our mirror sites using the `rel="nofollow"' attribute. Running a PuTTY mirror is not intended to be a cheap way to gain search ran ings. If you have technical questions about the process of mirroring, then you might want to mail us before setting up the mirror (see also the guidelines on the Mirrors page); but if you just want to as for permission, you don't need to. You already have permission. B.9 Praise and compliments One of the most rewarding things about maintaining free software is getting e-mails that just say `than s'. We are always happy to receive e-mails of this type.
To everyone who's ever sent us praise and compliments, in the past and the future: _you're welcome_! B.10 E-mail address The actual address to mail is <putty@projects.tartarus.org>. Appendix C: PuTTY Licence ------------------------PuTTY is copyright 1997-2011 Simon Tatham. Portions copyright Robert de Bath, Joris van Rantwij , Delian Delchev, Andreas Schultz, Jeroen Massar, Wez Furlong, Nicolas Barry, Justin Bradford, Ben Harris, Malcolm Smith, Ahmad Khalifa, Mar us Kuhn, Colin Watson, and CORE SDI S.A. Permission is hereby granted, free of charge, to any person obtaining a copy of this software and associated documentation files (the `Software'), to deal in the Software without restriction, including without limitation the rights to use, copy, modify, merge, publish, distribute, sublicense, and/or sell copies of the Software, and to permit persons to whom the Software is furnished to do so, subject to the following conditions: The above copyright notice and this permission notice shall be included in all copies or substantial portions of the Software. THE SOFTWARE IS PROVIDED `AS IS', WITHOUT WARRANTY OF ANY KIND, EXPRESS OR IMPLIED, INCLUDING BUT NOT LIMITED TO THE WARRANTIES OF MERCHANTABILITY, FITNESS FOR A PARTICULAR PURPOSE AND NONINFRINGEMENT. IN NO EVENT SHALL THE COPYRIGHT HOLDERS BE LIABLE FOR ANY CLAIM, DAMAGES OR OTHER LIABILITY, WHETHER IN AN ACTION OF CONTRACT, TORT OR OTHERWISE, ARISING FROM, OUT OF OR IN CONNECTION WITH THE SOFTWARE OR THE USE OR OTHER DEALINGS IN THE SOFTWARE. Appendix D: PuTTY hac ing guide -------------------------------
Regrettably we don't have time to answer them all in person. If you mail us a compliment and don't receive a reply, _please_ don't thin we've ignored you. We did receive it and we were happy about it; we just didn't have time to tell you so personally.
This appendix lists a selection of the design principles applying to the PuTTY source code. If you are planning to send code contributions, you should read this first. D.1 Cross-OS portability Despite Windows being its main area of fame, PuTTY is no longer a Windows-only application suite. It has a wor ing Unix port; a Mac port is in progress; more ports may or may not happen at a later date. Therefore, embedding Windows-specific code in core modules such as ssh.c is not acceptable. We went to great lengths to _remove_ all the Windows-specific stuff from our core modules, and to shift it out into Windows-specific modules. Adding large amounts of Windowsspecific stuff in parts of the code that should be portable is almost guaranteed to ma e us reject a contribution. The PuTTY source base is divided into platform-specific modules and platform-generic modules. The Unix-specific modules are all in the `unix' subdirectory; the Mac-specific modules are in the `mac' subdirectory; the Windows-specific modules are in the `windows' subdirectory. All the modules in the main source directory - notably _all_ of the code for the various bac ends - are platform-generic. We want to eep them that way. This also means you should stic to what you are guaranteed by ANSI/ISO C (that is, the original C89/C90 standard, not C99). Try not to ma e assumptions about the precise size of basic types such as `int' and `long int'; don't use pointer casts to do endiannessdependent operations, and so on. (There are one or two aspects of ANSI C portability which we _don't_ care about. In particular, we expect PuTTY to be compiled on 32bit architectures _or bigger_; so it's safe to assume that `int' is at least 32 bits wide, not just the 16 you are guaranteed by ANSI C. Similarly, we assume that the execution character encoding is a superset of the printable characters of ASCII, though we don't assume the numeric values of control characters, particularly '\n' and '\r'.) D.2 Multiple bac ends treated equally PuTTY is not an SSH client with some other stuff tac ed on the side. PuTTY is a generic, multiple-bac end, remote VT-terminal client which happens to support one bac end which is larger, more popular and more useful than the rest. Any extra feature which can possibly be general across all bac ends should be so: localising features unnecessarily into the SSH bac end is a design error. (For example, we had several code submissions for proxy support which wor ed by hac ing ssh.c. Clearly this is completely wrong: the networ .h abstraction is the place to put it, so that it will apply to all bac ends equally, and indeed we eventually put it there after another contributor sent a better patch.) The rest of PuTTY should try to avoid nowing anything about specific bac ends if at all possible. To support a feature which is only available in one networ protocol, for example, the bac end
interface should be extended in a general manner such that _any_ bac end which is able to provide that feature can do so. If it so happens that only one bac end actually does, that's just the way it is, but it shouldn't be relied upon by any code. D.3 Multiple sessions per process on some platforms Some ports of PuTTY - notably the in-progress Mac port - are constrained by the operating system to run as a single process potentially managing multiple sessions. Therefore, the platform-independent parts of PuTTY never use global variables to store per-session data. The global variables that do exist are tolerated because they are not specific to a particular login session: `flags' defines properties that are expected to apply equally to _all_ the sessions run by a single PuTTY process, the random number state in sshrand.c and the timer list in timing.c serve all sessions equally, and so on. But most data is specific to a particular networ session, and is therefore stored in dynamically allocated data structures, and pointers to these structures are passed around between functions. Platform-specific code can reverse this decision if it li es. The Windows code, for historical reasons, stores most of its data as global variables. That's OK, because _on Windows_ we now there is only one session per PuTTY process, so it's safe to do that. But changes to the platform-independent code should avoid introducing global variables, unless they are genuinely cross-session. D.4 C, not C++ PuTTY is written entirely in C, not in C++. We have made _some_ effort to ma e it easy to compile our code using a C++ compiler: notably, our `snew', `snewn' and `sresize' macros explicitly cast the return values of malloc and realloc to the target type. (This has type chec ing advantages even in C: it means you never accidentally allocate the wrong size piece of memory for the pointer type you're assigning it to. C++ friendliness is really a side benefit.) We want PuTTY to continue being pure C, at least in the platformindependent parts and the currently existing ports. Patches which switch the Ma efiles to compile it as C++ and start using classes will not be accepted. Also, in particular, we disapprove of // comments, at least for the moment. (Perhaps once C99 becomes genuinely widespread we might be more lenient.) The one exception: a port to a new platform may use languages other than C if they are necessary to code on that platform. If your favourite PDA has a GUI with a C++ API, then there's no way you can do a port of PuTTY without using C++, so go ahead and use it. But eep the C++ restricted to that platform's subdirectory; if your changes force the Unix or Windows ports to be compiled as C++, they will be unacceptable to us. D.5 Security-conscious coding PuTTY is a networ application and a security application. Assume your code will end up being fed deliberately malicious data by
attac ers, and try to code in a way that ma es it unli ely to be a security ris . In particular, try not to use fixed-size buffers for variable-size data such as strings received from the networ (or even the user). We provide functions such as dupcat and dupprintf, which dynamically allocate buffers of the right size for the string they construct. Use these wherever possible. D.6 Independence of specific compiler Windows PuTTY can currently be compiled with any of four Windows compilers: MS Visual C, Borland's freely downloadable C compiler, the Cygwin / mingw32 GNU tools, and lcc-win32. This is a really useful property of PuTTY, because it means people who want to contribute to the coding don't depend on having a specific compiler; so they don't have to for out money for MSVC if they don't already have it, but on the other hand if they _do_ have it they also don't have to spend effort installing gcc alongside it. They can use whichever compiler they happen to have available, or install whichever is cheapest and easiest if they don't have one. Therefore, we don't want PuTTY to start depending on which compiler you're using. Using GNU extensions to the C language, for example, would ruin this useful property (not that anyone's ever tried it!); and more realistically, depending on an MS-specific library function supplied by the MSVC C library (_snprintf, for example) is a mista e, because that function won't be available under the other compilers. Any function supplied in an official Windows DLL as part of the Windows API is fine, and anything defined in the C library standard is also fine, because those should be available irrespective of compilation environment. But things in between, available as non-standard library and language extensions in only one compiler, are disallowed. (_snprintf in particular should be unnecessary, since we provide dupprintf; see section D.5.) Compiler independence should apply on all platforms, of course, not just on Windows. D.7 Small code size PuTTY is tiny, compared to many other Windows applications. And it's easy to install: it depends on no DLLs, no other applications, no service pac s or system upgrades. It's just one executable. You install that executable wherever you want to, and run it. We want to eep both these properties - the small size, and the ease of installation - if at all possible. So code contributions that depend critically on external DLLs, or that add a huge amount to the code size for a feature which is only useful to a small minority of users, are li ely to be thrown out immediately. We do vaguely intend to introduce a DLL plugin interface for PuTTY, whereby seriously large extra features can be implemented in plugin modules. The important thing, though, is that those DLLs will be _optional_; if PuTTY can't find them on startup, it should run perfectly happily and just won't provide those particular features.
A full installation of PuTTY might one day contain ten or twenty little DLL plugins, which would cut down a little on the ease of installation - but if you really needed ease of installation you _could_ still just install the one PuTTY binary, or just the DLLs you really needed, and it would still wor fine. Depending on _external_ DLLs is something we'd li e to avoid if at all possible (though for some purposes, such as complex SSH authentication mechanisms, it may be unavoidable). If it can't be avoided, the important thing is to follow the same principle of graceful degradation: if a DLL can't be found, then PuTTY should run happily and just not supply the feature that depended on it. D.8 Single-threaded code PuTTY and its supporting tools, or at least the vast majority of them, run in only one OS thread. This means that if you're devising some piece of internal mechanism, there's no need to use loc s to ma e sure it doesn't get called by two threads at once. The only way code can be called re-entrantly is by recursion. That said, most of Windows PuTTY's networ handling is triggered off Windows messages requested by WSAAsyncSelect(), so if you call MessageBox() deep within some networ event handling code you should be aware that you might be re-entered if a networ event comes in and is passed on to our window procedure by the MessageBox() message loop. Also, the front ends (in particular Windows Plin ) can use multiple threads if they li e. However, Windows Plin eeps _very_ tight control of its auxiliary threads, and uses them pretty much exclusively as a form of select(). Pretty much all the code outside windows/winplin .c is _only_ ever called from the one primary thread; the others just loop round bloc ing on file handles and send messages to the main thread when some real wor needs doing. This is not considered a portability hazard because that bit of windows/winplin .c will need rewriting on other platforms in any case. One important consequence of this: PuTTY has only one thread in which to do everything. That `everything' may include managing more than one login session (section D.3), managing multiple data channels within an SSH session, responding to GUI events even when nothing is happening on the networ , and responding to networ requests from the server (such as repeat ey exchange) even when the program is dealing with complex user interaction such as the reconfiguration dialog box. This means that _almost none_ of the PuTTY code can safely bloc . D.9 Keystro es sent to the server wherever possible In almost all cases, PuTTY sends eystro es to the server. Even weird eystro es that you thin should be hot eys controlling PuTTY. Even Alt-F4 or Alt-Space, for example. If a eystro e has a well-defined escape sequence that it could usefully be sending to the server, then it should do so, or at the very least it should be configurably able to do so.
To unconditionally turn a ey combination into a hot ey to control PuTTY is almost always a design error. If a hot ey is really truly required, then try to find a ey combination for it which _isn't_ already used in existing PuTTYs (either it sends nothing to the server, or it sends the same thing as some other combination). Even then, be prepared for the possibility that one day that ey combination might end up being needed to send something to the server - so ma e sure that there's an alternative way to invo e whatever PuTTY feature it controls. D.10 640x480 friendliness in configuration panels There's a reason we have lots of tiny configuration panels instead of a few huge ones, and that reason is that not everyone has a 1600x1200 des top. 640x480 is still a viable resolution for running Windows (and indeed it's still the default if you start up in safe mode), so it's still a resolution we care about. Accordingly, the PuTTY configuration box, and the PuTTYgen control window, are deliberately ept just small enough to fit comfortably on a 640x480 display. If you're adding controls to either of these boxes and you find yourself wanting to increase the size of the whole box, _don't_. Split it into more panels instead. D.11 Automatically generated Ma efiles PuTTY is intended to compile on multiple platforms, and with multiple compilers. It would be horrifying to try to maintain a single Ma efile which handled all possible situations, and just as painful to try to directly maintain a set of matching Ma efiles for each different compilation environment. Therefore, we have moved the problem up by one level. In the PuTTY source archive is a file called `Recipe', which lists which source files combine to produce which binaries; and there is also a script called m files.pl, which reads `Recipe' and writes out the real Ma efiles. (The script also reads all the source files and analyses their dependencies on header files, so we get an extra benefit from doing it this way, which is that we can supply correct dependency information even in environments where it's difficult to set up an automated `ma e depend' phase.) You should _never_ edit any of the PuTTY Ma efiles directly. They are not stored in our source repository at all. They are automatically generated by m files.pl from the file `Recipe'. If you need to add a new object file to a particular binary, the right thing to do is to edit `Recipe' and re-run m files.pl. This will cause the new object file to be added in every tool that requires it, on every platform where it matters, in every Ma efile to which it is relevant, _and_ to get all the dependency data right. If you send us a patch that modifies one of the Ma efiles, you just waste our time, because we will have to convert it into a change to `Recipe'. If you send us a patch that modifies _all_ of the Ma efiles, you will have wasted a lot of _your_ time as well! (There is a comment at the top of every Ma efile in the PuTTY source archive saying this, but many people don't seem to read it, so it's worth repeating here.)
D.12 Coroutines in ssh.c Large parts of the code in ssh.c are structured using a set of macros that implement (something close to) Donald Knuth's `coroutines' concept in C. Essentially, the purpose of these macros are to arrange that a function can call crReturn() to return to its caller, and the next time it is called control will resume from just after that crReturn statement. This means that any local (automatic) variables declared in such a function will be corrupted every time you call crReturn. If you need a variable to persist for longer than that, you _must_ ma e it a field in one of the persistent state structures: either the local state structures `s' or `st' in each function, or the bac end-wide structure `ssh'. See `http://www.chiar .greenend.org.u /~sgtatham/coroutines.html' for a more in-depth discussion of what these macros are for and how they wor . D.13 Single compilation of each source file The PuTTY build system for any given platform wor s on the following very simple model: - Each source file is compiled precisely once, to produce a single object file. - Each binary is created by lin ing together some combination of those object files. Therefore, if you need to introduce functionality to a particular module which is only available in some of the tool binaries (for example, a cryptographic proxy authentication mechanism which needs to be left out of PuTTYtel to maintain its usability in cryptohostile jurisdictions), the _wrong_ way to do it is by adding #ifdefs in (say) proxy.c. This would require separate compilation of proxy.c for PuTTY and PuTTYtel, which means that the entire Ma efile-generation architecture (see section D.11) would have to be significantly redesigned. Unless you are prepared to do that redesign yourself, _and_ guarantee that it will still port to any future platforms we might decide to run on, you should not attempt this! The _right_ way to introduce a feature li e this is to put the new code in a separate source file, and (if necessary) introduce a second new source file defining the same set of functions, but defining them as stubs which don't provide the feature. Then the module whose behaviour needs to vary (proxy.c in this example) can call the functions defined in these two modules, and it will either provide the new feature or not provide it according to which of your new modules it is lin ed with. Of is in to course, object files are never shared _between_ platforms; so it allowable to use #ifdef to select between platforms. This happens puttyps.h (choosing which of the platform-specific include files use), and also in misc.c (the Windows-specific `Minefield' memory
diagnostic system). It should be used sparingly, though, if at all. D.14 Do as we say, not as we do The current PuTTY code probably does not conform strictly to _all_ of the principles listed above. There may be the occasional SSHspecific piece of code in what should be a bac end-independent module, or the occasional dependence on a non-standard X library function under Unix. This should not be ta en as a licence to go ahead and violate the rules. Where we violate them ourselves, we're not happy about it, and we would welcome patches that fix any existing problems. Please try to help us ma e our code better, not worse! Appendix E: PuTTY download eys and signatures ---------------------------------------------We create PGP signatures for all the PuTTY files distributed from our web site, so that users can be confident that the files have not been tampered with. Here we identify our public eys, and explain our signature policy so you can have an accurate idea of what each signature guarantees. This description is provided as both a web page on the PuTTY site, and an appendix in the PuTTY manual. As of release 0.58, all of the PuTTY executables contain fingerprint material (usually accessed via the `-pgpfp' command-line option), such that if you have an executable you trust, you can use it to establish a trust path, for instance to a newer version downloaded from the Internet. (Note that none of the eys, signatures, etc mentioned here have anything to do with eys used with SSH - they are purely for verifying the origin of files distributed by the PuTTY team.) E.1 Public eys We supply two complete sets of eys. We supply a set of RSA eys, compatible with both GnuPG and PGP2, and also a set of DSA eys compatible with GnuPG.
- A Development Snapshots ey, used to sign the nightly builds. - A Releases ey, used to sign actual releases.
Master Key: 1024-bit; fingerprint: 8F 15 97 DA 25 30 AB 0D 88 D1 92 54 11 CF 0C 4C
Master Key: 1024-bit; fingerprint:
- DSA: Master Key, Release ey, Snapshot
- RSA: Master Key, Release ey, Snapshot
Therefore, we have six public
eys in total: ey
ey
- A Master Key. The Master Key is used to sign the other two and they sign it in return.
In each format, we have three
eys:
eys,
313C 3E76 4B74 C2C5 F2AE 83A8 4F5E 6DF5 6A93 B34E E.2 Security details The various eys have various different security levels. This section explains what those security levels are, and how far you can expect to trust each ey.
These eys are stored _without passphrases_. This is necessary, because the snapshots are generated every night without human intervention, so nobody would be able to type a passphrase. The actual snapshots are built on a team member's home Windows box. The eys themselves are stored on an independently run Unix box (the same one that hosts our Subversion repository). After being built, the binaries are uploaded to this Unix box and then signed automatically. Therefore, a signature from one of the Development Snapshots eys _DOES_ protect you against: - People tampering with the PuTTY binaries between the PuTTY web site and you. But it _DOES NOT_ protect you against: - People tampering with the binaries before they are uploaded to the independent Unix box. - The sysadmin of the independent Unix box using his root privilege to steal the private eys and abuse them, or tampering with the binaries before they are signed. - Somebody getting root on the Unix box. Of course, we don't believe any of those things is very li ely. We now our sysadmin personally and trust him (both to be competent and to be non-malicious), and we ta e all reasonable precautions to guard the build machine. But when you see a signature, you should always be certain of precisely what it guarantees and precisely what it does not. E.2.2 The Releases eys The Release eys have passphrases and we can be more careful about how we use them. The Release eys are ept safe on the developers' own local machines, and only used to sign releases that have been built by hand. A signature from a Release ey protects you from almost any plausible attac . (Some of the developers' machines have cable modem connections and might in theory be crac able, but of course the private eys are still encrypted, so the crac would have to go unnoticed for long enough to steal a passphrase.) E.2.3 The Master Keys
E.2.1 The Development Snapshots
eys
The Master Keys sign almost nothing. Their purpose is to bind the other eys together and certify that they are all owned by the same people and part of the same integrated setup. The only signatures produced by the Master Keys, _ever_, should be the signatures on the other eys. We intend to arrange for the Master Keys to sign each other, to certify that the DSA eys and RSA eys are part of the same setup. We have not yet got round to this at the time of writing. We have collected a few third-party signatures on the Master Keys, in order to increase the chances that you can find a suitable trust path to them. We intend to collect more. (Note that the eys on the eyservers appear to have also collected some signatures from people who haven't performed any verification of the Master Keys.) We have uploaded our various eys to public eyservers, so that even if you don't now any of the people who have signed our eys, you can still be reasonably confident that an attac er would find it hard to substitute fa e eys on all the public eyservers at once. Appendix F: SSH-2 names specified for PuTTY ------------------------------------------There are various parts of the SSH-2 protocol where things are specified using a textual name. Names ending in @putty.projects.tartarus.org are reserved for allocation by the PuTTY team. Allocated names are documented here. F.1 Connection protocol channel request names These names can be sent in a SSH_MSG_CHANNEL_REQUEST message. simple@putty.projects.tartarus.org This is sent by a client to announce that it will not have more than one channel open at a time in the current connection (that one being the one the request is sent on). The intention is that the server, nowing this, can set the window on that one channel to something very large, and leave flow control to TCP. There is no message-specific data. winadj@putty.projects.tartarus.org PuTTY sends this request along with some SSH_MSG_CHANNEL_WINDOW_ADJUST messages as part of its windowsize tuning. It can be sent on any type of channel. There is no message-specific data. Servers MUST treat it as an unrecognised request and respond with SSH_MSG_CHANNEL_FAILURE. F.2 Key exchange method names rsa-sha1-draft-00@putty.projects.tartarus.org rsa-sha256-draft-00@putty.projects.tartarus.org rsa1024-sha1-draft-01@putty.projects.tartarus.org rsa1024-sha256-draft-01@putty.projects.tartarus.org
rsa2048-sha256-draft-01@putty.projects.tartarus.org rsa1024-sha1-draft-02@putty.projects.tartarus.org rsa2048-sha512-draft-02@putty.projects.tartarus.org rsa1024-sha1-draft-03@putty.projects.tartarus.org rsa2048-sha256-draft-03@putty.projects.tartarus.org rsa1024-sha1-draft-04@putty.projects.tartarus.org rsa2048-sha256-draft-04@putty.projects.tartarus.org These appeared in various drafts of what eventually became RFC 4432. They have been superseded by rsa1024-sha1 and rsa2048sha256. F.3 Encryption algorithm names arcfour128-draft-00@putty.projects.tartarus.org arcfour256-draft-00@putty.projects.tartarus.org These were used in drafts of what eventually became RFC 4345. They have been superseded by arcfour128 and arcfour256. [PuTTY release 0.62]
Das könnte Ihnen auch gefallen
- Shoe Dog: A Memoir by the Creator of NikeVon EverandShoe Dog: A Memoir by the Creator of NikeBewertung: 4.5 von 5 Sternen4.5/5 (537)
- Grit: The Power of Passion and PerseveranceVon EverandGrit: The Power of Passion and PerseveranceBewertung: 4 von 5 Sternen4/5 (587)
- Hidden Figures: The American Dream and the Untold Story of the Black Women Mathematicians Who Helped Win the Space RaceVon EverandHidden Figures: The American Dream and the Untold Story of the Black Women Mathematicians Who Helped Win the Space RaceBewertung: 4 von 5 Sternen4/5 (894)
- The Yellow House: A Memoir (2019 National Book Award Winner)Von EverandThe Yellow House: A Memoir (2019 National Book Award Winner)Bewertung: 4 von 5 Sternen4/5 (98)
- The Little Book of Hygge: Danish Secrets to Happy LivingVon EverandThe Little Book of Hygge: Danish Secrets to Happy LivingBewertung: 3.5 von 5 Sternen3.5/5 (399)
- On Fire: The (Burning) Case for a Green New DealVon EverandOn Fire: The (Burning) Case for a Green New DealBewertung: 4 von 5 Sternen4/5 (73)
- The Subtle Art of Not Giving a F*ck: A Counterintuitive Approach to Living a Good LifeVon EverandThe Subtle Art of Not Giving a F*ck: A Counterintuitive Approach to Living a Good LifeBewertung: 4 von 5 Sternen4/5 (5794)
- Never Split the Difference: Negotiating As If Your Life Depended On ItVon EverandNever Split the Difference: Negotiating As If Your Life Depended On ItBewertung: 4.5 von 5 Sternen4.5/5 (838)
- Elon Musk: Tesla, SpaceX, and the Quest for a Fantastic FutureVon EverandElon Musk: Tesla, SpaceX, and the Quest for a Fantastic FutureBewertung: 4.5 von 5 Sternen4.5/5 (474)
- A Heartbreaking Work Of Staggering Genius: A Memoir Based on a True StoryVon EverandA Heartbreaking Work Of Staggering Genius: A Memoir Based on a True StoryBewertung: 3.5 von 5 Sternen3.5/5 (231)
- The Emperor of All Maladies: A Biography of CancerVon EverandThe Emperor of All Maladies: A Biography of CancerBewertung: 4.5 von 5 Sternen4.5/5 (271)
- The Gifts of Imperfection: Let Go of Who You Think You're Supposed to Be and Embrace Who You AreVon EverandThe Gifts of Imperfection: Let Go of Who You Think You're Supposed to Be and Embrace Who You AreBewertung: 4 von 5 Sternen4/5 (1090)
- The World Is Flat 3.0: A Brief History of the Twenty-first CenturyVon EverandThe World Is Flat 3.0: A Brief History of the Twenty-first CenturyBewertung: 3.5 von 5 Sternen3.5/5 (2219)
- Team of Rivals: The Political Genius of Abraham LincolnVon EverandTeam of Rivals: The Political Genius of Abraham LincolnBewertung: 4.5 von 5 Sternen4.5/5 (234)
- The Hard Thing About Hard Things: Building a Business When There Are No Easy AnswersVon EverandThe Hard Thing About Hard Things: Building a Business When There Are No Easy AnswersBewertung: 4.5 von 5 Sternen4.5/5 (344)
- Devil in the Grove: Thurgood Marshall, the Groveland Boys, and the Dawn of a New AmericaVon EverandDevil in the Grove: Thurgood Marshall, the Groveland Boys, and the Dawn of a New AmericaBewertung: 4.5 von 5 Sternen4.5/5 (265)
- The Unwinding: An Inner History of the New AmericaVon EverandThe Unwinding: An Inner History of the New AmericaBewertung: 4 von 5 Sternen4/5 (45)
- The Sympathizer: A Novel (Pulitzer Prize for Fiction)Von EverandThe Sympathizer: A Novel (Pulitzer Prize for Fiction)Bewertung: 4.5 von 5 Sternen4.5/5 (119)
- Her Body and Other Parties: StoriesVon EverandHer Body and Other Parties: StoriesBewertung: 4 von 5 Sternen4/5 (821)
- LTSP Detail TutorialDokument10 SeitenLTSP Detail TutorialansaarNoch keine Bewertungen
- Pexpect: The Power of TCL's Expect in PythonDokument143 SeitenPexpect: The Power of TCL's Expect in Pythonswarup86Noch keine Bewertungen
- ES40E/ES41E Series IP Positioning System: Product SpecificationDokument4 SeitenES40E/ES41E Series IP Positioning System: Product SpecificationHamid AbdNoch keine Bewertungen
- SNMP Configuration for Device MonitoringDokument6 SeitenSNMP Configuration for Device MonitoringManmohan GuptaNoch keine Bewertungen
- VLSI Lab Access User ManualDokument19 SeitenVLSI Lab Access User Manualketchrajath24Noch keine Bewertungen
- Detect Intruders with IDSDokument11 SeitenDetect Intruders with IDSShem KiprutoNoch keine Bewertungen
- CW Vcs Plug-In For CvsDokument100 SeitenCW Vcs Plug-In For CvsMachhi GaunaNoch keine Bewertungen
- Iplex Version 5.0 CLI ReferenceDokument80 SeitenIplex Version 5.0 CLI ReferenceAlexander PischulinNoch keine Bewertungen
- Student Assessment GuideDokument72 SeitenStudent Assessment GuideDavi MoraesNoch keine Bewertungen
- G8124-E Ag 8-3 PDFDokument526 SeitenG8124-E Ag 8-3 PDFGino AnticonaNoch keine Bewertungen
- HeidiSQL HelpDokument23 SeitenHeidiSQL HelpmauhibNoch keine Bewertungen
- How To Configure PfSenseDokument15 SeitenHow To Configure PfSenseAung Kyaw Thu100% (1)
- 10.2.6 Packet Tracer - Use LLDP To Map A NetworkDokument5 Seiten10.2.6 Packet Tracer - Use LLDP To Map A NetworkNathanNoch keine Bewertungen
- Chapter 2 - Configuring A Network Operating SystemDokument59 SeitenChapter 2 - Configuring A Network Operating System000den000Noch keine Bewertungen
- PoT WebSphere 08 4 060 12-Workbook PDFDokument160 SeitenPoT WebSphere 08 4 060 12-Workbook PDFDARWIN LUQUENoch keine Bewertungen
- Hadoop 2.6 Installing On Ubuntu 14.04 (Single-Node Cluster) STEP:1Dokument13 SeitenHadoop 2.6 Installing On Ubuntu 14.04 (Single-Node Cluster) STEP:1Pushpavalli MohanNoch keine Bewertungen
- AVI LTE 9115 Datasheet 1.5 - A4Dokument2 SeitenAVI LTE 9115 Datasheet 1.5 - A4Francisco Romano100% (1)
- Upgrading PowerConnect Switches From Version 2.x.x.x or 3.x.x.x or 4.x.x.x To 5.0.1.3 FirmwareDokument25 SeitenUpgrading PowerConnect Switches From Version 2.x.x.x or 3.x.x.x or 4.x.x.x To 5.0.1.3 FirmwareronyymelloNoch keine Bewertungen
- BR Converged InstallDokument11 SeitenBR Converged InstallkarthickNoch keine Bewertungen
- 6.5.1.1 Lab - Securing Layer 2 SwitchesDokument29 Seiten6.5.1.1 Lab - Securing Layer 2 Switchesxmaryta0% (2)
- IPCAgility SecurityWhitePaper v32Dokument22 SeitenIPCAgility SecurityWhitePaper v32HatemNoch keine Bewertungen
- SJ-20141014101219-001-ZTE UniPOS NetMAX GSM (V14.20) User Manual - 596179Dokument185 SeitenSJ-20141014101219-001-ZTE UniPOS NetMAX GSM (V14.20) User Manual - 596179Ng Thian BoonNoch keine Bewertungen
- Hadoop Installation On Ubuntu Easy WayDokument3 SeitenHadoop Installation On Ubuntu Easy WayVoid UpdatesNoch keine Bewertungen
- Mindtouch Deki User ManualDokument38 SeitenMindtouch Deki User ManualMark CRavenNoch keine Bewertungen
- Mastering Kali Linux For Advanced Penetration Testing Sample ChapterDokument37 SeitenMastering Kali Linux For Advanced Penetration Testing Sample ChapterPackt Publishing100% (1)
- Linux Cheat SheetDokument1 SeiteLinux Cheat SheetPaulo GPNoch keine Bewertungen
- Host your PHP Application on AWS with XAMPP and BitnamiDokument26 SeitenHost your PHP Application on AWS with XAMPP and BitnamiFarhanNoch keine Bewertungen
- Ansible For Aws SampleDokument106 SeitenAnsible For Aws SamplewalkertraylorNoch keine Bewertungen
- Cheat PDFDokument295 SeitenCheat PDFVapeNoch keine Bewertungen
- HUAWEI SMC2.0 V500R002C00 Configuration Guide PDFDokument191 SeitenHUAWEI SMC2.0 V500R002C00 Configuration Guide PDFsilvio valdes100% (1)