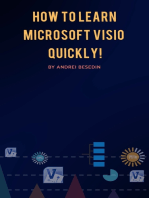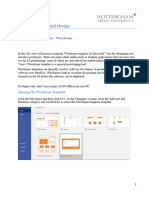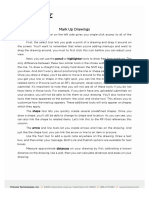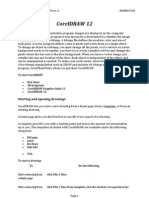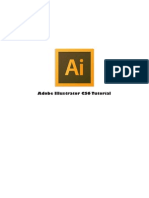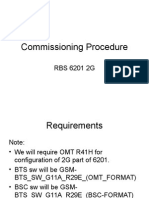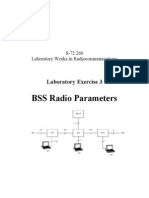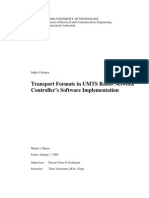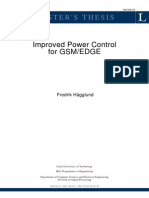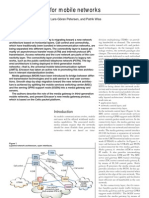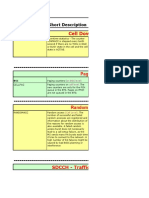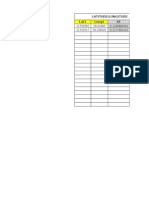Beruflich Dokumente
Kultur Dokumente
Visio Tutorial
Hochgeladen von
Shalua YonahOriginalbeschreibung:
Copyright
Verfügbare Formate
Dieses Dokument teilen
Dokument teilen oder einbetten
Stufen Sie dieses Dokument als nützlich ein?
Sind diese Inhalte unangemessen?
Dieses Dokument meldenCopyright:
Verfügbare Formate
Visio Tutorial
Hochgeladen von
Shalua YonahCopyright:
Verfügbare Formate
Visio comes with a great tutorial. Go through the tutorial.
It does not take long ( It should take under an hour) and it will get you started using Visio in no time. To get to the tutorial click on Help then on Microsoft Visio Help and then on Getting Started. I will try to summarize some of the key points and tell you some of the problems I ran into. Visio can be used to draw the following diagrams: Entity-Relationship Flow charts Data flow diagrams Organization charts Gantt charts Pert charts Network Diagrams Office Layouts We will only be drawing E-R diagrams, but feel free to explore the other areas as well. The basic drawing object in a Visio drawing is the shape. Shapes are grouped together in stencils. Stencils are designated by the type of drawing that will work best, for example there is a flowchart stencil for flow diagramming. In addition there are drawing tools that you can use to create basic objects like lines and boxes. There are also styles that allow you to produce special effects to your diagram. Styles include color, fill pattern, and line properties. Each new file is based on a template. A template provides a starting point for your drawing. When you open Visio, you can choose a category. From within the category, choose the template that best meets your needs. A new window will open. Usually the left side of the screen will contain one or more stencils. Each stencil has Master shapes which you can choose to include in your drawing. The right hand side of the window will have the work area. Above these two panes, you will see the familiar Microsoft Toolbars and Menus.
You can choose to use the Block Diagram and the Basic Diagram to draw your E-R diagrams, but since there is a special stencil for Database Models, we will look at that first. Start by clicking on File, New, Database, Database Model Diagram.
Here is what your screen will look like at this point:
Here are the steps use to create the diagram above: 1. Add shapes by either dragging shapes from the stencil or using the drawing tools 2. Click on the view menu, click on zoom and choose one of the magnification sizes in order to get a clearer picture. 3. Move and resize the shapes as necessary. This is a selection handle and it is used to resize a shape 4. Add Text To add text associated to a shape - double click the shape To add independent test click the text tool icon diagram to place the text. and click where on the
To rotate the text Click on on the tool bar, and click on the Text Block Tool. A block will come up around your text (with green handles and you can drag the box around to rotate the text).
Your screen now looks like this:
To change to Crows Foot notation:
(This option only exits in the Database Model Diagram) Click on the Database Menu Item Click on Options Click on Document Click on Relationship and on the Crows feet option Here is your final diagram:
You can also use the flowchart symbols to create the E-R diagram:
Use the to connect two shapes. Do not use the line tool since the connection will not automatically reroute. Place the Connector tool over a connection point on one of the shapes you want to connect.
The Connector tool highlights the connection point with a red box . This visual cue tells you that a connection can be made from that point. Drag the Connector tool from the connection point on the first shape to a connection point on the second shape. The connector endpoints turn red when the shapes are connected. This is an important visual cue. You can drag the green handles to try and reposition the connections to go in the desired direction.
When you place the original connection tool on one of the blue crosses, it will turn red Format Shapes Some Microsoft Visio shapes have control handles that you can use to change the appearance of a shape. Every control handle does something different; just drag it to see what it does. Here are some useful points: To select more than one shape at a time, use shift-click to select the other shape. You can select a whole section of the diagram by starting in a blank area and dragging around the shapes you want to work with. You can zoom in on an area by using control-shift. You can zoom out by using control-w.
Das könnte Ihnen auch gefallen
- A Beginner's Guide To Visio 2010: Create A Simple FlowchartDokument7 SeitenA Beginner's Guide To Visio 2010: Create A Simple FlowchartlokikdandekarNoch keine Bewertungen
- Starting The Visio ProgramDokument11 SeitenStarting The Visio ProgramHabtamu Hailemariam AsfawNoch keine Bewertungen
- Beginner Tutorial For VisioDokument7 SeitenBeginner Tutorial For VisioChintha KaluarachchiNoch keine Bewertungen
- Microsoft Visio 2003Dokument10 SeitenMicrosoft Visio 2003tapera_mangeziNoch keine Bewertungen
- Create Killer Diagrams with Microsoft Visio 2007Dokument38 SeitenCreate Killer Diagrams with Microsoft Visio 2007serjani100% (2)
- How to Make Flowcharts in Word, Excel & PowerPointDokument10 SeitenHow to Make Flowcharts in Word, Excel & PowerPointArunsounder VenkatramanNoch keine Bewertungen
- A Short Tutorial On Using Visio 2010 For Entity-Relationship DiagramsDokument10 SeitenA Short Tutorial On Using Visio 2010 For Entity-Relationship DiagramskaiginNoch keine Bewertungen
- Microsoft Visio 2010: Visio Tutorial Conceptual Web Site DiagramDokument11 SeitenMicrosoft Visio 2010: Visio Tutorial Conceptual Web Site DiagramGCFNoch keine Bewertungen
- Drawing Sketches For Solid Models: Learning ObjectivesDokument38 SeitenDrawing Sketches For Solid Models: Learning ObjectivesthehendrixNoch keine Bewertungen
- How To Create A Fantastic Flowchart (With Pictures)Dokument9 SeitenHow To Create A Fantastic Flowchart (With Pictures)Nazim Uddin MahmudNoch keine Bewertungen
- Drafting FundamentalsDokument828 SeitenDrafting FundamentalsArun KumarNoch keine Bewertungen
- Lab09-UI PrototypingDokument4 SeitenLab09-UI PrototypingSharanka LogendiranNoch keine Bewertungen
- Creating A Use Case Diagram in Rational RoseDokument2 SeitenCreating A Use Case Diagram in Rational RoseRaguramrecNoch keine Bewertungen
- Introduction To Revit ArchitectureDokument99 SeitenIntroduction To Revit ArchitectureOgunwusi Olubodun Samuel100% (1)
- Manage Markups on Drawings with Procore's Markup ToolsDokument3 SeitenManage Markups on Drawings with Procore's Markup ToolsNavneet SinghNoch keine Bewertungen
- LOffice 14Dokument15 SeitenLOffice 14Neuer FamilyNoch keine Bewertungen
- Creating Graphics For A Full Screen PDF Presentation in Coreldraw® Graphics Suite X3Dokument10 SeitenCreating Graphics For A Full Screen PDF Presentation in Coreldraw® Graphics Suite X3mitaraneNoch keine Bewertungen
- PS Software - Ms WordDokument31 SeitenPS Software - Ms WordBuddhi Oshani BasnayakaNoch keine Bewertungen
- Microsoft Equation Editor 3Dokument5 SeitenMicrosoft Equation Editor 3Anonymous eDmTnqqy8wNoch keine Bewertungen
- Adobe Illustrator CC Beginner's GuideDokument11 SeitenAdobe Illustrator CC Beginner's GuideErik WijayaNoch keine Bewertungen
- Corel Draw 12Dokument50 SeitenCorel Draw 12Nzegwu AmaechiNoch keine Bewertungen
- Microsoft Office Visio 2007 Training: Get To Know VisioDokument40 SeitenMicrosoft Office Visio 2007 Training: Get To Know VisioSyed Mujtaba Ali BukhariNoch keine Bewertungen
- Fusion 360 FundamentalsDokument10 SeitenFusion 360 FundamentalsHossein NajafzadehNoch keine Bewertungen
- Drawing Sketches For Solid Models: Learning ObjectivesDokument38 SeitenDrawing Sketches For Solid Models: Learning ObjectivesjayctaNoch keine Bewertungen
- Microsoft Publisher 2003 TutorialDokument89 SeitenMicrosoft Publisher 2003 Tutorialhugoboss89Noch keine Bewertungen
- Turning Multiple Charts Into A PDF or Word Document: Photo Printing WizardDokument6 SeitenTurning Multiple Charts Into A PDF or Word Document: Photo Printing WizardRoberto CastilloNoch keine Bewertungen
- How To Make Flowchart With Ms. VisioDokument11 SeitenHow To Make Flowchart With Ms. VisioWinando VallianNoch keine Bewertungen
- Aula 02 - E - Basic Solid Edge V20 Tutorial - Part 01Dokument18 SeitenAula 02 - E - Basic Solid Edge V20 Tutorial - Part 01Ernesto D. Aguirre0% (1)
- 3dtotal's Geo2d - Creating A Digital Painting From A 3d Starting PointDokument65 Seiten3dtotal's Geo2d - Creating A Digital Painting From A 3d Starting PointSome oneNoch keine Bewertungen
- Introduction to Solidworks 2016Dokument4 SeitenIntroduction to Solidworks 2016Manuel SanchezNoch keine Bewertungen
- Corel Draw TutorialDokument29 SeitenCorel Draw TutorialOpia AnthonyNoch keine Bewertungen
- 2D TutorialDokument21 Seiten2D Tutorialtoky-topoNoch keine Bewertungen
- Corel Draw Tips 4 SCRIBDDokument13 SeitenCorel Draw Tips 4 SCRIBDrenovpNoch keine Bewertungen
- Sketching With Solidworks: Implementation GuideDokument9 SeitenSketching With Solidworks: Implementation GuideRodolfo AlluinNoch keine Bewertungen
- Corel Draw 11 - A Vector-Based Drawing Program for Creating Professional ArtworkDokument14 SeitenCorel Draw 11 - A Vector-Based Drawing Program for Creating Professional ArtworkVijay100% (1)
- Tutorial Illustrator Cs6Dokument19 SeitenTutorial Illustrator Cs6Berta Monfort100% (6)
- Solidworks Drawing TutorialDokument4 SeitenSolidworks Drawing TutorialMarco Alonzo Rodriguez MallquiNoch keine Bewertungen
- How To Hide or Display The Microsoft Office RibbonDokument5 SeitenHow To Hide or Display The Microsoft Office RibbonSaheel DhariwalNoch keine Bewertungen
- Visio UML 2.5 Tips PDFDokument6 SeitenVisio UML 2.5 Tips PDFKritika Tina GuptaNoch keine Bewertungen
- Assignment On MS-Word: Create A Folder of Your College Id and Save It To CDokument16 SeitenAssignment On MS-Word: Create A Folder of Your College Id and Save It To CHimanshu AcharyaNoch keine Bewertungen
- Creating A Wireframe: Nigelbuckner 2014Dokument11 SeitenCreating A Wireframe: Nigelbuckner 2014Nino Joshua CastinoNoch keine Bewertungen
- Table of ContentDokument18 SeitenTable of ContentrajivkunalNoch keine Bewertungen
- Microsoft Visio ManualDokument5 SeitenMicrosoft Visio ManualIsaiah Qe Liew100% (1)
- Basic Tasks in Visio 2010Dokument8 SeitenBasic Tasks in Visio 2010sabar5Noch keine Bewertungen
- Organize Commands in MS Word with Groups and RibbonsDokument8 SeitenOrganize Commands in MS Word with Groups and RibbonsVictor VargheseNoch keine Bewertungen
- What Is New V.3.7: Designing With FormfinderDokument26 SeitenWhat Is New V.3.7: Designing With FormfinderPierre BadiaNoch keine Bewertungen
- OnshapeDokument14 SeitenOnshapeVesta LogicNoch keine Bewertungen
- Diagramming in Word Shultz PDFDokument9 SeitenDiagramming in Word Shultz PDFrexito22Noch keine Bewertungen
- Lesson 3 - Creating Engineering Drawings in I-DeASDokument8 SeitenLesson 3 - Creating Engineering Drawings in I-DeASpapipapiiNoch keine Bewertungen
- Commissioning of RBS 6201 2GDokument21 SeitenCommissioning of RBS 6201 2GFarhan Ahmed Khan100% (2)
- 2g Ericsson Recommended Parameters g10 141027015908 Conversion Gate01 PDFDokument60 Seiten2g Ericsson Recommended Parameters g10 141027015908 Conversion Gate01 PDFShalua Yonah0% (1)
- Impact of High Latency Links on GSM Base Station Subsystem ProtocolsDokument74 SeitenImpact of High Latency Links on GSM Base Station Subsystem ProtocolsVincenzo GuglielmiNoch keine Bewertungen
- AMR Voice Quality Improvement Based On PLVA (RAN14.0 - 02) PDFDokument17 SeitenAMR Voice Quality Improvement Based On PLVA (RAN14.0 - 02) PDFAnonymous v2GBOAjLh100% (1)
- BSS Radio Parameters Laboratory Exercise 3Dokument41 SeitenBSS Radio Parameters Laboratory Exercise 3Oni Ayodeji100% (1)
- 04 GSM BSS Network KPI (TCH Call Drop Rate) Optimization ManualDokument43 Seiten04 GSM BSS Network KPI (TCH Call Drop Rate) Optimization ManualMistero_H89% (9)
- Adaptive Thresholds For Amr Codec Mode SelectionDokument6 SeitenAdaptive Thresholds For Amr Codec Mode SelectionShalua YonahNoch keine Bewertungen
- Define RX Path Imbalance 150204081725 Conversion Gate01 PDFDokument4 SeitenDefine RX Path Imbalance 150204081725 Conversion Gate01 PDFShalua YonahNoch keine Bewertungen
- Impact of High Latency Links on GSM Base Station Subsystem ProtocolsDokument74 SeitenImpact of High Latency Links on GSM Base Station Subsystem ProtocolsVincenzo GuglielmiNoch keine Bewertungen
- Resettlement Policy Framework For HFPDokument74 SeitenResettlement Policy Framework For HFPShalua YonahNoch keine Bewertungen
- CTFC PDFDokument89 SeitenCTFC PDFShalua YonahNoch keine Bewertungen
- Railway Operational Communication Solution GSM-R 5.0 3900 Series Base Station Product Description V1.0Dokument31 SeitenRailway Operational Communication Solution GSM-R 5.0 3900 Series Base Station Product Description V1.0marcelyungNoch keine Bewertungen
- 06 GSM BSS Network KPI (Network Coverage) Optimization ManualDokument19 Seiten06 GSM BSS Network KPI (Network Coverage) Optimization ManualMistero_HNoch keine Bewertungen
- BSS Radio Parameters Laboratory Exercise 3Dokument41 SeitenBSS Radio Parameters Laboratory Exercise 3Oni Ayodeji100% (1)
- Transport Formats in UMTS Radio NetworkDokument89 SeitenTransport Formats in UMTS Radio NetworkjenhsinNoch keine Bewertungen
- Jobs Arusha9Dokument21 SeitenJobs Arusha9Shalua YonahNoch keine Bewertungen
- GSM Power ControlDokument50 SeitenGSM Power ControlsyedusamaNoch keine Bewertungen
- Ericsson MGWDokument8 SeitenEricsson MGWNnaji Maurice100% (2)
- BSS Radio Parameters Laboratory Exercise 3Dokument41 SeitenBSS Radio Parameters Laboratory Exercise 3Oni Ayodeji100% (1)
- Ericsson CountersDokument38 SeitenEricsson Countersnghtlght100% (2)
- TEMS Drive Test AnalysisDokument13 SeitenTEMS Drive Test AnalysisJamal HagiNoch keine Bewertungen
- Kpi 2g TroubleshootingDokument8 SeitenKpi 2g TroubleshootingHector100% (2)
- Kpi 2g TroubleshootingDokument8 SeitenKpi 2g TroubleshootingHector100% (2)
- Kpi 2g TroubleshootingDokument8 SeitenKpi 2g TroubleshootingHector100% (2)
- Implementing Cisco IOS Network Security (640-554) : Exam DescriptionDokument5 SeitenImplementing Cisco IOS Network Security (640-554) : Exam DescriptionShalua YonahNoch keine Bewertungen
- GSM Functionality and Fine Tuning - A Case StudyDokument9 SeitenGSM Functionality and Fine Tuning - A Case StudyEho2011Noch keine Bewertungen
- Distance CalculatorDokument8 SeitenDistance CalculatorShalua YonahNoch keine Bewertungen
- Distance CalculatorDokument1.002 SeitenDistance CalculatorShalua YonahNoch keine Bewertungen
- TCH SD AnalysisDokument8 SeitenTCH SD AnalysisShalua YonahNoch keine Bewertungen
- Road Safety Alert - TZDokument3 SeitenRoad Safety Alert - TZShalua YonahNoch keine Bewertungen