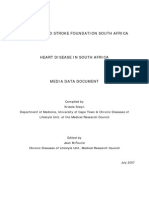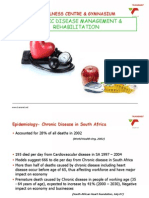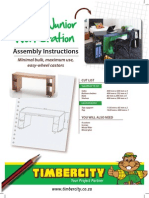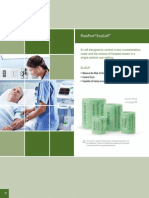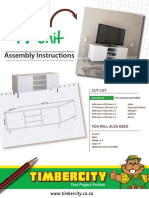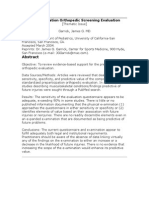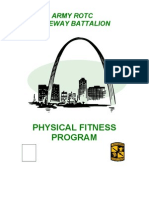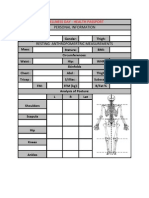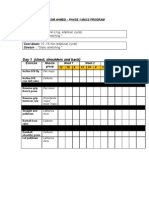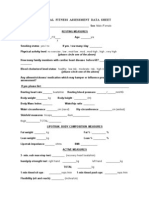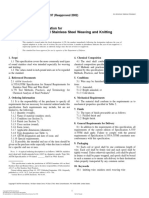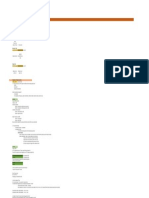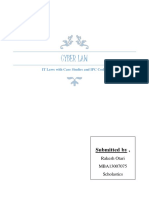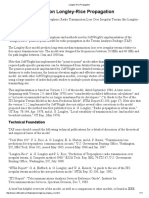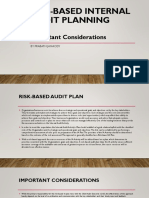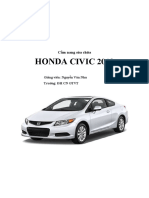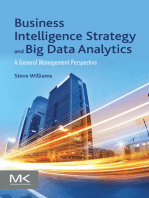Beruflich Dokumente
Kultur Dokumente
Database Tutorial in Access 2010
Hochgeladen von
bhelelihleCopyright
Verfügbare Formate
Dieses Dokument teilen
Dokument teilen oder einbetten
Stufen Sie dieses Dokument als nützlich ein?
Sind diese Inhalte unangemessen?
Dieses Dokument meldenCopyright:
Verfügbare Formate
Database Tutorial in Access 2010
Hochgeladen von
bhelelihleCopyright:
Verfügbare Formate
DATABASE MANAGERS (Data for this tutorial at www.peteraldhous.
com/Data) Weve already seen how spreadsheets can filter data and calculate subtotals. Database managers, such as Access, can handle larger datasets, and with practice are more flexible and nimble for filtering, grouping and making calculations on subsets of data. They also allow you to join multiple data tables into one, or match records across different datasets, if they have common fields which can be a powerful tool. Again, well work with data used in reporting this story: http://www.newscientist.com/article/dn18806-revealed-pfizers-payments-tocensured-doctors.html.
Basic database queries Open Pfizer.mdb under the File tab, then double click to open the table Pfizer.
See that it looks much the same as a spreadsheet, except there is no coordinate system. Instead, the column names, called fields in a database, are fixed, and each row or record has an ID number, created by Access as a Primary Key when the data was imported. (Well do this with a new table in a few minutes.) Notice also that the field names are simplified and have no spaces well see why later on.
1. Filtering queries Lets repeat our spreadsheet task of making a list of all doctors in California who were paid $10,000 or more to run expert-led forums. Select Query Design under the Create tab. Then Add the table and the screen should look like this:
Click on Field in the first column of the grid, and select first_plus. Carry along across the grid, until the following fields have all been selected:
Now we will filter using Criteria: type CA in the column for state and Like Expert* under category, and >=10000 under total. Also in this column, click on Sort and select Descending. Tip! Like Expert* tells Access to look for entries that begin with Expert. In this case its just saving us some typing, but filtering using this wildcard function can be helpful to return records that may have been entered into a database slightly differently. The wildcard * can be inserted anywhere.) The screen should now look like this:
Hit ! to run the query, and we should obtain the same list of 31 doctors we had before.
Ctrl-S to save the query, giving it an appropriate name.
Click on SQL at the bottom-right of the screen and we can see how Access interprets the query, in Structured Query Language:
This can be written more simply than Accesss translation from the Design View: SELECT first_plus, last, city, state, category, total FROM Pfizer WHERE state="CA" AND category Like "Expert*" AND total>=10000 ORDER BY total DESC; Now it should be obvious why databases use abbreviated field names: it makes writing SQL queries much simpler! Learning SQL is a good idea, as with practice it is quicker than using the Design View, and is a skill that transfers to other database managers. TIP! Even when working in Design View, if you are running several related queries, you dont need to laboriously fill in the grid in Design View each time. Switch to the SQL View, copy it into a new query, then switch back to the Design View and edit from there.
2. Grouping and running calculations on the data First, lets subtotal the payments by state, as before. Create a new query, Add the table and click the button, which adds Total to the grid. This is where we will group records together and perform calculations on them. Select state in the first column of the grid, and accept the default function of Group By. Then add total in the second column, this time change the function to Sum. Also in this column, click on Sort and select Descending. The screen should now look like this:
Here is the same query in SQL (giving a new name for the calculated field): SELECT state, Sum(total) AS state_total FROM Pfizer GROUP BY state ORDER BY Sum(total) DESC;
Hit ! to run the query (notice how in Design View Access gives a default name to the calculated field):
Save the query as before.
TIP! To export a saved query, select Export to Excel or Export to Text File under the External Data tab. Now lets create a pivot chart, totaling the payments by state and category simultaneously. Set up the query as before, but this time Grouping by category as well as by state, as follows:
Then select the Pivot Table View button at bottom right, and the screen should look like this:
Add state to the Column Area, category to the Row Area and SumOftotal to the Data Area, and this should be the result:
Matching and searching across multiple data tables 1. Importing a new data table Select Import Excel spreadsheet under the External data tab. Browse for the file FDA warning letters clinical investigators.xls, select Import the source data into a new table in the current database
Click the Next button.
At the next dialog box, make sure to check First row contains column headings.
Click Next twice (in this case Access will recognize the correct data types, but normally you will want to check and correct if necessary). Tip! If you get import errors, re-enter the data selecting the column with problems as text, then change the data type for that column once you have created the table.
At the dialog box illustrated below, select Let Access Add primary key, then click Finish, naming the table FDA.
2. Joining data tables Now were going to create a query across the two data tables, having linked them together in the right way, so we select doctors paid by Pfizer to run Expert-led forums who had also received a warning letter from the FDA for problems in their conduct of clinical research. To link the tables, select Relationships under the Database Tools tab, select and Add both tables, then close the dialog box.
Now click on first_name in the FDA warning letters table and drag it across to first in the Pfizer payments table. When the dialog box pops up, click on Create:
Repeat the process for the last_name and last fields, clicking No when you see this dialog box:
(This has created INNER JOINS between the two tables, so that queries run across them will only return data if the first and last name fields match. It is also possible to link tables in other ways, using the Join Type button in the dialog box above. For example, queries run on LEFT or RIGHT JOINS would return all the requested data from the one table, and just those with matching first and last names from the other. )
The screen should now look like this:
Ctrl-S to save the new relationship and close.
3. Querying across the joined data tables Create a new query, Add both tables. The screen should now look something like this:
Fill in the grid as follows. Selecting * returns all relevant records from a table. Adding category from the Pfizer table allows us to filter to just see those doctors paid to run expert forums, using Criteria: Like Expert*. Uncheck Show so that category doesnt appear twice in the results. The screen should now look something like this:
Here is the SQL for this query: SELECT Pfizer.*, FDA.* FROM FDA INNER JOIN Pfizer ON FDA.last_name = Pfizer.last AND FDA.first_name = Pfizer.first WHERE Pfizer.category Like "Expert*";
Hit ! to run the query, and we should have four doctors:
Das könnte Ihnen auch gefallen
- Hidden Figures: The American Dream and the Untold Story of the Black Women Mathematicians Who Helped Win the Space RaceVon EverandHidden Figures: The American Dream and the Untold Story of the Black Women Mathematicians Who Helped Win the Space RaceBewertung: 4 von 5 Sternen4/5 (895)
- Heart Disease in SA MRC ReportDokument30 SeitenHeart Disease in SA MRC ReportbhelelihleNoch keine Bewertungen
- The Subtle Art of Not Giving a F*ck: A Counterintuitive Approach to Living a Good LifeVon EverandThe Subtle Art of Not Giving a F*ck: A Counterintuitive Approach to Living a Good LifeBewertung: 4 von 5 Sternen4/5 (5794)
- Chronic Disease Management & Rehabilitation: TFR Wellness Centre & GymnasiumDokument13 SeitenChronic Disease Management & Rehabilitation: TFR Wellness Centre & GymnasiumbhelelihleNoch keine Bewertungen
- The Yellow House: A Memoir (2019 National Book Award Winner)Von EverandThe Yellow House: A Memoir (2019 National Book Award Winner)Bewertung: 4 von 5 Sternen4/5 (98)
- CT 47 Mar 13Dokument76 SeitenCT 47 Mar 13bhelelihleNoch keine Bewertungen
- Elon Musk: Tesla, SpaceX, and the Quest for a Fantastic FutureVon EverandElon Musk: Tesla, SpaceX, and the Quest for a Fantastic FutureBewertung: 4.5 von 5 Sternen4.5/5 (474)
- MURPHY Laws PDFDokument5 SeitenMURPHY Laws PDFCarolyn SamuelsNoch keine Bewertungen
- Shoe Dog: A Memoir by the Creator of NikeVon EverandShoe Dog: A Memoir by the Creator of NikeBewertung: 4.5 von 5 Sternen4.5/5 (537)
- TC Projects Multi Purpose DeskDokument3 SeitenTC Projects Multi Purpose DeskbhelelihleNoch keine Bewertungen
- The Little Book of Hygge: Danish Secrets to Happy LivingVon EverandThe Little Book of Hygge: Danish Secrets to Happy LivingBewertung: 3.5 von 5 Sternen3.5/5 (399)
- Chronic Disease Management & Rehabilitation: TFR Wellness Centre & GymnasiumDokument13 SeitenChronic Disease Management & Rehabilitation: TFR Wellness Centre & GymnasiumbhelelihleNoch keine Bewertungen
- Musculoskeletal Assessment For Rugby PlayersDokument43 SeitenMusculoskeletal Assessment For Rugby PlayersThomas StNoch keine Bewertungen
- On Fire: The (Burning) Case for a Green New DealVon EverandOn Fire: The (Burning) Case for a Green New DealBewertung: 4 von 5 Sternen4/5 (73)
- Fitness Industry Regulations 20 Aug2008Dokument26 SeitenFitness Industry Regulations 20 Aug2008bhelelihleNoch keine Bewertungen
- Never Split the Difference: Negotiating As If Your Life Depended On ItVon EverandNever Split the Difference: Negotiating As If Your Life Depended On ItBewertung: 4.5 von 5 Sternen4.5/5 (838)
- Practicing Progressive Muscle RelaxationDokument1 SeitePracticing Progressive Muscle RelaxationbhelelihleNoch keine Bewertungen
- Grit: The Power of Passion and PerseveranceVon EverandGrit: The Power of Passion and PerseveranceBewertung: 4 von 5 Sternen4/5 (588)
- Blood Pressure ManagementDokument46 SeitenBlood Pressure ManagementbhelelihleNoch keine Bewertungen
- A Heartbreaking Work Of Staggering Genius: A Memoir Based on a True StoryVon EverandA Heartbreaking Work Of Staggering Genius: A Memoir Based on a True StoryBewertung: 3.5 von 5 Sternen3.5/5 (231)
- TC Projects Plasma UnitDokument3 SeitenTC Projects Plasma UnitbhelelihleNoch keine Bewertungen
- Devil in the Grove: Thurgood Marshall, the Groveland Boys, and the Dawn of a New AmericaVon EverandDevil in the Grove: Thurgood Marshall, the Groveland Boys, and the Dawn of a New AmericaBewertung: 4.5 von 5 Sternen4.5/5 (266)
- Anatomy of Grappling SportsDokument9 SeitenAnatomy of Grappling SportsRaj ShahNoch keine Bewertungen
- Preparticipation Orthopedic Screening EvaluationDokument10 SeitenPreparticipation Orthopedic Screening EvaluationbhelelihleNoch keine Bewertungen
- The Hard Thing About Hard Things: Building a Business When There Are No Easy AnswersVon EverandThe Hard Thing About Hard Things: Building a Business When There Are No Easy AnswersBewertung: 4.5 von 5 Sternen4.5/5 (344)
- Core TrainingDokument11 SeitenCore TrainingbhelelihleNoch keine Bewertungen
- The Emperor of All Maladies: A Biography of CancerVon EverandThe Emperor of All Maladies: A Biography of CancerBewertung: 4.5 von 5 Sternen4.5/5 (271)
- Physical FitnessDokument78 SeitenPhysical FitnessbhelelihleNoch keine Bewertungen
- Wellness Day Health PassportDokument2 SeitenWellness Day Health PassportbhelelihleNoch keine Bewertungen
- Team of Rivals: The Political Genius of Abraham LincolnVon EverandTeam of Rivals: The Political Genius of Abraham LincolnBewertung: 4.5 von 5 Sternen4.5/5 (234)
- Frozen ShoulderDokument5 SeitenFrozen ShoulderbhelelihleNoch keine Bewertungen
- Phase 1 Training ProDokument4 SeitenPhase 1 Training ProbhelelihleNoch keine Bewertungen
- The Gifts of Imperfection: Let Go of Who You Think You're Supposed to Be and Embrace Who You AreVon EverandThe Gifts of Imperfection: Let Go of Who You Think You're Supposed to Be and Embrace Who You AreBewertung: 4 von 5 Sternen4/5 (1090)
- Weightlossworkout9 1 09Dokument1 SeiteWeightlossworkout9 1 09bhelelihleNoch keine Bewertungen
- The Unwinding: An Inner History of the New AmericaVon EverandThe Unwinding: An Inner History of the New AmericaBewertung: 4 von 5 Sternen4/5 (45)
- Sophie: Med Intensity Superset Program (Toning)Dokument3 SeitenSophie: Med Intensity Superset Program (Toning)bhelelihleNoch keine Bewertungen
- The World Is Flat 3.0: A Brief History of the Twenty-first CenturyVon EverandThe World Is Flat 3.0: A Brief History of the Twenty-first CenturyBewertung: 3.5 von 5 Sternen3.5/5 (2259)
- 30 Minute WorkoutDokument7 Seiten30 Minute WorkoutbhelelihleNoch keine Bewertungen
- Stress ReportingDokument1 SeiteStress ReportingbhelelihleNoch keine Bewertungen
- Fitness Lifestyle JournalDokument14 SeitenFitness Lifestyle Journaljstorm100% (1)
- Purpose of Health Screening and Fitness TestDokument1 SeitePurpose of Health Screening and Fitness TestbhelelihleNoch keine Bewertungen
- Physical Fitness Assessment Data SheetDokument1 SeitePhysical Fitness Assessment Data Sheetbhelelihle100% (1)
- TFR GYM TemplateDokument1 SeiteTFR GYM TemplatebhelelihleNoch keine Bewertungen
- Combining Strengh and Endurance TrainingDokument3 SeitenCombining Strengh and Endurance TrainingbhelelihleNoch keine Bewertungen
- The Sympathizer: A Novel (Pulitzer Prize for Fiction)Von EverandThe Sympathizer: A Novel (Pulitzer Prize for Fiction)Bewertung: 4.5 von 5 Sternen4.5/5 (120)
- Comparison of The Atkins Ornish Weight Watchers and Zone Diets For Weight Loss and Heart Disease Risk ReductionDokument12 SeitenComparison of The Atkins Ornish Weight Watchers and Zone Diets For Weight Loss and Heart Disease Risk ReductionbhelelihleNoch keine Bewertungen
- Article Starting Your Own BusinessDokument4 SeitenArticle Starting Your Own BusinessbhelelihleNoch keine Bewertungen
- Ibm v3700 Storeage PDFDokument694 SeitenIbm v3700 Storeage PDFJanakackvNoch keine Bewertungen
- Saarthi Education Jija Mata Colony, Near Paithan Gate A Bad. Cont: 8694947070 / 5050Dokument8 SeitenSaarthi Education Jija Mata Colony, Near Paithan Gate A Bad. Cont: 8694947070 / 5050Roshan KumarNoch keine Bewertungen
- Sahara International Petrochemical Company (SIPCHEM)Dokument2 SeitenSahara International Petrochemical Company (SIPCHEM)shahbaz1979Noch keine Bewertungen
- DMP 2021 TPJ SRDokument275 SeitenDMP 2021 TPJ SRishu sNoch keine Bewertungen
- Corporate Restructuring Companies Amendment Act 2021Dokument9 SeitenCorporate Restructuring Companies Amendment Act 2021Najeebullah KardaarNoch keine Bewertungen
- RS485 ManualDokument7 SeitenRS485 Manualndtruc100% (2)
- Astm A 478 - 97Dokument2 SeitenAstm A 478 - 97neno2405Noch keine Bewertungen
- Order To Cash Cycle Group 1Dokument4 SeitenOrder To Cash Cycle Group 1AswinAniNoch keine Bewertungen
- User Manual OptiPoint 500 For HiPath 1220Dokument104 SeitenUser Manual OptiPoint 500 For HiPath 1220Luis LongoNoch keine Bewertungen
- Chapter 10 Outline PDFDokument2 SeitenChapter 10 Outline PDFjanellennuiNoch keine Bewertungen
- RFBT - Law On Sales Cont. Week 11Dokument1 SeiteRFBT - Law On Sales Cont. Week 11Jennela VeraNoch keine Bewertungen
- Her Body and Other Parties: StoriesVon EverandHer Body and Other Parties: StoriesBewertung: 4 von 5 Sternen4/5 (821)
- PraxiarDokument8 SeitenPraxiara_roy003Noch keine Bewertungen
- (Ambition) Malaysia 2023 Market Insights ReportDokument46 Seiten(Ambition) Malaysia 2023 Market Insights ReportMaz Izman BudimanNoch keine Bewertungen
- CS506 Mid SubjectiveDokument2 SeitenCS506 Mid SubjectiveElma AlamNoch keine Bewertungen
- Cam 12 Test 2 ReadingDokument7 SeitenCam 12 Test 2 ReadingLê Nguyễn Ái DuyênNoch keine Bewertungen
- Bemts-I (A) : Air Uni IsbDokument11 SeitenBemts-I (A) : Air Uni IsbUmair AzizNoch keine Bewertungen
- Wilcox - Umn - 0130E - 12886 - Competency RevisedDokument160 SeitenWilcox - Umn - 0130E - 12886 - Competency RevisedShasteen Bautista SantosNoch keine Bewertungen
- Business Mathematics and Statistics: Fundamentals ofDokument468 SeitenBusiness Mathematics and Statistics: Fundamentals ofSamirNoch keine Bewertungen
- Cyber Law: Submitted byDokument8 SeitenCyber Law: Submitted bySonu MishraNoch keine Bewertungen
- Longley Rice PropagationDokument11 SeitenLongley Rice Propagationy_m_algbaliNoch keine Bewertungen
- Advanced Excel Training ManualDokument6 SeitenAdvanced Excel Training ManualAnkush RedhuNoch keine Bewertungen
- Mobilcut 102 Hoja TecnicaDokument2 SeitenMobilcut 102 Hoja TecnicaCAGERIGONoch keine Bewertungen
- Risk-Based IA Planning - Important ConsiderationsDokument14 SeitenRisk-Based IA Planning - Important ConsiderationsRajitha LakmalNoch keine Bewertungen
- On The Backward Problem For Parabolic Equations With MemoryDokument19 SeitenOn The Backward Problem For Parabolic Equations With MemorykamranNoch keine Bewertungen
- Curriculum Vitae H R VijayDokument8 SeitenCurriculum Vitae H R VijayvijaygowdabdvtNoch keine Bewertungen
- Sparse ArrayDokument2 SeitenSparse ArrayzulkoNoch keine Bewertungen
- 1. Cẩm Nang Sửa Chữa Hệ Thống Điện Xe Honda Civic 2012Dokument138 Seiten1. Cẩm Nang Sửa Chữa Hệ Thống Điện Xe Honda Civic 2012Ngọc NamNoch keine Bewertungen
- Inductive Grammar Chart (Unit 2, Page 16)Dokument2 SeitenInductive Grammar Chart (Unit 2, Page 16)Michael ZavalaNoch keine Bewertungen
- Nepal CountryReport PDFDokument64 SeitenNepal CountryReport PDFnickdash09Noch keine Bewertungen
- Kolodin Agreement For Discipline by ConsentDokument21 SeitenKolodin Agreement For Discipline by ConsentJordan ConradsonNoch keine Bewertungen
- Blockchain Basics: A Non-Technical Introduction in 25 StepsVon EverandBlockchain Basics: A Non-Technical Introduction in 25 StepsBewertung: 4.5 von 5 Sternen4.5/5 (24)
- SQL QuickStart Guide: The Simplified Beginner's Guide to Managing, Analyzing, and Manipulating Data With SQLVon EverandSQL QuickStart Guide: The Simplified Beginner's Guide to Managing, Analyzing, and Manipulating Data With SQLBewertung: 4.5 von 5 Sternen4.5/5 (46)
- Grokking Algorithms: An illustrated guide for programmers and other curious peopleVon EverandGrokking Algorithms: An illustrated guide for programmers and other curious peopleBewertung: 4 von 5 Sternen4/5 (16)
- Dark Data: Why What You Don’t Know MattersVon EverandDark Data: Why What You Don’t Know MattersBewertung: 4.5 von 5 Sternen4.5/5 (3)
- Starting Database Administration: Oracle DBAVon EverandStarting Database Administration: Oracle DBABewertung: 3 von 5 Sternen3/5 (2)
- Business Intelligence Strategy and Big Data Analytics: A General Management PerspectiveVon EverandBusiness Intelligence Strategy and Big Data Analytics: A General Management PerspectiveBewertung: 5 von 5 Sternen5/5 (5)
- THE STEP BY STEP GUIDE FOR SUCCESSFUL IMPLEMENTATION OF DATA LAKE-LAKEHOUSE-DATA WAREHOUSE: "THE STEP BY STEP GUIDE FOR SUCCESSFUL IMPLEMENTATION OF DATA LAKE-LAKEHOUSE-DATA WAREHOUSE"Von EverandTHE STEP BY STEP GUIDE FOR SUCCESSFUL IMPLEMENTATION OF DATA LAKE-LAKEHOUSE-DATA WAREHOUSE: "THE STEP BY STEP GUIDE FOR SUCCESSFUL IMPLEMENTATION OF DATA LAKE-LAKEHOUSE-DATA WAREHOUSE"Bewertung: 3 von 5 Sternen3/5 (1)