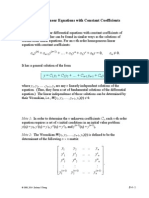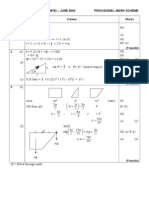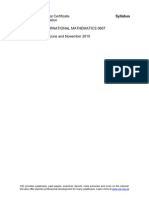Beruflich Dokumente
Kultur Dokumente
English
Hochgeladen von
bosiokOriginalbeschreibung:
Copyright
Verfügbare Formate
Dieses Dokument teilen
Dokument teilen oder einbetten
Stufen Sie dieses Dokument als nützlich ein?
Sind diese Inhalte unangemessen?
Dieses Dokument meldenCopyright:
Verfügbare Formate
English
Hochgeladen von
bosiokCopyright:
Verfügbare Formate
Guide to Intel Rapid Storage
Overview Intel Rapid Storage Technology provides new levels of protection, performance, and expandability for desktop and mobile platforms. Whether using one or multiple hard drives, users can take advantage of enhanced performance and lower power consumption. When using more than one drive, the user can have additional protection against data loss in the event of a hard drive failure. Starting with version 9.5, a brand new user interface makes creating and managing your storage simple and intuitive. Combined with Intel Rapid Recover Technology, setting up data protection can be accomplished easily with an external drive. Valuable digital memories are protected against a hard drive failure when the system is configured for any one of three fault-tolerant RAID levels: RAID 1, RAID 5, and RAID 10. By seamlessly storing copies of data on one or more additional hard drives, any hard drive can fail without data loss or system downtime. When the failed drive is removed and a replacement hard drive is installed, data fault tolerance is easily restored. Intel Rapid Storage Technology can also improve the performance of disk intensive retrieval applications such as editing home video. By combining from two to six drives in a RAID 0 configuration, data can be accessed on each drive simultaneously, speeding up response time on data-intensive applications. Also, due to drive load balancing, even systems with RAID 1 can take advantage of faster boot times and data reads. Intel Rapid Storage Technology provides benefits to users of a single drive as well. Through AHCI, storage performance is improved through Native Command Queuing (NCQ). AHCI also delivers longer battery life with Link Power Management (LPM), which can reduce the power consumption of the chipset and Serial ATA (SATA) hard drive.
Installation Instructions 1. Download the Intel Rapid Storage Technology software from Intel website. Save the file to a known location on your computer's hard drive. 2. Locate the file on your hard drive and double-click it. 3. Click Continue (if needed) to launch the installation program. 4. Click Next at the Welcome screen.
5. Click Next.
6. Read the license agreement and click Yes to accept the terms and continue.
7. Click Next. The application files will now be installed.
8. Click Next.
9. Click Yes to the restart option and then click Finish to restart your computer.
10. Restart your system. You will find the Intel Rapid Storage Technology icon on the Windows task bar.
Create a RAID Array 1. Double-click Intel Rapid Storage Technology icon, then below main screen appears.
2. Click the Create icon to create a RAID array. Here we take RAID 1 for example.
3. In Select Volume Type, click Real-time data protection (RAID 1). Click Next.
4. In Configure Volume, you need to key-in the Volume Name with 1-16 letters, select the RAID disks, and then specify the volume size. Click Next.
5. In Confirm Volume Creation, you may review the selected configuration. Then click Create Volume.
6. The volume is created successfully. But you still need to partition your new volume by using Windows Desk Management before adding any data. Click OK.
7. You will see the current status.
8. In Windows Desk Management, you need to initialize a disk before Logical Disk Management can access it. Click OK.
9. Right-click on Disk 0, click New Simple Volume.
10. Then follow the instructions on the New Simple Volume Wizard.
11. Finally you can start to use RAID 1 function.
10
Delete a RAID Array You can also use this utility to delete the RAID array or configure other RAID functions.
11
How to install an operating system onto a RAID volume (F6 install method) In order to install an operating system onto a RAID volume, the RAID option must be enabled in the system BIOS, a RAID volume must be created, and the F6 installation method must be used to load the Intel Rapid Storage Technology driver during operating system setup. The F6 installation method is not required for Microsoft Windows Vista* or Microsoft Windows 7*.
Note
Enable RAID in System BIOS Use the instructions included with your motherboard to enable RAID in the system BIOS. 1. Click F2 or Delete to enter the BIOS Setup program after the Power-On-Self-Test (POST) memory test begins. 2. Enetr the Advanced menu. 3. Click the Storage Configuration menu. 4. Switch the SATA Operation Mode option to RAID. 5. Click F10 to save the BIOS settings and exit the BIOS Setup program.
Create a RAID Volume Use the following steps to create a RAID volume. 1. When the Intel Rapid Storage Technology option ROM status screen appears during POST, press Ctrl and i at the same time to enter the option ROM user interface. 2. Select 1: Create RAID Volume and press Enter. 3. Use the up or down arrow keys to select the RAID level and press Enter. 4. Unless you have selected RAID 1, use the up or down arrow keys to select the strip size and press Enter. 5. Press Enter to select the physical disks. 6. Select the appropriate number of hard drives by using the up or down arrow keys to scroll through the list of hard drives and press Space to select the drive. When finished press Enter. 12
7. Select the volume size and press Enter. 8. Press Enter to create the volume. 9. At the prompt press Y to confirm volume creation. 10. Select 4: Exit and press Enter. 11. Press Y to confirm your exit.
Install the RAID Driver Using the F6 Installation Method Perform the following steps to install the Intel Rapid Storage Technology driver during operating system setup: 1. Press F6 when you see a message in the status line that says, Press F6 if you need to install a third party SCSI or RAID driver. This message appears at the beginning of Windows XP* setup (during text-mode phase).
Nothing will happen immediately after pressing F6. Setup will Note temporarily continue loading drivers. You will then be prompted with a screen asking you to load support for mass storage device(s).
2. Press S to Specify Additional Device. 3. When you see a prompt that says, Please insert the disk labeled Manufacturer-supplied hardware support disk into Drive A:, insert ;a floppy disk containing the following files: IAAHCI.INF, IAAHCI.CAT, IASTOR.INF, IASTOR.CAT, IASTOR.SYS, and TXTSETUP.OEM.
Note
Use the Floppy Configuration Utility to create a floppy disk with the necessary files.
4. Press Enter. 5. Select your controller from the list of available SCSI adapters. Use the up and down arrow keys to scroll through the list as all controllers may not be visible. 6. Press Enter to confirm your controller and continue. At this point, you have successfully installed the driver and Windows setup should continue. Leave 13
the floppy disk in the floppy drive until the system reboots. Windows setup will need to copy the files again from the floppy to the Windows installation folders. Once Windows setup has copied these files again, remove the floppy disk so that Windows setup can reboot as needed. 7. During Windows setup, create a partition and file system on the RAID volume as you would on any physical disk.
If you wish to use the Intel Rapid Storage Technology user interface in Note Windows, you will need to install Intel Rapid Storage Technology by running the Setup.exe process after these steps have been completed and the operating system has been successfully installed.
14
What if I want to use RAID but my OS is already installed? If your operating system is already installed, you can still use RAID as long as the following conditions are met: Your system has a RAID I/O controller hub (ICH).
Note
If your system does not have a RAID ICH, you will not be able to use RAID without installing a third-party RAID controller card.
Your RAID controller is enabled.
If your RAID controller is not enabled, enabling the RAID controller is not recommended or supported when a SATA hard drive is the boot Warning drive. Enabling the RAID controller may cause an immediate blue screen with an 0x0000007b error code, followed by a reboot. If you wish to enable it, you will need to reinstall the operating system.
If both of the above conditions are met, use the following steps to create a RAID volume. 1. Install Intel Rapid Storage Technology. 2. Turn off the system and install one or more additional hard drives. 3. Turn on the system. 4. Use the Intel Rapid Storage Technology user interface to create a RAID volume. You can migrate the data from a single hard drive on your system to a RAID volume that includes that hard drive plus the newly added hard drive(s). You can also create a new RAID volume using the newly added hard drives.
15
How to load the driver during OS installation using F6 when in AHCI/RAID mode In order to install an operating system onto a single Serial ATA hard drive when the system is in RAID mode or AHCI mode, the F6 installation method must be used to load the Intel Rapid Storage Technology driver during operating system installation.
You do not need to use the F6 installation method to install a RAID Note driver on Microsoft Windows Vista* and Microsoft Windows 7* because Intel provided a RAID driver as part of the final package.
Use the following steps to install the Intel Rapid Storage Technology driver using the F6 installation method. 1. Press F6 when you see a message in the status line that says, Press F6 if you need to install a third party SCSI or RAID driver. This message appears at the beginning of Windows XP* setup (during text-mode phase).
Nothing will happen immediately after pressing F6. Setup will Note temporarily continue loading drivers. You will then be prompted with a screen asking you to load support for mass storage device(s).
2. Press S to Specify Additional Device. 3. When you see a prompt that says, Please insert the disk labeled Manufacturer-supplied hardware support disk into Drive A:, insert a floppy disk containing the following files: IAAHCI.INF, IAAHCI.CAT, IASTOR.INF, IASTOR.CAT, IASTOR.SYS, and TXTSETUP.OEM.
You can use the Floppy Configuration Utility to create a floppy disk with the necessary files. Note If you do not have a floppy drive on your system, you can use a USB floppy drive or create a slipstream version of the operating system.
16
4. Press Enter. 5. Select your controller from the list of available SCSI adapters. Use the up and down arrow keys to scroll through the list as all controllers may not be visible. 6. Press Enter to confirm your controller and continue. At this point, you have successfully installed the Intel Rapid Storage Technology driver and Windows setup should continue. Leave the floppy disk in the floppy drive until the system reboots. Windows setup will need to copy the files again from the floppy to the Windows installation folders. Once Windows setup has copied these files again, remove the floppy disk so that Windows setup can reboot as needed.
Note
If you wish to use the Intel Rapid Storage Technology user interface within Windows, you will need to run Setup.exe from within Windows.
17
How to do unattended install of AHCI/RAID driver on Windows 2000/XP/Server 2003* The unattended method of installation is available for Microsoft Windows XP*, Windows 2000* and Windows Server 2003*. It is used to install the RAID or AHCI driver, as outlined in the Microsoft document Deployment Guide Automating Windows NT* Setup. Perform the following steps in order to install the RAID or AHCI driver via unattended install. 1. Extract the IAAHCI.INF, IAAHCI.CAT, IASTOR.INF, IASTOR.CAT, IASTOR.SYS, and TXTSETUP.OEM files from the setup files. To extract these files, run the executable (e.g. IATA88ENU.EXE for Intel Matrix Storage Manager version 8.8) with the following command line options: -A -A -PC:\<path>, as described in the Advanced Installation Instructions section of the README.TXT. Does the system contain a 32-bit or 64-bit processor? o If the system has a 32-bit processor, the files will be located in the Drivers folder after extraction. o If the system has a 64-bit processor, the files will be located in the Drivers64 folder after extraction.
2. Insert the lines shown below, as applicable, into the UNATTEND.TXT file: Systems configured for RAID:
Note
This same procedure can be used for systems using any supported RAID controller hub by replacing the text within the quotation marks.
// Insert the lines below into the UNATTEND.TXT file [MassStorageDrivers] "Intel(R) 82801R/DO/DH SATA RAID Controller" = OEM
18
[OEMBootFiles] iaStor.inf iaStor.sys iaStor.cat Txtsetup.oem Systems configured for AHCI:
Note
This same procedure can be used for systems using any supported AHCI controller hub by replacing the text within the quotation marks.
// Insert the lines below into the UNATTEND.TXT file [MassStorageDrivers] "Intel(R) 82801R/DO/DH SATA AHCI Controller" = OEM [OEMBootFiles] iaAhci.inf iaStor.sys iaAhci.cat Txtsetup.oem 3. Place IAAHCI.CAT, IAAHCI.INF, IASTOR.CAT, IASTOR.INF, IASTOR.SYS, and TXTSETUP.OEM into the following folder: <SystemRoot>:\i386\$OEM$\Textmode Operating System:
Windows* 2000, Windows* XP Professional, Windows* XP Home Edition, Windows Server* 2003
19
Das könnte Ihnen auch gefallen
- ESPsDokument10 SeitenESPs_andhikasaputraNoch keine Bewertungen
- Table Pipa SCH 40-80Dokument1 SeiteTable Pipa SCH 40-80Faisol Rizal100% (5)
- Transport EqnsDokument3 SeitenTransport EqnsHykalNoch keine Bewertungen
- CHS359 Transfer Function Models AssignmentDokument2 SeitenCHS359 Transfer Function Models AssignmentHykalNoch keine Bewertungen
- Sweaty Knockers Tab by The AristocratsDokument14 SeitenSweaty Knockers Tab by The AristocratsGabriela Sanchez Jimenez100% (5)
- Notes HigherOrdesdrLinEqDokument11 SeitenNotes HigherOrdesdrLinEqHykalNoch keine Bewertungen
- Benzene Diazonium Chloride With PhenolDokument1 SeiteBenzene Diazonium Chloride With PhenolHykalNoch keine Bewertungen
- 1 Basic ConceptsDokument65 Seiten1 Basic ConceptsHykalNoch keine Bewertungen
- ReadmeDokument1 SeiteReadmeTinica VioricaNoch keine Bewertungen
- Person Note Document For Multivariable CalculusDokument2 SeitenPerson Note Document For Multivariable CalculusImcomingforyouNoch keine Bewertungen
- M2 Jun 03 MSDokument4 SeitenM2 Jun 03 MSHykalNoch keine Bewertungen
- Point Group Determination Flow ChartDokument1 SeitePoint Group Determination Flow ChartEthan TanNoch keine Bewertungen
- Creative Guitar 1Dokument118 SeitenCreative Guitar 1Hykal100% (10)
- M2 Jan 04 MSDokument4 SeitenM2 Jan 04 MSHykalNoch keine Bewertungen
- 6B108 Biology 6B Mark Scheme June 2012Dokument12 Seiten6B108 Biology 6B Mark Scheme June 2012zinmNoch keine Bewertungen
- Musical TermsDokument5 SeitenMusical TermsHykalNoch keine Bewertungen
- 6B108 Biology 6B Mark Scheme June 2012Dokument12 Seiten6B108 Biology 6B Mark Scheme June 2012zinmNoch keine Bewertungen
- Line 6 Pod HD 400 Quick StartDokument9 SeitenLine 6 Pod HD 400 Quick StartHykalNoch keine Bewertungen
- 0607 Y10 SyDokument25 Seiten0607 Y10 SytajudNoch keine Bewertungen
- The Subtle Art of Not Giving a F*ck: A Counterintuitive Approach to Living a Good LifeVon EverandThe Subtle Art of Not Giving a F*ck: A Counterintuitive Approach to Living a Good LifeBewertung: 4 von 5 Sternen4/5 (5783)
- The Yellow House: A Memoir (2019 National Book Award Winner)Von EverandThe Yellow House: A Memoir (2019 National Book Award Winner)Bewertung: 4 von 5 Sternen4/5 (98)
- Never Split the Difference: Negotiating As If Your Life Depended On ItVon EverandNever Split the Difference: Negotiating As If Your Life Depended On ItBewertung: 4.5 von 5 Sternen4.5/5 (838)
- Shoe Dog: A Memoir by the Creator of NikeVon EverandShoe Dog: A Memoir by the Creator of NikeBewertung: 4.5 von 5 Sternen4.5/5 (537)
- The Emperor of All Maladies: A Biography of CancerVon EverandThe Emperor of All Maladies: A Biography of CancerBewertung: 4.5 von 5 Sternen4.5/5 (271)
- Hidden Figures: The American Dream and the Untold Story of the Black Women Mathematicians Who Helped Win the Space RaceVon EverandHidden Figures: The American Dream and the Untold Story of the Black Women Mathematicians Who Helped Win the Space RaceBewertung: 4 von 5 Sternen4/5 (890)
- The Little Book of Hygge: Danish Secrets to Happy LivingVon EverandThe Little Book of Hygge: Danish Secrets to Happy LivingBewertung: 3.5 von 5 Sternen3.5/5 (399)
- Team of Rivals: The Political Genius of Abraham LincolnVon EverandTeam of Rivals: The Political Genius of Abraham LincolnBewertung: 4.5 von 5 Sternen4.5/5 (234)
- Grit: The Power of Passion and PerseveranceVon EverandGrit: The Power of Passion and PerseveranceBewertung: 4 von 5 Sternen4/5 (587)
- Devil in the Grove: Thurgood Marshall, the Groveland Boys, and the Dawn of a New AmericaVon EverandDevil in the Grove: Thurgood Marshall, the Groveland Boys, and the Dawn of a New AmericaBewertung: 4.5 von 5 Sternen4.5/5 (265)
- A Heartbreaking Work Of Staggering Genius: A Memoir Based on a True StoryVon EverandA Heartbreaking Work Of Staggering Genius: A Memoir Based on a True StoryBewertung: 3.5 von 5 Sternen3.5/5 (231)
- On Fire: The (Burning) Case for a Green New DealVon EverandOn Fire: The (Burning) Case for a Green New DealBewertung: 4 von 5 Sternen4/5 (72)
- Elon Musk: Tesla, SpaceX, and the Quest for a Fantastic FutureVon EverandElon Musk: Tesla, SpaceX, and the Quest for a Fantastic FutureBewertung: 4.5 von 5 Sternen4.5/5 (474)
- The Hard Thing About Hard Things: Building a Business When There Are No Easy AnswersVon EverandThe Hard Thing About Hard Things: Building a Business When There Are No Easy AnswersBewertung: 4.5 von 5 Sternen4.5/5 (344)
- The Unwinding: An Inner History of the New AmericaVon EverandThe Unwinding: An Inner History of the New AmericaBewertung: 4 von 5 Sternen4/5 (45)
- The World Is Flat 3.0: A Brief History of the Twenty-first CenturyVon EverandThe World Is Flat 3.0: A Brief History of the Twenty-first CenturyBewertung: 3.5 von 5 Sternen3.5/5 (2219)
- The Gifts of Imperfection: Let Go of Who You Think You're Supposed to Be and Embrace Who You AreVon EverandThe Gifts of Imperfection: Let Go of Who You Think You're Supposed to Be and Embrace Who You AreBewertung: 4 von 5 Sternen4/5 (1090)
- The Sympathizer: A Novel (Pulitzer Prize for Fiction)Von EverandThe Sympathizer: A Novel (Pulitzer Prize for Fiction)Bewertung: 4.5 von 5 Sternen4.5/5 (119)
- Her Body and Other Parties: StoriesVon EverandHer Body and Other Parties: StoriesBewertung: 4 von 5 Sternen4/5 (821)