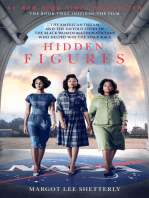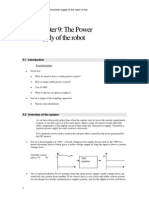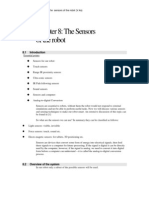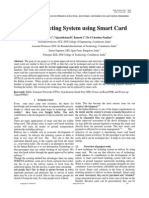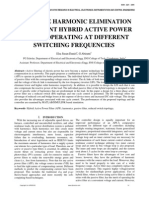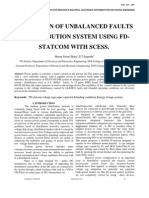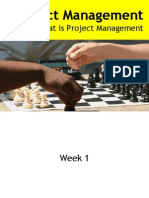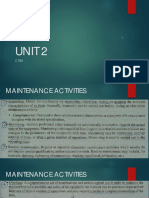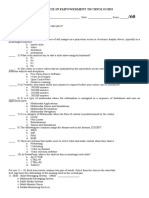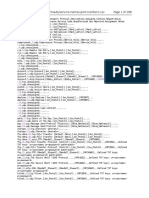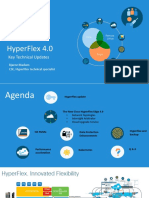Beruflich Dokumente
Kultur Dokumente
Raspberry Pi GPIO Home Automation
Hochgeladen von
Juan Dela CruzCopyright
Verfügbare Formate
Dieses Dokument teilen
Dokument teilen oder einbetten
Stufen Sie dieses Dokument als nützlich ein?
Sind diese Inhalte unangemessen?
Dieses Dokument meldenCopyright:
Verfügbare Formate
Raspberry Pi GPIO Home Automation
Hochgeladen von
Juan Dela CruzCopyright:
Verfügbare Formate
Food
Living
Outside
Play
Technology
Workshop
Raspberry Pi GPIO home automation
by willq44 on October 26, 2012 Table of Contents Raspberry Pi GPIO home automation . . . . . . . . . . . . . . . . . . . . . . . . . . . . . . . . . . . . . . . . . . . . . . . . . . . . . . . . . . . . . . . . . . . . . . . . . . . . . . . . . . . . . . . . . . . . . . Intro: Raspberry Pi GPIO home automation . . . . . . . . . . . . . . . . . . . . . . . . . . . . . . . . . . . . . . . . . . . . . . . . . . . . . . . . . . . . . . . . . . . . . . . . . . . . . . . . . . . . . . . Step 1: Parts . . . . . . . . . . . . . . . . . . . . . . . . . . . . . . . . . . . . . . . . . . . . . . . . . . . . . . . . . . . . . . . . . . . . . . . . . . . . . . . . . . . . . . . . . . . . . . . . . . . . . . . . . . . . . . Step 2: Web Server setup . . . . . . . . . . . . . . . . . . . . . . . . . . . . . . . . . . . . . . . . . . . . . . . . . . . . . . . . . . . . . . . . . . . . . . . . . . . . . . . . . . . . . . . . . . . . . . . . . . . . Step 3: Make the board . . . . . . . . . . . . . . . . . . . . . . . . . . . . . . . . . . . . . . . . . . . . . . . . . . . . . . . . . . . . . . . . . . . . . . . . . . . . . . . . . . . . . . . . . . . . . . . . . . . . . . Step 4: Connect to the controller . . . . . . . . . . . . . . . . . . . . . . . . . . . . . . . . . . . . . . . . . . . . . . . . . . . . . . . . . . . . . . . . . . . . . . . . . . . . . . . . . . . . . . . . . . . . . . . Step 5: Connect to the Pi . . . . . . . . . . . . . . . . . . . . . . . . . . . . . . . . . . . . . . . . . . . . . . . . . . . . . . . . . . . . . . . . . . . . . . . . . . . . . . . . . . . . . . . . . . . . . . . . . . . . . Step 6: Install App . . . . . . . . . . . . . . . . . . . . . . . . . . . . . . . . . . . . . . . . . . . . . . . . . . . . . . . . . . . . . . . . . . . . . . . . . . . . . . . . . . . . . . . . . . . . . . . . . . . . . . . . . . 1 2 2 4 5 6 7 8
File Downloads . . . . . . . . . . . . . . . . . . . . . . . . . . . . . . . . . . . . . . . . . . . . . . . . . . . . . . . . . . . . . . . . . . . . . . . . . . . . . . . . . . . . . . . . . . . . . . . . . . . . . . . . . . . 10 Step 7: Setup GPIO Server . . . . . . . . . . . . . . . . . . . . . . . . . . . . . . . . . . . . . . . . . . . . . . . . . . . . . . . . . . . . . . . . . . . . . . . . . . . . . . . . . . . . . . . . . . . . . . . . . . . 10 Step 8: Home Automation . . . . . . . . . . . . . . . . . . . . . . . . . . . . . . . . . . . . . . . . . . . . . . . . . . . . . . . . . . . . . . . . . . . . . . . . . . . . . . . . . . . . . . . . . . . . . . . . . . . . 11 Related Instructables . . . . . . . . . . . . . . . . . . . . . . . . . . . . . . . . . . . . . . . . . . . . . . . . . . . . . . . . . . . . . . . . . . . . . . . . . . . . . . . . . . . . . . . . . . . . . . . . . . . . . . . . 11 Advertisements . . . . . . . . . . . . . . . . . . . . . . . . . . . . . . . . . . . . . . . . . . . . . . . . . . . . . . . . . . . . . . . . . . . . . . . . . . . . . . . . . . . . . . . . . . . . . . . . . . . . . . . . . . . . . . . 11
http://www.instructables.com/id/Raspberry-Pi-GPIO-home-automation/
Intro: Raspberry Pi GPIO home automation
I had heard about GPIO pins on the raspberry pi and decided to do something with it. And with the holidays coming, wouldn't it be great to be able to turn on and off your light display from the web! This is a pretty simple project that creates a web app for controlling lights. It uses the Raspberry Pi for the internet connection and a wireless remote control to turn on and off the lights. The tricky thing is to connect the Raspberry Pi GPIOs to emulate pressing the buttons on the remote control.
Image Notes 1. Web application to control lights from Raspberry Pi
Step 1: Parts
Parts needed: Raspberry Pi Remote controlled outlets Ribbon cable Solder (Not shown) PCB board Resisters Tools Soldering gun Dremel/Hacksaw Screwdriver Wire cutters Wire striper Multimeter
Image Notes 1. Raspberry Pi
Image Notes 1. Wireless Remote Controll 2. Receiver Outlets
http://www.instructables.com/id/Raspberry-Pi-GPIO-home-automation/
Image Notes 1. Multimeter
Image Notes 1. Ribbon Cable
Image Notes 1. Screwdriver
http://www.instructables.com/id/Raspberry-Pi-GPIO-home-automation/
Image Notes 1. solder
Step 2: Web Server setup
I choose the Web2Py framework for its ease of installation and use. Installation is very simple. Follow the instructions (repeated here) at http://web2py.com/books/default/chapter/29/13#One-step-production-deployment Connect your R-PI to the internet. Logon to your R-PI and enter the following at the command line: wget http://web2py.googlecode.com/hg/scripts/setup-web2py-ubuntu.sh chmod +x setup-web2py-ubuntu.sh sudo ./setup-web2py-ubuntu.sh Follow the instructions on the screen. This step will take several minutes and you may see some errors in the process, but it seems to work anyway. The mail configuration is not really important, you can just set it as no configuration. When asked about your location and such, the values aren't critical, do your best. The most important thing is to remember the admin password that you select during the installation Once the installation is complete you should be able to connect to web2py server from your computer. In your computer's browser enter the address to your Raspberry Pi. It is very important that you used https when connecting to the web2py server. Your URL will look something like: https://192.168.2.179/ or https://rasberrypi You may see a security warning in your browser. That's OK, you can safely ignore this warning. If everything worked correctly, you should now see the welcome page for Web2Py.
Image Notes 1. your Pi address here 2. If you see this, success!
http://www.instructables.com/id/Raspberry-Pi-GPIO-home-automation/
Image Notes 1. Web2Py is cool
Step 3: Make the board
Probably, the hardest part of this project is to figure out how your remote control works. As Dave Jones says, "don't turn it on, take it apart!". Open up the case on your remote control. I hope your's is as easy as mine, it just had 3 screws. Look carefully at the board on your controller and find where the buttons are, most likely they are traces on the PCB activated by rubber button. Follow the traces connected to the button, there should be 2 connections to each button. One side of the button will be connected to a chip on the board (it will either be a black rectangle with legs , or a black plastic blob ), the other end will be connected through a resistor to either the battery + or the battery -. In my case, the buttons were connected to the + of the battery. This means that the button "pulls up" the micrcontroller line to the supply voltage when it is pressed. To emulate the press of a button, we will connect the GPIO of the Raspberry pi through a resistor to the of the button that is connected to the chip on the board (rectangle or blob). The first schematic shows how the buttons were connected on my remote. The second schematic show how to inject the signal from the Raspberry Pi. I created a board to make this as small as possible and be able to add the extra hardware into the case for the remote. The layout for the board is included. I used surface mount resistors because I had some, also the values aren't that important, 330 Ohm - 1K Ohms would be good choices. If you have different values and through hole resistors, that's fine, it will work fine. Also, creating a custom board for this is not required, you can certainly solder resistors directly to the remote's board. (good luck :))
Image Notes 1. how the buttons are connected on my remote control
Image Notes 1. resistors 2. raspberry pi pins 3. To the remote controll
http://www.instructables.com/id/Raspberry-Pi-GPIO-home-automation/
Image Notes 1. how I connected to the Raspberry Pi
Step 4: Connect to the controller
So for connecting to the controller all you had to do is find the pads in the back of the controller that connect to the microcontroller. I had some wire hanging around so I soldered the pads to the board and the ribbon cable with the right pins corresponding to the GPIO pins on the Rasp Pi. I had to use my multimeter find the right pins. Use your dremel or file to make a slot in the back of the remote case so that the ribbon cable comes neatly out the back.
Image Notes 1. find the spots where you can connect to the buttons 2. Connect the ground (battery -) of the remote to the Pi
Image Notes 1. cut down the ribbon cable to just the pins needed 2. only connect the 6 GPIO pins and the GND pin
http://www.instructables.com/id/Raspberry-Pi-GPIO-home-automation/
Image Notes 1. only used these first 16 pins.
Step 5: Connect to the Pi
All I had to do to connect to the Pi was put in the ribbon cable and since I had to cut my ribbon cable because a pin was solid and blocked off. I just had to put the ribbon cable all the way to the top.
http://www.instructables.com/id/Raspberry-Pi-GPIO-home-automation/
Image Notes 1. Ribbon cable connected to first 16 pins 2. ribbon cable connected through the back of the remote
Step 6: Install App
Now that the hardware is setup, the app that controls the lights needs to be installed. The attached file is source code for the application, you need to install into Web2Py. 1. Download the file, and unzip the file. 2. From your web browser (on your pc) connect to the Web2Py server using https. https://raspberrypi/ 3. Select Administrative Interface 4. Enter the password that you set when Web2Py was installed 5. Under "Upload and Install Packed Application" enter the application name of "Home_Lights" and select a the "web2py.app.Home_Lights.w2p" 6. Press install. 7. After the application installs you will see the application added to the list. The application requires you to login to the application, you don't want random people turning on and off you lights! So we must create the users. 1. Under the Home_Lights application press edit. 2.Under Model, press "database administration" 3. Then press the "New Record" button next to db.auth_user 5.Enter First Name, Last Name, Email, and password. All other entries can be ignored. When done press "submit" You can now navigate to the Home Lights application: http://raspberrypi/Home_Lights and login with your email and password.
http://www.instructables.com/id/Raspberry-Pi-GPIO-home-automation/
Image Notes 1. your Pi address here 2. If you see this, success!
Image Not 1. enter yo 2. make su
Image Notes 1. this is what it looks like when that app is installed
Image Notes 1. Enter app file here
Image Notes 1. new app
Image Notes 1. press here
Image Notes 1. create new user
http://www.instructables.com/id/Raspberry-Pi-GPIO-home-automation/
Image Notes 1. enter there data
File Downloads
web2py.app.Home_Lights.w2p.zip (198 KB) [NOTE: When saving, if you see .tmp as the file ext, rename it to 'web2py.app.Home_Lights.w2p.zip']
Step 7: Setup GPIO Server
At this point your application still won't work because access to the GPIOs on your pi needs to be set up. Access to the GPIOs on the Raspberry Pi requires root access. It isn't wise to run your web server under root, so a separate server was implemented to provide access to the GPIOs. Logon to your Raspberry Pi (ssh or at the command line, it doesn't matter) and install 1 python module: wget http://pypi.python.org/packages/source/R/RPi.GPIO/RPi.GPIO-0.2.0.tar.gz#md5=0fc4bfa6aabc856b0b75252a40ac75cc tar zxvf RPi.GPIO-0.2.0.tar.gz cd RPi.GPIO-0.2.0 sudo python setup.py install With that module installed, the server can be started (must be running for the web application to work) sudo python /home/www-data/web2py/applications/Home_Lights/modules/GPIOServer.py
Image Notes 1. start the app.
Image Notes 1. you don't' need to enter this, the code is installed with the app
http://www.instructables.com/id/Raspberry-Pi-GPIO-home-automation/
Step 8: Home Automation
You should now be able to control your lights from any web browser, Your computer, a smart phone, or even the PI itself.
Image Notes 1. press these buttons to turn on and off.
Related Instructables
Control Stuff with your Raspberry Pi (GPIO) over the internet by drcurzon
Advertisements
Control Stuff with your Raspberry Pi (GPIO) by drcurzon
Web Control of Raspberry Pi GPIO (UPDATED) by drcurzon
Blinking LED with Raspberry Pi by rahulkar Raspberry Pi Smart Target by noelportugal
Using a shift register with Raspberry Pi by mrmath
http://www.instructables.com/id/Raspberry-Pi-GPIO-home-automation/
Das könnte Ihnen auch gefallen
- The Subtle Art of Not Giving a F*ck: A Counterintuitive Approach to Living a Good LifeVon EverandThe Subtle Art of Not Giving a F*ck: A Counterintuitive Approach to Living a Good LifeBewertung: 4 von 5 Sternen4/5 (5794)
- The Gifts of Imperfection: Let Go of Who You Think You're Supposed to Be and Embrace Who You AreVon EverandThe Gifts of Imperfection: Let Go of Who You Think You're Supposed to Be and Embrace Who You AreBewertung: 4 von 5 Sternen4/5 (1090)
- Never Split the Difference: Negotiating As If Your Life Depended On ItVon EverandNever Split the Difference: Negotiating As If Your Life Depended On ItBewertung: 4.5 von 5 Sternen4.5/5 (838)
- Hidden Figures: The American Dream and the Untold Story of the Black Women Mathematicians Who Helped Win the Space RaceVon EverandHidden Figures: The American Dream and the Untold Story of the Black Women Mathematicians Who Helped Win the Space RaceBewertung: 4 von 5 Sternen4/5 (894)
- Grit: The Power of Passion and PerseveranceVon EverandGrit: The Power of Passion and PerseveranceBewertung: 4 von 5 Sternen4/5 (587)
- Shoe Dog: A Memoir by the Creator of NikeVon EverandShoe Dog: A Memoir by the Creator of NikeBewertung: 4.5 von 5 Sternen4.5/5 (537)
- Elon Musk: Tesla, SpaceX, and the Quest for a Fantastic FutureVon EverandElon Musk: Tesla, SpaceX, and the Quest for a Fantastic FutureBewertung: 4.5 von 5 Sternen4.5/5 (474)
- The Hard Thing About Hard Things: Building a Business When There Are No Easy AnswersVon EverandThe Hard Thing About Hard Things: Building a Business When There Are No Easy AnswersBewertung: 4.5 von 5 Sternen4.5/5 (344)
- Her Body and Other Parties: StoriesVon EverandHer Body and Other Parties: StoriesBewertung: 4 von 5 Sternen4/5 (821)
- The Sympathizer: A Novel (Pulitzer Prize for Fiction)Von EverandThe Sympathizer: A Novel (Pulitzer Prize for Fiction)Bewertung: 4.5 von 5 Sternen4.5/5 (119)
- The Emperor of All Maladies: A Biography of CancerVon EverandThe Emperor of All Maladies: A Biography of CancerBewertung: 4.5 von 5 Sternen4.5/5 (271)
- The Little Book of Hygge: Danish Secrets to Happy LivingVon EverandThe Little Book of Hygge: Danish Secrets to Happy LivingBewertung: 3.5 von 5 Sternen3.5/5 (399)
- The World Is Flat 3.0: A Brief History of the Twenty-first CenturyVon EverandThe World Is Flat 3.0: A Brief History of the Twenty-first CenturyBewertung: 3.5 von 5 Sternen3.5/5 (2219)
- The Yellow House: A Memoir (2019 National Book Award Winner)Von EverandThe Yellow House: A Memoir (2019 National Book Award Winner)Bewertung: 4 von 5 Sternen4/5 (98)
- Devil in the Grove: Thurgood Marshall, the Groveland Boys, and the Dawn of a New AmericaVon EverandDevil in the Grove: Thurgood Marshall, the Groveland Boys, and the Dawn of a New AmericaBewertung: 4.5 von 5 Sternen4.5/5 (265)
- A Heartbreaking Work Of Staggering Genius: A Memoir Based on a True StoryVon EverandA Heartbreaking Work Of Staggering Genius: A Memoir Based on a True StoryBewertung: 3.5 von 5 Sternen3.5/5 (231)
- Team of Rivals: The Political Genius of Abraham LincolnVon EverandTeam of Rivals: The Political Genius of Abraham LincolnBewertung: 4.5 von 5 Sternen4.5/5 (234)
- On Fire: The (Burning) Case for a Green New DealVon EverandOn Fire: The (Burning) Case for a Green New DealBewertung: 4 von 5 Sternen4/5 (73)
- The Unwinding: An Inner History of the New AmericaVon EverandThe Unwinding: An Inner History of the New AmericaBewertung: 4 von 5 Sternen4/5 (45)
- Student Management System Application (In Visual Basic and Database)Dokument79 SeitenStudent Management System Application (In Visual Basic and Database)kamal45682% (11)
- MROBOT9Dokument4 SeitenMROBOT9Juan Dela CruzNoch keine Bewertungen
- 2-H-k Ks-The Prediction of Rain Fade Slope On StelliteDokument3 Seiten2-H-k Ks-The Prediction of Rain Fade Slope On Stelliteradhakodirekka8732Noch keine Bewertungen
- SDCCMANDokument58 SeitenSDCCMANJuan Dela CruzNoch keine Bewertungen
- SensorsDokument17 SeitenSensorsapi-3740925Noch keine Bewertungen
- 1a S Naga Jyothi MessageDokument5 Seiten1a S Naga Jyothi MessageJuan Dela CruzNoch keine Bewertungen
- 1d S Bency Abraham HighDokument6 Seiten1d S Bency Abraham HighJuan Dela CruzNoch keine Bewertungen
- Mobile Robot Chapter 4: C and 8051 (V4.a)Dokument10 SeitenMobile Robot Chapter 4: C and 8051 (V4.a)api-19786583Noch keine Bewertungen
- MROBOT6Dokument22 SeitenMROBOT6Juan Dela CruzNoch keine Bewertungen
- MROBOT5Dokument29 SeitenMROBOT5Juan Dela CruzNoch keine Bewertungen
- 1c S Boselin Prabhu A ResearchDokument7 Seiten1c S Boselin Prabhu A ResearchJuan Dela CruzNoch keine Bewertungen
- MROBOT2Dokument10 SeitenMROBOT2Juan Dela CruzNoch keine Bewertungen
- 2-H-k Ks-The Prediction of Rain Fade Slope On StelliteDokument3 Seiten2-H-k Ks-The Prediction of Rain Fade Slope On Stelliteradhakodirekka8732Noch keine Bewertungen
- MROBOT3Dokument19 SeitenMROBOT3khayammcsNoch keine Bewertungen
- MROBOT1Dokument6 SeitenMROBOT1Juan Dela CruzNoch keine Bewertungen
- 1b S Divya Bathmavathi LowDokument6 Seiten1b S Divya Bathmavathi LowJuan Dela CruzNoch keine Bewertungen
- 6b A Ram Kumar Train TicketingDokument6 Seiten6b A Ram Kumar Train TicketingJuan Dela CruzNoch keine Bewertungen
- 6-Banu-Space Vector Modulation Based THD MinimizationDokument5 Seiten6-Banu-Space Vector Modulation Based THD MinimizationJuan Dela CruzNoch keine Bewertungen
- 1a S Naga Jyothi MessageDokument5 Seiten1a S Naga Jyothi MessageJuan Dela CruzNoch keine Bewertungen
- 3-BOLLA PRASAD-A New AdaptiveDokument4 Seiten3-BOLLA PRASAD-A New AdaptiveJuan Dela CruzNoch keine Bewertungen
- 4 - Elsa Susan Daniel-Selective HarmonicDokument6 Seiten4 - Elsa Susan Daniel-Selective HarmonicJuan Dela CruzNoch keine Bewertungen
- 1-O-Deepak Kadam-Mitigation of Voltage Sag in Grid ConnectedDokument4 Seiten1-O-Deepak Kadam-Mitigation of Voltage Sag in Grid ConnectedJuan Dela CruzNoch keine Bewertungen
- 7-Meenu Susan Skaria-Mitigation of UnbalancedDokument6 Seiten7-Meenu Susan Skaria-Mitigation of UnbalancedJuan Dela CruzNoch keine Bewertungen
- 6-Banu-Space Vector Modulation Based THD MinimizationDokument5 Seiten6-Banu-Space Vector Modulation Based THD MinimizationJuan Dela CruzNoch keine Bewertungen
- 2-Sanjay Dabadgaonkar - Echo Hiding ApproachDokument4 Seiten2-Sanjay Dabadgaonkar - Echo Hiding ApproachJuan Dela CruzNoch keine Bewertungen
- Handbook PDFDokument37 SeitenHandbook PDFJuan Dela CruzNoch keine Bewertungen
- 1 Raghavendra Joshi Functions of Kidney CDokument5 Seiten1 Raghavendra Joshi Functions of Kidney CJuan Dela Cruz100% (1)
- Wireless Access Networks Fixed Wireless Access and WLL Networks Design and OperationDokument425 SeitenWireless Access Networks Fixed Wireless Access and WLL Networks Design and OperationJuan Dela Cruz0% (1)
- Week 1 ErletshaqeDokument63 SeitenWeek 1 ErletshaqeJuan Dela CruzNoch keine Bewertungen
- Beginning Algebra Lab NotebookDokument109 SeitenBeginning Algebra Lab NotebookJuan Dela CruzNoch keine Bewertungen
- Fx115ms Training GuideDokument18 SeitenFx115ms Training GuideYolsNoch keine Bewertungen
- Pin Diagram of 8086 MicroprocessorDokument14 SeitenPin Diagram of 8086 Microprocessorkranthi6190Noch keine Bewertungen
- Design Patterns for Building Network Agnostic Android AppsDokument62 SeitenDesign Patterns for Building Network Agnostic Android AppsShree DiiNoch keine Bewertungen
- Cidam EtechDokument12 SeitenCidam EtechGhil Tiongco50% (2)
- Procedure Integrate IB9387-LPR With VAST2Dokument11 SeitenProcedure Integrate IB9387-LPR With VAST2Silvio FidelisNoch keine Bewertungen
- CMIDokument6 SeitenCMIChitranjan KumarNoch keine Bewertungen
- Green Computing Guide for Reducing Environmental ImpactDokument17 SeitenGreen Computing Guide for Reducing Environmental ImpactAkhyar AyubNoch keine Bewertungen
- Unit 2 - CTSMDokument26 SeitenUnit 2 - CTSMGaurav Kumar SinghNoch keine Bewertungen
- Os Voltdb PDFDokument14 SeitenOs Voltdb PDFsmjainNoch keine Bewertungen
- Electricity Mangement SystemDokument27 SeitenElectricity Mangement SystemAjith MathewNoch keine Bewertungen
- W7A1Dokument5 SeitenW7A1Ayush mondalNoch keine Bewertungen
- Guide To GTMDokument78 SeitenGuide To GTMCapitan SwankNoch keine Bewertungen
- PIC16 (L) F1938/9 Data SheetDokument452 SeitenPIC16 (L) F1938/9 Data SheetCynthia AlvarezNoch keine Bewertungen
- Final Quiz in Empowerment TechnologiesDokument4 SeitenFinal Quiz in Empowerment TechnologiesCarlos Babaran JrNoch keine Bewertungen
- ComboDokument390 SeitenComboValvolt NovaNoch keine Bewertungen
- Java Doeacc MCQDokument15 SeitenJava Doeacc MCQSatyabrata PraharajNoch keine Bewertungen
- Lab practical 7 - Monthly rainfall analysis and sales commission calculatorDokument4 SeitenLab practical 7 - Monthly rainfall analysis and sales commission calculatorYaniNoch keine Bewertungen
- Service and Port Numbers ListDokument1 SeiteService and Port Numbers ListAgus SofyanNoch keine Bewertungen
- CudaDokument15 SeitenCudaFoad WMNoch keine Bewertungen
- Ecoder RefDokument516 SeitenEcoder RefNarendra ChaurasiaNoch keine Bewertungen
- Vsphere 5.5 Command Line Documentation Vsphere Command-Line Interface Documentation Vsphere Command-Line Interface ReferenceDokument23 SeitenVsphere 5.5 Command Line Documentation Vsphere Command-Line Interface Documentation Vsphere Command-Line Interface ReferenceJohn PrincipioNoch keine Bewertungen
- IOT Based Smart Energy Meter With Auto Daily Tariff Calculations Over Internet.Dokument3 SeitenIOT Based Smart Energy Meter With Auto Daily Tariff Calculations Over Internet.dileeppatraNoch keine Bewertungen
- Module 3Dokument33 SeitenModule 34SF19IS024 DiyonaNoch keine Bewertungen
- 'Expert Advisor Based On The - New Trading Dimensions - by Bill Williams - MQL5 ArticlesDokument12 Seiten'Expert Advisor Based On The - New Trading Dimensions - by Bill Williams - MQL5 Articlesradityaananta2000100% (2)
- Microprocessor Lab1Dokument17 SeitenMicroprocessor Lab1Abdul HadiNoch keine Bewertungen
- A Study and Survey of OFDM Versus COFDMDokument4 SeitenA Study and Survey of OFDM Versus COFDMahmedNoch keine Bewertungen
- VRD Aruba Mobility Controllers 8Dokument78 SeitenVRD Aruba Mobility Controllers 8saishowaguu2Noch keine Bewertungen
- Hyperflex 4.0: Key Technical UpdatesDokument26 SeitenHyperflex 4.0: Key Technical UpdatesAnonymous N22tyB6UNNoch keine Bewertungen
- Srf's BetterTouchTool GesturesDokument5 SeitenSrf's BetterTouchTool GesturesBrady FernandezNoch keine Bewertungen
- Cyberark For Sap EnvironmentsDokument3 SeitenCyberark For Sap Environmentscesar GutierrezNoch keine Bewertungen