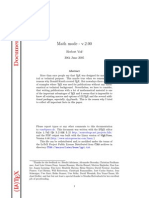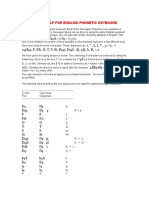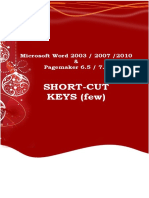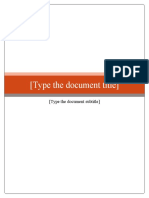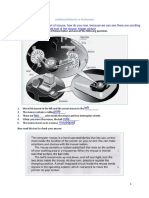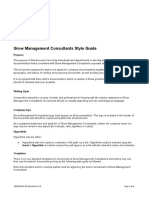Beruflich Dokumente
Kultur Dokumente
Greek Acca
Hochgeladen von
Walid HussainCopyright
Verfügbare Formate
Dieses Dokument teilen
Dokument teilen oder einbetten
Stufen Sie dieses Dokument als nützlich ein?
Sind diese Inhalte unangemessen?
Dieses Dokument meldenCopyright:
Verfügbare Formate
Greek Acca
Hochgeladen von
Walid HussainCopyright:
Verfügbare Formate
GREEK with GrkAcca
USING THE KEYBOARD h q f v j h q f v j x c w V x c w V
USING NUM LOCK + ALT + NUMBER { j 0123 0247 0161 0181 0197 0223 0206 0138 0172 0234 0106 | q f y 0124 0152 0162 0182 0198 0224 0207 0113 0501 0102 0121
LETTERS OBTAINABLE USING NUM LOCK + ALT + NUMBER
0100 0101 0102 0103 0104 0105 0106 0107 0108 0109 0110 0111 0112 0113 0114 0115 0116 0117 0118 0119 0160 0161 0162 0163 0164 0165 0166 0167 0168 0169 0170 0171 0172 0173 0174 0175 0176 0177 0178 0179 d e f g h i j k l m n o p q r s t u v w 0120 0121 0122 0123 0124 0125 0126 0127 0128 0129 0130 0131 0132 0133 0134 0135 0136 0137 0138 0139 0180 0181 0182 0183 0184 0185 0186 0187 0188 0189 0190 0191 0192 0193 0194 0195 0196 0197 0198 0199 x y z { | } ~ 0140 0141 0142 0143 0144 0145 0146 0147 0148 0149 0150 0151 0152 0153 0154 0155 0156 0157 0158 0159 0200 0201 0202 0203 0204 0205 0206 0207 0208 0209 0210 0211 0212 0213 0214 0215 0216 0217 0218 0219
0220 0221 0222 0223 0224 0225 0226 0227 0228 0229 0230 0231 0232 0233 0234 0235 0236 0237 0238 0239 0280 0281 0282 0283 0284 0285 0286 0287 0288 0289 0290 0291 0292 0293 0294 0295 0296 0297 0298 0299 0340 0341 0342 0343
_ _ _ ! " # $ % & ' ( ) + T U V W
0240 0241 0242 0243 0244 0245 0246 0247 0248 0249 0250 0251 0252 0253 0254 0255 0256 0257 0258 0259 0300 0301 0302 0303 0304 0305 0306 0307 0308 0309 0310 0311 0312 0313 0314 0315 0316 0317 0318 0319 0360 0361 0362 0363
_ , . / 0 1 2 3 4 5 6 7 8 9 : ; < = > h i j k
0260 0261 0262 0263 0264 0265 0266 0267 0268 0269 0270 0271 0272 0273 0274 0275 0276 0277 0278 0279 0320 0321 0322 0323 0324 0325 0326 0327 0328 0329 0330 0331 0332 0333 0334 0335 0336 0337 0338 0339 0380 0381 0382 0383
@ A B C D E F G H I J K L M N O P Q R S | } ~
0344 0345 0346 0347 0348 0349 0350 0351 0352 0353 0354 0355 0356 0357 0358 0359 0400 0401 0402 0403 0404 0405 0406 0407 0408 0409 0410 0411 0412 0413 0414 0415 0416 0417 0418 0419 0460 0461 0462 0463 0464 0465 0466 0467
X Y Z [ \ ] ^ _ ` a b c d e f g
0364 0365 0366 0367 0368 0369 0370 0371 0372 0373 0374 0375 0376 0377 0378 0379 0420 0421 0422 0423 0424 0425 0426 0427 0428 0429 0430 0431 0432 0433 0434 0435 0436 0437 0438 0439 0480 0481 0482 0483 0484 0485 0486 0487
l m n o p q r s t u v w x y z {
0384 0385 0386 0387 0388 0389 0390 0391 0392 0393 0394 0395 0396 0397 0398 0399 0440 0441 0442 0443 0444 0445 0446 0447 0448 0449 0450 0451 0452 0453 0454 0455 0456 0457 0458 0459 0500 0501 0502 0503 0504 0505 0506 0507
0468 0469 0470 0471 0472 0473 0474 0475 0476 0477 0478 0479
0488 0489 0490 0491 0492 0493 0494 0495 0496 0497 0498 0499
0508 0509 0510 0511 0512 0513 0514 0515 0516 0517 0518 0519
_ _ _ _ _ _ _
GREEK WITHOUT TEARS
The problem with typing ancient Greek on a computer has been that, even using a special symbol font, classicists have been compelled to insert breathings, iota subscripts and accents by hand. We have long felt the need for a Greek font featuring these exotic letter combinations that will be legible on a computer screen and print out at any font size. However, the creation of such a font is only part of the solution. How, on the standard PC keyboard, does the user type an alpha which boasts a smooth breathing, an acute accent and an iota subscript? One method is to invoke the ANSI number of the symbol inside the special Greek font, but that is agonisingly slow and puts an unbearable strain on the users memory and patience. My solution to the problem has been to create a special set of macros inside Microsoft Word for Windows where we can insert any combination of letters and symbols using either shortcut keys or a special Accent Toolbar. These shortcuts, macros and Toolbar reside in what I have called the Greek Template which can be loaded in Word. This template makes typing classical Greekif not exactly a pleasureat least as speedy and convenient as it can be from the standard keyboard. Further, I have tried to make it especially simple to type common Greek words with their correct accentuation using Words powerful AutoText and AutoCorrect facilities. Installing the Greek Font The floppy disk features two files. The first is the TrueType font I have dubbed Grkacca. This may be installed in your system like any other font using Font in Control Panel. For Windows 3.1 or 3.11 users: Start Windows and open the Main window in Program Manager. Double-click on the Fonts section. Click on the Add button. The Drives list appears. Select the a: floppy drive. Select Grkacca in the list that appears. Click OK , which allows the Fonts dialogue box to reappear. Click on Close. For Windows 95 users: Start Windows and click on the Start Button on the Task Bar. Click on Settings then select Control Panel. Double-click on Fonts. Click on File and select Install New Font... In the Drives list box select the a: drive. Select Grkacca in the List of Fonts. Make sure the box labelled Copy fonts to font folder is checked. Click OK.
Installing the Greek Template for Microsoft Word The Greek Template allows you to use your new Greek font with minimum fuss because I have defined certain paragraph styles within the Template that automatically invoke the Grkacca font and set the kerning, spacing and leading appropriately. Of course, these can be altered later to suit the users individual preferences. To install the Greek Template, it must be copied to the folder (= directory) where Word looks for your document templates. This is probably in the Templates subfolder of your Winword folder. You will be able to recognise the right folder because you will find other templates there which have the .dot extension used by Word. The following instructions will probably be right for you, provided you have not altered the default location of your template files. If they are in a different location, you will have to scout around your hard disk looking for a folder packed with files with the .dot extension. For Windows 3.1 or 3.11 users: Start Windows and open the Main in Program Manager. Start File Manager. Open two windows and position them side by side using View, Tile. One should show the contents of the a: drive and the other the contents of your hard disk, probably the c: drive. Drag and copy Greek.dot from the a: drive into your Templates directory on your hard disk, probably a subdirectory of the Winword directory, which may itself be a sub-directory of your Microsoft Office directory. Close File Manager. Open Word and go to the File menu. Click on New and scroll down until you locate the Greek template. Select Greek and click OK. For Windows 95 users: Start Windows 95 and open Explorer. Drag and copy Greek.dot from the a: drive into your Templates folder on your hard disk, probably a subfolder of the Winword directory, which may itself be a subfolder of your Microsoft Office folder. [But see note for Word 97 users below.] Close Explorer. Open Word and go to the File menu. Click on New and scroll down until you locate the Greek template. Select Greek and click OK. Note for Word 97 users: I wrote the macros inside the Greek template in Wordbasic, a special version of BASIC used by Word until very recently. However, the latest incarnation of Word (called Word 97) now uses the macro language Visual Basic for Applications. Nevertheless, Word 97 contains a facility for converting Wordbasic macros into a form which will function happily under Word 97. I have included on the floppy disk a special version of the Greek Template which Word itself has converted for use in Word 97 and I have called it Greek97.dot. If your copy of Word is a part of Office 97, you will find that there is now a sub-folder called Templates which is common to all the
Office applications. When installing, obey the instruction above but drag Greek97.dot to your Templates sub-folder. If you find a file called normal.dot, copy Greek97.dot into the same sub-folder. If you have an independent copy of Word 97, the instructions above will apply. Once again, look out for normal.dot and copy the Greek97.dot into the same sub-folder. Note for Word 2 users: Im afraid the Greek template will not run in Word 2. If you are still running Word 2, you should really upgrade at least to Word 6: the extent to which Word 6 can be customised with keyboard shortcuts and new toolbars make it a far more friendly word-processing environment. Word 2 does not have AutoCorrect or a facility for creating new toolbars, so much that is valuable in the Greek Template cannot be transferred to Word 2. Nevertheless, I am tinkering with a slimmed-down version of the Template for dyed-in-the-wool Word 2 users. If you want to hear more, please telephone me on the Help Line number provided near the end of this manual. The Greek Template The Greek Template is furnished with several styles, which are shown in the list box on the Formatting Toolbar probably near the top of your screen. When the new blank document comes up you will see that the Styles list box shows Greek12. If you click the down arrow, you will see other Paragraph Styles including Greek10, Greek14 and Normal. The Greek12 Paragraph Style is a Style which features the Greek font in 12-point size with appropriate leading (i.e., the vertical space between the lines). The character spacing setting is for kerning to be on. The kerning adjusts the horizontal spacing between awkward pairs of characters which would not look pleasing with the letters standard width settings. The Greek10 and Greek14 style are for 10-point and 14-point settings, with appropriate adjustments to the leading. Of course, you can select any block of text and adjust the size to suit yourself. These Paragraph Styles are just useful default settings. The Normal Paragraph Style will set the usual Times New Roman default font if you wish to use English for headings and so on. You are not limited to the styles shown in the list box and can create your own. You can also use any of your favourite fonts which appear in the Fonts list box on the standard Formatting Toolbar. To apply a style to a paragraph, simply click the cursor in that paragraph and choose the style desired from the Style list box on the Formatting Toolbar. Click on it and this alters the style of the paragraph where the insertion point is located. A quicker method is to use the keyboard shortcuts listed in the table below: ShortcutActionCTRL + 1Current paragraph acquires Greek10 style.CTRL + 2Current paragraph acquires Greek12 style.CTRL + 4Current paragraph acquires Greek14 style.CTRL + SHIFT + qAny Normal text already selected is changed
into the Greek font.CTRL + ALT + qThe previous word in Normal is changed into the Greek font (without selecting).CTRL + WSelects the previous word or words by keeping the CTRL key down and tapping w repeatedly.CTRL + SPACEBARResets the font to the default for that paragraph style. Perhaps the three last keyboard shortcuts require explanation. Sometimes, you will be typing an English question or explanation and want to insert the odd Greek word. It can be quite a palaver to select the text to be greeked, go to the Formatting Toolbar, find the GrkAcca font, click on it, return to your original place, continue typing, curse when you find that everything is now coming out Greek, go back to the Formatting Toolbar and so on. These shortcuts can help your typing and your blood-pressure: Type in English letters the Greek word or words you want to greek. If you need to greek one word only, hold down the CTRL key together with the ALT key and tap the q key. You can continue typing at once in English letters without having to ungreek the insertion point. If you need to greek several words, hold down CTRL and tap the w key repeatedly, so that the selection extends backwards. When all your words are selected, hold down CTRL + SHIFT and tap the q key. Now ungreek the insertion point ready for your next English word by holding down the CTRL key and tapping the spacebar. Of course, you may still need to insert breathings, iota-subscripts and accents in ways I describe below. Typing the basic Greek alphabet The basic letters of the alphabet may be typed inside the Greek font using matching letters of the Roman alphabet to be found in their usual places on the keyboard. For example, depressing the key for a produces an alpha. The following table lists the keys for typing the more awkward Greek letters or symbols: LetterGreekTo access...Etahtype letter hThetaqtype letter qSigma (final)jtype letter jPsiytype letter yKhictype letter cDefinite Article (m.)type letter vDefinite Article (f.)type letter VGreek colon>SHIFT + .Greek question mark;; You will find by experiment that many of the normal keys of the alphabet will produce a surprising resultperhaps an accent or a floridly accented Greek letter. However, all the keys necessary for typing numbers and punctuation have preserved their usual function. Numbers seemed worth preserving so that, if you are typing out a series of Greek sentences for translation, you can number them without the inconvenience of switching font. Since the capital and small letter v were free, I have allotted them the definite articles forms and . Of course, these can be typed in the usual way if you so
wish, or with the help of AutoText and AutoCorrect, as will be explained in a moment. Tip. If you find that Word insists maddeningly on turning the first letter of every Greek sentence into a capital, this means that you have turned on the lazy typists setting in AutoCorrect which capitalises the first letter of every sentence automatically. To turn this off, go to Tools, AutoCorrect and uncheck the box labelled Capitalize First Letter of Sentences. This same setting may have been impudently converting to whenever you tried to type them at the beginning of a sentence using the key for n on your keyboard! Breathings, Iota Subscripts and Accents The basic technique for entering a letter with breathings, iota subscripts and accents is this: Type the basic letter (e.g., a) Use the appropriate keyboard shortcut or Toolbar button to add breathings, accents and iota subscripts in that order (e.g., a, {, , ). The order can be important. Here is the reason: under the bonnet, the computer is taking a look at the letter that you have just typed, finding an entirely different letter in the font which consists of your letter plus the breathing, accent or subscript requested, replacing the letter you typed with the new one and then moving the cursor back to where it started so that you can continue typing. To the user, it looks as if a breathing has been added to the original letter, but in fact the computer has slyly inserted an entirely new letter. In order for this technique to work, the computer must be able recognise the letter already typed and replace it with the newly accented letter. Since there are countless possible combinations, in order to keep things simple, it looks for combinations in the order mentioned above. I have attempted to make the system fairly flexible by allowing changes of mind: if you have entered a rough acute combination, entering a grave accent will change the acute to a grave but leave the rough breathing as it was. Experiment with the program to see how much leeway you have. If you enter iota subscripts last of all, you will find that things will usually go according to plan. Here are some of the keyboard shortcuts which I have built into the Greek Template. I have offered more than one for some tasks: you must use the one that best suits your keyboard habits and skills. Make up new ones to suit yourself but make sure you record them in the Greek Template, not in the Normal Template, where they may interfere with your normal word-processing keyboard shortcuts. (More about templates in a moment.) Notice that these combinations perform different tasks in your day-to-day documents built on what Word calls the Normal Template. Rest assured that using the Greek Template will not interfere with the usual running of your word-processor.
SymbolGreekKeyboard ActionRough breathing|CTRL + r CTRL + h CTRL + [Smooth breathing{CTRL + s CTRL + ]Acute accent}CTRL + a CTRL + ;Grave accent~CTRL + g CTRL + Iota subscriptCTRL + iCircumflexCTRL + #DiaeresisCTRL + dRough Acute CTRL + 9 [(]Smooth AcuteCTRL + 0 [)] Lets take an example where a combination is required. Suppose we need to type: . That is to say, a letter alpha with a rough breathing, an acute accent and an iota subscript: Type the letter alpha using the key for a. CTRL + h (CTRL + r or [ ) to insert the rough breathing. CTRL + a (CTRL + ; ) to insert the acute accent beside the rough breathing. CTRL + i to insert the iota subscript beneath the rest. Once you have had a little practice, you will find that this is not very difficult. Also, experiment with doing this in a different order to see what will and what will not work. Alternatively, you may find it easier to add the rough breathing and the acute accent with one key press: after typing the alpha, type CTRL + 9. (If you look at the way the brackets are arranged in the shift position above the 9 and the 0, you will know why I chose these keys.) Remember, you can easily add shortcuts of your own using Tools, Customise. (See your Word manual or the Appendix to this manual.) The Greek Toolbar(s) The Greek Template features a special toolbar called the Accent Toolbar. If the Accent Toolbar is not visible when you open a document based on the Greek Template, simply click on the special button labelled, Accents Toolbar? located on the end of your normal Formatting Toolbar. This toggles the Accents Toolbar in and out of view. (Alternatively, you can use the menus by going up to View, Toolbars and clicking on the Accents check box.) This toolbar boasts a number of buttons. The purpose of the buttons on the left is self-evident: if you have typed a vowel and want to add to it a breathing, iota-subscript or accent, simply tap the appropriate button with the left mouse button. If you are a touch-typist or do a lot of Greek typing, I think that you will find that the keyboard shortcuts are much faster and easier than mousing up to the Toolbar every few seconds. The Toolbar comes into its own when you are entering a rare combination the keyboard shortcut for which you have never memorised. Also, the Toolbar is useful when you are mousing through your work correcting the odd error after the main typing chore has been accomplished. The purpose of the fat buttons on the right of the toolbar (labelled Reset AutoText, etc.) will be explained below. Troubleshooting: If you find that the Accents Toolbar is too wide for your screen, do not despair! I have included a shorter toolbar for those using a low
VGA screen resolution (640 x 480). The shorter toolbar can be accessed by going up to View, Toolbars and clicking on the AccentsVGA check box. The problem with this shorter toolbar is that some of the button labels have become rather terse and enigmatic. If you can alter your screen resolution to the more familiar SVGA resolution of 800 x 600, you will find you have much more room on the screen for all your Windows applications. If you are unsure how to do this, dont be too proud to ask your friendly neighbourhood IT expert for a little help: a mistake in this area can prevent Windows 3.x from being visible on your screen! Editing shortcuts If you are like me, you will sometimes find yourself at the end of a Greek word and find that you have left out an accent near the beginning. To retrace your steps to the offending letter you will probably use the mouse or the cursor keys. You may even backspace to the letter, devouring the end of your word as you go so that you have to type it all over again. However, if you are a touch-typist, you will find these techniques slow and awkward because they take one of your hands far from the home keys. Long ago, I incorporated the following keyboard shortcuts for my general word-processing needs. I have copied them to the Greek Template for the touch-typists among you. (If you want to know why I chose these keys for the shortcut, notice the helpful < and > in the Shift position above the full stop and the comma keys which indicate the direction in which the action will be taken.) It may be that you will find these shortcuts so useful that you will want to copy them to your Normal.dot to be available when typing all your documents. (If you want to know how to do that, turn to the Appendix.) ShortcutActionALT + ,Moves the cursor one character to the left.ALT + .Moves the cursor one character to the right.CTRL + ,Deletes one character to the left (= Backspace).CTRL + .Deletes one character to the right (= Delete).CTRL + qDeletes one word to the left.CTRL + SHIFT + qAny Normal text already selected is changed into the Greek font.CTRL + ALT + qThe previous word in Normal is changed into the Greek font (without selecting).CTRL + wSelects the previous word or words by keeping the CTRL key down and tapping w repeatedly.CTRL + SPACEBARResets the font to the default for that paragraph style. AutoText If you are an experienced Word user, you may already use the AutoText facility. At its simplest, this is a way of entering a word, sentence or block of text that you need to type often using a simple abbreviation. For example, when I type sig on my computer and press the function key F3, the sig is replaced by Yours Sincerely,... D.E. Flynn set out as one would wish to find it at the bottom of a letter. I have adapted the AutoText facility to enable you to enter some common Greek words in their accented form simply by typing the correct
letters and pressing F3 (or possibly more easily, CTRL + k). For example, if you type the letters of kai , then press F3, what you typed will be replaced instantly by ka including the grave accent. (More about why I chose a grave rather than acute accent in a moment.) Obviously, words whose accentuation change all the time are not suitable for this dodge. For your convenience, I have incorporated about 250 common Greek words which do not much vary in their pattern of accentuation. These are the definite article, prepositions, adverbs, conjunctions and some indeclinable numerals. Of course, even these regularly change their accentuation if, for example, they end with an acute accent on the final syllable (an oxytone on the ultima) and find themselves followed by another word in a sentence, when the acute changes to a grave. I have chosen the form of each word with its most common accentuation in the AutoText entries so that all words with the oxytone have been recorded with a grave accent since this is by far their most common form. Therefore, you will find a typed kai replaced by ka not by ka , since the latter is much less common. If you need to change the accentuation from the default final grave accent (e.g., where an oxytone is followed by an enclitic), simply insert the correct version using the usual shortcuts or the toolbar. For a list of words which I have incorporated in the AutoText section of your Greek Template, please consult the end of this document. Of course you may add your own words to the AutoText entries already supplied with the Template. For those who have not read their Word manual, here is a brief outline of how to type ka without having to accentuate it each time. Open a document in the Greek Template. Type the word ka including its grave accent. Select the word on the screen but exclude any spaces or paragraph marks. Go to Edit, AutoText. You will see that the string of symbols ka has been entered in the Selection box, this time in Greek lettering. The cursor will be throbbing away expectantly in the Name box. Just type kai with its normal English lettering. Whatever you type here is what will be replaced when you later use F3. In order to make this entry private to your Greek Template, go to the list box labelled Make AutoText entry available to... and click on Documents based on Greek.dot . (If you click on Documents based on Normal.dot, you will be able to use these Greek words in your daily word-processing in the Normal Template, but you would be wiser not to burden your Normal Template with unneeded Greek words.) Finally, click on the Add button. Time to try out your new AutoText entry. Type the plain letters kai in your Greek document and press the function key F3. The correctly accentuated version of the word ka will pop up to replace what you typed. When you come to close this document, you will find Word will ask you if you want to keep the
new entries you have added to AutoText. If you click No, your Greek Template will be unchanged by this recent addition. You may want to delete the odd entry from the collection of AutoText words that I have supplied if you do not find it helpful. There is no special difficulty about that. Without selecting any text in your document, go to Edit, AutoText. Scroll down through the names of your various AutoText entries until you come to the one you wish to delete. Then, simply click on the Delete button. Later, when you go to close your document, Word will ask if you want to keep the changes you have just made. Click Yes or No as you see fit. One advantage of using AutoText is that a special set of entries can be saved inside the Greek Template where they will be private. There is no risk of crosstalk with your normal word-processing. However, the disadvantage of using AutoText, as you have seen, is that when the code word has been entered, an extra F3 keystroke (or CTRL + k) is necessary to activate the AutoText replacement. However, the Greek Template has one more trick up its sleeve which makes life even easier by dispensing with the extra F3 keypress. This is the AutoCorrect facility. AutoCorrect There is a powerful tool inside Word for Windows 6 and later called AutoCorrect. Its primary purpose is to spot and correct typing errors on the fly. If you accidentally type teh when you meant to type the, the computers beady eye spots your error after you press the spacebar and tactfully inserts the correct spellingperhaps without your even noticing what has happened. This facility can be harnessed to type common Greek words with their awkward breathing and accent combinations simply by typing the letters of the word itself or some shortened version of it. It is like using AutoText without the extra F3 keypress. There is a possible problem with this technique, however. Unlike AutoText entries, AutoCorrect entries are global : that is to say, they are shared by all Word documents and so are not private to your Greek Template. Accordingly, if a certain combination of Greek letters mirrors a combination of equivalent English letters that you use in your normal word-processing, AutoCorrect will blindly attempt the replacement, not realising its intervention will not be appreciated. Clearly, this diabolus ex machina would be enough to jeopardise anyones sanity! However, it would be a great pity to give up this powerful aid to Greek typing, so I have devised a way round the problem. When you open a document based on the Greek Template and show the Accents Toolbar, you will see two fat buttons on the right labelled Load AutoCorrect and Reset AutoCorrect. When you press Load AutoCorrect, a macro under the bonnet copies all the Greek AutoText entries in the Greek Template into the
AutoCorrect part of the global template. This means that, when you type any of the Greek words listed under AutoText and enter a space or a punctuation mark, the AutoCorrect facility will automatically spring into action and replace it with the default accented version. No more pressing F3, you see! (If the default is not appropriate in a given context, simply enter the correct accentuation then press the spacebar. AutoCorrect will ignore this unfamiliar version and will not try to tinker with it behind your back.) When you have finished your Greek session, you can remove the Greek entries from AutoCorrect by pressing the other fat button on the Accents Toolbar labelled Reset AutoCorrect. The program will spend a feverish second or two purging the unwanted Greek entries from your global template. This avoids the diabolus ex machina nightmare described above. To help you remember, I have arranged things so that a special warning pops up when you close your Greek document asking you if you want to reset AutoCorrect. If you choose not reset AutoCorrect, you will soon learn your mistake. I know because Ive made the same mistake! When you type the English word to, for example, AutoCorrect will think that this is the Greek article t and obligingly replace to with something that looks like t. Likewise, a word like ton will turn into tn because AutoCorrect believes you are trying to type the Greek word tn . But even if you are faced with this word-processor on the rampagedont despair. The solution is simple. Just open a new document under your Greek Template and do what you forgot previously: click the Reset AutoCorrect button. Then close and go back to your original document. (Of course, there is a quicker solution to your quandary. Turn off your AutoCorrect facility altogether by going to Tools, AutoCorrect and unchecking the box labelled Replace Text as You Type. However, AutoCorrect is so useful that this is a poor solution.) There is also another safeguard. When you have finished your session, Word will probably ask you if you want to retain the changes in the global template (Normal.dot) wrought by your Greek Template. Just click No. You will probably want to add common Greek words of your own to my list once you get the hang of all this. I strongly suggest that you record the new words as AutoText inside a Greek Template document and let the Load AutoCorrect and Reset AutoCorrect look after the AutoCorrect aspects of things. That way, the Greek words do not permanently burden your global template nor need you fear that a rogue entry may try to hijack your normal word-processing sessions. Important note. Why have I not included v in the AutoText list of words to be transferred to AutoCorrect? I have encountered a strange problem loading AutoCorrect with the pair of words o and the Greek v . When I type the English letter o and wait for AutoCorrect to replace it with v , Word sometimes freezes and a CTRL + ALT + DELETE must be administered to give the paralysed program the coup de grce. This happens only when the pair have been loaded automatically into AutoCorrect from the AutoText list inside the Greek
Template. I have not been able to reproduce this effect when they are loaded manually into AutoCorrect. Im afraid this behaviour remains a mystery and may represent a obscure bug in Word. For that reason, I have deleted v from AutoText so that this problem will not be visited upon you. However, there are several simple ways round it: (i) use the keyboard letter v for typing v (I have built this into the Greek font in the lower-case v position since the letter v is a spare letter); (ii) insert o and its Greek equivalent for yourself directly into AutoCorrect, where it should remain quietly and permanently, causing little harm to your normal word-processing, since the letter o on its own is rare and the odd, unexpected replacement is easily reversed using Undo. Of course, test it on your own system to make sure it has no harmful side effects before you have an important document on the screen which you do not want to lose. Ambiguity It may have struck you that there is a problem on the horizon both for the AutoText and AutoCorrect methods of typing familiar Greek words. What about Greek words which feature the same letters but, by different accentuation, become different words. For example, the Greek pairs: o (= not) and o (= where); (= or) and (= where). Among the range words I have provided with the Template, I have chosen to incorporate the more common versions. However, both versions can be accommodated with a little forethought. For example, you might decide that you will type ouu when you want to type o and encode it appropriately in AutoText. Similarly, you might choose to encode hh as the code for . (I have actually incorporated these.) The more regularly you need to type Greek, the more worthwhile it will be to make up your own private codes like this to take full advantage of AutoText and AutoCorrect.
One little fly in the ointment There is a small problem with this AutoCorrect method which we must face. First, let me explain that AutoCorrect works (i) by glancing back at the whole of the word you have just typed; (ii) by looking up that word in its private table; and (iii) if it finds the word in its table, it replaces the word with its equivalent in the table. So far, so good. But this depends on AutoCorrect being able to identify what counts as a complete word. It has been designed to do this by looking back along a string of characters in the text just typed and finding what it regards as a non-letter: i.e., a space, a punctuation mark, a paragraph mark, etc. However, to accommodate all the permutations of accentuation required by classical Greek, I have been compelled to use lots of characters which Word regards as non-letters to print our letters inside the Grkacca font. So, occasionally, Word will look back along a string of characters and misidentify the last part of a Greek word you have just typed as a complete word. If this so happens to exist as an entry in its table, it will blithely replace the latter part of your Greek word with something else. Test this for yourself by typing the word Polukr}thj in the Greek Template. By putting an acute accent over the alpha, you have made the last three letters of Polukr}thj into a separate word as far as Word was concerned. Now AutoCorrect dutifully looks up thj , finds it in the table and printed tj with the circumflex accent on the end of Polycrates. You will appreciate now that word endings like -thj, -th etc. will be misidentified occasionally by AutoCorrect and wrongly replaced. (The same reason explains why double-clicking an accentuated word will not usually select the whole word in the Greek Template: Words sense of what counts as a complete word has been wrong-footed.) How can we cope with this irritation? The answer is to invoke Undo either from the Edit menu, from the button on the Standard Toolbar or by using a shortcut key. The standard shortcut keys are ALT + Backspace or CTRL + z. I have also added another shortcut key for our Greek Template, CTRL + u, because it is simple to remember. For your convenience, I summarise below all the keyboard shortcuts which you may find useful. ShortcutActionCTRL + uUndo last action (e.g., a rogue AutoCorrection)CTRL + kInsert AutoTextALT + ,Moves the cursor one character to the left.ALT + .Moves the cursor one character to the right.CTRL + ,Deletes one character to the left (= Backspace)CTRL + .Deletes one character to the right (= Delete)CTRL + qDeletes one word to the left.CTRL + SHIFT + qAny Normal text already selected is changed into the Greek font.CTRL + ALT + qThe previous word in Normal is changed into the Greek font (without selecting).CTRL + wSelects the previous word or words by keeping the CTRL key down and tapping w repeatedly.CTRL + SPACEBARResets the font to the default for that paragraph style.CTRL + nCurrent paragraph acquires Normal English style CTRL + 1Current paragraph acquires Greek10 style.CTRL + 2Current paragraph acquires Greek12 styleCTRL + 4Current paragraph acquires Greek14 style
Checking Your Work So you have managed to type out your passage of Greek rather more quickly than usual? Now, how do you discover whether you have made any mistakes? After all, we have no spell-check to help us with our classical Greek. In particular, it is horribly easy to leave out the odd breathing, that elusive acute accent or embarrass yourself by typing a normal sigma s when you should have inserted a terminating sigma j . To render you some assistance with the eyestraining business of checking your Greek, I have included three checking macros which I describe below. Breathings If you look at the Accents toolbar, you will see a button labelled Breathings?. This does what it says. If you click the insertion point somewhere in your document, the checking macro will scuttle through the rest of your document inspecting the initial two letters of each Greek word. (It ignores non-Greek fonts to prevent irritating false alarms over English words which naturally lack breathings over initial vowels.) If it finds a place where it suspects a breathing has gone AWOL, it halts in its tracks, beeps indignantly and throws up a message box cautioning you to inspect the point where the insertion point has halted. When you have fixed any problem, click the Breathings? button again and the check will continue. Are You Suffering from Terminal Sigmas? If you press the button labelled Sigmas? a macro takes a quick squint at each of the sigmas you have typed at the ends of words and tactfully changes any final s to a j . So, no more embarrassing faux pas with that dratted sigma! Words in other fonts are ignored to avoid false alarms. However, take note of two differences from the Breathings? macro: (i) since this check is so quick, it is set up to cover the whole document, irrespective of the current position of the insertion point; and (ii). since the problem and its solution are so straightforward (change any final s to a j ) the macro automatically changes any incorrect sigmas without wasting your time asking for permission. If you want to know if any sigmas have been corrected, consult the Undo list on the Standard Toolbar. Each Replace listed there represents at least one sigma replacement. In the unlikely event that you want to undo these corrections, use Undo in the usual manner. Tip: If you happen to find it difficult remembering to type the j key every time you need a final sigma, you could give up the struggle right now. Just type a normal sigma using the s key and use the Sigmas? button to repair your errors. Accents It is all too easy to omit an accent when typing Greek. I have designed a macro that may help you if you have forgotten to insert an accent in a word. It works by
checking every Greek word in your document. If it finds that a word has no accents at all: (i) it consults a table of common Greek words that do not usually boast an accent; and (ii) if it does not find the word from your document on the list, it sounds the alarm. Some Greek words which are commonly unaccented are listed below: oaookocodeejnkxjdalltejpdie Many words are not usually accented but possess another accented equivalent (e.g. tij). Likewise, words like parts of emi (= I am), which are not usually accented, do receive the accent before enclitics or boast accented equivalents. Therefore, I think it has been prudent to err on the side of caution by strictly limiting the range of the list above. (Exception: te is so common and is so rarely accented that I have included it, otherwise there are just too many false alarms!) Warning. Please note that this is no more than a modest aid when you are checking your work. If, for example, you have entered the wrong accent(s) in a Greek word, this check will not pick up your error. For a truly thorough check, you would need more sophisticated help in the form of a classical Greek spellchecker. Perhaps it will be possible to devise one for the next release of the Greek Template, sanity permitting. For the moment, dont allow this tool to lull you into false sense of security.
Help Line : (01869) 323 137
Appendix AutoCorrect How does the Greek Template know whether AutoCorrect is loaded with Greek words or not? After trying out several possible approaches, I plumped for one that involves creating a special entry to live permanently inside the users AutoCorrect. When the macros launched by pressing the Load AutoCorrect and Reset AutoCorrect button do their work, they change the entry GreekLoaded to Yes or No accordingly. Ultimately I preferred this technique to others because these occasionally created a lack of synchronisation which prevented loading or resetting AutoCorrect because the macros grew confused about whether AutoCorrect was already loaded or not. This method (fingers crossed!) does not seem to involve us in those problems, even after a system crash. Copying macros to your Normal.dot If you find any of the macros in the Greek Template useful for your day-to-day word-processing, they may be copied to your Normal.dot template, which contains all the macros and keyboard shortcuts available to every document you create. The macros that could interest you in the Greek Template are CursorPrevChar, CursorNextChar, DeleteCharBefore and DeleteCharNext. Copy them to your Normal.dot as follows: Open a new document with the Greek Template. Go to Tools, Macro, Organizer. Click on the tab which is labelled Macros. You will see two panes, one listing the macros in the Normal Template and one listing the macros in the Greek Template. Scroll down the list in the Greek Template until you reach CursorPrevChar. Click on it to select it. Now click on the button entitled Copy. This copies the macro to your Normal.dot. Repeat the procedure for each of the macros you wish to copy. Note that the keyboard shortcuts which activate these macros have not been copied. To set up the shortcuts within your Normal.dot, do as follows: In a normal document go to Tools, Customize. Click on the tab which is labelled Keyboard. Scroll down the list labelled Categories and click on Macros. Now you should see a list of all the macros available in Normal.dot on the list to the right entitled Macros. Scroll down this list until you reach CursorPrevChar. Select it by clicking on it. Now click inside the text entry box labelled Press New Shorcut Key. Go through the motions of pressing your chosen shortcut key. For example, depress CTRL and tap the comma key. Make sure the box entitled Save Changes In: says Normal.dot.
Click the button labelled Assign, then click the Close button.
Das könnte Ihnen auch gefallen
- The Subtle Art of Not Giving a F*ck: A Counterintuitive Approach to Living a Good LifeVon EverandThe Subtle Art of Not Giving a F*ck: A Counterintuitive Approach to Living a Good LifeBewertung: 4 von 5 Sternen4/5 (5794)
- Shoe Dog: A Memoir by the Creator of NikeVon EverandShoe Dog: A Memoir by the Creator of NikeBewertung: 4.5 von 5 Sternen4.5/5 (537)
- The Yellow House: A Memoir (2019 National Book Award Winner)Von EverandThe Yellow House: A Memoir (2019 National Book Award Winner)Bewertung: 4 von 5 Sternen4/5 (98)
- Hidden Figures: The American Dream and the Untold Story of the Black Women Mathematicians Who Helped Win the Space RaceVon EverandHidden Figures: The American Dream and the Untold Story of the Black Women Mathematicians Who Helped Win the Space RaceBewertung: 4 von 5 Sternen4/5 (895)
- The Hard Thing About Hard Things: Building a Business When There Are No Easy AnswersVon EverandThe Hard Thing About Hard Things: Building a Business When There Are No Easy AnswersBewertung: 4.5 von 5 Sternen4.5/5 (344)
- The Little Book of Hygge: Danish Secrets to Happy LivingVon EverandThe Little Book of Hygge: Danish Secrets to Happy LivingBewertung: 3.5 von 5 Sternen3.5/5 (399)
- Grit: The Power of Passion and PerseveranceVon EverandGrit: The Power of Passion and PerseveranceBewertung: 4 von 5 Sternen4/5 (588)
- The Emperor of All Maladies: A Biography of CancerVon EverandThe Emperor of All Maladies: A Biography of CancerBewertung: 4.5 von 5 Sternen4.5/5 (271)
- Devil in the Grove: Thurgood Marshall, the Groveland Boys, and the Dawn of a New AmericaVon EverandDevil in the Grove: Thurgood Marshall, the Groveland Boys, and the Dawn of a New AmericaBewertung: 4.5 von 5 Sternen4.5/5 (266)
- Never Split the Difference: Negotiating As If Your Life Depended On ItVon EverandNever Split the Difference: Negotiating As If Your Life Depended On ItBewertung: 4.5 von 5 Sternen4.5/5 (838)
- A Heartbreaking Work Of Staggering Genius: A Memoir Based on a True StoryVon EverandA Heartbreaking Work Of Staggering Genius: A Memoir Based on a True StoryBewertung: 3.5 von 5 Sternen3.5/5 (231)
- On Fire: The (Burning) Case for a Green New DealVon EverandOn Fire: The (Burning) Case for a Green New DealBewertung: 4 von 5 Sternen4/5 (73)
- Elon Musk: Tesla, SpaceX, and the Quest for a Fantastic FutureVon EverandElon Musk: Tesla, SpaceX, and the Quest for a Fantastic FutureBewertung: 4.5 von 5 Sternen4.5/5 (474)
- Team of Rivals: The Political Genius of Abraham LincolnVon EverandTeam of Rivals: The Political Genius of Abraham LincolnBewertung: 4.5 von 5 Sternen4.5/5 (234)
- The World Is Flat 3.0: A Brief History of the Twenty-first CenturyVon EverandThe World Is Flat 3.0: A Brief History of the Twenty-first CenturyBewertung: 3.5 von 5 Sternen3.5/5 (2259)
- The Unwinding: An Inner History of the New AmericaVon EverandThe Unwinding: An Inner History of the New AmericaBewertung: 4 von 5 Sternen4/5 (45)
- The Gifts of Imperfection: Let Go of Who You Think You're Supposed to Be and Embrace Who You AreVon EverandThe Gifts of Imperfection: Let Go of Who You Think You're Supposed to Be and Embrace Who You AreBewertung: 4 von 5 Sternen4/5 (1090)
- The Sympathizer: A Novel (Pulitzer Prize for Fiction)Von EverandThe Sympathizer: A Novel (Pulitzer Prize for Fiction)Bewertung: 4.5 von 5 Sternen4.5/5 (120)
- Her Body and Other Parties: StoriesVon EverandHer Body and Other Parties: StoriesBewertung: 4 von 5 Sternen4/5 (821)
- Math ModeDokument132 SeitenMath Modevictor112Noch keine Bewertungen
- En09typi E1and2 Quiz PDFDokument12 SeitenEn09typi E1and2 Quiz PDFJjfreak ReedsNoch keine Bewertungen
- 0417 s19 QP 21Dokument12 Seiten0417 s19 QP 21Om PathakNoch keine Bewertungen
- Cambridge IGCSE™: Information and Communication Technology 0417/31 May/June 2020Dokument8 SeitenCambridge IGCSE™: Information and Communication Technology 0417/31 May/June 2020Harsh HarshNoch keine Bewertungen
- Bus 225Dokument29 SeitenBus 225Tauseef AhmedNoch keine Bewertungen
- F 2Dokument107 SeitenF 2Ken RichterNoch keine Bewertungen
- Purdue OWL - APA Formatting and Style GuideDokument3 SeitenPurdue OWL - APA Formatting and Style GuideCamae Snyder GangcuangcoNoch keine Bewertungen
- Lorem Ipsum: "Neque Porro Quisquam Est Qui Dolorem Ipsum Quia Dolor Sit Amet, Consectetur, Adipisci Velit... "Dokument8 SeitenLorem Ipsum: "Neque Porro Quisquam Est Qui Dolorem Ipsum Quia Dolor Sit Amet, Consectetur, Adipisci Velit... "Mircea SorogaruNoch keine Bewertungen
- Disfonía Del Niño y Del Adolescente - Adriana HabbabyDokument176 SeitenDisfonía Del Niño y Del Adolescente - Adriana HabbabyStephanie García EscobarNoch keine Bewertungen
- Restaurants and Catering Book TracklistDokument4 SeitenRestaurants and Catering Book TracklistHan Han L R100% (1)
- OSY 09ptttcDokument10 SeitenOSY 09ptttcpremnoob96Noch keine Bewertungen
- Kçà LÇ J Ì, ", (, (,, - Ç, Ç, CÇÇ$ÇÇ, F, F&, G, T, S, Sí, Dççí, Dççì, @, Ç@, B, B, - , E. Çà (×) (O D Oç) Çækçwlç Hçócç&ÇDokument4 SeitenKçà LÇ J Ì, ", (, (,, - Ç, Ç, CÇÇ$ÇÇ, F, F&, G, T, S, Sí, Dççí, Dççì, @, Ç@, B, B, - , E. Çà (×) (O D Oç) Çækçwlç Hçócç&ÇSanjay TaskarNoch keine Bewertungen
- Microsoft Word and Pagemaker 6.5 Shortcut KeysDokument12 SeitenMicrosoft Word and Pagemaker 6.5 Shortcut KeysrinnungNoch keine Bewertungen
- BSR 2Dokument3 SeitenBSR 2Saumy SriNoch keine Bewertungen
- Modelo de Petição Inicial - Novo CPCDokument11 SeitenModelo de Petição Inicial - Novo CPCDennis BastosNoch keine Bewertungen
- MS Word Groups and CommandsDokument69 SeitenMS Word Groups and CommandsMr. No Jow100% (1)
- Additional Material On MultimediaDokument3 SeitenAdditional Material On MultimediaNeha Viranica NaulyNoch keine Bewertungen
- Wikipedia - Letter GDokument3 SeitenWikipedia - Letter GJovie Ann SamoranosNoch keine Bewertungen
- Latex/Letters: 1 The Letter ClassDokument3 SeitenLatex/Letters: 1 The Letter ClassAritra BhattacharjeeNoch keine Bewertungen
- Grow Management Consultants Style Guide V1.0Dokument3 SeitenGrow Management Consultants Style Guide V1.0subagjaNoch keine Bewertungen
- Sample Latex2Dokument2 SeitenSample Latex2Hendri KarismaNoch keine Bewertungen
- TSQL String Functions Cheat SheetDokument1 SeiteTSQL String Functions Cheat SheetManoj PandeyNoch keine Bewertungen
- Submission Information - SEEJ, Slavic Review, Russian ReviewDokument13 SeitenSubmission Information - SEEJ, Slavic Review, Russian ReviewnallgireNoch keine Bewertungen
- CH 2Dokument21 SeitenCH 2Zarnab sarfrazNoch keine Bewertungen
- Evaluation Tool For Layout and Design Module 4Dokument4 SeitenEvaluation Tool For Layout and Design Module 4winslet villanuevaNoch keine Bewertungen
- ZapfDingbatsChart PDFDokument1 SeiteZapfDingbatsChart PDFPacoNoch keine Bewertungen
- TL 331 3.x T PDFDokument80 SeitenTL 331 3.x T PDFAnonymous 8kWHSVhoIgNoch keine Bewertungen
- FonturiDokument634 SeitenFonturicursantcataNoch keine Bewertungen
- Cambridge IGCSE™: Information & Communication Technology 0417/03 October/November 2021Dokument10 SeitenCambridge IGCSE™: Information & Communication Technology 0417/03 October/November 2021EffNoch keine Bewertungen
- © 1996 - Victor FrankDokument8 Seiten© 1996 - Victor FrankPrabal BhandariNoch keine Bewertungen