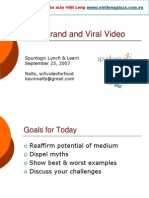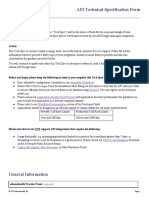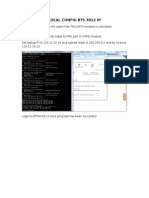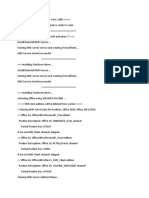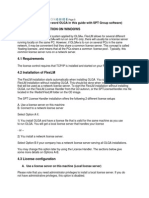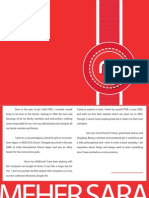Beruflich Dokumente
Kultur Dokumente
Pages Editing
Hochgeladen von
api-207456405Originalbeschreibung:
Originaltitel
Copyright
Verfügbare Formate
Dieses Dokument teilen
Dokument teilen oder einbetten
Stufen Sie dieses Dokument als nützlich ein?
Sind diese Inhalte unangemessen?
Dieses Dokument meldenCopyright:
Verfügbare Formate
Pages Editing
Hochgeladen von
api-207456405Copyright:
Verfügbare Formate
1
From: Allen Olivas To: Dr. Rochelle Gregory Subj: Command/Features Instruction with Images Sunday, February 17, 2013
Editing Techniques in Pages
This document will instruct users of mixed experience levels how to utilize different editing options in Apples Pages word processor. On a Mac there are usually at least two different ways to perform the same task. During this training if multiple methods are available, the most basic will be taught. Other methods may be addressed through footnotes, or other methods in the final version. For now, keyboard shortcuts will be placed in as a footnote at the bottom of each topic. The topics covered are: Adding page breaks Clearing all formatting Adding page borders Text-wrapping an image Adding dot-leader, right-aligned tab stops The user will complete all tasks successfully provided they follow this guide.
Page Breaks
Page breaks allow the writer to start new paragraphs on new pages, by forcing the word processor to insert a break in the layout. The writer will see their cursor start at the top of a new page. To add a page break: 1.
Click on the space you wish to insert a page break. (Fig.1)
Fig.1
The red arrow indicates the cursor prior to the page break.
2. 3.
Click the Insert drop down menu from the Menu bar at the top of the screen. (Fig.2) Click the third option, Page Break. (Fig.2)
At this point the cursor should now be at the top of a new page. (Fig.3)
Fig.2
The Insert Menu
Fig.3 The red arrow indicates where the cursor was prior to the page break, and were it is after the page break.
Clearing All Formatting
In Pages, the option to clear all formatting does not specifically exist. There are a number of options the user can use to add/edit formatting to their document. One of the most commonly used is the Paste and Match Style editing tool. With this option selected text from another source (web page, email, PDF, etc.) can be pasted into a document while matching the current format. Paste and Match Style 1.
Copy text from another source, other than the current document, by highlighting it and selecting Edit from the Menu bar, then click Copy. (Fig.1)
Fig.1 Highlight and copy.
2. 3.
Click where you would like to paste the content. The blinking cursor should appear where you clicked. Click Edit from the Menu bar, then select Paste and Match Style. (Fig.2)
Fig.2 The Edit menu
The pasted content should now match the style, font, etc. as the rest of the document.
*Keyboard Shortcut: Click Shift () + Option () + Command () + v
Adding Borders and Rules
Borders add a line on the top, bottom, or around of selected text. To add borders:
Borders and Rulers
1. 2.
Highlight the text borders and rulers will be added to. Click the Inspector from the tool bar, up in the top right corner of the Pages window. (Fig.1)
Fig.1
The Inspector Menu
3.
Click the Text tab (Fig.2)
Fig.2
Text Tab
4. 5. 6.
Click the More tab (Fig.3) From the drop down menu select a line border if one will be used. You can also choose to border the top, bottom, both or the entire selected text. From this screen in the Inspector you can also choose different styles of lines, colors, line thickness, and background fill colors.
Fig. 3
The More tab within the Text Tab
The highlighted content should now be bordered.
*Keyboard Shortcut: To open the Inspector - Click Option () + Command () + i
Images and Text Wrapping
Pages naturally allows users to wrap text around objects such as photos, graphs, and charts. Drag and dropping an object into a field populated with text will automatically format the text to adjust to the object. There are several options to use for text wrapping.
Text Wrapping an Image
1.
Add a photo or other object to your document, either via cut copy and paste, dragging and dropping, or importing it through the Media Browser in the top right corner of the tool bar (to the right of the inspector).
2. 3.
Drag and drop the photo into the area of text to be worked with Click the Inspector from the tool bar in the top right corner (Fig.1)
Fig.1
The Inspector Menu
4. 5.
Click the Wrap Inspector (Fig. 2) Within this tab you can choose how the Object Placement interacts with text. Some options are:
a. b. c.
Inline (moves with the text) Floating (text wraps around the object) In background (text overlays the image)
You can also select how the text wraps in response to the object moving, and how the text fits the page with the object.
Fig. 2 The Wrap Inspector
At this point an object placed on your document will have text wrapped around it. For more information regarding Text Wrapping select the Help menu from the Menu bar, and type Text Wrapping to display results related to this topic.
*Keyboard Shortcut: To open the Inspector - Click Option () + Command () + i
Adding Dot-leader, Right-aligned Tab Stops
Tab stops set specific points to align text when using indentation within documents, tables, and charts. By setting tab stops you control the alignment of text and objects when you hit tab. There are multiple ways to set right-aligned tabs, below are the most common ways: Right-Aligned Tab Stops - Horizontal Ruler Method 1. 2.
Click the horizontal ruler to place a tab symbol where you want to set the tab stop. A new tab stop will appear where you click. Now Control-click and select the alignment option you want from the drop down menu. (Fig.1)
Fig.1 Horizontal Ruler & Alignment Options
Right-Aligned Tab Stops - Alternate horizontal ruler method 1. 2.
Double-click on the horizontal ruler to place a tab symbol where you want to set the tab stop. Continuing to double click cycles through the alignment options. Simply double click until you see the alignment option you prefer.
Right-Aligned Tab Stops - Text Inspector Method 1. 2. 3.
Click Inspector from the tool bar in the top right corner of the Pages window. (Fig.1) Click the Text Inspector tab. (Fig.2) Click the Tabs button from the Text Inspector tabs. (Fig.3)
Fig.1
The Inspector Menu
Fig.2
Text Tab
Fig.3
Tabs button
At the bottom of this menu are the Tab Stops options. A plus (+) and minus (-) sign are at the bottom left corner. The following steps will be illustrated with red arrows in the below diagram.
4. 5. 6. 7.
Click the plus (+) sign to add a new tab stop. Double click on the newly added tab stop in the white space to change the value (by default it is set at 0.5in). Click a radial button if you would like to change the alignment (by default it is set to left alignment). Optionally, click on the Leader drop down to select a character to fill the tabbed space. Options include:
a. b. c.
Dashed line Dotted line Solid line
Tab stops should now be added to your horizontal ruler, and aligned to the option you prefer, left-aligned by default.
5: Double-click to adjust size
6: Alignment
7: Leader drop-down 4: Click to Add
*Keyboard Shortcut: To open the Inspector - Click Option () + Command () + i
Keyboard Shortcuts
Keyboard shortcuts expedite the editing process by quickly allowing the user to execute commands straight from the keyboard instead of sifting through menus and sub-menus. Not all options and tools are accessible through keyboard commands. Commonly used keyboard commands can be found to the right of a command in the menu bar submenus, like Edit, Insert, Arrange, etc. In the Help menu, the last article Keyboard Shortcuts lists all available shortcuts within the Pages application. Useful keyboard shortcut keys and their icons: a. Command () b. Control (^) c. Shift () d. Option () For more information regarding Keyboard Shortcuts within the Macintosh Operating System, see Apples Knowledge Base article OS X Keyboard shortcuts
Logo: Shift () + Option () + k
Das könnte Ihnen auch gefallen
- Hidden Figures: The American Dream and the Untold Story of the Black Women Mathematicians Who Helped Win the Space RaceVon EverandHidden Figures: The American Dream and the Untold Story of the Black Women Mathematicians Who Helped Win the Space RaceBewertung: 4 von 5 Sternen4/5 (895)
- Never Split the Difference: Negotiating As If Your Life Depended On ItVon EverandNever Split the Difference: Negotiating As If Your Life Depended On ItBewertung: 4.5 von 5 Sternen4.5/5 (838)
- The Yellow House: A Memoir (2019 National Book Award Winner)Von EverandThe Yellow House: A Memoir (2019 National Book Award Winner)Bewertung: 4 von 5 Sternen4/5 (98)
- The Subtle Art of Not Giving a F*ck: A Counterintuitive Approach to Living a Good LifeVon EverandThe Subtle Art of Not Giving a F*ck: A Counterintuitive Approach to Living a Good LifeBewertung: 4 von 5 Sternen4/5 (5794)
- Shoe Dog: A Memoir by the Creator of NikeVon EverandShoe Dog: A Memoir by the Creator of NikeBewertung: 4.5 von 5 Sternen4.5/5 (537)
- Devil in the Grove: Thurgood Marshall, the Groveland Boys, and the Dawn of a New AmericaVon EverandDevil in the Grove: Thurgood Marshall, the Groveland Boys, and the Dawn of a New AmericaBewertung: 4.5 von 5 Sternen4.5/5 (266)
- The Little Book of Hygge: Danish Secrets to Happy LivingVon EverandThe Little Book of Hygge: Danish Secrets to Happy LivingBewertung: 3.5 von 5 Sternen3.5/5 (400)
- Elon Musk: Tesla, SpaceX, and the Quest for a Fantastic FutureVon EverandElon Musk: Tesla, SpaceX, and the Quest for a Fantastic FutureBewertung: 4.5 von 5 Sternen4.5/5 (474)
- A Heartbreaking Work Of Staggering Genius: A Memoir Based on a True StoryVon EverandA Heartbreaking Work Of Staggering Genius: A Memoir Based on a True StoryBewertung: 3.5 von 5 Sternen3.5/5 (231)
- Grit: The Power of Passion and PerseveranceVon EverandGrit: The Power of Passion and PerseveranceBewertung: 4 von 5 Sternen4/5 (588)
- The Emperor of All Maladies: A Biography of CancerVon EverandThe Emperor of All Maladies: A Biography of CancerBewertung: 4.5 von 5 Sternen4.5/5 (271)
- The Unwinding: An Inner History of the New AmericaVon EverandThe Unwinding: An Inner History of the New AmericaBewertung: 4 von 5 Sternen4/5 (45)
- On Fire: The (Burning) Case for a Green New DealVon EverandOn Fire: The (Burning) Case for a Green New DealBewertung: 4 von 5 Sternen4/5 (74)
- The Hard Thing About Hard Things: Building a Business When There Are No Easy AnswersVon EverandThe Hard Thing About Hard Things: Building a Business When There Are No Easy AnswersBewertung: 4.5 von 5 Sternen4.5/5 (344)
- Team of Rivals: The Political Genius of Abraham LincolnVon EverandTeam of Rivals: The Political Genius of Abraham LincolnBewertung: 4.5 von 5 Sternen4.5/5 (234)
- The Gifts of Imperfection: Let Go of Who You Think You're Supposed to Be and Embrace Who You AreVon EverandThe Gifts of Imperfection: Let Go of Who You Think You're Supposed to Be and Embrace Who You AreBewertung: 4 von 5 Sternen4/5 (1090)
- The World Is Flat 3.0: A Brief History of the Twenty-first CenturyVon EverandThe World Is Flat 3.0: A Brief History of the Twenty-first CenturyBewertung: 3.5 von 5 Sternen3.5/5 (2259)
- The Sympathizer: A Novel (Pulitzer Prize for Fiction)Von EverandThe Sympathizer: A Novel (Pulitzer Prize for Fiction)Bewertung: 4.5 von 5 Sternen4.5/5 (121)
- Her Body and Other Parties: StoriesVon EverandHer Body and Other Parties: StoriesBewertung: 4 von 5 Sternen4/5 (821)
- Online Video MarketingDokument27 SeitenOnline Video MarketingViet Long PlazaNoch keine Bewertungen
- Types of Social Media PDFDokument2 SeitenTypes of Social Media PDFVaishali KhannaNoch keine Bewertungen
- Drivers Nvidia in Ubuntu!!Dokument3 SeitenDrivers Nvidia in Ubuntu!!Anoim GyullyeangelNoch keine Bewertungen
- JAKARTA EE Server Faces 3.0Dokument453 SeitenJAKARTA EE Server Faces 3.0andperzNoch keine Bewertungen
- Veeam PN 2.1 Release Notes: Download - HTML System Requirements What's New in Veeam PN 2.0 What's New in Veeam PN 2.1Dokument4 SeitenVeeam PN 2.1 Release Notes: Download - HTML System Requirements What's New in Veeam PN 2.0 What's New in Veeam PN 2.1Back Office ScannerNoch keine Bewertungen
- API Technical Specification Form Overview:: ActionDokument6 SeitenAPI Technical Specification Form Overview:: ActiongdfgdfgdfNoch keine Bewertungen
- Name of Operating System Advantages of Operating System Disadvantages of Operating System WindowsDokument1 SeiteName of Operating System Advantages of Operating System Disadvantages of Operating System WindowsObaidullah MansoorNoch keine Bewertungen
- TTRA PC Software Log Rev 13.8Dokument4 SeitenTTRA PC Software Log Rev 13.8Hữu Thắng Ngô100% (1)
- EMPOWERMENT TECHNOLOGIES Chapter 1Dokument24 SeitenEMPOWERMENT TECHNOLOGIES Chapter 1Edward VergaraNoch keine Bewertungen
- Terraform Vs AnsibleDokument3 SeitenTerraform Vs AnsibleSubashgokul SNoch keine Bewertungen
- CuteDCP PR Manual v1.5.0Dokument15 SeitenCuteDCP PR Manual v1.5.0Sergio SanjinesNoch keine Bewertungen
- Dox10 - Manual V3.3Dokument324 SeitenDox10 - Manual V3.3grant muir100% (1)
- Growth of Online Trading in IndiaDokument82 SeitenGrowth of Online Trading in IndiaasikMBA100% (1)
- Config Bts3012 IpDokument8 SeitenConfig Bts3012 Ippr3m4nNoch keine Bewertungen
- Pensamiento Monogamo, Terror Poliamoroso PDFDokument211 SeitenPensamiento Monogamo, Terror Poliamoroso PDFCSI Seguridad PrivadaNoch keine Bewertungen
- How To Present PowerPoint Presentation in Google Meet On LaptopDokument11 SeitenHow To Present PowerPoint Presentation in Google Meet On LaptopShirleyNoch keine Bewertungen
- Easy FTPDokument10 SeitenEasy FTPVentas PremiumsrlNoch keine Bewertungen
- Web Developer Job DescriptionDokument4 SeitenWeb Developer Job DescriptionsandzrlaNoch keine Bewertungen
- How To Create Child or Related Objects On IBM Maximo AnywherePaperv1.0Dokument8 SeitenHow To Create Child or Related Objects On IBM Maximo AnywherePaperv1.0Bhargav EswarNoch keine Bewertungen
- Auto Activation 17022018Dokument12 SeitenAuto Activation 17022018anNoch keine Bewertungen
- IP Office Contact Center - Demo Script and PresentationDokument43 SeitenIP Office Contact Center - Demo Script and Presentationpooja100% (1)
- Teaching Common Competencies in ICT: Applied Productivity ToolsDokument18 SeitenTeaching Common Competencies in ICT: Applied Productivity ToolsRey Vallejo AbrazadoNoch keine Bewertungen
- Gui Calculator: A Python ProjectDokument8 SeitenGui Calculator: A Python Projectanuj tomarNoch keine Bewertungen
- Software Release For Microsoft Windows: Public DocumentationDokument11 SeitenSoftware Release For Microsoft Windows: Public DocumentationRob BaylorNoch keine Bewertungen
- Qa 07 14 2021Dokument13 SeitenQa 07 14 2021Jhin KhadaNoch keine Bewertungen
- Operatin G Systems: What An Operating System Is. The Functions It PerformsDokument14 SeitenOperatin G Systems: What An Operating System Is. The Functions It PerformsSumathi SelvarajNoch keine Bewertungen
- Dynamic Link LibraryDokument11 SeitenDynamic Link Libraryom18sahuNoch keine Bewertungen
- FlexLM Installation GuideDokument6 SeitenFlexLM Installation GuideKarthy GanesanNoch keine Bewertungen
- Work Portfolio Meher SaraDokument88 SeitenWork Portfolio Meher SaraMeher SaraNoch keine Bewertungen
- SN GamehouseDokument3 SeitenSN GamehouseAsep HandiNoch keine Bewertungen