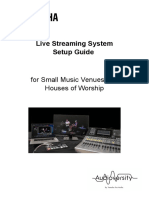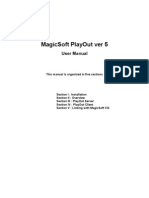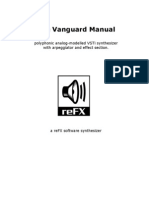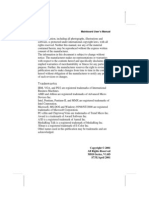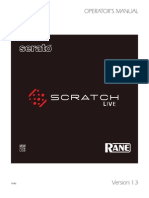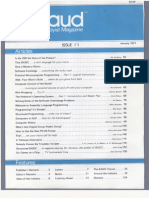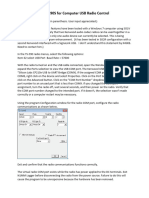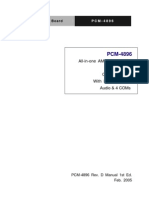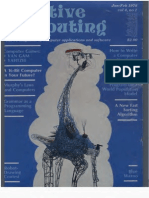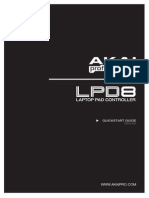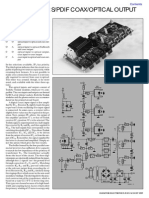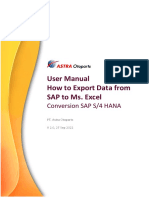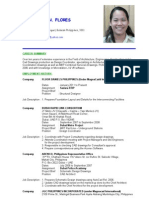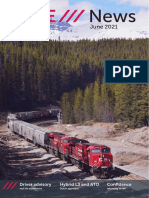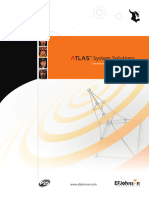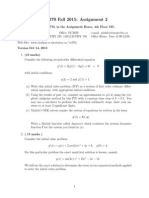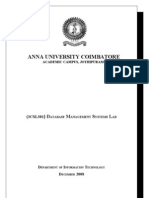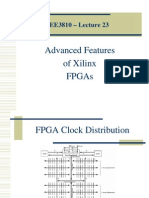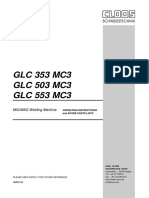Beruflich Dokumente
Kultur Dokumente
Live Recording with Yamaha Mixer via Dante
Hochgeladen von
Guillermo DelgadoOriginalbeschreibung:
Originaltitel
Copyright
Verfügbare Formate
Dieses Dokument teilen
Dokument teilen oder einbetten
Stufen Sie dieses Dokument als nützlich ein?
Sind diese Inhalte unangemessen?
Dieses Dokument meldenCopyright:
Verfügbare Formate
Live Recording with Yamaha Mixer via Dante
Hochgeladen von
Guillermo DelgadoCopyright:
Verfügbare Formate
Live Recording with M7CL or PM5D Via Dante
Using Steinberg Cubase 5 / 4 or Nuendo 4
Yamaha Commercial Audio Live Recording with M7CL or PM5D via Dante Summary: This guide will show how quick and easy it is to achieve a high quality, live multi-track recording using a Yamaha digital mixer, and a Personal Computer. With the right selection of interface cards and software, an elegant solution can be built using just one cable between mixing system and PC. Such a system is ideal for use as a virtual sound-check tool, and to create a concert archive for later mix-down using Steinberg or other professional Digital Audio Workstation software.
CONTENTS
Page Introduction Equipment List Computer Requirements Hardware Setup Word clock Mixer Patching and Direct Outputs Dante Virtual Soundcard setup Dante Controller setup Identify and name devices Network Routing PC Playback via Dante Nuendo 4 / Cubase 4 / Cubase 5 Setup Device Setup Templates Start Recording Playback Playback through PM5D-V2 Playback through M7CL Appendix Create a new Nuendo / Cubase Template 3 4 4 5 6 7 9 10 10 12 13 16 16 17 19 20 20 21 24 24
www.yamahaproaudio.com
Yamaha Commercial Audio Live Recording with M7CL or PM5D via Dante
Introduction
The live recording solution outlined in this document utilises Dante media networking technology. It is one of the easiest methods of capturing a live recording consisting of a large number of audio channels. Using a Yamaha console such as PM5D or M7CL, it is simple to switch between recording and playback modes without the need for re-starting the console, re-patching cables, or changing the word-clock settings. This guide assumes the reader already has a basic knowledge of Dante networking and at least a brief experience with Dante Controller software. For more information about Dante, and to download the latest software, user guides and support FAQs, please visit the website of Audinate, the company that created Dante: www.audinate.com.
Typical system for live recording via Dante.
www.yamahaproaudio.com
Yamaha Commercial Audio Live Recording with M7CL or PM5D via Dante
Equipment List
1. Yamaha digital mixing console such as M7CL or PM5D/PM5D-RH. 2. Up to 4x Dante-MY16-AUD interface cards (maximum of 3 inside M7CL). 3. One computer. Either: a. PC running Windows XP (SP3 or later) or Vista (SP1 or later, 32-bit versions only), Intel or AMD Processor (Dual Core or better) 2GHz minimum, at least 1GB RAM, DVD drive, USB port, 1GB Ethernet port. b. Mac running OSX version 10.5, Intel Dual Core CPU (or better), at least 1GB RAM, DVD drive, USB port, 1GB Ethernet port. 4. Steinberg Cubase 4 or Cubase 5 or Nuendo 4 software. 5. Ethernet switch with 1GB ports (a list of tested switches is available at www.audinate.com) 6. Up to 5x CAT5e cables: one from the computer to the switch, and one from each Dante card to the switch. Maximum individual cable length is 100 metres. Computer Requirements It is strongly recommended to use a computer with at least 2GHz processing speed, and at least 2GB RAM. Also a Hard Disk Drive with a speed of 7200rpm or faster is recommended for recording and playback of more than 16 channels at 48kHz 24-bit. As an example, an Apple MacBook with 2.2GHz Intel Core 2 Duo processor and 2GB memory can easily manage 16-tracks (48kHz 24-bit) of recording and playback using its built-in HD drive. A PC running Windows XP with a 2.4GHz Intel Core 2 CPU 6600 processor, 2GB of RAM and an Intel PRO/1000PL network connection can easily manage 64-tracks (48kHz 24-bit) of recording and playback using a dedicated 7200rpm HD drive. With regard to disk storage, allow 500MB per hour for each mono track at an audio quality of 48kHz 24-bit. So for example, 120GB will be able to record 60 tracks for 4 hours. Or for a 2 hour show consisting of 48 tracks, allow 50GB of storage. Tip: Disable all network interfaces expect for the one being used with Dante. That includes disabling any wireless network interface the computer may have. This will improve the computers performance with Dante.
www.yamahaproaudio.com
Yamaha Commercial Audio Live Recording with M7CL or PM5D via Dante
Hardware Setup
The mixing console (PM5D or M7CL for example) will need to have the correct MY-cards installed (up to 4x Dante-MY16-AUD). Each cards Primary port should be connected to a 1GB port on the Ethernet switch. The DanteMY16-AUD card will be identified as an MY16-AT in some mixers when running at 48kHz, and as an MY8-AE96 when running at 96kHz.
M7CL with 3x Dante-MY16-AUD
PM5D with 4x Dante-MY16-AUD.
www.yamahaproaudio.com
Yamaha Commercial Audio Live Recording with M7CL or PM5D via Dante Word Clock In a Dante network, the Master device will provide an accurate word clock to the rest of the network. If the Master loses connection or fails, another device will automatically take over. So it is recommended to set the mixer to receive word clock from one of the Slots. Note that Dante-MY16-AUD only supports sample rates of 48kHz and 96kHz. Also note that it will take approximately 20 seconds for a DanteMY16-AUD card to synchronise after changing the clock source.
M7CL Word Clock page (SETUP menu).
PM5D Word Clock page (SYS/W.CLOCK menu).
www.yamahaproaudio.com
Yamaha Commercial Audio Live Recording with M7CL or PM5D via Dante Mixer Patching & Direct Outputs 1. Switch the Direct Output function on for each channel to be recorded, and select the Direct Out point. Pre HPF or Pre ATT is the most likely choice, though Post Fader is also possible with PM5D and M7CL-V2 and V3.
M7CL Direct Out menu
PM5D Direct Out Point page, Input Patch menu.
www.yamahaproaudio.com
Yamaha Commercial Audio Live Recording with M7CL or PM5D via Dante 2. Patch the Direct Out for each channel to the required Slot Output. It will be most convenient to use Slot 1 for channels 1-16, Slot 2 for channels 17-32 and so on.
M7CL Direct Out Menu (8 channel view)
PM5D Direct Out Patch page, Input Patch menu.
To save setup time, an example file for PM5D and M7CL containing all the Direct Out and Patch settings can be downloaded from http://www.yamahaproaudio.com/training/self_training/index.html
www.yamahaproaudio.com
Yamaha Commercial Audio Live Recording with M7CL or PM5D via Dante
Dante Virtual Soundcard setup
During the creation of this document, the current version of Dante Virtual Soundcard was V3.0.1. Please use this or a more recent version if available. Ensure that both Dante Virtual Soundcard and Dante Controller are installed on the computer to be used for audio recording. Refer to www.audinate.com for the latest software, user guides and support FAQs. Note that a license is required to run Dante Virtual Soundcard. One free license (for one computer only) is obtained with the purchase of each Dante-MY16-AUD card. Alternatively a license can be purchased directly from Audinate (see their website for details). Connect the computers Network port to the 1GB Ethernet switch. Ensure that the computers IP address settings are set to automatic (default settings). Disable all other network interfaces on the computer, particularly any wireless interface. This will improve the computers performance with Dante. Before enabling Dante Virtual Soundcard, first select the required audio format (48kHz, 24-bit for example), and the Dante Latency (keep it at a high setting for increased reliability with high channel counts). In the Advanced settings, select the number of channels to be recorded / played back (8 x 8 is the default). See the Dante Virtual Soundcards User Guide for information about ASIO settings (for Windows operating systems), but it is sensible to use the highest buffer size and latency for reliable live recording.
Dante Virtual Soundcard
Dante Virtual Soundcard: Advanced and ASIO options
www.yamahaproaudio.com
Yamaha Commercial Audio Live Recording with M7CL or PM5D via Dante
Enable Dante Virtual Soundcard by clicking on the big button!
Dante Controller setup
During the creation of this document, the current software version of Dante Controller was V3.0.1. Please use this or a more recent version if available. Refer to www.audinate.com for the latest software, user guides and support FAQs. If you havent already done so, connect the computers Network port to the 1GB Ethernet switch. Ensure that the computers IP address settings are set to automatic (default settings). Disable all other network interfaces on the computer, particularly any wireless interface. This will improve the computers performance with Dante. Identify and Name Devices Dante Controller can run on the same computer that hosts the audio recording software. Once opened, Dante Controller will automatically discover all the devices on the network: some MY16-cards and a computer. The first task is to identify and name each device.
10
www.yamahaproaudio.com
Yamaha Commercial Audio Live Recording with M7CL or PM5D via Dante
Dante Controller: Network View [Routing].
The default device names contain a brief description of the device type, followed by the last few digits of its MAC address. Double-click on a device name to open the Device View window. (or select Device View from the Device menu.
Dante Controller: Device View
Click on the Eye icon to identify the device. This will cause all the LEDs on the MY16-card to flash for a while. Then in the Config tab, the device can be given a more appropriate name. (Note that the computers name cannot be modified by Dante Controller). To rename a device, type a new name in the Rename Device field and press [ENTER].
11
www.yamahaproaudio.com
Yamaha Commercial Audio Live Recording with M7CL or PM5D via Dante
Dante Controller: Config: Rename Device.
If the Sample Rate of the card needs to be changed (from 48k to 96k for example), the host console will need to be rebooted for the change to take effect. The Reboot option on the Config tab will not be sufficient in this case. Network Routing Once all the devices have been named, the audio routing can be set. To route all channels from the MY16-cards to the computer, first open the Device View for the computer and select the Receive tab. Then in the Available Channels column on the right, highlight channels 1-16 from slot 1 (click on 01, then hold [shift] and click on 16), and drag them over to the receive channels on the left side. Drop onto channel 1.
Dante Controller: Receive tab for Computer.
Next, drag all channels from Slot 2 onto computer channels 17-32, Slot 3 onto 33-48 and Slot 4 (if it exists) onto 49-64.
12
www.yamahaproaudio.com
Yamaha Commercial Audio Live Recording with M7CL or PM5D via Dante Another way to make the routing is from the Routing tab of Dante Controller. Press the [+] buttons to expand the view. Check that the computer is receiving the correct channels from the MY16-cards. By clicking on the cross-point box while holding [Ctrl], all available channels are routed between the selected devices. All the devices routing is removed by clicking on the box while holding both [Ctrl] and [shift].
Dante Controller: Routing from Mixer Slots to Computer.
PC Playback via Dante To allow playback from the PC, Dante Controller can be used to route audio back to the MY16-cards. In the Receive tab of the Device View, drag computer channels 1-16 from the Available Channels column into the Receive Channels for Slot1. Computer channels 17-32 for Slot2, 33-48 for Slot3 and 49-64 for Slot4 (if it is used).
13
www.yamahaproaudio.com
Yamaha Commercial Audio Live Recording with M7CL or PM5D via Dante
Dante Controller: Receive tab for Slot1.
Again, the routing can be checked and modified in the Routing tab.
Dante Controller: Routing from Computer to Mixer Slots.
Now the audio signal flow of the Dante network is represented in the figure below.
14
www.yamahaproaudio.com
Yamaha Commercial Audio Live Recording with M7CL or PM5D via Dante
Dante signal flow for recording and playback.
15
www.yamahaproaudio.com
Yamaha Commercial Audio Live Recording with M7CL or PM5D via Dante
Nuendo 4 / Cubase 4 / Cubase 5 Setup
Device Setup The setup procedures for Nuendo 4 and Cubase 4 / 5 are virtually identical. The pictures in this section are from Nuendo 4. After starting Nuendo 4 (or Cubase 4 / 5), open the Devices menu, and select Device Setup
Click on VST Audio System in the left column, and select the correct ASIO Driver for the sound-card on the right side of the window. In this case, select Dante Virtual Soundcard--ASIO.
Then click [OK] to close the window.
16
www.yamahaproaudio.com
Yamaha Commercial Audio Live Recording with M7CL or PM5D via Dante Templates A Nuendo or Cubase template is a file which contains all relevant set up data for a project. When opened, it allows the user to instantly start working on a suitable project without having to configure a long list of settings from different menus and windows. A number of templates have been created to accompany this document, for live recording using Nuendo 4 or Cubase 4 / 5 and the Dante Virtual Soundcard. (They are free to download from http://www.yamahaproaudio.com/training/self_training/index.html). There are templates for 48-track and 64-track recording. Each one will record 48kHz 24bit Wave 64 files. (The Wave 64 format is able to cope with recording over long periods of time, creating large file sizes). This audio file type is easy to transfer between Cubase and Nuendo projects. The file format may need to be changed to allow compatibility with other audio editing software. More details are included in the Appendix. A method for creating a new template is outlined in the Appendix. Here follows the procedure for opening an existing template: Paste the required Nuendo 4 templates to the following folder, depending on your operating system: a. Windows XP: C:\Documents and Settings\<user name>\Application Data\Steinberg\Nuendo 4\templates b. Windows Vista: C:\Users\<user name>\AppData\Roaming\Steinberg\Nuendo 4\templates c. Apple Mac OSX: Users/<user name>/Library/Preferences/Nuendo 4/templates There is a shortcut to access these folders, as Windows keeps them hidden by default: open the Start menu, open the programs list, open the Steinberg Nuendo 4 list, and select Nuendo Application Data Folder.
The Cubase 4 templates should be pasted to a similar location, but in the Cubase 4\Templates folder instead. And Cubase 5 templates in the Cubase 5\Templates folder. The same shortcut to access these folders is available via the Start menu. To open a template in Cubase 4 or Nuendo 4, open the File menu and select New Project. Then select the required template from the list. Easy!
17
www.yamahaproaudio.com
Yamaha Commercial Audio Live Recording with M7CL or PM5D via Dante
Open a New Project in Nuendo 4
With Cubase 5, the Project Assistant window will open after selecting New Project from the File menu. There are various categories of template. The templates placed in the folder described above will appear in the More category.
Open a New Project in Cubase 5
18
www.yamahaproaudio.com
Yamaha Commercial Audio Live Recording with M7CL or PM5D via Dante
Start Recording
This procedure is the same for Nuendo 4 and Cubase 4 / 5. The pictures below show Nuendo 4, but the operation of Cubase 4 / 5 is almost identical. To prepare for recording, switch on the Monitor function for the main folder. This will turn the speaker icons orange for all the tracks. Then click on the Record Enable button for the folder, so all the Record Enable buttons turn red.
Then, to start recording, click on the Transport Record button in the toolbar.
To stop recording, press the [Space] bar on the keyboard (or click the Stop button in the Transport area of the toolbar. Then save the project (select Save in the File menu).
19
www.yamahaproaudio.com
Yamaha Commercial Audio Live Recording with M7CL or PM5D via Dante
Playback
Move the play-marker to the required position by clicking in the time-line. Then click the Play transport button (or press the [Space] bar).
Playback through PM5D-V2 The mixers input channel patch will need to be changed from the internal AD converters to the digital Slot inputs. But with PM5D-V2, you dont need to make a new Patch Library: Firstly, set up the VIRTUAL SOUNDCHECK function, which is found in the MIXER SETUP page of the SYS/W.CLOCK menu. This function temporarily switches the input signals without affecting the Scene Memories and Patch Libraries.
Click on the small button with the arrows to open the VIRTUAL SOUNDCHECK SETUP window.
20
www.yamahaproaudio.com
Yamaha Commercial Audio Live Recording with M7CL or PM5D via Dante
The [PRESET] button will recall the default settings, which will be perfect for most cases. The left-side of the grid shows that all 48 AD Inputs will be swapped with the inputs from Slots 1-3. Of course, these assignments can be edited if necessary, allowing for a different patch configuration, or allowing some recording inputs to be mixed with some microphone inputs. Click [OK] to close the window, then switch on the VIRTUAL SOUNDCHECK function.
Now you are ready to listen to and mix the recording on the PM5D. Switching off VIRTUAL SOUNDCHECK will restore the patch settings of the current scene. There is a notification area at the top of the PM5D display showing when this function is enabled. Playback through M7CL The mixers input channel patch will need to be changed from the internal AD converters to the digital Slot inputs. To achieve this, it is best to make a new Scene memory and set the Scene Focus so that only Input Patch settings are recalled. But firstly, store a scene with the current patch settings (analogue inputs to input channels).
21
www.yamahaproaudio.com
Yamaha Commercial Audio Live Recording with M7CL or PM5D via Dante
Then set the Scene Focus to recall Input Patch only.
Next reset the input channel patching to the slots.
And store this as a Playback scene, again with only IN PATCH as the Scene Focus.
Now Playback and Live Recording patches can be swapped without affecting any other mixing parameters. Its a good idea to use the Focus function to take out Input Patch from all the other scenes. So if there is a show with multiple scenes, they can be worked through in sequence either live or with the computer playback. For example:
22
www.yamahaproaudio.com
Yamaha Commercial Audio Live Recording with M7CL or PM5D via Dante
M7CL Scene List
A setup file for M7CL containing the live recording and playback scenes can be downloaded from http://www.yamahaproaudio.com/training/self_training/index.html . Once your own setup is complete, dont forget to save it onto a USB memory or onto a PC using Yamahas Studio Manager software. Then it can quickly be reloaded to start a new project in the future.
23
www.yamahaproaudio.com
Yamaha Commercial Audio Live Recording with M7CL or PM5D via Dante
Appendix
Create a new Nuendo / Cubase Template If you are using a different sound-card, or want to configure the project differently, it is possible to make a new Template. This procedure is the same for Cubase 4 and Nuendo 4. (The pictures in this section are from Cubase 4). Open the File menu and select New Project. If the Templates window opens, select Empty and click [OK]. Browse for a folder to save the audio and data files. With Cubase 5 the procedure is slightly different: a Project Assistant window will open. The Empty template can be found by selecting the More category, and the default location can quickly be selected to store the project data. After this, the template creation procedure becomes the same as Cubase 4 and Nuendo 4. Go to the Devices menu and select VST Connections.
Select the Inputs tab and delete any buses that are shown: right-click on their name and select Remove Bus. Then click the [Add Bus] button and select 64 mono buses (or as many as are required) and click [OK].
24
www.yamahaproaudio.com
Yamaha Commercial Audio Live Recording with M7CL or PM5D via Dante Do the same for the Outputs:
The VST Connections window can now be closed. Open the Project menu and select Project Setup Select the length of the project (for example, 2 hours and 30 minutes). Select the sample rate and record format (48kHz, 24-bit in this example), and the record file type (this selection is important if the recording needs to be compatible with other audio editing software: both Broadcast Wave File and AIFF File types can be imported into Pro Tools for example). Then click [OK] to close the window.
25
www.yamahaproaudio.com
Yamaha Commercial Audio Live Recording with M7CL or PM5D via Dante Back in the Project menu, select Add Track and then Folder.
And now in the Project menu, select Add Track followed by Audio. Choose 64 Mono tracks (or as many as are needed), and click [OK].
Now all the audio tracks need to be moved into the folder so that they can all be controlled together: click on the first track (called Audio 01 by default), then scroll down to the bottom, hold [Shift] and click on the last track. All the audio tracks should now be highlighted. Scroll back up to the top, then clickand-drag Audio 01 into the folder. It should temporarily show a green arrow, and all the other tracks will follow into the folder.
26
www.yamahaproaudio.com
Yamaha Commercial Audio Live Recording with M7CL or PM5D via Dante Next each track needs to be assigned an input and an output from the bus list created in the VST Connections window. Obviously it makes sense to assign Mono In 1 and Mono Out 1 to track 1, Mono In 2 and Mono Out 2 to track 2 and so on These assignments can be made in the left column of the project window when the Show Inspector button is enabled.
It will take a while to assign all 64 tracks, selecting each in turn, but it only needs to be done one time. Once completed, a template can be saved for future projects. To save a project template, open the File menu and select Save as Template then type a name and click [OK]. Then this template can be selected whenever a new project is created, to instantly be ready to start recording.
27
www.yamahaproaudio.com
Das könnte Ihnen auch gefallen
- Live Recording Guide M7cl48es Asio Streamer enDokument17 SeitenLive Recording Guide M7cl48es Asio Streamer enMatheus MenegazzoNoch keine Bewertungen
- Retro M-Tone EQsDokument9 SeitenRetro M-Tone EQsrhaumeoNoch keine Bewertungen
- Additional Setup Instructions For The M747 (Version 1.3) Motherboard With Integrated Soundpro Sound Card, and Integrated 3dpro Agp Video CardDokument1 SeiteAdditional Setup Instructions For The M747 (Version 1.3) Motherboard With Integrated Soundpro Sound Card, and Integrated 3dpro Agp Video CardRoccotronNoch keine Bewertungen
- Compaq Evo n1020Dokument13 SeitenCompaq Evo n1020Pdp PercentNoch keine Bewertungen
- VSTack Operation ManualDokument156 SeitenVSTack Operation ManualOneTXxLNoch keine Bewertungen
- Metal PlayerDokument9 SeitenMetal PlayerJoselo RiquelmeNoch keine Bewertungen
- Nielsen Watermarks Encoder - 3G (NWE3G) : Product OverviewDokument6 SeitenNielsen Watermarks Encoder - 3G (NWE3G) : Product OverviewpostharshaNoch keine Bewertungen
- Live Streaming System Setup Guide: For Small Music Venues and Houses of WorshipDokument31 SeitenLive Streaming System Setup Guide: For Small Music Venues and Houses of WorshipFuturaNoch keine Bewertungen
- Logic Pro 8 TDM GuideDokument15 SeitenLogic Pro 8 TDM GuidepaulhbowenNoch keine Bewertungen
- MagicSoft Playout HelpDokument28 SeitenMagicSoft Playout HelpJorge RiveraNoch keine Bewertungen
- HP VectraDokument18 SeitenHP VectraLuis GaticaNoch keine Bewertungen
- XTA AudioCore PC Control Software For MacDokument8 SeitenXTA AudioCore PC Control Software For MacAdrian GardnerNoch keine Bewertungen
- Vanguard ManualDokument31 SeitenVanguard ManualAlan Philip BallarinoNoch keine Bewertungen
- Trademarks: Mainboard User's ManualDokument39 SeitenTrademarks: Mainboard User's ManualgcgbcNoch keine Bewertungen
- DYNA86Dokument81 SeitenDYNA86Sreekanth PagadapalliNoch keine Bewertungen
- Pcchips m900 ManualDokument39 SeitenPcchips m900 Manualferangas1733Noch keine Bewertungen
- MIXDECK - FAQ and Troubleshooting 01Dokument8 SeitenMIXDECK - FAQ and Troubleshooting 01F>F>Noch keine Bewertungen
- MagicSoft Playout Help PDFDokument29 SeitenMagicSoft Playout Help PDFamourNoch keine Bewertungen
- Motherboard ECS K7SEM V3.0Dokument38 SeitenMotherboard ECS K7SEM V3.0gm7997630% (1)
- TBS2603AU HDMI Video Encoder/Decoder User ManualDokument9 SeitenTBS2603AU HDMI Video Encoder/Decoder User ManualJuan José SalasNoch keine Bewertungen
- Ran Sera To ScratchDokument24 SeitenRan Sera To ScratchJose Luis Tubon CondemaitaNoch keine Bewertungen
- Kilobaud Magazine January 1977 - First IssueDokument150 SeitenKilobaud Magazine January 1977 - First IssuewrgougeNoch keine Bewertungen
- Powermac - Perf 5200Dokument319 SeitenPowermac - Perf 5200DallasDeckardNoch keine Bewertungen
- Udp Project CdacDokument33 SeitenUdp Project CdacArun Kumar Reddy PNoch keine Bewertungen
- OpenBSD FAQ MultimediaDokument1 SeiteOpenBSD FAQ MultimediaMichael HutchinsonNoch keine Bewertungen
- Engine Room Simulator ERS 5000: Technical ReferenceDokument35 SeitenEngine Room Simulator ERS 5000: Technical ReferencePiratadelNorteNoch keine Bewertungen
- KenwoodTS-590SCodec 2011-04-02Dokument6 SeitenKenwoodTS-590SCodec 2011-04-02towardsexamNoch keine Bewertungen
- Live Recording Guide Av3rd Asio Streamer enDokument15 SeitenLive Recording Guide Av3rd Asio Streamer enmihaimiitNoch keine Bewertungen
- User Manual HP NC8000Dokument33 SeitenUser Manual HP NC8000Larry AnkoskoNoch keine Bewertungen
- mAIN BOARD PC CHIPSDokument39 SeitenmAIN BOARD PC CHIPSjotamario007Noch keine Bewertungen
- Rane SL 3 Serato Scratch Live 2.0: - Operator'S ManualDokument44 SeitenRane SL 3 Serato Scratch Live 2.0: - Operator'S ManualAbdul KadirNoch keine Bewertungen
- Trademarks: Mainboard User's ManualDokument38 SeitenTrademarks: Mainboard User's ManualedsevenNoch keine Bewertungen
- Digi Lite MotherboardDokument12 SeitenDigi Lite Motherboardrajesh_r450Noch keine Bewertungen
- SDR Part 2 PDFDokument9 SeitenSDR Part 2 PDFCuem EmcuNoch keine Bewertungen
- Getting The Most Out of A WT588D Sound Module: InstructablesDokument9 SeitenGetting The Most Out of A WT588D Sound Module: Instructablescoeur_ange-1Noch keine Bewertungen
- HP Compaq Nx7010 Thin and Wide Business NotebookDokument16 SeitenHP Compaq Nx7010 Thin and Wide Business Notebookisoam123Noch keine Bewertungen
- IP Cam Manualul UtilizatoruluiDokument31 SeitenIP Cam Manualul UtilizatoruluiMihai BerarNoch keine Bewertungen
- PC-ALE User Guide v1.08Dokument77 SeitenPC-ALE User Guide v1.08Jorge Felippe A. CostaNoch keine Bewertungen
- PCM 4896 ManualDokument63 SeitenPCM 4896 ManualJef Avionica LtdaNoch keine Bewertungen
- Mainboard K7s5aDokument41 SeitenMainboard K7s5amacmcmNoch keine Bewertungen
- Ezcap 269 ManualDokument21 SeitenEzcap 269 ManualSYAHRUL ROFIQ ABDILLAH FADLINoch keine Bewertungen
- n68-s3 FX MultiqigDokument154 Seitenn68-s3 FX MultiqigOtho RodriguesNoch keine Bewertungen
- Manual de La Placa PC 400Dokument47 SeitenManual de La Placa PC 400Esau Jimenez Arevalo0% (2)
- Energy Onix Tele LinkDokument12 SeitenEnergy Onix Tele LinkVhon VhonNoch keine Bewertungen
- Samsung V 20Dokument2 SeitenSamsung V 20opasniiNoch keine Bewertungen
- AKM320 MIDI keyboard quick start guideDokument8 SeitenAKM320 MIDI keyboard quick start guidecc17201Noch keine Bewertungen
- P4M90-M4 090217CDokument49 SeitenP4M90-M4 090217CangelhuerNoch keine Bewertungen
- Drum Station ManualDokument54 SeitenDrum Station Manualanusmaster666Noch keine Bewertungen
- Matrox Mojito MAX DatasheetDokument7 SeitenMatrox Mojito MAX DatasheetJackSteakleyNoch keine Bewertungen
- 1200 DatasheetDokument10 Seiten1200 Datasheetvjvb100% (3)
- Armada 1500c SMDokument135 SeitenArmada 1500c SMRostocanieNoch keine Bewertungen
- Latest Basic Computer Hardware Interview QuestionsDokument3 SeitenLatest Basic Computer Hardware Interview QuestionsSahil ThakurNoch keine Bewertungen
- Creative Computing Janfeb78Dokument152 SeitenCreative Computing Janfeb78khk007Noch keine Bewertungen
- Capture Guides - Capturing Mpeg With Any Capture Card: Power VCR Ii PvastrumentoDokument11 SeitenCapture Guides - Capturing Mpeg With Any Capture Card: Power VCR Ii Pvastrumentonickd6776Noch keine Bewertungen
- Linux Development Kit With ARM9Dokument5 SeitenLinux Development Kit With ARM9Paras JainNoch keine Bewertungen
- A Software-Defined Radio For The Masses, Part 2Dokument9 SeitenA Software-Defined Radio For The Masses, Part 2Frank CookNoch keine Bewertungen
- LPD8 - Quickstart Guide - English - RevADokument6 SeitenLPD8 - Quickstart Guide - English - RevABruce BarrosNoch keine Bewertungen
- Cyper Internet CafeDokument9 SeitenCyper Internet Cafemela4ever125Noch keine Bewertungen
- Mega Drive Architecture: Architecture of Consoles: A Practical Analysis, #3Von EverandMega Drive Architecture: Architecture of Consoles: A Practical Analysis, #3Noch keine Bewertungen
- Craft Stamp Book and Stamps 1407346663Dokument2 SeitenCraft Stamp Book and Stamps 1407346663Guillermo DelgadoNoch keine Bewertungen
- 10 - Symmetrical Supply in CarsDokument6 Seiten10 - Symmetrical Supply in CarsGuillermo DelgadoNoch keine Bewertungen
- 1 - Spliter For SpdifDokument2 Seiten1 - Spliter For SpdifGuillermo DelgadoNoch keine Bewertungen
- README MediaComposerDokument32 SeitenREADME MediaComposerGuillermo DelgadoNoch keine Bewertungen
- Lect 5 7 Ecmp InkDokument10 SeitenLect 5 7 Ecmp InkGuillermo DelgadoNoch keine Bewertungen
- 84 - Insulated Gate Bipolar Transistors (Igbts)Dokument2 Seiten84 - Insulated Gate Bipolar Transistors (Igbts)Guillermo DelgadoNoch keine Bewertungen
- 36 - Copybit Eliminator RevisitedDokument3 Seiten36 - Copybit Eliminator RevisitedGuillermo DelgadoNoch keine Bewertungen
- Higher Order FiltersDokument2 SeitenHigher Order FiltersDave DarchNoch keine Bewertungen
- Lect 5 11 Policy InkDokument10 SeitenLect 5 11 Policy InkGuillermo DelgadoNoch keine Bewertungen
- Recommendations For Surround Sound ProductionDokument68 SeitenRecommendations For Surround Sound ProductionTwafik MoNoch keine Bewertungen
- SmaartLive Fundamentals2Dokument56 SeitenSmaartLive Fundamentals2Guillermo DelgadoNoch keine Bewertungen
- PA YME UNION DATA SHEET Live Multitrack RecordingDokument2 SeitenPA YME UNION DATA SHEET Live Multitrack RecordingGuillermo DelgadoNoch keine Bewertungen
- User Manual - Export Data From SAP To Excel v2.0Dokument12 SeitenUser Manual - Export Data From SAP To Excel v2.0Jenny DwiNoch keine Bewertungen
- PPTDokument16 SeitenPPTmaheshrubiksNoch keine Bewertungen
- CNF CVDokument4 SeitenCNF CVJnz OlanNoch keine Bewertungen
- Battery Management Systems For Large Lithium Battery Packs (PDFDrive)Dokument303 SeitenBattery Management Systems For Large Lithium Battery Packs (PDFDrive)Daniel Andres Gaitan ManriqueNoch keine Bewertungen
- 0580 m22 Ms 22 PDFDokument8 Seiten0580 m22 Ms 22 PDFNameer omarNoch keine Bewertungen
- 3G KPI Reference PDFDokument152 Seiten3G KPI Reference PDFAnonymous 1maCHWkTAKNoch keine Bewertungen
- AT100/AT200 Magnetostrictive Level Transmitter: Module Enhancement & Part Number ChangeDokument2 SeitenAT100/AT200 Magnetostrictive Level Transmitter: Module Enhancement & Part Number ChangeadrianioantomaNoch keine Bewertungen
- Arduino Traffic Light ControllerDokument19 SeitenArduino Traffic Light ControllerPetrus Purbadi100% (2)
- Trellix Intelligent Server Defense Solution BriefDokument4 SeitenTrellix Intelligent Server Defense Solution BriefCamrickNoch keine Bewertungen
- JBase Env Variables, Tools, UsersDokument30 SeitenJBase Env Variables, Tools, UsersRaquel Peña SilverioNoch keine Bewertungen
- Speed Control of BLDC Motor Using PI andDokument20 SeitenSpeed Control of BLDC Motor Using PI andamn04feb0% (1)
- Synopsis Tours and TravelsDokument21 SeitenSynopsis Tours and TravelsRaj Bangalore38% (13)
- Lecture 2.1.4 Taxonomy of ANNDokument3 SeitenLecture 2.1.4 Taxonomy of ANNMuskan GahlawatNoch keine Bewertungen
- BazzISM2.4.9 ManualDokument10 SeitenBazzISM2.4.9 ManualRaphy CrasseNoch keine Bewertungen
- TB054 - An Introduction To USB Descriptors - With A Gameport To USB Gamepad Translator ExampleDokument10 SeitenTB054 - An Introduction To USB Descriptors - With A Gameport To USB Gamepad Translator ExampleshazmiahNoch keine Bewertungen
- IRSE News 278 Jun 21Dokument40 SeitenIRSE News 278 Jun 21Julian Hanggara AdigunaNoch keine Bewertungen
- Atlas Systems OverviewDokument8 SeitenAtlas Systems OverviewJoaquin Manuel Macias MartinezNoch keine Bewertungen
- Assign2 F15Dokument5 SeitenAssign2 F15Lindsey HoffmanNoch keine Bewertungen
- SWOT Analysis V1.21Dokument5 SeitenSWOT Analysis V1.21depeNoch keine Bewertungen
- Database exam questions and answers from Arid Agriculture UniversityDokument3 SeitenDatabase exam questions and answers from Arid Agriculture UniversityUmair KhanNoch keine Bewertungen
- Remote Field Technique (RFT)Dokument2 SeitenRemote Field Technique (RFT)Abdul Moeed KalsonNoch keine Bewertungen
- Payroll System AnalysisDokument16 SeitenPayroll System AnalysisOswel MugabeNoch keine Bewertungen
- 14.gfk2527a Ic200alg320 Ao ModuleDokument4 Seiten14.gfk2527a Ic200alg320 Ao ModulepsatyasrinivasNoch keine Bewertungen
- Design of Security ArchitectureDokument6 SeitenDesign of Security ArchitectureAnusha KNoch keine Bewertungen
- Purposive Communication: Module 7: Communication For Various PurposesDokument11 SeitenPurposive Communication: Module 7: Communication For Various PurposesKatherine Marie BerouNoch keine Bewertungen
- Cleaning Loca Glue From A Smartphone SpeakerDokument2 SeitenCleaning Loca Glue From A Smartphone SpeakerMiroNoch keine Bewertungen
- Embedded Systems Btcse-Oe43: By: Naved Alam Assistant Professor (ECE) SEST, Jamia HamdardDokument42 SeitenEmbedded Systems Btcse-Oe43: By: Naved Alam Assistant Professor (ECE) SEST, Jamia Hamdardanon_947471502Noch keine Bewertungen
- It DBMS RecDokument77 SeitenIt DBMS RecLokeshkumar Ramasamy100% (1)
- Xilinx DCMDokument23 SeitenXilinx DCMFitohdezNoch keine Bewertungen
- GLC 353 MC3 GLC 503 MC3 GLC 553 MC3: MIG/MAG Welding MachineDokument122 SeitenGLC 353 MC3 GLC 503 MC3 GLC 553 MC3: MIG/MAG Welding MachineBerkay DoganNoch keine Bewertungen