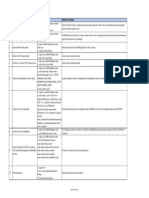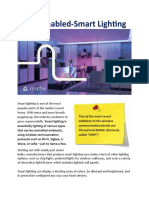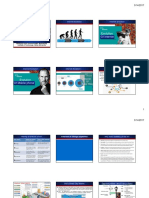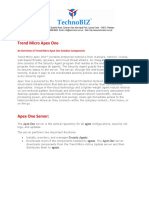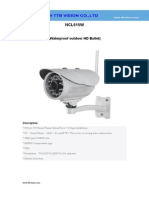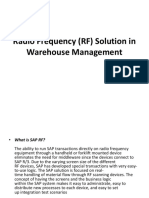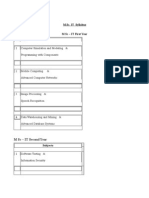Beruflich Dokumente
Kultur Dokumente
Marketing
Hochgeladen von
digvijay9200Copyright
Verfügbare Formate
Dieses Dokument teilen
Dokument teilen oder einbetten
Stufen Sie dieses Dokument als nützlich ein?
Sind diese Inhalte unangemessen?
Dieses Dokument meldenCopyright:
Verfügbare Formate
Marketing
Hochgeladen von
digvijay9200Copyright:
Verfügbare Formate
Marketing Automation
April 5, 2011 Version 2011 Release 1
Marketing Automation
Copyright NetSuite, Inc. 2004. All rights reserved. Version 2011 Release 1 April 5, 2011
This document is the property of NetSuite, Inc., and may not be reproduced in whole or in part without prior written approval of NetSuite, Inc.
Trademarks NetSuite is provided by NetSuite Inc., and NetSuite is a trademark of Netsuite, Inc. Other product names mentioned in this document may be trademarks, service marks, or tradenames of their respective companies and are hereby acknowledged.
Marketing Automation
Chapter 1
Marketing Automation Overview
Lead Capture. . . . . . . . . . . . . . . . . . . . . . . . . . . . . . . . . . . . . . . . . . . . . . . . . . . . 1
Chapter 2
Capturing Leads
Lead Sources . . . . . . . . . . . . . . . . . . . . . . . . . . . . . . . . . . . . . . . . . . . . . . . . . . . . 4 Creating Online Customer Forms. . . . . . . . . . . . . . . . . . . . . . . . . . . . . . . . . . 4 Passing Parameters Through URLs. . . . . . . . . . . . . . . . . . . . . . . . . . . . . . . . . 6 Tracking Lead Sources for Web Store Visitors . . . . . . . . . . . . . . . . . . . . . . 11 Lead Reports and Analysis . . . . . . . . . . . . . . . . . . . . . . . . . . . . . . . . . . . . . . . 11
Chapter 3
Managing Campaigns
Campaign Checklist. . . . . . . . . . . . . . . . . . . . . . . . . . . . . . . . . . . . . . . . . . . . . Campaign Categories . . . . . . . . . . . . . . . . . . . . . . . . . . . . . . . . . . . . . . . . . . . Creating a Campaign Record . . . . . . . . . . . . . . . . . . . . . . . . . . . . . . . . . . . . . Campaign Events . . . . . . . . . . . . . . . . . . . . . . . . . . . . . . . . . . . . . . . . . . . . . . . Campaign Metrics . . . . . . . . . . . . . . . . . . . . . . . . . . . . . . . . . . . . . . . . . . . . . . Creating Target Groups for Campaigns. . . . . . . . . . . . . . . . . . . . . . . . . . . . Campaign Calendar . . . . . . . . . . . . . . . . . . . . . . . . . . . . . . . . . . . . . . . . . . . . . Tips for Campaigns . . . . . . . . . . . . . . . . . . . . . . . . . . . . . . . . . . . . . . . . . . . . . 14 14 16 18 20 24 28 29
Chapter 4
Email Marketing Campaigns
Email Campaign Checklist . . . . . . . . . . . . . . . . . . . . . . . . . . . . . . . . . . . . . . . Email Best Practices. . . . . . . . . . . . . . . . . . . . . . . . . . . . . . . . . . . . . . . . . . . . . Optimizing Email Campaigns . . . . . . . . . . . . . . . . . . . . . . . . . . . . . . . . . . . . Subscription Management . . . . . . . . . . . . . . . . . . . . . . . . . . . . . . . . . . . . . . . Campaign Email Domains . . . . . . . . . . . . . . . . . . . . . . . . . . . . . . . . . . . . . . . Domain Key Identified Mail (DKIM) . . . . . . . . . . . . . . . . . . . . . . . . . . . . . . Setting Up DKIM With GoDaddy.com . . . . . . . . . . . . . . . . . . . . . . . . . . . . DKIM Setup Verification . . . . . . . . . . . . . . . . . . . . . . . . . . . . . . . . . . . . . . . . Creating a Campaign Email Address Record . . . . . . . . . . . . . . . . . . . . . . . Email Marketing Templates . . . . . . . . . . . . . . . . . . . . . . . . . . . . . . . . . . . . . . 30 31 32 35 42 43 44 49 50 51
Chapter 5
Keyword Campaigns
Creating Keyword Campaigns in Bulk . . . . . . . . . . . . . . . . . . . . . . . . . . . . . Importing Keyword Campaigns . . . . . . . . . . . . . . . . . . . . . . . . . . . . . . . . . . Naming Keyword Campaigns . . . . . . . . . . . . . . . . . . . . . . . . . . . . . . . . . . . . Exporting Keywords . . . . . . . . . . . . . . . . . . . . . . . . . . . . . . . . . . . . . . . . . . . . Submitting Your Paid Search Proposal . . . . . . . . . . . . . . . . . . . . . . . . . . . . Campaign Families . . . . . . . . . . . . . . . . . . . . . . . . . . . . . . . . . . . . . . . . . . . . . 62 63 64 64 64 65
Marketing Automation
Chapter 6
Upsell Manager
Using the Upsell Manager Wizard. . . . . . . . . . . . . . . . . . . . . . . . . . . . . . . . . Upselling From Customer Records . . . . . . . . . . . . . . . . . . . . . . . . . . . . . . . . Upselling on Transactions . . . . . . . . . . . . . . . . . . . . . . . . . . . . . . . . . . . . . . . Upsell Preferences . . . . . . . . . . . . . . . . . . . . . . . . . . . . . . . . . . . . . . . . . . . . . . Limits on Upsell Manager Data . . . . . . . . . . . . . . . . . . . . . . . . . . . . . . . . . . . 67 72 73 74 75
Chapter 7
Campaign Examples
Wolfes Fall Sales Drive . . . . . . . . . . . . . . . . . . . . . . . . . . . . . . . . . . . . . . . . . . An Email Offer . . . . . . . . . . . . . . . . . . . . . . . . . . . . . . . . . . . . . . . . . . . . . . . . . Sending Out a Coupon . . . . . . . . . . . . . . . . . . . . . . . . . . . . . . . . . . . . . . . . . . Publishing a Print Ad . . . . . . . . . . . . . . . . . . . . . . . . . . . . . . . . . . . . . . . . . . . 76 77 80 84
Marketing Automation
Chapter 1 Marketing Automation Overview
The ability to bring in new leads and to extend offers to existing customers is essential to any business. With NetSuites marketing tools, your marketing department can manage lead generation and campaigns efficiently and effectively. NetSuite combines all the tools you need to manage your marketing efforts in one integrated system. You can:
Manage leads generated through custom online lead capture forms and imported lists. Create customized templates to generate marketing email. Schedule and manage multi-channel marketing campaigns. Use the Upsell Manager to determine which customers provide good selling opportunities. Track the search engine keywords that bring customers to your Web site. View reports and key performance indicators (KPIs) that give you the real-time information you need to make informed decisions.
This manual leads you through the steps to take in managing your marketing efforts with NetSuite. You can manage lead generation, set up and execute marketing campaigns, and get the information you need from reports and other sources.
Note:
The steps in this guide provide navigation for users logged in with the Marketing Administrator, Marketing Manager, and Marketing Assistant roles.
Examples in this guide refer to a fictional retail company called Wolfe Electronics. These examples are highlighted in blue.
Lead Capture
NetSuite is equipped to handle a variety of lead generation procedures. You can import lists of leads using CSV or XML files or enter records manually. You can also capture leads using online customer forms. Online customer forms are customizable entry forms that create new lead, prospect or customer records when they are submitted. You can choose which information you want to capture for each lead and customize the look and feel of the form. Additionally, you can determine what NetSuite does with the information you gather. You can choose the kind of record createdlead, prospect or customerwhen the form is submitted and designate which URL the lead is taken to after submitting the form.
Marketing Automation
Marketing Automation Overview
Avoiding the creation of duplicate lead records is vital in ensuring that lead generation is tracked accurately. To avoid creating multiple records for the same lead, you can choose to update existing records instead of creating new ones. To do this, select a field you want NetSuite to search for. When the information in this field matches an existing record, that record is updated with the information entered on the form.
For example, Wolfe Electronics marketing manager Janet Worth creates an online lead form that has fields for Company Name, Email Address and State. She sets the Email Address field to search for matching records. If the email address entered matches the email address on an existing record, the existing record is updated instead of a new record being created.
Each lead is assigned a lead source that indicates which campaign generated the lead. Maintaining this lead source information allows you to tie revenue to campaigns and to use lead source analysis to see which campaigns are producing the most leads. For more information on lead generation, see Capturing Leads on page 4.
Running Campaigns
Managing marketing campaigns has never been easier. With a few simple steps, you can create and execute campaigns that give you maximum visibility into the impact each campaign has on your business. NetSuites reports and KPIs provide a comprehensive look into your marketing campaigns. You can effectively track lead source data, return on investment (ROI) and campaign response for entire campaigns as well as individual campaign events. For more information on how to set up your campaigns to maximize your visibility into these key marketing metrics and for tips on carrying out different kinds of campaigns, see Managing Campaigns on page 34.
Email Campaigns
Campaign email is generated by NetSuite using templates that you can create and customize. CRMSDK tags allow you to include information that is personalized to each recipient. Also, NetSuite automates tracking ROI, lead source and campaign response for email campaign events. For more information on email campaigns, see Email Marketing Campaigns on page 75.
Paid Keywords
If you purchase keywords from Internet search engines such as Google Adwords and Yahoo Sponsored Search, you can use keyword campaigns to determine how customers find your Web site. The revenue generated by paid keywords is tracked through the Lead Source field on sales transactions, allowing you to calculate return on investment (ROI). Keyword campaigns track the paid keywords, search engines, target audience and the URL associated with the keyword search results. For more information on how to manage your paid search keywords, see Paid Search Marketing on page 119.
Marketing Automation
Marketing Automation Overview
Upselling
The Upsell Manager enables you to identify customers who provide a good opportunity for upsell. By measuring the correlation between the items that customers purchase, the Upsell Manager presents a list of customers along with an item or set of items they might be willing to buy. For more information, see Upsell Manager on page 129.
Campaign Analysis
NetSuite includes a full set of standard marketing reports, such as the Campaign ROI and Campaign Response reports. that you can customize to meet the needs of your business. For example, you can easily add columns of data or display a report as a bar graph or pie chart. Key performance indicators (KPIs) provide an immediate updates on your campaigns when you first log in to your NetSuite account. You can view your data in real time as orders are received or as campaign email is viewed. In addition to reports, you can use NetSuites search tools to create reports of your own design. You can show the results of searches on your Dashboard or add links to search results. For more information, see Marketing Reports on page 142.
Campaign Examples
Campaign Examples on page 65 includes a detailed multi-event marketing campaign executed by a fictional company, Wolfe Electronics. By following the detailed examples, you can learn how to use NetSuites marketing tools in your business.
Marketing Automation
Chapter 2 Capturing Leads
NetSuite provides all of the tools you need to manage the generation of new leads. In this chapter, you can learn how to create online customer forms and how to manage lead source information.
Lead Sources
Lead sources define how new leads come to your company. Your list of lead sources corresponds with the titles of your marketing campaigns. Tracking lead sources helps you determine which marketing campaigns are most effective at generating leads. Lead source is set in the Lead Source field on lead, prospect, and customer records. If you create a campaign email message with a link to an online lead capture form, be sure to pass the lead source in the URL so the new lead is properly attributed to the lead source. For more information on passing parameters in URLs, read Passing Parameters Through URLs on page 17. If you import a list of leads via smbXML or CSV import, you can include the lead source in the imported file to indicate where these leads came from. For letter campaigns and other campaign channels, you can manually track which campaign brought a customer to your company by selecting the lead source on the customer record.
Creating Online Customer Forms
Online customer forms are used to create lead records in your NetSuite account. You can link to online forms from your Web site, from partner sites, or through campaign email. When a lead submits an online customer form, a new lead record is created. By using online customer forms in conjunction with your marketing campaigns, you can effectively capture new lead information and report on the effectiveness of campaigns.
Marketing Automation
Capturing Leads Creating Online Customer Forms
Linking to Online Customer Forms
To create an online lead capture form:
1. 2. 3. 4.
Go to Setup > Sales & Marketing Automation > Online Customer Forms > New. Click Default Form Template. Enter a title and message on the form. On the Select Fields subtab, select a field you want to appear on the form. Note: Be sure to include the fields that will allow you to contact the lead in the future. For example, Email Address is a field that would appear on most lead capture forms. Including Company Name, First Name and Last Name fields allows you to capture information on both individual and companies.
5.
Click Add.
Marketing Automation
Capturing Leads Passing Parameters Through URLs
6. 7.
Repeat these steps for each field you want to appear on the form. Click Save.
Now, you can link to this form from your Web site or place it in a marketing email message. If this online form is used for a single campaign, you can set the lead source that is associated with the records created from the form. To do this, click the Set Up Workflow subtab. Select the campaign in the Set Lead Source field. If you check the Allow Update box next to the Set Lead Source field, existing customers that submit this form are assigned the lead source in the Set Lead Source field. Clear this box if you only want to assign this lead source to the following:
New records Records that do not already have a lead source
Passing Parameters Through URLs
You can link to an online customer form from your companys or partners Web sites. Additionally, you can create online forms that you link to from paid search results. When a customer follows a link to an online customer form and submits the form, a new lead, prospect, or customer record is created. If you include parameters in the link to the form, this information is included on the new record. This allows you to associate this new record with a campaign or partner.
Wolfe Electronics advertises through banner ads on the Internet. Each ad links to an online customer form from their Web sites. Marketing manager Anna Carson wants to track which ad campaign sends each lead to the form. The campaign ID for each ad is passed through the link to the online form. When the lead submits Wolfe Electronics lead capture form, the campaign is automatically selected on the lead record that is created.
A forms URL can be found on the External subtab of the online customer form record in the Publishable Form URL field. To pass information through a link, you add the information to the end of the publishable form URL. In the example above, the URL might look like this:
https://system.netsuite.com/app/site/crm/ externalleadpage.nl?compid=ACCT000000&formid=1&h=1bdc80a058&leadsource=JoinNowAd
In this sample URL, notice that the first parameter in a URL begins with a question mark (?). Each parameter after the first begins with an ampersand (&). Most URLs include parameters by default. In this example, there are parameters referring to the NetSuite company ID, and the online forms ID.
Note:
Spaces in parameters should be replaced with %20.
Marketing Automation
Capturing Leads Passing Parameters Through URLs
The table below lists the parameters you can use to automatically insert information into an online customer form.
Field Company Name City Country E-mail Lead Source Login Password Partner* Partner Code* Phone Number Promotion Code State Zip/Postal Code Parameter &companyname=Global%20Distributing,%20Inc. &city=New%20York &country=USA &email=john@email.com &leadsource=Spring%20Ad%20Campaign &password=password &partner=Universal%20Consulting &partner=1111 &phone=555-555-5554 &promocode=Feb%20Flyer &state=New%20York &zip=54321
*The &partner parameter is used to pass both partner names and partner codes.
If a partner's site links to your online customer form, you might want the partner field to show the name of the partner. To do this you would create a link to the URL that would look like this: https://sample.online.customer.form.com?partner=Partner%20Name When a lead clicks the link to your online customer form on the partner's Web page, the lead is taken to your online customer form and the Partner field has the partner's name automatically entered.
If you link to online customer forms within your NetSuite account, you can pass information into custom fields about the person navigating to the form. For example, you could pass this information when linking to a custom record form from your Customer Center.
Marketing Automation
Capturing Leads Passing Parameters Through URLs
Custom Field Parameters
You can create custom entity fields that you can use to track information that is specific to your business. Custom entity fields can be included in online customer forms.
Anna creates a custom check box field called Product Trial Candidate that is used to indicate leads that are willing to test new products. When a lead clicks the link to "try New Products Free!, they are taken to an online lead capture form. The Product Trial Candidate box is checked on the online form and on the lead record created when the form is submitted.
If you want to pass custom field information into your online lead capture forms, first determine the custom field ID. This can be found in the ID field on the custom field record. A URL with custom field parameters should follow this format: https://system.netsuite.com/app/site/crm/externalleadpage.nl?compid=ACCT000000 &formid=1&h=1bdc80a058&custentity1=industryperiodical Custom check box fields follow the following format: https://system.netsuite.com/app/site/crm/externalleadpage.nl?compid=ACCT000000 &formid=1&h=1bdc80a058&custentity2=T If you want the check box marked, set the parameter to T in the URL. To clear the check box, pass F through the URL. For more information on creating custom fields, see the SuiteBuilder user guide.
Marketing Automation
Capturing Leads Passing Parameters Through URLs
Passing Parameters to Third Party Sites
If your site is not hosted by NetSuite, you must include Javascript in the code of your Web pages so that parameters are passed to any online customer forms you link to. The following Javascript code must be placed at the bottom of each page in your Web site. It should not be placed inside any HTML tags and should be the last code before the </body> tag. <script type="text/javascript"> <!-function getNS_url_param( name ){ name = name.replace(/[\[]/,"\\\[").replace(/[\]]/ ,"\\\]"); var regexS = "[\\?&]"+name+"=([^&#]*)"; var regex = new RegExp( regexS ); var results = regex.exec( window.location.href ); if( results == null ) return ""; else return results[1]; }
function trackNSParams() { var name = 'leadsource'; var value = getNS_url_param(name); if (value != null && value.length > 0) document.cookie = name+"="+value+"; path=/"; } function appendNSParams(url) { var nameEQ = "leadsource="; var ca = document.cookie.split(';'); for(var i=0;i < ca.length;i++) { var c = ca[i];
Marketing Automation
Capturing Leads Passing Parameters Through URLs
10
while (c.charAt(0)==' ') c = c.substring(1,c.length); if (c.indexOf(nameEQ) == 0 ) url = url + '&' + nameEQ + c.substring(nameEQ.length,c.length); } return url; } // --> trackNSParams(); </script> Then apply the following format to any links to online forms from your site (for example, Contact Us links): <a href=# onclick=document.location.href=appendNSParams(Publishabl e Form URL)>Contact Us </a> Paste the publishable form URL for the online customer form between the parentheses. For example: <a href=# onclick=document.location.href=appendNSParams(https:// forms.netsuite.com/app/site/crm/ externalleadpage.nl?compid=1234567&formid=3&h=ed62a43be13 c70de335b)>Contact Us </a> Be careful when copying and pasting the form URL that the single and double quotes are pasted properly. If necessary, you might need to retype the quotes.
Marketing Automation
Capturing Leads Passing Parameters Through URLs
11
Tips for Passing Parameters Through URLs:
The leadsource parameter is used to pass the campaign ID into an online customer form. The campaign ID in the URL fills the Lead Source field on the online form. To pass a partner code through a URL, use the partner parameter. Partner codes can let you keep the partner-customer relationship transparent to the customer by keeping the partners name from appearing in the URL. For check box fields, enter T as the value if you want the box checked, and enter F if you want the box clear. For example, a link that passes a parameter to a check box field would look like this: https://system.netsuite.com/app/site/crm/ externalleadpage.nl?compid=ACCT000000&formid=1&h=1bd c80a058&unsubscribe=T
Campaign IDs, partner names and partner codes passed in the parameter must be spelled and capitalized exactly as the information on the respective record. You can add as many parameters as you want to pass through to your online customer form. A link with multiple parameters should follow this format: https://system.netsuite.com/app/site/crm/externalleadpage.nl ?compid=ACCT000000&formid=1&h=1bdc80a058?partner=Wilson%20 Computers&leadsource=March%202010%20Flyer Each parameter beyond the first begins with an ampersand (&). Note that the first parameterin this case compid, an internal parameter identifying your company begins with a question mark (?). The partner and lead source parameters each begin with an ampersand.
Replace any spaces in your URLs with %20. Often, it is useful to pass information into hidden fields on your online customer forms. Information in a hidden field is saved to the customer record when the online form is submitted, but the field is not seen by the person filling out the form. To hide a field on a form, check the box in the Hide column when selecting fields to include on your form.
Marketing Automation
Capturing Leads Tracking Lead Sources for Web Store Visitors
12
Tracking Lead Sources for Web Store Visitors
Typically, as in the case of banner ads and paid search results, leads are directed to landing pages in your Web site rather than online forms. The method of tracking lead source and other information differs depending on whether you are using a NetSuite hosted site or a site hosted by a third party. If you have enabled the Advanced Web Reports feature, you can pass lead source information in links to any page in your NetSuite Web site. If you create a link to your home page with the leadsource parameter, this lead source is maintained for that visitor. When the visitor registers through your Web site, the lead source is saved in the customer record created by registration. This information is maintained even in the event that the visitor leaves your site and returns later. The lead source is also passed to the customer record if the visitor submits an online customer form even if the Lead Source field is not on the form.
Note:
In most cases, the link to your Web site has only the single parameter. The proper format for such a URL is http://www.yourSite.com?leadsource=yourCampaign.
In addition to lead source, you can also pass partner and promotion code parameters in links to your site. For information on passing parameters to third party-hosted sites, please see Passing Parameters to Third Party Sites.
Lead Reports and Analysis
NetSuite provides a full range of tools you can use to report on lead generation. With online form statistics and lead source reports, you can easily determine which efforts are the most successful at bringing in new leads.
Online Form Statistics
NetSuite keeps track of how often your online forms are viewed and filled out. Statistics for online lead forms can be viewed on the External subtab of the form record. You can see:
Number of Requests Number of times someone navigates to this form Number of Submits Number of times the form is submitted
To view online form statistics, go to Setup > Sales & Marketing Automation > Online Customer Forms, and click View next to the online form you want to view. Then, click the External subtab.
Marketing Automation
Capturing Leads Lead Reports and Analysis
13
Lead Source Reports
There are two sets of standard reports you can use to analyze how leads are coming into your company. The Lead Source Analysis Summary report list each lead source and the number of leads, prospects, and customers associated with it. The Lead Source Analysis Detail report lists the leads, prospects, and customers associated with each lead source, the customers status, sales rep and date the customers record was created. Note: These reports only include records that were originally entered as leads. Prospects and customers that do not start out as lead records are excluded.
For more information on these reports, see Marketing Reports on page 142.
Marketing Automation
Chapter 3 Managing Campaigns
Campaign records are used to manage your marketing initiatives. With campaign records, you can manage your online marketing as well as your offline efforts. You can create and send email marketing messages, manage paid keywords, send promotions through the mail, and manage your advertising campaigns. Campaigns can also be used to track leads from a variety of sources. You can monitor the keywords you purchase from search engines that bring new leads to your site or measure the return on investment for an purchased list of leads. NetSuite provides the reports and tools necessary to manage and evaluate the marketing data that is important to your business. In this chapter, you will learn how to set up your campaigns for maximum visibility into each layer of your marketing efforts: from category to campaign to event.
Marketing Automation
Managing Campaigns Campaign Checklist
33
Campaign Checklist
Before scheduling a campaign event, you should complete the following tasks to maximize your ability to report on your campaign:
Create offers, audiences, verticals, channels, and categories at Setup > Sales & Marketing Automation. Create any custom fields for the online forms associated with your campaign. For more information on creating custom fields, see the SuiteBuilder user guide. If you are linking to an online customer form through campaign email, you should set up the online form at Setup > Sales & Marketing Automation > Online Customer Forms > New. For more information, read Creating an Online Customer Form. Create a target group of recipients. This is only necessary for campaign events sent to a specific set of customers. For other campaigns, you can select a campaign audience to describe the sector of customers you are marketing to. For more information, read Creating Target Groups for Campaigns on page 46. If you are creating an email campaign, create the marketing template that is used to generate the email messages. For more information, see Email Marketing Campaigns on page 75.
Now you are ready to create campaign records and begin executing marketing campaigns.
Campaign Categories
Campaign categories represent the highest level of the campaign data on campaign reports. Marketing campaigns are grouped into categories depending on the kind of campaigns you are running. By default, campaign reports are grouped by campaign category. You can also filter the Campaigns list by category.
Marketing Automation
Managing Campaigns Campaign Categories
34
The following categories and subcategories are included by default:
Purchased Lists
Direct Mail Email Phone
Magazine Newspaper
Online
Paid Keyword Natural Keyword Online
Broadcast
Radio TV Webinar
To create a campaign category:
1.
Go to Setup > Sales & Marketing Automation > Campaign Management > Categories > New. Enter a name for the category. If this is a subcategory, choose a parent category. Select a default lead source for this category. When a customer selects a campaign category on an online customer form, this lead source is selected in the Lead Source field on the record created if no other lead source is associated with this customer.
2. 3. 4.
5.
Check the Available Externally box if you want this campaign category available for customers to select on online forms. Click Save.
6.
Campaign categories are tracked on the Marketing subtab of customer records. If you pass a customers lead source through a link to an online customer form, the campaigns category is selected on the customer record that is created when the form is submitted.
Marketing Automation
Managing Campaigns Creating a Campaign Record
35
Creating a Campaign Record
Campaign records are used to manage all the information that is important to your marketing efforts. On campaign records, you set the time and date events are sent, select the recipient groups, enter the overhead cost, and add information about your campaign that is important to your companys campaign reporting.
To create a marketing campaign:
1. 2.
Go to Campaigns > Marketing > Campaigns > New. Under Primary Information:
a.
Enter an ID for this campaign in one of the following ways:
If you use auto-generated numbers for campaigns, an ID is generated automatically. If you do not use auto-generated numbers for campaigns, enter an ID.
Campaign IDs can be used to more easily identify campaigns, especially in the event that campaigns share similar names.
b. c. d.
Enter a title for this campaign. Select the category this campaign belongs in. Select a campaign manager for this campaign. The campaign manager receives confirmation that email campaign events have been sent.
e. f.
Enter or pick the start date and end date for this campaign. In the Base Cost field, enter the cost of this campaign apart from the cost of any specific campaign events. You can enter the cost of specific events on the Events subtab. The Total Cost field shows the sum of the cost of any campaign events and the base cost.
g.
In the Expected Revenue field, enter the amount of revenue you expect this campaign to generate. Enter the URL for the campaign landing page or online customer form associated with this campaign. Enter a description.
h.
i. 3.
Under Related Information:
a.
In the Vertical field, select a marketing vertical related to this campaign. For more information, see Campaign Verticals.
Marketing Automation
Managing Campaigns Creating a Campaign Record
b.
36
Select a promotion code you want to associate with this campaign.
Important: You should not associate a single promotion code with multiple
campaigns or campaign events. Promotion codes allow you to offer discounts as part of the campaign. For more info, see Promotion Codes.
c. d. e.
Select the items associated with this marketing campaign. If you want to associate an offer with this campaign event, select that offer. In the Audience Description field, select an audience for this campaign. For more information, see Campaign Audiences.
4.
Click Save.
Now you can schedule campaign events, enter keywords, add notes, and attach files and other related information.
To schedule a campaign event:
1. 2. 3. 4.
On the campaign record, click the Events subtab. On the Events subtab, click the subtab for the campaign channel used for this event. In the Target Group column, select the group that receives this campaign event. If you are creating an email or direct mail campaign event, select the template for the email or direct mailing in the Template column. Enter a title for this campaign event. In the Subscription column, the subscription category for the template you are using is chosen by default. Only recipients that have this subscription receive this campaign event. For more information, see Campaign Subscription Categories on page 89. You can select a different subscription than the default for this template.
5.
6. 7.
In the Channel column, choose the method used to deliver this event. Enter the cost incurred by this campaign event. Entering a cost allows you to track return on investment (ROI) for the campaign. The Total Cost field at the top of the page shows the sum of the base cost plus the cost of each campaign event.
8.
In the Status column, select the status of the campaign event. If you select Execute for an email campaign event, NetSuite will send your email on the date and time you set.
9. 10. 11.
Select the date and time this campaign event will occur. Click Add. Repeat these steps for other campaign events you want to schedule within this campaign.
Marketing Automation
Managing Campaigns Campaign Events
37
Campaign Events
Campaign events are used when a single marketing campaign has several distinct phases or channels. Events are tracked on the Email, Direct Mail and Other Events subtabs under the Events tab on campaign records. Not all campaigns have individual events. Campaign events are best used for scheduled aspects of a campaign, like email blasts, or when you are generating a campaign message with NetSuite, such as printing letters with the Mail Merge feature. You can schedule the time and date of a campaign event and track its progress on the campaign record.
Wolfe Electronics has a yearly sale in the spring. Marketing administrator Sean Rogers creates a marketing campaign to manage the sales drive and to track the revenue generated. The campaign is made up of three events:
Note:
A flyer sent out through the mail to all customers An advertisement in a local newspaper An email message sent to customers who purchased during last years sales event
Keyword campaigns should not have individual events. Each keyword you purchase should have its own individual campaign record. For more information, see Paid Search Marketing.
Campaign Channels
There are five default campaign channels:: direct mail, email, phone, print ad, and misc. Campaign events for different channels are tracked on the Events subtab on the campaign record. A separate subtab is used to track campaigns in each channelEmail, Direct Mail and Other. An administrator can create new campaign channels at Setup > Sales & Marketing Automation > Campaign Channels > New.
Marketing Automation
Managing Campaigns Campaign Events
38
Campaign Event Status
You can track the progress of campaign events in the Status field of the event. You can choose from the following statuses:
Not Started This status is used for events that are in the earliest stage. Planning This status indicates that the event is being prepared or delivered, but it is not complete. Execute This status is used for email campaign events. Setting an email campaign event to Execute tells NetSuite to send the email on the date and time you have selected.
Sent This status indicates that a campaign event has been completed and delivered to the recipients. NetSuite automatically sets email campaign events to Sent after the system generates and sends the email.
Now that you are familiar with NetSuites terminology, you are ready to learn about the marketing metrics tracked by NetSuite.
Initiating Campaign Events
Once you have entered the campaign record, you can set campaign events to execute. This is especially important for email campaigns, as setting an email campaign event status to Execute tells NetSuite to generate and send your email messages at the date and time you choose.
To set an event to execute:
1. 2. 3. 4.
From the list of campaigns, click Edit next to the campaign you want to execute. On the Events subtab, click on the event you want to execute. In the Status column, select Execute. Select the date and time you want the event to be sent. NetSuite sends email campaigns on the time and date you set here. Click Add/Edit. Click Save.
5. 6.
When email has been sent, you receive email notification informing you that the event executed, and the status of the event is automatically marked Sent. For direct mail events, you can perform a letter merge operation to prepare the letters and mailing labels. After you mail the letters, change the status of the campaign event to Sent.
Marketing Automation
Managing Campaigns Campaign Metrics
39
Campaign Metrics
NetSuites reporting tools offer the following metrics for measuring the effect of marketing campaigns on sales and on lead generation:
Metric Return on Investment (ROI) Description Calculating ROI requires that you enter the cost of each campaign or campaign event. Transaction revenue is attributed to a campaign when the campaign is selected on the transaction record. Lead Source Lead sources reference the names of your campaigns. Tracking lead sources lets you determine which campaigns are bringing in new customers. Lead source is tracked in the Lead Source field on lead, prospect, and customer records. For information on lead sources, see Lead Sources on page 4. Campaign Response You can track campaign responses automatically for email campaigns. You must manually indicate each recipients response to campaigns that use non-email channels. Campaign Response Summary & Detail Relevant Reports Campaign ROI Analysis Summary & Detail Sales by Paid Keyword Summary & Detail Sales by Lead Source Summary & Detail Lead Source Analysis Summary & Detail Gross Lead Source Analysis Summary & Detail Leads by Paid Keyword Summary & Detail
Marketing Automation
Managing Campaigns Campaign Metrics
40
Tracking Campaign Revenue
When a campaign is selected in the Lead Source field on a transaction, the transactions revenue is tied to the campaign. Before you send your first campaign, you should set the Default Lead Source on Sales Transactions preference at Setup > Sales & Marketing Automation > Set Up Marketing. This preference determines which campaign is selected by default in the Lead Source field on transactions entered manually or taken through your Web store. You can choose from the following:
First Campaign Sent The campaign that was first sent to the customer is selected by default. Most Recent Campaign Sent The campaign event that was most recently sent to the customer is selected by default. First Campaign Responded To The first campaign the customer responded to is selected by default. Most Recent Campaign Responded To The campaign that was most recently responded to by the customer is selected by default. Based on Lead Source The lead source on the customer record is selected by default.
This preference is set to Based on Lead Source by default. You can associate a customer with a campaign in three ways:
Pass a campaign ID or lead source parameter through a link to an online customer form. Pass a campaign ID or lead source parameter through a link to your NetSuite Web site. Manually select the campaign in the Lead Source field on the lead, prospect or customer record.
For more information on passing parameters, see Passing Parameters Through URLs on page 6. For more information on how lead source is tracked for Web store visitors, see Tracking Lead Sources for Web Store Visitors on page 12.
Marketing Automation
Managing Campaigns Campaign Metrics
41
Cost and ROI
Return on investment (ROI) is a measured by comparing the cost of a campaign with the revenue it generates. When you initiate a campaign, enter the cost of the campaign in the Base Cost field. If the campaign is made up of individual campaign events, enter the cost of each campaign event. The sum of the cost of all campaign events and the campaigns base cost is calculated in the Total Cost field. After orders are entered that include lead sources, the sales revenue is tied to your campaigns. ROI is calculated by dividing the revenue by the cost of the campaign. For information on ROI reports, see Campaign ROI Analysis Summary Report on page 142 and Campaign ROI Analysis Detail Report on page 143.
Tracking Campaign Responses
Campaign response information helps you refine how you deliver your campaigns. You can track the following responses from campaign recipients:
Received The recipient received the campaign but has not responded or purchased. This status is only applicable to non-email campaigns. Responded The recipient either replied to the From address on the campaign email message, or the recipient submitted an online customer form that included the campaigns lead source or promotion code. Purchased The recipient made a purchase as a result of the campaign. Sent The campaign has been sent.
You can also track the following responses to email campaigns: Queued The email has been placed in a queue to be sent but has not yet been sent. Opened The recipient opened the email message. Clicked Thru The recipient opened and clicked a link in the email message. Failed - invalid address The email was sent, but delivery failed because the email address was invalid. This is also known as a hard bounce. Failed - spam The email was sent, but it was marked as spam by the recipient or the recipients content filter. This is considered a soft bounce. Failed - delivery failure The email was sent, but network issues out of NetSuites control prevented its delivery. This is considered a soft bounce. Failed - other The email was sent, but it was not delivered for unknown reasons. This response can only be set via Web Services. This is considered a soft bounce. Subscribed The recipient subscribed to your campaigns through the Unsubscribe link in the email message.
Marketing Automation
Managing Campaigns Campaign Metrics
42
Note:
Unsubscribed The recipient unsubscribed to your campaigns through the Unsubscribe link in the email message. Email campaign responses are tracked automatically if you check the Track Outgoing Email box on the marketing template record. When a recipient opens and clicks through the email the response is recorded automatically. If the recipients email client is configured to not display images or HTML, the tracking pixel will not update the status of the campaign event automatically.
The following campaign responses are no longer in use but are tracked on older email campaign events and can be shown in search and on reports: Invalid Sender Address, Mail Protocol Issues, Mailbox Disabled, Mailbox is Full, Mailbox not Accepting Messages, Media Error, Messages Exceeds Size/Limit, Network/Server Issues, Security Issues, and Too Many Recipients. For other campaign event channels other than email, you can manually mark a recipients response on the Campaigns subtab of the recipients record.
To update a campaign response:
1. 2. 3. 4. 5. 6. 7.
Open the recipients record. Click the Marketing subtab. Click the Campaigns subtab. Click Update Status next to the campaign event you want to update. In the Campaign Response window, select the recipients response. Enter a note about the campaign response. Click Save. The Response column shows the most recent response for each campaign sent to this recipient. There may be a delay in reporting the response statuses of Sent and Bounced.
Note:
You can view how recipients respond to your campaign events with the Campaign Response Summary and Detail reports. For more information, see Marketing Reports. Additionally, you can view data on the Statistics subtab of campaign records. There you can see cost analysis like total revenue, ROI, profit, as well as cost per lead and per purchaser. You can also see the number of leads and Web site visitors generated by the campaign.
Bounced Email
There are many reasons email can fail to be delivered, or bounce. Listed below are some of the most common reasons for email bouncing as well as an example of a bounce to help you diagnose most bouncebacks you may receive. When an email message bounces, you get an email message that looks something like this:
Marketing Automation
Managing Campaigns Campaign Metrics
43
Your message did not reach some or all of the intended recipients. Subject: Email Sent: 3/30/2007 11:27 AM The following recipient(s) could not be reached: email@acme.com on 3/30/2007 11:27 AM The email system was unable to deliver the message, but did not report a specific reason. Check the address and try again. If it still fails, contact your system administrator. <nmail0.netledger.com #5.0.0 X-Postfix; Host or domain name not found. Name service error for name=attbi.com type=A: Host found but no data record of requested type>
Notice the "Host or domain name not found" reason listed in the last portion of this bounce back. This identifies this as resulting from the third cause of bounced email listed below: Host Unknown, Domain Lookup Failed. Email may bounce for any of the following reasons:
Mailbox Not Found, Invalid Mailbox, User Unknown, Not Our Customer This may indicate the email address has a typographical error in it or it is an old email address that's no longer in use. Mailbox Unavailable, Mailbox Full, or Quota Exceeded This may mean recipient has too much email and their server is not accepting any more at the current time. Host Unknown, Domain Lookup Failed This may mean that the mail server you are attempting to email (the domain.com portion) does not exist, that the email address is incorrect, or an ISP that may have changed their name. An example of the last would be when attbi.com changed to comcast.com. The "From" address might not match an account on the email server. The ISP might require that email comes via a connection (dialup or DSL) actually provided by the ISP - sending using someone else's connection might not be allowed. The ISP might require you to authenticate before sending email and you have not done so. A mail server somewhere could be configured incorrectly. Temporary Errors Errors such as "no adequate servers", "Connection Timed Out", "Resources temporarily unavailable.", "Out of memory" all may indicate a problem with a mail server that is not within your control. They are, in general, temporary, and should resolve themselves over time. Look carefully at the bounce message; the email server involved may continue to automatically try to deliver your email without any action required on your part.
A hard bounce is indicated by the Failed - invalid address campaign response. The following campaign responses are associated with soft bounces:
Failed - spam Failed - delivery failure
Marketing Automation
Managing Campaigns Campaign Metrics
44
Note:
Failed - other If an email address generates a bounced response and then is included in a subsequent email campaign, NetSuite automatically reports that the email was bounced without sending email to the bounced address.
For information on excluding email addresses that have returned hard bounce responses, see Choosing Email Recipients.
Mail Merge vs. Email Campaigns
Just as with marketing campaigns, NetSuites Mail Merge feature enables you to create personalized email in bulk. Using campaigns for your marketing email ensures that you are able to track revenue, lead source and other marketing information for your campaign events. For campaign events that use a channel other than email, NetSuites Mail Merge tools can help you create fax, PDF or letter documents for your marketing events. For more information on merging letters, click Help at the top of any page in NetSuite. Then, click the Search tab, enter mail merge, and click Go.
Marketing Automation
Managing Campaigns Creating Target Groups for Campaigns
45
Creating Target Groups for Campaigns
Email and direct mail campaign events target groups of customers, prospects or leads.
Segmenting Customers
You can create new customer groups based on such purchase history criteria as items purchased, purchase dates and amount purchased.
Wolfe Electronics marketing manager Susan Valdez creates a marketing campaign that offers upgrades for a line of office computers. She creates a group of customers that purchased at least one of these computers in the last year.
You can also create groups based on location, customer category or lead source.
Susan is organizing a campaign event that offers a maintenance plan to local corporate customers. She creates a group of corporate customers living in the San Francisco area.
Marketing Automation
Managing Campaigns Creating Target Groups for Campaigns
46
To create a customer group:
1. 2.
Go to Campaigns > Marketing > Groups > New. On the Create Group page, choose Dynamic, and select Customer in the dropdown.
3. 4. 5. 6.
Click Continue. On the Create Dynamic Customer Group page, enter a name for your group. Next to the Saved Search field, click New. In the New Saved Search popup, select what you want to base your customer group on. You can base a customer group on searches for transaction and case criteria in addition to customer criteria.
7. 8. 9.
Enter the criteria customers must meet to be included in this group. Click Save. On the Create Customer Dynamic Group page, in the Comments field, enter a description of the group. Check the Private box, if you want to be the only one to use this group. In the Restrict To field, select the employee group you want to have access to this group. For example, you can select a group of marketing reps in this field to make this group only available to those reps.
10. 11.
12.
Click Save.
Now you can select this group in the Group field on marketing campaign events.
Marketing Automation
Managing Campaigns Creating Target Groups for Campaigns
47
Marketing to Contacts
Depending on the nature of your customer base, you may need to target contacts with your marketing campaigns instead of the customer they work for. You can easily create a target group of contacts based on the characteristics of the customer they are employed by.
Wolfe Electronics is sending email messages to let customers know about a summer sales promotion. Rather than sending the email to the customers company email address, Wolfe marketing manager sends it to their primary customer contacts. This email includes a promotion code that is to be used when placing an order. Wolfe creates a new customer search by filtering out customers that have not purchased within the last year. Then, he creates a group made up of the primary contacts for these customers.
Before you create a dynamic contact group based on customer criteria, you must first create the contact saved search the group is based on.
To create a contact group based on customer criteria:
1. 2. 3. 4.
Go to Campaigns > Contacts > Search. Make sure the Use Advanced Search box is checked. Click Create Saved Search. On the Criteria subtab, set criteria based on customer fields.
5.
After setting the customer criteria, click Save.
Marketing Automation
Managing Campaigns Creating Target Groups for Campaigns
6. 7. 8. 9. 10.
48
Go to Campaigns > Marketing > Groups > New. On the Create Group page, choose Dynamic, and select Contact in the dropdown. Enter a name for this group. Next to the Saved Search field, choose the saved search you created. Click Save.
After you have sent a campaign message to contacts, you can track the revenue just as if the event targeted the customers the contacts work for.
After viewing the marketing email, the contacts place orders on behalf of their employers. As each order is placed over the phone, Wolfe sales reps enter the campaigns promotion code on the order. Later, Wolfe marketing managers can view the Campaign ROI Analysis and Sales by Promotion Code reports to determine how successful the campaign was.
Marketing Automation
Managing Campaigns Campaign Calendar
49
Campaign Calendar
The campaign calendar is used to coordinate and manage your marketing campaigns. You can find your calendar at Campaigns > Marketing > Campaign Calendar. The campaign calendar shows the date and time of day your campaign events are delivered. Click the name of the campaign event to view the campaign record. The campaign calendar shares the same default settings as your personal calendar. You can do the following from your campaign calendar:
Click the name of a campaign to view the campaign record. Click Go To Campaign List in the upper right corner to view a list of all your campaigns. Click Search in the upper right corner to search for a campaign record. Click Add Shortcuts in the upper right corner to add this page to the Shortcuts portlet on your Home page. Click New Campaign to create a new campaign record. Click Day, Week or Month to change the view of your calendar.
For information on how to create a campaign, see Creating a Campaign Record on page 35.
Marketing Automation
Managing Campaigns Tips for Campaigns
50
Tips for Campaigns
Below you will find information to help you manage two common marketing scenariosdirect mail and imported leads lists.
Direct Mail
The biggest challenge when managing a direct mail campaign is ensuring that campaigns associated with your direct mailings are transferred to the customer record and resulting sales. Unlike email campaigns, linking a direct mail campaign with the revenue relies on the sales rep manually selecting the lead source on the sales transaction. To set a lead source for a lead, prospect or customer, open the record. In the Lead Source field, select the campaign that brought this customer to your company. You can use the Mail Merge feature to create personalized mailings in NetSuite and print address labels for the recipients.
Imported Leads Lists
You can import lists of leads into NetSuite via CSV or XML files. To ensure that these leads are associated with the appropriate lead source, do one of the following:
For CSV imports In the Lead Source column, paste the name of the campaign you are using to track this list of leads. For XML imports Include the leadSourceRef element in the import for each record.
For both types of imports, the lead source must match the name of the campaign record exactly. If you default lead sources on sales transactions as described in Tracking Campaign Revenue on page 41, you can link the revenue generated by these leads to the campaign. To track revenue for imported leads, be sure to set the Default Lead Source on Sales Transactions preference at Setup > Sales & Marketing Automation > Set Up Marketing to Based on Lead Source. Then, when a transaction is entered for a customer with this lead source, the campaign event is defaulted on the transaction, allowing you to track campaign revenue and calculate ROI.
Wolfe Electronics purchases a list of leads from a consulting firm. Before the marketing administrator imports the leads into his NetSuite account, he creates a campaign titled Summer 2006 Fleming Consulting Leads. He pastes the name of this campaign into the Lead Source column in the CSV file and imports the list. Whenever one of these leads places an order with Wolfe Electronics, the campaign is selected by default on the transaction, allowing Wolfe to track the ROI for this leads list.
Marketing Automation
Managing Campaigns Tips for Campaigns
51
Now that you understand how to execute your marketing campaigns through NetSuite, you can learn how to create and manage email marketing campaigns.
Marketing Automation
Managing Campaigns Tips for Campaigns
52
Marketing Automation
Managing Campaigns Tips for Campaigns
53
Marketing Automation
Managing Campaigns Tips for Campaigns
54
Marketing Automation
Managing Campaigns Tips for Campaigns
55
Marketing Automation
Managing Campaigns Tips for Campaigns
56
Marketing Automation
Managing Campaigns Tips for Campaigns
57
Marketing Automation
Managing Campaigns Tips for Campaigns
58
Marketing Automation
Managing Campaigns Tips for Campaigns
59
Marketing Automation
Managing Campaigns Tips for Campaigns
60
Marketing Automation
Managing Campaigns Tips for Campaigns
61
Marketing Automation
Managing Campaigns Tips for Campaigns
62
Marketing Automation
Managing Campaigns Tips for Campaigns
63
Marketing Automation
Managing Campaigns Tips for Campaigns
64
Marketing Automation
Managing Campaigns Tips for Campaigns
65
Marketing Automation
Chapter 4 Campaign Examples
This chapter contains a sample marketing campaign that uses the information you have learned in the previous chapters. The example uses the fictional company Wolfe Electronics.
Wolfes Fall Sales Drive
This chapter details how Jeff Thornton, the Wolfe Electronics marketing administrator, prepares and executes each campaign event. He wants to insure that he is able to see the impact of the campaign in their reports and KPIs. Wolfe Electronics marketing department plans to execute a multi-channel, multi-event marketing campaign as part of their Fall Sales Drive. This campaign is made up of three separate campaign events:
An email offer sent to customer contacts A coupon mailed to recent customers A print ad in the local daily newspaper
Marketing
Campaign Examples An Email Offer
66
An Email Offer
The email offer is included in a message sent to your customer contacts. This email message includes a link to Wolfes Web site. First, Jeff works on the email message.
Making the Marketing Template
Jeff creates the marketing template in an HTML editor. For the purpose of reporting, properly forming the link to include the campaign ID is the most important aspect of this template. The marketing email Jeff creates includes the HTML below:
<html> <body> <p>Dear <NLFIRSTNAME>,</p> <p>Wolfe Electronics is having its annual fall blow-out, and youre invited!</p> <p>For a limited time, you can get 25% off anything in our store or on <a href=http:// www.wolfeelectronics.com&leadsource=2010FallSale>WolfeElectronics.com</a>!,</p> <p>To take advantage of these great savings, just mention this email offer to one of our sales associates or place your order at <a href=http:// www.wolfeelectronics.com&leadsource=2010FallSale>WolfeElectronics.com</a>:</p> <p>This deal won't last long, so come to Wolfe Electronics today!</p> <p>Your friend at Wolfe Electronics,<br> <NLSALESREP><br> 650-555-1000<br> Wolfe Electronics</p> </body> </html>
Appending the URL in the link with the campaign ID allows Jeff to know which customers and orders are associated with this campaign. After preparing the HTML file, he creates a marketing template record.
To create a marketing template record:
1. 2. 3. 4.
Go to Campaigns > Marketing > Marketing Templates > New. On the Select Type page, click Campaign. In the Name field, enter 2010_FallSalesDrive_emailoffer. In the Subject field, enter A Special Offer From Wolfe Electronics! This appears in the Subject field of the email messages sent with this template. Next to the File field, click New. In the File window, click Browse next to the Select File field to select the template file.
5. 6.
Marketing
Campaign Examples An Email Offer
7. 8. 9. 10. 11.
67
Click Save. Click the Marketing subtab. In the From Name field, enter Wolfe Electronics. Select From and Reply email addresses. Click Save.
Now Jeff creates a recipient group.
Creating the Contact Group
Jeff creates a group record for the contacts associated with customers that have purchased in the last six months.
To create the contact group:
1. 2. 3. 4.
Go to Campaigns > Marketing > Groups > New. On the Create Group page, select Dynamic. Select Contact in the dropdown field, and click Continue. On the Contact Group page, enter 2010_FallSalesDrive_emailgroup in the Name field. Next to the Saved Search field, click New. Click Customers. In the search popup, set the criteria Sales: Date Closed in the popup select on or after two quarters ago. This will only include contacts of customers who made purchases in the last six months.
5. 6. 7.
8.
Click Save.
After creating the group of contacts, he creates the campaign record.
Creating the Campaign Record
Now that the marketing template and recipient group have been created, Jeff can enter the campaign record.
To create the campaign record:
1. 2.
Go to Campaigns > Marketing > Campaigns > New. Under Primary Information:
a.
In the ID field, enter 2010FallSale. Note that this ID matches the campaign ID in the link in the email template. In the Title field, enter 2010_September_FallSalesDrive.
b.
Marketing
Campaign Examples An Email Offer
68
Wolfe Electronics names its campaigns beginning with the year and month. This makes it easier to find campaigns on reports or lists.
c. 3. 4. 5. 6. 7.
In the Start Date field, enter 9/1/2010.
On the Events subtab, click the Email subtab. Select 2010_FallSalesDrive_emailgroup in the Target Group column. Select Campaign - 2010_FallSalesDrive_emailoffer in the Template column. In the Title column, enter 2010 Fall Email Offer. In the Cost column, enter 150.00. This reflects the labor cost associated with Jeff s work on the campaign event so far. In the Status field, select Execute. Marking this event to execute causes NetSuite to send these campaign email messages on the date and time you enter.
8.
9. 10. 11. 12.
In the Date field, enter todays date. In the Time field, select 1:00 PM. Click Add. Click Save.
NetSuite sends the email campaign on the date and time indicated. Jeff can go back later and schedule the other events for this campaign.
Reporting on the Email Offer
A week after the email offer is sent, Jeff generates the Campaign ROI Analysis Summary report to judge how successful the campaign has been. To generate the Campaign ROI Analysis report go to Reports > Marketing > Campaign ROI Analysis Summary.
Marketing
Campaign Examples Sending Out a Coupon
69
Jeff then looks at the Campaign Response Summary report to see how many recipients opened the email to read the offer.
Sending Out a Coupon
As part of the second event in the Fall Sales Drive, Wolfe Electronics marketing administrator Jeff Thornton prepares to send a coupon through the mail to customers that, based on purchase history, might be interested in purchasing a laser printer. Tying this campaign event to the revenue it generates is contingent on Jeff having the lead source on campaigns set to default to the most recent campaign sent. When a customer places an order upon receiving this campaign, he enters the promotion code in the Coupon Code field, and the lead source is defaulted on the sales order.
Creating a Promotion Code
Creating a promotion code for the campaign event allows Jeff to offer a discount.
To create the promotion code:
1.
Go to Campaigns > Marketing > Promotion Codes > New. In the Promotion Code field, enter 2010FallSale. Since customers will be entering this promotion code into the Coupon Code field in the Web store, the name of the promotion should be short to reduce the chance of customers typing it incorrectly.
2.
In the Discount field, select 25% Off Coupon. This discount was set up by one of Wolfes bookkeepers for use by the marketing department. The rate of 25% appears in the Rate field.
3. 4. 5. 6.
In the Apply Discount to field, select First sale only. Enter 9/1/2010 as the start date. Enter 10/31/2010 as the end date. Check the Available to All Customers box.
Marketing
Campaign Examples Sending Out a Coupon
7.
70
Click Save.
Creating an Upsell Group
Jeff then uses the Upsell Manager to create a group of customers that are likely to want to buy laser printers that Wolfe has in stock. First, Jeff determine which customers have purchased computer systems in the last six months but did not purchase a laser printer.
To create a group with the Upsell Manager:
1.
Go to Campaigns > Marketing > Upsell Manager.
Step 1 of 5
2. 3.
On the Select Upsell Type page, select Based on Items Purchased. Click Next.
Step 2 of 5
4.
On the Select Upsell Items page in the Items Purchased field, select any of Computer Systems. In the Correlation Greater Than field, enter 6%. This increases the Upsell Managers performance by limiting the number of items that are returned by the search.
5.
6. 7.
Click Search. Check the boxes in the Apply column next to Inertio 1000, Impressivo 1000, Impressivo 1500 and Creativo 2000. Click Next.
8.
Step 3 of 5
9.
On the Filter Customer List page, add the filter Sales : Date Closed on or after 3/1/ 2010. Click Add. This filters the list of customers to show only those that made their purchases in the last six months.
10.
11.
Click Next
Step 4 of 5
12.
On the Choose Customers page, click Next.
Step 5 of 5
13.
On the Choose Upsell Action page, check the box to create a group of customers.
Marketing
Campaign Examples Sending Out a Coupon
14. 15.
71
In the Group Name field, enter 2010_FallSale_printercoupon. Click Finish.
Now, Jeff can execute a letter merge operation to create customized letters to the members of this group.
Creating the Letter Template
First, Jeff creates the letter template. Using CRMSDK tags, he can include the customers name and other information in the letter. The letter template is created in Microsoft Word.
Scheduling the Letter Campaign Event
Jeff adds the print ad campaign event to his campaign.
To add the campaign event:
1. 2. 3. 4. 5.
Go to Campaigns > Marketing > Campaigns. Click Edit next to 2010_September_FallSalesDrive. On the Events subtab, click the Direct Mail subtab. In the Target Group column, select 2010_FallSale_printercoupon. Select the letter template in the Template column.
Marketing
Campaign Examples Sending Out a Coupon
6.
72
In the Title column, enter 2010 Fall Printer Offer. The title of a campaign event is shown on reports. In the Promotion Code column, select 2010FallSale. In the Cost field, enter $500. This reflects the cost of ad design and the cost of printing the coupons and letters. Click Add. Click Save.
7. 8.
9. 10.
Merging Letters
After the template file is created and the event is added to the campaign record, Jeff can create the merged documents that he is sending out to his customers.
To merge letters:
1. 2. 3.
Go to Documents > Mail Merge > Bulk Merge. On the Select Output page, click Letter. On the Bulk Merge Letter page on the Recipients subtab, select customer in the Group Type field. In the Group field, select 2010_FallSale_printercoupon. Click the Template subtab. Click New next to the template field. In the Letter Template popup, enter 2010_FallSale_printertemplate. Click New next to the Template File field. In the File Name field, enter 2010_FallSale_printertemplatefile. Click Save in the window. Click Save on the page. Under More Actions, click Merge.
4. 5. 6. 7. 8. 9. 10. 11. 12.
Jeff has the coupon printed at a local printing service. A coupon is included with the mailing that is sent to each customer. The promotion code for this event is on the coupon. After the mailing is sent out, Jeff changes the status of the event to Sent.
Marketing
Campaign Examples Publishing a Print Ad
73
Publishing a Print Ad
Wolfe marketing administrators have an advertisement published in the local daily newspaper. The advertisement tells customers to call Wolfes toll-free number to place the order.
Scheduling the Campaign Event
Jeff adds the print ad campaign event to his campaign.
To add the campaign event:
1. 2. 3. 4.
Go to Campaigns > Marketing > Campaigns. Click Edit next to 2010_September_FallSalesDrive. On the Events subtab, click the Other Events subtab. In the Title column, enter 2010 Fall Newspaper Ad. The title of a campaign event is shown on reports. Select Print Ad in the Channel column. In the Cost field, enter $500. This reflects the cost of the ad design and the cost of the ad space. Click Add. Click Save.
5. 6.
7. 8.
Taking Orders
When a new customer calls in to place an order and mentions the ad in the newspaper, the sales rep on the phone selects this campaign in the Lead Source field on the sales order. With the Campaign ROI Analysis Detail report, Jeff can determine the total revenue generated by each campaign event.
Marketing
Chapter 5 Email Marketing Campaigns
NetSuites integrated marketing tools allow you to create and track all aspects of your email campaigns. You can measure return on investment, determine which email campaigns produce the most leads, and view reports of how many recipients are receiving your offers. Unlike other campaign channels, campaign email is created and sent by NetSuite at the time and date you set on campaign records. You can create email marketing campaigns to be sent a set date and time, and you can also set up lead nurturing email campaigns that are sent according to criteria you set. For information on lead nurturing campaigns, see Lead Nurturing Campaigns. Campaign email is generated from HTML templates you create. These templates can be personalized to include the name, address, and other information specific to the customer or contact receiving the email. For a detailed sample email campaign event, see An Email Offer on page 66.
Email Campaign Checklist
To execute an email campaign in NetSuite, complete these steps:
Set up a campaign email domain. Have an administrator set up DKIM. Validate campaign email addresses. Create an email marketing template. Create a recipient group. Create the campaign record. Set the time and date of the email event. Once you have completed these steps, change the events status to Execute.
Marketing Automation
Email Marketing Campaigns Email Best Practices
76
Email Best Practices
NetSuite provides all the tools your marketing department needs to maximize the deliverability of your email campaigns while building your reputation as a legitimate marketer with ISPs. These best practices include the use of industry-standard email authentication through DomainKeys Identified Mail (DKIM) and campaign email domains as well as the careful maintenance of lists of recipient who have elected to receive your email. Both practices work to increase your deliverability and reduce the incidence of your email being reported as spam. The following section gives a high-level overview of creating and implementing email campaigns in NetSuite and offers tips for optimizing your email campaign delivery. Refer your marketing administrators to Optimizing Email Campaigns on page 80 for an overview of the processes they can use to ensure your companys campaigns are reaching their audience effectively.
DKIM and Email Domains
The first step in creating an email campaign is preparing the email template. This template contains your marketing message and is used to generate the email NetSuite sends. When you create your email template, you can select your companys email domain. This domain replaces each instance of the netsuite.com domain that would show in your email by default. This same domain can be used for DomainKeys Identified Mail (DKIM) email authentication. DKIM is an accepted method of vouching for the email you send. Many ISPs like Google and Yahoo identify email in their recipients inboxes that has used DKIM, and they even verify their own email with this method. Your system administrator can set up DKIM and campaign email domains. Your company must first purchase a domain from a domain provider like GoDaddy.com or Network Solutions. DKIM and email domains are required in order to send more than 10 For more information on setting up email domains and DKIM, direct your administrator to Campaign Email Domains on page 95 and Domain Key Identified Mail (DKIM) on page 97.
Campaign Email Limits
If you have not set up DKIM and an email domain, you are limited to10,000 messages per campaign. If you have set up DKIM and an email domain, the only limit to the number of messages you can send through a single campaign is your companys monthly email allotment. Each email message you attempt to send through campaigns is counted towards your total. If a message is not received by the target recipient, the attempt is still counted toward your monthly allotment.
Marketing Automation
Email Marketing Campaigns Email Best Practices
77
Choosing Email Recipients
After you have created your email template, it is time to create a group of recipients to whom you will be sending your marketing campaign. Before adding a customer to a recipient group in NetSuite, it is important that you give them an opportunity to subscribe to your campaigns. Campaigns sent to subscribed customers have a much higher delivery success rate than those who have not actively subscribed. NetSuite provides a variety of tools you can use to invite recipients to opt in. The easiest way to invite large segments of customers to opt in is through the use of a mass update. With the mass update, you can set criteria for the customers you want to invite, and NetSuite sends the invitations in bulk. Even after customers have opted in to your campaigns, you can easily keep your recipient lists viable and up to date. For more information on subscriptions, see Subscription Management on page 83. When your an email message bounces, NetSuite captures the reason it was not received. You can use this data to improve the quality of your recipient lists. Selecting the right group of recipients is important in ensuring that your email is delivered quickly and successfully. When creating a target group with search criteria, consider including the following criteria in addition to the other criteria you use to select your recipients:
Global Subscription Status is Confirmed Opt-In Sending to recipients who have confirmed that they want to receive your email is the most important factor in determining if your email meets the Marketing Automation Terms of Service. Note that you can send email campaigns to recipients with the status of Soft Opt-In, but your email might not be delivered as quickly or as successfully as it would be to Confirmed Opt-In customers.
Campaign Response Fields...: Campaign Response Filter: Response is none of Failed - invalid address This criteria filters out recipients whose email addresses are no longer valid. Campaign Response Fields...: Campaign Response Filter: Response is none of Failed - spam This filters recipients who have flagged your email as spam in the past.
Careful management of your recipient lists not only improves your campaigns performance, but it also creates trust between you and those you do business with.
Marketing Automation
Email Marketing Campaigns Optimizing Email Campaigns
78
Optimizing Email Campaigns
NetSuites Marketing Application Terms of Service specifically prohibit the use of email marketing campaigns for sending spam. Spam is defined as any email that is sent to recipients who do not want to receive it. Spam is not restricted to email with inappropriate or harmful content; it is defined only by whether or not the recipient has agreed to receive it. For example, email sent to a list purchased from a third party is considered spam. To insure that those who use campaigns irresponsibly do not adversely impact legitimate marketing campaigns, NetSuite employs criteria to separate appropriate email campaigns from email that might be spam. When you send email campaign messages that meet the characteristics of legitimate marketing email, they are sent at a higher priority than those that do not. Additionally, email that meets these characteristics has a higher delivery rate as it is less likely an ISP would consider it spam. Our email policies abide by the standards set by the Messaging Anti-Abuse Working Group (MAAWG) of which NetSuite is a supporting member. For more information, visit MAAWG's Web site. These standards apply only to the following types of email in NetSuite:
campaign email bulk merge email SuiteScript-initiated email (by the nlapiSendEmail() or nlapiSendFax() API calls) business address and VAT number are included in the footer of all email you send to those outside of your company.
Important: If you use the UK Edition, in order to comply with UK law, the name of your
In accordance with the CAN-SPAM act, NetSuite campaign email is not sent to email addresses with wireless domains. If you have recipients whose email addresses have domains that are listed on the Federal Communications Commission (FCC) Web site, they will not receive campaign email. This section provides an overview of how you can maximize the deliverability of your email campaigns.
Marketing Automation
Email Marketing Campaigns Optimizing Email Campaigns
79
Characteristics of Legitimate Campaign Email
Campaign email that abides by our Terms of Service is sent with a higher priority than email that does not meet the criteria below. Legitimate marketing email has the following characteristics:
The recipients have opted in to your campaigns. This is the most important indicator in determining whether or not an email message is spam. For information on opting in to campaigns, see How Customers Opt In to Marketing Campaigns on page 86.
The campaign recipients have purchased or responded to your campaigns in the past. The email uses a campaign email domain. For information on campaign email domains, see Campaign Email Domains on page 95.
The email uses domain key identified mail (DKIM). You can use the same domain you use for your campaign email domain for DKIM. For more information, see Domain Key Identified Mail (DKIM) on page 97.
You have garnered a positive sender reputation through your previous campaigns. For more information, see Developing a Positive Email Sender Reputation on page 82.
Marketing Automation
Email Marketing Campaigns Optimizing Email Campaigns
80
Characteristics of Possible Spam
Email that does not exhibit the characteristics of legitimate marketing email is sent with a significantly lower priority. Email that might be spam has some or all of the following characteristics:
The recipients have not opted in to the campaign. This is the strongest indication that a campaign might be spam. To ensure that your recipients list includes only those who want to receive your email, send campaign subscription invitations. For information on how to have your customers opt in to your campaigns, see Opt-In Email on page 88.
You have garnered a poor sender reputation based on previous campaigns. The recipients have not purchased from you or responded to previous campaigns.
If you want to improve the speed at which your email is sent and the rate at which it is delivered, see Improving the Deliverability of Your Campaign Email on page 82.
Developing a Positive Email Sender Reputation
NetSuite considers your email history to determine whether your email meets NetSuites best practice criteria. This includes:
The percentage of campaign email that is replied to. The percentage of email sent to invalid email addresses. The percentage of your campaign email that leads to spam complaints from recipients and ISPs. The purchase and response history of recipients.
Maintaining a positive sender reputation leads to faster delivery.
Improving the Deliverability of Your Campaign Email
If you want your email sent at the optimal rate of delivery, you should do the following:
Invite recipients to opt in to your campaigns. While you can send campaigns to recipients with the Soft Opt-In status, having recipients subscribe can increase the deliverability of your email. You can invite your customers to opt in by going to Campaigns > Other > Mass Updates. Under the Marketing heading, select the Send Subscription Message update you want to perform. For more information, see Opt-In Email.
Only send campaign email to customers who have purchased from you or responded to prior campaigns. For tips on creating recipient groups, see Choosing Email Recipients. Set up a campaign email domain.
Marketing Automation
Email Marketing Campaigns Subscription Management
81
Set up domain key identified mail (DKIM).
Subscription Management
NetSuite provides you with the tools you need to manage the email preferences of those you do business with. Each email message you send through email campaigns or through email merge operations contains a message in the footer with a link and instructions for unsubscribing. For more information, see How Customers Opt In to Marketing Campaigns. Email recipients can have one of four subscription statuses:
Confirmed Opt-In - When an email recipient has subscribed to your marketing campaigns, they are assigned this subscription status. Only a lead or customer can set their subscription status to Confirmed Opt-In. For more information, see How Customers Opt In to Marketing Campaigns. Getting recipients to opt in results in better delivery rates and faster delivery as these messages are less likely to be labelled as spam by ISPs.
Soft Opt-In - Recipients with this status can receive opt-in messages that enable them to confirm whether or not they want to receive your email campaigns as well as email marketing campaigns. You can set a recipients status to Soft Opt-In manually or through a mass update. Soft Opt-Out - Recipients with this status cannot receive campaign email messages but can receive opt-in messages. You can change this subscription status to Soft Opt-In manually or through a mass update. If you set a recipients status to Soft Opt-Out, the recipient is unsubscribed to all subscription catetgories.
Confirmed Opt-Out - Only the recipient can set their subscription status to Confirmed Opt-Out. Recipients with this status cannot receive email campaigns or opt-in messages. Recipients with this status can only opt in again through the Customer Center or by clicking the link in a campaign message they have received prior to opting out.
Status Confirmed Opt-In Soft Opt-In Soft Opt-Out Confirmed Opt-Out
Receive campaigns? yes yes no no
Receive opt-in message? yes yes yes no
Set by recipient only manual or mass update manual or mass update recipient only
Subscription status is tracked in the Global Subscription Status field on each record.
Marketing Automation
Email Marketing Campaigns Subscription Management
82
If you use the Duplicate Detection and Merge feature, when you merge two records, the subscription statuses on the master record are maintained on the final merged record. To begin managing campaign subscriptions, see Setting Up Campaign Subscriptions.
Marketing Automation
Email Marketing Campaigns Subscription Management
83
Setting Up Campaign Subscriptions
The first step in managing campaign subscriptions in NetSuite is to set the Unsubscribed to Marketing by Default preference at Setup > Sales & Marketing Automation > Marketing Preferences. This preference determines whether or not new records are subscribed or unsubscribed by default. If you check this box, new leads, prospects, customers, and other records you create are assigned the Soft Opt-Out subscription status by default. If you clear this box, new records are set to Soft Opt-In. If you use the Subscription Categories feature, you should next create subscription categories. This allows recipients to choose which types of campaign communication they want to receive rather than being subscribed (or unsubscribed) to all communication. For more information, see Campaign Subscription Categories. You can also customize the opt-in email message text sent to your email recipients. For more information, see Opt-In Email. Finally, give your customers the opportunity to subscribe to your marketing campaigns. For more information, see Sending Subscription Messages.
Marketing Automation
Email Marketing Campaigns Subscription Management
84
How Customers Opt In to Marketing Campaigns
Only customers, vendors, partners, and employees who are currently subscribed can receive email you generate in bulk through campaigns or email merge operations. The Campaign Subscription Categories feature allows customers to subscribe to some kinds of communication while not receiving the email they do not want. For more information, see Campaign Subscription Categories on page 94.
Important: Once someone has unsubscribed, no one in your company can
resubscribe them. This includes updates made via CSV import as well as manual changes to the entitys record. Only the recipient can choose to resubscribe. Entities can opt in to your campaign email through one of the following ways:
Through opt-in email You can send email messages to invite entities to change their subscriptions. You can either click the Send Subscription Email link or you can accomplish this through a mass update. For more information, see Opt-In Email.
Opting-in through the Campaign Subscription Center Email recipients can change their subscription settings in the Customer Center, Partner Center, Advanced Partner Center or Vendor Center. In the Settings portlet, an entity can click the Campaign Subscription Center link. If the Campaign Subscription Categories feature is enabled, entities can choose which subscription categories they want to subscribe to or check the box at the bottom of the page to unsubscribe to all bulk email communication. If the Campaign Subscription Categories feature is not enabled, an entity can check the box to unsubscribe to all bulk email communication.
Clicking the Opt-In link in the footer of an email campaign message Every email message you send includes a link your customers can click to set their email preferences. Clicking this link opens the Campaign Subscription Center.
You cannot change the text of the unsubscribe message, but you can change the formatting of the text to match your template. To format the text, go to Setup > Marketing > Marketing Preferences, and choose the font, font size, and text alignment you want to apply to the footer text. Note: If an entity unsubscribes to your campaigns, any record in your account with that entitys email address is also unsubscribed.
Marketing Automation
Email Marketing Campaigns Subscription Management
85
Opt-In Email
There are two subscription messages you can send to your customers to allow them to set their email preferences: opt-in confirmation email and opt-in invitation email.
Note:
You cannot send opt-in email to recipients who have the Confirmed Opt-Out subscription status.
Opt-In Confirmation Email
You can send confirmation email to customers allowing them to confirm their current subscription status. Rather than sending a more generic message, this email specifically provides an opportunity for your customers to reaffirm their desire to receive your email. Sending opt-in confirmation messages is a good way to assure your customers that you are committed to sending them only the email they want to receive. By default, this message says: You are receiving this message because you elected to receive email communication from us in the past. Please verify your email preferences with <company name>. We advise that you check your preferences to ensure that you are properly subscribed to email you wish to receive. Click here to verify email preferences. Thank you, <company name> You can customize this message at Setup > Marketing > Marketing Preferences in the Opt-In Confirmation Message field.
Opt-In Invitation Email
Opt-in invitation email is used to invite customers who have not set their subscription preferences in the past to do so. By default this message says: We would like to send you news and special offers from <company name>. Click here to sign up. Thank you, <company name> You can customize this message at Setup > Marketing > Marketing Preferences in the Opt-In Invitation Message field.
Marketing Automation
Email Marketing Campaigns Subscription Management
86
Sending Subscription Messages
You can send subscription messages in two ways:
Through a mass update Using a mass update allows you to send subscription email to a large group of recipients. To send subscription messages through a mass update, go to Lists > Mass Updates > Mass Updates. Under Marketing, click the link for the type of recipient you want to send to. On the Mass Update page, select the type of message.
Set the criteria for the recipients you want to receive your invitations, and your messages are sent.
Marketing Automation
Email Marketing Campaigns Subscription Management
87
By clicking the Send Subscription Email link on the recipient record To send an individual invitation, edit the recipients record. If you are using the Subscription Categories feature, click the Marketing subtab. On the Subscriptions subtab, click the Send Subscription Email button.
If you do not use the Subscription Categories feature, click the Send Subscription Email link next to the Global Subscription Status field.
When you click the link (or button), you are prompted to choose the type of message you would like to send.
Marketing Automation
Email Marketing Campaigns Subscription Management
88
Marketing Automation
Email Marketing Campaigns Subscription Management
89
Campaign Subscription Categories
With the Campaign Subscription Categories feature, customers and others with whom you communicate via bulk email can choose which types of campaign communication they want to receive. When you turn on this feature, you can create your own campaign subscription categories in addition to the following default subscription categoriesBilling Communication, Marketing, Newsletters, Product Updates, and Surveys. By logging in to the Campaign Subscription Center, recipients can choose which subscriptions they want. With this feature, the Subscription field on campaign events is mandatory. You can associate subscriptions with marketing and email templates so when you select a template on a campaign or in an email merge, this subscription category is set by default. Email is only sent to the recipient group members with the subscription set on the event. The Subscription subtab on customer, contact, partner, vendor, and employee records shows the subscription status for each subscription category.
To create a new subscription category:
1. 2. 3.
Go to Setup > Sales & Marketing Automation > Campaign Subscriptions > New. Enter the name of this subscription category and a description. Check the Subscribed by Default box if you want new records to be subscribed to this campaign subscription. Entities must manually subscribe to subscriptions that they are unsubscribed to. In the External Name field enter the name of this subscription category as you want it to appear in the Campaign Subscription Center. In the External Description field, enter the description of this category that you want to show in the Campaign Subscription Center. Click Save.
4.
5.
6.
Marketing Automation
Email Marketing Campaigns Campaign Email Domains
90
Campaign Email Domains
If you send more than 10,000 email each month through marketing campaigns or email merge operations, you must set up a campaign domain. When you set up a campaign email domain, all links and other references to netsuite.com that might appear in the email campaigns you send are instead replaced with your domain.
Important: Even if you do not host your Web store with NetSuite, you should not use
your Web site domain as your email domain.
Note:
Setting up a campaign email domain is a separate process from setting up DKIM. For information on DKIM, see Domain Key Identified Mail (DKIM) on page 97.
To ensure that the links in your email work properly, that your sender domain matches the domain in your links, and that tracking pixels return responses, you must first point your email domain name at NetSuite.
To point your email domain name at NetSuite:
1. 2.
Contact your DNS provider. Ask your hostmaster to point your domain name to shopping.netsuite.com using one of the following methods:
CNAME Redirect (recommended)
Most DNS providers can redirect your domain name using a CNAME. This is the preferred method for pointing your domain name at NetSuite.
A-Record Redirect
Point your domain to address 167.216.129.13.
Meta Tag Redirect
Use a Meta Tag Redirect to point your domain name at shopping.netsuite.com only if your DNS provider cannot use a CNAME or an A-Record Redirect. This only redirects customers to your Web site. Your domain name will not appear in the URL of site pages if you use this method. Note: The shopping.netsuite.com domain is used by NetSuite whenever a secure HTTP (HTTPS) connection is not required, for example with web site hosting and email campaigns. After you have pointed your domain name at your NetSuite site, set up your domain name with NetSuite.
Marketing Automation
Email Marketing Campaigns Domain Key Identified Mail (DKIM)
91
To set up your domain names in NetSuite:
1. 2.
Go to Setup > Web Site > Setup Tasks > Domains. In the Domain Name column, enter the domain name you have pointed at shopping.netsuite.com. In the Hosted As column, select Email Campaign. Click Add. Repeat these steps for each domain you want to add. Note: If you have a domain name like www.mysite.com, you should enter this domain name as both www.mysite.com and mysite.com.
3. 4. 5.
6.
Click Save.
Finally, select the campaign domain on the Marketing subtab of your email template or campaign template records. You can set a default domain for your templates at Setup > Marketing > Set Up Web Site in the Default Campaign Domain field. Now that you have set up your domain names in NetSuite, your domains should begin redirecting. The time frame for domain redirecting depends on your DNS provider. Generally, this process takes between 2 to 48 hours. In addition to email domains, you can also upload your own email domain keys to increase your delivery rates.
Domain Key Identified Mail (DKIM)
To protect their customers from unsolicited email, many ISPs consider the domain key used in an email message when determining whether or not the message is considered spam. Domain key identified mail is a way for you, as an email sender, to sign the email you send to allow ISPs to authenticate it. Using your own domain key to verify your identity on email you send from your NetSuite account increases your delivery rates and allows you over time to build a reputation as a legitimate marketer. Your domain key is used in email you send in the following ways according to DomainKeys Identified Mail (DKIM) protocol:
Through email campaigns Bulk email merge operations
Without DKIM, you cannot send more than 10,000 messages in a single email campaign. There are three steps to setting up DKIM:
1. 2.
Create a text record for a domain selector with your domain provider. Turn on DKIM in your NetSuite account and generate domain keys.
Marketing Automation
Email Marketing Campaigns Domain Key Identified Mail (DKIM)
3.
92
Create another text record in your domain account from the DNS Entry field in NetSuite.
It is recommended that the following steps be performed by someone with DNS experience. For step-by-step instructions for setting up a domain with GoDaddy.com, see Setting Up DKIM With GoDaddy.com on page 99.
Note:
The domain you use for DKIM can be the same email domain used for campaigns and bulk email. For more information, see Campaign Email Domains on page 95. your Web site domain for DKIM.
Important: Even if you do not host your Web store with NetSuite, you should not use In your domain provider:
1. 2.
Open a browser window, and log in to your domain provider. Add a text record with a name in the format selector1._domainkey. You can substitute anything you want for selector1, but you must append it with ._domainkey. Do not save the text record yet.
In your NetSuite account:
3. 4.
Open another browser window, and log in to your NetSuite account. An administrator can go to Setup > Company > Preferences > Printing, Fax, and Email Preferences. Click the Email subtab. Under Domain Keys:
a.
5. 6.
Check the Add DKIM to Mass Messages box to insert a DKIM header into outgoing email messages you send through campaigns or through mail merge operations. This code header contains the domain key information but does not add any text to your messages.
b.
In the Domain Selector field, enter selector1. Note: When you set up your domain name with your domain provider, you will enter this same domain selector along with the suffix ._domainkey. If you enter selector1 in this field as recommended, the domain selector you would enter when setting up your domain with your domain provider would be selector1._domainkey.
c. d.
In the Domain Name field, enter the domain name you are using. Enter the private and public domain keys used for signing in one of the following ways:
Marketing Automation
Email Marketing Campaigns Setting Up DKIM With GoDaddy.com
93
If you have used the same domain with another application, enter the domain keys manually. If you have not generated a domain key for this domain previously, click the Generate Key Pairs link to have NetSuite generate them for you.
You will use the public domain key when you set up your domain with a domain hosting service. After you enter your domain keys, your complete, properly formatted DNS entry is shown in the DNS Entry field. This is the DNS entry you paste into your domain setup with your domain provider.
7.
Click Save.
In your domain provider:
8.
Back in your domain provider account in the text record you created above, enter the value from the DNS Entry field in your NetSuite account. Save the text record.
9.
After setting up your domain with your provider, you can test your DKIM setup. For more information, see DKIM Setup Verification on page 105.
Setting Up DKIM With GoDaddy.com
If you host your email domain with GoDaddy.com, follow the steps below to set up your email domain in NetSuite. First, open two browser windows. In one browser window, log in to your NetSuite account. In the other browser window, navigate to GoDaddy.com.
In GoDaddy:
1.
Under the Domains menu, click Register a Domain.
Marketing Automation
Email Marketing Campaigns Setting Up DKIM With GoDaddy.com
2.
94
Enter the domain name you want to register, select the TLD (.com, .net, etc.), and click Search.
3.
GoDaddy.com determines if the domain you entered is available. If it is not, enter a new domain, and click Search. If the domain is available, select other suggested domains you want to register, and click Continue.
4.
5.
On the Domain Registration Information page, enter your login information or create a GoDaddy.com account. Click Continue. Click Continue on subsequent pages until you have completed payment and other checkout steps. You must read and agree to GoDaddys terms of service. You will receive confirmation email when the domain is registered. After you have registered your domain, choose My Domains in the Domains menu.
6. 7.
8.
9.
If prompted, log in to GoDaddy.com, and navigate to Domains > My Domains again.
Marketing Automation
Email Marketing Campaigns Setting Up DKIM With GoDaddy.com
10.
95
On the Domains page, click the name of your the domain you want to use as an email domain.
11.
On the Domains >> Details page in the second column, click Total DNS Control and MX Records.
12.
On the Total DNS Control Panel page, click Add New Text Record.
Marketing Automation
Email Marketing Campaigns Setting Up DKIM With GoDaddy.com
13.
96
In the TXT (Text) record popup, enter a domain selector of your choice followed by ._domainkey, or just enter selector1._domainkey.
In your NetSuite account:
1. 2. 3.
Go to Setup > Company > Preferences > Printing, Fax & Email Preferences. Click the Email subtab. Under Domain Keys:
a. b.
Check the Add DKIM to Mass Messages box. In the Domain Selector field, enter the same domain selector name you entered in step 13 without the ._domainkey suffix (selector1). Enter the domain name you registered. In the screenshot example, that would be example.com. Enter the private and public domain keys used for signing in one of the following ways:
c.
d.
If you have used the same domain with another application, enter the domain keys manually. If you have not generated a domain key for this domain previously, click the Generate Key Pairs link to have NetSuite generate them for you.
The complete DNS entry is shown in the DNS Entry field.
e.
Copy the DNS entry from the DNS Entry field. You need to paste this into your domain settings with GoDaddy.com.
4.
Click Save.
Marketing Automation
Email Marketing Campaigns Setting Up DKIM With GoDaddy.com
97
In GoDaddy.com:
1. 2. 3.
In the TXT Value field, paste the DNS entry from the DNS Entry field in NetSuite. Click OK. Click the Domains menu link.
4.
On the Domains >> Details page, if the Locked status of the domain is set to Locked, click Change next to the field. To do this, select Unlocked, and click OK. You can lock your domain again after your DNS changes have had time to take effect.
Now, your domain key is registered and set up to be used in your NetSuite account. It can take several hours for the registration to take effect.
Important: After the changes have taken effect, log in to your GoDaddy.com account
and lock your domain again.
Marketing Automation
Email Marketing Campaigns DKIM Setup Verification
98
DKIM Setup Verification
You can verify that your domain key is set up properly before attempting to use it in a marketing campaign. After you have entered your domain information in NetSuite and added the DNS entry to your domain setup with your domain provider, go to Setup > Company > Preferences > Printing, Fax & Email Preferences. Click the Verify DNS Entry link. NetSuite checks to make sure the public domain key in the DNS record matches the public domain key entered in NetSuite. The results of the test are displayed in the Verify DNS Entry field. Possible results from this test include the following:
Result Your DNS entry for DKIM has successfully been verified. You need to enter a valid selector, domain name and public key to perform this operation. Details The DNS entry has been validated. You can now use this domain name in an email campaign or email merge operation. Make sure you have entered the selector, domain name and public key properly in your NetSuite account.
There are errors in your DNS entry for DKIM. This error is followed by specific details as to why the test failed. For example, if the public key in your domain settings does not match the public key in your NetSuite account, the test result presents the erroneous key as well as the correct key. Update the public key in the DNS entry in your domain settings to correct this problem. Your DNS DKIM entry could not be read. Your DNS entry has not been entered correctly. Please make sure the DNS entry has been properly set up with your domain provider.
Then, click the Send Test Email link to send a test email message to a DKIM reflector. This reflector is an email address set up to receive and analyze email. This reflector then forwards a report on your domain key setup.
Marketing Automation
Email Marketing Campaigns Creating a Campaign Email Address Record
99
Creating a Campaign Email Address Record
Campaign email addresses can appear in the From field of your marketing email and can receive replies to your marketing email. Before sending email campaign events, you must validate the email address you want to use.
To create a campaign email address record:
1. 2. 3.
Go to Setup > Sales & Marketing Automation > Email Addresses > New. On the Campaign Email Address page, enter the email address you want to use. If you check the Private box, only the person that entered this campaign email address record can:
view this email address record assign this email address to email templates
4.
Click Save.
When an email record is saved, an authorization code is sent to the email address. Before you can use this email address, you must enter the authorization code in the campaign email address record.
To validate an email address:
1. 2. 3.
Go to Setup > Sales & Marketing Automation > Email Addresses. Click Edit next to the email address you want to validate. In the Authentication Code field, enter the code that was included in the email that was sent when the record was created. Click Save.
4.
Once an email address has been validated, it can be selected on campaign email templates to serve as the From address, the Reply to address or both. Once you have created a target group, uploaded an email template and validated your marketing email addresses, you can create email marketing campaigns. For more information on creating email campaign templates, read Email Marketing Templates on page 108.
Email Marketing Templates
Email marketing templates are HTML files used to generate campaign email. You can create these templates in an HTML editor outside of NetSuite, or you can use the Rich Text Editor on the template record. If you create your marketing template outside of NetSuite, you must include the following HTML elements in your template:
Marketing Automation
Email Marketing Campaigns Email Marketing Templates
100
<html> and </html> tags <body> and </body> tags at the beginning and end of the message All end tags, such as </p> and </li>
Images in your template can be stored in your NetSuite file cabinet. Image files should be marked Available Without Login. In the body of your template, you can include information specific to the recipient through the use of CRMSDK tags. NetSuites CRMSDK tags reference fields on lead, prospect, customer, and contact records. When NetSuite generates an email message for a customer, the CRMSDK tags are replaced with the corresponding information on the customer or contact record. The following is an example of a campaign email template that uses CRMSDK tags.
<html> <body> <p>Dear <NLFIRSTNAME>,</p> <p>Wolfe Electronics is pleased to announce our newest service plan offering!</p> <p>For more information, visit <a href=https:// www.wolfeelectronics.com?leadsource=2007SpringServicePlan>Wolfe Electronics.com.</a></p> <p>We look forward to hearing from you soon!<br> <NLSALESREP></p> </body> </html>
When NetSuite generates the campaign email in this example, the recipients first name and the name of the sales rep assigned to this recipient appear in place of the tags.
Marketing Automation
Email Marketing Campaigns Email Marketing Templates
101
Email Message With Merged Information
If you compose your email template using NetSuites Rich Text Editor, you can choose CRMSDK tags from the Insert Field dropdown. The following CRMSDK tags can be used in email templates:
Accepted CRMSDK Tags
Field Name Company (Name) Sales Rep Phone Alt. Phone Fax email Contact First Name Contact Middle Name Contact Last Name Promotion Code Partner Address Line 1 Address Line 2 City State Zip Country Sales Rep Nickname Signature
Customer x x x x x x x
Contact x x x x x x x x
Tag <NLENTITYID> <NLCOMPANYNAME> <NLSALESREP> <NLPHONE> <NLALTPHONE> <NLFAX> <NLEMAIL> <NLFIRSTNAME> <NLMIDDLENAME> <NLLASTNAME> <NLREFERRALCODE> <NLPARTNER> <NLADDRESS1> <NLADDRESS2> <NLCITY> <NLSTATE> <NLZIP> <NLCOUNTRY> <NLSALESREPNICKNAME> <NLSIGNATURE>
x x x x x x x x x x
x x x x x x
Marketing Automation
Email Marketing Campaigns Email Marketing Templates
102
Field Account Supervisor Alt. email Office Phone Mobile Phone Title
Customer x
Contact x x x x x
Tag <NLACCOUNTNUMBER> <NLSUPERVISOR> <NLALTEMAIL> <NLOFFICEPHONE> <NLHOMEPHONE> <NLTITLE>
Most CRMSDK tags replace information from the recipients record. There are a few exceptions:
<NLSIGNATURE> and <NLSALESREPNICKNAME> tags are replaced with the nickname and signature of a recipients sales rep. Sales reps can enter signatures and nicknames at Home > Set Preferences > User Profile.
Tags marked with a indicate fields that do not appear on contact records, but that you can include in email you send to contacts. These tags are replaced in the message by information from the customer record the contact is associated with. For more information, see Marketing to Contacts on page 54.
Campaign email templates are HTML documents that you attach to email marketing campaign events. On the delivery date for the campaign event, the campaign email template is used to generate the email you send to the target group. With campaign email templates, you can:
Generate auto-reply email sent to people who submit online forms Create campaign email templates outside of NetSuite and upload them into your NetSuite File Cabinet Personalize your email templates with CRMSDK tags that insert information from records into the text of your email messages. For example, you might want to have the name of your customers included in the greeting of your monthly newsletter.
When you create an campaign email template, the CRMSDK tags must match the record type of the members of your target group. If you include a CRMSDK tag that does not refer to a field in the recipient's record, nothing will be entered in the message where that tag is located. For example, if you inserted a tag that referred to the Salutation field in a message to one of your customers, the salutation does not appear since the customer record has no Salutation field. Additionally, if the kind of record referred to in a campaign email template does not match the group you are targeting with your marketing campaign, the group does not appear in the group column of campaign records.
Marketing Automation
Email Marketing Campaigns Email Marketing Templates
103
Note:
HTML documents uploaded to your file cabinet must included appropriate end tags to be recognized as an HTML files.
If you send more than 10,000 email per marketing campaign or email merge operation, you must set up a campaign domain and DKIM. For more information, see Campaign Email Domains on page 95 and Domain Key Identified Mail (DKIM) on page 97. Before you create an email template, you need to create campaign email address records. Only validated email addresses can be used in your email marketing campaigns.
To create a marketing email template:
1. 2. 3. 4. 5.
Go to Documents > Templates > Marketing Templates > New. On the Select Type page, click Campaign. On the New Campaign Email Template page, enter a name for this template. Enter a description of this template. To send a preview of the email template, check the Send Email Preview box, and enter the email address where you want to send a preview. On the Template subtab, you can either upload a file you have prepared outside of NetSuite, or you can create the template with the text editing options in the Template field.
Template Subtab
6.
In the Subject field, enter a subject for the email you send with this template.
Marketing Automation
Email Marketing Campaigns Email Marketing Templates
7.
104
Do one of the following:
Select File if you have created the template beforehand, and select the template file.
Select New if you have not already uploaded your template file to your file cabinet.
Select Text Editor if you have not yet created your template. Compose your
template in the rich text field. If you are pasting template text, and your template file contains HTML, you must click the HTML Source Code link to ensure that CRMSDK tags are properly included. Select a field in the Insert Field dropdown to have NetSuite place the corresponding CRMSDK tag in your template. Note: If you use the UK Edition, in order to comply with UK law, your business address and VAT number are included in the footer of all email you send to those outside of your company.. Restrict Access Subtab
8. 9.
Check the Private box if you do not want others in your company to use this template. If you want this template to only be used by members of a specific group, select that group in the Restrict to Group field.
Marketing Subtab Note: The fields shown on this subtab are determined by the features you have enabled.
10.
In the From Name field, enter the name you want to appear in the From field on email messages you send with this template. In the From Email address field, select a validated email address to appear in the From field of your marketing email. In the Reply to Email address field, select a validated email address to receive responses to your marketing email. You can create and validate email address records at Setup > Campaign Email Addresses > New.
11.
12.
Marketing Automation
Email Marketing Campaigns Creating an Email Marketing Campaign
13.
105
Check the Email as Sales Rep box if you want replies to email generated by this template sent to the sales rep assigned to customer recipients. If you check this box, each campaign email shows the nickname and From email address entered by the rep at Home > Set Preferences > General under the User Profile heading. If the rep does not have a profile set up, the marketing email address and From name entered on the template record are used.
14.
In the Campaign Domain field, select the campaign domain you want to use for this template. For more information, see Campaign Email Domains on page 95. In the Subscription field, select the category of campaign subscription that this email template is used for. When you select this template for an email merge or a marketing campaign, this campaign subscription is chosen by default. For more information, see Campaign Subscription Categories on page 94.
15.
16.
If you want to track statistics related to how often this email message is opened or clicked through, check the Track Outgoing Email box. If you choose to track marketing email statistics, whenever a recipient of your marketing email opens or clicks through a message, a request is sent to NetSuite's server. Some of your marketing email recipients may have concerns about this process that you may want to address in your company's privacy policy. These tracking statistics are included in such reports as the Campaign Statistics Summary and Detail.
17.
Click Save.
If you use the UK Edition, in order to comply with UK law, the name of your business address and VAT number are included in the footer of all email you send to those outside of your company. Now, you can select this campaign email template on campaign records. For more information on creating email campaigns, read Creating an Email Marketing Campaign on page 112.
Creating an Email Marketing Campaign
Email marketing campaigns are used to generate email messages you send as part of a marketing effort.
To create an email marketing campaign:
1. 2.
Go to Campaigns > Marketing > Marketing Campaigns > New. Under Primary Information:
a. b.
If you use custom forms, you can select a custom campaign form. Enter an ID for this campaign in one of the following ways:
Marketing Automation
Email Marketing Campaigns Creating an Email Marketing Campaign
106
If you use auto-generated numbers for campaigns, an ID is generated automatically. If you do not use auto-generated numbers for campaigns, enter an ID. Campaign IDs can be used to more easily identify campaigns, especially in the event that campaigns share similar names. Note: Additionally, campaign IDs can be used when passing lead source information into online customer forms.
c.
Enter a title for this campaign. You can enter up to 99 characters in this field. Select the category this campaign belongs in. Select a campaign manager for this campaign. The campaign manager receives confirmation that email campaign events have been sent.
d. e.
f. g.
Enter or pick the start date and end date for this campaign. In the Base Cost field, enter the cost of this campaign apart from the cost of any specific campaign events. The Total Cost field shows the sum of the cost of any campaign events and the base cost.
h.
Enter the URL for the campaign landing page or online customer form associated with this campaign. You can enter the cost of specific events on the Events subtab. In the Expected Revenue field, enter the amount of revenue you expect this campaign to generate.
i.
3. 4. 5.
Under the Events subtab, click the Email subtab. In the Target Group column, select the group that receives the campaign email. If you want to test this mailing by sending it to only a portion of this group, select the test cell you want to send it to. For more information, see Marketing Test Cells. Select the template for the email you are sending in the Email Template column. Enter a title for this campaign event. In the Subscription column, the subscription category for the template you are using is chosen by default. Only recipients that have this subscription receive this campaign event. For more information, see Campaign Subscription Categories. Enter the cost incurred as a result of this campaign event. In the Status column, select the status of the campaign event.
6. 7. 8.
9. 10.
Marketing Automation
Email Marketing Campaigns Lead Nurturing Campaigns
107
If you select Execute for an email campaign event, NetSuite will send your email on the date and time you set in the Delivery Date and Delivery Time fields.
11. 12.
Select the date and time you want this campaign event to occur. If you want to associate a promotion code with this campaign event, select a promotion code in the Promotion Code column. Click Add/Edit. Repeat these steps for each event for this email campaign. Click Save.
13. 14. 15.
NetSuite automatically deletes duplicate messages to ensure that each email address only receives one copy of the campaign email you send. After you save a campaign record, you can view additional subtabs on that record. Go toCampaigns > Marketing > Marketing Campaigns, and click the name of the campaign you want to view. You can view statistics on what recipients did with email messages, add notes to the campaign record and attach file cabinet documents. Your Campaign Calendar keeps track of your campaign events. To view your campaign calendar, go to Campaigns > Marketing > Campaign Calendar. Only customers that have not unsubscribed to your marketing campaigns can receive marketing email. Every email message you send includes an "Unsubscribe" link your customers can click to automatically unsubscribe to your email marketing campaigns. For more information on creating email marketing templates, read Email Marketing Templates on page 108.
Lead Nurturing Campaigns
Lead nurturing campaigns, sometimes referred to as drip marketing campaigns, offer an alternative to traditional email blasts by utilizing a series of targeted messages that are sent based on each leads response. Lead nurturing campaigns allow you to focus effort on the leads who express interest in your marketing messages, gently moving them toward becoming customers.
For example, fictional company Wolfe Electronics sends a webinar invitation to each new lead that is identified as being in the software industry. One day after the lead record is created, an email message is sent using the marketing template Webinar Invitation: Trends in Internet Security. If a lead opens the message and clicks the link to the webinar information, a second email message is sent three days later titled Email Case Study: Secure your network with Wolfe. If a lead does not click the link in the webinar invitation, a different message is sent two weeks later later with an industry comparison. If the lead does not click through the email case study, a free trial offer is sent a week later. If the lead does open and click through the email case study, the lead is sent a message that links to an article with customer testimonials.
Marketing Automation
Email Marketing Campaigns Lead Nurturing Campaigns
108
Lead nurturing campaigns can use NetSuites Workflow Manager and allow you to customize the criteria used to determine who receives each campaign message, the timing of these messages, and the actions or responses that trigger subsequent email. To see complete steps for creating the lead nurturing campaign example above, see Lead Nurturing Workflow. Read Configuring Your Lead Nurturing Workflow for help on applying the sample workflow to your own lead nurturing campaigns. Before creating a lead nurturing workflow, an administrator must first enable the Workflow feature at Setup > Customization > Scripting > Enable Features on the SuiteFlex subtab.
To create a lead nurturing campaign, complete the following steps:
1.
Map out how your companys lead nurturing campaigns work. For more information, see Configuring Your Lead Nurturing Workflow. Create the email templates that are used in your lead nurturing campaign. For information, see Creating an Email Marketing Campaign. Create a lead nurturing campaign record. For information, see Creating a Lead Nurturing Campaign Set up a lead nurturing workflow. For a detailed sample, read the Lead Nurturing Workflow topic in the Help Center.
2.
3.
4.
Configuring Your Lead Nurturing Workflow
Before designing your workflow, it is recommended tha tyou read the topics Workflow Core Concepts and Workflows Overview topics in the Help Center. Be sure to make a note of:
which leads you send lead nurturing email to. This will help you determine the criteria your workflow uses to select recipients. how you determine which templates get sent at each point of the lead nurturing campaign. This information is used to create states and transitions in the workflow. how much time should pass before sending out each successive email message. These delays can be implemented at any point in your workflow in the transitions.
Once you have all of this information, you can adapt the procedures for setting up the sample workflow in Lead Nurturing Workflow to your own lead nurturing campaigns. Note that you can only set up lead nurturing workflows with criteria that reference the campaign responses for lead nurturing campaigns. You cannot set workflow criteria that references the campaign responses for other types of campaign.
Marketing Automation
Email Marketing Campaigns Marketing Test Cells
109
Creating a Lead Nurturing Campaign
Each lead nurturing campaign tracks each message sent as a different campaign event on the Lead Nurturing subtab of the campaign record. Before you create your lead nurturing campaign record, create the marketing templates used for each event. For more information, see Email Marketing Templates.
To create a lead nurturing campaign:
1. 2.
Go to Campaigns > Marketing > Marketing Campaigns > New. Under Primary Information, enter the title and other information related to the campaign. Under the Events subtab, click the Lead Nurturing subtab. In the Template column, choose one of the email marketing templates you want to use in this campaign. You can update the email subject in the Title column or accept the subject on the template record.
3. 4.
5.
If you know the cost of this campaign event, enter it in the Cost column. You can update this later. If you are offering a discount through this event, or if you want to track this event with a promotion code, select it in the Promotion Code column. Click Add. Repeat these steps for each different template used in your lead nurturing campaign. When you have entered all of the templates used in this campaign, click Save.
6.
7. 8. 9.
Now, you are ready to set up your lead nurturing workflow. For more information, see Lead Nurturing Workflow.
Marketing Test Cells
You can divide campaign recipient groups into test cells to help you evaluate the effectiveness of your campaign templates. You can create a campaign event for each test cell of the recipient group, and choose which template you want that cell to receive. Then, you can view sales and ROI reports to determine which templates are most effective.
To create a marketing test cell:
1. 2. 3.
Go to Leads > Relationships > Groups. Click Edit next to the group you want to divide into test cells. Click the Test Cells subtab.
Marketing Automation
Email Marketing Campaigns Attaching Files to Email Campaigns
4. 5.
110
In the Name column, enter a name for a test cell of this group. In the Percentage column, enter the percentage of group members you want to be a part of this test cell. Click Add. Repeat these steps for each test cell. Make sure that the percentages add up to 100%. Click Save.
6. 7.
8.
Now, when you create a campaign record, create an event for each test cell in this group. If you do not want to use test cells, go to Setup > Sales & Marketing Automation > Marketing Preferences, and clear the Campaign Test Cells box.
Attaching Files to Email Campaigns
While you cannot currently attach files to campaign email, you can allow recipients to access files you have saved in your NetSuite file cabinet through links in your campaign email.
Note:
Files selected on the Files subtab of your campaign record are not sent as email attachments.
To link to a file, you must first check the Available Without Login box on the file record. This allows anyone with the files URL to access it.
Next, you can link to this file in the email template you use with your campaign. When a recipient receives your email they can view or save the file with this link. Another method of providing files through email is to use an email merge operation. With email merges, you can include attachments, but you lose the revenue and lead tracking abilities that are available with campaigns.
Marketing Automation
Chapter 6 Paid Search Marketing
You can use marketing campaign records to track the revenue and leads generated by paid search keywords you have purchased through such services as Google Adwords and Yahoo! Sponsored Search. The first step in executing search keyword campaigns is to create your search keyword campaigns in NetSuite. Then, you can export the campaign information you need to register with a search engine. There are three ways to create keyword campaigns:
Creating Keyword Campaigns in Bulk Importing Keyword Campaigns Creating keyword campaigns individually
Importing keywords and creating keyword campaigns on the Create Keyword Campaigns page both allow you to create many keyword campaign records in bulk. Before you create keyword campaigns, you should first set up autonumbering for your campaigns and set the Bulk Keyword Campaign Naming Template preference at Setup > Sales & Marketing Automation > Set Up Marketing. When you enter a campaign record, the campaign ID is assigned according to this preference. When you autonumber campaigns, the landing page URLs for paid keywords are generated automatically. You must only enter the URL of the destination page in the URL field. When you save the record, the campaign ID parameter is added to that URL.
For example, many of Wolfe Electronics paid keywords direct customers to Wolfes home page. The URL for a keyword campaign might look like: http://www.wolfeelectronics.com/home?leadsource=420 In this example, 420 is the campaign ID for this search keyword.
To set up autonumbering, an administrator can go to Setup > Company > Setup Tasks > AutoGenerated Numbers > CRM.
Marketing Automation
Paid Search Marketing Creating Keyword Campaigns in Bulk
120
Creating Keyword Campaigns in Bulk
On the Create Keyword Campaigns page, you can create multiple campaigns for paid keywords on various search engines from one page. When you create keyword campaigns using this page, an individual campaign is automatically created for each keyword.
To create keyword campaigns in bulk:
1. 2.
Go to Campaigns > Marketing > Create Keyword Campaigns. Under Primary Information:
a. b. c.
Select the category for these keyword campaigns. Select the manager of these keyword campaigns. Enter start and end dates for these campaigns.
3.
Under Related Information, select a campaign vertical, audience description and items you want to associate with this campaign. In the ID column, enter a campaign ID for a keyword campaign. Select a search engine and a campaign family. Enter a paid keyword in the Keyword column. Enter the cost paid for the keyword. Enter the URL of the landing page or online customer form for this keyword. Select an offer to associate with this campaign. Click Add. Repeat these steps for each keyword campaign you want to create. Click Save.
4. 5. 6. 7. 8. 9. 10. 11. 12.
When you save this page, campaign records are created for each keyword you added on the Keyword subtab. The vertical, audience, and items selected are applied to each of the campaigns created. The keyword campaigns created are named according to the Bulk Keyword Campaign Naming Template preference at Setup > Sales & Marketing > Marketing Preferences.
Marketing Automation
Paid Search Marketing Importing Keyword Campaigns
121
Importing Keyword Campaigns
You can import keyword campaigns using CSV files. NetSuite provides a sample file that you can use to ensure that all of the the keyword campaign information is included. The search engines, families, and offers listed in the CSV file must match the corresponding records exactly. The keyword campaigns created are named according to the Bulk Keyword Campaign Naming Template preference at Setup > Sales & Marketing > Marketing Preferences.
To import keyword campaigns:
1.
If you are logged in with a marketing role, go to Campaigns > Marketing > Create Keyword Campaigns > Import. If you are logged in as administrator or a full access role, go to Lists > Marketing > Create Keyword Campaigns > Import.
2.
On the Import Assistant page in Step 1: Scan and Upload CSV File, select the type of character encoding for imported data. Click the Campaign Keywords Template File link to download a template file, save the file to your system, and populate the saved file with your keyword data. Click Select to choose the keyword campaign CSV file you have prepared. Click Next. In Step 2: View Mapping / Start Import page, review the mapping of fields (columns) in your CSV file to fields found on the campaign record in NetSuite, and make any necessary changes or additions. Click Run to start the import.
3.
4. 5. 6.
7.
When you save this page, campaign records are created for each keyword you import. The vertical, audience, and items selected on the Related Info subtab are selected on the on each of the campaigns created.
Marketing Automation
Paid Search Marketing Naming Keyword Campaigns
122
Naming Keyword Campaigns
Keyword campaigns that you create in bulk or that you import into NetSuite are named according to the Bulk Keyword Campaign Naming Template preference at Setup > Sales & Marketing > Marketing Preferences. By default, this naming template used the following format: Keyword---{searchengine}---{keyword} So an actual keyword campaign title might be: Keyword---Google---electronics You can replace the delimiters with underscores or other characters, but do not remove the {searchengine} and {keyword} tags unless you do not want this information to show in the title of the keyword campaigns you create. If you enter individual keyword campaign records manually, it is a good idea to maintain this format so your keyword campaign names are easily recognizable.
Exporting Keywords
After you have entered your keyword campaigns in NetSuite, you can create a saved search in NetSuite that you use to export the information you need to provide to search engines. Then, choose which information you want to show on the Results subtab. For example, you might only want to include the keyword, the keyword family and the destination URL in your results. Finally, click Create Saved Search, enter a title for this search, and click Save. When you view these search results, click Export to save the information as a CSV or Excel spreadsheet.
Submitting Your Paid Search Proposal
With the Advanced Web Reports feature enabled, when a customer finds your site through a search engine, NetSuite captures the keyword campaign information for that customer. This allows you to track revenue and lead generation for your paid keywords. To ensure that this information is stored on the lead or customer record, you should do the following:
Have an administrator enable the Advanced Web Reports feature at Setup > Company > Setup Tasks > Enable Features. Create campaign records for each keyword you purchase. Provide a URL with the proper lead source parameter when you register a keyword with a paid keyword service.
Marketing Automation
Paid Search Marketing Campaign Families
123
Formatting Destination URLs
When you register keywords with a paid search service, you must provide the URL that customers arrive at when they click a search results link to your companys Website. The destination URL should be formatted as follows to ensure that the correct keyword campaign is associated with the customer record:
http://yourlandingpage.com?leadsource=yourcampaignID
When you enter a keyword campaign record in NetSuite, you must only enter the URL for the landing page. When you save the record, the lead source parameter and campaign ID are automatically added to the URL. You can copy and paste this URL from the record when you register the keyword with the search engine, or you can export this URL into a spreadsheet. For more information, see Exporting Keywords on page 122. When a lead clicks the link to your site, the lead source is saved in the cookie received from your Website. This information is maintained no matter how many times the lead leaves your site and returns. When the lead registers with your Website or submits an online customer form, the lead source is saved to the record.
Managing Cost-Per-Click
Many paid search services have no up-front cost but are paid each time someone clicks your search result. You can calculate ROI at any point in time by updating a campaigns total cost with the cost you have incurred for a given time period.
Campaign Families
Campaign families represent a grouping of keywords used in marketing campaigns. If you purchase keywords by groups, you can represent the group with a keyword family.
For example, Wolfe Electronics purchases a group of keywords that refer to specific brands of computer systems. These keywords are grouped in the keyword family Computers.
Note:
Grouping keyword campaigns by family can make it easier to view keyword reports, especially if you have many keyword campaigns.
You can track keyword families on the Keyword subtab of campaign records. You can customize campaign reports to include information about keyword families. The Family Name field is included in the Lead Source component. To create a campaign family, go to Setup > Marketing > Campaign Management > Campaign Families > New.
Marketing Automation
Chapter 7 Upsell Manager
The Upsell Manager enables you to maximize your sales and marketing efforts by determining which items present a good upsell opportunity and which customers you should target. The Upsell Manager searches your customer transaction histories to recommend possible upsell items and categories of items. These upsell items and item categories are chosen based on their correlation. Correlation is a measure of how often items are purchased together.
For example, Wolfe Electronics uses NetSuite's Upsell Manager to determine that 30% of customers that bought desktop computer systems also purchased store warranties on those machines. Wolfe decides to create a list of customers that have purchased desktops that have not yet purchased warranties in the hopes of upselling store warranties.
Then, NetSuite creates a list of customers that are likely to buy the items you choose to upsell. The Upsell Manager then guides you through each step in the process. Once you have determined which items to upsell and which customers to target, you can choose to create:
a customer group that you can target in marketing campaigns tasks for each customer's sales rep to upsell the selected upsell items to scheduled phone calls for each customer opportunities for each customer that include the upsell items
You can also determine upsell items on customer records or on sales transactions. When the Upsell Manager feature is enabled:
an Upsell subtab appears on customer records listing potential upsell items for the customer an Upsell Items button appears on sales transactions. After you select items on the transaction, click Upsell Items to see a list of items that correlate with the items you have chosen. To maintain NetSuite's performance, it is strongly recommended that you set upsell preferences at Setup > Marketing > Set Up Upsell to limit the number items that are shown on the Upsell subtab of the customer record and the Upsell Items popup on transactions.
Note:
To upsell to your customers, you can:
Create lists of upsell customers using the Upsell Manager Wizard at Campaigns > Marketing > Upsell Manager.
Marketing Automation
Upsell Manager Using the Upsell Manager Wizard
130
On sales transactions, use the upsell items popup to add upsell items to a transaction. From customer records, view a list of upsell items and create opportunities for those items.
To turn on the Upsell Manager feature, an administrator can go to Setup > Enable Features > CRM, check the Upsell Manager box, and click Save.
Using the Upsell Manager Wizard
NetSuite's Upsell Manager enables you to maximize your sales and marketing efforts by determining which items or item categories present a good upsell opportunity and which customers you should target. The Upsell Manager searches your customer transaction histories to recommend possible upsell items. These possible upsell items or categories of items are chosen based on their correlation. Correlation is a measure of how often items are purchased together. To upsell with the Upsell Manager, go to Campaigns > Marketing > Upsell Manager.
Step 1 of 5: The Upsell Manager Wizard
There are two ways to use the Upsell Manager to determine upsell items and target customers. You can base your upsell on:
Items to Upsell Choose this option if you already know which items or item categories you want to upsell. Items Purchased Choose this option if you are not yet sure which items or item categories you want to upsell. This option lets you search for upsell items based on past purchases.
Then, click Next. Next, you can select upsell items.
Step 2 of 5: Selecting Upsell Items
You can either selecting the items you want to upsell or search for items that provide strong upsell opportunities. Click one of the following links: Upselling Based on Items to Upsell If you base your upsell on items to upsell, you first select your upsell items or item categories. NetSuite presents a list of items and categories that have sold well with the upsell items you chose. This correlation between purchased items and upsell items is shown as the percentage of sales transactions with the upsell items that also included the purchased item.
Marketing Automation
Upsell Manager Using the Upsell Manager Wizard
131
After choosing the upsell items you will use these items to create a list of customers that have purchased the correlated item but have not purchased the upsell item.
For example, Wolfe Electronics sales rep, Krista Barton wants to upsell service plans. She uses the Upsell Manager to determine that there is a strong correlation between service plans and desktop computers. She creates a group of customers that have purchased desktop computers but have not yet purchased service plans.
To select specific upsell items:
1.
Select the items or item categories you want to upsell in the Items to Upsell field. Hold CTRL to select more than one item. You can set the following upsell search criteria to filter your upsell item search results:
2.
Correlation Greater Than only items with correlation greater than what you set
here are returned in your upsell item search. Correlation is the percentage of customers that purchased both the upsell items and each item in your upsell search results.
Count Greater Than only items with a greater count than what you set here are
returned in your upsell item search. Count represents the number of customers that have purchased both the upsell items and each item in your upsell search results.
3.
Click Search. A list of items and categories that have correlation with the upsell items you selected appears.
4. 5.
If you need to change your search criteria, make your changes, and click Refresh. Select the pair of items you would like to base your upsell on by checking the box in the Apply column. Click Next.
6.
NetSuite automatically creates a customer search based on items purchased. You can now set additional criteria for your upsell customer search. Upselling Based on Items Purchased If you base your upsell on items purchased, you first select items customers have purchased in the past, and NetSuite presents a list of upsell items that have sold well with the purchased items. This correlation between purchased items and upsell items is shown as the percentage of sales transactions with the purchased item that also include the upsell item.
For example, Wolfe Electronics sales rep Krista Barton uses the Upsell Manager to decide which items she can upsell to her customers. She determines that there is strong correlation between desktop computers and wireless routers. She creates a group of customers that have purchased desktop computers but have not yet purchased wireless routers.
Marketing Automation
Upsell Manager Using the Upsell Manager Wizard
132
To select upsell items based on items purchased:
1.
Select the purchased items in the Items to Upsell field. Hold CTRL to select more than one item. You can set the following upsell search criteria to filter your upsell item search results:
2.
Correlation Greater Than only items with correlation greater than what you set
here are returned in your upsell item search. Correlation is the percentage of customers that purchased the upsell items and each item in your upsell search results.
Lift Greater Than only items with greater lift than what you set here are
returned in your upsell item search. Lift is the degree to which the item's correlation exceeds its overall purchase frequency (correlation - purchase frequency). A high lift implies a more reliable correlation.
Count Greater Than only items with a greater count than what you set here are
returned in your upsell item search. Count represents the number of customers that have purchased both the upsell items and each item in your upsell search results.
3.
Click Search. A list of potential upsell items appears. If you need to change your search criteria, make your changes, and click Refresh. Select the pair of items you would like to base your upsell on by checking the box in the Apply column. Click Next.
4. 5.
6.
You can now set additional criteria for your upsell customer search.
Step 3 of 5: Additional Customer Criteria
After you have chosen your upsell items or item categories, you can define the list of customers you are targeting with the upsell. By default, the customer search finds customers that have purchased the upsell items but have purchased other correlated items. You can set additional criteria if you want to filter the results further. If you do not want to set additional criteria, click Next.
To add criteria to the customer search:
1. 2.
On the Criteria subtab, select a filter. Enter the filter criteria.
Marketing Automation
Upsell Manager Using the Upsell Manager Wizard
3. 4.
133
Click Add. Repeat these steps for each additional filter.
You can also change the way your customer search results appear.
To change how your results display:
1. 2.
Click the Results subtab. At the top of the subtab, choose which columns determine the order of the list of results. In the Field column, select a field to add a column to the results. Click Add. Repeat these steps for each new column.
3. 4. 5.
After you have set additional criteria, click Next. NetSuite searches for customers that match your criteria and returns a list of results. Now, you can preview your list of upsell customers.
Step 4 of 5: Previewing Your Upsell Customer List
After you have accepted your customer search criteria, NetSuite returns a list of customers that fit your criteria. If you want to exclude any of these customers from the upsell effort, clear the box in the Apply column next to the customer's name. If you want to return to the search criteria page, click Back. To accept the customer list, click Next.
Note:
Clicking Next does not contact customers.
Once you have chosen the customers you want to include, you can choose upsell actions.
Marketing Automation
Upsell Manager Using the Upsell Manager Wizard
134
Step 5 of 5: Choosing Upsell Actions
After you have selected your upsell customers, you can choose how NetSuite proceeds with the results. On the Choose Upsell Action page, there are four options. You can choose any of these actions for this upsell effort. For each upsell action, enter information in the accompanying fields for NetSuite to use when creating the records.
For example, Wolfe Electronics sales rep Krista Barton chooses to create opportunities from upsell customer search results. In the Title field, Krista enters Store Warranty Upsell. For the expected close date, Krista enters the last day of the month. An opportunity is created for each customer in the upsell customer results with the same title and expected close date.
Create a group of customers to upsell to If you choose this action, a group record is created in NetSuite from this list of upsell customers. You can then create a marketing campaign targeting this group or perform a bulk merge offering the upsell items to these customers.
Create tasks for the sales reps assigned to the upsell customers If you choose this action, task records are created in NetSuite assigned to the sales rep for each customer.
Schedule phone calls for each upsell customer Choosing this action creates phone call records for the sales rep assigned to each customer.
Create opportunities for each upsell customer Choosing this action creates opportunity records for each customer. These opportunities have the upsell items selected by default.
Note:
You can only create opportunities for upsell items. You cannot add item categories to opportunities.
After you have chosen your upsell actions, click Finish.
Marketing Automation
Upsell Manager Upselling From Customer Records
135
Upselling From Customer Records
When viewing customer records, you can view a list of potential upsell items and item categories. The Upsell subtab presents suggested upsell items that have sold well with items that customers have purchased. The list of upsell items also displays a correlation and count for each set of items. Correlation is the percentage of customers that purchased the upsell item as well as the items purchased by the customer. The Count value indicates the number of customers that have purchased both items. This gives you an idea of the reliability of the correlation.
For example, Wolfe Electronics considers two items for upselling. The first item has a correlation of 50% and a count of 6. The second item has a correlation of 20% with a transaction count of 150. The higher count value for the second upsell item indicates that its correlation is less likely to be just coincidence. Wolfe decides that the second item is a better item for upsell.
To upsell from a customer record:
1. 2. 3. 4.
Go to Leads > Relationships > Customers. Click View next to the name of the customer you want to upsell to. Click the Sales subtab. Click the Upsell subtab. This subtab shows a list of items, their correlation and a count of transactions in which the two items appear together.
5.
Click the Create Opportunity button. A new opportunity opens with the customer selected automatically. Click the Items subtab. Click Upsell Items. In the Upsell Items popup, check the boxes next to the items you want to upsell to the customer. Click Submit. These items are added to the opportunity. Add additional items and enter other information on the opportunity. Click Save.
6. 7. 8.
9.
10. 11.
Now that an opportunity has been created for these items, your sales team can negotiate the offer with the customer.
Note:
To maintain NetSuite's performance, it is strongly recommended that you set upsell preferences at Setup > Marketing > Upsell Preferences to limit the
Marketing Automation
Upsell Manager Upselling on Transactions
136
number items that are shown on the Upsell subtab of the customer record and the Upsell Items popup on transactions.
Upselling on Transactions
When you enter an estimate, sales order, cash sale, invoice or opportunity, you can view a list of upsell items. This Upsell Items popup lists items and item categories that have historically sold well with the items on the transaction. Each upsell item is shown with correlation and count values to help you determine the best upsell candidate. An upsell item's correlation is the percentage of customers that purchased both the upsell item as well and the items you selected on the transaction. The count displays the number of transactions in which the items are purchased together.
For example, sales rep Krista Barton creates a sales order for a new laptop computer system. After selecting the laptop on the Items subtab, she clicks the Upsell Items button. At the top of the Upsell Items list, she sees that 13% of transactions that include this model of laptop also include wireless routers. She asks the customer if they are interested in a router and adds it to the order.
Note:
NetSuite searches for correlation on each item separately when searching for potential upsell items.
To choose an upsell item on a transaction:
1. 2. 3. 4.
Create a new sales transaction. On the Items subtab, add at least one item to the transaction. Click Upsell Items. In the Upsell Items popup, check the boxes next to the items you want to upsell to the customer. Click Submit. The item is added to the transaction.
5.
Note:
To maintain NetSuite's performance, it is strongly recommended that you set upsell preferences at Setup > Marketing > Upsell Preferences to limit the number items that are shown on the Upsell subtab of the customer record and the Upsell Items popup on transactions.
Marketing Automation
Upsell Manager Upsell Preferences
137
Upsell Preferences
Before you begin using the Upsell Manager, set the following preferences at Setup > Upsell Preferences:
Items to Upsell When you are upselling from transactions or from the customer record, a list of possible upsell items is shown. This list of items can be generated based on item correlation or from related items. Upsell items are items that have positive correlation with previously purchased items. Related items are items that have been manually selected on the Related Items subtab of item records. You can choose from the following:
Show Upsell Items and Related Items Both related items and items with
correlation show on the Upsell subtab and in the Upsell Items popup.
Show Upsell Items If There Are No Related Items Related items are shown on
the Upsell subtab and in the Upsell Items popup. If there are no related items, items that correlate with past purchases are shown instead.
Show Only Related Items Only related items show on the Upsell subtab and in
the Upsell Items popup.
Minimum Correlation When suggesting upsell items, NetSuite presents a correlation value for each pair of items. Correlation is the percentage of customers that purchased the upsell items and each item in your upsell search results. Enter a minimum correlation to:
filter the suggested upsell items on the Upsell subtab of customer records and on
the Upsell Items popup on transactions
appears by default in the Correlation Greater Than field on the Select Upsell Items
page when using the Upsell Manager
Minimum Lift Lift is the degree to which the item's correlation exceeds its overall purchase frequency. Lift helps you filter out basic items that are sold in a large percentage of transactions. A high lift implies a more reliable correlation. For example, for an electronics dealer might notice that CD-Rs have very low lift since they are sold in many transactions with unassociated items. Enter the degree of lift that:
is used to filter items on the Upsell subtab of customer records and on the Upsell
Items popup on transactions
appears by default in the Lift Greater Than field on the Select Upsell Items page
when using the Upsell Manager
Minimum Count Count represents the number of customers that have purchased the upsell items and each item in your upsell search results. Enter the count that:
is used to filter items on the Upsell subtab of customer records and on the Upsell
Items popup on transactions
Marketing Automation
Upsell Manager Limits on Upsell Manager Data
138
appears by default in the Lift Greater Than field on the Select Upsell Items page
when using the Upsell Manager After you set these preferences, click Save.
Limits on Upsell Manager Data
The amount of upsell data that is stored for your account depends on the number of items or customers you have. If your account has fewer than 4000 items and fewer than 4000 customers, NetSuite maintains up to:
200 correlated items per item in your account 100 recommended items per customer
Additionally, the upsell data for accounts that meet these customer and item limits is updated nightly. Due to performance considerations, if your account has more than 4000 items or more than 4000 customers who have purchased, your upsell data is limited to the highest correlations for each item. To determine the number of correlations are stored for each item:
1. 2.
Compare your total number of customers to your total number of items. Take the larger of the two numbers and divide it by 4000. The quotient is the factor used to determine the quantity of data stored. The number of correlated items stored is equal to 200 divided by the quotient you calculated above. The number of recommended upsell items per customer is equal to 100 divided by the quotient from above.
3.
4.
For example, if your account has 20,000 customers and 16,000, the quotient would be 20,000/ 4000, or 5. NetSuite would maintain 200/5, or 40, correlations per item and 100/5, or 20, recommendations per customer. The upsell data for accounts that exceed the limit of 4000 customers or items is updated once per week.
Marketing Automation
Das könnte Ihnen auch gefallen
- Shoe Dog: A Memoir by the Creator of NikeVon EverandShoe Dog: A Memoir by the Creator of NikeBewertung: 4.5 von 5 Sternen4.5/5 (537)
- The Yellow House: A Memoir (2019 National Book Award Winner)Von EverandThe Yellow House: A Memoir (2019 National Book Award Winner)Bewertung: 4 von 5 Sternen4/5 (98)
- The Subtle Art of Not Giving a F*ck: A Counterintuitive Approach to Living a Good LifeVon EverandThe Subtle Art of Not Giving a F*ck: A Counterintuitive Approach to Living a Good LifeBewertung: 4 von 5 Sternen4/5 (5794)
- The Little Book of Hygge: Danish Secrets to Happy LivingVon EverandThe Little Book of Hygge: Danish Secrets to Happy LivingBewertung: 3.5 von 5 Sternen3.5/5 (400)
- Grit: The Power of Passion and PerseveranceVon EverandGrit: The Power of Passion and PerseveranceBewertung: 4 von 5 Sternen4/5 (588)
- Elon Musk: Tesla, SpaceX, and the Quest for a Fantastic FutureVon EverandElon Musk: Tesla, SpaceX, and the Quest for a Fantastic FutureBewertung: 4.5 von 5 Sternen4.5/5 (474)
- A Heartbreaking Work Of Staggering Genius: A Memoir Based on a True StoryVon EverandA Heartbreaking Work Of Staggering Genius: A Memoir Based on a True StoryBewertung: 3.5 von 5 Sternen3.5/5 (231)
- Hidden Figures: The American Dream and the Untold Story of the Black Women Mathematicians Who Helped Win the Space RaceVon EverandHidden Figures: The American Dream and the Untold Story of the Black Women Mathematicians Who Helped Win the Space RaceBewertung: 4 von 5 Sternen4/5 (895)
- Team of Rivals: The Political Genius of Abraham LincolnVon EverandTeam of Rivals: The Political Genius of Abraham LincolnBewertung: 4.5 von 5 Sternen4.5/5 (234)
- Never Split the Difference: Negotiating As If Your Life Depended On ItVon EverandNever Split the Difference: Negotiating As If Your Life Depended On ItBewertung: 4.5 von 5 Sternen4.5/5 (838)
- The Emperor of All Maladies: A Biography of CancerVon EverandThe Emperor of All Maladies: A Biography of CancerBewertung: 4.5 von 5 Sternen4.5/5 (271)
- Devil in the Grove: Thurgood Marshall, the Groveland Boys, and the Dawn of a New AmericaVon EverandDevil in the Grove: Thurgood Marshall, the Groveland Boys, and the Dawn of a New AmericaBewertung: 4.5 von 5 Sternen4.5/5 (266)
- On Fire: The (Burning) Case for a Green New DealVon EverandOn Fire: The (Burning) Case for a Green New DealBewertung: 4 von 5 Sternen4/5 (74)
- The Unwinding: An Inner History of the New AmericaVon EverandThe Unwinding: An Inner History of the New AmericaBewertung: 4 von 5 Sternen4/5 (45)
- The Hard Thing About Hard Things: Building a Business When There Are No Easy AnswersVon EverandThe Hard Thing About Hard Things: Building a Business When There Are No Easy AnswersBewertung: 4.5 von 5 Sternen4.5/5 (345)
- The World Is Flat 3.0: A Brief History of the Twenty-first CenturyVon EverandThe World Is Flat 3.0: A Brief History of the Twenty-first CenturyBewertung: 3.5 von 5 Sternen3.5/5 (2259)
- The Gifts of Imperfection: Let Go of Who You Think You're Supposed to Be and Embrace Who You AreVon EverandThe Gifts of Imperfection: Let Go of Who You Think You're Supposed to Be and Embrace Who You AreBewertung: 4 von 5 Sternen4/5 (1090)
- The Sympathizer: A Novel (Pulitzer Prize for Fiction)Von EverandThe Sympathizer: A Novel (Pulitzer Prize for Fiction)Bewertung: 4.5 von 5 Sternen4.5/5 (121)
- Her Body and Other Parties: StoriesVon EverandHer Body and Other Parties: StoriesBewertung: 4 von 5 Sternen4/5 (821)
- CBAMDokument1 SeiteCBAMMarilou LinesNoch keine Bewertungen
- ComDokument294 SeitenComAMAN SAXENANoch keine Bewertungen
- The One Page Linux ManualDokument2 SeitenThe One Page Linux ManualtdijouxNoch keine Bewertungen
- A 4G Vision A 4G VisionDokument14 SeitenA 4G Vision A 4G VisionSanthanam SandyNoch keine Bewertungen
- MM - Blocking User Access To A Storage LocationDokument3 SeitenMM - Blocking User Access To A Storage LocationMa Jamil100% (1)
- Host Driver Logs CurrentDokument5 SeitenHost Driver Logs Currentvenosyah devanNoch keine Bewertungen
- 36211-E40 CoverDokument7 Seiten36211-E40 CoverevolvingsatNoch keine Bewertungen
- Open at Dynamic Programming With Lua TutorialDokument26 SeitenOpen at Dynamic Programming With Lua TutorialMikhail MiguelNoch keine Bewertungen
- RAC Frequently Asked QuestionsDokument95 SeitenRAC Frequently Asked Questionsmailkeruba@yahoo.com100% (1)
- Matter EnabledDokument7 SeitenMatter Enabledsuraj kumarNoch keine Bewertungen
- Lab6 Seguridad STPDokument7 SeitenLab6 Seguridad STPRicardo Esteban Vera Alvarez0% (1)
- Alfa Network Antena Wireless Omni Aoa 2415 DatasheetDokument4 SeitenAlfa Network Antena Wireless Omni Aoa 2415 DatasheetCiprian-Bogdan MihalacheNoch keine Bewertungen
- Prof Sachin Gajjar Maker Community Boards For IotDokument32 SeitenProf Sachin Gajjar Maker Community Boards For IotKaran MistryNoch keine Bewertungen
- An Overview of Trend Micro Apex One Solution ComponentsDokument4 SeitenAn Overview of Trend Micro Apex One Solution ComponentsaforabadNoch keine Bewertungen
- VMware 3V0-21.21 Updated Questions and AnswersDokument8 SeitenVMware 3V0-21.21 Updated Questions and AnswersJasmine DengNoch keine Bewertungen
- Loop-Presentation-Telecom - 2008-Feb 21-JasonDokument13 SeitenLoop-Presentation-Telecom - 2008-Feb 21-JasonMofasser Ahmed (Tamal)100% (2)
- Telematics 4g GPS GPRSDokument29 SeitenTelematics 4g GPS GPRSlooser2117Noch keine Bewertungen
- Can I Use A Reliance Jio 4G Sim in A 3G PDokument16 SeitenCan I Use A Reliance Jio 4G Sim in A 3G PRashang RavaNoch keine Bewertungen
- ZTE LTE FDD Connection Management Feature GuideDokument148 SeitenZTE LTE FDD Connection Management Feature GuideZulfikar Hamidi100% (1)
- FiscalNote Whitepaper On Legislative TechDokument9 SeitenFiscalNote Whitepaper On Legislative TechJon OrtizNoch keine Bewertungen
- CIPP Glossary Tests.2.0.35 PDFDokument44 SeitenCIPP Glossary Tests.2.0.35 PDFvictorianne m100% (2)
- Forticonverter 7.0.0 Admin GuideDokument266 SeitenForticonverter 7.0.0 Admin Guidem0nsysNoch keine Bewertungen
- Caterpillar T20 User ManualDokument12 SeitenCaterpillar T20 User Manualcolive1100% (1)
- F5 Big-Ip Dns (Or GTM) : RakeshDokument26 SeitenF5 Big-Ip Dns (Or GTM) : RakeshudithapriyangaNoch keine Bewertungen
- DPoE SP OSSIv2.0 I09 160602 PDFDokument183 SeitenDPoE SP OSSIv2.0 I09 160602 PDFmsmithNoch keine Bewertungen
- Student Panel-Online Mode (Screenshots)Dokument6 SeitenStudent Panel-Online Mode (Screenshots)sarwar shamimmNoch keine Bewertungen
- Answer - Regular CS306 Computer Networks May 2019Dokument11 SeitenAnswer - Regular CS306 Computer Networks May 201911712077 NIVA DILEEP100% (1)
- Wireless Ip Camera NCL615W Specification-Ttb Vision Co.Dokument6 SeitenWireless Ip Camera NCL615W Specification-Ttb Vision Co.TTB VisionNoch keine Bewertungen
- Radio Frequency (RF) Solution in Warehouse ManagementDokument12 SeitenRadio Frequency (RF) Solution in Warehouse ManagementmohannaiduramNoch keine Bewertungen
- MSC IT SyllabusDokument69 SeitenMSC IT Syllabusbirbal93% (15)