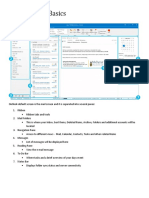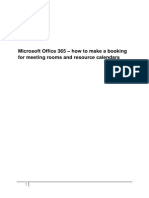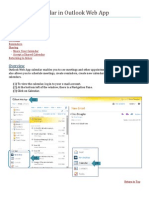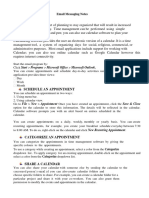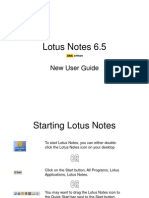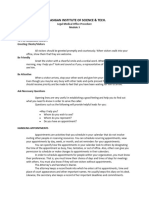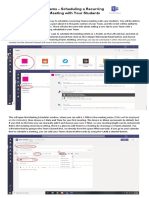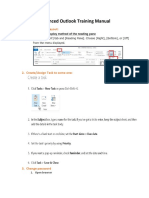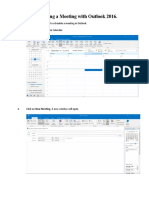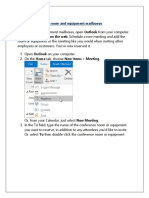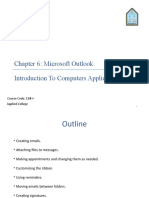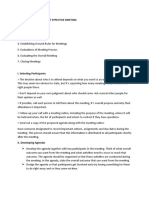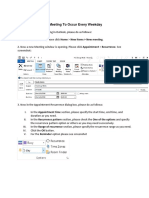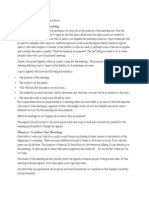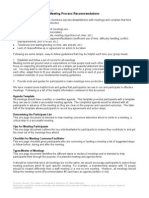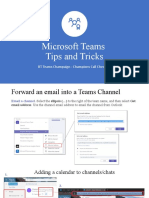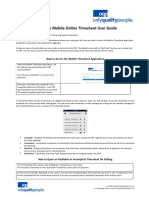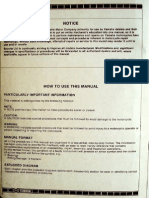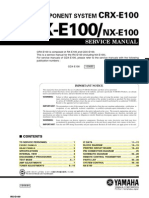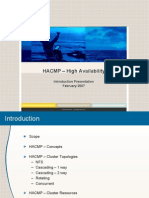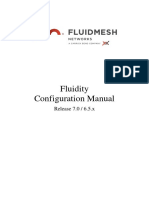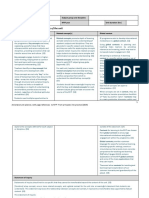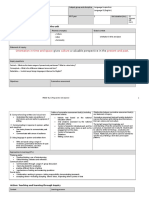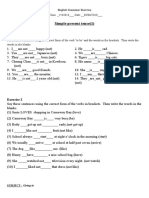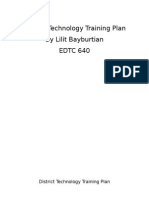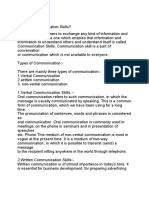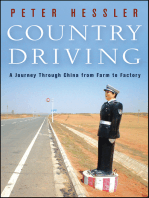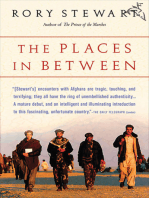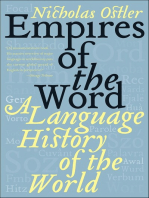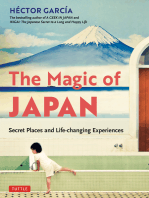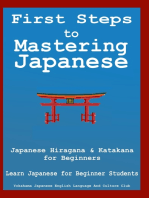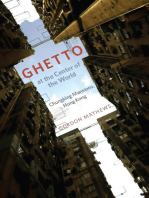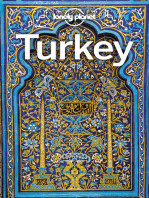Beruflich Dokumente
Kultur Dokumente
Schedule Meetings Using Outlook's Scheduling Assistant
Hochgeladen von
selvanrhce7885Originaltitel
Copyright
Verfügbare Formate
Dieses Dokument teilen
Dokument teilen oder einbetten
Stufen Sie dieses Dokument als nützlich ein?
Sind diese Inhalte unangemessen?
Dieses Dokument meldenCopyright:
Verfügbare Formate
Schedule Meetings Using Outlook's Scheduling Assistant
Hochgeladen von
selvanrhce7885Copyright:
Verfügbare Formate
Microsoft Outlook 2010: Meetings
Using the Scheduling Assistant to set up a Meeting Microsoft Outlook's Scheduling Assistant is a tool which allows you to invite groups of people to meetings or events without having to email them individually. You may complete a new meeting request which Outlook emails to the desired recipients in the form of an invitation. When the invitation is sent, a tentative appointment will appear on the invitees' calendars. Potential attendees can then accept or reject the invitation. If an individual accepts, Outlook will automatically mark the time as busy on his or her Calendar. Scheduling Assistant Considerations The Scheduling Assistant is a powerful tool, but like many other tools, the value is determined by how people use it. If individuals actively maintain their Outlook Calendar, the Scheduling Assistant can be very useful. However, not all participants for a meeting will have access to Outlook and some will choose not to use the Calendar feature. If one or more of your participants does not maintain or use the Outlook Calendar, the value of the Scheduling Assistant decreases. Creating a New Meeting Request When you create a meeting in Outlook, you actually create a meeting request. The request is sent out by e-mail to the prospective meeting participants, who respond by accepting or declining the meeting request or by proposing a new time. When you schedule a meeting in Outlook you can view the calendar time slots of co-workers that are on the Outlook exchange server. You cannot see what they have scheduled but you will see a darken time slot, which means that they have filled in their calendar. 1. On the Home tab, in the New grouping, click New Items, then Meeting.
2. An Untitled Meeting appears. In the To area add all Attendees. 3. Type in a Subject & any details about the meeting in the body of the message. 1
4. From the Meeting tab, in the Show group, click Scheduling Assistant. The Scheduling Assistant view appears. To get back to the previous view click the Appointment icon. 5.
6. You can also add Attendees, in the click here to add name area. Click the check names icon from this view to fill in their email address on the exchange server. 7. To change an attendee's status, click the entry in the Attendance column next to the attendee's name and select Required Attendee or Optional Attendee.
8. Scroll to find a desired meeting days & times are attendees are available. You can also use the pull-down menus, to select meeting days & times. 9. In the Options grouping you can add any reminder times. 10. The Attendees grouping, under the Response Options are two choices.
11. Click Send. Your Meeting Request is sent and the window closes. Understanding Scheduling The following will help you in determining attendee availability.
The top line (dark gray) is the summary of everyone's schedule. Green (start) and red (end) bars appear within the day, marking off the meeting start and end time for your reference, respectively. Appointment time color indicators are as follows:
Blue - The time is marked as busy. Blue and White Striped - The marked time is scheduled with tentative appointments. Purple - Purple time is marked as out of office. Black and White Striped - Marks time periods for which Outlook has no information. (this means the user is not an Outlook/Exchange user) Responding to a Meeting Request When you have been invited to attend a meeting, a tentative meeting will appear on your Calendar and the request will appear in your Inbox. Your reply to the meeting request will be sent only to the person who originated the request. 1. When the received invitation arrives in your email. It automatically fills your calendar with a tentative meeting in your calendar & on the email as shown below.
2. At the top of the message window, click the appropriate button (Accept, Tentative, Decline or Propose New Time) 3. A dialog box appears asking if you want to edit the response before sending, send the response now, or don't send a response. 4. Select the appropriate option & click Send. The response is sent and the window closes. Working with Rescheduling Proposals As the recipient of a new meeting request, you can propose an alternate time to the meeting organizer. When doing this, you can see the free and busy times of all those invited. The organizer can then choose to agree to your proposal and send out new invitations, or disagree and reply directly to you. Proposing a New Time: As Recipient of a Meeting Request As the recipient of a meeting request, one of your options is to propose a new time. When doing so, you are able to view the busy and free times of all attendees, making your selection of a new time more informed. 1. Open a received invitation & from the Meeting tab, in the Respond group, click Propose New Time. The schedule of attendees appears, showing busy and free times. 2. Select a new time. Click Propose Time A new message window addressed to the meeting organizer opens. 3. OPTIONAL: Complete the body of the message with any desired notes or considerations. Click Send. The proposal is sent to the meeting organizer for review, and the original meeting is currently shown on your calendar as tentative.
Accepting a New Proposed Time: As Organizer of the Meeting As the organizer of a meeting, you may receive proposals for a new meeting time. If you do not accept them, the original meeting time stands. If you accept a new meeting time, you can have Outlook notify the attendees and update their calendars. 1. In the Respond group, click Accept Proposal. A new message window opens, addressed to all attendees. 2. OPTIONAL: Complete the body of the response with any desired notes or considerations 3. Click Send Update. The response is sent and the message window closes. Declining a New Proposed Time: As Organizer of the Meeting Outlook does not provide a specific function for declining new meeting time proposals. Instead, you are provided with a list of all new proposed times. From that list, you can select any new proposed time or the original time, and send a new invitation out to all invitees. NOTE: If you choose to ignore new meeting time proposals, the original meeting time will remain as tentative on all invitees' Calendars. 1. Open the new proposal message
2. In the Respond group, click View All Proposals A new Scheduling Assistant window opens. NOTE: When viewing proposals, the Scheduling Assistant view will contain a list of all newly proposed times.
3. To decline all new proposals and keep the original time, a. Click the proposal labeled <Current Meeting Time> b. Click Send Reschedule a meeting as Organizer of the Meeting You occasionally need to reschedule meetings. You might also need to reschedule a meeting if one or more department members can't attend during the scheduled time.
Rescheduling a meeting is easy in Outlook: 1. In Outlook, open the Calendar folder & locate & open the meeting on your calendar. 2. Click the Scheduling tab. 3. Select a new block of time for the meeting, and click Save and Close. You are notified that you have changed the meeting and asked whether you want to send the updated meeting to the attendees now. 4. Click Yes to send the update. The meeting request arrives in the each of the attendees' Inbox with Update: prefixed to the message subject line. The attendees can accept, tentatively accept, decline, or propose a new time, just as they were able to in the original meeting request. Track meeting status as Organizer of the Meeting 1. Open your Calendar folder, and double-click the meeting on your schedule. 2. In the Show grouping, in the Tracking drop down arrow, click on View Tracking Status.
3. You'll see all of the attendees and their responses. You can also Contact Attendees, by clicking on the drop down arrow.
4. To specify whether you'd like to send further meeting requests to an attendee, click the envelope icon in the column to the left of the attendee's name and choose either Send meeting to this attendee or Don't send meeting to this attendee. 5. When you're finished working with the meeting form, click Save and Close. 6. If you have made changes to the meeting, you are asked whether you want to send the updated meeting request to the attendees. Click Yes to send the update or No if you want to make other changes and send the updated request later.
Das könnte Ihnen auch gefallen
- Schedule Ms Teams MeetingDokument2 SeitenSchedule Ms Teams MeetingNew GloryNoch keine Bewertungen
- Outlook ManualDokument10 SeitenOutlook ManualErice MoscaNoch keine Bewertungen
- Scheduling Focus Room 1271 & 1204Dokument1 SeiteScheduling Focus Room 1271 & 1204Rocky KennedyNoch keine Bewertungen
- Outlook 2016 Basics PDFDokument8 SeitenOutlook 2016 Basics PDFViresh Pratap SinghNoch keine Bewertungen
- Issinfo: Setting Reminders in Outlook 2007Dokument3 SeitenIssinfo: Setting Reminders in Outlook 2007Ohiwei OsawemenNoch keine Bewertungen
- How To Use Outlook Meetings Room Calendars and Book A Shared ResourceDokument22 SeitenHow To Use Outlook Meetings Room Calendars and Book A Shared ResourceEPCFirmNoch keine Bewertungen
- Class X Unit 6 EMAILDokument4 SeitenClass X Unit 6 EMAILranjansmruti341Noch keine Bewertungen
- Microsoft Outlook 2013 Part 2: Intermediate Outlook: C S U, L ADokument25 SeitenMicrosoft Outlook 2013 Part 2: Intermediate Outlook: C S U, L AVince MarsNoch keine Bewertungen
- Schedule Microsoft Teams MeetingsDokument3 SeitenSchedule Microsoft Teams MeetingsMARLON LIMNoch keine Bewertungen
- Tips For Outlook 2013: Adding A Signature To MessagesDokument3 SeitenTips For Outlook 2013: Adding A Signature To MessagesmsajanjNoch keine Bewertungen
- HROne Employee ManualDokument21 SeitenHROne Employee ManualSP GamersNoch keine Bewertungen
- The LU MS Outlook GuideDokument24 SeitenThe LU MS Outlook GuidePythiusNoch keine Bewertungen
- OWA Calendar OverviewDokument11 SeitenOWA Calendar OverviewXhevat LlumnicaNoch keine Bewertungen
- Email Messaging NotesDokument3 SeitenEmail Messaging NotesAnaryanNoch keine Bewertungen
- Lotus Notes 6.5: New User GuideDokument33 SeitenLotus Notes 6.5: New User GuiderupeshrajNoch keine Bewertungen
- Module 3 - Legal Medical Office ProcedureDokument7 SeitenModule 3 - Legal Medical Office Procedureit.rjcastronuevoNoch keine Bewertungen
- Outlook 2013 Cheat Sheet PDFDokument3 SeitenOutlook 2013 Cheat Sheet PDFrettty15865Noch keine Bewertungen
- Wizard Expo-Manual: Retrieved From "Wizard Exop" Tutorial, August 11, 2020Dokument6 SeitenWizard Expo-Manual: Retrieved From "Wizard Exop" Tutorial, August 11, 2020Luan NguyenNoch keine Bewertungen
- Teams - Scheduling A Reoccuring Meeting With Your StudentsDokument3 SeitenTeams - Scheduling A Reoccuring Meeting With Your StudentsmelvismdNoch keine Bewertungen
- FindTime On OutlookDokument6 SeitenFindTime On OutlookPratik KaleNoch keine Bewertungen
- Lotus Notes User GuideDokument2 SeitenLotus Notes User GuidemangalpandeylolNoch keine Bewertungen
- Changing Calendar PermissionDokument3 SeitenChanging Calendar Permissionash_ashwinsNoch keine Bewertungen
- Advanced Outlook ManualDokument17 SeitenAdvanced Outlook ManualFikadu KebedeNoch keine Bewertungen
- Meeting Room ReservationDokument4 SeitenMeeting Room ReservationRana Abdul RehmanNoch keine Bewertungen
- Outlook 2007 PPT 1Dokument72 SeitenOutlook 2007 PPT 1urvashi_1287Noch keine Bewertungen
- Reserve rooms and equipment with OutlookDokument6 SeitenReserve rooms and equipment with OutlookSashi SaiNoch keine Bewertungen
- Introduction To Computers Applications Chapter 6: Microsoft OutlookDokument22 SeitenIntroduction To Computers Applications Chapter 6: Microsoft Outlooknajla almutiriNoch keine Bewertungen
- CalendarDokument20 SeitenCalendarVenkata RamanaNoch keine Bewertungen
- Conducting Effective MeetingsDokument2 SeitenConducting Effective MeetingsRochelle AyadNoch keine Bewertungen
- Outlook Quick Reference 2007Dokument2 SeitenOutlook Quick Reference 2007Indra KusumaNoch keine Bewertungen
- 10 Tricks OutlookDokument5 Seiten10 Tricks OutlooksknandishNoch keine Bewertungen
- MyVolunteerPage User GuideDokument10 SeitenMyVolunteerPage User GuidemontalvoartsNoch keine Bewertungen
- EFFECTIVE MEETING GUIDEDokument3 SeitenEFFECTIVE MEETING GUIDENur Fatima SanaaniNoch keine Bewertungen
- 3 Sample Great Meetings PolicyDokument5 Seiten3 Sample Great Meetings PolicyRhena Beth CaniyasNoch keine Bewertungen
- Lecture 2 MeetingsDokument25 SeitenLecture 2 MeetingsdweeyenNoch keine Bewertungen
- I Outlook 2007 User Guide - T.CarterDokument24 SeitenI Outlook 2007 User Guide - T.CarteryaghojoNoch keine Bewertungen
- Outlook How-To Meeting SetupDokument4 SeitenOutlook How-To Meeting SetupAdamNoch keine Bewertungen
- Assign 5 Create A CalendarDokument2 SeitenAssign 5 Create A Calendarapi-196828663Noch keine Bewertungen
- MAX 2021 Scheduler FAQs - 16270014402670011HRKDokument2 SeitenMAX 2021 Scheduler FAQs - 16270014402670011HRKRxxxxNoch keine Bewertungen
- Create Calendar in Outlook 2013Dokument2 SeitenCreate Calendar in Outlook 2013Nigel CharlesNoch keine Bewertungen
- Modul 4: Conduct Unit MeetingDokument12 SeitenModul 4: Conduct Unit Meetingfatin nadiahNoch keine Bewertungen
- Getting Started With Mentornity PlatformDokument11 SeitenGetting Started With Mentornity Platformsaurabhrai85Noch keine Bewertungen
- Using The Schedule ApplicationDokument4 SeitenUsing The Schedule ApplicationtelcoNoch keine Bewertungen
- Basics of Microsoft Outlook: by - Dr. Abhinav Gupta M.D.S ASSOC. PROF. (Prosthodontics)Dokument25 SeitenBasics of Microsoft Outlook: by - Dr. Abhinav Gupta M.D.S ASSOC. PROF. (Prosthodontics)abhinav guptaNoch keine Bewertungen
- Meeting ReqDokument10 SeitenMeeting ReqBharat LalwaniNoch keine Bewertungen
- 3 Startrearat Ell Advae A Areavealetattedteeet Dteterteavea e T Atae Edea Et Earerelated Lar Revet Eae Ter Ea RedDokument4 Seiten3 Startrearat Ell Advae A Areavealetattedteeet Dteterteavea e T Atae Edea Et Earerelated Lar Revet Eae Ter Ea RedLove ThakkerNoch keine Bewertungen
- Making Outlook Your FriendDokument9 SeitenMaking Outlook Your FriendMark SNoch keine Bewertungen
- Meeting and Conference ParticipationDokument2 SeitenMeeting and Conference ParticipationNoman KhanNoch keine Bewertungen
- What Is An Agenda?: Be Used As IdentificationDokument8 SeitenWhat Is An Agenda?: Be Used As Identificationqueensmiling495Noch keine Bewertungen
- Healthkon AarohanNA MAY 2021Dokument22 SeitenHealthkon AarohanNA MAY 2021Vikrant SalpekarNoch keine Bewertungen
- Meeting Process FlowDokument6 SeitenMeeting Process Flowpmuldowney01Noch keine Bewertungen
- Outlook 2007 Calendar & Tasks GuideDokument22 SeitenOutlook 2007 Calendar & Tasks GuidetechdocuNoch keine Bewertungen
- More Effective MeetingsDokument9 SeitenMore Effective MeetingsdsdhsjNoch keine Bewertungen
- Ms Outlook: Features Available in OLDokument9 SeitenMs Outlook: Features Available in OLHari Hara Ganesh KrishnanNoch keine Bewertungen
- Tips and Tricks For TeamsDokument8 SeitenTips and Tricks For TeamsSantiago Chirinos CadavidNoch keine Bewertungen
- Candidate Mobile Online Timesheet User GuideDokument3 SeitenCandidate Mobile Online Timesheet User GuideDaniela MuñozNoch keine Bewertungen
- ApplicationSchedulingRescheduling-ManualDokument5 SeitenApplicationSchedulingRescheduling-ManualHassanNoch keine Bewertungen
- Self StudyDokument5 SeitenSelf StudyRegine ReyesNoch keine Bewertungen
- Vodafone 3G RechargesDokument11 SeitenVodafone 3G Rechargesselvanrhce7885Noch keine Bewertungen
- RX 100 Workshop ManualDokument92 SeitenRX 100 Workshop ManualS.N.RajasekaranNoch keine Bewertungen
- Yamaha RX-E100Dokument45 SeitenYamaha RX-E100selvanrhce7885Noch keine Bewertungen
- Cisco Ios Router QuestionnaireDokument5 SeitenCisco Ios Router Questionnaireselvanrhce7885Noch keine Bewertungen
- Mtxia HACMPDokument34 SeitenMtxia HACMPselvanrhce7885Noch keine Bewertungen
- A FOLK STORY RETELLING RUBRIC (21st Century Literature PT)Dokument2 SeitenA FOLK STORY RETELLING RUBRIC (21st Century Literature PT)Roshio Tsuyu TejidoNoch keine Bewertungen
- Some Problems in Philippine LinguisticsDokument8 SeitenSome Problems in Philippine LinguisticsFrancis Roi RañadaNoch keine Bewertungen
- Days (Lesson 35-52)Dokument37 SeitenDays (Lesson 35-52)Faizal AzrinNoch keine Bewertungen
- 10-Webinar Registration TemplateDokument5 Seiten10-Webinar Registration TemplatescottsdaleduilawyerNoch keine Bewertungen
- FM Fluidity Manual v4Dokument8 SeitenFM Fluidity Manual v4Juan PerezNoch keine Bewertungen
- MYP unit planner overviewDokument10 SeitenMYP unit planner overviewM MNoch keine Bewertungen
- Analysis On 5W Mode of Uniqlo Brand Communication in The Era of New MediaDokument5 SeitenAnalysis On 5W Mode of Uniqlo Brand Communication in The Era of New MediaDieu hangNoch keine Bewertungen
- Coors Light Brief - New Blood Awards 2021Dokument2 SeitenCoors Light Brief - New Blood Awards 2021Petro SablukNoch keine Bewertungen
- A THESIS - Nindya Aprilia - 11202241050 PDFDokument239 SeitenA THESIS - Nindya Aprilia - 11202241050 PDFmeyriantiNoch keine Bewertungen
- 4SP1 IG Spanish Grade DescriptorDokument7 Seiten4SP1 IG Spanish Grade DescriptorOliver ZingNoch keine Bewertungen
- Surat Perjanjian Sewa Menyewa RukoDokument3 SeitenSurat Perjanjian Sewa Menyewa RukoMaamzkyNoch keine Bewertungen
- IB ATL Continuum PresentationDokument31 SeitenIB ATL Continuum PresentationMJabNoch keine Bewertungen
- Don Honorio Ventura State University: Moras Dela Paz, Sto. Tomas, PampangaDokument3 SeitenDon Honorio Ventura State University: Moras Dela Paz, Sto. Tomas, PampangaBernie TuraNoch keine Bewertungen
- Lesson Plan About Ethical ValuesDokument6 SeitenLesson Plan About Ethical ValuesKaren Melisa Cuellar MuñozNoch keine Bewertungen
- MYP Unit Planner 2 English-LanguageDokument5 SeitenMYP Unit Planner 2 English-LanguageElizabeta Hristovska100% (3)
- ID Model PDFDokument20 SeitenID Model PDFAbbasNoch keine Bewertungen
- Hong Kong and Modern Diglossia by Don SnowDokument2 SeitenHong Kong and Modern Diglossia by Don SnowNarioupa KalenaNoch keine Bewertungen
- T0021 HowtoConfigureMTG200withFreePBXDokument11 SeitenT0021 HowtoConfigureMTG200withFreePBXtomba2kNoch keine Bewertungen
- Kaja Silverman The Subject of SemioticsDokument217 SeitenKaja Silverman The Subject of SemioticssmbtigerNoch keine Bewertungen
- Datasheet Mini-Link CN 510Dokument2 SeitenDatasheet Mini-Link CN 510Rebeca Alexandra TimaureNoch keine Bewertungen
- English grammar exercise simplifiedDokument2 SeitenEnglish grammar exercise simplifiedAndres GallegoNoch keine Bewertungen
- Comparison of The Global MarketingDokument4 SeitenComparison of The Global MarketingLiberoz ProductionNoch keine Bewertungen
- Daily Log of Lesson Plan in English 2Dokument1 SeiteDaily Log of Lesson Plan in English 2Jesusima Bayeta AlbiaNoch keine Bewertungen
- District Technology Training PlanDokument28 SeitenDistrict Technology Training Planapi-278009007Noch keine Bewertungen
- Gracely Murphrey Resume - 01 18 16Dokument2 SeitenGracely Murphrey Resume - 01 18 16api-317060401Noch keine Bewertungen
- Curriculum Annual Plan 2012Dokument5 SeitenCurriculum Annual Plan 2012Koputaroa SchoolNoch keine Bewertungen
- RMIT Ielts Pathway Brochure 2020 enDokument12 SeitenRMIT Ielts Pathway Brochure 2020 enNguyen Tuong ViNoch keine Bewertungen
- ComputerDokument5 SeitenComputerparul sahuNoch keine Bewertungen
- Basis of Comparison Philippine Education Singapore Education Analysis/ ReactionDokument4 SeitenBasis of Comparison Philippine Education Singapore Education Analysis/ ReactionPrincess Arrianne TacadenaNoch keine Bewertungen
- Communication Process and Purpose - Unit 1Dokument17 SeitenCommunication Process and Purpose - Unit 1ankit10869734Noch keine Bewertungen
- We Are Soldiers Still: A Journey Back to the Battlefields of VietnamVon EverandWe Are Soldiers Still: A Journey Back to the Battlefields of VietnamBewertung: 4 von 5 Sternen4/5 (28)
- Insight Guides Pocket Vietnam (Travel Guide eBook)Von EverandInsight Guides Pocket Vietnam (Travel Guide eBook)Bewertung: 4 von 5 Sternen4/5 (1)
- Lands of Lost Borders: A Journey on the Silk RoadVon EverandLands of Lost Borders: A Journey on the Silk RoadBewertung: 3.5 von 5 Sternen3.5/5 (53)
- Learn Power BI: A beginner's guide to developing interactive business intelligence solutions using Microsoft Power BIVon EverandLearn Power BI: A beginner's guide to developing interactive business intelligence solutions using Microsoft Power BIBewertung: 5 von 5 Sternen5/5 (1)
- Learn Mandarin Chinese with Paul Noble for Beginners – Complete Course: Mandarin Chinese Made Easy with Your 1 million-best-selling Personal Language CoachVon EverandLearn Mandarin Chinese with Paul Noble for Beginners – Complete Course: Mandarin Chinese Made Easy with Your 1 million-best-selling Personal Language CoachBewertung: 5 von 5 Sternen5/5 (15)
- Empires of the Word: A Language History of the WorldVon EverandEmpires of the Word: A Language History of the WorldBewertung: 4 von 5 Sternen4/5 (236)
- Learning to Bow: An American Teacher in a Japanese SchoolVon EverandLearning to Bow: An American Teacher in a Japanese SchoolBewertung: 4 von 5 Sternen4/5 (123)
- Excel Essentials: A Step-by-Step Guide with Pictures for Absolute Beginners to Master the Basics and Start Using Excel with ConfidenceVon EverandExcel Essentials: A Step-by-Step Guide with Pictures for Absolute Beginners to Master the Basics and Start Using Excel with ConfidenceNoch keine Bewertungen
- Korean Hangeul for Beginners: Say it Like a Korean: Learn to read, write and pronounce Korean - plus hundreds of useful words and phrases! (Free Downloadable Flash Cards & Audio Files)Von EverandKorean Hangeul for Beginners: Say it Like a Korean: Learn to read, write and pronounce Korean - plus hundreds of useful words and phrases! (Free Downloadable Flash Cards & Audio Files)Bewertung: 5 von 5 Sternen5/5 (1)
- The Longevity Plan: Seven Life-Transforming Lessons from Ancient ChinaVon EverandThe Longevity Plan: Seven Life-Transforming Lessons from Ancient ChinaNoch keine Bewertungen
- 14 Days in Japan: A First-Timer’s Ultimate Japan Travel Guide Including Tours, Food, Japanese Culture and HistoryVon Everand14 Days in Japan: A First-Timer’s Ultimate Japan Travel Guide Including Tours, Food, Japanese Culture and HistoryNoch keine Bewertungen
- A Short Ride in the Jungle: The Ho Chi Minh Trail by MotorcycleVon EverandA Short Ride in the Jungle: The Ho Chi Minh Trail by MotorcycleBewertung: 4.5 von 5 Sternen4.5/5 (16)
- Magic of Japan: Secret Places and Life-Changing Experiences (With 475 Color Photos)Von EverandMagic of Japan: Secret Places and Life-Changing Experiences (With 475 Color Photos)Noch keine Bewertungen
- Real Japanese, Part 1: An Introductory Guide to the Language and Culture of JapanVon EverandReal Japanese, Part 1: An Introductory Guide to the Language and Culture of JapanBewertung: 4.5 von 5 Sternen4.5/5 (15)
- Generative Art: A practical guide using ProcessingVon EverandGenerative Art: A practical guide using ProcessingBewertung: 4 von 5 Sternen4/5 (4)
- Korean Picture Dictionary: Learn 1,500 Korean Words and Phrases (Ideal for TOPIK Exam Prep; Includes Online Audio)Von EverandKorean Picture Dictionary: Learn 1,500 Korean Words and Phrases (Ideal for TOPIK Exam Prep; Includes Online Audio)Bewertung: 4.5 von 5 Sternen4.5/5 (9)
- 1000 Japanese Flash Cards: For Smart Phones and E-ReadersVon Everand1000 Japanese Flash Cards: For Smart Phones and E-ReadersBewertung: 4.5 von 5 Sternen4.5/5 (7)
- First Steps to Mastering Japanese: Japanese Hiragana & Katagana for Beginners Learn Japanese for Beginner Students + PhrasebookVon EverandFirst Steps to Mastering Japanese: Japanese Hiragana & Katagana for Beginners Learn Japanese for Beginner Students + PhrasebookNoch keine Bewertungen
- Japanese Grammar 101: No Boring Linguistic Jargon No Overly Complex Explanations The Easy To Digest, Simple Approach to JapaneseVon EverandJapanese Grammar 101: No Boring Linguistic Jargon No Overly Complex Explanations The Easy To Digest, Simple Approach to JapaneseBewertung: 5 von 5 Sternen5/5 (1)
- Read Japanese Today: The Easy Way to Learn 400 Practical KanjiVon EverandRead Japanese Today: The Easy Way to Learn 400 Practical KanjiBewertung: 3.5 von 5 Sternen3.5/5 (24)
- Ghetto at the Center of the World: Chungking Mansions, Hong KongVon EverandGhetto at the Center of the World: Chungking Mansions, Hong KongBewertung: 4 von 5 Sternen4/5 (13)
- Brief History of Japan: Samurai, Shogun and Zen: The Extraordinary Story of the Land of the Rising SunVon EverandBrief History of Japan: Samurai, Shogun and Zen: The Extraordinary Story of the Land of the Rising SunBewertung: 4.5 von 5 Sternen4.5/5 (16)
- Mini Korean Dictionary: Korean-English English-KoreanVon EverandMini Korean Dictionary: Korean-English English-KoreanSeong-Chui ShinBewertung: 4.5 von 5 Sternen4.5/5 (4)