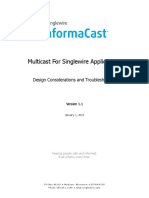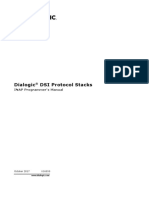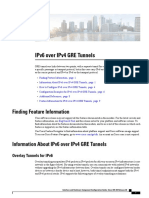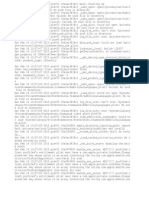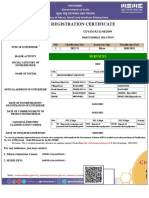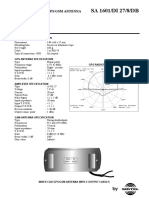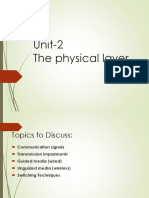Beruflich Dokumente
Kultur Dokumente
3300icp MNM Clustering Mcd4.0 en
Hochgeladen von
Rogelio MoralesOriginalbeschreibung:
Originaltitel
Copyright
Verfügbare Formate
Dieses Dokument teilen
Dokument teilen oder einbetten
Stufen Sie dieses Dokument als nützlich ein?
Sind diese Inhalte unangemessen?
Dieses Dokument meldenCopyright:
Verfügbare Formate
3300icp MNM Clustering Mcd4.0 en
Hochgeladen von
Rogelio MoralesCopyright:
Verfügbare Formate
MITEL
3300 IP Communications Platform
Clustering for Multi-Node Management Mitel Communications Director Release 4.0
NOTICE The information contained in this document is believed to be accurate in all respects but is not warranted by Mitel Networks Corporation (MITEL). The information is subject to change without notice and should not be construed in any way as a commitment by Mitel or any of its affiliates or subsidiaries. Mitel and its affiliates and subsidiaries assume no responsibility for any errors or omissions in this document. Revisions of this document or new editions of it may be issued to incorporate such changes. No part of this document can be reproduced or transmitted in any form or by any means electronic or mechanical - for any purpose without written permission from Mitel Networks Corporation. Mitel is a trademark of Mitel Networks Corporation. Other product names mentioned in this document may be trademarks of their respective companies and are hereby acknowledged.
3300 IP Communications Platform Clustering for Multi-Node Management Mitel Communications Director (MCD) Release 4.0 July 2009
, Trademark of Mitel Networks Corporation Copyright 2009, Mitel Networks Corporation All rights reserved
Table of Contents
Chapter 1: Introduction
Purpose of This Document . . . . . . . . . . . . . . . . . . . . . . . . . . . . . . . . . . . . . . . . . . . . . . . . . . . . . . . 9 Building Blocks of Multi-Node Management Clustering. . . . . . . . . . . . . . . . . . . . . . . . . . . . . . . . . . 9 Networking . . . . . . . . . . . . . . . . . . . . . . . . . . . . . . . . . . . . . . . . . . . . . . . . . . . . . . . . . . . . . . . . 10 Clustering . . . . . . . . . . . . . . . . . . . . . . . . . . . . . . . . . . . . . . . . . . . . . . . . . . . . . . . . . . . . . . . . . 10 How Calls are Routed in a Cluster . . . . . . . . . . . . . . . . . . . . . . . . . . . . . . . . . . . . . . . . . . . 10 Routing an Inbound Call from Outside the Cluster . . . . . . . . . . . . . . . . . . . . . . . . . . . . . . . 11 Routing Inter-element Calls Within the Cluster . . . . . . . . . . . . . . . . . . . . . . . . . . . . . . . . . . 12 System Data Synchronization . . . . . . . . . . . . . . . . . . . . . . . . . . . . . . . . . . . . . . . . . . . . . . . 14 Hierarchy of Element Groups . . . . . . . . . . . . . . . . . . . . . . . . . . . . . . . . . . . . . . . . . . . . . . . 14 About Sharing Scopes . . . . . . . . . . . . . . . . . . . . . . . . . . . . . . . . . . . . . . . . . . . . . . . . . . . . . 16 Data Sharing at Network, Network Group, and Administration Group Scopes . . . . . . . . . . 16 Scope of Data Sharing at Resilient Pair Scope . . . . . . . . . . . . . . . . . . . . . . . . . . . . . . . . . . 17 Remote Directory Number Synchronization . . . . . . . . . . . . . . . . . . . . . . . . . . . . . . . . . . . . . . . 18 Administrative Groups . . . . . . . . . . . . . . . . . . . . . . . . . . . . . . . . . . . . . . . . . . . . . . . . . . . . . . . 20 Embedded Resilient Device Support . . . . . . . . . . . . . . . . . . . . . . . . . . . . . . . . . . . . . . . . . . . . 20 Multi-Node Management Applications . . . . . . . . . . . . . . . . . . . . . . . . . . . . . . . . . . . . . . . . . . . 21 Glossary of Terms . . . . . . . . . . . . . . . . . . . . . . . . . . . . . . . . . . . . . . . . . . . . . . . . . . . . . . . . . . . . . 23
Chapter 2: Planning
Overview . . . . . . . . . . . . . . . . . . . . . . . . . . . . . . . . . . . . . . . . . . . . . . . . . . . . . . . . . . . . . . . . . . . . 29 Pre-requisites. . . . . . . . . . . . . . . . . . . . . . . . . . . . . . . . . . . . . . . . . . . . . . . . . . . . . . . . . . . . . . . . . 29 Training . . . . . . . . . . . . . . . . . . . . . . . . . . . . . . . . . . . . . . . . . . . . . . . . . . . . . . . . . . . . . . . . . . . 29 Documentation . . . . . . . . . . . . . . . . . . . . . . . . . . . . . . . . . . . . . . . . . . . . . . . . . . . . . . . . . . . . . 29 Hardware . . . . . . . . . . . . . . . . . . . . . . . . . . . . . . . . . . . . . . . . . . . . . . . . . . . . . . . . . . . . . . . . . 29 Software . . . . . . . . . . . . . . . . . . . . . . . . . . . . . . . . . . . . . . . . . . . . . . . . . . . . . . . . . . . . . . . . . . 30 Other . . . . . . . . . . . . . . . . . . . . . . . . . . . . . . . . . . . . . . . . . . . . . . . . . . . . . . . . . . . . . . . . . . . . . 30 Collect Network Element Information . . . . . . . . . . . . . . . . . . . . . . . . . . . . . . . . . . . . . . . . . . . . . . 30 Collect Cluster Information . . . . . . . . . . . . . . . . . . . . . . . . . . . . . . . . . . . . . . . . . . . . . . . . . . . . . . 30 Plan Automatic Route Selection . . . . . . . . . . . . . . . . . . . . . . . . . . . . . . . . . . . . . . . . . . . . . . . . . . 32 Identify Users and Resiliency Requirements . . . . . . . . . . . . . . . . . . . . . . . . . . . . . . . . . . . . . . . . . 33 Plan COS and CORs . . . . . . . . . . . . . . . . . . . . . . . . . . . . . . . . . . . . . . . . . . . . . . . . . . . . . . . . . . . 34 Collect User and Device Data . . . . . . . . . . . . . . . . . . . . . . . . . . . . . . . . . . . . . . . . . . . . . . . . . . . . 35 Collect IP Trunking Data . . . . . . . . . . . . . . . . . . . . . . . . . . . . . . . . . . . . . . . . . . . . . . . . . . . . . . . . 35 Review Database Programming Strategy . . . . . . . . . . . . . . . . . . . . . . . . . . . . . . . . . . . . . . . . . . . 36
Table of Contents
Chapter 3: Installation and Configuration
Getting Started. . . . . . . . . . . . . . . . . . . . . . . . . . . . . . . . . . . . . . . . . . . . . . . . . . . . . . . . . . . . . . . . 39 Prepare Controllers . . . . . . . . . . . . . . . . . . . . . . . . . . . . . . . . . . . . . . . . . . . . . . . . . . . . . . . . . . . . 39 Install Hardware and Upgrade Controller Software . . . . . . . . . . . . . . . . . . . . . . . . . . . . . . . . . 39 Configure Controllers to Support RDN Synchronization . . . . . . . . . . . . . . . . . . . . . . . . . . . . . . 40 Create the Import .CSV Files. . . . . . . . . . . . . . . . . . . . . . . . . . . . . . . . . . . . . . . . . . . . . . . . . . . . . 41 Cluster the Network Elements . . . . . . . . . . . . . . . . . . . . . . . . . . . . . . . . . . . . . . . . . . . . . . . . . . . . 44 Prepare Elements for Clustering . . . . . . . . . . . . . . . . . . . . . . . . . . . . . . . . . . . . . . . . . . . . . . . . 44 Add the Elements to the Network Element Assignment Form . . . . . . . . . . . . . . . . . . . . . . . . . 45 Create the Cluster . . . . . . . . . . . . . . . . . . . . . . . . . . . . . . . . . . . . . . . . . . . . . . . . . . . . . . . . . . . 47 Start Sharing Data via SDS . . . . . . . . . . . . . . . . . . . . . . . . . . . . . . . . . . . . . . . . . . . . . . . . . . . 48 Configure your Browser for Application Reach-Through . . . . . . . . . . . . . . . . . . . . . . . . . . . . . 51 Define the Administrative Groups . . . . . . . . . . . . . . . . . . . . . . . . . . . . . . . . . . . . . . . . . . . . . . . 51 Import the Cluster Data . . . . . . . . . . . . . . . . . . . . . . . . . . . . . . . . . . . . . . . . . . . . . . . . . . . . . . . . . 52 COS and COR Data Trunk Data . . . . . . . . . . . . . . . . . . . . . . . . . . . . . . . . . . . . . . . . . . . . . . . . 52 IP Trunk Data . . . . . . . . . . . . . . . . . . . . . . . . . . . . . . . . . . . . . . . . . . . . . . . . . . . . . . . . . . . . . . 53 ARS Data . . . . . . . . . . . . . . . . . . . . . . . . . . . . . . . . . . . . . . . . . . . . . . . . . . . . . . . . . . . . . . . . . 53 Cluster Element IDs and Feature DNs . . . . . . . . . . . . . . . . . . . . . . . . . . . . . . . . . . . . . . . . . . . 53 Test Your Cluster Configuration . . . . . . . . . . . . . . . . . . . . . . . . . . . . . . . . . . . . . . . . . . . . . . . . . . 54 Import User and Set Data . . . . . . . . . . . . . . . . . . . . . . . . . . . . . . . . . . . . . . . . . . . . . . . . . . . . . . . 54 Complete Data Programming . . . . . . . . . . . . . . . . . . . . . . . . . . . . . . . . . . . . . . . . . . . . . . . . . . . . 55 Configure Resiliency . . . . . . . . . . . . . . . . . . . . . . . . . . . . . . . . . . . . . . . . . . . . . . . . . . . . . . . . . . . 57 Creating a New Resilient Device or Hot Desk User . . . . . . . . . . . . . . . . . . . . . . . . . . . . . . . . . 57 Enabling Resiliency for an Existing Device or Hot Desk User . . . . . . . . . . . . . . . . . . . . . . . . . 58 Changing the Secondary Controller . . . . . . . . . . . . . . . . . . . . . . . . . . . . . . . . . . . . . . . . . . . . . 58 Disabling Resiliency . . . . . . . . . . . . . . . . . . . . . . . . . . . . . . . . . . . . . . . . . . . . . . . . . . . . . . . . . 58 Deleting a Resilient Device . . . . . . . . . . . . . . . . . . . . . . . . . . . . . . . . . . . . . . . . . . . . . . . . . . . . 59 Configuring Resiliency for Trunks, Groups and Agents . . . . . . . . . . . . . . . . . . . . . . . . . . . . . . 59 Make Database Modifications via Application Reach-Through . . . . . . . . . . . . . . . . . . . . . . . . . . . 59
Chapter 4: About the Import Spreadsheet Tool
Introduction . . . . . . . . . . . . . . . . . . . . . . . . . . . . . . . . . . . . . . . . . . . . . . . . . . . . . . . . . . . . . . . . . . 63 Requirements . . . . . . . . . . . . . . . . . . . . . . . . . . . . . . . . . . . . . . . . . . . . . . . . . . . . . . . . . . . . . . 63 Conditions . . . . . . . . . . . . . . . . . . . . . . . . . . . . . . . . . . . . . . . . . . . . . . . . . . . . . . . . . . . . . . . . . 63
Table of Contents
Obtain the Import Spreadsheet. . . . . . . . . . . . . . . . . . . . . . . . . . . . . . . . . . . . . . . . . . . . . . . . . . . 64 Create Subfolders for the Elements . . . . . . . . . . . . . . . . . . . . . . . . . . . . . . . . . . . . . . . . . . . . . . . 65 Review Rules and Guidelines for Importing Data . . . . . . . . . . . . . . . . . . . . . . . . . . . . . . . . . . . . . 67 Ensure RDN Synchronization Method is Set Correctly . . . . . . . . . . . . . . . . . . . . . . . . . . . . . . . 67 Expand Worksheet Column Titles . . . . . . . . . . . . . . . . . . . . . . . . . . . . . . . . . . . . . . . . . . . . . . . 67 Errors Must be Corrected . . . . . . . . . . . . . . . . . . . . . . . . . . . . . . . . . . . . . . . . . . . . . . . . . . . . . 67 Use the Logs Viewer . . . . . . . . . . . . . . . . . . . . . . . . . . . . . . . . . . . . . . . . . . . . . . . . . . . . . . . . . 67 Data in Shared Forms is Distributed to the Cluster . . . . . . . . . . . . . . . . . . . . . . . . . . . . . . . . . . 67 Data for Unshared Forms Must be Imported into each Element . . . . . . . . . . . . . . . . . . . . . . . . 67 Copy Data into the Worksheets . . . . . . . . . . . . . . . . . . . . . . . . . . . . . . . . . . . . . . . . . . . . . . . . . . 68 Create the Import File from the Import Spreadsheet . . . . . . . . . . . . . . . . . . . . . . . . . . . . . . . . . . 69 Set Call History Records Capacity . . . . . . . . . . . . . . . . . . . . . . . . . . . . . . . . . . . . . . . . . . . . . . . . 69 Preview the Import Data . . . . . . . . . . . . . . . . . . . . . . . . . . . . . . . . . . . . . . . . . . . . . . . . . . . . . . . . 70 Import the Data . . . . . . . . . . . . . . . . . . . . . . . . . . . . . . . . . . . . . . . . . . . . . . . . . . . . . . . . . . . . . . . 71 Troubleshooting Import Errors . . . . . . . . . . . . . . . . . . . . . . . . . . . . . . . . . . . . . . . . . . . . . . . . . . . 71 Validation Errors . . . . . . . . . . . . . . . . . . . . . . . . . . . . . . . . . . . . . . . . . . . . . . . . . . . . . . . . . . . . 71 Import Errors . . . . . . . . . . . . . . . . . . . . . . . . . . . . . . . . . . . . . . . . . . . . . . . . . . . . . . . . . . . . . . . 72
Chapter 5: Using Multi-Node Management Applications
Application Reach Through . . . . . . . . . . . . . . . . . . . . . . . . . . . . . . . . . . . . . . . . . . . . . . . . . . . . . 75 Typical Application Reach Through Tasks . . . . . . . . . . . . . . . . . . . . . . . . . . . . . . . . . . . . . . . . 76 Before You Start . . . . . . . . . . . . . . . . . . . . . . . . . . . . . . . . . . . . . . . . . . . . . . . . . . . . . . . . . . . . 76 How is Application Reach Through Supported in the Forms? . . . . . . . . . . . . . . . . . . . . . . . . . . 77 Accessing a Form on a Remote Element . . . . . . . . . . . . . . . . . . . . . . . . . . . . . . . . . . . . . . . . . 78 Application Reach Through: Examples . . . . . . . . . . . . . . . . . . . . . . . . . . . . . . . . . . . . . . . . . . . 79 Example 1: Change a Users Settings . . . . . . . . . . . . . . . . . . . . . . . . . . . . . . . . . . . . . . . . . 79 Example 2: View Logs on a Remote Element . . . . . . . . . . . . . . . . . . . . . . . . . . . . . . . . . . . 79 Example 3: Enter Maintenance Commands on a Remote Element . . . . . . . . . . . . . . . . . . . 80 Using Fault Management . . . . . . . . . . . . . . . . . . . . . . . . . . . . . . . . . . . . . . . . . . . . . . . . . . . . . . . 81 Overall Alarm Status . . . . . . . . . . . . . . . . . . . . . . . . . . . . . . . . . . . . . . . . . . . . . . . . . . . . . . . . . 81 Alarm Status Summary . . . . . . . . . . . . . . . . . . . . . . . . . . . . . . . . . . . . . . . . . . . . . . . . . . . . . . . 81 MNM Backup and Restore . . . . . . . . . . . . . . . . . . . . . . . . . . . . . . . . . . . . . . . . . . . . . . . . . . . . . . 82
3300 ICP Engineering Guidelines
Introduction
Chapter 1
Introduction
Multi-Node Management Clustering
Introduction
Purpose of This Document
This document provides instructions on how to set up a cluster of 3300 ICP systems on a new site to support remote telephone directory number synchronization and Multi-Node Management applications. Use the spreadsheets that accompany this document to collect data for import into the cluster via the Import Spreadsheet tool. The spreadsheets provide sample data to illustrate how to configure a Multi-Node Management cluster in an orderly fashion that simplifies future data programming. Some of the procedures in this document refer you to other existing 3300 ICP documents for detailed instructions.These documents are available on the Mitel Customer Documentation site at Mitel Online. Included with this document are two Excel Spreadsheets: ClusterPlanning_Example.xls: provides an example of the information that you need to collect before you configure a cluster. ClusterPlanning_Blank.xls: is a blank version of the spreadsheet that you can use to enter cluster configuration information for a new site. Note: This document is use by certified 3300 ICP technicians. Note: For instructions on how to migrate an existing cluster to support Remote Directory Number Synchronization via System Data Synchronization (SDS), see the following book in the 3300 ICP System Administration Tool online help: Voice Networking -> Manage Network -> Remote Directory Number Synchronization -> Migrate to RDN Synchronization
Building Blocks of Multi-Node Management Clustering
The following functionality supports the effective management of a group of interconnected 3300 ICP elements: Networking Clustering System Data Synchronization Remote Directory Number Synchronization Administrative Groups Embedded Resilient Device Support Multi-Node Management Applications.
Multi-Node Management Clustering
Networking
A network is group of interconnected elements, for example SX-2000 or 3300 ICP systems. 3300 ICP systems are interconnected via IP trunks and/or DPNSS over T1 trunks. SX-2000 systems are interconnected via DPNSS and APNSS. In the System Administration Tool, the Network Element Assignment form is the starting point for networking systems together. It defines all elements within the network. You use the Network Element Assignment form to define and manage the basic attributes of network elements, such as name, IP address, type, data-sharing status, and zones. specify the elements that you want to start sharing system data with and set the scope of the sharing. specify elements that you want to synchronize data with and select the forms and data records that you want to synchronize. sort, modify, and delete network elements belonging to a data-sharing network or cluster.
You also use the Network Element Assignment form to start data sharing via System Data Synchronization (SDS) among elements within a network. You can group network elements in clusters.
Clustering
A cluster is a group of interconnected elements that are configured together in such way that it appears to the end users that they are connected to a single large system. A user can make a call from one system in the cluster to another simply by dialing an extension number. For calls within the cluster, the phone displays present the calls to the users as if the calls were internal to a single system. Features, such as Message Waiting Indication and Group Paging, are supported across the cluster. A cluster can exist within a network of standalone elements. A Primary Node ID (PNI) is a digit string that you assign to each standalone element and each cluster within a network. Automatic Route Selection for the network is set up to route calls to the standalone element or cluster based on the PNIs. If your cluster is not part of a network of elements, you do not need to assign PNIs to the cluster members.
How Calls are Routed in a Cluster
To route the call to the correct cluster element, each cluster element has a Remote Directory Number Assignment form that lists every remote extension number. This form associates each extension number with a CEID index in the Cluster Element Assignment form. The CEID index designates the local cluster element of the extension (the cluster element on which the extension resides). Each cluster element has a unique 1 to 3-digit CEID index. The CEID index references a 1- to 7-digit CEID digit string. Each CEID digit string translates to an ARS route, list, or plan with identical leading digits.
10
Introduction
Once the cluster element receives the call and identifies the called partys CEID index, it examines the associated ARS routing digits in its Cluster Element Assignment form. It then prefixes the ARS routing digits (CEID digits) to the extension number. ARS then routes the call to the cluster element where the extension resides.
Routing an Inbound Call from Outside the Cluster
Figure 1 illustrates how a cluster handles an inbound call from another element in the network. Stage 1 - a caller on network element 71 dials 702000. Network element 71 sends the digits to an element in the cluster which has a PNI of 70 (each cluster element has 70 as its PNI). Stage 2 - the cluster element receiving the call identifies the 70 as its own PNI. It strips off the PNI and checks for a dialable string of 2000 in its digit tree. When it determines that 2000 is a Remote Directory Number Assignment number, it references the CEID index for 2000, which is 003. This number indexes the Cluster Element Assignment form which translates 003 to 5557. The digit string 5557 is the ARS string that all elements within the cluster use to direct calls to the third element. The element prefixes the 5557 to 2000 and delivers 55572000 to ARS. ARS then identifies Route 2 (R2) and dials 55572000 on Route 2. Stage 3 - the second element receives 55572000. It checks for a dialable string of 55572000 in its digit tree. It finds 5557 followed by any 4 digits in its ARS table. ARS points to Route 6. The element dials 55572000 out to the third element. Stage 4 - the third element receives 55572000. It checks for a dialable string of 55572000 in its digit tree. The elements digit tree indicates 5557 is in the Cluster Element Assignment form. In its Cluster Element Assignment form, the element finds that 5557 has the Local value field set to Yes, which indicates that the extension is a local device. The element then strips the 5557 off and rings extension 2000.
11
Multi-Node Management Clustering
Figure 1: Call Routing: Inbound Calls
Routing Inter-element Calls Within the Cluster
Figure 2 illustrates how a call is routed from an extension on one cluster element to an extension on another element in the cluster. Stage 1 - a caller at 2001 on the first cluster element dials 2000. The element checks for a dialable string of 2000 in its digit tree. It finds 2000 in its Remote Directory Number Assignment form. The CEID index for 2000 is 003. This number indexes the Cluster Element Assignment form, which translates 003 to 5557. Digit string 5557 is the ARS string that all elements within the cluster use to direct calls to the third element. The element prefixes the 5557 to 2000 and delivers 55572000 to ARS. ARS then identifies Route 2 and dials 572000 on Route 2.
12
Introduction
Stage 2 - the second element receives 55572000. It checks for a dialable string of 55572000. It finds 5557 followed by any 4 digits in its ARS table. ARS points to Route 6. The element dials 55572000 out to the third element. Stage 3 - the third element receives 55572000. It checks for a dialable string of 55572000 in its digit tree. The elements digit tree indicates 5557 is in its Cluster Element Assignment form. In its Cluster Element Assignment form, the element finds that 5557 has the Local value field set to Yes, which indicates that the extension is a local device. The element then strips the 5557 off and rings extension 2000. Note: Users in a cluster do not dial the PNI or CEID digits of a cluster element when they call other extensions in the cluster. Dialing the extension number is sufficient for calling any user within the cluster.
Figure 2: Call Routing: Inter-element Calls 13
Multi-Node Management Clustering
System Data Synchronization
In a network or cluster of elements, the System Data Synchronization feature keeps programming data, such as Interconnect Handling Restrictions, Feature Access Codes, and Class of Service Options, identical at each element. Without the System Data Synchronization (SDS) feature, you would need to manually program the data to be the same, or program a master database and then restore it to each element. Then, you would need to make all future modifications of system data on each element to keep the cluster element databases in sync. The SDS feature reduces the time required to set up and manage clusters of 3300 ICPs by allowing you to compare the data in a programming form of one system against the data in same form on another system. start sharing system form data among a network or cluster, or group of elements (3300 ICP systems) synchronize the form data from a master element across the forms on the other elements within the network, cluster, or element group (for example, an Administrative Group). maintain the telephone directories on all the elements in the network or cluster via Remote Directory Number Synchronization.
When SDS is running in a cluster, all adds, modifications, and deletions to the data that you have designated as shared are automatically distributed to the other elements in the cluster at the specified sharing scopes. In resilient configurations, SDS also synchronizes the data of resilient users and devices between primary and secondary controllers. After you set up data sharing between the primary and secondary controllers, the application automatically keeps user and device data, such as feature key programming and DND settings synchronized between the primary and secondary controller regardless of whether the changes are made on the primary or secondary controller: If resilient users modify their set programming while their sets are being supported on the primary controller, SDS automatically updates the secondary controller with the changes. If resilient users fail over to their secondary and modify their set programming, SDS updates the primary controller with the changes after the primary controller returns to service. If an administrator updates resilient user and device data on either the primary of secondary controller, SDS automatically updates the database of the other controller.
Hierarchy of Element Groups
The network, the highest grouping, encompasses all the member elements. Within the network, you can create groups of elements and use SDS to share data among the elements in the groups. There are three different types of groups: network groups administrative groups, and clusters.
14
Introduction
Network groups are sub-groups of elements within the network. Administrative groups are sub-groups of elements within a network group. Each element must belong to at least one administrative group and each administrative group must belong to a network group. A cluster is a separate group of elements within the network that shares a common telephone directory. An element may or may not belong to a cluster. There is no relationship between clusters, and network groups or administrative groups. An element that belongs to a cluster can belong to multiple administrative groups and network groups. As well, elements that belong to administrative groups or network groups can belong to multiple clusters. Figure 3 illustrates the group hierarchy for elements:
Figure 3: System Data Synchronization: Element Group Hierarchy
15
Multi-Node Management Clustering
About Sharing Scopes
SDS allows form data to be shared among 3300 ICP elements at the following scopes: All Network Elements: distribute updates to all network elements that support System Data Synchronization (this option is for future use when SDS will support other non-3300 ICP elements). All 3300 ICPs: distribute updates to all 3300 ICPs in the network only (this setting will not distribute data to non-3300 ICP elements). Network Group Members: distribute updates to all elements that belong to the network group. A network group is a sub-group of elements within the network of elements. You typically use network groups to share data among groups of elements at the regional level. Admin Group Members: distribute updates to all elements that belong to the administrative group. Use administrative groups to share data among groups of elements within a network group. All Cluster Members: distribute updates to all 3300 ICP cluster elements. Resilient Pair: distribute resilient user and device data between a primary and secondary controller. Member Hosts: distribute group information and group member data (for example, cluster pickup groups information and cluster pickup group members) between all the elements on which the group members reside. This sharing scope does not apply to network hunt groups or resilient ACD hunt groups. Hospitality Gateway and Guest Room Host: distribute updates to all 3300 ICP elements in the hospitality cluster. Hospitality Gateway and Suite Host: distribute updates to all 3300 ICP elements in the hospitality cluster. None: do not distribute the form data.
The following sections provide examples of the most commonly used sharing scopes.
Data Sharing at Network, Network Group, and Administration Group Scopes
Figure 4 shows an example of Feature Access Codes (FAC) being shared at the network scope, Class of Service (COS) settings being shared at the network group scopes, and Call of Restriction (COR) settings being shared at the administrative group scopes. In Figure 4, data is shared as follows: all systems (A, B, C, D, E, F, G, and H) share FAC data at the network scope systems A, B, C, and D share COS data at the network group members 1 scope systems E, F, G and H share COS data at the network group members 2 scope systems C and D share COR data at the administrative group 1 scope systems C and D share COR data at the administrative group 2 scope
16
Introduction
Figure 4: Network, Network Group, and Administration Group Scopes
Scope of Data Sharing at Resilient Pair Scope
At the resilient pair scope, SDS shares the selected device data, user data, and user-managed data between the primary controller and the secondary controller. In Figure 5, SDS would be configured such that User and device changes on system A (primary) would only be distributed to system B (secondary) User and device changes on system B (secondary) would only be distributed to system A (primary).
For example, if the user at extension 3000 programs a feature access key on his or her set while on the primary controller (System A), SDS distributes the programming update for the new key to the user's secondary controller (System B), but not to System C or System D. Likewise, if the user's set is on the secondary controller (System B) and the user programs a feature access key, SDS distributes the programming update for the new key to the user's primary controller (System A), but not to System C or System D.
17
Multi-Node Management Clustering
Figure 5: Resilient Pair Scope
Remote Directory Number Synchronization
You can migrate a network or cluster of 3300 ICPs to support the synchronization of remote telephone directory entries across all the element databases. If you migrate a network or cluster to support Remote Directory Number (RDN) Synchronization, any telephone directory entries that you add, modify, or delete at an element though the System Administration Tool are automatically distributed to the other elements. The updates are distributed to the other elements in the network or cluster via System Data Synchronization (SDS). After migration, you can also configure device resiliency from the System Administration Tool (see Embedded Resilient Device Support on page 20 for details). Note that after you migrate the network, you cannot use OPS Manager to manage the telephone directory entries configure device resiliency.
You can still use OPS Manager in the other network management functions, such as alarm monitoring and database backups, but you cannot use it to perform telephone directory management, including Moves, Adds, and Changes. You should migrate to RDN Synchronization if all of the following conditions apply: 18 Your network or cluster consists of only 3300 ICPs. All 3300 ICPs have Mitel Communications Director (MCD) Release 4.0 or later software.
Introduction
You do not want or need to use OPS Manager to maintain the element telephone directories. Do NOT migrate to RDN Synchronization if you want to continue to use OPS Manager to manage the element telephone databases and to perform Moves, Adds, and Changes operations.
The following graphic illustrates how the telephone directories are synchronized across a cluster using RDN Synchronization.
Figure 6: Remote Directory Number Synchronization
19
Multi-Node Management Clustering
Table 1 identifies the forms that are updated when you add a new telephone directory entry. Both Element A and Element B support RDN Synchronization, are sharing data, and the Telephone Directory Assignment form is being shared at the "All 3000 ICP"scope. If you add a new entry through the User Configuration form on Element A, the entry is written into the databases of both Element A and Element B and recorded in the following forms: Table 1: Forms Updated by the Addition of a Telephone Directory Entry
Forms on Element A User Configuration Telephone Directory (shared at "All 3300 ICP" scope) Remote Directory Number Assignment DN listed in form Yes (local number) Yes Forms on Element B User Configuration Telephone Directory (shared at "All 3300 ICP" scope) Remote Directory Number Assignment DN listed in form No (remote number) Yes
No (local number)
Yes (remote number)
Administrative Groups
System Data Synchronization allows you to share system form data among groups of elements at different sharing scopes. Administrative groups are sub-groups of elements within a network group. Elements that are members of a administrative group, share SDS form data at the Administrative Group Members scope. Multi-node Management applications are supported for SDS Administrative Groups. These applications, such as Application Reach Through, Fault Management, and Backup and Restore, allow an administrator to manage the elements within the Administrative Group.
Embedded Resilient Device Support
In a network or cluster that supports RDN Synchronization, you can configure resilient devices from the 3300 ICP System Administration Tool. Prior to MCD Release 4.0, you had to use OPS Manager to configure resilient devices. From the User Configuration form, you can Create or delete a resilient IP Phone Enable or disable resiliency for an existing IP Phone
From the IP Console Configuration form, you can Create or delete a resilient IP Console Enable or disable resiliency for an existing IP Console.
20
Introduction
Figure 7: Embedded Resilient Device Support
Multi-Node Management Applications
Multi-node Management (MNM) applications allow you to maintain a group of network elements. MNM applications are supported for network elements that are grouped together in an SDS Administrative Group. You can log in to a system administration tool session on an element in the administrative group and perform the following management tasks: Application Reach Through - access and program system forms hosted on the elements in the administrative group from a single log on session. Fault Management - monitor a summary of alarms for the administrative group or view the alarm details for each member node. Backup and Restore - perform database backups from one or all of the elements in the administrative group, or restore a database backup to a remote element in the administrative group.
21
Multi-Node Management Clustering
Figure 8: Multi-Node Management
22
Introduction
Glossary of Terms
Figure 9 illustrates the following terms:
Figure 9: Cluster of Interconnect 3300 ICPs Administrative Group - System Data Synchronization allows you to share system form data among groups of elements at different sharing scopes. Administrative groups are sub-groups of elements within a network group. Elements that are members of a administrative group, share SDS form data at the Administrative Group Members scope. Multi-Node Management applications are supported for SDS Administrative Groups. CEID Index - a 1- to 3-digit number from 1 to 999 that you assign to the CEID digit string of a cluster element in the Cluster Element Assignment form. You use the CEID Index number to associate the CEID string in the form with the remote directory numbers in the Remote Directory Number Assignment form. Cluster - a group of interconnected elements that all share the same PNI. 3300 ICP systems can be interconnected via IP trunks and/or DPNSS over T1 trunks. SX-2000 systems can be interconnected via DPNSS and APNSS.
23
Multi-Node Management Clustering
Cluster element - a single SX-2000 or 3300 ICP system that is a member of a cluster. Cluster Element Identifier (CEID) Digits - a digit string used to identify an element in a cluster. In a cluster that is configured for the PDN feature, the CEID allows calls to be routed between the elements in the cluster. You assign unique CEID digits to each cluster element. You also assign a CEID index to each CEID. You must set up ARS to route calls between the cluster elements based on the CEID digits. Embedded Resilient Device Support - In a network or cluster that supports RDN Synchronization, you can configure resilient devices from the 3300 ICP System Administration Tool. Prior to MCD Release 4.0, you had to use OPS Manager to configure resilient devices. Feature DN - a directory number that allows DPNSS features, such as busy lamp fields, direct paging and extension paging to function across the cluster. You enter unique directory numbers in the Feature DN fields of the Cluster Element Assignment form at each element in the cluster. ICP/PBX Assignment form - a programming form in the System Administration Tool that sets up signaling links between elements and establishes how long the signaling session will stay up after the call clears down.You must program this form for each element in the cluster (including the local element). You assign the local element a PBX Number that matches its CEID index.You then assign a PBX Number to each remote element. Each remote PBX Number must match the remote elements associated CEID index. Local cluster element - the cluster element that supports the device (that is, the devices primary controller). Local device - the devices (for example IP Phones) that an element supports are considered local to that cluster element. Multi-Node Management Applications - Applications, such as Application Reach-Through, that are available to a system administrator within an SDS Administrative Group. These applications support the management of the elements that belong to the SDS Administrative Group. Network - a group of interconnected elements, for example SX-2000 or 3300 ICP systems. 3300 ICP systems can be interconnected via IP trunks and/or DPNSS over T1 trunks. SX-2000 systems can be interconnected via DPNSS and APNSS. Network element - an element, for example an SX-2000 system or 3300 ICP system, that is a member of a network. Portable Directory Number- a call processing feature that is available in a cluster. Primary Node Identifier (PNI) - a digit string that identifies a network element or a cluster within a network. Automatic Route Selection for the network is set up to route calls to the network elements based on the PNIs. Note that in a single standalone cluster, you do not need to assign PNIs to the cluster members. Remote cluster elements - in relation to the cluster element that you are programming, the other cluster elements are considered remote.
24
Introduction
Remote device - the devices in a cluster that are not supported by a given element (that is, the devices that are supported by other elements in the cluster) are considered to be remote to that element. At each cluster element, you must assign the devices that are remote to that element with the CEID index of its local cluster element. You assign CEID indexes in the Cluster Element Assignment form. The Remote Directory Number Assignment form lists the portable directory numbers of all the remote devices in the cluster. Remote Directory Number - Local directory numbers are hosted on the element that you are logged into while remote directory numbers are hosted on another element in the cluster. Users can call remote directory numbers from any extension in the cluster by just dialing the number. The Remote Directory Number Assignment form lists the remote directory numbers in a cluster network. The Remote Directory Number assignment forms of the cluster elements are updated via OPS Manager synchronizations or via Remote Directory Number Synchronization. Remote Directory Number Synchronization - supports the synchronization of remote telephone directory entries across all the element databases in a network or cluster. If you migrate a network or cluster to support Remote Directory Number (RDN) Synchronization, any telephone directory entries that you add, modify, or delete at an element though the System Administration Tool are automatically distributed to the other elements. Resiliency - allows a network to maintain calls in progress, handle new incoming and outgoing calls, and continue to provide voice mail service in the event of 3300 ICP failure or a network-level failure. Resiliency is achieved by setting up a network of 3300 ICPs in a resilient cluster, which is a specially configured network of 3300 ICPs that can direct IP phones and route and maintain calls. System Data Synchronization - In a network or cluster of elements, certain programming data, such as Interconnect Handling Restrictions, Feature Access Codes, Class of Service Options, and System Options, must be identical at each element. The System Data Synchronization (SDS) application reduces the time required to set up and manage networks or clusters of 3300 ICPs by allowing you to compare the data in a programming form of one cluster element against the data in same form on another element in the cluster. synchronize the form data of a network or cluster of elements with the form data of a master element share system form data among a network or cluster of elements (3300 ICP systems).
Share Operation - an SDS feature that allows you to maintain consistent system form data in a cluster by sharing data updates among the cluster elements. After sharing is enabled, the data that you identified in the Shared Forms Configuration form will be shared among the selected elements. Then, if a record is added or modified in a shared form of one of the cluster elements, the update will be made automatically in the databases of the other cluster elements. Sync Operation - an SDS feature that allows you make the shared form data on one or more remote elements the same as the data on a local element. A Sync operation allows you to synchronize the form data across a Before you can perform a sync operation, the remote elements must already be sharing data with the local element at the desired scope.
25
Multi-Node Management Clustering
Standalone network element - a network element that is not included in the cluster.
26
Planning
Chapter 2
Planning
27
Multi-Node Management Clustering
28
Planning
Overview
It is important to plan your cluster before you begin implementation. This section provides site examples, guidelines, and recommendations to help you plan a multi-node management cluster. A well-planned cluster is easier to implement and maintain. The planning steps are Compete Pre-requisites Collect Network Element Information Collect Cluster Information Plan Automatic Route Selection Identify Users and Resiliency Requirements Plan Class of Services and Class of Restrictions Collect User and Device Data Plan IP Trunking Note: The data shown in the planning sheets is provided as an example only.
Pre-requisites
The following are pre-requisites:
Training
You must be trained and certified as a Mitel 3300 ICP technician.
Documentation
Identify and record the site requirements using the 3300 ICP Site Planning Guide. Review the topics in the Voice Networking book of the 3300 ICP System Administration Tool online help.
Hardware
All elements in a Multi-Node Management Cluster must be 3300 ICPs. The cluster can contain other element types, for example SX-2000 PBXs, but only 3300 ICPs support SDS, RDN Synchronization, Embedded Resilient Devices, and Multi-Node Management applications.
29
Multi-Node Management Clustering
Software
The functionality required to support Multi-Node Management and Remote Directory Number Synchronization is available with MCD Release 4.0 or later software. All elements in Multi-Node Management administrative group require MCD Release 4.0 or later software. The following feature options must be enabled at each element in the cluster: Networking Options enabled in the License and Option Selection form System Data Synchronization must be enabled in the License and Option Selection form of each cluster element (this option is enabled by default).
Other
You will need Microsoft Excel to use the planning spreadsheets and the 3300 ICP Import/Export Spreadsheets.
Collect Network Element Information
Record the information for your network in Network Info tab of the ClusterPlanning.xls spreadsheet. 1. Record the names of the elements in your network. 2. Identify the type of elements. Note that only 3300 ICP elements can share data via System Data Synchronization. 3. Record the IP addresses that you will assign to each network element. 4. Indicate if the network element will be a member of a cluster, the name of the cluster (if applicable) and whether or not the element will share data with other elements within the cluster.
Collect Cluster Information
Refer to Figure 10 for an example of the required information. Record the information for your cluster in Cluster Info tab of the ClusterPlanning.xls spreadsheet. 1. Choose a name for your cluster. 2. Assign a Primary Node Identification (PNI) number to the cluster. The PNI is a digit string that identifies clusters and standalone network elements within a network. Automatic Route Selection for the network is set up to route calls to clusters and standalone elements based on their PNIs. 3. Identify the required Administrative Groups and define names for the groups. Administrative Groups should consist of geographically co-located elements. 4. Define names for each element. Append the ICP number to the end of each element name and record the controller type. 5. Obtain the System IP information for each element from the site IT administrator:
30
Planning
Host Name E2T IP Address RTC IP Address Subnet Mask Gateway IP Address Layer 2 Switch IP Address Domain Name Primary DNS Server Secondary DSN Server
Figure 10: Cluster Information
31
Multi-Node Management Clustering
Plan Automatic Route Selection
Assign CEID Indexes, CEID Digits, Feature DNs and a directory number range to each element in the cluster. At each element, base the numbering scheme on the last digit of the element name as shown in Figure 11. Use consecutive numbering. Clusters of 10 elements or fewer should have a "fully meshed" IP trunking configuration. Sharing IP trunk data between the cluster elements creates a meshed network between all the cluster elements. Meshed networks are optimal for clusters of up to 10 elements. Larger meshed configurations are possible, but may add some management and routing complexity. They may be difficult to manage if certain routes need to flow through specific elements to support functionality such as bandwidth management, or remote nodes across a WAN link. Define routes between the elements that correspond to the last digit(s) in the destination element names. Enter this information in the Routing tab of the ClusterPlanning.xls spreadsheet.
Figure 11: ARS between Cluster Elements
32
Planning
Identify Users and Resiliency Requirements
Refer to the 3300 ICP Resiliency Guidelines for descriptions of various resiliency configurations. Resiliency is supported for IP devices Hot Desk users SIP endpoints (line side) Groups (hunt groups, pickup groups and so forth) T1/E1 trunks, and ACD agents
Figure 12 shows an example of how you could plan user resiliency in a cluster. In the Users and Resiliency tab of the ClusterPlanning.xls spreadsheet, record the following for your cluster: number and type (Standard, Hot Desk, or Teleworker) users at each element. number of resilient users primary (home) and secondary controller for each resilient user user and device licenses required at each element.
33
Multi-Node Management Clustering
Figure 12: Users and Resiliency
Plan COS and CORs
Classes of Services define sets of options that can be assigned to individual users and trunks. Assign Class of Service (COS) 1 to basic service. Create other classes of service based on user and site requirements with ascending COS numbers and increasing service levels. Classes of Services define sets of options that can be assigned to individual users and trunks. Assign Class of Service (COR) 1 to basic service (most restrictive). Create other classes of service based on site requirements with ascending COR numbers and increasing service levels.
34
Planning
The same Classes of Service and Classes of Restriction should be used across all the elements in the cluster. Refer to COSandCOR tab in the ClusterProgramming.xls spreadsheet for examples.
Collect User and Device Data
It may be possible to export some of the required user data (for example, last name, firstname, department, and location) from another on-site application such as Microsoft Outlook. Enter the data into the User&Device Data tab in the ClusterProgramming.xls spreadsheet. Input all the set and user data for cluster in the spreadsheet. You can sort the user data by PBX name to view or select the user data for a particular element. Also record any directory numbers that you want to designate as local only to the database of a cluster member. A local-only directory number is not listed in the Remote Directory Number forms of the cluster elements and is therefore not cluster dialable. A user on the same element can call a local-only directory number by just dialing its extension number. However, a user on a remote element cannot. To call a local-only directory number, a user on a remote element must dial the CEID digits followed by the local-only extension digits. Refer to the following book in the online help for complete information on local-only directory numbers: Voice Networking -> Manage Network -> Local-only Directory Numbers
Collect IP Trunking Data
Enter the data into the IP Trunking1 and IP Trunking2 tabs in the ClusterProgramming.xls spreadsheet. In the comments field of IP Trunking2 tab, assign IP XNET Trunk Profile numbers to the outgoing IP trunks at each element. The trunk profile settings in each trunk profile can be the same at each element in the cluster or they can be different at each element. Figure 13 shows an example of how to set up the trunk profiles. The table in Figure 13 shows the data for Icp554.
35
Multi-Node Management Clustering
Figure 13: Planning IP XNET Trunk Profiles
Review Database Programming Strategy
Each element in a cluster has system forms that contain programmed data. The data includes the systems settings, hardware profile, telephone directory entries, Automatic Route Selection programming and so forth. Across a cluster of elements, the data in these forms is either common, similar with some differences, or specific to the element. Data that is common can be programmed or imported into a master element You can enter data either manually into the System Administration Tool forms or you can copy the data from your planning spreadsheet into Import Spreadsheets and import the data into the forms. We recommend that you import data into the forms that contain large amounts of data to save time.
36
Installation and Configuration
Chapter 3
Installation and Configuration
37
Multi-Node Management Clustering
38
Installation and Configuration
Getting Started
You can configure and program the controllers in an off-site lab and then deliver the controllers to the customer site. However, the cluster elements must be programmed with the actual customer site IP addresses before you install them in the customer network. To achieve this requirement in a lab setting, ask your IT administrator to create a separate subnet for you in your lab. Then, assign the actual site IP addresses that you obtained from the customers IT administrator to the controllers. You can program a 3300 ICP system by manually entering data in each form within the System Administration Tool, or you can import data into the forms using the Import Spreadsheet (see About the Import Spreadsheet Tool on page 61). For forms that are shared via System Data Synchronization, you only need to program or import the data into a single element within the cluster. SDS then distributes the data to the other elements. For forms that are not shared, you program or import the data into that form on each element. This document describes how to set up a cluster by importing data using the Import Spreadsheet and .csv files. To install and configure a multi-node management cluster, complete the following tasks: Prepare Controllers Create the Import .CSV files Cluster the Network Elements Import the Cluster Data Test Your Cluster Configuration Import Set and User Data Finish Data Programming Configure Resiliency
Prepare Controllers
Install Hardware and Upgrade Controller Software
1. Perform initial setup of each controller. Refer to Chapter 2: Initial Setup in the 3300 ICP Technicians Handbook.
2. Install hardware. Refer to Chapter 3: Installation and Programming in the 3300 ICP Technicians Handbook.
3. Upgrade controllers to latest version of system software (MCD Release 4.0 or later) Use the MCD Software Installer Tool to upgrade each controller to MCD Release 4.0 or later software.
39
Multi-Node Management Clustering
See the MCD Software Installer Tool online help for instructions.
Configure Controllers to Support RDN Synchronization
Configure each controller in the cluster to support telephone directory synchronization via SDS (Remote Directory Number Synchronization):
Caution: After you configure a controller to support to RDN Synchronization, do not downgrade back to a non-RDN Synchronized network. Downgrading is not recommended or supported.
From the System Administration Tool After you install a new system that has MCD Release 4.0 or later software, you are prompted to select the synchronization method after initial login. 1. Launch the Internet Explorer browser on your PC and go to the URL of the 3300 ICP Controller: https://<hostname>/main.htm where <hostname> is the name or IP address assigned to the controller if no DNS is available. Note: If connecting to an MXe Server, you must use the System IP address (default 192.168.1.5) rather than the RTC IP address. 2. You are prompted to install the Mitel Root CA security certificate. Click the "Install Mitel Root Certificate" link and follow the instructions to install the certificate. 3. Log into the 3300 ICP System Administration Tool with a User Authorization Profile that has Root Administrator privileges. The system defaults are username: system password: password Note: We recommend that you change the username and login passwords of the default root account through the User Authorization Assignment form. 4. The following dialog appears after you log in the first time and before you are presented with the system tool access screen. Note that this dialog only appears the first time that you log into a new system.
40
Installation and Configuration
Figure 14: Selecting the Telephone Directory Synchronization Method 5. Select Telephone Directory Number Synchronization via SDS and click Submit. 6. Repeat the above procedure on each newly installed element. You must configure telephone directory synchronization method on each system in the cluster or network. All the systems in the cluster or network must use the same synchronization method.
Create the Import .CSV Files
Create import .CSV files from the data that you recorded in your ClusterPlanning.xls spreadsheet. 1. Plan your cluster using the information in Chapter Title/2"Planning," p. 27. Enter your planning data in the ClusterPlanning.xls spreadsheet. 2. Review the information and guidelines contained in Chapter 4, "About the Import Spreadsheet Tool" p. 61. 3. Download the Import Spreadsheet (see Obtain the Import Spreadsheet on page 64). 4. Create folders in Windows Explorer in which to save the .CSV import files (see Create Subfolders for the Elements on page 65). 5. Create import worksheets for the forms listed below. Use the data from your ClusterPlanning.xls spreadsheet and copy the data into the columns in the worksheets.See Copy Data into the Worksheets on page 68 for instructions. For shared forms, if you want to share the form data across the network or cluster, create
41
Multi-Node Management Clustering
one worksheet for the network or cluster; if you want to share the data among administrative groups, create one worksheet per administrative group. For individual forms, create a worksheet for each element. Cluster Element Assignment - Members (shared) ICP/PBX Assignment (individual) ICP/PBX Members (shared) Class of Service (shared) Class of Restriction (shared) Trunk Service Assignment (shared) IP XNET Trunk Profile (individual) IP XNET Trunk Group (individual) Digital Link Assignment (individual) Link Descriptor Assignment (individual) MSDN DPNSS - DASS2 Trunks (individual) Protocol Assignment (ISDN) (individual) Trunk Service Assignment (individual) Digital Trunk Assignment (individual) Digits Modification Assignment (individual) Account Code Assignment form (shared) Tone Plan Assignment form - if Loop Start Trunks (shared) Route Assignment (individual) ARS Digits Dialed (individual) User Configuration (individual) Multiline IP Set Configuration (individual) - Optional Wireless Phones IP Set Configuration (individual) - Optional Multiline Set Key Assignment (individual) Pickup Group Assignment (individual) Pickup Group Members (individual) Trunk Group Assignment (individual) Trunk Group Members (individual) Hunt Group Assignment (individual) Hunt Group Members (individual) Note: Do not create a .CSV for the Network Synchronization form. If you need to program this form, you must program it manually through the System Administration Tool. 6. From the Import Spreadsheet worksheets, create .CSV import files for the forms. See Copy Data into the Worksheets on page 68 and Create the Import File from the Import Spreadsheet on page 69 for instructions. Also, see the conditions listed below.
42
Installation and Configuration
When you create .CSV files, these conditions apply to the following forms: Cluster Element Assignment - Members Complete the Name, PBX Number/Cluster Element ID, Local, and Comments field. Set the Local field to "Yes" for the master element (the element into which you will import the data). Set the remote elements to "No". Leave the Cluster Element ID Digits and Feature DN fields blank. Leave the Existing Network Element field blank.
ICP/PBX Assignment Leave the Local ICP/PBX column blank.
User Configuration When you import data into the User Configuration form, some common data, such as directory number and device type, is also written into the following forms: Multi-line IP Set Configuration Wireless IP Set Configuration Telephone Directory Assignment
Although it is useful to create one large spreadsheet that allows you to view all user entries, when you import the entries, you must import them in blocks of 1000 entries or less. See Import User and Set Data on page 54 for details. When you Check Data Format, if errors are highlighted in the User Configuration worksheet, ensure that you correct them before you import the data into the system. The User Configuration import writes data into other forms, such as the Telephone Directory Assignment, and errors may be propagated to these forms. Before you begin importing the user data: Set the Call History Records field in the "System Options Assignment" form to 0 at each element. The system limit is 56000 Call History records. However, by default the system assigns 20 call records to each user which restricts the import to 2800 users. Since not all sets require or support Call History (for example 53xx IP Phones or analog sets), set the default to 0. Set the Call History Records capacity on each system based on set requirements (see Set Call History Records Capacity on page 69). After importing the users, manually update the entries that require call history records through the Multiline IP Set Configuration form.
Multiline IP Set Assignment (optional) Importing the "Multiline IP Set Assignment" form is optional because the data is imported via the User Configuration form. However, you may want to import this form to modify certain fields. Set the cells in the "Max Call History Records" column of the "Multiline IP Set Assignment" import spreadsheet to 0. Although the default is 20 in the spreadsheet, the import may fail if the cells are not set to 0.
43
Multi-Node Management Clustering
Cluster the Network Elements
Prepare Elements for Clustering
Complete the following programming on each element: 1. Access the System IP Configuration form and complete the fields with the information that you entered in your ClusterPlanning.xls spreadsheet. Note: Each element must be programmed with both a System IP Address and a Host Name. The System IP Addresses and Host Names must be unique at each element. It is recommended that this Host Name be exactly the same as the IPBX Name.
The
2. Access the Network Element Assignment form and complete the following: Enter the Network Element Name Enter the IP address for the system Set "System Type" to 3300 ICP. Leave the other fields blank.
3. Access System Date and Time form, click Change Set the system date and time manually, or Specify the DNS address of a of an Network Time Protocol (NTP) server. The form supports synchronization of system date and time and automatic adjustment for Daylight Savings Time based on the Zoneinfo. Zoneinfo is a collaborative database of the world's time zones, and is primarily intended for use with computer programs and operating systems. Note that you only have to set the System Date and Time on a master element. After you start sharing data via SDS from the master element, the other elements will be updated with the settings in this form.
4. Enter the DBMS SAVE command. 5. If you want one of the elements to act as the DHCP server, complete DHCP programing on the element. See the 3300 ICP Technicians Handbook and System Administration Tool online help for instructions. The following conditions apply: You must populate the DHCP Subnet form with the subnets that you want the DHCP server to respond to. By default, this form is assigned with the subnet 192.168.1.0. If different subnets will be used in your installation, then delete this default subnet. Enter the subnets to be used in your installation in this form. In the DHCP Options form, configure the options that you want applied to the subnets. Apply each option to the defined subnets at one of the following scopes: Global, Subnet, or Range. The DHCP server responds with option information to DHCP requests based on the priority of the scope setting. The highest priority is Range, followed by Subnet, and lastly Global. Note that the scopes only apply to subnets that you have defined in the DHCP Subnet form. A request from a subnet, or scope, that is not defined in this DHCP Subnet form will not elicit a DHCP response. If you deleted the default subnet of 192.168.1.0 from the DHCP Subnet form, the associated DHCP option information for this subnet is ignored. However, you should delete any DHCP options assigned to this subnet from the DCHP Options form as a
44
Installation and Configuration
precautionary measure. An MXe Server doesn't include a DHCP server.
Add the Elements to the Network Element Assignment Form
You define the complete network by adding the remote elements to the Network Element Assignment form. Then, SDS distributes (shares) the network element data from this local element to the other remote member elements. Note: It is important that you configure Network Elements correctly the first time. When you program a network element, the system adds it to the ICP Assignment form and you cannot remove it. Even if you delete the element from the Network Element Assignment form it will remain programmed in the ICP Assignment form. Check the programming for the local element: 1. Log into a System Administration Tool session one of the elements (for example, Ipbx554). 2. In the Selection menu, choose System Configuration, click Voice Network Configuration and then click Network Element Assignment. 3. In the Network Element Assignment form, select the LOCAL element. The element that you are currently logged into is the LOCAL element. The other elements in the network are remote to the LOCAL element. 4. Click Change. The dialog window displays the Element Name and IP address that you previously programmed for this element. 5. Check that the "IP Address or FQDN" field is programmed as an IP address. SDS is not supported when a FQDN is entered in this field. Note: The IP Address of the local system is programmed in its System IP Configuration form. 6. Enter the Zone Number (default 1) for the IP media stream originating or terminating at this network element. 7. Click the SIP Peer box to designate this network element as a SIP Peer. Complete the SIP Peer fields. Refer to the online help of the form for descriptions of the fields. 8. Click Save. The Data Sharing field will display "---" to indicate that the field is not applicable to the local element.
45
Multi-Node Management Clustering
Next, add the remote elements: 1. In the Network Element Assignment form, click Add. 2. Enter a unique system name of up to 9 characters in length for the remote element. Use the names that you have assigned to the remote elements in your plan (see Figure 10). 3. Set the type of element to "3300 ICP". If you set the network element type to an element type other than "3300 ICP", the element will not support System Data Synchronization. 4. Enter the IP address of the remote element in 4 octet format. The address must match the IP Address that you assigned to the remote element. The Local node field of remote elements are set to FALSE. Only the system that you are logged into will have this field set to LOCAL. 5. Ensure that the "IP Address or FQDN" field is programmed as an IP address. SDS is not supported when a FQDN is entered in this field. 6. Enter the Zone Number (default 1) for the IP media stream originating or terminating at this network element. 7. Click the SIP Peer check box to designate this network element as a SIP Peer. Complete the SIP Peer fields. Refer to the online help for the form for a description of the fields. 8. Under 3300/SX2000 Properties, click the Member of Cluster check box and enter the Cluster Element ID Index for this element. 9. Click Save. The new element record is added to the Network Element Assignment form. The Data Sharing field is set to NO. This field identifies the data sharing status for this element. 10. The new element is added to the same Network Group and same Administrative Group as the local element (the element that you are currently logged in to).
46
Installation and Configuration
Figure 15: Network Element Assignment - Add Elements
Create the Cluster
To create the cluster and assign it a name 1. Access the Cluster Element Assignment form. 2. Click Create Cluster to create a new cluster. The cluster is created and the local element is added as a member by default. 3. Assign the name to the cluster (for example: Mitel). 4. Assign a unique 1- to 7-digit PNI to the cluster (for example: 569).
Caution:The PNI will be changed on all elements in the network after you start sharing.
5. Next, import the .CSV file that your created from the Cluster Element Assignment - Members worksheet. See for Import the Data on page 71 for details. Before you import the .CSV file to this form, open and delete the entries from the "Existing Network Element" column. Leave the CEID digits and Feature DNs blank. You will enter this information manually
47
Multi-Node Management Clustering
later in the procedure. Also, leave the "Network Element ID" field blank. Although this field doesnt appear in the import spreadsheet, it appears in the .csv file. The system software automatically completes this field when you import the .csv file. Save, close, and then import the .CSV file.
6. After you start SDS sharing, the data in the Network Element Assignment form and Cluster Element Assignment form will be distributed to the other elements.
Figure 16: Cluster Element Assignment
Start Sharing Data via SDS
Caution: Ensure that you have installed the required Internet Explorer registry file on your PC. The registry file extends your Internet Explorer session and prevents it from timing out before a Start Sharing or Synchronization operation is complete. Refer to Mitel Knowledge Base article 07-3829-00006 on Mitel Online for instructions.
After you start sharing data among the cluster elements, System Data Synchronization distributes any updates that you make to common data, such as Feature Access Code values, to the other elements at the default sharing scopes. The Shared Forms Configuration form defines the form data that is shared and the scope of the data sharing. Start sharing data among the elements at the default sharing scopes: 1. Access the Network Elements Assignment form.
48
Installation and Configuration
2. Click the check boxes of the elements with which you want to start sharing. The Sharing Data column identifies if the element has been configured to share data. Select all network elements that are eligible for sharing from the list by clicking the Select All box located in the top left-hand corner of the frame.
Select All
Figure 17: Network Element Assignment - Select Elements for Sharing 3. For sharing to be successful, the names in the System IP Configuration forms of the remote elements must match the names that you entered in the Network Element Assignment form. However, if the system name field on a remote element is blank (factory default) then sharing will be allowed and the system name on the remote element will be updated with the name via SDS. 4. By default, SDS will share form data at the scopes listed in the Shared Forms Configuration form. You can modify the default sharing scopes, if desired, from the Shared Forms Configuration form. Note: If elements are in different time zones, set the sharing scope for the System Date and Time form to None or Admin Group. In this case, you will need to set the date and time on each element. 5. Click Start Sharing. The local system begins communicating with the elements that you selected for sharing. A confirmation window lists the elements that will start sharing data and the forms that will be shared.
Caution:After you start SDS sharing among the elements, do not stop sharing unless absolutely necessary. Do not stop sharing while voice traffic is running in the system.
49
Multi-Node Management Clustering
Figure 18: Confirm Start Sharing 6. Verify that the correct elements are listed. 7. Click OK. After the start sharing operation is complete, the Data Sharing field in the Network Element Assignment form will change to YES.
Figure 19: Network Element Assignment Form - Sharing Enabled
50
Installation and Configuration
Configure your Browser for Application Reach-Through
Before you can use Application Reach Through, you must first add the IP addresses of all the elements that belong to the Administrative Group to the Internet Explorer browser on your PC. You add the IP addresses as web sites in the Local Internet zone of your Internet Explorer browser. See Before You Start on page 76 for instructions. Note: You cannot access the DHCP Server form on another element via Application Reach Through unless the local login element also supports a DHCP server. We recommend that you log into the element directly and set up the DCHP server. This restriction also applies to several other forms (for example, some digital trunk forms).
Define the Administrative Groups
In MCD Release 4.0 and later, all elements in the network belong initially to the default administrative group (System Defaulted). If your cluster is geographically dispersed, you may want to create an administrative group for each geographical region. To change the name of the local group from (System Defaulted) 1. Access the Administrative Group Assignment form on your local element (for example Icp554). The name of the group to which the local element belongs is displayed in the Administrative Group Assignment frame. 2. Click Change, enter the new name (for example, Kanata) and click Save. Note: You can only view the member elements of the local group (that is, the group to which the local element belongs). To see a list of member elements of another group, you must log into an element that belongs to that group and open the Administrative Group Assignment form. 3. Check the boxes of the elements that you want to include in the Kanata group (for example, Icp555 and Icp556 and click Move. 4. Click Existing Group and select the Kanata Group from the drop-down list. Click Save. To create the other Administrative Groups (for example, Chandler). 1. Ensure that the elements are sharing data via SDS. SDS must be sharing data among the elements in order to update the group membership on the remote elements. 2. Using Application Reach-Through, access the Administrative Group Assignment form on an element that you want to include in the group (for example Icp557). Note: See Application Reach Through, on page 75 for instructions on how to use Application Reach-Through. 3. In the Group Members frame, check the individual boxes of each element that you want to move to the new group (for example, Icp557, Icp558, and Icp559). 4. Click Move. 5. Click New Group and enter a group name (for example, Chandler).
51
Multi-Node Management Clustering
6. Click Save. 7. Using Application Reach-Through functionality, access the Administrative Group forms on one of the elements in the Chandler group (for example, Icp559) to view a list of the group members. 8. If elements are located in different time zones, share the System Date and Time form among the elements at the Administrative Group scope, and then set the system date and time on one element in each administrative group.
Figure 20: Administrative Group: Chandler
Import the Cluster Data
COS and COR Data Trunk Data
1. Create import worksheets for the Class of Service and Class of Restriction forms. Use the data from your ClusterPlanning.xls spreadsheet to identify the required services. 2. Since the Class of Services and Class of Restrictions should be the same across all elements in the cluster, you only need to create one COS and one COR worksheet. 3. Copy your Class of Service definitions into the worksheet and modify the default settings in the columns as required. 4. Import the Class of Service and Class of Restrictions worksheets into a master element. SDS shares the data to the remote elements.
52
Installation and Configuration
IP Trunk Data
1. Import the Trunk Service Assignment data into a master element 2. Import the IP XNET Trunk Profile data into each element. 3. Import the IP XNET Trunk Group data into each element.
ARS Data
1. Import the Digit Modification Assignment form data into the database of each element. 2. Import the System Account Code data, if required, into a master element. SDS shares this data by default to the remote elements. 3. Import your Route Assignment form data. By default, SDS does not share this data. If your routing data is identical on each element, share the route data but reserve some other routes as non-shared. The non-shared routes can be configured differently on each element (for example, digital trunks): Access the Shared Forms Configuration form and select the Route Assignment form from the list of shareable forms. Click Change Share the Route Assignment form at the "All Cluster Members" scope. Select All records except those specified. Click Add criteria. Select Route, select is between and then enter a range of route numbers that you want to exclude from sharing. You can use these route numbers at each element to create element-specific routes. Click Save.
4. Using Application Reach-Through, import the ARS Digits Dialed data into the ARS Digits Dialed form on each element.
Cluster Element IDs and Feature DNs
Next, you must go back to the Cluster Element Assignment form and manually program the CEID digits and Feature DNs for the elements. You cannot import this data using the Import Spreadsheet. By default, SDS shares this information, so you only have to enter it on one element. 1. Log into the cluster Element Assignment form on an element in the cluster 2. Access the Cluster Element Assignment form and click Change Members. 3. Manually enter the CEID Digits and Feature DNs for each element. Refer to the Cluster Info tab of your ClusterPlanning.xls spreadsheet for the data. 4. Using Application Reach-Through, access the Cluster Element Assignment form on each remote element to ensure that SDS has shared the cluster membership data and Feature DNs to the remote elements.
53
Multi-Node Management Clustering
Test Your Cluster Configuration
At this stage, you should test your cluster configuration by programming an IP phone on each element and placing calls between the phones. 1. Access the System Options Assignment form and program a Set Registration Access Code and a Set Replacement Access Code. For example, you could use as the registration code and ## as the replacement code. 2. Using Application Reach-Through, access the User Configuration form on each element. At each element, program a user with an IP phone. Assign names that will identify the element that the user belongs to. For example: First Name:TESTphone Last Name: Icp554 Extension:1554 First Name:TESTphone Last Name: Icp555 Extension:1555 . . . and so forth SDS will share the local entries to the databases of the remote elements. 3. Check the Remote Directory Assignment forms on each element to ensure that the directory numbers of the phones on the remote elements are listed. 4. Check the Telephone Directory Assignment forms on each element. The local number will be listed as "internal". The other numbers will be listed with their CEID Index nunber. 5. Connect the phones to LAN. 6. Register each phone with its controller by entering its PIN number. Enter the Set Registration Code (***) followed by the extension number of the phone. Depending on the phone type you press the Hold key, Send softkey, or Superkey to send the PIN number to the controller. If necessary, refer to Programming ->Programming Devices -> Register IP Telephones in the System Administration Tool online help for instructions.
7. Place calls between all the phones to verify that IP trunking is configured correctly. 8. Delete the test phone entries from the User Configuration forms on each element.
Import User and Set Data
Using Application Reach-Through, access each element and import the user and set data. After each of the following steps, check the "Shared Data Updates - All" form and resolve and pending SDS updates or errors. See the "Resolving Pending Updates or Errors" topic in the System Administration Tool online help for instructions.
54
Installation and Configuration
Note: When importing user and set data, it is recommended that you perform database backups at regular intervals during the import process. Perform a database backup after each significant data import (for example, after every 1000 records). 1. Access the "Network Element Assignment" form and perform an SDS sync operation from one of the elements to ensure the databases of the cluster elements are synchronized. 2. Set the "Call History - Default Call History Records" field in the "System Options Assignment" form to 0 at each element. 3. Import the user configuration data into each element. The following rules apply: For large databases of over a 1000 records, import the records in blocks of 1000 or less. Do not attempt to import more that 1000 records at a time. Note that in the "User Configuration" import spreadsheet, you can specify the secondary controller for the resilient devices. Enter the name of the secondary element (not the PBX number) in the spreadsheet. Before performing the import, exit any other non-essential applications on the client PC. The client PC must be running the minimum number of applications when importing large quantities of data into an element. After you complete an import, before proceeding with the next import, ensure that the "Shared Data Updates - All" form is clear on the local and remote elements.
4. Optionally, import the "Mutliline IP Set Configuration" data into each element.When you import the "Multiline IP Set Assignment" data, the following rules apply: Ensure that all the "Max Call History Records" cells in the import spreadsheets are set to 0. After imports are complete, you can manually assign call history records just to those devices that require them. For large databases of over 1000 records, import the records in blocks of 1000 or less. Do not attempt to import more than 1000 records at a time. Before performing the import, exit any non-essential applications on the client PC. The client PC must be running the minimum number of applications when importing large quantities of data into an element.
5. Optionally, import the "Wireless Phone IP Set Configuration" form data into each element. 6. Optionally, import the "Multiline Set Key Assignment" form data into each element.
Complete Data Programming
Now that your cluster is established, import the data into the remaining forms using the Import Spreadsheet Tool (for example, TDM trunks, hunt groups, pickup groups, application data, and so forth). Remember that data for shared forms only needs to be imported into one of the elements. Data for forms that are not shared must be imported into each element. You must import the worksheet data into the forms in the order that the forms are listed in the System Administration Tool Configuration (Figure 22) menu and Administration menu (Figure 21). If you attempt to import a form out of order, the system may block the import operation due to data dependencies between the forms.
55
Multi-Node Management Clustering
Note: When programming digital (TDM) trunks, if you want to assign an external clock source for network Synchronization, you must program the "Network Synchronization" form manually. Do not import the data into this form. First import the data from the forms listed in the Configuration menu, starting from top to bottom. Then, import the data from the forms listed in the Administration menu, starting from top to bottom.
Figure 21: Configuration Menu:
56
Installation and Configuration
Figure 22: Administration Menu
Configure Resiliency
Creating a New Resilient Device or Hot Desk User
1. Log into the element that will be the home (primary) element for the resilient device or user. The element that you are logged into when you create the new device or user is the home (primary) element. 2. Do one of the following: To create a resilient IP phone or hot desk user, access the User Configuration form, or To create a resilient IP console, access the IP Console Configuration form.
3. Click Add and complete the required fields in the form. 4. Under "Phone Service Settings", select the name of the secondary element from thedrop-down list of cluster members.
57
Multi-Node Management Clustering
Note: You can select any element in the cluster to be the secondary element However, to support resiliency for the device or user, the selected element must be sharing data with the local element. Check the Network Element Assignment form to ensure that the selected secondary element is sharing data with the local element. 5. Click Save. System Data Synchronization shares the device data at the Resilient Pair scope between the device's primary and secondary controller.
Enabling Resiliency for an Existing Device or Hot Desk User
1. Log into the local element for the device or hot desk user. The local element for the device lists the device's directory number in the User Configuration form or IP Console Configuration form. After you enable the resiliency for the device or user, the local element becomes the home (primary) element. 2. Do one of the following: To enable resiliency for an IP phone or hot desk user, access the User Configuration form, or To enable resiliency for an IP console, access the IP Console Configuration form.
3. Under "Phone Service Settings", select the name of the secondary element from the drop-down list of cluster members. Note: You can select any element in the cluster to be the secondary element However, to support resiliency for the device, the selected element must be sharing data with the local element. Check the Network Element Assignment form to ensure that the selected secondary element is sharing data with the local element. 4. Click Save. System Data Synchronization shares the device data at the Resilient Pair scope between the device's primary and secondary element.
Changing the Secondary Controller
You cannot change the secondary element of a resilient device from the User Configuration or IP Console Configuration forms in one operation. Instead, you must first disable resiliency for the device (by setting the "Secondary Element" field to "Not Assigned" and clicking Save). Then, re-enable resiliency for the device and assign a different secondary element.
Disabling Resiliency
To disable resiliency from a IP phone, hot desk user, or IP console: 1. On the home (primary) element, access the User Configuration form (IP phone or hot desk user), or IP Configuration form (IP console).
2. Select the directory number of the resilient device and click Change.
58
Installation and Configuration
3. Under Phone Service Settings, in the Secondary Element field, select Not Assigned. 4. Click Save. The entry for the resilient device is deleted from the secondary controller.
Deleting a Resilient Device
1. Access the User Configuration form or IP Console Configuration form on the home (primary) element for the resilient device. 2. Select the directory number of the resilient device and click Delete. 3. Click OK. The entry for the resilient device is deleted from the primary and secondary controllers.
Configuring Resiliency for Trunks, Groups and Agents
Refer to the 3300 ICP Resiliency Guidelines for instructions on how to configure: Resilient Groups T1/E1 Resiliency Resilient ACD Agents Resilient ACD Hot Desk Agents.
Make Database Modifications via Application Reach-Through
Use Application Reach-Through (see Using Multi-Node Management Applications on page 73) to access the forms on each member elements and make modifications to the imported data. For detailed instructions on how to complete specific programming tasks, see the System Administration Tool online help.
59
Multi-Node Management Clustering
60
About the Import Spreadsheet Tool
Chapter 4
About the Import Spreadsheet Tool
61
Multi-Node Management Clustering
62
About the Import Spreadsheet Tool
Introduction
Importing data can save you considerable configuration time, and reduces the likelihood of data-entry errors. This functionality is valuable for adding user and device data during initial system configuration (that is, when you are installing and configuring a new system or cluster). when you wish to add a large number of new users to an existing system database.
The Import Spreadsheet tool is a Microsoft Excel spreadsheet that is supplied with the 3300 ICP software. It consists of a series of spreadsheets that correspond to the System Administration Tool programming forms. You enter your programming data into the Import Spreadsheet Tool forms and then use the tool to import the data form by form into the system database of a master element. The System Data Synchronization application then distributes that shared data to the other elements in the network or cluster.
Requirements
The client PC must have at least 2 GB of committed memory and a minimum of 512 MB of RAM (1 GB is recommended). Due to the large size of data import files, it is recommended that you close all non-essential programs to ensure that the largest amount of memory is available. A large data import can use up to 1.5 GB of storage. You need a Zip archive application like WinZip installed on your client PC in order to open the Import Spreadsheet form after downloading it. You need Microsoft Excel 97 (SR-2), Excel 2000 (SP 3), Excel 2003 (SP 2)or higher installed on your client PC in order to download and read the Import Spreadsheet form, and to manipulate the data to be imported to the system database. For CSV files containing characters in the extended ASCII character setthat is, characters above 128use UTF-8 file encoding when saving the file.
Conditions
Import files created with an Import Spreadsheet from previous releases of the 3300 ICP are incompatible with the current release and vice versa. The Import Spreadsheet should only be used on PCs with North American versions of Microsoft Windows. Using the spreadsheet on non-North American versions of Windows could produce errors caused by incorrectly translated characters. CSV files generated by the Import Spreadsheet and subsequently modified using Microsoft Excel may cause errors when imported into the 3300 ICP. Use Windows Notepad or other text editor to edit the file or edit the original worksheet in the Import Spreadsheet and regenerate the .csv file.
63
Multi-Node Management Clustering
The User Configuration, Key Assignment and Telephone Directory worksheets are not listed in the All Forms worksheet and thus cannot be recreated if deleted. If deleted, you must obtain a new Import Spreadsheet. Import adds and updates existing data in the 3300 ICP database; it never deletes records.
Obtain the Import Spreadsheet
You download the Import Spreadsheet from the System Administration Tool. 1. Log into a System Administration Tool session. 2. Access the User Configuration form. 3. Click Import. The Import dialog opens.
Figure 23: Import Dialog Window 4. From the Import dialog box, click download a copy of the Import Spreadsheet. 5. Click Save to save the .tar file to your PC. 6. Open the .tar file using WinZip. 7. Extract the .xls and .txt files using WinZip to the same directory, then launch the spreadsheet (.xls file) from that directory. This ensures that all columns are present in the spreadsheet. The columns correspond to the fields in the System Administration Tool forms and are derived from data contained in the .txt file. Caution:You must extract both the .xls and .txt files to the same directory before opening the spreadsheet (.xls) file. Otherwise, you will not get the latest version of the spreadsheet.
8. Set the Platform type and set the synchronization mode to RDN Synchronization via SDS before you save the spreadsheet to a new folder.
64
About the Import Spreadsheet Tool
Figure 24: 3300 Import Spreadsheet Main Page - Use SDS Version
Create Subfolders for the Elements
In Windows Explorer, inside the Spreadsheets folder, create separate subfolders for each of the elements in your cluster. Figure 25 shows an example:
Figure 25: Create Subfolders for Import Worksheets When you create .CSV files from the import worksheets, you will save the files that contain data that is common to the cluster, such as Class of Service, in the folder for a master element. After you import common data into the master element, it is shared via System Data Synchronization to the other cluster elements. Save the .CSV files that contain non-SDS shared data, such as trunk data, into each associated element folder.
65
Multi-Node Management Clustering
Figure 26: Shared and Non-Shared .CSV Files for Master Element Icp554
Figure 27: Non-Shared .CSV Files for Element Icp555
66
About the Import Spreadsheet Tool
Review Rules and Guidelines for Importing Data
This section details the rules and guidelines for importing data using the Import Spreadsheet Tool.
Ensure RDN Synchronization Method is Set Correctly
Ensure that the RDN Synchronization method is set to "RDN Synchronization via SDS" each time that you open the Spreadsheet Tool (see Figure 24).
Expand Worksheet Column Titles
Increase the width of the worksheet columns to see the full title of each column.
Errors Must be Corrected
The Spreadsheet validates the data in the worksheet before you can import. Data errors or missing data are indicated in the worksheet with red borders. You must correct any errors before you can proceed with the import.
Use the Logs Viewer
To get additional detail on errors found during the validation process, check the logs in the Logs Viewer.
Data in Shared Forms is Distributed to the Cluster
You only have to import the data for shared forms into a master element. By default, SDS distributes the data in shared forms to all elements in the cluster. Shared forms are identified by the icon in the System Administration Tool form menu.
Data for Unshared Forms Must be Imported into each Element
Forms that are not shared must be imported individually into each element. Unshared forms are identified by the icon.For example, the System Options Assignment data for element Icp554 must be saved in a separate worksheet and then imported into the System Options Assignment form of Icp554. The System Options data for element Icp555 must be saved in another worksheet and imported into the System Options form of Icp555. An exception to this rule is the User Configuration data. You must import the local user data into each element using a separate User Configuration worksheet for each element. Although SDS shares the User Configuration data by default, it only writes the data to the Remote Directory Number forms of the remote elements. In your ClusterPlanning.xls spreadsheet, you 67
Multi-Node Management Clustering
can sort the user entries by PBX Number and then copy the columns of entries into the element worksheet.
Copy Data into the Worksheets
The Import Spreadsheet consists of a series of worksheets, each corresponding to a configurable form. Four worksheets are displayed by default: three for formsUser Configuration, Key Assignment, and Telephone Directory Assignmentand the fourth for creating additional worksheets for other forms. The User Configuration and Telephone Directory Assignment worksheets allow you to enter programming data for as many users as your system supports; however, by default, the worksheets display 50 rows. If you wish to add more than 50 users, click Add 50 Records. The spreadsheet adds 50 more rows with the same default column values. To record data for import: 1. Open the Import Spreadsheet and click Enable Macros if prompted. 2. Select Open the 3300 Import Spreadsheet tool. 3. Ensure that the Platform type is set correctly and that the synchronization mode is set to RDN Synchronization via SDS. 4. Save the import spreadsheet with a unique name. This will preserve the unit and GDM settings. 5. Follow the instructions on the All Forms worksheet to create the required worksheets. 6. Copy the columns of data from your ClusterPlanning.xls spreadsheet into the corresponding data columns in the worksheet(s).
Figure 28: User Configuration Worksheet
68
About the Import Spreadsheet Tool
Note: If you need to import over 1000 records, you must import the records in blocks of 1000 records or less. For example, if you need to import 5000 records, create five import files of 1000 records each.
Create the Import File from the Import Spreadsheet
1. Click Check Data Format to check the selected worksheet or Check All on the All Forms worksheet to check all worksheets. The Import Spreadsheet validates the data and highlights cells with errors.Note the following: Some True/False cells may appear highlighted. You need to select a value from the drop-down menu in the cell to avoid getting a validation error. Typically, you need to select a Yes/No value. Validity checking determines whether the data make sense (numbers fall within an allowable range, numeric data are all digits, there are no illegal characters, etc.). The checking does not "verify" that the data is correct. Verification occurs when the data is imported into the 3300 ICP at which time it is checked for conflicts and conformance with database configuration rules. Checks for out-of-range values are based on the maximums allowed by the 3300 ICP database. Some of these values are dependent on Flexible Dimensioning and may not correspond to the maximums allowed by the Import Spreadsheet. Any such out-of-range values in the spreadsheet will generate errors during the import process. The Check Data Format process can take a considerable amount of time, depending how much data you are adding, and on the speed of your PC. To minimize the amount of time required to complete a Check Data Format or a Save, do not switch to any other applications until the operation is finished.
2. Cells with errors are highlighted with red borders. Correct errors in the cells and then click Check Data Format again. Repeat the process until the spreadsheet is free of errors. 3. Click Save for Import. The import file is saved as a .CSV file in the same folder that contains the Import Spreadsheet. The system automatically appends a date and timestamp to the saved file. 4. In Windows Explorer, copy the .CSV file to the appropriate element folder and append the element name to the form name: for example, User_Configuration_Icp554_200902101147.CSV. Note: If the Browse button is available in the worksheet, you can click Browse and save the file directly to the appropriate element folder.
Set Call History Records Capacity
Before importing a large number of devices that support Call History recording, set the maximum number of call history records at each element.To set the maximum number of call history records for an element: 1. Identify the number of devices in the import file that support call history recording.
69
Multi-Node Management Clustering
2. Multiply that number by the device's default call history records value plus the number of call history records that you wish to allocate to the device. For example, if your import file contains 10 devices that support call history recording, each device has a default call history value of 20, and you wish each device to have a call history record value of 10, multiply 10 x (20 + 10) = 300. The maximum number of call history records is 56000. 3. From the Selection menu, choose System Configuration. 4. Click System Capacity and then click Dimension Selection. 5. Click Change. 6. Ensure that the value in the Call History field in the "Dimension Selection" form is larger than the value obtained in Step 2 above. If it is not larger, enter the value you obtained in Step 2. 7. Click Save.
Caution:The maximum number of call history records must not exceed the number of call history records allocated on a system-wide basis through the Dimension Selection form.
Preview the Import Data
Preview the import data before you import it. 1. Log into a System Administration Tool session 2. Access the form into which you want to import data. 3. Click Import. 4. From the Import <form name> dialog box, click Browse. 5. Navigate to the Comma Separated Values file (for example User Configuration_Icp554_200802101147.CSV). 6. Click Next. A Validating Data dialog appears. 7. Review the data listed in the Import Preview window. If no errors are detected, proceed to Import the Data on page 71. 8. If the Import Preview window displays errors, select from the follow options: Previous - to return to the Import dialog box, revise the import file data, and begin the import process again. Show Only Errors/Show All Data - to show records with errors, or to show all records. By default, the Preview window shows only entries with errors. Print - to print the Preview window to keep a record of the errors. Note that Print is enabled only when you are in the Show Only Errors view (that is, when Show All Data is displayed at the bottom of the screen). Cancel - to cancel the import and return to the form. After you cancel, you can modify data in the import file, or exit the form and try the import process at a later time.
70
About the Import Spreadsheet Tool
Note: The Import button is disabled if there are data format errors. You cannot import erroneous configuration data. See Troubleshooting Import Errors on page 71 for information on how to resolve errors.
Import the Data
Before you attempt to import data, review the data import rules outlined in the previous sections. Note: Import adds and updates existing data; it never deletes. 1. Log into a System Administration Tool session on the element 2. Access the form. 3. Click Import. 4. Click Browse. 5. Browse to the Import Spreadsheet work form file (for example, User Configuration_200901130930_Icp555.csv). 6. Click Next. 7. When the import completes successfully, click Finish to return to the form. 8. Review the form for errors. 9. If necessary, manually correct any import errors in the System Administration Tool form.
Troubleshooting Import Errors
Import errors fall into two main categories: Validation Errors are displayed in the Import Preview window. You must resolve these errors before you can continue and complete the Import. Import Errors are displayed in a Summary window. The records containing the errors are ignored and the Import continues. You can either correct the errors in the import file and re-import or add/modify the form directly.
Validation Errors
Validation errors result from invalid data formats in the Import Spreadsheet. To avoid validation errors, ensure that the entries for each cell in the Import Spreadsheet meet the requirements for valid data entries (numbers fall within an allowable range, numeric data are all digits, there are no illegal characters, and so forth). Validation errors are detected before the data is actually imported into the system database. The errors display in an Import Preview window.
71
Multi-Node Management Clustering
If the system detects errors, the appearance of the Import Preview window changes: No errors detected displays all data records from the Import Spreadsheet. Errors detected displays an ERROR FOUND IN DATA message and records that contain data format errors. Fields with errors are highlighted.
The Error column may display error messages such as Too many characters in name field Too many digits in Directory Number
You cannot import erroneous configuration data. You must resolve errors before retrying the import.
Import Errors
Import errors occur when data from the Import Spreadsheet form conflicts with existing system data. For example, you could import a user profile that has the same Directory Number as a profile that already exists in the system database. Alternately, you could import a user whose name is exactly the same as the name of an existing user. In both cases, the imported data conflicts with existing system data, so import errors occur. Import errors are detected during the import processthat is, while the data is imported or written to the system database. A record of these errors is logged in a Summary window. If the system detects errors, a Summary window displays: No errors detected displays all data records from the Import Spreadsheet. Errors detected displays an ERROR FOUND IN DATA message and records that contain data format errors. Fields with errors are bold.
The Error column may display error messages such as Directory Number already exists Name already exists
Import errors must be resolved after the import is complete. Resolve these errors in the form that is receiving the imported data.
72
Using Multi-Node Management Applications
Chapter 5
Using Multi-Node Management Applications
73
Multi-Node Management Clustering
74
Using Multi-Node Management Applications
Application Reach Through
From the System Administration Tool session on any member element, you can "reach through" to the System Administration tool of any remote member element in the group and perform programming tasks.
Figure 29: Application Reach-Through
75
Multi-Node Management Clustering
Typical Application Reach Through Tasks
Typically, you use Application Reach Through to perform the following tasks on a remote element: import data into forms on remote elements in a cluster change user settings through the User Configuration form view logs and statistics issue maintenance commands modify hardware programming (for example, Card Assignment, T1/E1 Framer Configuration, or Quad BRI Framer Configuration) view modify system specific settings (for example, DHCP settings, Firewall Control, Licenses and Option Selection, or System Capacity Display) view or modify IP Network settings (for example, Spanning Tree, LAN Policy, or Layer 2 Switch) for an element
Before You Start
Before you can use Application Reach Through, you must first add the IP addresses of all the elements that belong to the Administrative Group to the Internet Explorer browser on your PC. You add the IP addresses as web sites in the Local Internet zone of your Internet Explorer browser. To add the IP addresses of the Administrative Group elements: 1. Access the Administrative Group Assignment form and record the names of the elements that belong to the group. 2. Access the Network Element Assignment form and record the IP address of each element that belongs to the group. 3. Open your Internet Explorer browser. 4. Click Tools, and then click Internet Options. 5. Click the Security tab, and then click Local Intranet. 6. Click the Sites button. 7. Click Advanced. Leave all boxes in this dialog box checked. 8. Enter the IP addresses of the Administrative Group elements. 9. Click Add. 10. Click Close, and then click OK. Note: If you are using Internet Explorer 6.0, you must enter the IP addresses separately. However, if you are using Internet Explorer Release 7.0 or higher, you can add a single range of IP addresses that includes all the IP addresses in the group by using asterisks as wild cards. For example, 10.37.*.*
76
Using Multi-Node Management Applications
How is Application Reach Through Supported in the Forms?
To support Application Reach Through, the System Administration Tool has been modified in MCD Release 4.0 and later software versions. The following image highlights the most significant modifications:
Figure 30: Application Reach-Through: Form Highlights Table 2: Application Reach-Through: Form Highlights
Number Description Selection menu displays the name of the Login element (the element that you logged into). Alarm Status field displays the highest alarm level for all the elements in the Administrative Group. Form name and the name of its element.
77
Multi-Node Management Clustering
Table 2: Application Reach-Through: Form Highlights
Number Description The DN to Search field allows you to search for a directory number across the databases of the Administrative Group elements. Enter a directory number in the field. One of the following text strings is displayed to the right of the field: DN Found: Directory number was found in an element's database. DN Not Found: Directory number does not exist. Item Disabled: Directory number was found in an element's database, but the system is unable to reach through to the element. If the directory number is found, click Go or press the Enter keyboard key to go to the number in the form. Note that this "go to" function only applies to forms that display lists of directory numbers. The Show form on field allows you to select the name of an element that belongs to the Administrative Group. Select an element name and click Go. The tool presents the currently selected form for that element. If access to the form is not supported for a particular element, the element name is disabled (grayed out) in the drop-down menu and the reason is provided in brackets. (Pre 9.0) indicates that the 3300 ICP element does not have the require Release 9.0 or later software (Not shared) indicates that SDS is not enabled or not supported for the element. If Application Reach Through is not supported for the administrative group, then the field displays Not Accessible. The Auto Reach-Through button element: allows you to keep your programming session on the remote
After you reach through to a form on a remote element, click this button to remain on that element. While the button is enabled on the remote element. , the form names listed in the Selection menu access the forms
Click this button again to disable auto reach-through. While this button is disabled , the form names listed in the Selection menu once again access the forms on the Login node (element). If the Auto Reach-Through button is disabled, the form names access forms on the Login element. If the Auto Reach-Through button is enabled, the form names access forms on the remote element.
Accessing a Form on a Remote Element
To access a form on a remote element, 1. In the left-hand menu, select a from. The local form is displayed in the right frame. 2. Select the desired element from the Show form on field. The form for the remote element is reloaded in the right frame. A red grid appears in the background of the form to indicate that it is from a remote node.
78
Using Multi-Node Management Applications
3. Modify the form as desired. 4. Click on a form in the left-hand menu to access a different form from the local element.
Application Reach Through: Examples
The following examples describe how you can use Application Reach Through to manage the elements in an Administrative Group.
Example 1: Change a Users Settings
You have logged into a System Administration Tool session on Icp554 and want to modify a user's settings who is hosted on a another element (for example, Icp556) in the Administrative Group: Kanata. 1. Select the User Configuration form in the form tree menu. The User Configuration form of the local element (Icp554) is displayed. 2. Set the Search Scope to Admin Group. 3. Set the Find field to "Number", enter the extension number of the user (for example, extension 2244), and then click Search. The search result displays the record of the extension number. 4. Click Change, and the Change window for the user's record is displayed. If the user is on a remote element, the title at the top of the Change window indicates the host element (for example, "User Configuration on Icp556). 5. Modify the user settings and click Save. After you click Save, the window closes and the System Administration Tool returns to the local session. If the requested modifications change the directory number or user name, the modifications might not be distributed to all elements in the Administrative Group immediately. 6. Click Data Refresh to update the data on the local system.
Example 2: View Logs on a Remote Element
To view logs on a remote element in the administrative group 1. Log into a System Administration Tool session on a local system (for example, Ipbx554). 2. In the Selection menu, choose All Forms (alphabetical). 3. From the alphabetical list of forms in the left frame, click Maintenance Logs - All. The Maintenance logs for the local system, Ipbx554, are displayed in the right frame. 4. Select the desired remote element, for example Ipbx556, from the Show form on field and then click Go. The form for the remote element is reloaded in the right frame. 5. Click the desired log to display the log information in the lower frame. 6. Click any form in the left-hand menu to access that form from the local element (Ipbx554). The form is loaded in the right frame.
79
Multi-Node Management Clustering
Example 3: Enter Maintenance Commands on a Remote Element
As an example, you may need to adjust the alarm threshold for a particular alarm category on all the elements in the Administrative Group: 1. Log into a System Administration Tool session on the local system (for example, Ipbx554). 2. In the Selection menu, choose Maintenance and Diagnostics, click Maintenance Commands, and then click All. The Maintenance Command form for the local system, Ipbx554, is displayed in the right frame. 3. Use the Set Thresholds maintenance command to adjust the alarm threshold on the local element. 4. Next, select a remote element, for example Ipbx556, from the Show form on field and then click Go. The form for the remote element is reloaded in the right frame. 5. Enter the Set Thresholds maintenance command to adjust the alarm threshold on Ipbx556. 6. Enter the command on the other remote elements. For each element in the Administrative Group, select the element in the Show form on field and then click Go. After you access the Maintenance Command form on the remote element, enter the command in the command line.
80
Using Multi-Node Management Applications
Using Fault Management
This Multi-Node Management application provides you with the following alarm information: the highest alarm status among all the elements in the MNM Administrative Group, and a summary of the alarm severity for each member element in the MNM Administrative Group.
Overall Alarm Status
If you log into a System Administration Tool session on any element that belongs to a MNM Administrative Group, the alarm status for the group is displayed in the top-left corner of the screen (see graphic below for an example).
Alarm Status Summary
To display a summary of the alarms for the MNM Administrative Group elements, access the Multi-node Management Alarms Summary form. An example of the screen is show below. The Alarm Status Summary form presents the following information: administrative group name is displayed in the top left corner overall highest alarm status for the administrative group name of each element is listed in the left column the Alarm Level for each element is listed in the right column.
Figure 31: Alarm Status Summary
81
Multi-Node Management Clustering
MNM Backup and Restore
Multi-node Management (MNM) backup and restore allows you to perform database backups and restores from a System Administration Tool session on any member element in a MNM Administrative Group. From a System Administration Tool session on a local element, you can back up the database of another Administrative Group member element to an FTP server back up the databases of all member elements in the Administrative Group to an FTP server. restore a database to any element in the Administrative Group.
When you restore a database, you can choose to restore the backup file from a drive on the local PC or from the FTP server.
82
Das könnte Ihnen auch gefallen
- Shoe Dog: A Memoir by the Creator of NikeVon EverandShoe Dog: A Memoir by the Creator of NikeBewertung: 4.5 von 5 Sternen4.5/5 (537)
- The Yellow House: A Memoir (2019 National Book Award Winner)Von EverandThe Yellow House: A Memoir (2019 National Book Award Winner)Bewertung: 4 von 5 Sternen4/5 (98)
- The Subtle Art of Not Giving a F*ck: A Counterintuitive Approach to Living a Good LifeVon EverandThe Subtle Art of Not Giving a F*ck: A Counterintuitive Approach to Living a Good LifeBewertung: 4 von 5 Sternen4/5 (5794)
- The Little Book of Hygge: Danish Secrets to Happy LivingVon EverandThe Little Book of Hygge: Danish Secrets to Happy LivingBewertung: 3.5 von 5 Sternen3.5/5 (400)
- Grit: The Power of Passion and PerseveranceVon EverandGrit: The Power of Passion and PerseveranceBewertung: 4 von 5 Sternen4/5 (588)
- Elon Musk: Tesla, SpaceX, and the Quest for a Fantastic FutureVon EverandElon Musk: Tesla, SpaceX, and the Quest for a Fantastic FutureBewertung: 4.5 von 5 Sternen4.5/5 (474)
- A Heartbreaking Work Of Staggering Genius: A Memoir Based on a True StoryVon EverandA Heartbreaking Work Of Staggering Genius: A Memoir Based on a True StoryBewertung: 3.5 von 5 Sternen3.5/5 (231)
- Hidden Figures: The American Dream and the Untold Story of the Black Women Mathematicians Who Helped Win the Space RaceVon EverandHidden Figures: The American Dream and the Untold Story of the Black Women Mathematicians Who Helped Win the Space RaceBewertung: 4 von 5 Sternen4/5 (895)
- Team of Rivals: The Political Genius of Abraham LincolnVon EverandTeam of Rivals: The Political Genius of Abraham LincolnBewertung: 4.5 von 5 Sternen4.5/5 (234)
- Never Split the Difference: Negotiating As If Your Life Depended On ItVon EverandNever Split the Difference: Negotiating As If Your Life Depended On ItBewertung: 4.5 von 5 Sternen4.5/5 (838)
- The Emperor of All Maladies: A Biography of CancerVon EverandThe Emperor of All Maladies: A Biography of CancerBewertung: 4.5 von 5 Sternen4.5/5 (271)
- Devil in the Grove: Thurgood Marshall, the Groveland Boys, and the Dawn of a New AmericaVon EverandDevil in the Grove: Thurgood Marshall, the Groveland Boys, and the Dawn of a New AmericaBewertung: 4.5 von 5 Sternen4.5/5 (266)
- On Fire: The (Burning) Case for a Green New DealVon EverandOn Fire: The (Burning) Case for a Green New DealBewertung: 4 von 5 Sternen4/5 (74)
- The Unwinding: An Inner History of the New AmericaVon EverandThe Unwinding: An Inner History of the New AmericaBewertung: 4 von 5 Sternen4/5 (45)
- The Hard Thing About Hard Things: Building a Business When There Are No Easy AnswersVon EverandThe Hard Thing About Hard Things: Building a Business When There Are No Easy AnswersBewertung: 4.5 von 5 Sternen4.5/5 (345)
- The World Is Flat 3.0: A Brief History of the Twenty-first CenturyVon EverandThe World Is Flat 3.0: A Brief History of the Twenty-first CenturyBewertung: 3.5 von 5 Sternen3.5/5 (2259)
- The Gifts of Imperfection: Let Go of Who You Think You're Supposed to Be and Embrace Who You AreVon EverandThe Gifts of Imperfection: Let Go of Who You Think You're Supposed to Be and Embrace Who You AreBewertung: 4 von 5 Sternen4/5 (1090)
- The Sympathizer: A Novel (Pulitzer Prize for Fiction)Von EverandThe Sympathizer: A Novel (Pulitzer Prize for Fiction)Bewertung: 4.5 von 5 Sternen4.5/5 (121)
- Her Body and Other Parties: StoriesVon EverandHer Body and Other Parties: StoriesBewertung: 4 von 5 Sternen4/5 (821)
- An, Improved Successive-Approximation Register Design For Use in A/D ConvertersDokument5 SeitenAn, Improved Successive-Approximation Register Design For Use in A/D ConvertersOmer KhanNoch keine Bewertungen
- iFIX PDB I/O Driver: User Guide BookDokument7 SeiteniFIX PDB I/O Driver: User Guide Bookmanu2020Noch keine Bewertungen
- Multicast ConsiderationsDokument19 SeitenMulticast Considerationsjorigoni2013Noch keine Bewertungen
- Fundamentals of Ground Radar For Air Traffic Control Engineers and TechniciansDokument486 SeitenFundamentals of Ground Radar For Air Traffic Control Engineers and TechniciansSchutzstaffelDHNoch keine Bewertungen
- U16sss Inap PMDokument323 SeitenU16sss Inap PMSamNoch keine Bewertungen
- inSSIDer ManualDokument8 SeiteninSSIDer ManualJoão RamosNoch keine Bewertungen
- Kmip Ug v1.2 cnd01Dokument84 SeitenKmip Ug v1.2 cnd01Nandhini HaribabuNoch keine Bewertungen
- The Emergency Radio Frequencies Every Prepper Must Know (Videos) - Survival - Before It's NewsDokument17 SeitenThe Emergency Radio Frequencies Every Prepper Must Know (Videos) - Survival - Before It's NewsdarylduaneirwinNoch keine Bewertungen
- Vulnerability Scanning With NessusDokument6 SeitenVulnerability Scanning With NessusSpyDr ByTeNoch keine Bewertungen
- AjayDokument23 SeitenAjayNikhil OjhaNoch keine Bewertungen
- Ipv6 Over Ipv4 Gre Tunnels: Finding Feature InformationDokument10 SeitenIpv6 Over Ipv4 Gre Tunnels: Finding Feature InformationNicolae AdelinNoch keine Bewertungen
- Lockdown DDokument19 SeitenLockdown DGeorge MihailaNoch keine Bewertungen
- 01 - SkyEdge II - System Introduction - v6.0Dokument20 Seiten01 - SkyEdge II - System Introduction - v6.0MarcoNoch keine Bewertungen
- Sample Ericsson DUG20 TDA 2013 - SampleDokument3 SeitenSample Ericsson DUG20 TDA 2013 - SampleSaidavidsoe100% (1)
- 3GPP - ETSI - Study On New Radio Access Technologeis 5G Rel 14 2017 - pp78Dokument78 Seiten3GPP - ETSI - Study On New Radio Access Technologeis 5G Rel 14 2017 - pp78Tom BlattnerNoch keine Bewertungen
- SC30-3533-04 5494 Functions ReferenceDokument316 SeitenSC30-3533-04 5494 Functions ReferencewstanzlNoch keine Bewertungen
- Product Introduction: Equipment Appearance and FeaturesDokument20 SeitenProduct Introduction: Equipment Appearance and FeaturesArdey IbonkNoch keine Bewertungen
- CS438 12.IP RoutingDokument51 SeitenCS438 12.IP RoutingArxhendiNoch keine Bewertungen
- Alcatel-Lucent RRH2x60W: (RRH2x60-21, RRH2x60-21A, RRH2x60-850, RRH2x60-1900, RRH2x60-1900A)Dokument41 SeitenAlcatel-Lucent RRH2x60W: (RRH2x60-21, RRH2x60-21A, RRH2x60-850, RRH2x60-1900, RRH2x60-1900A)cuongNoch keine Bewertungen
- Print - Udyam Registration CertificateDokument1 SeitePrint - Udyam Registration CertificatelalitpooniaNoch keine Bewertungen
- Connecting Lans, Backbone Networks, and Virtual LansDokument30 SeitenConnecting Lans, Backbone Networks, and Virtual LansIndra AtmajaNoch keine Bewertungen
- Assign 1 - FDCDokument2 SeitenAssign 1 - FDCBrinda BM100% (1)
- Unified Email - TCS NQT April 2023 - Infrastructure Readiness Check. Final Reminder PDFDokument2 SeitenUnified Email - TCS NQT April 2023 - Infrastructure Readiness Check. Final Reminder PDFKURUBA MEGHANANoch keine Bewertungen
- Design of College Network Security Management System Based On SNMP Management ModelDokument6 SeitenDesign of College Network Security Management System Based On SNMP Management ModelLuu Quang KhanhNoch keine Bewertungen
- GPS-GSM Antenna PDFDokument2 SeitenGPS-GSM Antenna PDFAlejandro Suaza CampoNoch keine Bewertungen
- Unit2-Physical Layer XELJFnCZRJDokument79 SeitenUnit2-Physical Layer XELJFnCZRJAsddfNoch keine Bewertungen
- Bridge StartupDokument2 SeitenBridge Startupd sNoch keine Bewertungen
- Electronics Circuits For CommunicationsDokument46 SeitenElectronics Circuits For CommunicationsLee RitzNoch keine Bewertungen
- A-Faire-QCM 1 2 3Dokument6 SeitenA-Faire-QCM 1 2 3pnz2j8677fNoch keine Bewertungen
- Arduino CommandDokument9 SeitenArduino CommandHaura Hasna AnnidaNoch keine Bewertungen