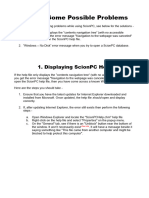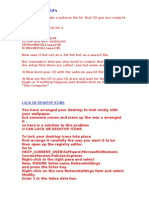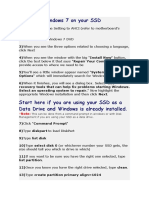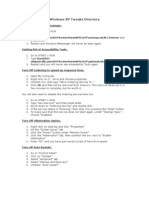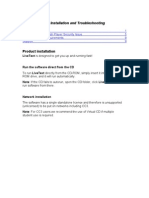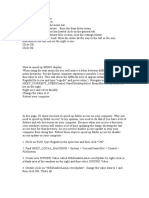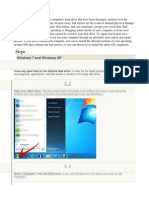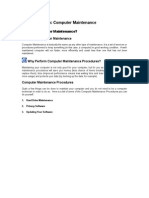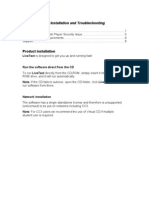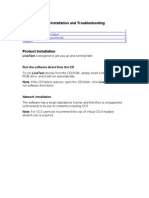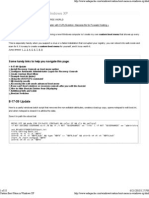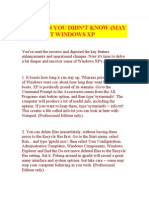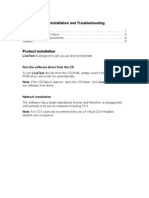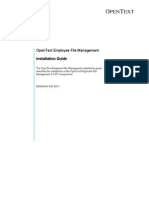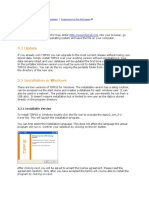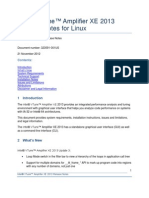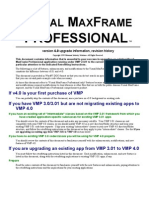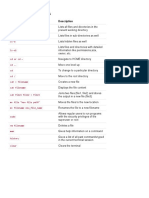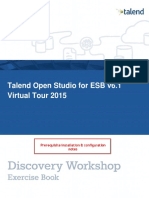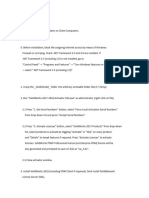Beruflich Dokumente
Kultur Dokumente
My SSD Tweak
Hochgeladen von
Jaka Phekix AdhyaksaCopyright
Verfügbare Formate
Dieses Dokument teilen
Dokument teilen oder einbetten
Stufen Sie dieses Dokument als nützlich ein?
Sind diese Inhalte unangemessen?
Dieses Dokument meldenCopyright:
Verfügbare Formate
My SSD Tweak
Hochgeladen von
Jaka Phekix AdhyaksaCopyright:
Verfügbare Formate
Tweak SSD Windows 8 : 1.
Check TRIM : Type "fsutil behavior query disabledeletenotify" DisableDeleteNotify = 1 (Windows TRIM commands are disabled) DisableDeleteNotify = 0 (Windows TRIM commands are enabled) Type "fsutil behavior set disabledeletenotify 0" 2. Turn Off or Shrink the Hibernation File Go to the Desktop. Press the "Windows Key" + "X" on your keyboard. Click the "Command Prompt (Admin)" option. Type "powercfg -h off" and press enter to delete it or type "powercfg -h -si ze 50" and press enter to shrink it. 3. Disable or Shrink System Protection Press the "Windows Key" + "Pause|Break Key" on your keyboard. Click "System protection" (it's on the left side). Select "Local disk (C:) (System)." Click the "Configure..." button. Click "Disable system protection" or using the slider adjust to the "Max Usa ge" size desired. Click "OK." 4. Turn off drive indexing Press the "Windows Key" + "F" on your keyboard and type Computer, press Ente r. It will be under "Apps," click the "Computer" icon. Right click the C: drive > click "Properties." Uncheck "Allow files on this drive to have contents indexed in addition to f ile properties." Click "Apply." Click "OK." Click "Continue." Click "Ignore All" when the "Error Applying Attributes" windows pops up. Once done press the "Windows Key" + "F" on your keyboard and type Indexing O ptions, press Enter. It will be under "Apps," click the icon. The "Indexing Options" window will pop up and you can adjust Indexing how yo u like. 5. Turn Off or Shrink Page file Press the "Windows Key" + "Pause|Break Key" on your keyboard. Click "Advanced system settings" (it's on the left side). Under "Performance" click the "Settings..." button. Go to the "Advanced" tab. Under "Virtual memory" click "Change..." At the top uncheck the "Automatically manage paging file size for all drives ." Select the C: drive. Click "No paging file" radio button or click the "Custom size:" radio button and set the min and max to what you like. (3600 - 4000) for 4GB Memory Click the "Set" button. Click the "OK" button.
Click the "OK" button when the "System Properties" window appears. Click the "OK" button. Click the "OK" button. When the "Microsoft Windows" window appears click "Restart Later." 6. Change power options Go to the Desktop. Press the "Windows Key" + "X" on your keyboard. Click the "Power Options" option. Click "Show additional plans." Select the "High performance power plan" radio button. Click "Change plan settings." Click "Change advanced power settings." Expand the "Hard disk" option and change the "Turn off hard disk after" sett ing to "Never." Expand the "Sleep" option and change the "Sleep after" setting to "Never." Click OK. 7. Enable write back caching and turnoff windows write-caching buffer flushing o n C:\ drive Press the "Windows Key" + "X" on your keyboard. Click "Disk Management." Right click C:\ drive. Click "Properties." Go to the "Hardware" tab. Select your drive. Click Properties." Go to the "Policies" tab. The "Enable write caching" box should be checked by default, if not tick the check mark. Tick the check mark for "turnoff windows write-caching buffer flushing." Click the "OK" button. 8. Disable Prefetch and Superfetch Open your Windows 8 Task Manager and select "More details" from the bottom-l eft corner. Then, choose the "Services" tab from the top and locate the "SysMain" servic e with "Superfetch" under "Description." Right-click and "Stop" the service. Press the "Windows Key" + 'R" on your keyboard and type Services.msc, press Enter. It will be under "Settings," select the "View local services" icon. Scroll down until you see the "SuperFetch" entry. Double-click it and choose "Disabled" from the drop down list. Next: Press the "Windows Key" + 'R" on your keyboard and type "regedit", press Ent er. Go to: HKEY_LOCAL_MACHINE\SYSTEM\CurrentControlSet\Control\Session Manager\Memory M anagement\PrefetchParameters Double-click on "EnablePrefetcher" and enter "0" (default value is "3") Double-click on "EnableSuperfetch" and enter "0" (default value is "3") 9. Go to My Computer --> Properties --> Advance System Setting --> Advanced --> Environment Variables
Change any "Temp" folder 10. Move "user" folder locations to Secondary HDD 11. Create Symbolic Link : "net stop wuauserv" "net start wuauserv" MkLink /D C:\Windows\SoftwareDistribution D:\Windows\SoftwareDistribution MkLink /D C:\Windows\Installer D:\Windows\Installer 12. Change Firefox Cache Directory Type "about:config" into the location bar and press enter Accept the warning message that appears, you will be taken to a list of pref erences Right-click somewhere in the list and select "New > String" For the name of the preference type "browser.cache.disk.parent_directory" For its value type the path to where you want to store the cache Next locate the preference "browser.cache.disk.enable", it must be set to tr ue, if it is not, double-click on it to change its value 13. Change Internet Explorer Cache Directory Start Internet Explorer. On the Tools menu, click Internet Options. On the General tab, click Settings. Click Move Folder. Click the folder you created in Step 1. Click OK, click OK, and then click OK again. Restart your computer 14. Change IDM Temporary Directory
Das könnte Ihnen auch gefallen
- 4 5931635270712558929Dokument9 Seiten4 5931635270712558929Technology CenterNoch keine Bewertungen
- Make Your PC Stable and Fast: What Microsoft Forgot to Tell YouVon EverandMake Your PC Stable and Fast: What Microsoft Forgot to Tell YouBewertung: 4 von 5 Sternen4/5 (1)
- Format DriveDokument30 SeitenFormat Drivesandeep kumarNoch keine Bewertungen
- How To Speed Up Computer: Your Step-By-Step Guide To Speeding Up ComputerVon EverandHow To Speed Up Computer: Your Step-By-Step Guide To Speeding Up ComputerNoch keine Bewertungen
- Registry Hacks For Windows 10Dokument5 SeitenRegistry Hacks For Windows 10WindowsFan TwoThousandSevenNoch keine Bewertungen
- XP Tricks LL Some Call It HackDokument96 SeitenXP Tricks LL Some Call It HackRaaj KeshavNoch keine Bewertungen
- EN - DR-ID300CL V10 - 0 Product Inspection ProcedureDokument9 SeitenEN - DR-ID300CL V10 - 0 Product Inspection ProcedureSalvador CajasNoch keine Bewertungen
- SolidCAM 2015 Turning Mill Turn Training Course PDFDokument281 SeitenSolidCAM 2015 Turning Mill Turn Training Course PDFPop AlecsandruNoch keine Bewertungen
- Solr Cookbook Third Edition Sample ChapterDokument45 SeitenSolr Cookbook Third Edition Sample ChapterPackt PublishingNoch keine Bewertungen
- Amiga 1200 Setup GuideDokument12 SeitenAmiga 1200 Setup Guideadamo silentroNoch keine Bewertungen
- Windows XP Tips 'N' TricksDokument13 SeitenWindows XP Tips 'N' TricksZMJ100% (7)
- Steps: (1) This Article On WikipediaDokument5 SeitenSteps: (1) This Article On WikipediadeyprasenNoch keine Bewertungen
- Trik Nih-Versi AssoyDokument6 SeitenTrik Nih-Versi AssoyMulya Nurmansyah ArdisasmitaNoch keine Bewertungen
- EN - DR-ID300CL V10 - 0 Manufacturing ProcedureDokument13 SeitenEN - DR-ID300CL V10 - 0 Manufacturing ProcedureSalvador CajasNoch keine Bewertungen
- XP SecretsDokument7 SeitenXP Secretssmbala100% (6)
- Installing RedHat 7.3Dokument7 SeitenInstalling RedHat 7.3jesus ferrerNoch keine Bewertungen
- Maxdna InstallationDokument19 SeitenMaxdna InstallationDeepak Gupta100% (1)
- Windows XP: Twenty Useful Tips and TweaksDokument5 SeitenWindows XP: Twenty Useful Tips and TweakssedimbiNoch keine Bewertungen
- Cara-Cara Penanganan Hardware Software Laptop TroubleDokument2 SeitenCara-Cara Penanganan Hardware Software Laptop TroubleWie Pin SiddhiNoch keine Bewertungen
- Windows XP CustomizationDokument7 SeitenWindows XP Customizationwez99Noch keine Bewertungen
- Fix 100% Disk Usage Win 10Dokument26 SeitenFix 100% Disk Usage Win 10SteelforbuildNoch keine Bewertungen
- How To Solve ProblemsDokument7 SeitenHow To Solve ProblemsSuga AhmadiNoch keine Bewertungen
- Fix Problem 100% Disk UsageDokument23 SeitenFix Problem 100% Disk UsageasydestroyerNoch keine Bewertungen
- Windows XP Tips 'N' TricksDokument13 SeitenWindows XP Tips 'N' TricksarunabhatlaNoch keine Bewertungen
- Remove Shortcut Virus From Pen Drive & SD Card Using Command PromptDokument14 SeitenRemove Shortcut Virus From Pen Drive & SD Card Using Command PromptAmieAnneMacedonioTanguinNoch keine Bewertungen
- Make Autorun CD'S: Lock Ur Desktop IconsDokument13 SeitenMake Autorun CD'S: Lock Ur Desktop IconsAshish AroraNoch keine Bewertungen
- 2hardware Notes2Dokument4 Seiten2hardware Notes2Sudeep OnemNoch keine Bewertungen
- Operating System Familiarization: Mykyel BeyDokument6 SeitenOperating System Familiarization: Mykyel BeyBeyNoch keine Bewertungen
- Windows On SSDDokument5 SeitenWindows On SSDGogo GogovNoch keine Bewertungen
- Fix Computer ErrorsDokument6 SeitenFix Computer ErrorsMahmood AhmedNoch keine Bewertungen
- Windows XP TweaksDokument11 SeitenWindows XP TweakswayneNoch keine Bewertungen
- Solved 100% Disk Usage After Windows 10 1903 UpgradeDokument16 SeitenSolved 100% Disk Usage After Windows 10 1903 Upgradenovriza catur setyaNoch keine Bewertungen
- Win 7 GuideDokument15 SeitenWin 7 Guideay_bee_ay_beeNoch keine Bewertungen
- Introduction To Computer Hardware Part 2 PDFDokument6 SeitenIntroduction To Computer Hardware Part 2 PDFAmrit Razz Shrestha50% (2)
- WindowsXP SecretsDokument3 SeitenWindowsXP SecretsHardik SharmaNoch keine Bewertungen
- Winxp TipsDokument10 SeitenWinxp TipsaparajitbanikNoch keine Bewertungen
- Technical Help - Installation and TroubleshootingDokument9 SeitenTechnical Help - Installation and TroubleshootingKalsifer4Noch keine Bewertungen
- 5 Ways To Stop '100% Disk Usage' Problems On WindowsDokument9 Seiten5 Ways To Stop '100% Disk Usage' Problems On WindowsantwagiletNoch keine Bewertungen
- Tweak TricksDokument7 SeitenTweak TricksAlhaish KalbiNoch keine Bewertungen
- Write Protection Disk 1Dokument2 SeitenWrite Protection Disk 1Thamizhanban RNoch keine Bewertungen
- Bad Sectors Are Sections of Your ComputerDokument8 SeitenBad Sectors Are Sections of Your ComputerMark Abion ValladolidNoch keine Bewertungen
- How To Install The Microsoft Loopback Adapter in Windows XP: Manual InstallationDokument5 SeitenHow To Install The Microsoft Loopback Adapter in Windows XP: Manual InstallationramkahaniNoch keine Bewertungen
- How To Do Basic Computer MaintenanceDokument22 SeitenHow To Do Basic Computer Maintenanceanon-770966Noch keine Bewertungen
- Technical Help - Installation and TroubleshootingDokument9 SeitenTechnical Help - Installation and TroubleshootingParbon AcharjeeNoch keine Bewertungen
- How To Speed Up A Windows XP ComputerDokument8 SeitenHow To Speed Up A Windows XP ComputerdedidoNoch keine Bewertungen
- Technical HelpDokument9 SeitenTechnical Helpmoyin_sirNoch keine Bewertungen
- Webksk SlaxDokument3 SeitenWebksk SlaxHulu BuluNoch keine Bewertungen
- Optimizing OS Windows XPDokument18 SeitenOptimizing OS Windows XPMatteo MeoNoch keine Bewertungen
- Technical Help - Installation and TroubleshootingDokument9 SeitenTechnical Help - Installation and TroubleshootingDitchedOut MoneerNoch keine Bewertungen
- Technical Help - Installation and TroubleshootingDokument9 SeitenTechnical Help - Installation and TroubleshootingLaura SogoNoch keine Bewertungen
- Technical Help - Installation and TroubleshootingDokument9 SeitenTechnical Help - Installation and TroubleshootingSQNoch keine Bewertungen
- Custom Boot Menu in Windows XPDokument18 SeitenCustom Boot Menu in Windows XPnithinsarath89Noch keine Bewertungen
- 15 Ways To Speed Up Windows 7Dokument6 Seiten15 Ways To Speed Up Windows 7Ma LeslynneNoch keine Bewertungen
- AMD Athlon™ 64/Sempron™/Turion™ 64/opteron™ Processor Driver (Windows® XP, Windows® Server 2003)Dokument5 SeitenAMD Athlon™ 64/Sempron™/Turion™ 64/opteron™ Processor Driver (Windows® XP, Windows® Server 2003)Filthyrich PurefilthNoch keine Bewertungen
- Windows Desktop Interview Questions and AnswersDokument5 SeitenWindows Desktop Interview Questions and AnswersVikas KumarNoch keine Bewertungen
- 20 Things You DidnDokument7 Seiten20 Things You DidnnagarajrekhaNoch keine Bewertungen
- Disable Indexing ServicesDokument22 SeitenDisable Indexing ServicessekarangopiNoch keine Bewertungen
- SSD Optimization For Windows 10Dokument8 SeitenSSD Optimization For Windows 10Chatchai OngyNoch keine Bewertungen
- Technical Help - Installation and TroubleshootingDokument9 SeitenTechnical Help - Installation and TroubleshootingDestiny HopesNoch keine Bewertungen
- The SSD Optimization Guide for Windows 7 & Windows 8.1 Edition 2018Von EverandThe SSD Optimization Guide for Windows 7 & Windows 8.1 Edition 2018Noch keine Bewertungen
- Windows Operating System: Windows Operating System (OS) Installation, Basic Windows OS Operations, Disk Defragment, Disk Partitioning, Windows OS Upgrade, System Restore, and Disk FormattingVon EverandWindows Operating System: Windows Operating System (OS) Installation, Basic Windows OS Operations, Disk Defragment, Disk Partitioning, Windows OS Upgrade, System Restore, and Disk FormattingNoch keine Bewertungen
- Taopix Online Installation Guide 2015r2.1 21 August 2015Dokument92 SeitenTaopix Online Installation Guide 2015r2.1 21 August 2015Fernando CarneiroNoch keine Bewertungen
- Employee File Management 4.0.1 - InstallationDokument26 SeitenEmployee File Management 4.0.1 - InstallationtatarajNoch keine Bewertungen
- Cara Mengerjakan Tipp10Dokument5 SeitenCara Mengerjakan Tipp10Rimbawan AnkNoch keine Bewertungen
- Attrib Command Syntax: Attrib (+R - R) (+s - S) (+H - H) (+C - C) (Filename)Dokument4 SeitenAttrib Command Syntax: Attrib (+R - R) (+s - S) (+H - H) (+C - C) (Filename)avgarces183Noch keine Bewertungen
- Post L1 - 2030Dokument32 SeitenPost L1 - 2030Ya LanNoch keine Bewertungen
- Release Notes Amplifier Xe LinuxDokument33 SeitenRelease Notes Amplifier Xe LinuxMuhammad NurAriff Abdul NasirNoch keine Bewertungen
- VM4UPGRDDokument72 SeitenVM4UPGRDAd NyanaNoch keine Bewertungen
- Windows Backup Batch ScriptDokument2 SeitenWindows Backup Batch ScriptSuadNoch keine Bewertungen
- OPENFOAM FORMATION v5-1-ENDokument110 SeitenOPENFOAM FORMATION v5-1-ENFeishi XuNoch keine Bewertungen
- Exp 1.3 Linux Administration LabDokument4 SeitenExp 1.3 Linux Administration LabGaurav kambojNoch keine Bewertungen
- IBM - Hadoop - InfoSphere BigInsights Tutorials V3.0Dokument160 SeitenIBM - Hadoop - InfoSphere BigInsights Tutorials V3.0ibmaceNoch keine Bewertungen
- MC Manual Installation WebServer MCwebDokument35 SeitenMC Manual Installation WebServer MCwebOgnjenNoch keine Bewertungen
- Linux Command Cheat SheetDokument5 SeitenLinux Command Cheat SheetAlain AranaNoch keine Bewertungen
- Talend Open Studio For ESB v6.1 Virtual Tour 2015Dokument18 SeitenTalend Open Studio For ESB v6.1 Virtual Tour 2015Tejeswar NNoch keine Bewertungen
- Fastran Tut 05 StagingDokument79 SeitenFastran Tut 05 StagingYousaf SaidalaviNoch keine Bewertungen
- Getting Started With Airflow Using Docker - Towards Data ScienceDokument8 SeitenGetting Started With Airflow Using Docker - Towards Data ScienceRodrigo MendonçaNoch keine Bewertungen
- 07.10.2019 2019 - 20 NX Project ID Selection When Chassis Is Changed at The FieldDokument6 Seiten07.10.2019 2019 - 20 NX Project ID Selection When Chassis Is Changed at The FieldzkovaNoch keine Bewertungen
- Audigy 2 Drivers For Audigy GuideDokument6 SeitenAudigy 2 Drivers For Audigy GuideEdgar A. De JesusNoch keine Bewertungen
- Ferret Installation ExampleDokument9 SeitenFerret Installation ExampleEdward GomezNoch keine Bewertungen
- SolidWorks 2017 SP5 InstalacionDokument7 SeitenSolidWorks 2017 SP5 InstalacionjuanNoch keine Bewertungen
- Marco Reale Check MK Beginner GuideDokument110 SeitenMarco Reale Check MK Beginner GuidenykroyNoch keine Bewertungen
- A Windows Client Backup Does Not Cross A Mount Point Volume.Dokument3 SeitenA Windows Client Backup Does Not Cross A Mount Point Volume.jeetmajum007Noch keine Bewertungen
- PSIM v11 Installation Guide Softkey Stand AloneDokument2 SeitenPSIM v11 Installation Guide Softkey Stand AloneCostache Catalin100% (1)
- Introduction To IT Systems LabDokument31 SeitenIntroduction To IT Systems LabRoshith KNoch keine Bewertungen
- Imdg 32Dokument52 SeitenImdg 32AntonioNoch keine Bewertungen
- Computer Applications in Metallurgical IndustriesDokument52 SeitenComputer Applications in Metallurgical IndustriesYousef Adel HassanenNoch keine Bewertungen
- Instructor GuideDokument34 SeitenInstructor GuideCesarNoch keine Bewertungen