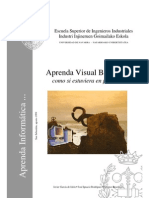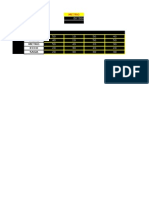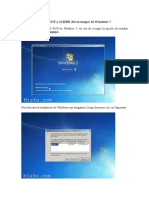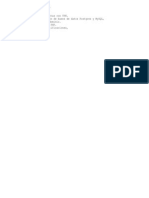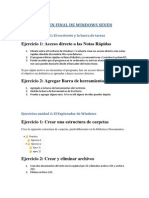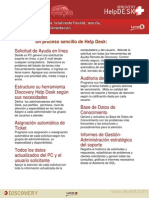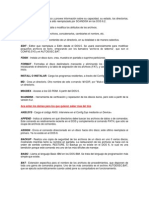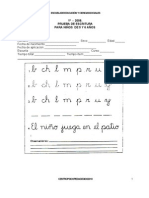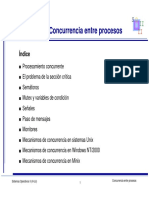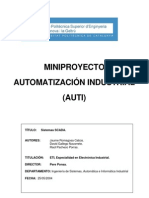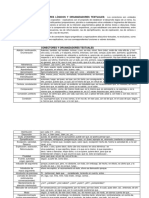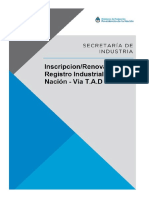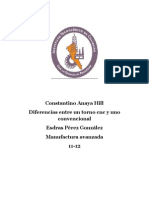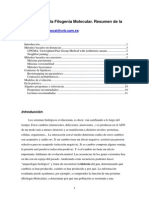Beruflich Dokumente
Kultur Dokumente
Ensamblaje de Computadoras
Hochgeladen von
Gustavo Manchego MelgarCopyright
Verfügbare Formate
Dieses Dokument teilen
Dokument teilen oder einbetten
Stufen Sie dieses Dokument als nützlich ein?
Sind diese Inhalte unangemessen?
Dieses Dokument meldenCopyright:
Verfügbare Formate
Ensamblaje de Computadoras
Hochgeladen von
Gustavo Manchego MelgarCopyright:
Verfügbare Formate
ENSAMBLAJE DE COMPUTADORAS
INSTALACION DE PROCESADOR Nota: Procesador, microprocesador, micro y otros nombres, son sinnimos refirindose a lo mismo. La importancia del micro El procesador del sistema es el cerebro del PC, el cual permite distribuir y controlar cualquier operacin desde el momento del arranque hasta que apagamos el equipo. Segn esto es lgico pensar que cuanto ms rpido trabaje el procesador, ms rpido podr terminar todas las tareas; esto se traduce en mayor agilidad en el arranque del PC, de los programas,...es decir, una mejora general muy importante. En los tiempos que corren, los procesadores o microprocesadores avanzan a rpidamente y siempre que contemos con alguna placa base compatible con los nuevos modelos, podremos adquirir uno nuevo ms rpido para mejorar nuestro equipo. Si bien, de todos es sabido que el procesador es muy importante para aumentar la velocidad, pero el resto de componentes deben ser los ms adecuados ya que de lo contrario el procesador no podr trabajar a mximo rendimiento por culpa del resto de componentes. "el procesador es muy importante para aumentar la velocidad, pero el resto de componentes deben ser los ms adecuados" Un ejemplo muy sencillo de esto podemos ponerlo con un coche: por muy buen motor que tenga, nunca podremos sacarle el mximo rendimiento ni disfrutar plenamente de toda su potencia si tiene ruedas de bicicleta. Con esto quiero referirme a que si tenemos un procesador de 3Ghz pero la memoria es escasa o no es la adecuada, disco duro antiguo que gira lentamente o placa base de mala calidad, el resultado nunca ser del todo satisfactorio. Tipos de micros y fabricantes Microprocesadores hay muchos, pero tan solo 2 marcas en el mercado son las ms conocidas y se alzan como competidoras muy serias. Hace algunos aos Intel estaba a la cabeza tanto de fabricacin como de ventas y distribucin, pero un cambio en el mercado con una fuerte aparicin de AMD ha establecido un nuevo estandar en las configuraciones de los equipos de venta directa. Actualmente, raro es acercarse a alguna tienda o comercio de informtica y no ofrecernos dos configuraciones similares basadas en el procesador Intel y AMD. De hecho, las prestaciones de uno y otro micro son muy similares aunque siempre puede apreciarse una diferencia de precio a veces importante, en la configuracin basada en AMD. No obstante, en el momento de redactar este artculo, estn ofertndose para uso domstico los procesadores Pentium 4 de Intel y Athlon XP de AMD, ambos con velocidades que rondan los 2 Ghz. Sin embargo, la diferencia en cuanto a la instalacin de estos y anteriores modelos no cambia en nada prcticamente, salvo cuando nos refiramos a la instalacin de procesadores basados en SLOT, cuya instalacin era mucho ms sencilla pero eran procesadores mucho ms voluminosos. Esta plataforma desapareci y actualmente solo se usan los procesadores para Socket.
Nota: Las siguientes pginas contienen varias imgenes de hasta 25 Kbytes. No es mucho, pero no obstante pedimos paciencia para la carga de las mismas con respecto a las conexiones ms lentas (generalmente va modem). Tipos de conexin a las placas base Para poder actualizar correctamente el microprocesador de nuestra placa base, lo primero que tenemos que saber es qu tipo de conexin admite nuestra placa, para as buscar el procesador ms adecuado. Podemos resumir mucho diciendo que existen 2 tipos de conectores : * SOCKET. Este tipo de conectores se basan en lo que se llama zcalo ZIF, es decir, "Zero Insertion Force" "Fuerza de Insercin Cero", donde los procesadores pueden instalarse sin efectuar ninguna presin sobre ellos, facilitando mucho las cosas y sobre todo minimizando los riesgos. * SLOT. Los microprocesadores se instalan como si de un cartucho se tratara, tal como los de juegos de consola o similar.
Socket 462 para Athlon de AMD
Slot para Pentium II,III y Xeon Actualmente es muy dificil conseguir actualizaciones o microprocesadores tipo Slot ya que estn en desuso, aunque si lo pensamos bien es complicado actualizar casi cualquier microprocesador en cualquier placa base debido a que continuamente aparecen nuevos micros y conectores que no nos permiten instalar otros ms modernos. En el caso de que estemos decididos a actualizar el microprocesador nicamente, deberemos saber cuales son las caractersticas de nuestra placa base para informar al comercio o tienda de informtica donde pensemos adquirir el nuevo micro. De esta manera podrn asesorarnos ms eficazmente.
"Es imprescindible el uso de un ventilador disipador" Lo ms normal es que queramos realizar una instalacin de un microprocesador si hemos adquirido un nuevo PC para montarlo por piezas o bien, una placa y un micro por separado, forma ms habitual de actualizacin. Adems hay que tener en cuenta un importante detalle y es que en el momento de adquirir nuestro microprocesador, es igual de obligatorio la adquisicin de un ventilador/disipador adecuado, que valga tanto para nuestro microprocesador como para el hueco que hay en la placa base. Lo normal es que haya hueco suficiente, pero no estara de ms echarle un vistazo. Consideraciones importantes antes de instalar el microprocesador Instalar un microprocesador parece una tarea sencilla y realmente lo es, sobre todo para las personas que estn muy acostumbradas a hacerlo, sin embargo, para aquellos que no tienen experiencia en este campo, puede resultar complicado e incluso si no se toman las precauciones suficientes daar el micro y la placa base. Las siguientes consideraciones debes leerlas con detenimiento: * Antes de tocar ningn componentes electrnico (micro, placa...) debemos descargar nuestra electricidad esttica. Este tipo de carga de baja intensidad que acumula nuestro cuerpo es muy daina para los componentes pudiendo daarlos sin remedio. Para ello debes tocar antes de nada una superficie metlica no pintada, como podra ser la carcasa interna del PC. * Tener claro cual es nuestro nuevo procesador y las caractersticas de la placa base. La placa base debe estar preparada para dar al microprocesador la frecuencia adecuada, de modo que si es un micro de 500Mhz, la placa pueda facilitar esa frecuencia. Normalmente se multiplica la frecuencia del bus por un nmero fijo. Los Pentium III por ejemplo, tienen una frecuencia de bus que va desde los 100 Mhz hasta los 133 Mhz. En las placas base se multiplica esa cifra por un valor determinado; si la placa fuera de 100 Mhz multiplicaramos por 5 para conseguir los 500 Mhz del micro. No obstante estamos de enhorabuena si adquirimos un microprocesador reciente con una placa tambin moderna: en la mayora de las ocasiones este proceso es automtico y no es necesaria ninguna intervencin del usuario. Todas estas indicaciones estn explicadas en el manual de usuario de la placa base, donde siempre se hace mencin a la forma de manipular algn interruptor o "Jumper" para asegurar la frecuencia del micro correcta. * La BIOS de nuestro PC debe soportar el micro que estamos instalando. Esta es otra situacin poco comn pero es posible que no funcione nuestro nuevo microprocesador si no tenemos actualizada la BIOS de nuestra placa base. En MundoPC.NET redactamos un artculo de como actualizar la BIOS en caso de ser necesario; puedes acceder a toda la detallada explicacin desde aqu. * Adquisicin de un ventilador adecuado. Recalcamos nuevamente a este elemento tan necesario, para que no se olvide. * Disponer de masilla termoconductora. En algunos ventiladores/disipadores, la zona que pegar con el microprocesador dispone de una fina capa de color rosado generalmente. Su funcin es la de permitir un contacto total de la superficie del micro con la del disipador con el fin de transferir debidamente el calor que se genera. En caso de que nuestro ventilador no tenga este elemento adherido, deberemos adquirir por separado una pasta o masilla blanca que har la misma funcin. Es conveniente que preguntes en tu tienda de informtica. * Paciencia y esmero. Las cosas salen mejor si las hacemos despacio y fijndonos bien en todos los detalles.
Instalacin del microprocesador Llegados a este punto, ya debemos tener preparada la placa base, el microprocesador con su ventilador correspondiente y no estara de ms tener tambin el manual de la placa. En este tutorial explicaremos el proceso de instalacin paso a paso de un micro Intel Pentium III donde el proceso de montaje es prcticamente idntico al del resto de procesadores tipo Socket, los ms populares.
Figura 1. Intel Pentium III PASO 1: posicin del zcalo y del micro Lo primero que deberemos hacer es apoyar la placa base en un sitio firme pero no extremadamente duro porque podra llegar a daarla. Quiz la propia caja de cartn de la placa sea suficiente o si ya tenemos la placa montada en nuestro PC, podemos intentarlo ah si tenemos hueco suficiente. Lo principal es nuestra comodidad para que podamos ser muy precisos y que nada nos moleste. Ahora nos fijaremos en el zcalo y en los "agujeros" en los que se insertar el microprocesador. Podemos observar que una o dos esquinas estn cortadas (FIGURA 2) lo que nos asegura la imposibilidad de equivocarnos al ponerlo en su sitio ya que los pines o patillas del micro debern tener la misma forma (FIGURA 3); de momento fijmonos en que existen para tenerlo en cuenta y no intentar forzar su insercin.
Figura 2. Esquinas cortadas
Figura 3. Pines del micro cortados. Adems, en numerosas ocasiones la propia placa base tiene una seal (una flecha, una marca blanca...)que nos indica como debe ir colocado el micro; si nos fijamos en la siguiente fotografa del micro Pentium III (FIGURA 4), vemos que dispone de esa marca en una de sus esquinas (que seala el pin nmero 1), la cual debe ser coincidente con la de la placa (FIGURA 5). En la imagen del paso 2 vemos tambin la posicin de la "flecha" que indica la posicin del micro.
Figura 4. Marca en Pentium III PASO 2: levantar palanca El siguiente paso es levantar la palanca del zcalo. La palanca es la que posibilita lo que hace honor al nombre de ZIF, como leimos anteriormente al referirnos al trmino "Socket", es decir, que el chip entre perfectamente sin hacer ningn tipo de presin. Para levantarla por lo general, hay que hacer un poco de presin hacia el lado opuesto del zcalo, con el fin de liberar una pequea pestaa que la sujeta; despus subir sin problemas. Hacerlo suavemente. (FIGURA 6)
Figura 5. Seal pin 1 en placa. Palanca ZIF.
Figura 6. Palanca levantada. PASO 3: instalacin del microprocesador Una vez que la palanca est totalmente levantada, podemos proceder a insertar el microprocesador de la forma que nos aseguramos en el paso 1. Debera entrar sin problemas presionando ligeramente. En caso contrario, asegurarnos de que est bien situado y la posicin es la correcta.
Insercin del micro. Ntese la flecha del micro, coincidente con la de la placa base, en la esquina inferior izquierda. Una vez dentro, podemos proceder a bajar la palanca y dejarla como estaba inicialmente. Ahora nuestro microprocesador ya est montado y bien sujeto. PASO 4: contacto trmico Como sealamos en las condiciones previas a este montaje, puede ser que nuestro ventilador/disipador ya tenga incorporada una pequea capa para que en contacto con el microprocesador, permita una correcta transmisin del calor. Si es as, casi siempre hay que quitar un pequeo plstico que lo cubre y permitir un buen contacto. Procederemos a quitarlo, quedando entonces de la siguiente manera:
La zona rosada es la que contactar con la superficie del microprocesador una vez instalado. Sin embargo, tambin es muy comn como dijimos no tener este capa termoconductora, para lo cual deberemos aplicar la mencionada masilla, generalmente denominada "de silicona". En caso de ser un microprocesador que tiene una gran superficie de contacto, ser necesario aplicar esta masilla de forma generosa y extenderla posteriormente con algn elemento plano, como la punta de un destornillador o cualquier otro elemento similar, con la precaucin de no daarlo.
Si el procesador que tenemos es como el que nos ocupa en este artculo, un Pentium III o de similares caractersticas fsicas, tan solo deberemos aplicar esta masilla a su reducida superficie de contacto. Como en el caso anterior, podemos usar un destornillador plano para repartir la masilla uniformemente hasta que quede cubierta toda la superficie.
Destornillador plano con masilla para aplicar al micro.
Ncleo del microprocesador con la masilla.
PASO 5: enganches zcalo/disipador La instalacin del disipador debe ser muy cuidadosa ya que tendremos que sujetar todo el conjunto y adems ejercer la suficiente presin que permita fijarlo al zcalo de la placa. Ten en cuenta adems que estars ejerciendo una fuerza lo suficientemente grande como para saber que si cometes un fallo (el disipador se te escapa, el anclaje se suelta mientras presionas...) puedes daar algn componente de la placa base y provocar una avera que podra ser irreparable. Es por tanto muy necesaria toda tu atencin en este punto. No obstante, tampoco es para alarmarse ya que la instalacin es muy simple, pero reitero hay que hacerlo con cuidado. "Es necesaria una atencin especial al montar el disipador del micro" Podemos decir que existe un procedimiento estandar para fijar el disipador/ventilador al zcalo. Este elemento siempre lleva un anclaje, generalmente de color plateado brillante que permitir fijarlo a ambos lados del zcalo, de forma que una vez situado de forma correcta, su superficie metlica contacte con la del micro para permitir el paso del calor. En la siguiente imagen puedes observar los enganches de este ventilador de ejemplo.
Figura 1. Enganches. Izquierda=fijo. Derecha=mvil. Si ahora nos fijamos en el zcalo, veremos las pestaas de sujecin donde se engancharn las del disipador:
En este ejemplo sealamos en color rojo las que son ms habituales, es decir, donde el mayor nmero de disipadores van a enganchar; sin embargo, vemos tambin que existen otras "candidatas" que podremos usar en caso necesario. PASO 6: situacin del disipador/ventilador Antes de proceder a colocar el disipador, debemos fijarnos en su forma, ya que no se puede poner de cualquier manera. En la superficie que contactar con el microprocesador, podemos ver que existe un rebaje:
Este rebaje deber coincidir con el del zcalo del micro, para evitar malas posiciones y que todo quede perfectamente colocado:
PASO 7: colocacin fsica del disipador con respecto al zcalo
Ahora que ya sabemos todos los detalles, procederemos a la instalacin del disipador (Ver figura 1). Para ello: 1. Situamos y colocamos el enganche fijo del disipador en el saliente del zcalo (izquierda), como sugiere esta imagen:
2. Ahora viene la parte ms delicada: insertar el enganche mvil del disipador en el saliente del zcalo (derecha):
Vemos en la imagen anterior que ayudndonos de un destornillador de punta plana, lo suficientemente gordo para que se pueda quedar inmvil en la posicin que se muestra, hacemos presin hacia abajo para poder as colocar el enganche del disipador con el saliente del zcalo. Posiblemente tengas que hacer una fuerza considerable para que el disipador quede bien sujeto. Ten cuidado de que no se te escape el destornillador; si fuera preciso, antes de realizarlo, haz una prueba fuera de la placa sin micro (encima de un cartn o similar) para familiarizarte con la situacin y estar seguro en el momento decisivo. Una vez colocado, este es el aspecto final:
PASO 8: Conexin del cable de corriente Por ltimo, solo nos falta conectar el cable de corriente y seal del ventilador en la placa base. Todas las placas base (salvo las ms antiguas) disponen de uno o varios conectores desde los que podemos de forma directa, dar la alimentacin adecuada al ventilador. Muchas de estas placas controlan as tambin la velocidad de giro del mismo, as como su puesta en marcha o paro automtico para reducir ruidos. Veamos una imagen de dicha conexin:
Por curiosidad, el cable amarillo es el de seal, por el que la placa base o el sistema sabr si el ventilador gira y a qu velocidad entre otras cosas. El cable rojo ser el de alimentacin, generalmente 12 voltios y el negro el de masa. Nosotros en realidad no necesitamos conocer estos datos, solamente conectarlo de forma correcta tal y como se muestra. Para evitar confundirnos, normalmente se aprecia serigrafiado, unas letras junto al conector: CPU FAN. Tenemos que prestar atencin tambin a la posicin del cable, de manera que este no roce con las aspas del ventilador y pueda en algn momento dificultar el movimiento del mismo.
Notas finales Como ya hemos repetido en las primeras pginas del manual de instalacin del microprocesador, el procedimiento aqu expuesto es vlido tanto para los micros ms antiguos como para los micros actuales que se instalan en formato Socket. La mayora de las fotografas y explicaciones sirven para todos ellos, sin embargo, como es lgico puede haber algo que sea distinto o difiera poco o mucho en lo que tu poseas fsicamente. No obstante, tener la idea general y poner las ganas y precauciones necesarias, es lo fundamental para completar con xito la instalacin.
INSTALACION DE DISCO DURO Instalar un disco duro es muy sencillo, pero a veces se nos complica un poco si no sabemos cmo se hace Existen 3 tipos de disco duro. Los SCSI, Serial ATA y los IDE, siendo los IDE los ms comunes. Por eso, en ste manual veremos cmo se instalan stos. Precauciones a tomar: Tanto las tarjetas principales (O motherboard) como los sistemas operativos tienen un lmite en la capacidad del disco duro. As que debemos asegurarnos cual es nuestro lmite antes de comprarlo. Generalmente no tendremos problemas con discos duros menores de 137Gb, a menos que nuestra Motherboard sea demasiado antigua, pues en algunas mquinas (Anteriores a las P2) no soportan discos de ms de 8Gb. Y por el otro lado, solamente Windows XP con SP1 o SP2 integrado o Windows 2000 con SP4 integrado soportan discos de ms de 137Gb. Una vez que estamos seguros que nuestro equipo y nuestro sistema operativo soportan discos de sta capacidad comenzaremos con la instalacin. Configuracin del disco duro. Todos los discos duros tienen unos pequeos jumpers en donde estn las conexiones. Esto es para decirle a la mquina que es el IDE principal (los lectores pticos como CD-ROM, DVD, grabadoras tambin se conectan por medio de las conexiones IDE y en una sola conexin pueden conectarse 2 dispositivos). Cada disco duro tiene un diagrama en la etiqueta para saber cmo configurarlo, pero al ser nuestro disco duro principal lo configuraremos como master. Cada disco tiene su propio diagrama, por lo que debemos verlo en cada disco que tengamos, ste es slo un ejemplo:
Instalacin: Una vez configurado como master tendremos que instalarlo en el gabinete. Es de lo ms sencillo, pues slo lo atornillaremos en cualquier lugar que acomode, generalmente debajo del lector de disquetes.
El cable que usaremos para conectar el disco duro a la Motherboard se llama cable IDE. Generalmente tiene 3 conectores, 2 a los extremos y uno central. Sin embargo no esta exactamente al centro y esto tiene una razn: El conector que est ms alejado del centro se conectar a la motherboard y el del otro extremo al disco duro. El conector central podemos usarlo para un lector ptico o para otro disco duro que nos sirva de almacn de datos. Slo que en ambos casos hay que configurar el dispositivo secundario como Slave
Otro aspecto importante que notaremos es que uno de los cables est marcado (Generalmente de color rojo) ste dato tambin nos servir.
Tanto los discos duros como la motherboard tienen un corte central en el conector IDE, sin embargo, no todos los cables IDE tienen una muesca necesaria para que coincida, entonces, usaremos ste diagrama para referencia y as no conectarlo de forma invertida
Primero lo conectaremos a la Motherboard. Todas las motherboard tienen 2 conectores IDE. As que debemos instalarla en la principal. Para saber cual de los 2 es la principal hay 2 formas, leer el manual de la motherboard o verlo directamente en sta. Generalmente viene marcado como IDE 1, Pri IDE, Primary IDE o similares. No hay pierde.
Despus lo conectaremos al disco duro. Usaremos el mismo principio que cuando lo conectamos a la motherboard usando la muesca central como referencia.
Por ltimo le conectaremos el cable que viene de la fuente del gabinete, ya que tambin requiere de corriente para funcionar. En ste caso no hay pierde ya que no corremos riesgo de conectarlo al revs porque el mismo conector no lo permite por la forma que tiene.
INSTALACION DE UNA DISQUETERA. Las unidades lectoras de disquetes en su formato actual DE 3'5 pulgadas salieron al mercado en 1.987, y desde entonces no han sufrido ningn cambio ni esttico ni en lo referente a su tecnologa. Esto las convierte en el componente que menos ha evolucionado de todos los que conforman nuestro PC. Si bien es cierto que han salido algunas variantes, como las disqueteras de 2.88Mb, las pticas de 100Mb las LS120, de 120Mb, salvo la primera no son realmente disqueteras, y la primera (de 2.88Mb) no tuvo ninguna repercusin en el mundo del PC. Una consecuencia de esto es que si ponemos una disquetera de hace 20 aos en un PC actual (incluso con Windows Vista) no tendremos ningn problema a la hora de su funcionamiento. Lo mismo pasa si tenemos que sustituir la disquetera en un ordenador antiguo. Son cada vez ms los fabricantes de PC que no incorporan las disqueteras a sus configuraciones (en los porttiles hace tiempo que desaparecieron), pero sigue siendo un medio valido para el transporte de archivos de pequeo tamao y como unidad de arranque. Adems, su coste es bastante bajo (sobre 10 euros) y los disquetes tambin son bastante econmicos y por su tamao y formato fciles de transportar. La instalacin de una disquetera es bastante fcil y no precisa ningn tipo de configuracin, ya que aun en el supuesto poco probable de que deseemos instalar dos disqueteras es la misma faja la que se encarga de determinar cual es la unidad A y la unidad B.
Imagen de dos disqueteras, una blanca y otra negra. A pesar de lo dicho, es uno de los pocos elementos con el que podemos tener problemas a la hora de sustituirlo en ordenadores de marca, ya que algunas veces estos recurren a formatos no estandarizados, ya sea en el tamao o en la distribucin de los tornillos de anclaje.
En la imagen podemos ver una disquetera de HP. La faja para las disqueteras (FDD) es similar a las fajas IDE, pero de 34 pines y 34 hilos, estando el pin (hilo) 1 marcado en color. Al contrario de lo que ocurre con las fajas IDE, no suelen llevar muesca de posicionamiento y est diferenciado el conector que va a la placa base y el que va a la disquetera. El primero normalmente tiene ciego el pin 5 para su correcta colocacin y el el extremo de la disquetera se puede observar un cruce en los hilos 10 al 16, que invierten su posicin. Este cruce es el que identifica la unidad A de la B (en el caso de que esta existiera).
Imagenes de las fajas FDD. Se puede observar el cruce de los hilos 10 al 16. Para colocar la disquetera en primer lugar quitamos el protector de plstico que cubre la baha de 3'5 pulgadas y si fuese necesario la chapa interior. Muchas cajas llevan las disqueteras tras el frontal, por lo que deberemos retirar este para poder montarlas. A continuacin introducimos la disquetera en la baha y una vez posicionada correctamente la afianzamos con sus correspondientes tornillos (4). Si no disponemos de una baha libre de 3'5 pulgadas, hay en el mercado adaptadores para bahas de 5 1/4 a 3'5.
Imagenes de la colocacin en su baha y posterior afianzamiento mediante los tornillos.
Caja con el frontal quitado. A la derecha, adaptador de baha de 5 1/4 a 3'5. A continuacin conectamos la faja FDD, siempre con el conector mas prximo al cruce y con el hilo de color en el pin 1. A diferencia de los discos duros y las unidades pticas, en las que el pin 1 es el ms prximo al conector de alimentacin, en las disqueteras, si bien esto es lo normal, no siempre es as, por lo que debemos fijarnos muy bien si dicho pin est marcado de alguna forma. En el caso de que pongamos el conector al revs, al encender el ordenador nos daremos cuenta, ya que a pesar de que el setup reconocer la disquetera, la luz de esta permanecer encendida fija (no se apagar, que es como debe estar cuando la disquetera no est en uso). A continuacin conectamos la faja FDD al conector FDD de la placa base. En este si suele estar marcado el pin 1 y adems no tiene el pin 5, por lo que al estar ciego este en el conector del cable solo podemos ponerlo en su correcta postura. ponemos el conector de alimentacin en su lugar y ya tenemos montada nuestra disquetera.
Imagen del conector de alimentacin de una disquetera y de una disquetera ya con sus conectores puestos. Las disqueteras no tienen controladores propios. Utilizan los controladores estndar de disquetes de windows.
Imagen del Administrador de dispositivos, donde podemos ver la carga de este controlador.
Instalacin de la Tarjeta de Sonido La idea de un ordenador moderno, con capacidades multimedia y la posibilidad de reproducir msica y sonidos es bastante complicada de comprender si no disponemos de una tarjeta de sonido. Desde que hace ahora unos aos apareciesen las primeras Sound Blaster, verdaderas pioneras que revolucionaron el mundo del audio en el PC, las cosas han cambiado mucho, ya que cada vez es ms frecuente ver tarjetas de 64 o 128 bits, con sonido cuadrafnico envolvente y prestaciones de autntico profesional. Actualmente existen en formatos para HOME CINEMA (sistemas de 5.1) de sonido Dolby Digital. PASO 1 Como siempre recomendamos, hay que comenzar descargando la electricidad esttica que pudiramos tener en nuestras manos tocando cualquier superficie metlica en contacto con tierra. A continuacin retiraremos la carcasa de nuestro equipo para dejar a la vista todas las ranuras (slots) libres de que dispongamos. Lo primero ser elegir la ranura sobre la que colocaremos la tarjeta de sonido. Como lo ms probable es que sea de tipo PCI, escogeremos uno de estos buses que se encuentre suficientemente ventilado y, si es posible, alejado de la tarjeta grfica, que suele generar bastante calor. Retiraremos la chapa de proteccin del slot e insertaremos con cuidado, y respetando la muesca del bus PCI, la tarjeta en su ubicacin final. A continuacin slo tendremos que fijar la tarjeta a la carcasa colocando el tornillo adecuado.
PASO 2 Una vez pinchada y fijada la tarjeta en su lugar deberemos conectar la toma de audio que viene desde la unidad de CD-ROM y que nos permitir disfrutar de los CD Audio desde nuestra tarjeta de sonido. Este cable se nos suele suministrar con la tarjeta de sonido o la unidad de CD. En caso de no tenerlo, su coste es muy reducido. Para conectarlo, bastar introducirlo en la postura correcta, respetando la pestaa, y empujar suavemente hasta comprobar que se coloca en su lugar. Sobre la tarjeta de sonido se suele identificar este conector con la etiqueta CD Audio y junto a l podemos encontrar otros para la descodificadora DVD, la tarjeta de TV, etc. En la unidad de CD encontramos este conector justo al lado de la interfaz IDE, en el lado opuesto a la toma de corriente. Tras la conexin de este cable pasaremos a cerrar la carcasa y conectar nuestro ordenador, sin olvidar que nos queda instalar los altavoces.
PASO 3 La colocacin de los altavoces es muy simple. Tan slo tendremos que conectar la toma de audio tipo minijack a la salida de audio de nuestra tarjeta de sonido, teniendo especial cuidado de no confundirnos con la de micrfono ni la de entrada de lnea, ya que de lo contrario no escucharamos nada. Los altavoces, a no ser que sean muy pequeos, suelen requerir de alimentacin externa para el amplificador, por lo que tampoco podremos olvidarnos de realizar esta pequea conexin para poder hacer funcionar correctamente todo el conjunto. Sin embargo el punto clave de la correcta instalacin de unos altavoces es su ubicacin final. No han de estar demasiado cerca del monitor y han de situarse suficientemente alejados para que el estreo sea apreciable. Hay que tener en cuenta que si es un sistema cuadrafnico existirn dos salidas de audio o si es 5.1 habr que prestar atencin para conectar los satlites delantero (front), traseros (rear) y el central con el sufwofer (SW), por lo que habr 3 salidas de audio adems de las otras dos de entrada. Tambin puede ser que nuestra tarjeta emule el 5.1 con las salidas normales (altavoces, micro, LineIn) y mediante software active las entradas a salidas. Este caso suele ocurrir en muchos equipos actuales que tengan la tarjeta integrada en la placa base. Estos sistemas 5.1 soportan tambin los cuadrafnicos 4.1, solo que en este caso solo se utilizan las salidas para los frontales y traseros.
PASO 4 Tras encender nuestro equipo, y nada ms entrar en Windows, si nuestra tarjeta es Plug & Play ser identificada por el sistema y nos solicitar los drivers e incluso el CDROM de Windows. Tras estos primeros pasos instalaremos todo el software incluido con nuestra tarjeta para aprovechar las utilidades y posibilidades ofrecidas por los distintos fabricantes.
PROCESO DE INSTALACIN DE UNA TARJETA GRAFICA
Herramientas necesarias: Un destornillador de estrella. Procedimiento: En la actualidad hay gran variedad de tarjetas grficas, desde modelos bsicos hasta modelos que disponen de sistemas complejos de refrigeracin, pudiendo ocupar hasta dos ranuras de expansin de nuestro ordenador. Tambin hay varios tipos de slot para instalar una tarjeta grfica (vea nuestro tutorial sobre Tipos de slot para tarjetas grficas, siendo los utilizados actualmente los tipos AGP (cada vez menos) y PCIe. Vamos a explicar como se instala una tarjeta grfica. Este sistema es vlido para todo tipo de tarjeta (tanto AGP como PCIe). Para instalar la tarjeta grfica en el PC hay que retirar la chapa correspondiente al zcalo que vamos a utilizar. Estas chapas estn en la parte trasera de la caja y pueden estar sujetas mediante un tornillo o troqueladas en el chasis, en cuyo caso debemos quitarlas con mucho cuidado, ya que son sumamente cortantes. una vez retirada esta chapa, debemos colocar verticalmente la tarjeta de vdeo sobre el zcalo en la que vamos a instalarlo y presionarlo hacia abajo hasta que se quede firme. Una vez hecho esto, aseguraremos la tarjeta al chasis de la caja por medio de un tornillo. Tambin cerraremos el clip de seguridad que suelen traer los slot (tanto AGP como PCIe) para asegurar que la tarjeta no se sale de su ranura. Tras haber insertado la tarjeta en la caja, nos queda conectar el monitor a la tarjeta, mediante en conector que trae el monitor. Este conector debemos colocarlo firmemente, pero sin apretar demasiado.
grfica ATI Radeon 9550 AGP 8x.
ATI Radeon X1600 PCIe
Slot AGP 4x 8x. Obsrvese que la pestaa de posicionamiento est en el extremo ms alejado del borde de la placa base
Bueno pues esto es lo referente a la parte fsica del montaje. Es posible que tengamos que instalar el driver de la tarjeta, para que el sistema sea capaz de sacar todo el rendimiento que la tarjeta puede ofrecer tanto en colores como en resolucin. Normalmente se trata de un CD autoinstalable. Para ms informacin sobre la instalacin de drivers, consulte nuestro tutorial sobre Diferentes formas de instalar un controlador (driver). Tras haberlo instalado y reiniciado el Sistema, solo nos queda configurar las propiedades grficas a nuestro gusto. Para ello entraremos en las propiedades de pantalla y seleccionaremos a nuestro gusto el nmero de colores y la resolucin que
CMO INSTALAR UNA TARJETA DE RED LAN ETHERNET Tutorial de 33 fotos sobre instalacin de una tarjeta de red local LAN Ethernet 10bT para conectar dos o ms PC en red. Abril 2002 Bricolaje PC Para conectar dos ordenadores en red de rea local Ethernet es necesario instalar una tarjeta de red en cada uno de ellos, habilitar la configuracin correspondiente y realizar la conexin fsica con un cable cruzado. Si son ms de 2 PC los cables de red local necesarios son normales, y adems se necesita un hub o switch. En este reportaje fotogrfico vamos a tratar fundamentalmente la instalacin o montaje de una tarjeta o placa de red, cuyo precio de adquisicin en el mercado es de 17 euros. Adems, mostramos algunos detalles sobre los cables de red LAN, tanto normales como cruzados. Tanto el cable normal como el cable cruzado se pueden adquirir en una tienda de informtica o de electrnica, o construirlos nosotros mismos, en caso de que necesitemos algo especial (ver cmo fabricar un cable cruzado en ambiente domstico) Atencin: cualquier manipulacin sobre aparato elctrico o maquinaria exige que previamente se apague y desenchufe, as como especial cuidado en el momento inicial de volver a enchufar y encender. Se recomienda el uso de una pulsera antiesttica, as como desenchufar
todos los equipos conectados a la caja del PC (conviene previamente tomar buena nota en una libreta de todas las conexiones).
Bricolaje en Pasarlascanutas > Bricolaje PC y multimedia > Cmo instalar una tarjeta de red
Foto del embalaje de la tarjeta de red que vamos a montar ...
... foto de la tarjeta ... detalle por detrs, con ... foto de detalle de de red local PCI, el conector hembra RJ45 la tarjeta de red disquete con drivers de 8 vas y dos led's ( cada vez son ms y folleto ( declara (verde: enlace, fijo; pequeas, poco ms cumplir con 10BASEnaranja: actividad, que el conector) ... T y 100BASE-TX ) ... parpadeante) ...
... foto de detalle de las ocho vas del conector RJ-45.
Despus de ... enfilo la tarjeta en desenchufar y tomar una ranura libre ... y la enchufo a tope en precauciones, quito (para principiantes, su conector blanco, la tapa y veo las aconsejo ver montaje comprobando que todos ranuras PCI de la de un pc, ao 2001 los contactos ... placa base ... y/o ao 2002) ...
... que en esta foto casi no se ven, han entrado perfectamente (esto es muy importante) y por igual ...
... la plaquita metlica est bien alineada con el agujero roscado de sujecin (ver un caso en que no es as) ...
... atornillo sin problemas ...
... pongo la tapa sin atornillar, conecto lo que hubiera soltado, y conecto ...
... el cable de red (veremos los detalles en la 2 pgina) hasta que hace click.
Preparo el disquete de drivers, porque al arrancar el ordenador ...
... lo pide, e instala el (en W98, resmen): MiPC - Panel de control driver Sistema - Adaptadores de correspondiente (bueno, a m me ha red, y aparece la tarjeta hecho caso a la 2). instalada sin conflictos.
... (el protocolo La configuracin ms TCP/IP no es ... identificacin, usual: MiPC - Panel de necesario en red por ejemplo un pc, 1, Control - Red local, sino en Internet y el otro 2, y un Configuracin, -ver FAQ-). nombre para el agregar, protocolo Compartir Grupo de trabajo ... NETBEUI ... impresoras y archivos ... INSTALACION DE UNA PLACA BASE:
... aqu a gusto del consumidor: yo suelo poner Control de acceso a los recursos ...
La placa base (o placa madre, como se la designa en muchos pases) es, como su nombre indica, la base a la que van conectados los dems elementos del ordenador. El sistema de placa base utilizado en la actualidad es el ATX, con sus diferentes versiones en cuanto a tamao, que no en cuanto a prestaciones. ATX (Advanced Technology Extended) fue introducido por INTEL en 1.995 para solucionar algunos de los problemas que hasta esa fecha se presentaban. Tiene un formato estandarizado en cuanto a tamao (305 mm de lado x 228 mm o 244 mm de fondo) y en el agrupamiento en un panel trasero de formato estandarizado de 158.75 mm x 44.45 mm, en el que se concentran los componentes I/O de la placa base (conectores PS2 para teclado y ratn, puertos USB, puertos RS-232, puerto paralelo, etc.). Tambin sigue un patrn en la colocacin de los elementos tales como micro, memorias, northbridge y southbridge. Las versiones miniATX (284mm x 208mm) y microATX (244mm x 244mm) solo se diferencian por las medidas. Tambin est estandarizada la situacin de los orificios de sujecin y el sistema de alimentacin. La versin actual es la 2.2, que incluye entre otras novedades la adopcin del formato de alimentacin de 24 pines, en sustitucin del anterior de 20 pines, as como la inclusin en todas las placas de la toma de alimentacin extra de 4 pines (anteriormente solo utilizada en las placas para INTEL P4) y la incorporacin de los slot PCIx 16x para tarjetas grficas. Aun a pesar de parecer reiterativo, a la hora de colocar una placa base lo primero que debemos hacer es comprobar que trae todos los elementos que indique en la seccin ''Contenido'' del manual y LEER MUY ATENTAMENTE EL MANUAL DE LA PLACA.
Imagen de placa base. Colocacin Todas estas operaciones las haremos siempre con la caja TOTALMENTE desconectada de la electricidad. Una vez descargada la electricidad esttica que pudiramos tener (para ello basta con tocar cualquier grifo), procedemos a sacar la placa base de su embalaje y a examinarla. La colocacin fsica de la misma en la caja no es nada complicado. Debemos poner en esta los soportes que trae para sujetar la placa base (recordar que la tornillera viene con la caja o gabinete, NO con la placa base) en los orificios correspondientes (normalmente vienen marcados).
Obsrvense los soportes para la placa base. A continuacin debemos sustituir el panel posterior de la caja por el que trae la nueva placa base.
La sujecin del panel posterior vara de una caja a otra. En este caso va atornillada, pero normalmente va troquelada.
Vista de la parte posterior, ya con su correspondiente panel. La finalidad de estos soportes (unos tornillos octogonales macho/hembra que normalmente son de latn, aunque tambin pueden ser de otro material) es la de sujetar la placa base a la altura indicada para las caractersticas de la caja que tengamos y evitar que la parte inferior de la placa base pudiera hacer contacto con la superficie metlica de esta en algn punto no preparado, pudiendo en ese caso ocasionar cortocircuitos con efectos no deseados, que pueden ir desde simplemente que no arranque el ordenador hasta que estropeemos la placa base. Para una mayor comodidad y seguridad, ponemos en la placa base los principales elementos (microprocesador, memorias y disipador del microprocesador) antes de introducir la placa base en la caja. Una vez montados estos elementos, procedemos a colocar la placa base en la caja. Para ello, una forma fcil de cogerla es por el disipador del microprocesador.
Instalacin de la memoria.
Obsrvese la forma de coger la placa por el disipador. Una vez dentro, comprobamos que coinciden los orificios de sujecin con los soportes que hemos puesto y apuntamos los tornillos. A continuacin procedemos a apretarlos (por supuesto sin forzarlos, pero dejndolos firmes).
Apriete de la tornilleria de fijacin. Bien. Ya tenemos la placa base colocada en la caja. Ahora debemos conectarla. Para ello, y siempre guindonos por las indicaciones del Manual de la placa base, conectamos los cables de encendido (Pwr sw), Reset, indicador de encendido (Pwr led), disco duro (HDD led) y altavoz del sistema (Speaker). Este altavoz suele ir incorporado en la caja, pero hay algunas placas que lo traen incorporado en la placa base o como un elemento auxiliar.
Colocacin del cable IDE y de la grafica. A continuacin colocamos el resto de conectores que necesitemos, tales como conectores USB de la caja, cables de sonido delanteros (si la caja dispone de ellos),
las fajas de la disquetera, de los IDE (tanto discos duros como unidades de DVD) y de los discos SATA (si este es el tipo de disco duro que tenemos), tarjeta grfica y dems tarjetas que deseemos instalar. Por ltimo conectamos las clavijas de alimentacin (tanto la de 24 pines como la de 4) y con esto ya tenemos instalada nuestra placa base. Solo nos queda enchufar la caja a la electricidad y probar el correcto funcionamiento de nuestro ordenador. Repito la necesidad de leer atentamente el manual de la placa base, ya que en este se indica la colocacin exacta de todos estos elementos. Terminada la instalacin fsica de la placa base, comprobamos que el SETUP nos reconoce todos nuestros discos duros, unidades pticas y disquetera. Normalmente no hay necesidad de hacer ninguna configuracin en el SETUP, salvo en ocasiones cambiar la hora por la actual, ya que suelen traer la hora del sudeste asitico. Para ello, consultamos en el Manual la forma exacta de entrar en el SETUP y la disposicin del mismo. Tambin debemos consultar, en el caso de que nuestros discos duros sean SATA, cual es la configuracin que debemos darle a estos en el SETUP. Bien, si todo est correcto, ya podemos proceder a instalarle el SO (sistema operativo). En el caso de Windows, debemos configurar en el SETUP la secuencia de arranque para que en primer lugar est el lector de DVD. Arrancamos desde este y seguimos las instrucciones de instalacin. Una vez instalado nuestro SO, ejecutaremos el CD que viene con la placa base para cargar los controladores que no hayan sido reconocidos. Procederemos del mismo modo con el resto de componentes, tales como tarjeta grfica y otros que necesiten controladores y software adicional (recordad que este hardware trae sus discos de instalacin). Sustitucin de una placa base por otra. Puede darse el caso de que necesitemos sustituir nuestra placa base actual por una nueva (bien por avera de la anterior o por querer ampliarla). El proceso es el mismo que se describe anteriormente (salvo, claro est, que en primer lugar debemos quitar la que ya tenemos). Para quitar la que tenemos, procederemos a retirar todos los cables que estn conectados a la placa base, as como las tarjetas de expansin (grfica, etc). que tengamos. Quitaremos los tornillos de sujecin y sacaremos la placa base con mucho cuidado de la caja. Una vez fuera, quitaremos los mdulos de memoria, el disipador del microprocesador (aprovechando para hacerle una buena limpieza) y por ltimo el microprocesador. Este debemos quitarlo con sumo cuidado, procurando no tocar los pines del mismo y colocndolo sobre algn material no conductor (plstico, papel de cocina...). Podemos aprovechar para limpiar la superficie del microprocesador con mucho cuidado y retirar los restos de pasta trmica que tenga. Hay una serie de factores a tener muy en cuenta a la hora de sustituir una placa base y que debemos comprobar antes de comprarla. Formato: Debemos comprobar que el formato cabe en nuestra caja. En una caja ATX no tendremos problemas, pero si en formato de la caja es MiniATX o MicroATX, s que no vamos a poder instalar una placa ATX (por simple problema de tamao). Microprocesador: Tenemos que asegurarnos de que la nueva placa base es
compatible con el microprocesador que ya tenemos, tanto en formato en marca (INTEL o AMD) como en tipo de slot y velocidad. Memoria: Ver que la nueva placa base soporte el tipo de memorias que tenemos. A este respecto, recordar que ya no hay en el mercado placas base para mdulos SDRAM, por lo que si nuestra memoria es de ese tipo, muy probablemente un cambio de placa suponga tambin un cambio de memorias.
Cmo conectar dos PCs entre s
Conectar el cable: Para poder realizar esta sencilla operacin se necesita tener el mismo sistema operativo en los dos ordenadores a la vez y un cable paralelo (especial para esta tarea, ya que el cable normal de las impresoras no es vlido). Lo primero que se debe hacer es desconectar la impresora del puerto (si est conectada) y usar el cable que tenemos para conectar los dos ordenadores. Hecho esto, entraremos en el men InicioProgramasAccesoriosComunicaciones y seleccionamos la opcin Conexin directa por cable. Configurar el primer PC: Puesto que, por ejemplo, lo que queremos es traer alguna informacin desde un porttil (u otro ordenador) este ordenador ser configurado como INVITADO. Una vez seleccionado este parmetro, pulsaremos sobre Siguiente. Seguidamente, nos aparecer una caja de dilogo donde marcaremos que la conexin ha sido realizada mediante Cable paralelo en LPT1. En este momento se volver a pulsar el botn Siguiente. Configurar el segundo PC: Tras acabar los anteriores pasos se nos informar de que hemos terminado satisfactoriamente la mitad de la conexin, por lo que todava no hemos de dar por finalizada la tarea. Ahora iremos al segundo ordenador para una vez con l realizar los mismos pasos, excepto que esta vez marcaremos la casilla HOST (anfitrin). Una vez completada la conexin marcaremos las carpetas a compartir entre ambos ordenadores. Compartir carpetas: Seleccionamos la carpeta que queremos compartir y pulsamos sobre ella con el botn derecho del ratn para que muestre el men contextual, sobre el que elegiremos la ficha Compartir. Una vez dentro de la caja de dilogo marcaremos la opcin Compartir como y daremos nombre a la carpeta compartida. Dentro de las opciones de Tipo de acceso marcamos Total y no seleccionaremos ninguna contrasea (pues la podemos seleccionar posteriormente). Una vez hecho esto pulsamos el botn Aceptar. Ahora podemos observar que el icono de la carpeta ha pasado a tener una mano sujetndola, lo que viene a demostrar que est siendo compartida en el segundo ordenador. Conexin final: Despus volvemos al dilogo Conexin de cable directa para pulsar en Siguiente y pulsar de nuevo en Finalizar. El segundo PC estar en estos momentos esperando a que el primero tome contacto. Volvemos al primer ordenador y en la caja de dilogo de Conexin de cable directa pulsamos en Finalizar. Los dos ordenadores estarn a punto de conectarse, pero para que la conexin quede totalmente finalizada, en la siguiente caja de dilogo que aparezca hemos de introducir el nombre del ordenador HOST. Si no conocemos dicho nombre hemos de buscarlo en el men InicioConfiguracinPanel de ControlRed. En el dilogo podremos ver el nombre del ordenador en la pestaa de Identificacin. En el caso de que no sea as, hemos de determinar uno nuevo y pulsar Aceptar. Ahora ya podremos pasar todas las carpetas que deseemos desde el ordenador HOST al INVITADO sin ningn problema.
INSTALAR PUERTOS USB
Das könnte Ihnen auch gefallen
- Magicq Manual EsDokument97 SeitenMagicq Manual EsDon Bonner100% (1)
- Visual Basic 6 (Curso Paso A Paso)Dokument105 SeitenVisual Basic 6 (Curso Paso A Paso)anon-38824297% (68)
- Apple y Facebook Lideres Por Naturaleza.1Dokument9 SeitenApple y Facebook Lideres Por Naturaleza.1Alexander Montoya0% (1)
- Declaracion Jurada de DomicilioDokument1 SeiteDeclaracion Jurada de DomicilioGLeenNoch keine Bewertungen
- Examen Excel IntermedioDokument13 SeitenExamen Excel IntermedioGustavo Manchego MelgarNoch keine Bewertungen
- Como Reparar El BOOT y El MBR Del Arranque de Windows 7Dokument3 SeitenComo Reparar El BOOT y El MBR Del Arranque de Windows 7Gustavo Manchego MelgarNoch keine Bewertungen
- 10 Comandos para Trabajar en Linux - GuillermoDokument9 Seiten10 Comandos para Trabajar en Linux - GuillermoAriel Cruz SusañoNoch keine Bewertungen
- Aprender LinuxDokument1 SeiteAprender LinuxGustavo Manchego MelgarNoch keine Bewertungen
- Examen Final de Windows 7Dokument4 SeitenExamen Final de Windows 7Gustavo Manchego MelgarNoch keine Bewertungen
- Como Reparar El BOOT y El MBR Del Arranque de Windows 7Dokument3 SeitenComo Reparar El BOOT y El MBR Del Arranque de Windows 7Gustavo Manchego MelgarNoch keine Bewertungen
- Lever IT Discovery HelpdeskDokument6 SeitenLever IT Discovery HelpdeskGustavo Manchego MelgarNoch keine Bewertungen
- Examen Final de Windows 7Dokument4 SeitenExamen Final de Windows 7Gustavo Manchego MelgarNoch keine Bewertungen
- SNMPDokument13 SeitenSNMPaurora_chavezNoch keine Bewertungen
- 3 Instalacion Linux Ubuntu ServerDokument19 Seiten3 Instalacion Linux Ubuntu ServerGustavo Manchego MelgarNoch keine Bewertungen
- Disabled Services Windows 7Dokument11 SeitenDisabled Services Windows 7Gustavo Manchego MelgarNoch keine Bewertungen
- CHKDSKDokument8 SeitenCHKDSKMiguel Angel SanchezNoch keine Bewertungen
- Programacion BatchDokument2 SeitenProgramacion BatchGustavo Manchego MelgarNoch keine Bewertungen
- BCD - 7 SegmentosDokument23 SeitenBCD - 7 SegmentosGustavo Manchego MelgarNoch keine Bewertungen
- Puertas LogicasDokument3 SeitenPuertas LogicasGustavo Manchego MelgarNoch keine Bewertungen
- Instalaciones vidrios aluminiosDokument13 SeitenInstalaciones vidrios aluminiosNinive MartinezNoch keine Bewertungen
- Dispositivos ApuntadoresDokument5 SeitenDispositivos ApuntadoresflacamebtNoch keine Bewertungen
- Prueba de Escritura para 5 y 6 AñosDokument4 SeitenPrueba de Escritura para 5 y 6 AñosCarlos Alberto Caamaño SilvaNoch keine Bewertungen
- Kahoot! aprende jugandoDokument4 SeitenKahoot! aprende jugandoJaVi Sarango100% (1)
- La Tecnología NFC: Aplicaciones y Gestión de SeguridadDokument21 SeitenLa Tecnología NFC: Aplicaciones y Gestión de SeguridadINTECONoch keine Bewertungen
- Tema3 Concurrencia Entre Procesos, Hilos, Etc - BuenoDokument156 SeitenTema3 Concurrencia Entre Procesos, Hilos, Etc - BuenoCualQuieraNoch keine Bewertungen
- Comandos Robot Mitsubishi MELFADokument8 SeitenComandos Robot Mitsubishi MELFAjbhzgzNoch keine Bewertungen
- Tema Propiedades de Los LimitesDokument20 SeitenTema Propiedades de Los LimitesRigo LopezNoch keine Bewertungen
- Resumen EjecutivoDokument2 SeitenResumen EjecutivoGiovanni LunaNoch keine Bewertungen
- Manual Corel x3 Basico 1Dokument32 SeitenManual Corel x3 Basico 1JUAN MANZANARESNoch keine Bewertungen
- Agenda - Construyamos Un Mundo Mejor Plan de Unidad Didactica - La SuperaciónDokument17 SeitenAgenda - Construyamos Un Mundo Mejor Plan de Unidad Didactica - La Superaciónlunela96Noch keine Bewertungen
- Ejercicio Programacion Dinamica DeterministicaDokument2 SeitenEjercicio Programacion Dinamica DeterministicaChristian RamirezNoch keine Bewertungen
- Proyecto AutomatizacionDokument66 SeitenProyecto AutomatizacioncemhaxNoch keine Bewertungen
- Encoder Hc-020K - Blog de PatagoniaTec ElectronicaDokument4 SeitenEncoder Hc-020K - Blog de PatagoniaTec Electronicamicha2mcNoch keine Bewertungen
- Manual SIGESP RHDokument127 SeitenManual SIGESP RHRobert BirdNoch keine Bewertungen
- 07-Colecta de Datos-Manual de Instrucciones Estación Total TOPCON GPT 2006Dokument22 Seiten07-Colecta de Datos-Manual de Instrucciones Estación Total TOPCON GPT 2006Juan PabloNoch keine Bewertungen
- Formato Articulo IEEEDokument2 SeitenFormato Articulo IEEEDaniel GarcíaNoch keine Bewertungen
- Circuitos Digitales II Lab 4Dokument5 SeitenCircuitos Digitales II Lab 4Leonardo Ponce GarciaNoch keine Bewertungen
- Conectores y organizadores textosDokument4 SeitenConectores y organizadores textosMauricio HurtadoNoch keine Bewertungen
- Registro IndustrialDokument8 SeitenRegistro Industrialhurona555Noch keine Bewertungen
- Diferencias Entre Un Torno Convencional y Un CNCDokument6 SeitenDiferencias Entre Un Torno Convencional y Un CNCEsdras 'GOnzalezNoch keine Bewertungen
- Filogenia ResumenDokument11 SeitenFilogenia ResumenMari PiliNoch keine Bewertungen
- 1 Algoritmos Informatica 2Dokument8 Seiten1 Algoritmos Informatica 2Fer GomezNoch keine Bewertungen
- Proyecto SocialDokument4 SeitenProyecto SocialAnonymous ii6VIxNoch keine Bewertungen
- Clase 2 ZbarraDokument24 SeitenClase 2 Zbarrazombey22100% (1)
- BD Ek A2 Mod Rev. DDokument1 SeiteBD Ek A2 Mod Rev. Dhugo mendozaNoch keine Bewertungen
- Dimajol LtdaDokument11 SeitenDimajol LtdakarrejexNoch keine Bewertungen
- Auricular Abt 004 Ne ElbeDokument4 SeitenAuricular Abt 004 Ne ElbeMario Berna BernaNoch keine Bewertungen