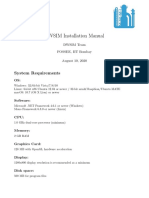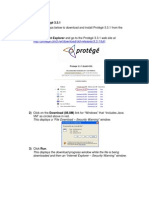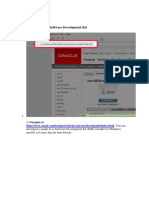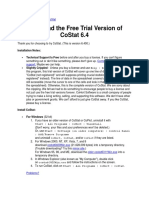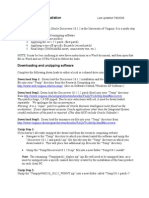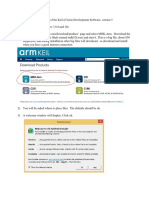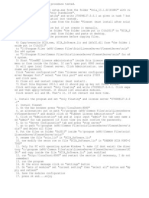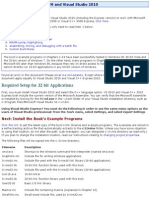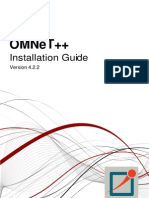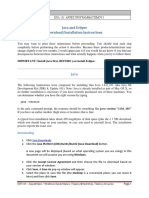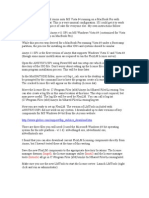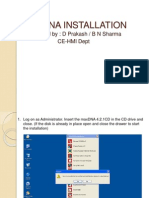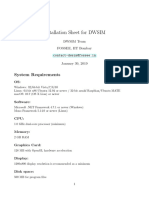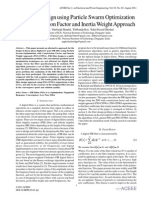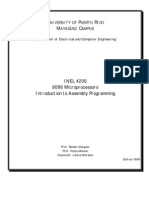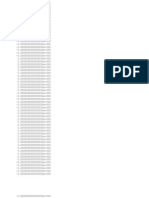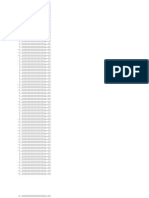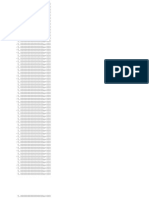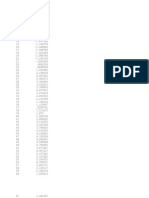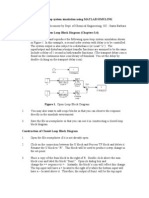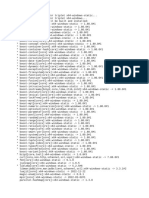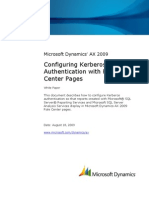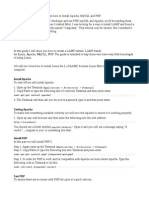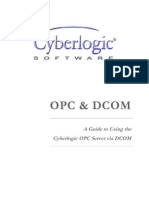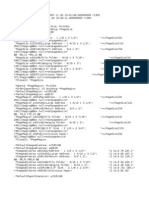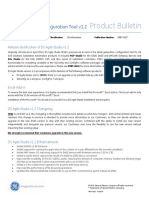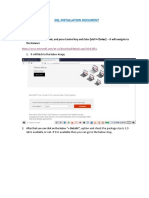Beruflich Dokumente
Kultur Dokumente
Instructions For LaTeX
Hochgeladen von
m_asghar_90Originalbeschreibung:
Originaltitel
Copyright
Verfügbare Formate
Dieses Dokument teilen
Dokument teilen oder einbetten
Stufen Sie dieses Dokument als nützlich ein?
Sind diese Inhalte unangemessen?
Dieses Dokument meldenCopyright:
Verfügbare Formate
Instructions For LaTeX
Hochgeladen von
m_asghar_90Copyright:
Verfügbare Formate
INSTRUCTIONS FOR DOWNLOADING, INSTALLING & CUSTOMIZING LATEX FOR WINDOWS There are dierent distributions of LateX for
Windows operating systems. Perhaps the most popular is MiKTeX . It has worked well for me in the past. A beginner-friendly version of MiKTeX is ProTeXt. The following steps will help you download, install, and customize it on your PC. Preparation: Make sure you have Acrobat Reader or Acrobat Pro installed on your computer. 1. Downloading & Installation of MiKTeX via proTeXT (1) On your PC, create a folder c:\protext\download . Create another folder c:\miktex , and a third folder c:\TexnicCenter . (2) Go to www.tug.org/protext . Click on download the self-extracting protext.exe le. (3) Click on the last item, protext.exe. Choose Save, and save the le to the c:\protext\download folder you created under (1). This may take a while (10 to 30 minutes, depending on download source and speed). IMPORTANT for correct extraction in Windows 7: If youre using Windows 7, you will need to select run in the bottom bar after the download has completed, then enter c:\protext as the destination folder for the extraction. Click extract. (4) Older versions of Windows: After the download is complete, go to your download folder and double-click on the protext icon. As destination folder, choose c:\protext , and click extract. (5) Go to your c:\protext folder and double-click on Setup (this should be the last item in that folder). This opens a small window. Next to MiKTeX, click Install. (6) Choose Open and Yes, if a security window pops up. (7) Check the accept conditions box. (8) If hard drive space is not an issue, select Complete MiKTeX, else select Basic MiKTeX. (9) Shared Installation: check anyone who uses this computer (10) IMPORTANT: For Installation Directory, choose c:\miktex, the second folder you created under (1). (11) Under Settings, select Letter for paper size, and Yes for Install missing packages on-the-y. Click next and Start - this may take a while. Close the Wizard.1 2. Downloading, Installing & Customizing TeXnicCenter (1) On your PC, create a folder c:\TeXnicCenter\download . (2) Go to http://www.texniccenter.org. In the top menu bar, click on the green Download button. This opens the download page. Click on TeXnicCenter 2 Beta 1 Installer, under the blue information bar. Chose the version that ts your operating system (32 bits or 64 bits). Wait a few seconds for the download to start.
1
proTeXt also oers a second software package, TeXMakerX. If you wish, you can install it after installing MiKTeX. We will use TeXnicCenter instead.
(3) In Windows 7, the download bar at the bottom of the window will open. Click on the arrow next to Save, select Save as, and choose your c:\TexnicCenter \download folder as destination folder. If your rewall blocks the download (youll get a message in your installation bar), click Run. This will start the installation Wizard. (4) If you have a dierent operating system, the installation wizard should start automatically. (5) Follow the Installation Wizard, which should give you something like this: (6) Choose again Open and Yes, as needed. Click next in the Wizard window, the accept. (7) Check the accept conditions box. (8) IMPORTANT: For Installation Directory, choose c:\TexnicCenter, the third folder you created under (1). (9) Click next four times, then Install. This will be fast. Click Finish. (10) The conguration wizard will start. (11) Click next, then yes, congure TexnicCenter for the use with MiKTeX. (12) Under enter the full path of the postscript viewer to use, the folder where your version of Acrobat reader or Acrobat Professional resides should be automatically selected. If not, browse to it. Mine is at C:\Program Files(X86)\Adobe\Acrobat 10.0\Acrobat \Acrobat.exe. Click next, then nish. (13) You should see the main view of TexnicCenter. In the white window at the top, you should see LaTeX -> DVI . Change this to LaTeX->pdf. (14) Choose tools, options, then text format to choose font and font size, if you wish. (15) Choose view and select line numbers - this is useful to nd a given line if you get error messages. You may need to have a le open to select line numbers. (16) Do a test run. Download the le testscript.tex (posted on our course web site) to your latex folder. Open it in TexnicCenter. Click on build and view current le (icon in top menu with stack of paper and magnifying glass). You should see a urry of commands in TexnicCenters output window (at the bottom), and a new Adobe pdf le with the compiled text should open. If you get an error message, try closing all other open pdf les before trying again. Else try closing & re-opening TexnicCenter. If you still run into trouble, come see me. 3. Trouble shooting TexnicCenter if Acrobat doesnt open files (1) In TexnicCenter, Click on Build/Dene Output Proles. Click the Viewer card. (2) (3) (4) (5) (6) Under Server, type acroview , if youre using Acrobat Reader 9. If youre using Acrobat Reader 10, type instead acroviewR10 . If youre using Acrobat Pro 10 type instead acroviewA10 . If youre using Acrobat Reader 11, type instead acroviewR11 . If youre using Acrobat Pro 11 type instead acroviewA11 . 4. Customizing MiKTeX (1) Click on the Windows icon in the lower left corner of your screen, then All programs. Scroll down to MiKTeX 2.9. Click on it. Click on Maintenance(Admin). Then on PackageManager(Admin). A new window should open. (2) Click on Repository in the top menu. Select change package repository. (3) Select packages shall be installed from a directory, click next.
(4) Browse to c:\protext\MiKTex\tm\packages. click nish. You will see a synchronizing note. This may take a moment. (5) Close the package manager. Click on the Windows icon in the lower left corner of your screen, then All programs. Scroll down to MiKTeX 2.9. Click on it. Click on Maintenance(Admin). Then on Update(Admin). A new window should open. Select I want to get my updates from a local repository. The directory you specied in the previous step should already be selected by default. Click next. The program will search for updateable packages. If there are any, select them all and update. Most likely, you will receive a note saying There are currently no updates available. (If you receive an error message at this step, make sure your c:\protext folder is not Read Only. Go to windows explorer and right-click the c:\protext folder. Select properties, and the security tab. Click on edit and give full control to authorized users and admin for the folder and all sub-folders. Repeat for the c:\MiKTeX and c:\TexnicCenter folders. If you still get an error message when you are trying to update your packages, ignore it. You should already have the most updated version anyway.).
Das könnte Ihnen auch gefallen
- Make Your PC Stable and Fast: What Microsoft Forgot to Tell YouVon EverandMake Your PC Stable and Fast: What Microsoft Forgot to Tell YouBewertung: 4 von 5 Sternen4/5 (1)
- Instrucciones de Instalación TK 8 (Panel de Tony Kuyper)Dokument8 SeitenInstrucciones de Instalación TK 8 (Panel de Tony Kuyper)Alfonso EscobarNoch keine Bewertungen
- Ecole Normale Superieure Polytechnique de Douala Tp2: Initiation A Latex ObjectifsDokument3 SeitenEcole Normale Superieure Polytechnique de Douala Tp2: Initiation A Latex ObjectifsJunior NgoualadjoNoch keine Bewertungen
- Linux VMDokument25 SeitenLinux VMmaxbyzNoch keine Bewertungen
- Installation GuideDokument15 SeitenInstallation GuideDebjyoti BhadraNoch keine Bewertungen
- Introducing TEX/L TEX: David Arnold Friday, March 5, 1999Dokument22 SeitenIntroducing TEX/L TEX: David Arnold Friday, March 5, 1999Nicolas BourbakiNoch keine Bewertungen
- Eclipse Download and InstallationMIODokument31 SeitenEclipse Download and InstallationMIOAndrew G. McDonaldNoch keine Bewertungen
- The Economist - in Praise of The Stateless MultinationalDokument1 SeiteThe Economist - in Praise of The Stateless MultinationaltomNoch keine Bewertungen
- Abaqus SE 2018 InstallationGuideDokument14 SeitenAbaqus SE 2018 InstallationGuideAnonymous I8nZsDqlmhNoch keine Bewertungen
- MiKTeX Texmaker Install GuideDokument7 SeitenMiKTeX Texmaker Install GuideNikhat Fatma Mumtaz Husain ShaikhNoch keine Bewertungen
- Use Three SystemsDokument7 SeitenUse Three SystemsTanishq KapoorNoch keine Bewertungen
- DWSIM Installation Sheet EnglishDokument5 SeitenDWSIM Installation Sheet EnglishSai Pavan Kalyan PNoch keine Bewertungen
- Webksk SlaxDokument3 SeitenWebksk SlaxHulu BuluNoch keine Bewertungen
- Getting Started With MASMDokument22 SeitenGetting Started With MASMWilliam Smith100% (1)
- Oracle - HTML Installation of Cognos8.4 With Oracle Database and Apache HTTP ServerDokument3 SeitenOracle - HTML Installation of Cognos8.4 With Oracle Database and Apache HTTP ServergauravNoch keine Bewertungen
- Protege Know Tator InstructionsDokument7 SeitenProtege Know Tator Instructionsilkom12Noch keine Bewertungen
- JDK Installation TutorialDokument43 SeitenJDK Installation TutorialJacob RyanNoch keine Bewertungen
- Installing BBCDokument2 SeitenInstalling BBCSeema AchariNoch keine Bewertungen
- Abaqus Student Edition Installation Instructions: Product Features and LimitationsDokument12 SeitenAbaqus Student Edition Installation Instructions: Product Features and LimitationsVladimir Jerson Alferez VargasNoch keine Bewertungen
- Install PDFDokument17 SeitenInstall PDFrahulkraj123Noch keine Bewertungen
- EtkaDokument1 SeiteEtkaDariusz GryniewiczNoch keine Bewertungen
- CoHort SoftwareDokument7 SeitenCoHort SoftwareDirman DekaNoch keine Bewertungen
- Cluster Computing: Dr. C. Amalraj 08/03/2021 The University of Moratuwa Amalraj@uom - LKDokument42 SeitenCluster Computing: Dr. C. Amalraj 08/03/2021 The University of Moratuwa Amalraj@uom - LKNishshanka CJNoch keine Bewertungen
- Discoverer 10.1.2 InstallationDokument13 SeitenDiscoverer 10.1.2 InstallationSwaminathan ViswanathanNoch keine Bewertungen
- Discoverer 10g InstallationDokument13 SeitenDiscoverer 10g InstallationSrihari GullaNoch keine Bewertungen
- Keil5 Install Instructions PDFDokument8 SeitenKeil5 Install Instructions PDFSagarika.LNoch keine Bewertungen
- Readme SciaDokument1 SeiteReadme Sciakongo1984_1100% (1)
- Getting Started With MASM and Visual Studio 2010Dokument22 SeitenGetting Started With MASM and Visual Studio 2010jriver64Noch keine Bewertungen
- FreeCAD DXF Importer InstallDokument9 SeitenFreeCAD DXF Importer InstallNanda KumarNoch keine Bewertungen
- DWSIM Installation GuidelinesDokument4 SeitenDWSIM Installation GuidelinesVignesh KNoch keine Bewertungen
- Debugging Imagej Plugins in NetbeansDokument4 SeitenDebugging Imagej Plugins in NetbeansAlejandro Aldana RodriguezNoch keine Bewertungen
- Install MinGWDokument13 SeitenInstall MinGWellykamcodeNoch keine Bewertungen
- Vikilabs: Installing and Setting-Up Eclipse Ide To Run Your First Freertos Project (On A Windows PC)Dokument13 SeitenVikilabs: Installing and Setting-Up Eclipse Ide To Run Your First Freertos Project (On A Windows PC)amritpati14Noch keine Bewertungen
- Quantum ESPRESSO For Windows Installation Manual October 7, 2020 1. Installation of Quantum ESPRESSODokument8 SeitenQuantum ESPRESSO For Windows Installation Manual October 7, 2020 1. Installation of Quantum ESPRESSOPaulo RicardoNoch keine Bewertungen
- Install Guide For OMNET 4.2.2Dokument38 SeitenInstall Guide For OMNET 4.2.2RahXen LegacyNoch keine Bewertungen
- Java and Eclipse Download/Installation Instructions: IMPORTANT: Install Java First, BEFORE You Install EclipseDokument15 SeitenJava and Eclipse Download/Installation Instructions: IMPORTANT: Install Java First, BEFORE You Install EclipsemohanNoch keine Bewertungen
- Quantum ESPRESSO For Windows Installation Manual April 22, 2020 1. Installation of Quantum ESPRESSODokument8 SeitenQuantum ESPRESSO For Windows Installation Manual April 22, 2020 1. Installation of Quantum ESPRESSOndsramNoch keine Bewertungen
- Read MeDokument3 SeitenRead MeFrancisNoch keine Bewertungen
- 2019 SE InstallationGuide&KnownIssuesDokument14 Seiten2019 SE InstallationGuide&KnownIssuessidhareddy manigandanNoch keine Bewertungen
- VirtualBox Windows 10 EngDokument23 SeitenVirtualBox Windows 10 EngHassan El-shazlyNoch keine Bewertungen
- Lab Setup Instructions SEC560 v04Dokument15 SeitenLab Setup Instructions SEC560 v04Edward StarkNoch keine Bewertungen
- Steps To Install Java Development Kit (JDK) Step 1: Download JDKDokument2 SeitenSteps To Install Java Development Kit (JDK) Step 1: Download JDKTrueColorsNoch keine Bewertungen
- Install GuideDokument42 SeitenInstall GuideTaufik QurrohmanNoch keine Bewertungen
- Ansys How To InstalDokument5 SeitenAnsys How To InstalMzahr SahabNoch keine Bewertungen
- Quick Installation and Deploy of Aumentum Automation SolutionDokument7 SeitenQuick Installation and Deploy of Aumentum Automation SolutionCarlos GongoraNoch keine Bewertungen
- LaTeXInstall F09 PDFDokument9 SeitenLaTeXInstall F09 PDFSaad RashidNoch keine Bewertungen
- InstallDokument3 SeitenInstallrenatoengenheiro184Noch keine Bewertungen
- Installation of The Digitalsystemsvm Virtual MachineDokument16 SeitenInstallation of The Digitalsystemsvm Virtual Machinerenzo m cuevaNoch keine Bewertungen
- Basic Setup TutorialDokument18 SeitenBasic Setup TutorialAle FatalaNoch keine Bewertungen
- Lab1 PDFDokument24 SeitenLab1 PDFjavierNoch keine Bewertungen
- Maxdna InstallationDokument19 SeitenMaxdna InstallationDeepak Gupta100% (1)
- Beam User Manual-V2Dokument16 SeitenBeam User Manual-V2aldwintalmoNoch keine Bewertungen
- How To Solve ProblemsDokument7 SeitenHow To Solve ProblemsSuga AhmadiNoch keine Bewertungen
- XC866 InstructionDokument1 SeiteXC866 InstructionLebohang MashabaneNoch keine Bewertungen
- Installation Sheet For DWSIM: System RequirementsDokument4 SeitenInstallation Sheet For DWSIM: System RequirementsSagarNoch keine Bewertungen
- Installation Instructions For Netscape 7.0: Checking Your Display SettingsDokument11 SeitenInstallation Instructions For Netscape 7.0: Checking Your Display Settingsmusb2001Noch keine Bewertungen
- Mitchell Plus 5.9 Manual de Instalacion SoftwareDokument51 SeitenMitchell Plus 5.9 Manual de Instalacion SoftwareSergio OrozNoch keine Bewertungen
- FIR Filter Design Using Particle Swarm Optimization With Constriction Factor and Inertia Weight ApproachDokument5 SeitenFIR Filter Design Using Particle Swarm Optimization With Constriction Factor and Inertia Weight ApproachIDESNoch keine Bewertungen
- Intel 8086 Software Hardware Architecture FullDokument85 SeitenIntel 8086 Software Hardware Architecture Fullm_asghar_90Noch keine Bewertungen
- Andrews Notes PDFDokument327 SeitenAndrews Notes PDFm_asghar_90Noch keine Bewertungen
- 8086 ProgrammingDokument16 Seiten8086 ProgrammingHariPriyan71% (7)
- Siam2000 PDFDokument27 SeitenSiam2000 PDFm_asghar_90Noch keine Bewertungen
- IJOptimisation AlgorithmESP6-1-4Young PDFDokument5 SeitenIJOptimisation AlgorithmESP6-1-4Young PDFm_asghar_90Noch keine Bewertungen
- U P R M C: INEL 4206 8086 Microprocessors Introduction To Assembly ProgrammingDokument19 SeitenU P R M C: INEL 4206 8086 Microprocessors Introduction To Assembly ProgrammingIam SoanNoch keine Bewertungen
- Introduction To Geometric Control Theory - Controllability and Lie BracketDokument42 SeitenIntroduction To Geometric Control Theory - Controllability and Lie Bracketm_asghar_90Noch keine Bewertungen
- Using Tex Nic Center 2Dokument5 SeitenUsing Tex Nic Center 2Bell BeeNoch keine Bewertungen
- Introduction To L TEX: 1 Class Examples (Command by Command)Dokument5 SeitenIntroduction To L TEX: 1 Class Examples (Command by Command)tofubaconNoch keine Bewertungen
- Geometric Control Theory: Bavo Langerock Department of Mathematical Physics and Astronomy Ghent UniversityDokument62 SeitenGeometric Control Theory: Bavo Langerock Department of Mathematical Physics and Astronomy Ghent Universitym_asghar_90Noch keine Bewertungen
- La Te XInstallDokument35 SeitenLa Te XInstallm_asghar_90Noch keine Bewertungen
- PDFDokument326 SeitenPDFm_asghar_90Noch keine Bewertungen
- Guide To L TEX: M840 Dissertation in MathematicsDokument40 SeitenGuide To L TEX: M840 Dissertation in Mathematicsm_asghar_90Noch keine Bewertungen
- Guidance of Flocks of Vehicles PDFDokument6 SeitenGuidance of Flocks of Vehicles PDFm_asghar_90Noch keine Bewertungen
- Instructions For LaTeXDokument3 SeitenInstructions For LaTeXm_asghar_90Noch keine Bewertungen
- U6Dokument28 SeitenU6m_asghar_90Noch keine Bewertungen
- U3Dokument14 SeitenU3m_asghar_90Noch keine Bewertungen
- Texnotes 07Dokument65 SeitenTexnotes 07Jean-Sébastien TurcotteNoch keine Bewertungen
- UnbDokument5 SeitenUnbm_asghar_90Noch keine Bewertungen
- Y6UBDokument28 SeitenY6UBm_asghar_90Noch keine Bewertungen
- Control-Oriented Modeling PDFDokument13 SeitenControl-Oriented Modeling PDFm_asghar_90Noch keine Bewertungen
- Hinfinity Control THDokument8 SeitenHinfinity Control THZia Ur RahmanNoch keine Bewertungen
- Chee319 Tutorial7-2Dokument5 SeitenChee319 Tutorial7-2m_asghar_90Noch keine Bewertungen
- Introduction To L TEX: 1 Class Examples (Command by Command)Dokument5 SeitenIntroduction To L TEX: 1 Class Examples (Command by Command)tofubaconNoch keine Bewertungen
- Instructions For LaTeXDokument3 SeitenInstructions For LaTeXm_asghar_90Noch keine Bewertungen
- Using Tex Nic Center 2Dokument5 SeitenUsing Tex Nic Center 2Bell BeeNoch keine Bewertungen
- La Te XInstallDokument35 SeitenLa Te XInstallm_asghar_90Noch keine Bewertungen
- Hinfinity Control THDokument8 SeitenHinfinity Control THZia Ur RahmanNoch keine Bewertungen
- VCPKG Manifest Install - LogDokument3 SeitenVCPKG Manifest Install - LogDaniel Henrique Souza SilvaNoch keine Bewertungen
- GC28-1780-10 OS390 MVS System Codes PDFDokument320 SeitenGC28-1780-10 OS390 MVS System Codes PDFnyzhNoch keine Bewertungen
- Configuring Kerberos Authentication With Role Center Pages: Microsoft Dynamics AX 2009Dokument15 SeitenConfiguring Kerberos Authentication With Role Center Pages: Microsoft Dynamics AX 2009ghisuddinNoch keine Bewertungen
- ANSYS EnvironmentDokument27 SeitenANSYS Environmentsathi11189Noch keine Bewertungen
- SCOM 2012 R2 Agent Installation For WindowsDokument18 SeitenSCOM 2012 R2 Agent Installation For WindowsJoseph D'MelloNoch keine Bewertungen
- Read MeDokument4 SeitenRead MeAnkurNoch keine Bewertungen
- Operating SystemsDokument2 SeitenOperating SystemslovebanglaNoch keine Bewertungen
- INSITE™ Electronic Service Tool Technical SupportDokument3 SeitenINSITE™ Electronic Service Tool Technical SupportMuhammad SohailNoch keine Bewertungen
- Siemens Ag: Contents of The Readme FileDokument49 SeitenSiemens Ag: Contents of The Readme FileAutomation WorksNoch keine Bewertungen
- Install LAMP On Linux MintDokument21 SeitenInstall LAMP On Linux MintYigomi Nomnom KiyowaNoch keine Bewertungen
- TLE - ICTCSS10 - Q1 - Clas2 - Identifying Materials in Accordance With System RequirementsDokument18 SeitenTLE - ICTCSS10 - Q1 - Clas2 - Identifying Materials in Accordance With System RequirementsMARIES IMEE VENTURILLONoch keine Bewertungen
- Using The Cyberlogic OPC Server Via DCOMDokument42 SeitenUsing The Cyberlogic OPC Server Via DCOMfbmcorreiaNoch keine Bewertungen
- Xtra-PC User Guide: Published: November 2014 Edition: 1Dokument30 SeitenXtra-PC User Guide: Published: November 2014 Edition: 1wespinoaNoch keine Bewertungen
- W2K16 Active Directory Certificate Services Lab Build PDFDokument56 SeitenW2K16 Active Directory Certificate Services Lab Build PDFAnchal SinghNoch keine Bewertungen
- Osteoware Beta Installation-2011Dokument16 SeitenOsteoware Beta Installation-2011skline3Noch keine Bewertungen
- Dymo PPD PatchDokument2 SeitenDymo PPD Patchanon-324017Noch keine Bewertungen
- MameDokument223 SeitenMameVIC ROD100% (1)
- Ami Aptio Afu User Guide NdaDokument32 SeitenAmi Aptio Afu User Guide NdaMarcoNoch keine Bewertungen
- Introduction To IP: Fuziana Rozalli Graham MelvinDokument34 SeitenIntroduction To IP: Fuziana Rozalli Graham MelvinPanser PanserNoch keine Bewertungen
- Programmers Manual: © 2008-2022 Fast Reports IncDokument103 SeitenProgrammers Manual: © 2008-2022 Fast Reports IncSilvianNoch keine Bewertungen
- PRBT-0427 DSAgileStudio 1.2 Release Notification V100 R0Dokument6 SeitenPRBT-0427 DSAgileStudio 1.2 Release Notification V100 R0GESELL CABEZASNoch keine Bewertungen
- 2.SQL Installation PDFDokument16 Seiten2.SQL Installation PDFAndhra TraderNoch keine Bewertungen
- Crash LogDokument13 SeitenCrash Logdnangel12340Noch keine Bewertungen
- Colorqube 8700 / 8900 Release Notes Set 071.160.101.36000Dokument2 SeitenColorqube 8700 / 8900 Release Notes Set 071.160.101.36000Vinicius MeversNoch keine Bewertungen
- Taking Your Hyperion Upgrade To The Next LevelDokument41 SeitenTaking Your Hyperion Upgrade To The Next Levelsen2natNoch keine Bewertungen
- HotSpotWeb User ManualDokument34 SeitenHotSpotWeb User ManualmemedelarosaNoch keine Bewertungen
- DAS Operations ManualDokument80 SeitenDAS Operations ManualeisaacmaxNoch keine Bewertungen
- Microsoft 365 Certified Modern Desktop Administrator Associate Skills MeasuredDokument6 SeitenMicrosoft 365 Certified Modern Desktop Administrator Associate Skills MeasuredSamaram SamNoch keine Bewertungen
- VCS Test01Dokument27 SeitenVCS Test01GyanNoch keine Bewertungen
- Anak Rantau - Install Office 2013 Errorr - Setup Cannot Find ProPlus - WW - proPsWW2Dokument3 SeitenAnak Rantau - Install Office 2013 Errorr - Setup Cannot Find ProPlus - WW - proPsWW2Vicki MawardiNoch keine Bewertungen