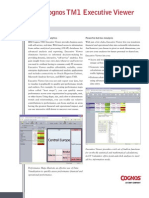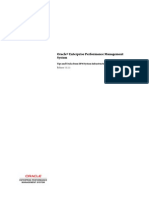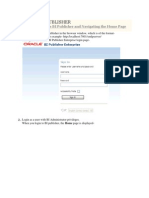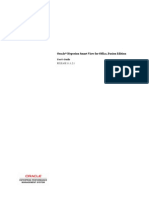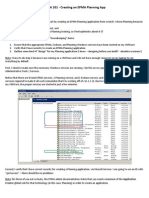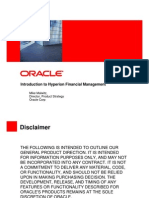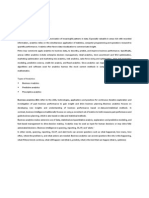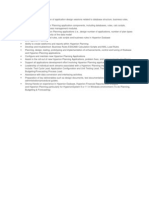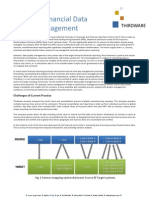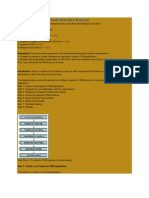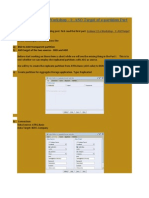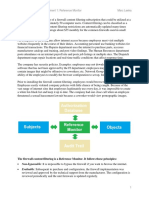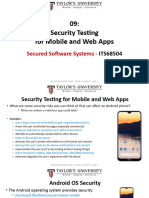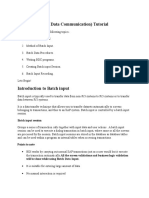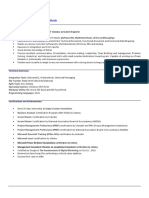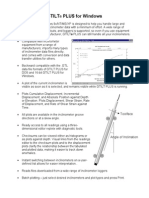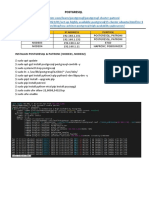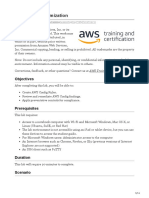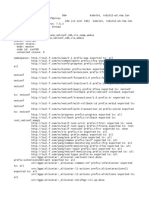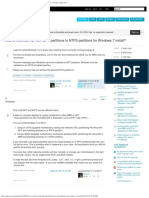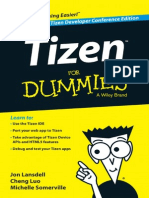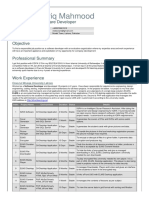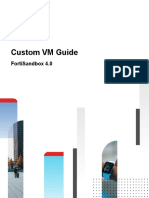Beruflich Dokumente
Kultur Dokumente
Automating Planning Administrative Processes Using The Oracle® Hyperion Enterprise Performance Management Architect, Fusion Edition Batch Client 11.1.2
Hochgeladen von
Priyanka GargOriginaltitel
Copyright
Verfügbare Formate
Dieses Dokument teilen
Dokument teilen oder einbetten
Stufen Sie dieses Dokument als nützlich ein?
Sind diese Inhalte unangemessen?
Dieses Dokument meldenCopyright:
Verfügbare Formate
Automating Planning Administrative Processes Using The Oracle® Hyperion Enterprise Performance Management Architect, Fusion Edition Batch Client 11.1.2
Hochgeladen von
Priyanka GargCopyright:
Verfügbare Formate
Automating Planning Administrative Processes Using the Oracle Hyperion Enterprise Performance Management Architect, Fusion Edition Batch
Client 11.1.2
Purpose
This tutorial covers how to use the Performance Management Architect Batch Client to create and deploy Oracle Hyperion Planning, Fusion Edition 11.1.2 applications.
Time to Complete
Approximately 1 hour.
Overview
Performance Management Architect Batch Client enables you to combine processes such as data export, metadata loads, data loads, and calculations and run these operations during your normal nightly or weekly load process. You can use the Batch Client to perform many tasks, including the following:
Create Performance Management Architect applications for Planning Load metadata into Performance Management Architect Update security-related properties on dimensions and measures You can run the Performance Management Architect Batch Client in two modes:
Command line modeYou can enter commands interactively. Each command statement can span multiple lines. Command statements are terminated by a semi colon delimiter , and commands are executed immediately Script mode In this mode, Batch Client executes a series of commands without your interaction. You can specify a command file and an optional result log file at program startup. You can schedule the execution of script by using a third-party scheduler. In this tutorial, you perform the steps to create and deploy Planning 11.1.2 applications using the Batch Client in command line mode. After you deploy the application, you access it in Application Library.
Software and Hardware Requirements
The following is a list of software requirements:
Oracle Hyperion Planning Plus 11.1.2 Oracle Hyperion Planning Plus 11.1.2 includes the following components:
Oracle Hyperion Enterprise Performance Management System Release 11.1.2 - Start Here: Installation Documents and Readmes Oracle Hyperion Enterprise Performance Management System Installer, Fusion Edition Release 11.1.2 Hyperion Enterprise Performance Management System Foundation Services Release 11.1.2 Oracle Hyperion Enterprise Performance Management System Additional Content Release 11.1.2 Oracle Hyperion Calculation Manager Release 11.1.2 Oracle Hyperion Enterprise Performance Management Architect, Fusion Edition Release 11.1.2 Oracle Essbase Release 11.1.2 Oracle Essbase Clients Release 11.1.2 Oracle Essbase Spreadsheet Add-in Release 11.1.2
Oracle Hyperion Financial Reporting, Fusion Edition Release 11.1.2 Oracle Hyperion Enterprise Performance Management Reporting and Analysis Core Components Release 11.1.2 Hyperion Web Analysis Release 11.1.2 Oracle Hyperion Planning, Fusion Edition Release 11.1.2 Optional: Hyperion Data Integration Management Adapters Release 11.1.1.1.0 Optional: Oracle Hyperion Smart View for Office, Fusion Edition Release 11.1.2 Optional: Oracle Data Integrator, Oracle Data Profiling, and Oracle Data Quality for Data Integrator 10g (10.1.3.5.0) Optional: Oracle Identity Management 11g (11.1.1.1.0) The batch client is installed automatically when you install Performance Management Architect. You can run Batch Client on Windows platforms. When you install Performance Management Architect, a batch file is automatically created to setup the class paths that are generated during installation.
Prerequisites
Before starting this tutorial, you should: 1 . Have administrator access to a working installation of Planning 11.1.2.
2 . Have administrator access to a working installation of Hyperion Shared Services 11.1.2.
3 . Have administrator access to a working installation of Enterprise Performance Management Architect 11.1.2.
Preparing to Use Batch Client
To prepare using Batch Client:
Downloading Documentation
To download documentation: 1 . Launch your browser.
2 . Navigate to the Oracle Enterprise Performance Management System, Fusion Edition Release 11.1.2 Documentation Library by using the following URL: http://download.oracle.com/docs/cd/E17236_01/index.htm
3 . In the left menu, click Foundation Services.
4 . Under Oracle Hyperion Enterprise Performance Management Architect, Fusion Edition, for Batch Client User's Guide, right-click PDF and select Save Link As....
5 . Navigate to the location where you want to save the file, and click Save.
Accessing Batch Client
To access Batch Client: 1 . Select Start, Programs, then Oracle Enterprise Performance Management System, then Foundation Services, then Performance Management Architect,and then Start EPMA Batch Client. The Batch Client command window is displayed:
Logging On to Performance Management Architect
To log on to Performance Management Architect: 1 . Set the server URLs by using the following commands, and press Enter after each line item: set bpmaserverurl=http://localhost/hyperion-bpma-server; set workspaceurl=http://localhost:19000/workspace; Note: Contact your administrator for your company's server URLs.
2 . Enter your Performance Management Architect username and password with the following syntax, and pressEnter: login username,password;
Creating Planning Applications
Performance Management Architect Batch Client enables you to create a new, empty Planning application with the specified name. Empty applications are oftentimes referred to as shell applications. After creating shell applications, you can create, import, or copy dimensions and members in Shared Library and within Planning applications.
Creating Shell Applications
To create shells for Planning applications: 1 . Create the shell application with the following syntax, and press Enter: Create Application Properties(ApplicationName, ApplicationDescription, ApplicationType) Values('PlanBud', 'Planning Budget Application', 'Planning');
Application NameA string containing a valid name for the application. In this example, 'PlanBud' is used. ApplicationDescriptionA string containing a valid description for the application. In this example, 'Planning Budget Application' is used. ApplicationTypeEnter 'Planning' for Planning applications. The following message is displayed: The application "PlanBud" has been created with objectid "1_4".
Adding Dimensions and Members
You can create dimensions and members in Shared Library or within an application. You can add dimensions and members to the Shared Library, or you can copy them from the Shared Library to an application. You can add dimensions as shared dimensions or you can copy them to the application as local dimensions. You can insert a copy of a member as a shared member in an application. However, you can use the Insert Member command only on local dimensions and Shared Library dimensions. You cannot insert members in a shared dimension in an application. You can also import dimensions and members to an application or Shared Library using an ADS file. This section covers the different methods of adding dimensions and members by using Batch Client: 1 . Create dimensions with the following syntax and press Enter: Create Dimension Properties(ApplicationName, DimensionName, DimensionDescription, DimensionType) Values(#Shared,'Entity','Entity Dimension','Entity');
ApplicationNameThe name of an existing application. Use #Shared to create a dimension in the Shared Library. DimensionNameA valid name for the dimension. In this example, 'Entity' is used. Dimension DescriptionA string containing a valid description for the dimension. In this example, 'Entity Dimension' is used. DimensionTypeDimension Type can be any one of the following: Account, Alias, AllocationType, Attribute, ConsolidationMethod, Country, Currency, Entity, Generic, ICP, Measure, Scenario, SecurityClass, SmartList, Time, UDA, Value, Version, View, Year. Note: Planning requires six dimensions. If these six dimensions are already created in Dimension Library, you can add them to the application instead.
2 . Create members with the following syntax and press Enter: Create Member Properties(ApplicationName, DimensionName, ParentName, MemberName, MemberDescription) Values('PlanBud','Account', '#root', 'Income Statement', 'Income Statement Accounts');
ApplicationNameThe name of an existing application. Use #Shared to create a dimension in the Shared Library. In this example, 'PlanBud' is used. DimensionNameThe name of an existing dimension. In this example, 'Account' is used. ParentNameThe name of the parent under which to insert the newly created member. Use #Root to add a new member at the top level of the tree. MemberNameA valid name for the new member. In this example, 'Income Statement' is used. MemberDescriptionA description for the new member. In this example, 'Income Statement Accounts' is used.
3 . Import dimensions and members by using an ADS file with the following syntax, and press Enter: Execute Import Parameters(importtype, profilename, filename, waitforcompletion)Values('flatfile', 'PlanApp', '.\AppFiles\PlanApp.ads', 'true');
ImportTypeThe type of import to perform. Allowed values are: FlatFile and InterfaceTables. ProfileNameThe name of an existing import profile. In this example, 'PlanApp' is used. FileNameThe name of the flat file to import, if performing a flat file type import. In this example, the 'PlanApp.ads' flat file in the AppFiles directory is used. WaitForCompletionIf set to true, Batch Client waits for the job to finish. If set to false, the Batch Client submits the
job and continues. Allowed values are: True or False. The following figure displays a sample ADS file:
4 . Use the following syntax to copy dimensions within Shared Library, within an application, or between Shared Library and an application, and press Enter: Copy Dimension Properties(ApplicationName, DimensionName, TargetDimensionName, TargetDimensionDescription, destApplicationName) Values('#Shared', 'Scenario','Scenario', 'Scenario Dimension', 'PlanBud');
ApplicationNameThe name of an existing application. Use #Shared to copy a dimension from the Shared Library. DimensionNameThe name of an existing dimension. In this example, 'Scenario' is used. TargetDimensionNameThe name of the target dimension. In this example, 'Scenario' is used. TargetDimensionDescriptionThe description of the target dimension. In this example, 'Scenario Dimension' is used. destApplicationNameThe name of the destination application. In this example, 'PlanBud' is used. Note: You cannot copy a dimension directly from one application to another.
5 . Use the following syntax to add an existing dimension from the Shared Library to the specified application, and press Enter after each line item: SET APPLICATION = 'PlanBud'; Include Dimension Properties(DimensionName, IncludeAsShared) Values('C_Alias', 'true');
DimensionNameThe name of an existing dimension in the Shared Library. In this example, 'C_Alias' is used. IncludeAsSharedUse a value of true to include the dimension as a shared dimension. Use a value of falseto include a local copy of the dimension within the application. The dimension can be added as a shared dimension or copied to the application as a local dimension. Note: You must set the application name before the Include Dimension command. By setting the application name, command lines use it if the application is not explicitly defined within a command.
6 . Use the following syntax to insert a copy of a member as a shared member within an application, and press Enterafter each line item: SET APPLICATION = 'PlanBud'; Insert Member Properties(DimensionName, ParentName, InsertMemberName, MemberToInsertName) Values('Account', 'Par1', Mem1, Mem2);
DimensionNameThe name of an existing dimension. In this example, 'Account' is used. ParentNameName of the parent to insert the member under. In this example, 'Par' is used. InsertMemberNameName of the member to insert the member under. In this example, 'Mem1' is used. MemberToInsertNameName of the shared member to be inserted. In this example, 'Mem2' is used. You can use the Insert Member command only on local dimensions and Shared Library dimensions. You cannot insert members in a shared dimension within an application. Note: You must set the application name before the In command. By setting the application name, command lines use it if the application is not explicitly defined within a command. Alternatively, you can set the application name to#Shared if you are copying a member from Shared Library.
Deploying Planning Applications
After creating the shell and adding dimensions and members, you deploy the application to make it accessible in Workspace. To deploy Planning applications, you must be provisioned with the Application Creator or Planning Administrator role. 1 . Deploy a Planning application with the following syntax, and press Enter: Execute Deploy Parameters(ApplicationName, InstanceName, ApplicationServer, HubProject, waitforcompletion, dataSourceName, CreateOutline) Values('PlanBud', 'PLANNING', 'PLANNING', 'Default Application Group', 'true', 'ST01PLN3', 'true');
ApplicationNameThe name of an existing application. In this example, 'PlanBud' is used. InstanceNameThe name of the instance to deploy to. In this example, 'PLANNING' is used. ApplicationServerThe name of the application server to deploy to. In this example, 'PLANNING' is used. HubProjectThe Shared Services project to add the deployed application to. In this example, 'Default Application Group' is used. WaitForCompletionIf set to true, Batch Client waits for the job to finish. If set to false, Batch Client submits the job and continues. Allowed values are: True or False datasourceNameCreates a data source with the specified name. In this example, 'ST01PLN3' is used. CreateOutlineCreates the Essbase outline if you are deploying the application for the first time. Allowed values are True or False. For additional Planning parameters, see the Oracle Hyperion Enterprise Performance Management Architect, Fusion Edition 11.1.2 Batch Client's User Guide. When the deployment is completed, the following message is displayed:
Accessing the Deployed Application in Application Library
You must log on to Workspace with an administrator account. To access the deployed application in Application Library:
1 . Log on to Workspace.
2 . Select Navigate, then Administer, and then Application Library.
3 . Click the Planning application that you deployed in Batch Client. In this example, 'PlanBud' is selected.
When you select an application, the following information is displayed in the lower pane:
SummaryContains the name, type, date created, date last deployed, and the associated data synchronizations. DescriptionContains the information that you provided in the Description field when you created the application. DimensionsLists the dimensions available in the application. PropertiesDisplays the status, default currency, and specific properties set for the application. SynchronizationsLists the data synchronizations for this application. Rules / Rule SetEnumerates the rules and rule sets defined in Calculation Manager for this application.
Summary
In this tutorial, you have learned how to:
Download documentation and access Batch Client Create Planning applications using Batch Client Deploy Planning applications using Batch Client Access the deployed Planning application in Application Library
Das könnte Ihnen auch gefallen
- Getting Started With Calc Manager For HFM Calc Manager For HFMDokument48 SeitenGetting Started With Calc Manager For HFM Calc Manager For HFMPriyanka GargNoch keine Bewertungen
- TD HFM Ebook MikeArnoldyDokument13 SeitenTD HFM Ebook MikeArnoldyAbhishek AgrawalNoch keine Bewertungen
- HP Admin 11122Dokument448 SeitenHP Admin 11122Priyanka GargNoch keine Bewertungen
- IBM Cognos TM1 Executive Viewer: Fast Self-Service Analytics Powerful Ad-Hoc AnalysisDokument4 SeitenIBM Cognos TM1 Executive Viewer: Fast Self-Service Analytics Powerful Ad-Hoc AnalysisPriyanka GargNoch keine Bewertungen
- Epm Tips Issues 1 72 427329Dokument438 SeitenEpm Tips Issues 1 72 427329Sid MehtaNoch keine Bewertungen
- Performance Tuning HFM in The Field March 20102Dokument34 SeitenPerformance Tuning HFM in The Field March 20102Priyanka GargNoch keine Bewertungen
- Obiee 11g Bi PublisherDokument85 SeitenObiee 11g Bi PublisherPriyanka GargNoch keine Bewertungen
- Website Terms and Conditions - For Applicants - Band Baja Bide - 15112011Dokument4 SeitenWebsite Terms and Conditions - For Applicants - Band Baja Bide - 15112011Priyanka GargNoch keine Bewertungen
- 18th AGM EricErikson HFM DetailDokument28 Seiten18th AGM EricErikson HFM DetailPriyanka GargNoch keine Bewertungen
- Oracle® Hyperion Smart View For Office, Fusion Edition: User's Guide RELEASE 11.1.2.1Dokument294 SeitenOracle® Hyperion Smart View For Office, Fusion Edition: User's Guide RELEASE 11.1.2.1Priyanka GargNoch keine Bewertungen
- Epma 101 Creating An Epma Planning AppDokument19 SeitenEpma 101 Creating An Epma Planning Appزكي الدين الهلاليNoch keine Bewertungen
- Introduction To Hyperion Financial ManagementDokument26 SeitenIntroduction To Hyperion Financial ManagementPriyanka GargNoch keine Bewertungen
- HFM Study Guide 326620Dokument9 SeitenHFM Study Guide 326620monte44Noch keine Bewertungen
- Essbase DesignDokument1 SeiteEssbase DesignPriyanka GargNoch keine Bewertungen
- CDC UP Quality Management Plan TemplateDokument9 SeitenCDC UP Quality Management Plan TemplatePriyanka GargNoch keine Bewertungen
- Oracle® Hyperion Financial Reporting: Administrator's Guide Release 11.1.2.2.00Dokument58 SeitenOracle® Hyperion Financial Reporting: Administrator's Guide Release 11.1.2.2.00Priyanka GargNoch keine Bewertungen
- ORACLE EPM 11.1.2.2 - First Look: EPM 11.1.2.2 Deployment Topology ReportDokument4 SeitenORACLE EPM 11.1.2.2 - First Look: EPM 11.1.2.2 Deployment Topology ReportPriyanka GargNoch keine Bewertungen
- Significant Benefits of PlanningDokument1 SeiteSignificant Benefits of PlanningPriyanka GargNoch keine Bewertungen
- Global Education Services: Hyperion System 9 Master Data Management AdministrationDokument5 SeitenGlobal Education Services: Hyperion System 9 Master Data Management AdministrationPriyanka GargNoch keine Bewertungen
- Analytics - A Game ChangerDokument5 SeitenAnalytics - A Game ChangerPriyanka GargNoch keine Bewertungen
- Planning and EssbaseDokument1 SeitePlanning and EssbasePriyanka GargNoch keine Bewertungen
- Multiplex & DemultiplexDokument56 SeitenMultiplex & DemultiplexSriNi VaSanNoch keine Bewertungen
- Impact of Financial Data Quality Management: ThirdwareDokument2 SeitenImpact of Financial Data Quality Management: ThirdwarePriyanka GargNoch keine Bewertungen
- FDM - Interface To Load Data Into EssbaseDokument11 SeitenFDM - Interface To Load Data Into EssbasePriyanka GargNoch keine Bewertungen
- Essbase Workshop - Backup and RestorDokument5 SeitenEssbase Workshop - Backup and RestorPriyanka GargNoch keine Bewertungen
- Essbase - ASO Target of A Partition Part IIDokument11 SeitenEssbase - ASO Target of A Partition Part IIPriyanka GargNoch keine Bewertungen
- HFM IntroDokument27 SeitenHFM IntroAmit SharmaNoch keine Bewertungen
- Hyperion Financial Management - Proof of ConceptDokument17 SeitenHyperion Financial Management - Proof of ConceptJB ManjunathNoch keine Bewertungen
- Block Creation IssueDokument10 SeitenBlock Creation IssueRamu PentapatiNoch keine Bewertungen
- EPM Deployment Topology ReportDokument3 SeitenEPM Deployment Topology ReportPriyanka GargNoch keine Bewertungen
- The Yellow House: A Memoir (2019 National Book Award Winner)Von EverandThe Yellow House: A Memoir (2019 National Book Award Winner)Bewertung: 4 von 5 Sternen4/5 (98)
- Hidden Figures: The American Dream and the Untold Story of the Black Women Mathematicians Who Helped Win the Space RaceVon EverandHidden Figures: The American Dream and the Untold Story of the Black Women Mathematicians Who Helped Win the Space RaceBewertung: 4 von 5 Sternen4/5 (895)
- The Subtle Art of Not Giving a F*ck: A Counterintuitive Approach to Living a Good LifeVon EverandThe Subtle Art of Not Giving a F*ck: A Counterintuitive Approach to Living a Good LifeBewertung: 4 von 5 Sternen4/5 (5794)
- The Little Book of Hygge: Danish Secrets to Happy LivingVon EverandThe Little Book of Hygge: Danish Secrets to Happy LivingBewertung: 3.5 von 5 Sternen3.5/5 (399)
- Devil in the Grove: Thurgood Marshall, the Groveland Boys, and the Dawn of a New AmericaVon EverandDevil in the Grove: Thurgood Marshall, the Groveland Boys, and the Dawn of a New AmericaBewertung: 4.5 von 5 Sternen4.5/5 (266)
- Shoe Dog: A Memoir by the Creator of NikeVon EverandShoe Dog: A Memoir by the Creator of NikeBewertung: 4.5 von 5 Sternen4.5/5 (537)
- Elon Musk: Tesla, SpaceX, and the Quest for a Fantastic FutureVon EverandElon Musk: Tesla, SpaceX, and the Quest for a Fantastic FutureBewertung: 4.5 von 5 Sternen4.5/5 (474)
- Never Split the Difference: Negotiating As If Your Life Depended On ItVon EverandNever Split the Difference: Negotiating As If Your Life Depended On ItBewertung: 4.5 von 5 Sternen4.5/5 (838)
- Grit: The Power of Passion and PerseveranceVon EverandGrit: The Power of Passion and PerseveranceBewertung: 4 von 5 Sternen4/5 (588)
- A Heartbreaking Work Of Staggering Genius: A Memoir Based on a True StoryVon EverandA Heartbreaking Work Of Staggering Genius: A Memoir Based on a True StoryBewertung: 3.5 von 5 Sternen3.5/5 (231)
- The Emperor of All Maladies: A Biography of CancerVon EverandThe Emperor of All Maladies: A Biography of CancerBewertung: 4.5 von 5 Sternen4.5/5 (271)
- The World Is Flat 3.0: A Brief History of the Twenty-first CenturyVon EverandThe World Is Flat 3.0: A Brief History of the Twenty-first CenturyBewertung: 3.5 von 5 Sternen3.5/5 (2259)
- On Fire: The (Burning) Case for a Green New DealVon EverandOn Fire: The (Burning) Case for a Green New DealBewertung: 4 von 5 Sternen4/5 (73)
- The Hard Thing About Hard Things: Building a Business When There Are No Easy AnswersVon EverandThe Hard Thing About Hard Things: Building a Business When There Are No Easy AnswersBewertung: 4.5 von 5 Sternen4.5/5 (344)
- Team of Rivals: The Political Genius of Abraham LincolnVon EverandTeam of Rivals: The Political Genius of Abraham LincolnBewertung: 4.5 von 5 Sternen4.5/5 (234)
- The Unwinding: An Inner History of the New AmericaVon EverandThe Unwinding: An Inner History of the New AmericaBewertung: 4 von 5 Sternen4/5 (45)
- The Gifts of Imperfection: Let Go of Who You Think You're Supposed to Be and Embrace Who You AreVon EverandThe Gifts of Imperfection: Let Go of Who You Think You're Supposed to Be and Embrace Who You AreBewertung: 4 von 5 Sternen4/5 (1090)
- The Sympathizer: A Novel (Pulitzer Prize for Fiction)Von EverandThe Sympathizer: A Novel (Pulitzer Prize for Fiction)Bewertung: 4.5 von 5 Sternen4.5/5 (121)
- Her Body and Other Parties: StoriesVon EverandHer Body and Other Parties: StoriesBewertung: 4 von 5 Sternen4/5 (821)
- Module 4 Assignment 1 Revised For WebsiteDokument2 SeitenModule 4 Assignment 1 Revised For Websiteapi-360051483Noch keine Bewertungen
- SST Tech Female Model PaperDokument6 SeitenSST Tech Female Model PaperNoman ShahNoch keine Bewertungen
- Web Technology Viva QuestionsDokument52 SeitenWeb Technology Viva QuestionsMaringanti prabhas munnaNoch keine Bewertungen
- SCADAPack Micro16 Quick StartDokument12 SeitenSCADAPack Micro16 Quick Startorange_novNoch keine Bewertungen
- 09 - LECTURE Security Testing For Mobile and Web AppsDokument36 Seiten09 - LECTURE Security Testing For Mobile and Web AppsTeng Jun tehNoch keine Bewertungen
- SAP BDC (Batch Data Communication) TutorialDokument7 SeitenSAP BDC (Batch Data Communication) TutorialJhon EdNoch keine Bewertungen
- David T History Rev 26032019Dokument18 SeitenDavid T History Rev 26032019David TaleroNoch keine Bewertungen
- MySQL Blind SQL Cheat SheetsDokument3 SeitenMySQL Blind SQL Cheat SheetsakukurtNoch keine Bewertungen
- How Do I Register Type Libraries, ActiveX Controls, and ActiveX Servers - National InstrumentsDokument2 SeitenHow Do I Register Type Libraries, ActiveX Controls, and ActiveX Servers - National InstrumentsPrabish KumarNoch keine Bewertungen
- 502 Introducing Lowlatency HlsDokument193 Seiten502 Introducing Lowlatency HlsTuan NguyenNoch keine Bewertungen
- DFD For Software Personnel Management System: User AdminDokument8 SeitenDFD For Software Personnel Management System: User AdminSix MusketeersNoch keine Bewertungen
- Experience Summary: Overall 2 Years of Total Experience in The IT Industry As System EngineerDokument4 SeitenExperience Summary: Overall 2 Years of Total Experience in The IT Industry As System EngineerAashishNoch keine Bewertungen
- Ddddcopy Data From One File To Another File Using C ProgramDokument4 SeitenDdddcopy Data From One File To Another File Using C ProgramSardar Amandeep SinghNoch keine Bewertungen
- Gtilt PlusDokument0 SeitenGtilt PlusRonald GarciaNoch keine Bewertungen
- DevOps - Cluster DB With POSTGRESQL PATRONI HAPROXY PGBOUNCERDokument4 SeitenDevOps - Cluster DB With POSTGRESQL PATRONI HAPROXY PGBOUNCERsinergitaufikNoch keine Bewertungen
- Enterprise JavaBeans Technology Fundamentals QuizDokument3 SeitenEnterprise JavaBeans Technology Fundamentals Quizkhai100% (1)
- Linkzone: User ManualDokument10 SeitenLinkzone: User ManualAdrian Velazquez PupoNoch keine Bewertungen
- Introduction To Xamarin For Visual Studio 2017Dokument49 SeitenIntroduction To Xamarin For Visual Studio 2017Alek GluvceNoch keine Bewertungen
- Tutorial On InTouch SCADADokument25 SeitenTutorial On InTouch SCADADAYARNAB BAIDYANoch keine Bewertungen
- Us-East-1.durian - Bkr.team - Aws.training-Lab 5 Cost OptimizationDokument14 SeitenUs-East-1.durian - Bkr.team - Aws.training-Lab 5 Cost OptimizationAlari AcbNoch keine Bewertungen
- MCP Certification OutlineDokument4 SeitenMCP Certification OutlinetcwebbusNoch keine Bewertungen
- Confd CrashDokument8 SeitenConfd CrashRAMASAMYNoch keine Bewertungen
- Editing inDokument19 SeitenEditing inDeva T NNoch keine Bewertungen
- How To Reformat HD From GPT Partitions To NTFS Partitions For Windows 7 InstallDokument3 SeitenHow To Reformat HD From GPT Partitions To NTFS Partitions For Windows 7 InstallShaza HazarulNoch keine Bewertungen
- Tizen For DummiesDokument213 SeitenTizen For DummiesLuisCriativo100% (2)
- Tariq Mahmood: Software DeveloperDokument2 SeitenTariq Mahmood: Software Developeranon_190367119Noch keine Bewertungen
- FortiSandbox-4.0-Custom VM Guide 20210927Dokument48 SeitenFortiSandbox-4.0-Custom VM Guide 20210927rody_c86Noch keine Bewertungen
- LP - 7th Day - CLASS NOTESDokument14 SeitenLP - 7th Day - CLASS NOTESMohammad Fahim AkhtarNoch keine Bewertungen
- Localization 0402Dokument92 SeitenLocalization 0402rams2011Noch keine Bewertungen
- Yum Command Examples - Install, Uninstall, Update PackagesDokument13 SeitenYum Command Examples - Install, Uninstall, Update Packagesdraja123Noch keine Bewertungen