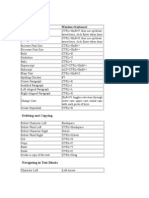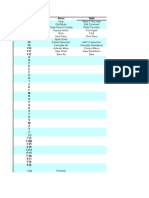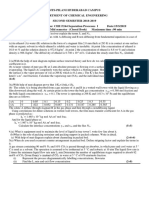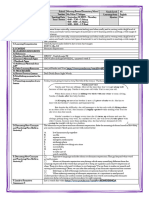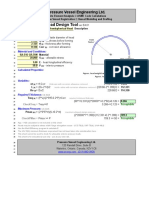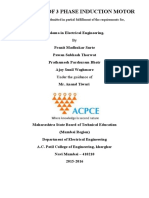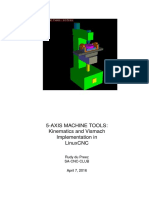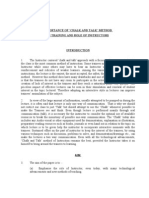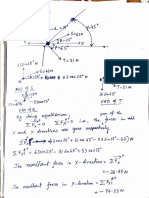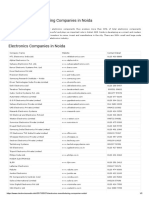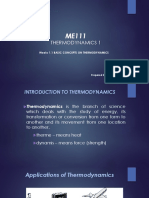Beruflich Dokumente
Kultur Dokumente
Intro Flash Win
Hochgeladen von
GowreesanCopyright
Verfügbare Formate
Dieses Dokument teilen
Dokument teilen oder einbetten
Stufen Sie dieses Dokument als nützlich ein?
Sind diese Inhalte unangemessen?
Dieses Dokument meldenCopyright:
Verfügbare Formate
Intro Flash Win
Hochgeladen von
GowreesanCopyright:
Verfügbare Formate
Presenting:
Intro to Macromedia Flash MX
Prepared by Tonya Mills, Facilitator
Copyright 2004 Office of Instructional Technology Services, San Antonio ISD
May be reproduced for non-profit, educational use so long as credit is given
Office of Instructional Technology Services 1702 N. Alamo, Suite 111: San Antonio, TX 78215 Phone: 210-527-1400; Fax: 210-281-0257 Web: http://itls.saisd.net
Intro to Macromedia Flash MX Page - 1
ITLS—http://itls.saisd.net/
Intro to Macromedia Flash MX
Published by:
The Office of Instructional Technology Services
San Antonio ISD
1702 North Alamo
San Antonio, Texas 78215
Copyright © 2004 San Antonio ISD. May be reproduced for non-profit,
educational use so long as credit is given.
For general information on Instructional Technology products and
services, please contact:
Miguel Guhlin, Director
Instructional Technology Services
Phone: (210) 527-1400
Fax: (210) 281-0257
Email: mguhlin@saisd.net
Web site: http://itls.saisd.net
Direct any questions, comments or corrections to tmills@saisd.net.
Your assistance will be greatly appreciated.
Intro to Macromedia Flash MX Page - 2
ITLS—http://itls.saisd.net/
Table of Contents
Topic Pages
The Flash MX Workspace ........................................................................ 4-5
The Timeline...............................................................................................6
Tools on the Tool bar..................................................................................7
Drawing Exercises
Bunny Rabbit ............................................................................................ 8-8
Crazy Clown ........................................................................................... 10-11
Animation Exercises
Bouncing Bunny ..................................................................................... 12-13
School Header
Copying the Photos ................................................................................ 14-16
Removing the photos from the Flash stage...............................................16
Creating the School’s Name................................................................... 17-18
Creating a shadow effect...........................................................................19
Creating the tweens................................................................................ 20-24
Creating a Mask Layer ........................................................................... 25-27
Exporting the movie................................................................................ 27-28
Intro to Macromedia Flash MX Page - 3
ITLS—http://itls.saisd.net/
Beginning Basics
Opening Macromedia Flash MX
• Start the Macromedia Flash MX program by clicking on the
Flash MX icon.
• This icon may be found inside the Macromedia program
folder or as a desktop shortcut.
Macromedia Flash MX
The Flash MX window
• The following is the basic Flash MX program window. It can be changed/modified at
any time.
Timeline
Toolbox
Panels
Area
Stage
Work
Area
Properties
Panel
Intro to Macromedia Flash MX Page - 4
ITLS—http://itls.saisd.net/
Stage ..................... Opens automatically when you open the Flash program. It is where
you’ll place all content that appears in your movie. The default Stage
color is white, but it may be changed by using the Properties panel or
Modify, Document.
Work Area ............ It’s the grey area that surrounds that stage. Use this area to “store”
your items until they are ready to cross the staging area (during a
motion tween).
Timeline ................ Made of rows (layers) and columns (rectangles called frames). Use
Keyframes to show when and when an animation starts or stops.
Properties Panel.... A panel usually located at the bottom of the page that allows you to
change the attributes of any object located on the stage, work area, or
timeline.
Toolbox.................. Contains the selection, drawing, and shape tools.
Panels Area........... Docking area for removable panels, such as Color Mixer, Color
Swatches, Components, Answers, and so on.
Intro to Macromedia Flash MX Page - 5
ITLS—http://itls.saisd.net/
Tools on the Tool bar
Intro to Macromedia Flash MX Page - 6
ITLS—http://itls.saisd.net/
Arrow ............... Lets you select entire objects by clicking an object or dragging to enclose the object within a
rectangular selection marquee.
Subselection .... Moves or nudges an anchor point (use in conjunction with the pen tool).
Line .................. Draws a straight line.
Lasso ............... Select objects by drawing either a freehand or a straight-edged selection area. You can
switch between the freeform and straight-edged selection modes.
Pen .................. Draws precise paths as straight lines or smooth, flowing curves. You can create straight or
curved line segments and adjust the angle and length of straight segments and the slope of
curved segments.
Text ................. Use to type text.
Oval ................. Draws an oval shape
Rectangle......... Draws an rectangle shape.
Pencil ............... Use to draw lines and shapes. Apply smoothing or straightening to the lines and shapes by
changing the a drawing mode for the Pencil tool.
Brush ............... Draws brushlike strokes. You can choose a brush size and shape using the Brush tool
modifiers.
Transform ........ Used to resize/scale objects on the stage.
Fill Transform... Used to rotate, scale, or skew a fill or gradient.
Ink Bottle.......... Changes the stroke attributes of existing objects
Paint Bucket..... Changes the fill attributes of existing objects
Eyedropper ...... Copies the fill and stroke attributes from one object and immediately apply them to another
object. The Eyedropper tool also lets you sample the image in a bitmap to use as a fill.
Eraser .............. Removes strokes and fills. You can quickly erase everything on the Stage, erase individual
stroke segments or filled areas, or erase by dragging.
Hand ................ Changes the view of the Stage by changing the magnification level or moving the Stage within
the Flash work environment.
Zoom................ You can view the entire Stage on the screen, or to view just a particular area of your drawing
at high magnification, you can change the magnification level. The maximum magnification
depends on the resolution of your monitor and the document size.
Stroke color...... Shows the color palette that will change the color of the stroke attributes of existing objects.
Fill Color........... Show the color palette that will change the color of the fill attributes of existing objects.
Intro to Macromedia Flash MX Page - 7
ITLS—http://itls.saisd.net/
Drawing Exercises
Bunny Rabbit
1. Use the Oval Tool, draw two 2. Erase the bottom of the top 3. With the line icon, close the
circles (fill=transparent, circle. Draw a rectangle and bottom of the top circle
stroke=black, size 1). change the Round Rectangle (stroke=black, size 1). Use the
Radius to 50 points. black arrow to modify the line
Make sure one circle is larger forming a chin.
than the other.
Draw two lines, using the line
icon (stroke=black, size 1).
Connect the bunny’s shoulders.
4. Erase the unnecessary lines in 5. Eyes - Draw a circle off to the 6. Feet - Draw a circle off to the side
the bottom half. side of your drawing of your drawing (fill=black,
(fill=black, stroke=black, size stroke=black, size 1).
Draw two circles in the top/ 1).
bottom half (fill=brown, Click and drag the side of the circle
stroke=black, size 1). Select the circle. Click on forming the shape of a foot.
Edit, Copy, the Edit Paste. Select the circle. Click on Edit,
Copy, the Edit Paste.
Drag each selected circle onto
the face. Select the copy. Click Modify,
Transform, Flip Horizontal.
Drag each selected circle onto the
bottom of the shape.
Intro to Macromedia Flash MX Page - 8
ITLS—http://itls.saisd.net/
7. Nose- Draw a small square off 8. Use the Brush icon and draw 9. Ears - Draw two circles on the top
to the side of your drawing the whiskers and hair on the of the head (fill=transparent,
(fill=red, stroke=black, size 1). head of the bunny (fill=black, stroke=black, size 1).
Change the Round Rectangle brush size=smallest circle).
Radius to 0 points. Use the black arrow to click and
Use the black arrow to narrow reshape the circles forming ears.
the top of the square.
Select the shape and move it
onto the face. Select the face
and move it on top of the body.
10. Finishing touches. 11. Select the entire drawing. Click on Modify, Group.
Ears - Draw a line across the Click on Insert, Covert to Symbol.
bottom of the ears. Use the
Paint Bucket Tool to fill with Name your drawing g_my bunny and its behavior should be a
color (fill=brown). Graphic.
Click OK.
Intro to Macromedia Flash MX Page - 9
ITLS—http://itls.saisd.net/
Crazy Clown
1. Use the Oval Tool, draw a 2. Nose - Draw a circle off to 3. Use the Brush Tool to draw a
circle (fill=white, the side of your drawing think outline of the clown’s hair
stroke=black, size 1). (fill=red, stroke=black, size (stroke=black, brush
1). size=smallest circle).
Drag the selected circle onto Draw the outline of the eyebrows
the face and continue down to the nose/
mouth area.
4. Use the black arrow and 5. Hair - Use the Paint Bucket 6. Face- Use the black arrow and
remove all unnecessary lines. Tool to fill in the hair area reshape the jaw line.
with color (fill=purple). Use the Oval Tool and draw a
Use the Brush Tool and draw circle off to the side. Use the black
the ears on the side of the Use the Brush Tool to draw arrow to reshape the circle to form
head (stroke=black, brush highlights (stroke=black, the eye.
size=smallest circle). brush size=smallest circle).
Select the circle. Click on Edit,
Remove the lines on the side Use the Paint Bucket Tool to Copy, the Edit Paste.
of the face. fill in the hair’s highlights Select the copy. Click Modify,
(fill=light blue). Transform, Flip Horizontal.
Drag each selected circle onto the
face.
Intro to Macromedia Flash MX Page - 10
ITLS—http://itls.saisd.net/
7. Zoom in close and use the 8. Mouth - Use the Brush Tool 9. Collar - Use the Brush Tool to
Brush Tool to draw the pupils draw the mouth, outer area, draw a thin outline and its
inside the eyes (fill=black, (fill=black, brush size=smallest decorative patterns.
brush size=smallest circle). circle).
Use the Paint Bucket Tool to fill Use the Paint Bucket Tool to fill Use the Paint Bucket Tool to fill in
in the shapes (fill=blue). in the shape (fill=dark red). the shape, (fill=blue, pink, purple,
yellow).
Use the Brush Tool and draw Use the Brush Tool to draw the
the triangle shapes above and mouth, inner area, (fill=black,
below the eyes (fill=black, brush size=smallest circle).
brush size=smallest circle). Use the Paint Bucket Tool to fill
Use the Paint Bucket Tool to fill in the shape (fill=pink).
in the shapes (fill=yellow).
10. Select the entire drawing. Click on
Modify, Group.
Click on Insert, Covert to Symbol.
Name your drawing g_my clown and its
behavior should be a Graphic.
Click OK.
Intro to Macromedia Flash MX Page - 11
ITLS—http://itls.saisd.net/
Animation Exercises
Bouncing Bunny
1. On Frame 1, move the bunny off of the canvas 2. Click on the Timeline’s Frame 10.
3. Click on the Timeline’s Frame 20. 4. Right click in the grey area between the keyframes
on the Timeline.
Press F6 on your keyboard (or Insert, Keyframe)
Choose Create Motion Tween from the drop down
Move the bunny across the canvas. menu.
Place keyframes and move the bunny on Frames 30, Create Motion Tweens between all keyframes.
40, and 50.
Run the animation by pressing Enter on your
Run the animation by pressing Enter on your keyboard.
keyboard.
Rename your layer Bunny.
Intro to Macromedia Flash MX Page - 12
ITLS—http://itls.saisd.net/
5. Right Click on the Bunny Layer, pick Add Motion Guide from the drop down menu.
In the Guide layer, use the Brush Tool to trace the path that you want your bunny to hop (fill=blue, brush size=next to
smallest circle).
6. Highlight all frames except for Frame 1. Right click and pick Remove frames from the drop down list.
Click on Frame 50 and press F6.
In Frame 50, drag your Bunny to the end of the line (Motion Guide). Press Enter to play your animation.
Intro to Macromedia Flash MX Page - 13
ITLS—http://itls.saisd.net/
School Header
Copying the Photos
1. Open the Flash program 2. Click on File, Save As
3. Find the demo_school folder on the 4. Switch to MS Powerpoint. Open the
desktop of your computer. Save the school_photos file located in the
file as school_name in the graphics demp_school/graphics folder.
folder.
Intro to Macromedia Flash MX Page - 14
ITLS—http://itls.saisd.net/
5. Right-click on the photo and choose 6. Switch to Flash, right-click on the stage
copy from the drop down menu. and choose paste from the drop down
menu.
7. Click once on the image. 8. Click Insert, Convert to Symbol
9. Choose the graphic behavior. 10. Type in the name of the image, click
OK.
Intro to Macromedia Flash MX Page - 15
ITLS—http://itls.saisd.net/
Copying the Picture
11. Copy and covert all remaining images
from Powerpoint.
Removing the photos from the Flash Stage area
12. Click on Window, Library. Move the 13. Click on each image on the Stage
Library window. and press the Delete key.
14. Remove all images from the Stage.
Intro to Macromedia Flash MX Page - 16
ITLS—http://itls.saisd.net/
Typing the School’s Name
15. Reduce the size of the Document. 16. Type in 200 px as the height. Click
Click on Modify, Document. OK.
17. Minimize the Library panel. 18. Click on the Text tool, click on the
Stage.
19. Type in the name of your school.
Change the font size, type, and color
by using the Properties panel.
Intro to Macromedia Flash MX Page - 17
ITLS—http://itls.saisd.net/
Typing the School’s Name
20. Click on the Black Arrow tool. Click 21. Change the Stage color to grey by
on the school’s name. using the main Properties panel.
22. Convert the school’s name to a sym-
bol (graphic).
Intro to Macromedia Flash MX Page - 18
ITLS—http://itls.saisd.net/
Creating a shadow effect
23. Click twice on the school name to 24. Change the color on the text in the
open the symbol. Properties panel.
25. Make a second copy of the text . 26. Move the second copy on top of the
Change its color to white. first.. Stagger the second copy to
create a shadow effect.
27. Exit out of editing the symbol. Re-
turn back to the main Stage.
Intro to Macromedia Flash MX Page - 19
ITLS—http://itls.saisd.net/
Creating the tweens (Don’t forget to name and lock your layers)
28. Click twice to changed the name of 29. Click on Insert, Layer. Name this
Layer 1 to school name. Lock the layer Photo One.
layer.
30. Open your Library. Drag your first 31. If the Library conflict window opens,
graphic from the Library to the choose Replace existing items (not
Stage. undoable).
32. Click once on the image. Click on
the Free Transform tool. Resize the
image.
Intro to Macromedia Flash MX Page - 20
ITLS—http://itls.saisd.net/
33. Drag the image off of the Stage and 34. Unlock the school name layer.
onto the work area.
35. Find Frame 170 on the school name layer. Click once, press F5. Lock the school
name layer.
Intro to Macromedia Flash MX Page - 21
ITLS—http://itls.saisd.net/
36. Find Frame 50 on the Photo one layer. Click once, press F6.
37. Use the playhead to go back to the beginning of the movie. Click on the image in Frame 1.
In the Properties panel, click on the drop down next to Color. Choose Alpha.
Change the Alpha to 20%.
Intro to Macromedia Flash MX Page - 22
ITLS—http://itls.saisd.net/
38. Use the playhead move to the last frame in the Photo one layer. Click on the image in
Frame 50. Move the image away from its original position.
39. Right-click in the area between the two keyframes in the Photo one layer. Choose
Create Motion Tween from the drop down menu. Lock this layer.
Press Ctrl-Enter to test your movie.
Intro to Macromedia Flash MX Page - 23
ITLS—http://itls.saisd.net/
40. Insert a third layer. Name it Photo 41. Click on Frame 10 on the Photo two
two. layer. Press F6.
Complete this section by:
• Inserting all photos on different layers and create motion tweens.
Intro to Macromedia Flash MX Page - 24
ITLS—http://itls.saisd.net/
Creating a Mask Layer
42. Lock all layers. 43. Insert another layer (it should appear
on the top)
44. Right-click on the new layer, choose 45. The layer underneath will automati-
Mask from the drop down list. cally nest under the mask layer.
46. Click and drag the other photo layers
underneath the mask layer..
Intro to Macromedia Flash MX Page - 25
ITLS—http://itls.saisd.net/
47. Click twice and name the mask
layer, Mask layer. Unlock the mask
layer only.
48. Click on the Rectangle tool. Draw a rectangle on top of the stage area.
Intro to Macromedia Flash MX Page - 26
ITLS—http://itls.saisd.net/
47. Right-click on the Mask layer, 49. Play the movie by clicking Shift-
choose Show Masking from the Enter.
drop down list.
Exporting the movie
50. Click on File, Export. 51. Change to the demo_school/
graphics folder.
52. Type in the name of the file, click
Save.
Intro to Macromedia Flash MX Page - 27
ITLS—http://itls.saisd.net/
53. Change properties, if needed. Click 54. Minimize and open the
OK. demo_school/graphics folder. Click
twice on the school_name.swf file.
55. View the movie.
Intro to Macromedia Flash MX Page - 28
ITLS—http://itls.saisd.net/
Das könnte Ihnen auch gefallen
- The Subtle Art of Not Giving a F*ck: A Counterintuitive Approach to Living a Good LifeVon EverandThe Subtle Art of Not Giving a F*ck: A Counterintuitive Approach to Living a Good LifeBewertung: 4 von 5 Sternen4/5 (5794)
- The Little Book of Hygge: Danish Secrets to Happy LivingVon EverandThe Little Book of Hygge: Danish Secrets to Happy LivingBewertung: 3.5 von 5 Sternen3.5/5 (399)
- Mastering Search Engines - Boolean SearchesDokument15 SeitenMastering Search Engines - Boolean SearchesGowreesan100% (4)
- Power Point ShortCutDokument5 SeitenPower Point ShortCutGowreesanNoch keine Bewertungen
- Excel ShortcutsDokument1 SeiteExcel ShortcutsGowreesanNoch keine Bewertungen
- Excel Training WorksheetsDokument227 SeitenExcel Training WorksheetsGowreesan100% (1)
- Excel Short CutDokument4 SeitenExcel Short CutGowreesanNoch keine Bewertungen
- Linked List ProblemsDokument35 SeitenLinked List ProblemsGowreesan100% (2)
- Silktest and Win Runner FeatureDokument14 SeitenSilktest and Win Runner FeatureGowreesan100% (2)
- A Heartbreaking Work Of Staggering Genius: A Memoir Based on a True StoryVon EverandA Heartbreaking Work Of Staggering Genius: A Memoir Based on a True StoryBewertung: 3.5 von 5 Sternen3.5/5 (231)
- Hidden Figures: The American Dream and the Untold Story of the Black Women Mathematicians Who Helped Win the Space RaceVon EverandHidden Figures: The American Dream and the Untold Story of the Black Women Mathematicians Who Helped Win the Space RaceBewertung: 4 von 5 Sternen4/5 (894)
- The Yellow House: A Memoir (2019 National Book Award Winner)Von EverandThe Yellow House: A Memoir (2019 National Book Award Winner)Bewertung: 4 von 5 Sternen4/5 (98)
- Shoe Dog: A Memoir by the Creator of NikeVon EverandShoe Dog: A Memoir by the Creator of NikeBewertung: 4.5 von 5 Sternen4.5/5 (537)
- Elon Musk: Tesla, SpaceX, and the Quest for a Fantastic FutureVon EverandElon Musk: Tesla, SpaceX, and the Quest for a Fantastic FutureBewertung: 4.5 von 5 Sternen4.5/5 (474)
- Never Split the Difference: Negotiating As If Your Life Depended On ItVon EverandNever Split the Difference: Negotiating As If Your Life Depended On ItBewertung: 4.5 von 5 Sternen4.5/5 (838)
- Grit: The Power of Passion and PerseveranceVon EverandGrit: The Power of Passion and PerseveranceBewertung: 4 von 5 Sternen4/5 (587)
- Devil in the Grove: Thurgood Marshall, the Groveland Boys, and the Dawn of a New AmericaVon EverandDevil in the Grove: Thurgood Marshall, the Groveland Boys, and the Dawn of a New AmericaBewertung: 4.5 von 5 Sternen4.5/5 (265)
- The Emperor of All Maladies: A Biography of CancerVon EverandThe Emperor of All Maladies: A Biography of CancerBewertung: 4.5 von 5 Sternen4.5/5 (271)
- On Fire: The (Burning) Case for a Green New DealVon EverandOn Fire: The (Burning) Case for a Green New DealBewertung: 4 von 5 Sternen4/5 (73)
- The Hard Thing About Hard Things: Building a Business When There Are No Easy AnswersVon EverandThe Hard Thing About Hard Things: Building a Business When There Are No Easy AnswersBewertung: 4.5 von 5 Sternen4.5/5 (344)
- Team of Rivals: The Political Genius of Abraham LincolnVon EverandTeam of Rivals: The Political Genius of Abraham LincolnBewertung: 4.5 von 5 Sternen4.5/5 (234)
- The Unwinding: An Inner History of the New AmericaVon EverandThe Unwinding: An Inner History of the New AmericaBewertung: 4 von 5 Sternen4/5 (45)
- The World Is Flat 3.0: A Brief History of the Twenty-first CenturyVon EverandThe World Is Flat 3.0: A Brief History of the Twenty-first CenturyBewertung: 3.5 von 5 Sternen3.5/5 (2219)
- The Gifts of Imperfection: Let Go of Who You Think You're Supposed to Be and Embrace Who You AreVon EverandThe Gifts of Imperfection: Let Go of Who You Think You're Supposed to Be and Embrace Who You AreBewertung: 4 von 5 Sternen4/5 (1090)
- The Sympathizer: A Novel (Pulitzer Prize for Fiction)Von EverandThe Sympathizer: A Novel (Pulitzer Prize for Fiction)Bewertung: 4.5 von 5 Sternen4.5/5 (119)
- Her Body and Other Parties: StoriesVon EverandHer Body and Other Parties: StoriesBewertung: 4 von 5 Sternen4/5 (821)
- A Study On Financial Performance of Small and MediumDokument9 SeitenA Study On Financial Performance of Small and Mediumtakele petrosNoch keine Bewertungen
- Evolution of Computers: A Brief HistoryDokument15 SeitenEvolution of Computers: A Brief HistoryshinNoch keine Bewertungen
- Educ 1301 Field Experience 1 ThielenDokument4 SeitenEduc 1301 Field Experience 1 Thielenapi-610903961Noch keine Bewertungen
- Mid SemDokument1 SeiteMid SemvidulaNoch keine Bewertungen
- EN6VC IIIa 6.2 - 2023 2024Dokument2 SeitenEN6VC IIIa 6.2 - 2023 2024Ma. Feliza SaliganNoch keine Bewertungen
- CA 1 - Đề thi AV5 - CLC - Made - efDokument5 SeitenCA 1 - Đề thi AV5 - CLC - Made - efQuang NguyenNoch keine Bewertungen
- Plyometric Training Programs For Young Soccer Players: A Systematic ReviewDokument7 SeitenPlyometric Training Programs For Young Soccer Players: A Systematic ReviewsteNoch keine Bewertungen
- Hemispherical Head Design ToolDokument1 SeiteHemispherical Head Design Toolnaveen_86Noch keine Bewertungen
- IIT BOMBAY RESUME by SathyamoorthyDokument1 SeiteIIT BOMBAY RESUME by SathyamoorthySathyamoorthy VenkateshNoch keine Bewertungen
- Designing of 3 Phase Induction Motor Blackbook DoneDokument30 SeitenDesigning of 3 Phase Induction Motor Blackbook Donetryd0% (1)
- Aw MD700 Manual G10 150706Dokument73 SeitenAw MD700 Manual G10 150706Heraldo Ulguim Luis OliveiraNoch keine Bewertungen
- Flap System RiginDokument12 SeitenFlap System RiginHarold Reyes100% (1)
- Jupiter - The Giant Planet That Destroys CometsDokument2 SeitenJupiter - The Giant Planet That Destroys Cometsmaiche amarNoch keine Bewertungen
- PC 4 Product List 2019 - Pc4Dokument28 SeitenPC 4 Product List 2019 - Pc4ShNoch keine Bewertungen
- Analisis Efektivitas Inklusi Keuangan Di BMT Syariah Riyal: PendahuluanDokument25 SeitenAnalisis Efektivitas Inklusi Keuangan Di BMT Syariah Riyal: PendahuluanEma Rina SafitriNoch keine Bewertungen
- Homework 1 ME 531 2018 WebDokument4 SeitenHomework 1 ME 531 2018 WebEhab WilsonNoch keine Bewertungen
- Caring Seedlings TLE Weekly PlanDokument3 SeitenCaring Seedlings TLE Weekly PlanMarjorie RaymundoNoch keine Bewertungen
- Journal of Travel & Tourism MarketingDokument19 SeitenJournal of Travel & Tourism MarketingSilky GaurNoch keine Bewertungen
- 5 Axis MachinesDokument33 Seiten5 Axis MachinesgsNoch keine Bewertungen
- CH - 1Dokument4 SeitenCH - 1Phantom GamingNoch keine Bewertungen
- Katja Kruckeberg, Wolfgang Amann, Mike Green-Leadership and Personal Development - A Toolbox For The 21st Century Professional-Information Age Publishing (2011)Dokument383 SeitenKatja Kruckeberg, Wolfgang Amann, Mike Green-Leadership and Personal Development - A Toolbox For The 21st Century Professional-Information Age Publishing (2011)MariaIoanaTelecan100% (1)
- List of SDAsDokument4 SeitenList of SDAsAthouba SagolsemNoch keine Bewertungen
- Fish HatcheryDokument14 SeitenFish HatcheryYared Mesfin FikaduNoch keine Bewertungen
- Chalk & TalkDokument6 SeitenChalk & TalkmathspvNoch keine Bewertungen
- Kunduz Tutor Job Apply Question 1Dokument2 SeitenKunduz Tutor Job Apply Question 1anirbanNoch keine Bewertungen
- Formal Analysis of Timeliness in Electronic Commerce ProtocolsDokument5 SeitenFormal Analysis of Timeliness in Electronic Commerce Protocolsjuan david arteagaNoch keine Bewertungen
- Ethics in ResearchDokument21 SeitenEthics in Researchmukku_raviNoch keine Bewertungen
- List of Electronics Manufacturing Companies in Noida - ElectronicsmediaDokument2 SeitenList of Electronics Manufacturing Companies in Noida - ElectronicsmediaBlue Oceon50% (4)
- Proposal BP3IP FinalDokument3 SeitenProposal BP3IP FinalGiant SeptiantoNoch keine Bewertungen
- 1.1 Thermodynamics 1Dokument28 Seiten1.1 Thermodynamics 1Lyan SantosNoch keine Bewertungen