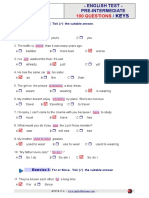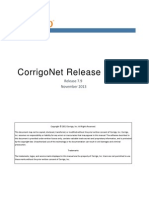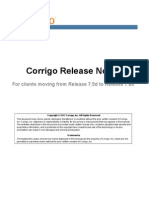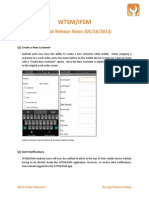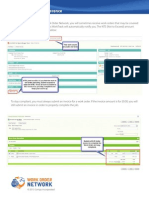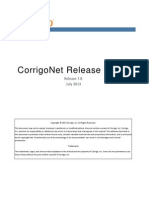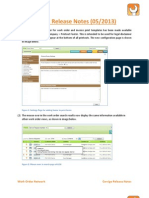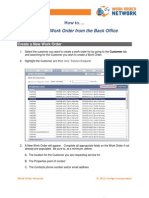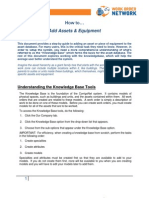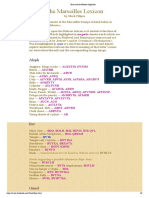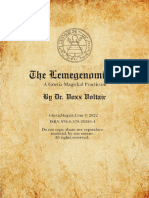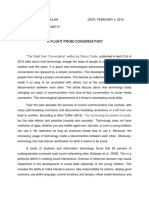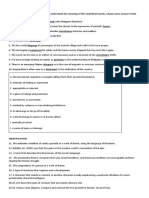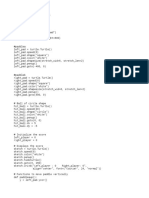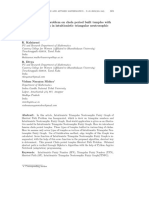Beruflich Dokumente
Kultur Dokumente
How To Add & Use Service Warranties
Hochgeladen von
corrigomarketingOriginalbeschreibung:
Originaltitel
Copyright
Dieses Dokument teilen
Dokument teilen oder einbetten
Stufen Sie dieses Dokument als nützlich ein?
Sind diese Inhalte unangemessen?
Dieses Dokument meldenCopyright:
How To Add & Use Service Warranties
Hochgeladen von
corrigomarketingCopyright:
How to.
Add & Use Service Warranties
Service WarrantyGuarantee on work performed by a service provider. A facilities management group, for example, might have a warranty stating that any work they do is guaranteed for thirty days. If the item worked on breaks down within thirty days of the provider doing work on it, the provider will make repairs free of charge.
Process Overview
The process for creating and implementing warranties is as follows: 1. Activate the Warranty module and assign warranty permissions. The first is handled by your account representative; the second by your system administrator. 2. Create your organizations. 3. Add users to your organizations. 4. Create warranties for your organizations. 5. Add warranties to assets or work orders, and set a covering warranty for a work order.
Create an Organization
Organizations are the entities connected with warranties. If you are using warranties, you must first create organizations, then create the warranties for each organization and add users. To create an organization, do the following: 1. Click the User tab. 2. Select Organizations from the drop-down list that appears. The Organization Search screen opens.
Work Order Network
2012 Corrigo Incorporated
3. Click the Add New button. The Organization screen opens.
4. Enter a name for the organization in the Name field. This is the only required field. 5. You have the option of adding appropriate contact information related to the organization. After you have added users, the drop-down lists for Primary and Secondary contact are populated with the names of those users. You can select the appropriate contacts from those lists. 6. When you have finished, click Save. You can now create warranties for this organization.
Add a User to an Organization
A user must belong to an organization in order to work with warranties. Each user can belong to only one organization and is able to access only the warranties associated with that organization To add a user to an organization, do the following: 1. Click the User tab. 2. Select the Manage Users option from the drop-down list that appears. The Users screen opens.
Work Order Network
2012 Corrigo Incorporated
3. Use the filter drop-down list in the top-right of the screen to filter the search based on the site, team, or portfolio to which the user belongs. 4. Click the "Show All Users" link or use the search fields to search for the user. 5. In the results field, double-click the name of the user you want to add to an organization. The User details screen opens.
6. In the Status Information region, click the down arrow on the right side of the Organization field. 7. In the drop-down list that appears, select the organization you want to associate the user with. 8. Click Save.
Create a Warranty
1. Click the User tab. 2. Click the Organizations option from the drop-down list that appears. The Organization Search page opens. 3. Click the "Show All Organizations" link or use the search features to focus your search. 4. Double-click the organization you want to create the warranty for.
Work Order Network
2012 Corrigo Incorporated
The Organization details page opens. 5. Choose Warranties from the tools drop-down list near the bottom of the page.
6. Click the Add Warranty button that appears in the Warranties row. The Warranty Template Settings screen opens.
7. Enter a name for this warranty template in the Name field. 8. Add at least one coverage type by choosing from the Coverage drop-down list. The following options are available: o Labor
Work Order Network
2012 Corrigo Incorporated
o o o o o
Materials Miscellaneous Services Spot Purchases Other
9. As you select each coverage type, a line item appears in the field below. For each coverage type, specify the duration of coverage in the first field and then choose a coverage term from the drop-down list. For example, for Labor enter 30 in the first field, and choose Day from the list if labor is to be covered for 30 days under this warranty.
10. Type any pertinent information about the warranty in the text-entry field below the Coverage section. 11. If you want the warranty to automatically apply to all of the organization's assets of a given type, select the asset type or types by selecting any or all of the check boxes at the bottom of the screen: o Equipment o Regular Asset o Service/Utility 12. Click OK when you are done. The warranty is then added to the organization's record in the system.
Add a Warranty to an Asset
You can attach warranties to assets so that the warranty coverage is always apparent when the asset is included in a work order. You can either add an existing warranty template or create a warranty specifically for an asset. This second kind of warranty is known as an ad hoc warranty.
Add an Existing Warranty to an Asset
To add an existing warranty template to an asset, do the following: 1. Click the Assets tab. 2. Select the Asset Builder option from the drop-down list that appears. The Asset Details page opens. 3. In the Items column, double-click an item to drill down to the specific asset you want to add a warranty to. 4. When you reach the asset name, click once to select it.
Work Order Network
2012 Corrigo Incorporated
5. In the right column, select Warranty from the Attributes drop-down list.
6. Click the Add Warranty button that appears in the Attributes row. 7. Choose the "From Template" option from the drop-down list that appears. The Warranty Template Search screen pops up.
8. Click the "Show All Warranty Templates" or use the search fields to narrow your search. 9. Select the warranty template you want to add. 10. Click OK. The Warranty Details popup screen appears. 11. Edit the Start Date, Contact, and Contact At fields, and then click Apply to save your changes. 12. Click OK to return to the Asset Details page where the warranty is added to the asset.
Work Order Network
2012 Corrigo Incorporated
Add an Ad Hoc Warranty to an Asset
To create an ad-hoc warranty specifically for an asset, do the following: 1. Click the Assets tab and select the Asset Builder option from the drop-down list that appears. The Asset Details page opens. In the Items column, double-click an item to drill down to the specific asset you want to add a warranty to. 2. When you reach the asset name, click once to select it. In the right column, select Warranty from the Attributes drop-down list.
3. Click the Add Warranty button that appears in the Attributes row. Choose the "Ad Hoc" option from the drop-down list that appears. The New Blank Warranty popup screen appears.
Work Order Network
2012 Corrigo Incorporated
4. Enter a name in the Description field. 5. Select a warrantor from the drop-down list. Enter a contact and contact address or phone number. 6. (Optional) Enter any additional information about the warranty. 7. Enter a start date. 8. Add at least one coverage type by choosing from the Coverage drop-down list. The following options are available: o o o o o o Labor Materials Miscellaneous Services Spot Purchases Other
14. As you select each coverage type, a line item appears in the field below. For each coverage type, specify the duration of coverage in the first field and then choose a coverage term from the drop-down list. For example, for Labor enter 30 in the first field, and choose Day from the list if labor is to be covered for 30 days under this warranty.
15. When you are done defining the terms of the warranty, click Apply to make it active. Click OK to return to the Asset Details page where the warranty is now added to the asset.
Work Order Network
2012 Corrigo Incorporated
Add a Warranty to an Asset in a Work Order
To add a warranty to an asset in a work order, do the following: 1. Open the work order to which you want to add an asset warranty. 2. Access the Item Asset screen by clicking the A link to the left of the Asset field on the work order.
The Item Assets screen pops up.
3. In the Item Assets column, select the asset you want to add a warranty to. 4. If the Warranties field is not already displayed on the right side of the screen, click the Warranties icon to bring it up. 5. Click the Add Warranty button. 6. From the drop-down list that appears, select either "From Template" or "Ad Hoc." From this step onward, the procedure is the same as that outlined in the topic, Add a Warranty to an Asset. Refer to that topic for detailed instructions on how to add a warranty using both of these methods.
Work Order Network
2012 Corrigo Incorporated
Das könnte Ihnen auch gefallen
- The Subtle Art of Not Giving a F*ck: A Counterintuitive Approach to Living a Good LifeVon EverandThe Subtle Art of Not Giving a F*ck: A Counterintuitive Approach to Living a Good LifeBewertung: 4 von 5 Sternen4/5 (5794)
- The Gifts of Imperfection: Let Go of Who You Think You're Supposed to Be and Embrace Who You AreVon EverandThe Gifts of Imperfection: Let Go of Who You Think You're Supposed to Be and Embrace Who You AreBewertung: 4 von 5 Sternen4/5 (1090)
- Never Split the Difference: Negotiating As If Your Life Depended On ItVon EverandNever Split the Difference: Negotiating As If Your Life Depended On ItBewertung: 4.5 von 5 Sternen4.5/5 (838)
- Hidden Figures: The American Dream and the Untold Story of the Black Women Mathematicians Who Helped Win the Space RaceVon EverandHidden Figures: The American Dream and the Untold Story of the Black Women Mathematicians Who Helped Win the Space RaceBewertung: 4 von 5 Sternen4/5 (895)
- Grit: The Power of Passion and PerseveranceVon EverandGrit: The Power of Passion and PerseveranceBewertung: 4 von 5 Sternen4/5 (588)
- Shoe Dog: A Memoir by the Creator of NikeVon EverandShoe Dog: A Memoir by the Creator of NikeBewertung: 4.5 von 5 Sternen4.5/5 (537)
- The Hard Thing About Hard Things: Building a Business When There Are No Easy AnswersVon EverandThe Hard Thing About Hard Things: Building a Business When There Are No Easy AnswersBewertung: 4.5 von 5 Sternen4.5/5 (344)
- Elon Musk: Tesla, SpaceX, and the Quest for a Fantastic FutureVon EverandElon Musk: Tesla, SpaceX, and the Quest for a Fantastic FutureBewertung: 4.5 von 5 Sternen4.5/5 (474)
- Her Body and Other Parties: StoriesVon EverandHer Body and Other Parties: StoriesBewertung: 4 von 5 Sternen4/5 (821)
- The Sympathizer: A Novel (Pulitzer Prize for Fiction)Von EverandThe Sympathizer: A Novel (Pulitzer Prize for Fiction)Bewertung: 4.5 von 5 Sternen4.5/5 (121)
- The Emperor of All Maladies: A Biography of CancerVon EverandThe Emperor of All Maladies: A Biography of CancerBewertung: 4.5 von 5 Sternen4.5/5 (271)
- The Little Book of Hygge: Danish Secrets to Happy LivingVon EverandThe Little Book of Hygge: Danish Secrets to Happy LivingBewertung: 3.5 von 5 Sternen3.5/5 (399)
- The World Is Flat 3.0: A Brief History of the Twenty-first CenturyVon EverandThe World Is Flat 3.0: A Brief History of the Twenty-first CenturyBewertung: 3.5 von 5 Sternen3.5/5 (2259)
- The Yellow House: A Memoir (2019 National Book Award Winner)Von EverandThe Yellow House: A Memoir (2019 National Book Award Winner)Bewertung: 4 von 5 Sternen4/5 (98)
- Devil in the Grove: Thurgood Marshall, the Groveland Boys, and the Dawn of a New AmericaVon EverandDevil in the Grove: Thurgood Marshall, the Groveland Boys, and the Dawn of a New AmericaBewertung: 4.5 von 5 Sternen4.5/5 (266)
- A Heartbreaking Work Of Staggering Genius: A Memoir Based on a True StoryVon EverandA Heartbreaking Work Of Staggering Genius: A Memoir Based on a True StoryBewertung: 3.5 von 5 Sternen3.5/5 (231)
- Team of Rivals: The Political Genius of Abraham LincolnVon EverandTeam of Rivals: The Political Genius of Abraham LincolnBewertung: 4.5 von 5 Sternen4.5/5 (234)
- On Fire: The (Burning) Case for a Green New DealVon EverandOn Fire: The (Burning) Case for a Green New DealBewertung: 4 von 5 Sternen4/5 (73)
- The Unwinding: An Inner History of the New AmericaVon EverandThe Unwinding: An Inner History of the New AmericaBewertung: 4 von 5 Sternen4/5 (45)
- 'Yahoo - HTM'.TXT (Recovered)Dokument40 Seiten'Yahoo - HTM'.TXT (Recovered)Tasha GiNoch keine Bewertungen
- Exercises Tests Pre-Intermediate KeysDokument9 SeitenExercises Tests Pre-Intermediate KeysHAMZA ALJZINoch keine Bewertungen
- TOEIC Practice Test 1: Listening ComprehensionDokument10 SeitenTOEIC Practice Test 1: Listening ComprehensionLý Kim LuẬnNoch keine Bewertungen
- 7.9a External Release NotesDokument24 Seiten7.9a External Release NotescorrigomarketingNoch keine Bewertungen
- 7.9 Release Notes - FinalDokument28 Seiten7.9 Release Notes - FinalcorrigomarketingNoch keine Bewertungen
- Corrigo Release Notes 7 6aDokument65 SeitenCorrigo Release Notes 7 6acorrigomarketingNoch keine Bewertungen
- 7.9a External Release NotesDokument24 Seiten7.9a External Release NotescorrigomarketingNoch keine Bewertungen
- Invoice Import For Service ProvidersDokument8 SeitenInvoice Import For Service ProviderscorrigomarketingNoch keine Bewertungen
- 7.9 Mobile Apps UpdatesDokument17 Seiten7.9 Mobile Apps UpdatescorrigomarketingNoch keine Bewertungen
- 7.9 Release Notes - FinalDokument28 Seiten7.9 Release Notes - FinalcorrigomarketingNoch keine Bewertungen
- CorrigoNet - Android Release (07/2013)Dokument12 SeitenCorrigoNet - Android Release (07/2013)corrigomarketingNoch keine Bewertungen
- Wtsm&Ifsm - Release (05.16.2013)Dokument1 SeiteWtsm&Ifsm - Release (05.16.2013)corrigomarketingNoch keine Bewertungen
- WTSP - Release (05.2013)Dokument3 SeitenWTSP - Release (05.2013)corrigomarketingNoch keine Bewertungen
- WON Quick Reference Zero Dollar WODokument1 SeiteWON Quick Reference Zero Dollar WOcorrigomarketingNoch keine Bewertungen
- CorrigoNet - 7.8 Release (05-2013)Dokument78 SeitenCorrigoNet - 7.8 Release (05-2013)corrigomarketingNoch keine Bewertungen
- Service Call Avoidance & Warranty Tracking Mean Big Wins For Jack in The BoxDokument2 SeitenService Call Avoidance & Warranty Tracking Mean Big Wins For Jack in The BoxcorrigomarketingNoch keine Bewertungen
- Refrigerant Tracking User Guide 2013Dokument13 SeitenRefrigerant Tracking User Guide 2013corrigomarketingNoch keine Bewertungen
- Complete A Work Order Via Back OfficeDokument3 SeitenComplete A Work Order Via Back OfficecorrigomarketingNoch keine Bewertungen
- Wtsm&Ifsm - Release (05.2013)Dokument2 SeitenWtsm&Ifsm - Release (05.2013)corrigomarketingNoch keine Bewertungen
- CorrigoNet Reports Summary PDFDokument2 SeitenCorrigoNet Reports Summary PDFcorrigomarketingNoch keine Bewertungen
- Mobile Technician App ReleaseNotes iOS DevicesDokument2 SeitenMobile Technician App ReleaseNotes iOS DevicescorrigomarketingNoch keine Bewertungen
- Completing A Work Order While Mobile (Android)Dokument5 SeitenCompleting A Work Order While Mobile (Android)corrigomarketingNoch keine Bewertungen
- Facilitator ArticleDokument12 SeitenFacilitator ArticlecorrigomarketingNoch keine Bewertungen
- Android Update - March 2013Dokument3 SeitenAndroid Update - March 2013corrigomarketingNoch keine Bewertungen
- Create A Work Order Via Back OfficeDokument4 SeitenCreate A Work Order Via Back OfficecorrigomarketingNoch keine Bewertungen
- CorrigoNet 7.6a UpdateDokument3 SeitenCorrigoNet 7.6a UpdatecorrigomarketingNoch keine Bewertungen
- Work Plan ManagementDokument17 SeitenWork Plan ManagementcorrigomarketingNoch keine Bewertungen
- Work Order LifeCycle - OverviewDokument2 SeitenWork Order LifeCycle - OverviewcorrigomarketingNoch keine Bewertungen
- WTSP Release Notes 6 15 InterimDokument6 SeitenWTSP Release Notes 6 15 InterimcorrigomarketingNoch keine Bewertungen
- 7.7 Interim Release NotesDokument29 Seiten7.7 Interim Release NotescorrigomarketingNoch keine Bewertungen
- Adding Assets & EquipmentDokument12 SeitenAdding Assets & EquipmentcorrigomarketingNoch keine Bewertungen
- Technician Mobile Quick Start Guide iOSDokument20 SeitenTechnician Mobile Quick Start Guide iOScorrigomarketingNoch keine Bewertungen
- How To Write The BibliographyDokument23 SeitenHow To Write The BibliographyRonel A GaviolaNoch keine Bewertungen
- Lesson Plan - Substances and MixturesDokument3 SeitenLesson Plan - Substances and Mixturesapi-380830801Noch keine Bewertungen
- Tarot and The Hebrew Alphabet PDFDokument8 SeitenTarot and The Hebrew Alphabet PDFRemus BabeuNoch keine Bewertungen
- Unveiling The Divine Encountering The FaDokument120 SeitenUnveiling The Divine Encountering The FaZoqid KhanNoch keine Bewertungen
- Guia Virtual 2 - Grado 6°1, 6°2, 6°3, Inglés, Zarith GómezDokument5 SeitenGuia Virtual 2 - Grado 6°1, 6°2, 6°3, Inglés, Zarith Gómezmariafernanda carreñoNoch keine Bewertungen
- The Lemegenomicon by Dr. Voxx VoltairDokument51 SeitenThe Lemegenomicon by Dr. Voxx VoltairAnonymous fefVCpNoch keine Bewertungen
- JR Hope 3Dokument4 SeitenJR Hope 3Parvatareddy TriveniNoch keine Bewertungen
- Flight From ConversationDokument2 SeitenFlight From ConversationJerico EdulanNoch keine Bewertungen
- Combining Language DescriptionsDokument12 SeitenCombining Language DescriptionsarezooNoch keine Bewertungen
- Question Bank: Class: Tycm Chapter No. 01 Introduction To AWTDokument9 SeitenQuestion Bank: Class: Tycm Chapter No. 01 Introduction To AWT332 Prathamesh SonawaneNoch keine Bewertungen
- Jean Mark Mutumbo 5 Fallen Angels The Progenitors of Hybrid Races and Promulgators of Dark KnowledgeDokument12 SeitenJean Mark Mutumbo 5 Fallen Angels The Progenitors of Hybrid Races and Promulgators of Dark KnowledgeisaacdsapiNoch keine Bewertungen
- Portofolio Bahasa Inggris SyaliaDokument22 SeitenPortofolio Bahasa Inggris SyaliaSyalia Ratri AndiniNoch keine Bewertungen
- Bit Hacks: 6.172 Performance Engineering of Software SystemsDokument70 SeitenBit Hacks: 6.172 Performance Engineering of Software SystemssbatatiNoch keine Bewertungen
- MTAP Grade 2 Session 1Dokument2 SeitenMTAP Grade 2 Session 1Marites James - LomibaoNoch keine Bewertungen
- Been Caught Stealing (Blackmail Girl Redux)Dokument5 SeitenBeen Caught Stealing (Blackmail Girl Redux)sdf5234Noch keine Bewertungen
- Vol 15 No 3 P 5Dokument14 SeitenVol 15 No 3 P 5Erick Renzo Hidalgo OrtegaNoch keine Bewertungen
- PEÑUELA-PINEDA, Jahisber (2019) - Sanctuary-Temple in Genesis 1-3, A Reevaluation of The Biblical Evidence. Tesis Doctoral. Andrews University PDFDokument325 SeitenPEÑUELA-PINEDA, Jahisber (2019) - Sanctuary-Temple in Genesis 1-3, A Reevaluation of The Biblical Evidence. Tesis Doctoral. Andrews University PDFHumberto José Cardoza MorenoNoch keine Bewertungen
- 21st Century Lit Q2Dokument5 Seiten21st Century Lit Q2lyra colladoNoch keine Bewertungen
- Adaptive2 CYCBDDokument18 SeitenAdaptive2 CYCBD于明杰Noch keine Bewertungen
- English CG 1-10Dokument334 SeitenEnglish CG 1-10Jan Aguilar Estefani100% (1)
- Searching For Truth - Chuck Missler (PDFDrive)Dokument48 SeitenSearching For Truth - Chuck Missler (PDFDrive)Mary BationNoch keine Bewertungen
- Tamil HD 1080p Video Songs Free Download PDFDokument2 SeitenTamil HD 1080p Video Songs Free Download PDFAkhilNoch keine Bewertungen
- Packet DBDokument36 SeitenPacket DBAsbel LhantNoch keine Bewertungen
- Using A Public CA Can Lead To A Man-In-The-Middle Attack TrueDokument8 SeitenUsing A Public CA Can Lead To A Man-In-The-Middle Attack TrueViviana LemusNoch keine Bewertungen
- Python Pong GameDokument3 SeitenPython Pong GameMuhammad SaadNoch keine Bewertungen
- The Shortest Path Problem On Chola Period Built Temples With Dijkstra's Algorithm in Intuitionistic Triangular Neutrosophic Fuzzy GraphDokument21 SeitenThe Shortest Path Problem On Chola Period Built Temples With Dijkstra's Algorithm in Intuitionistic Triangular Neutrosophic Fuzzy GraphScience DirectNoch keine Bewertungen
- Cosi Fan Tutte (All Ladies Do It - 1991) (Tinto Brass)Dokument18 SeitenCosi Fan Tutte (All Ladies Do It - 1991) (Tinto Brass)Fajar Eka RamadhanNoch keine Bewertungen