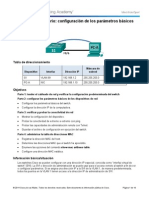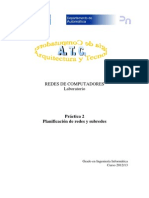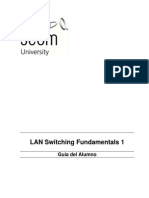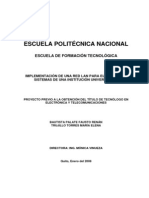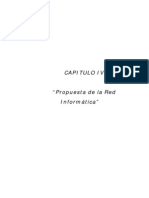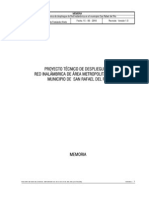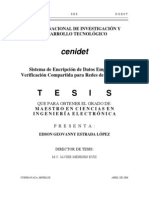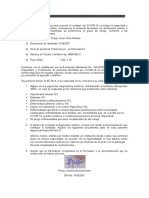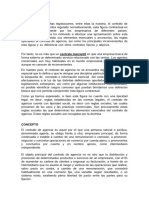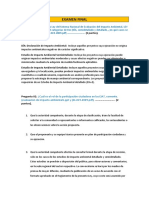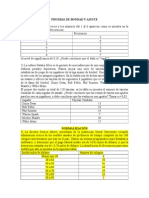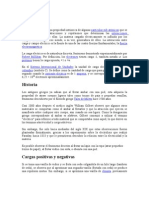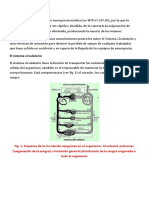Beruflich Dokumente
Kultur Dokumente
Capitulo 3 - Instalacion de Windows XP PDF
Hochgeladen von
pepeaav8469Originaltitel
Copyright
Verfügbare Formate
Dieses Dokument teilen
Dokument teilen oder einbetten
Stufen Sie dieses Dokument als nützlich ein?
Sind diese Inhalte unangemessen?
Dieses Dokument meldenCopyright:
Verfügbare Formate
Capitulo 3 - Instalacion de Windows XP PDF
Hochgeladen von
pepeaav8469Copyright:
Verfügbare Formate
CAPTULO 3: INSTALACIN DE WINDOWS XP
Captulo 3: 3.0. Introduccin a la instalacin de Windows XP.
En el captulo 3 vamos a ver paso a paso como lo que debemos hacer para instalar un sistema operativo desde cero. Vamos a utilizar como ejemplo un Windows XP, aunque otros sistemas operativos como Windows Vista, son similares. Veremos lo primero como configurar nuestra BIOS de forma ptima y de manera de que inicie desde el cd, para as comenzar la instalacin. Aprenderemos a crear particiones y veremos sus utilidades, instalaremos el sistema operativo y veremos como sabemos los drivers que necesitamos, y como instalarlos. Con este ltimo paso terminaremos el 3 captulo. En la siguiente entrada veremos ya como ir configurando la BIOS.
Captulo 3: 3.1. Configuracin de la BIOS.
Lo primero que vamos ha hacer es configurar la BIOS para que esta arranque desde el cd, y as empezar la instalacin de Windows XP. La BIOS(Basic Input Output System)es el sistema bsico de cualquier pc. Nos sirve para configurar los distintos dispositivos del ordenador, cual tiene preferencia en arranque, hora, fecha, el adaptador primario de grficos y muchos aspectos ms. Vamos a ver la parte que nos interesa, que ser la fecha y hora y el dispositivo primario de arranque. Generalmente entraremos en la BIOS pulsando repetidas veces la tecla "Supr" o "F2", despus de haber encendido el ordenador, nada ms que pulsamos el botn de encendido. Suele aparecer un mensaje nada ms encender el ordenador como "Press DEL to enter SETUP", donde DEL es la tecla a pulsar, en este caso se refiere a la tecla "Supr", y SETUP es el men de configuracin de la BIOS. Una vez que estamos en la BIOS que se caracteriza por tener un fondo azul con letras amarillas o blancas, entraremos en "Main", o "Standard CMOS", normalmente es la primera opcin que tenemos en la que nos aparece la hora y fecha, nos moveremos por la BIOS como indica la leyenda del final de la pantalla. Una vez localizado ajustamos la hora y fecha al momento actual. Luego entramos en "Boot" o "Advanced Settings", donde deberamos ver algo similar a "Boot device prioriry", "1 boot device" o algo similar que nos indica el primer dispositivo donde el pc va ha buscar para arrancar, ah debemos poner la unidad de cd, y en el "2 boot device" pondremos el disco duro, que puede ser "HDD-0" o algo as. Para asegurarnos de todo esto podemos consultar el manual si todava no estamos muy familiarizados con el manejo de la BIOS. Por ltimo solo nos queda guardar los cambios, debemos localizar el men "Exit" o "Save changes
and exit" o similar, para guardar los cambios y que el ordenador se reinicie. Desde que estemos en la BIOS meteremos el cd de instalacin para cuando se reinicie el ordenador que ya empiece a leer desde el cd y de esta forma comience la instalacin.
Captulo 3: 3.2.0. Instalacin de Windows XP.
Una vez tenemos la BIOS correctamente configurada y el cd de instalacin de Windows XP en nuestro lector, estamos preparados para comenzar la instalacin. Cuando guardemos los cambios que hemos realizado en la BIOS con el cd de instalacin en el lector, el equipo se reiniciar automticamente, y si hemos hecho todo bien, empezar la instalacin o veremos un mensaje que dice algo como "Presione cualquier tecla para iniciar desde cd..", si aparece este mensaje tenemos unos segundos para pulsar cualquier tecla y as comenzar la instalacin. Una vez que llegamos a la primera pantalla nos dar varias opciones: -Para instalar XP ahora, presione ENTER -Para recuperar una instalacin de XP usando consola de recuperacin, presione la tecla "R" -Para salir del programa sin instalar XP, presione F3 Obviamente la que nos interesa es la primera por que lo que vamos ha hacer es una instalacin limpia de XP, es decir, vamos a instalar XP desde cero en un disco duro que nunca tuvo nada instalado, as que, pulsamos la tecla Intro. Esto nos llevar al contrato de licencia de Microsoft, en esta pantalla pulsamos la tecla "F8" para pasar a las siguientes opciones, en este momento el sistema buscar otras instalaciones en el disco, y en este caso en concreto, no las encontrar, as que, mostrar las siguientes opciones: -Para Instalar Windows XP en la particin seleccionada, presione ENTER -Para crear una particin en el espacio no particionado, presione C -Para eliminar la particin seleccionada, presione D Lo primero ser crear las particiones oportunas, luego procedemos ya con la instalacin, esta ltima parte la veremos en la siguiente entrada.
Captulo 3.2.1. Instalacin de Windows XP, 2 parte.
Las particiones son distribuciones lgicas del espacio fsico del disco, es decir, repartimos el espacio en el disco, para crear 2 o ms unidades de almacenamiento, como si en lugar de 1 disco tuviramos 2 o ms, es decir, dividimos virtualmente un disco para crear 2 o ms discos. Esto tiene sus ventajas como ya veremos, por que as podemos separar lo que es la instalacin del Windows y los programas, de los datos que guardamos como msica, fotos, vdeos, documentos... De las 3 opciones que nos encontramos escogemos la 2, para crear la particin, vemos otra vez las 3 opciones: -Para Instalar Windows XP en la particin seleccionada, presione ENTER -Para crear una particin en el espacio no particionado, presione C -Para eliminar la particin seleccionada, presione D Ahora nos llevar a una pantalla para que escojamos el tamao de la particin que vamos a crear, el tamao va en MB, es decir, si queremos 80GB escribiremos 80.000, esto es, escribimos el nmero de GB multiplicado por mil, como recomendacin dejaramos siempre ms espacio para los datos,
por ejemplo, en un disco duro de 500GB, crearamos una particin de 200GB para instalar el Windows y los programas y lo dems para los datos. En este ejemplo entonces, escribimos 200.000 y pulsamos Intro, esto nos llevar a otra pantalla con las siguientes opciones: -Para Instalar Windows XP en la particin seleccionada, presione ENTER -Para crear una particin en el espacio no particionado, presione C -Para eliminar la particin seleccionada, presione D Ahora seleccionamos la primera opcin, as que, con la particin que hemos creado seleccionada, pulsamos Intro, y nos aparecern estas opciones: -Formatear la particin utilizando el sistema de archivos NTFS rpido -Formatear la particin utilizando el sistema de archivos FAT rpido -Formatear la particin utilizando el sistema de archivos NTFS -Formatear la particin utilizando el sistema de archivos FAT Algunas veces (con discos duros pequeos) solo aparecen la 1 y la 3 opcin, en este caso seleccionamos la 1 opcin y pulsamos Intro, de esta forma comienza el formateo (se prepara el disco para la instalacin o copia de datos) de la particin y la posterior copia de archivos de instalacin del Windows, no tendremos que hacer nada ms hasta que se reinicie el sistema, que debemos tener cuidado de que cuando nos aparezca el mensaje "Pulsa cualquier tecla para iniciar desde cd.." no tocar ninguna tecla para que contine la instalacin. Ahora tan solo debemos seguir los pasos que iremos viendo, escogemos un nombre de usuario, luego escribimos la clave de licencia del Windows, luego el nombre de equipo que dejaremos como est y pulsaremos Intro. En algunos casos tambin nos aparece una pantalla para ajustar hora y fecha, la ajustamos y seguimos, y si nos pregunta algo de configuracin de red, escogeremos configuracin local y seguiremos. Todo esto llevar a finalizar la instalacin y reiniciar el pc, y nos aparecer toda la pantalla en negro con un mensaje para ajustar la configuracin de pantalla, pulsaremos "Aceptar" y seguimos. Leeremos las siguientes pantallas que nos van apareciendo. En la primera pulsamos "Siguiente", en la siguiente buscar una conexin a Internet, pulsamos "Omitir", en la siguiente seleccionamos "Si, este equipo se conectar a travs de una red de rea local o una red domstica" y pulsamos "Siguiente",luego seleccionamos "No, recordrmelo dentro de unos das" y pulsamos "Siguiente", a continuacin escribimos un nombre de usuario, el nuestro por ejemplo y pulsamos "Siguiente", por ltimo solo nos queda pulsar "Finalizar" con esto nos llevar ya a la primera pantalla de nuestro sistema ya instalado. Como nota de ayuda os remito a una excelente gua donde podis ver con imgenes todo esto que acabamos de hacer, de esta forma resultar ms sencillo familiarizarnos con la instalacin. En la siguiente entrada veremos como hacer las configuraciones bsicas del XP para ajustarlo y sacar el mximo rendimiento, siempre hablando desde mi subjetiva opinin, lo cual no es ni mucho menos obligatorio, y los ajustes que haremos ser opcionales segn los gustos de cada uno.
Captulo 3.3.0. Optimizar Windows XP.
Antes de proceder a la pura optimizacin del Windows debemos familiarizarnos con los elementos que tenemos en la pantalla. La primera pantalla nos muestra el "Escritorio", es decir, el centro de trabajo, donde se van a abrir todas las ventanas, y lo identificamos por el fondo que tiene, el cual, podemos personalizar o cambiar. Abajo a la izquierda vemos el botn "Inicio", este botn nos servir para localizar los programas, documentos...que tenemos, es el centro de todas las tareas, y para hacer cualquier cosa prcticamente, iremos a ah. La barra que va desde el botn "Inicio" hasta el reloj en la otra punta del escritorio abajo tambin, es la "Barra de tareas", en esta barra veremos los programas o documentos que tenemos abiertos entre otras utilidades, como ya iremos viendo. Luego tenemos el reloj, a la derecha de la pantalla abajo del todo, y quiz veamos algn icono, que corresponden a los programas que Windows ejecuta por si solo cuando arranca el sistema. En la imagen vemos iconos en el escritorio, estos pueden ser de muchos tipos: - Programas: aplicaciones informticas que pueden realizar mltiples tareas, edicin de texto, reproductores de msica... - Archivos: los archivos son generalmente documentos, pueden ser desde archivos que forman parte de algn programa o canciones, vdeos, textos... - Carpetas: son, como su nombre indica, carpetas que pueden contener distintos elementos, pueden ser carpetas donde almacenamos nuestra msica, nuestras fotos, carpetas de programas....
- Accesos directos: son como caminos rpidos hacia un programa, documento...Se caracterizan por la flecha que tienen en el icono, vemos algn ejemplo en la imagen. - Sitios: llamaremos sitios a una especie de accesos que el Windows genera por defecto, como son "MiPC", "Mis documentos". Para ejecutar, abrir o entrar en cualquiera de estos 4 tipos de iconos debemos hacer doble clic con el botn izquierdo del ratn de manera rpida, o bien, pulsar con el botn derecho del ratn encima del icono que queremos ejecutar, abrir, o entrar, y en el men emergente pulsar con el botn izquierdo la opcin deseada, en este caso ser "Abrir" o "Ejecutar" en algunos casos. Los botones, como el de "Inicio", solo debemos pulsar el botn izquierdo del ratn para que lleve a cabo su tarea, es decir, por ejemplo si pulsamos el botn "Inicio" una sola vez con el botn izquierdo del ratn veremos que ya hace su tarea, que es mostrar un men con muchas opciones. Hacemos doble clic rpido en la "Papelera de reciclaje" para abrirla y ver los distintos elementos que tienen todas las ventanas. En la parte superior derecha de esa ventana que acabamos de abrir vemos 3 botones, el de ms a la izquierda es para "minimizar" la ventana, es decir, para que el programa o documento, o como en este caso, la papelera pase a la "Barra de tareas" y as ver otra vez vaco nuestro escritorio. Minimizar nos sirve por si ahora quisiramos abrir otro programa, que se encuentra en el escritorio y que nos lo tapa la ventana que tenemos abierta. El siguiente botn con forma de cuadrado es el de "maximizar" este si lo pulsamos har que la ventana abierta ocupe toda la superficie de la pantalla, y una vez maximizado ese botn cambiar para mostrar 2 cuadrados, si pulsamos en el volvemos al tamao original de la ventana antes de maximizarla. El siguiente botn es el de cerrar, cuando queramos cerrar el programa o archivo pulsamos ah. En la parte izquierda de esa barra donde estn los botones vemos el nombre de la aplicacin o documento que tenemos abierto. Justo debajo vemos un men, con "Archivo", "Edicin"...desde este men podremos hacer diferentes cosas con los elementos que contiene la ventana abierta, aunque eso ya lo veremos segn lo necesitemos. Ahora que ya estamos un poco ms familiarizados con lo que Windows nos muestra ya podremos optimizarlo un poco, que lo veremos ms adelante.
Captulo 3.3.1. Optimizar Windows XP, 2 parte.
Vamos a comenzar por la barra de tareas(la que va desde el botn de Inicio al reloj). En una parte vaca de esa barra pulsamos en ella con el botn derecho y seleccionamos "Propiedades", desmarcamos las casillas "ocultar iconos inactivos" y "agrupar los botones similares de la barra de tareas" y marcamos la casilla "mostrar inicio rpido", las dems las dejamos como estn. Ahora en una parte vaca del escritorio hacemos clic derecho con el ratn y seleccionamos "Propiedades", vamos a la pestaa "Escritorio" y clicamos en "Personalizar escritorio", seleccionamos las casillas de "MiPC" y de "Mis documentos". Desmarcamos "Ejecutar Asistente para limpieza de escritorio cada 60 das". Ahora vamos a mejorar un poco el rendimiento del sistema, para ello, hacemos clic derecho encima del icono de "MiPC" con el botn derecho del ratn y seleccionamos "Propiedades". Vamos a la pestaa "Opciones avanzadas", en el apartado "Rendimiento" pinchamos en "Configuracin", seleccionamos la opcin "Ajustar para obtener el mejor rendimiento", bajamos del todo en la lista que hay ms abajo y seleccionamos la 2,3,4,5 casillas empezando por el final, le damos a "Aplicar" y "Aceptar". Vamos a la pestaa "Remoto" y desmarcamos la casilla "Permitir que este equipo enve invitaciones de Asistencia remota", pulsamos "Aplicar" y "Aceptar". Con todo esto ya tenemos un poco mejor optimizado el Windows XP. Lo siguiente ser la instalacin de los driver, que en la siguiente entrada veremos lo que son y como instalarlos.
Captulo 3.4. Instalacin de drivers.
Los drivers los vamos a definir como pequeos conjuntos de programas que hacen que el ordenador sepa identificar correctamente los componentes que tiene y pueda establecer una correcta comunicacin con ellos para hacerlos funcionar de forma apropiada. Introducimos el cd de drivers de la placa base en el lector, normalmente se abrir una aplicacin y la mayora ya tienen un instalador del tipo "xpress install" o "auto install" que ya identifica e instala todos los drivers necesarios. En caso de tener que instalarlos nosotros empezaremos por el "chipset", "conjunto de chips" o "inf update", estos son los nombres ms frecuentes. A continuacin yo recomendara instalar el driver de la tarjeta grfica, luego el audio y luego los dems, tarjetas de red, modem...La instalacin es muy sencilla bastar hacer clic o doble clic en el programa que nos trae el cd e ir aceptando y pulsando siguiente(next) en todas las pantallas. Yo recomendara que cuando instalamos un driver si cuando termina la instalacin nos pide reiniciar, reiniciemos el pc. Para ver si tenemos todos los drivers instalados haremos clic derecho encima de "MiPC" y pulsar "Propiedades", vamos a la pestaa "Hardware" y pulsamos "Administracin de dispositivos". Si cuando se abre esa nueva ventana vemos algn dispositivo con una exclamacin amarilla quiere decir que no tiene drivers instalados para ese dispositivo, haremos clic derecho en l y seleccionamos "Actualizar controlador", si nos aparece una ventana preguntando si queremos buscar el driver en Internet sealamos "No por el momento" y pulsamos siguiente, luego seleccionamos "Instalar de una lista o ubicacin especfica" y pulsamos "Siguiente", seleccionamos para que busque del CD ("Buscar en medios extraibles") y pulsamos siguiente, si el driver en cuestin se encuentra en el cd este se instalar solo debemos seguir los pasos posteriores que nos indique.
Das könnte Ihnen auch gefallen
- 2.1.1.6 Lab - Configuring Basic Switch Settings PDFDokument14 Seiten2.1.1.6 Lab - Configuring Basic Switch Settings PDFRodolfo Ivan Marroquin MartinezNoch keine Bewertungen
- Bizhub-652-552 Ug Print Operations Es 1-2-1Dokument316 SeitenBizhub-652-552 Ug Print Operations Es 1-2-1pepito_52Noch keine Bewertungen
- Bizhub 423 363 283 223 - Ug - Copy - Operations - Es - 1 2 1 PDFDokument306 SeitenBizhub 423 363 283 223 - Ug - Copy - Operations - Es - 1 2 1 PDFNoelia González CascanteNoch keine Bewertungen
- 2.1.1.6 Lab - Configuring Basic Switch Settings PDFDokument14 Seiten2.1.1.6 Lab - Configuring Basic Switch Settings PDFRodolfo Ivan Marroquin MartinezNoch keine Bewertungen
- Prac 2.subnettingDokument3 SeitenPrac 2.subnettingpepeaav8469Noch keine Bewertungen
- FS C1020MFP Aog Es PDFDokument479 SeitenFS C1020MFP Aog Es PDFJesus Jaimes ManceraNoch keine Bewertungen
- Java Desde CeroDokument90 SeitenJava Desde CeroJhon Pichihua HNoch keine Bewertungen
- CISCO MOD I v5Dokument1 SeiteCISCO MOD I v5pepeaav8469Noch keine Bewertungen
- Curso - Gestion Por ProcesosDokument4 SeitenCurso - Gestion Por Procesospepeaav8469Noch keine Bewertungen
- 7c16e9 BizhubPRO951Dokument16 Seiten7c16e9 BizhubPRO951pepeaav8469Noch keine Bewertungen
- Rescue and Recovery Rnr43mst - SPDokument106 SeitenRescue and Recovery Rnr43mst - SPlancadizNoch keine Bewertungen
- 6th Central Pay Commission Salary CalculatorDokument15 Seiten6th Central Pay Commission Salary Calculatorrakhonde100% (436)
- Seguridad Informática - Mod. III Computo ForenceDokument1 SeiteSeguridad Informática - Mod. III Computo Forencepepeaav8469Noch keine Bewertungen
- LAN Switching Fundamentals 1 - Student Guide - SPADokument71 SeitenLAN Switching Fundamentals 1 - Student Guide - SPAlesaroNoch keine Bewertungen
- Bizhub 552 652Dokument12 SeitenBizhub 552 652TJTOQUERNoch keine Bewertungen
- Bizhub 552 652Dokument12 SeitenBizhub 552 652TJTOQUERNoch keine Bewertungen
- CD 1216Dokument0 SeitenCD 1216pepeaav8469Noch keine Bewertungen
- Bizhub 215 ESDokument4 SeitenBizhub 215 ESpepito_52Noch keine Bewertungen
- Diagrama de Red de Área LocalDokument11 SeitenDiagrama de Red de Área Localpepeaav8469Noch keine Bewertungen
- Redes LocalesDokument30 SeitenRedes LocalesvlaquiNoch keine Bewertungen
- Juan Manuel Calvillo RamosDokument0 SeitenJuan Manuel Calvillo Ramospepeaav8469Noch keine Bewertungen
- Red InformaticaDokument27 SeitenRed Informaticajose_calderon010_152Noch keine Bewertungen
- Liza Hernandez Ilich Diseño Red Local Protocolos Wpa 802.1xDokument78 SeitenLiza Hernandez Ilich Diseño Red Local Protocolos Wpa 802.1xyuli2889Noch keine Bewertungen
- 1020149206Dokument134 Seiten1020149206pepeaav8469Noch keine Bewertungen
- Re Desde Computadora SDokument42 SeitenRe Desde Computadora Sklmir2000Noch keine Bewertungen
- 01 Memoria Red Wireless SRR v2Dokument79 Seiten01 Memoria Red Wireless SRR v2Hanliet Abdiel Lira PérezNoch keine Bewertungen
- 657.45 r786d T.ii Capitulo II.2Dokument0 Seiten657.45 r786d T.ii Capitulo II.2pepeaav8469Noch keine Bewertungen
- 08 0178 EoDokument132 Seiten08 0178 EoMiguel Vargas RosadoNoch keine Bewertungen
- 187MC EgelDokument0 Seiten187MC Egelpepeaav8469Noch keine Bewertungen
- CD 1216Dokument0 SeitenCD 1216pepeaav8469Noch keine Bewertungen
- Dispositivos de Seguridad ResumenDokument17 SeitenDispositivos de Seguridad ResumennathaliaNoch keine Bewertungen
- Tesis - Completa Torre Autosoportada 40M UNAM PDFDokument142 SeitenTesis - Completa Torre Autosoportada 40M UNAM PDFOtilio López OlmNoch keine Bewertungen
- Tema 2 ResumenDokument12 SeitenTema 2 ResumenJorge AlvarezNoch keine Bewertungen
- Procedimiento excavaciones zanjasDokument23 SeitenProcedimiento excavaciones zanjasJose Pizarro50% (2)
- Los Indicadores y Su Construccion RizoDokument15 SeitenLos Indicadores y Su Construccion RizoAdriana Escalante RojanoNoch keine Bewertungen
- ¿Qué Es Ganoderma?Dokument22 Seiten¿Qué Es Ganoderma?EdgarBusiness100% (1)
- FormularioRiesgoCovidDokument1 SeiteFormularioRiesgoCovidDiego Solis SalazarNoch keine Bewertungen
- Transmisión de PotenciaDokument13 SeitenTransmisión de PotenciaAlvaro Diaz AvilaNoch keine Bewertungen
- 20 ORACIONES CON ADJETIVOS en InglesDokument1 Seite20 ORACIONES CON ADJETIVOS en InglesCésar HernándezNoch keine Bewertungen
- Planificación docente para Prácticas del Lenguaje en PrimarioDokument175 SeitenPlanificación docente para Prácticas del Lenguaje en PrimarioMariaEugeniaEsquibel100% (2)
- Análisis estructural edificioDokument72 SeitenAnálisis estructural edificioLuis CarlosNoch keine Bewertungen
- Calculos Renales TratamientoDokument3 SeitenCalculos Renales TratamientotratamieerNoch keine Bewertungen
- Programa Balistica UNCA 2021Dokument4 SeitenPrograma Balistica UNCA 2021Julius RibNoch keine Bewertungen
- Tesis Doctoral: Programa de Doctorado en Ciencias Económicas y Empresariales (B17.56.1)Dokument611 SeitenTesis Doctoral: Programa de Doctorado en Ciencias Económicas y Empresariales (B17.56.1)rochysanchezNoch keine Bewertungen
- Contratos de AgenciaDokument2 SeitenContratos de AgenciaerikNoch keine Bewertungen
- Infectología IIDokument4 SeitenInfectología IIyasmil davilaNoch keine Bewertungen
- Buen RepasoDokument197 SeitenBuen Repasonetinho210Noch keine Bewertungen
- Volcanes del Perú: Guía de los principalesDokument8 SeitenVolcanes del Perú: Guía de los principalesCristhian Andres Damian CoveñasNoch keine Bewertungen
- Cuadros de Tos en Perros PDFDokument22 SeitenCuadros de Tos en Perros PDFBrend RazoNoch keine Bewertungen
- Impacto AmbientalDokument10 SeitenImpacto AmbientalArturo NanfuñayNoch keine Bewertungen
- Pruebas de Bondad y AjusteDokument4 SeitenPruebas de Bondad y AjusteFernando Solís LeónNoch keine Bewertungen
- Cuestionario N2Dokument7 SeitenCuestionario N2jhonmasNoch keine Bewertungen
- I - Carga Eléctrica Ley de Coulomb y Principio de Conservacion de La CargaDokument6 SeitenI - Carga Eléctrica Ley de Coulomb y Principio de Conservacion de La Cargaanavarro100% (31)
- Del Rosario Francisco-Unidad 4. Actividad 1Dokument3 SeitenDel Rosario Francisco-Unidad 4. Actividad 1francisco del rosarioNoch keine Bewertungen
- CBR - Ovalle - Copia Inscripcion - 281525Dokument3 SeitenCBR - Ovalle - Copia Inscripcion - 281525Victor AlbanezNoch keine Bewertungen
- Trabajo - Arbol de ProblemasDokument6 SeitenTrabajo - Arbol de ProblemasJessi Casilla ApazaNoch keine Bewertungen
- Pdfalista de Precios de Cada Uno de Los Trámites 2022Dokument33 SeitenPdfalista de Precios de Cada Uno de Los Trámites 2022YOSELIN LARGACHA CAMPAZNoch keine Bewertungen
- Sesión Religion #16Dokument5 SeitenSesión Religion #16Victoria Valdez ugarteNoch keine Bewertungen
- Control Dee Gestion Petrolera ExamenDokument5 SeitenControl Dee Gestion Petrolera ExamenCLEMAR PINEDANoch keine Bewertungen
- HemorragiasDokument9 SeitenHemorragiasARMANDO LADEUTH MORALESNoch keine Bewertungen