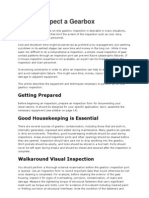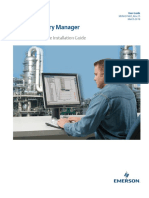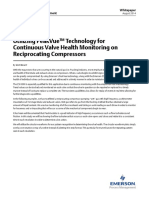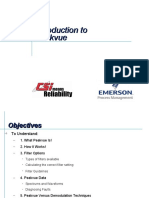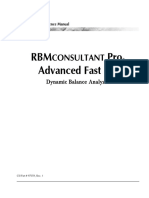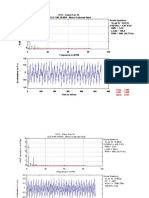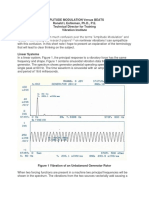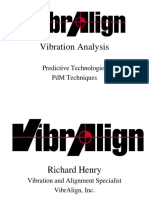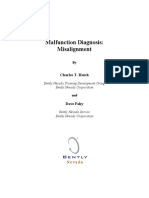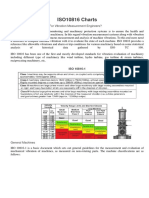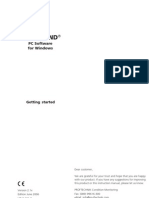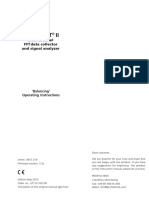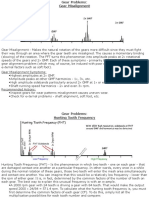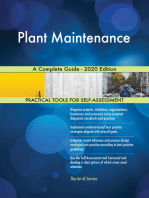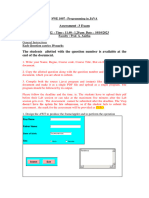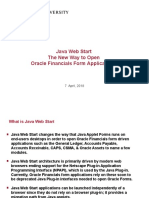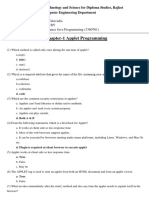Beruflich Dokumente
Kultur Dokumente
Omnitrend Quick Engl 082006
Hochgeladen von
eqwefweOriginalbeschreibung:
Copyright
Verfügbare Formate
Dieses Dokument teilen
Dokument teilen oder einbetten
Stufen Sie dieses Dokument als nützlich ein?
Sind diese Inhalte unangemessen?
Dieses Dokument meldenCopyright:
Verfügbare Formate
Omnitrend Quick Engl 082006
Hochgeladen von
eqwefweCopyright:
Verfügbare Formate
1-1
OMNITREND
PC Software for Windows
Getting started
Dear customer, We are grateful for your trust and hope that you are happy with our product. If you have any suggestions for improving this product or this instruction manual, please let us know. Version 2.1x Edition June 2006 VIB 9.631.G PRFTECHNIK Condition Monitoring Fax: (089) 99616-300 eMail: info@pruftechnik.com
VIBXPERT 04.04
Notes regarding data loss With any data processing software, data may be lost or altered under certain circumstances. PRFTECHNIK Condition Monitoring strongly recommends that you make backup copies of all important data on a regular basis. PRFTECHNIK Condition Monitoring assumes no responsibility for data lost or altered as a result of improper use, repairs, defects, battery replacement/ failures or any other cause. PRFTECHNIK Condition Monitoring assumes no responsibility, directly or indirectly, for financial losses or claims from third parties resulting from the use of this product and any of its functions, such as loss or alteration of stored data, etc.
2004 PRFTECHNIK Condition Monitoring; all rights reserved Both this manual and the product it describes are copyrighted. All rights belong to the publisher. The manual may not be copied, reproduced, translated or made accessible to a third party in any form, neither in its entirety nor as an excerpt. No liability may be claimed against the publisher regarding the product described in this manual. The publisher assumes no liability for accuracy of the manual contents. Furthermore, under no circumstances may the publisher be held liable for direct or indirect damage of any kind resulting from use of the product or the manual, even if the publisher has expressly indicated the potential for occurrence of such damage. The publisher assumes no liability for any product defects. This warranty and liability limitation applies to all distributors and sales partners as well. The trademarks mentioned in this manual are generally noted as such and are the property of their owners. Lack of such designation does not imply, however, that names are not protected by trademark laws.
OMNITREND - Getting started 06.06
3 Foreword
Foreword
Congratulations! And thank you for choosing one the of the tried and tested products of PRFTECHNIK Condition Monitoring. Whether it is a handy data collector and vibration analyzer, or one of the intelligent online systems - all PRFTECHNIK instruments work with the same PC software and use the same database for archiving the collected measurement data: OMNITREND. The advantages are obvious: Only one software package to install and update Measurement data of all measurement systems are administrated in a single database Short learning curve if expanded to include other PRFTECHNIK measurement systems Homogeneous data structure OMNITREND helps you in the preparation of measurement tasks, supports you in the analysis of the results and provides a number of practical functions for the archiving and documentation of results. For further information visit us on the Internet under: http://www.pruftechnik.com
About this manual This operating manual describes the first steps for commissioning the OMNITREND PC software - from installation and starting up the program to registration of the software and individual measurement devices.
OMNITREND - Getting started 06.06
Information for the operation of OMNITREND and a complete description of all program functions are contained in the OMNITREND operating manual which is available as a WORD file on the CD ROM. The contents of the OMNITREND operating manual are reflected in the OMNITREND online help which can be called up in the program with the 'F1' function key. This manual should be freely available for everyone who works with the OMNITREND PC software. This manual is valid for software version 2.1x and higher.
4 Foreword
Contents What's new? .................................................................. 5
OMNITREND version 2.11 .................................................................. 5
Safety notes ........................................................................ 9
PC requirements ............................................................ 9 Installation ................................................................... 10
Installing OMNITREND PC software & StandardReports .................... 10 PC software installation for Online systems ...................................... 13
Starting OMNITREND .................................................. 16
OMNITREND with Microsoft Access database ................................... 16 OMNITREND with ORACLE database ................................................ 17
Registration.................................................................. 19
Registering the full version ............................................................... 20 Enabling communication with a data collector (offline device) .......... 25 Enabling communication with an Online system ............................... 27 Registering optional software modules ............................................. 29
Update & Uninstall ...................................................... 30
Uninstalling OMNITREND ................................................................. 31
OMNITREND - Getting started 06.06
5 What's new?
What's new?
OMNITREND version 2.11
General
Context-sensitive online help: The online help has been restructured and now displays information relevant to the section from which you called it up in OMNITREND. New OMNITREND login window: The new login window lets you select the database and the database type. You can reposition or minimize the window as required. Extended OMNITREND general settings: The new functions are: Starting of Standard Reports in the background / Conditions for the alarm status check (AlarmCheck) / Display of cursor coordinates / Automatic zoom function / Display of waterfall spectra.
Meas. data Viewer
Linked diagrams: Diagrams within a single window can be linked so that the cursor and zoom function acts on all diagrams at once. Window arrangement in the MultiView overview: All windows are arranged vertically by default. This arrangement can be changed using the mouse (Drag&Drop). Also, diagrams in the MultiView can now be closed individually. Simplified zoom function:To magnify an area of the diagram, a frame can be dragged around the area using the mouse. It is no longer necessary to switch between cursor and zoom mode. More rapid selection of signal measurements: Individual signal measurements at a measurement location can now also be selected in the date field of the diagram. Buttons for calling up cursors: Three new buttons for the main, delta and harmonic cursors make it easier to call up these cursor functions and use them to evaluate measurement data. Buttons for calling up frequency markers: A new button in the icon bar can be used to conveniently display the frequency markers in the diagram.
Database
OMNITREND - Getting started 06.06
Database optimization: Applying the new database compression function to the database will shrink the database to about half its size on average. This function is found under Database / Database utilities. Deleting measurement data: The same menu contains a function for deleting older measurement data from the database. The date is entered as the deletion criterion.
Machinery manager
Measurement tasks can now be deactivated within the route: The existing option for online systems for hiding measurement tasks in
6 What's new?
a measurement cycle has been extended to work with data collectors. You can now exclude individual measurement locations and tasks from a measurement route. This change became necessary because measurement tasks no longer appear in the route editor and therefore cannot be removed from the route. Adaptive measurement task: For the same reason as above, the function for setting up an adaptive measurement task was moved to the Machinery Manager. To set up an adaptive measurement task, use Drag&Drop to drag the measurement task to the new Adaptive measurement task tab. Additional info tab enhanced: You can now save additional information for each Location and Database hierarchy.
Alarm editor
Synchronizing / deleting alarm bands: You can synchronize or simultaneously delete alarm bands from different measurement tasks. This function can only be used in combination with the MultiEdit Wizard. Alarm mask is now defined as a (broad) alarm band: The alarm mask is no longer defined as the baseline of all narrowband alarm bands. It is now a so-called alarm baseband that encompasses all frequencies not monitored in a narrow alarm band. Thus, a band analysis can also be set up for the alarm baseband, i.e. a characteristic value can be recorded as a trend. Edge values for (broad) alarm bands: The width of RPM-independent alarm bands can now be entered using edge values (f1 and f2). However, the alarm editor always shows the corresponding values for the center frequency and the bandwidth. Offset alarm level can be calculated from several basic spectra: When setting up alarm levels on the basis of an offset (% or absolute), you can now use multiple base spectra for the calculation. The offset is calculated from the linear average value across all base spectra. Alarm type as new alarm band parameter: Peak is the largest amplitude, and Power is the signal power in the alarm band. Alarm editor for online system: Dynamic adjustment of alarm level In variable-speed measurements, the alarm level can be adjusted using polynomial functions. The polynomial parameters are entered in OMNITREND and loaded into the online system together with the measurement cycle. The alarm level then tracks the RPM in the online system.
Route editor
OMNITREND - Getting started 06.06
New Route Editor design: The Route Editor layout corresponds to that of the Template Editor. The Route Editor now contains a route list for the convenient selection of individual routes and provides various processing functions (New, Delete, Copy...).
7 What's new?
Display filter for route hierarchies: In the Route Editor you can set the hierarchies that should be displayed for the route: only the machine trains in the route, only the machine trains and machines in the route, or machine trains, machines and measurement locations in the route. ATTENTION! Unlike the earlier version, measurement tasks are not displayed in the Route Editor. The Disable in route assignment is made in the Machinery Manager (Measurement type tab). Consequently, the adaptive measurement tasks for the route are now set up in the Machinery Manager (Adaptive measurement task tab at the Measurement Task level). Route for VIBXPERT: Order of measurement locations can be changed as required The order of measurement locations in the route can be changed independent of their position in the tree structure. Route for VIBXPERT: Adjustable measurement channel For each measurement location you can define whether measurements should be made with channel A or channel B. Measurement cycle for online system: Sorting of measurement locations (=channels) according to online system: In the Route Editor, you can select the online system for which you would like to create the measurement cycle. Measurement locations associated with another system in the Machinery Manager are sorted out. Expanded filter options for route transfer to the device: The following transfer options are available in addition to the existing options (all measurement locations / due measurement locations or measurement locations with alarm): Only transfer measurement locations of machines or machine trains with alarm. Only transfer measurement locations of machines or machine trains that are due.
Transducer editor
OMNITREND - Getting started 06.06
Units and labels for user-defined parameters: For calculated measurement parameters you must enter the unit and label for the X and Y axes.
Setup editor
AC-DC filter for VIBROWEB XP: Filters for signal measurement with VIBROWEB XP / WinTControl are now set up in the Setup Manager. Duplicate a corresponding factory setup to change the filter settings. In earlier versions, the filter setting was located in the Device instructions tab.
8 What's new?
Template editor
Production test: This option is used to deactivate automatic processing of a machine template with VIBXPERT. Doing so will let you perform the same measurement task a number of times. This is useful during a production test, for example, where you can carry out the same measurement task under varying operating conditions. The individual measurement tasks in the template are called up manually.
Standard Reports
New report module based on OMNITREND WebReport: Standard Report is a free add-on to the OMNITREND reporting feature. It offers a limited selection of functions available in WebReport.
Online systems
eMail to multiple recipients: eMails can be sent from the online system to up to 10 different recipients (VIBNODE: max. 3 recipients). The settings are located in the configuration window under Options / Edit. (In VIBNODE: configuration window under eMail) Data import via external drive (USB stick): Measurement data from the online system (except for VIBNODE) can now be imported into the database from an external drive, such as a USB stick. This option is found in the configuration window in the Import channel field.
OMNITREND - Getting started 06.06
9 PC requirements
PC requirements
OMNITREND runs on any desktop or laptop PC that meets the following minimum configuration requirements:
Operating system (OMNITREND for data collector - offline)
Windows 98 SE / 2000 (SP2) / XP
Operating system (OMNITREND for Online systems)
Windows 2000 (SP2) / XP (SP1)
Processor
Pentium III 400 MHz or faster; 1,8 GHz recommended
RAM
256 MB; 512 MB recommended
Hard disk
600 MB free, 1GB recommended
Drive
CD-ROM required for program installation
Monitor
VGA Color (800 x 600)
Mouse
required
Interface
RS232 (USB to RS232 converter* where applicable), Ethernet for Online systems (recommended for VIBXPERT)
Java
Sun Java Runtime 1.4.2_08 (+ Security run time parameter)
Browser for Online Help
* Recommended: D-Link DU-CS Belkin F5u103 / F5u109 Quatech SSU-100 Xircom PGSDB9
Mozilla all versions; Internet Explorer 5 or later
Printer
Windows-compatible
OMNITREND - Getting started 06.06
Safety notes
The OMNITREND database contains important machine information whose loss can result in considerable costs. Thus, a reliable data backup system (Backup) is necessary to avoid consequential damage arising from data loss. The data collector / Online system firmware must be updated to the newest version.
Attention !
10 Installation
Installation
* = 'OMNITREND for product name' or 'Condition Monitoring Suite' (VIB 8.970)
Installing OMNITREND PC software & StandardReports Insert the PRFTECHNIK CD-ROM* into the CD drive and wait for the starting screen to appear. If the CD does not start automatically, double-click on the Start.exe file in the CD directory. For a new installation click on <OMNITREND>, then click on <Start Installation>:
Note
Windows 2000 / XP: Administrator rights are required for installation. In order to use ORACLE or MS SQL databases respectively, the appropriate ODBC driver is required. Networks: OMNITREND only supports single terminal login. No more than one user can log into the program at the same time.
OMNITREND - Getting started 06.06
11 Installation
The installation program starts: Select the language for installation and click on <OK>:
In accordance with the subsequent installation note, close all open applications - particularly all AntiVirus programs and Personal Firewalls. Click on <OK> to continue....
Java Installation
The Java environment required for StandardReports is installed automatically, regardless of whether another Java environment is already found on the computer or not. The software is installed locally in the Prftechnik directory (C:/ Programme/Prueftechnik/_jvm/).
OMNITREND - Getting started 06.06
Once JAVA has been successfully installed, the installation of the OMNITREND software follows.
12 Installation
OMNITREND installation
Select 'OMNITREND PC software' and 'OMNITREND StandardReport' and click on <Next>.
In the following screen, click on <Install> to start the installation. The OMNITREND PC software is installed first, followed by the installation of OMNITREND Standard Reports.
Note
OMNITREND Standard Report is an extra program provided freeof-charge for creating reports from the data of the OMNITREND database. To complete the installation, the PC must be restarted.
OMNITREND - Getting started 06.06
13 Installation
PC software installation for Online systems
VIBRONET Signalmaster / VIBROWEB / VIBROWEB XP
In order to communicate with the online system and to exchange data, the following files and programs must be installed on the PC. - JAVA plug-in for displaying JAVA applets in the browser - Browser for displaying the HTML pages (user interface) - FTP server (Serv-U) for exchanging data via FTP In addition, the data server and the directories required for archiving data are installed on the PC. The installation program checks whether the necessary components are already installed on the PC and whether the versions fulfill requirements. If necessary, the programs listed above will be re-installed or updated. Insert the OMNITREND CD* into the CD drive and wait for the starting screen to appear. If the CD does not start automatically, double-click on the Start.exe file in the CD directory. Click on Online Systems, and then on Start installation to install the software:
* = 'OMNITREND for product name' or 'Condition Monitoring software' (VIB 8.970)
OMNITREND - Getting started 06.06
In accordance with the subsequent installation note, close all open applications - particularly all AntiVirus programs. Click on <OK> to continue.
14 Installation
The Java components are installed next. The Java plug-in is required to correctly display the Java Applets of the HTML pages. The HTML pages form the user interface of the online system during access via browser. If an unsupported Java version is already installed on the PC (any version, except version 1.4.2_XX), you must delete this before continuing with the installation. Select the "Install this program" option and click on <Next>. Confirm the resulting license agreement for the Java Plug-in and click on <Next>. In the next window select the Typical option as the type of installation and click on <Next>. Select the browser for which the Java Plug-in should be registered. Click on <Next> to start the Java installation. Then click on <Finish> to complete the installation of the Java Plug-in. The software components required for online systems on the PC (FTP server, data server, station directory) are then installed. The FTP server is required to transfer the data from the online system to the PC and back. The data server converts the measurement data into an OMNITREND-compatible format. The configuration files, measurement cycles and measurement data of the corresponding online system are located in the station directory. Confirm the software license agreement and click on <Yes>. Enter the installation directory and click on <Next>. Standard directory = C:/pt_cm/online.
Note
Note
Note
The FTP server is installed in the installation directory intended for Windows programs (e.g. Program_files). Note that the FTP server and the remaining components must be installed on the same disk drive (e.g. C:). The FTP server is set up as a System Service. Thus the program starts automatically as soon as data is requested from the online system. In the next window click on <Finish> and restart the PC to complete the installation.
OMNITREND - Getting started 06.06
15 Installation
The following directories are created in the installation directory: .../data (import directory for the data server) data .../software/autoimport (data server) software/autoimport .../station_name (station directory for the online system (= name station_name of the system)) Create a desktop link to the file Installation path /software/autoimport/autoimport.bat This link is used later to start the data server. Additional online systems can be added or current systems deleted/ renamed directly in OMNITREND.
OMNITREND - Getting started 06.06
16 Starting OMNITREND
Starting OMNITREND
OMNITREND with Microsoft Access database Click on <Start> in the Windows task bar. Click on <Execute> in the START menu, and enter the program path:
C:\Programs \ Pruftechnik \ Omnitrend \ Omnitrend.exe
If OMNITREND is in another directory, enter the corresponding path. The OMNITREND login window appears:
Enter the user name and the password if necessary, and click on <OK>. If you are starting the program for the first time, enter the user name 'guest'. The database that was used last is opened; the first time the program is started, this is the demo database. If you would like to open another database, click on or respectively, to open the 'Recent databases' pull down menu or the 'File select' dialog window. Select the new database file (*.mdb) and click on <OK>.
OMNITREND - Getting started 06.06
17 Starting OMNITREND
OMNITREND with ORACLE database In order for OMNITREND to be able to open an ORACLE database, the optional ORACLE module must be registered. Use a standard 'Access' database to start OMNITREND for registration (p. 29). Start OMNITREND (see previous section):
Note
Select Open ORACLE / ... Database, and then click on
OMNITREND - Getting started 06.06
Open the Computer data source tab, and select the ORACLE database (here: OMNI_ORC). Click on <OK>:
18 Starting OMNITREND
Select the ORACLE file to be opened in the selection list on the right (here: A_VIBSCANNER; Equivalent to an OMNITREND (access) database). Then click on <OK>. If you have any questions about ORACLE, please contact your ORACLE administrator.
Note
OMNITREND - Getting started 06.06
19 Registration
Registration
The registration procedure in OMNITREND consists mainly of three parts:
Registering the full version
OMNITREND is delivered as a demo version where the route function and data exchange are inactive. The user can only work with the demo database that is supplied in order to find out how to use the program. In order to evaluate the users own measured data and to create routes, the full version must be activated with a registration password. The password for the purchased OMNITREND version (e.g. OMNITREND for VIBROTIP, VIB 8.862) is free-of-charge but must be requested by Return Fax and entered in OMNITREND as described in the following section. A charge is made for the registration of any additional device types (e.g. VIBSCANNER, VIBXPERT, VIBROWEB, etc.).
Activating communication with OMNITREND
So that the data collector / online system can receive routes and transmit measured data to the PC, it must be registered in OMNITREND with its individual serial number. A so-called PC licence for one device is included in the scope of delivery. For each further device, a charge is made for the PC licence.
Registering optional software modules
The range of functions of the OMNITREND software can be extended as required. Gear editor - VIB 8.961 Signal analysis - VIB 8.962 ORACLE databse - VIB 8.963 SQL database - VIB 8.964
A charge is made for the passwords required for registration.
OMNITREND - Getting started 06.06
20 Registration
Registering the full version
Definition Note
Measurement device = an individual device identified by its ID number. OMNITREND version (= device type )= OMNITREND for the appropriate device type (e.g. OMNITREND for VIBSCANNER). Device type = All measurement devices of the respective type (z.B. all VIBSCANNER devices). OMNITREND is a multi-device software that works with the following PRFTECHNIK measurement devices:
After the first-installation of OMNITREND, the software runs in the demo mode for the purchased device type. Example: If you have purchased OMNITREND for VIBSCANNER (VIB 8.955) you will have the following start screen after the first installation:
OMNITREND - Getting started 06.06
OMNITREND for VIBSCANNER runs in the demo mode
In the demo mode the following functions are locked: Data exchange Route Editor
21 Registration
To register the full version, proceed as follows: 1. Click on <Options> / <Registration/Configuration> :
1.
2. Click on <Request password>
2.
3. Enter the customer data (Company name / Address) and the CD serial number* 4. Select the device version if applicable **.
* This 10-digit number is given on the OMNITREND CD ROM. **Standard, View, LE (only for VIBXPERT, VIBSCANNER, Signalmaster)
OMNITREND - Getting started 06.06
3.
4.
22 Registration
From these data, OMNITREND calculates an identification number that is displayed in the 'ID No.' field. This number is used to generate the registration password. Do not change these data under any circumstances after registration. Otherwise, the ID number will also be changed and the registration will be deleted when you start the program. OMNITREND then has to be registered once more (New password, new certificate, ...). In this case a handling fee will be charged (77 EURO)! So, be careful, when entering the customer data and the software number. If there is an error in the text, it will be an error that will be printed on every report page. Data inputs are case-sensitive! Example: In the next screen the company name is the same as before except that Pruftechnik is written in capital letters PRUFTECHNIK. As a result, the ID number has changed:
Attention!
The company name is the same except that PRUFTECHNIK is written in capital letters.
ID number has changed (see previous page)
5.
5. Print out the return fax using <Print>.
OMNITREND - Getting started 06.06
23 Registration
6. Send the Return Fax to PRFTECHNIK
6. Fax: +49(0)89 99 61 63 00
You will receive the password required for registration within 24 hours (workdays) via fax. The original registration certificate will be send by mail.
Fa
Certificate
VIB x.xxx max.24h Fax
PASSWORD
Reference numbers of the registration certificates:
OMNITREND - Getting started 06.06
VIB 5.480-OMT: VIB 8.956-OMT: VIB 8.957-OMT: VIB 8.958-OMT: VIB 5.690: VIB 5.692: VIB 5.694: VIB 8.862-P: VIB 8.960-OMT: VIB 8.980-OMT: VIB 8.981-OMT: VIB 7.780-OMT:
OMNITREND for VIBSCANNER Standard OMNITREND for VIBSCANNER View OMNITREND for Signalmaster Standard OMNITREND for Signalmaster LE OMNITREND for VIBROCORD A OMNITREND for VIBROCORD C OMNITREND for VIBROCORD View OMNITREND for VIBROTIP OMNITREND for VIBROSPECTFFT (SYSTEM 2) OMNITREND for VIBROWEB OMNITREND for VIBXPERT OMNITREND fr VIBROWEB XP
24 Registration
7. Upon receiving the registration password open the registration window (see 1. & 2.) and click on <Register full version>:
7.
8.
8. Enter the password (8 upper case letters) and click on <OK>. If the password is correct, the full version is registered.
9. Exit OMNITREND and start the program again in order for the registration to become effective.
Note
Two or more databases The registration is database-dependent, i.e. if you change to another database, you may have to register the full version again under certain circumstances. Software updates Software updates do not affect the registration!
OMNITREND - Getting started 06.06
25 Registration
Enabling communication with a data collector (offline device) After registering the full version for the purchased OMNITREND version (= device type), you can now register your actual data collector in OMNITREND. This also activates the device for communication with OMNITREND.
OMNITREND
ESC
HE
LP
MEN
VIBXPERT PC Licence
Registration Certificate VIB 8.981-P Serial No. ID No. Password 0123456789 12345678 ABCDEFGH
VIBSCANNER PC Licence
Registration Certificate VIB 5.480-P Serial No. ID No. Password 0123456789 12345678 ABCDEFGH
VIBROTIP PC Licence
Registration Certificate VIB 8.862-P Serial No. 0123456789
Password
ABCDEFGH
OMNITREND - Getting started 06.06
The PC licence registration certificate includes the password that enables the communication with OMNITREND for the respective device. The PC licence is delivered with the device. The device types 'VIBROSPECT FFT (device)' and 'VIBROSPECT RAM File' do not have a PC licence registration.
Note
26 Registration
To register the individual device, proceed as follows: 1. Click on <Options> / <Registration/Configuration> :
1.
2. Click on the Measurement device property sheet.
2.
3. 4.
3. Enter the ID number of the device in the 'ID' field. You can directly read in the ID / serial number of your device. - To do this, connect the device to the PC. - Switch on the device. - Click on <Get ID>. - Enter the communication port and click on <OK>.
OMNITREND - Getting started 06.06
4. Click on <Register device>. 5. Enter the password and click on <OK>.
5.
27 Registration
Enabling communication with an Online system The activation of communication with an online system is different from the activation of a measurement data collector. Therefore, follow the instructions given below if you want to activate one of the online systems listed below in OMNITREND: VIBROWEB XP, VIBROWEB, VIBRONET Signalmaster, VIBNODE, WinTControl 1. Ensure that the online system is correctly connected in the network and is switched on. If you want to contact the online system by modem, set up the remote data transfer connection first. 2. Click on <Options> / <Registration/Configuration> :
2.
3. Click on the Measurement device property sheet and then click on <Get ID>. 4. Enter the IP address and, if necessary, the subnet mask as well as the gateway of the online system. Then click on <OK>:
3.
OMNITREND - Getting started 06.06
4.
28 Registration
5. Enter the name of the Online system. This is the same as the station directory that was created during the installation (default: station_name). Click on <OK>.
5.
6. The ID number of the Online system is transfered and appears in the ID field. Click on <Register device> and enter the password:
6.
OMNITREND - Getting started 06.06
7.
7. Finally click on <OK>.
29 Registration
Registering optional software modules OMNITREND can be upgraded with the following software modules: Gear editor (VIB 8.961) Signalanalysis for VIBSCANNER (VIB 8.962) Upgrades OMNITREND for VIBSCANNER by the: - Import of time signals (MultiMode/ Route) and Orbit measurements (Multimode) - Import of recording measurements (MultiMode) - Import of balancing data - Gear editor ORACLE / SQL database (VIB 8.963 / VIB 8.964) When ordering, enter the 10-digit serial number of the OMNITREND CD and the OMNITREND ID number (see section 'Registrering the full version '). 1. Click on <Options> / <Registration/Configuration> :
Note
1.
2. Click on the Add. features tab and select the function to be registered (e.g. Gear frequency editor). Click on <Register>. 3. Enter the password, and click on <OK>.
2.
OMNITREND - Getting started 06.06
3.
30 Update
Update & Uninstall
If the OMNITREND PC software has already been installed on your PC, the so-called 'Update Patch' only needs to be started to update the program. This file is supplied on the current CD ROM (see next page), or it can be downloaded from the PRFTECHNIK homepage on the Internet:
http://www.pruftechnik.com/cm/downloads/sw_all_products.htm
Download site
Update patch on the PRUFTECHNIK homepage
To update an existing OMNITREND version, install the UpdatePatch as follows:
From the PRFTECHNIK homepage:
OMNITREND - Getting started 06.06
Enter the Internet address in your browser (see above). Select your language version from the pull down menu in the 'OMNITREND' field and save the 'UpdatePatch' (*.exe file) on your PC. Double-click the file to start the UpdatePatch.
31 Deinstallation
From the PRFTECHNIK CD-ROM:
Insert the CD into the CD drive and wait for the starting screen to appear (s. page 10). Click on 'OMNITREND' and then on 'Start Intstallation/ Update'. Select 'OMNITREND PC software (Update)' and click on <Next>.
In the following screen, click on <Install> to continue.... Select 'Modify' and click on <Next>. The installation begins...
Restart the PC after installation.
OMNITREND - Getting started 06.06
Start OMNITREND to convert the existing database. Log into OMNITREND under a user name with administrator rights to carry out the conversion.
Uninstalling OMNITREND Open the Windows START menu and select <Settings> / <System control>. Open the 'Software' module. Select 'OMNITREND' and click on <Add/ Remove>.
Productive maintenance technology
PRFTECHNIK Condition Monitoring P.O. box 12 63 D-85730 Ismaning www.pruftechnik.com Tel. (089) 99 61 6-0 Fax (089) 99 61 6-300 eMail: info@pruftechnik.com
Printed in Germany VIB 9.631.06.06.0G OMNITREND is a registered trademark of PRFTECHNIK AG. Contents subject ot change without further notice, particularly in the interest of further technical developement. Reproduction, in any form whatever, only upon express written consent of PRFTECHNIK AG. Copyright 2004 by PRFTECHNIK AG
Das könnte Ihnen auch gefallen
- Vibration Basics and Machine Reliability Simplified : A Practical Guide to Vibration AnalysisVon EverandVibration Basics and Machine Reliability Simplified : A Practical Guide to Vibration AnalysisBewertung: 4 von 5 Sternen4/5 (2)
- How To Inspect Gear BoxDokument11 SeitenHow To Inspect Gear BoxSubbarayan SaravanakumarNoch keine Bewertungen
- Rotordynamic Stability Case StudiesDokument9 SeitenRotordynamic Stability Case StudiesYong LiNoch keine Bewertungen
- Ams Machinery Manager v5 71 Installation Guide en 4236422 PDFDokument68 SeitenAms Machinery Manager v5 71 Installation Guide en 4236422 PDFgspozoNoch keine Bewertungen
- Utilizing Peakvuetm Technology For Continuous Valve Health Monitoring On Reciprocating Compressors Csi Technologies en 39858Dokument4 SeitenUtilizing Peakvuetm Technology For Continuous Valve Health Monitoring On Reciprocating Compressors Csi Technologies en 39858rigaribayNoch keine Bewertungen
- 303mills PDFDokument32 Seiten303mills PDFfaisalNoch keine Bewertungen
- Examples of Balancing Method - Four-Run and Least-Squares Influence CoefficientsDokument44 SeitenExamples of Balancing Method - Four-Run and Least-Squares Influence CoefficientsNguyen Anh TuNoch keine Bewertungen
- Chapter 10Dokument63 SeitenChapter 10Hosam Abd Elkhalek100% (1)
- Compressor Rub Verified by Rotating Phase Symtoms PDFDokument6 SeitenCompressor Rub Verified by Rotating Phase Symtoms PDFLong NguyenNoch keine Bewertungen
- Introduction To PeakvueDokument55 SeitenIntroduction To PeakvuesebastianNoch keine Bewertungen
- Rotordynamic Insatability Problems in High-Performance TurbomachineryDokument454 SeitenRotordynamic Insatability Problems in High-Performance TurbomachineryMounicaRasagyaPalla100% (2)
- Vibration - Case Study On Resolving Bearing Oil WhirlDokument42 SeitenVibration - Case Study On Resolving Bearing Oil WhirlChristian Santillan100% (1)
- Peakvue CaseDokument22 SeitenPeakvue CaseNeopeakNoch keine Bewertungen
- Technote #Cm6 Omnitrend: How To Transfer An Omnitrend Database Into Microsoft SQL Format Using Microsoft AccessDokument5 SeitenTechnote #Cm6 Omnitrend: How To Transfer An Omnitrend Database Into Microsoft SQL Format Using Microsoft AccessAlejandro Jimenez FuentesNoch keine Bewertungen
- Dynamic Absorber DesignDokument14 SeitenDynamic Absorber DesignLarry Deem0% (1)
- Orbit v27n207 SlowrollDokument13 SeitenOrbit v27n207 SlowrollAyman ElsebaiiNoch keine Bewertungen
- CGL02 Blowers Report May 2009Dokument9 SeitenCGL02 Blowers Report May 2009Hosam Abd Elkhalek100% (1)
- RBMWizardDokument286 SeitenRBMWizardJesus EspinozaNoch keine Bewertungen
- Orbit V33N3 2013 Q3Dokument64 SeitenOrbit V33N3 2013 Q3Adhitya DwijayanthoNoch keine Bewertungen
- 2130 - Advanced Fast Balance - 97059 - 1CD PDFDokument432 Seiten2130 - Advanced Fast Balance - 97059 - 1CD PDFLuisSilva100% (1)
- Application of Full Spectrum of Rotating Machinery DiagnosticsDokument5 SeitenApplication of Full Spectrum of Rotating Machinery DiagnosticsMajid SattarNoch keine Bewertungen
- Fan Diagnosis in The FieldDokument10 SeitenFan Diagnosis in The FieldDavide LanzoniNoch keine Bewertungen
- Advanced Turbomachinery Diagnostics - Online Course W2Dokument8 SeitenAdvanced Turbomachinery Diagnostics - Online Course W2ali shetaNoch keine Bewertungen
- Vibration Analysis of Gear Box.5-MilosprokoDokument3 SeitenVibration Analysis of Gear Box.5-MilosprokoRavikiran Hegde100% (2)
- How To Bump Test With MicrologDokument2 SeitenHow To Bump Test With MicrologYuda SatriaNoch keine Bewertungen
- TN 13 Omnitrend ShortcutsDokument2 SeitenTN 13 Omnitrend ShortcutsBrtonNoch keine Bewertungen
- Abhijit Thakur - ResumeDokument4 SeitenAbhijit Thakur - ResumeTejas MorajkarNoch keine Bewertungen
- CM3141 en Bump Test ModuleDokument2 SeitenCM3141 en Bump Test ModuleLuisSilvaNoch keine Bewertungen
- Gates Belt For Fin FanDokument131 SeitenGates Belt For Fin FanJeffry KarundengNoch keine Bewertungen
- Windrock Tips and TricksDokument38 SeitenWindrock Tips and TricksOdlanier José MendozaNoch keine Bewertungen
- 161 Axial VibrationDokument21 Seiten161 Axial VibrationsatfasNoch keine Bewertungen
- Okm 6.3 ComDokument1.213 SeitenOkm 6.3 ComfernandoarguelloNoch keine Bewertungen
- Phase Analysis: Making Vibration Analysis Easier: SearchDokument4 SeitenPhase Analysis: Making Vibration Analysis Easier: Searchdillipsh123Noch keine Bewertungen
- AMPLITUDE MODULATION Versus BEATSDokument5 SeitenAMPLITUDE MODULATION Versus BEATSHaitham YoussefNoch keine Bewertungen
- AMS Machinery Manager Test DriveDokument39 SeitenAMS Machinery Manager Test DriverharaksiNoch keine Bewertungen
- R&T 2008 - Principles and Practices of Vibrational Analysis - KeeferDokument64 SeitenR&T 2008 - Principles and Practices of Vibrational Analysis - KeeferArnab De100% (1)
- Bently Book Chapter 4 Timebase Plots1Dokument18 SeitenBently Book Chapter 4 Timebase Plots1Manuel L LombarderoNoch keine Bewertungen
- Cardan Shaft AlignmentDokument26 SeitenCardan Shaft AlignmentconstantinNoch keine Bewertungen
- Rotating Machinery Reliability for Technicians and EngineersVon EverandRotating Machinery Reliability for Technicians and EngineersNoch keine Bewertungen
- Structural Health MonitoringVon EverandStructural Health MonitoringDaniel BalageasNoch keine Bewertungen
- Csi Ds TrainingandcertifDokument20 SeitenCsi Ds TrainingandcertifElvis Alberto Rodriguez BravoNoch keine Bewertungen
- 22412-2022-Winter-Model-Answer-Paper (Msbte Study Resources)Dokument24 Seiten22412-2022-Winter-Model-Answer-Paper (Msbte Study Resources)Ajay KatkeNoch keine Bewertungen
- MisalignmentDokument13 SeitenMisalignmentZeeshan Sajid100% (1)
- Csi - 2140 1 205Dokument205 SeitenCsi - 2140 1 205Matias Fiascheti100% (1)
- Csi 2130 ManualDokument360 SeitenCsi 2130 ManualDPMXXI100% (1)
- Vibxpert 2 Manual English 112010Dokument170 SeitenVibxpert 2 Manual English 112010santiago6767% (3)
- ISO10816 ChartsDokument14 SeitenISO10816 ChartsMeiliana Cendra AsihNoch keine Bewertungen
- Rev.10 - CSI - 4500 - 6500 - Online SoftwareDokument382 SeitenRev.10 - CSI - 4500 - 6500 - Online Softwaredford8583Noch keine Bewertungen
- Rev.13 VibViewDokument466 SeitenRev.13 VibViewdford8583Noch keine Bewertungen
- Omni Trend Getting StartedDokument32 SeitenOmni Trend Getting Startedtgrtrtqwreyt0% (1)
- Vibxpert Manual English PDFDokument86 SeitenVibxpert Manual English PDFRizki A-fNoch keine Bewertungen
- VIBXPERT II Balancing Manual en 052012Dokument46 SeitenVIBXPERT II Balancing Manual en 052012luismariogallego50% (2)
- Vib Software OmnitrendDokument2 SeitenVib Software Omnitrendabel100% (1)
- James I. Taylor - The Vibration Analysis Handbook (2003, VCI) - Libgen - lc-1-5Dokument5 SeitenJames I. Taylor - The Vibration Analysis Handbook (2003, VCI) - Libgen - lc-1-5Khemiri Houssem EddineNoch keine Bewertungen
- 237258Dokument14 Seiten237258Alberto Remolar100% (1)
- Figure 1 - Typical FFT Showing Gear MisalignmentDokument4 SeitenFigure 1 - Typical FFT Showing Gear MisalignmentDario SesarNoch keine Bewertungen
- Rev.0 CSI 2600 PDFDokument170 SeitenRev.0 CSI 2600 PDFAnonymous srwHCpANoch keine Bewertungen
- Vibration ManualDokument32 SeitenVibration Manualsayed1234Noch keine Bewertungen
- Vibration Signature of Defected Gear Tooth Using Spectral AnalysisDokument8 SeitenVibration Signature of Defected Gear Tooth Using Spectral AnalysisHURRYSTARNoch keine Bewertungen
- Course Content - BINDT Certified Vibration Analysis Category-2Dokument2 SeitenCourse Content - BINDT Certified Vibration Analysis Category-2mechjobs4meNoch keine Bewertungen
- Analysis of Fan Excessive Vibration Using Operating Deflection Shape AnalysisDokument11 SeitenAnalysis of Fan Excessive Vibration Using Operating Deflection Shape Analysisbudi_kamilNoch keine Bewertungen
- Oracle Application Server Deployment GuideDokument136 SeitenOracle Application Server Deployment GuideAtif Zafar100% (1)
- Module 5-Applets & SwingsDokument54 SeitenModule 5-Applets & SwingsFood MrinalPritiNoch keine Bewertungen
- Object Oriented ProgrammingDokument7 SeitenObject Oriented ProgrammingGautham MouryaNoch keine Bewertungen
- Web-Client Guide: Supervision and Control XML-based On Windows Vista and Windows CEDokument28 SeitenWeb-Client Guide: Supervision and Control XML-based On Windows Vista and Windows CEGustavo GamezNoch keine Bewertungen
- Oracle JDK Migration GuideDokument28 SeitenOracle JDK Migration Guidealemonte1986Noch keine Bewertungen
- 15CS45 OOC Solutions - Jun - July 2018Dokument19 Seiten15CS45 OOC Solutions - Jun - July 2018Aishwarya S HiremathNoch keine Bewertungen
- Document From Kathawde KomalDokument65 SeitenDocument From Kathawde KomalkomalkathawdeNoch keine Bewertungen
- VL2023240102794 Ast03Dokument5 SeitenVL2023240102794 Ast03sumit paudelNoch keine Bewertungen
- Programme: Diploma Programme in IF / CM Course: Java Programming Course Code: 1441 Prerequisite: Nil Teaching & Examination SchemeDokument5 SeitenProgramme: Diploma Programme in IF / CM Course: Java Programming Course Code: 1441 Prerequisite: Nil Teaching & Examination SchemeMohan KhedkarNoch keine Bewertungen
- An Integration of GIS Virtual Reality An PDFDokument18 SeitenAn Integration of GIS Virtual Reality An PDFFerney EusseNoch keine Bewertungen
- Java Basics NotesDokument23 SeitenJava Basics NotesDJNoch keine Bewertungen
- DBS-SIS Parts IntegrationDokument44 SeitenDBS-SIS Parts IntegrationurakovicNoch keine Bewertungen
- Applet PresentationDokument31 SeitenApplet PresentationXvam13Noch keine Bewertungen
- Virtual LaboratoryDokument5 SeitenVirtual LaboratoryPradeesh KpNoch keine Bewertungen
- TeamSite GuideDokument109 SeitenTeamSite GuideIndra NagNoch keine Bewertungen
- Java Web Start The New Way To Open Oracle Financials Form ApplicationsDokument36 SeitenJava Web Start The New Way To Open Oracle Financials Form ApplicationssunnyNoch keine Bewertungen
- FRM 92050Dokument7 SeitenFRM 92050imkhlaidNoch keine Bewertungen
- Overview For Avaya Integrated Management Release 6.0Dokument46 SeitenOverview For Avaya Integrated Management Release 6.0Mohammed Noor AbdullahNoch keine Bewertungen
- Faq's - With AnsDokument125 SeitenFaq's - With AnsKumar SwamyNoch keine Bewertungen
- EntireX 8 1 SP2 ReadmeDokument11 SeitenEntireX 8 1 SP2 ReadmeCelso MagalhãesNoch keine Bewertungen
- Java SampleExamQuestionsDokument18 SeitenJava SampleExamQuestionshmasryNoch keine Bewertungen
- CORE JAVA (3-0-0) Module - I (10 Hours)Dokument3 SeitenCORE JAVA (3-0-0) Module - I (10 Hours)Rupak BhuyanNoch keine Bewertungen
- MCQ Chapter-1 Java AppletsDokument10 SeitenMCQ Chapter-1 Java AppletsDhruv Pandya67% (3)
- Frmservlet OldDokument3 SeitenFrmservlet OldMohammad Mahmoud RabeaNoch keine Bewertungen
- BComCA PDFDokument31 SeitenBComCA PDFRaj KumarNoch keine Bewertungen
- Java Plugin Instead of Jinitiator On 64-Bit Windows - Just Another Day of Apps DBA's LifeDokument2 SeitenJava Plugin Instead of Jinitiator On 64-Bit Windows - Just Another Day of Apps DBA's LifeAndreiCabaNoch keine Bewertungen
- LCT Manual - S57525deDokument134 SeitenLCT Manual - S57525deRicardi Martins MartinsNoch keine Bewertungen