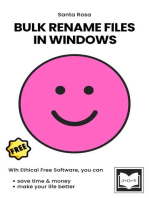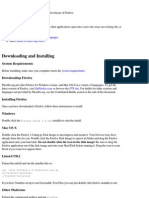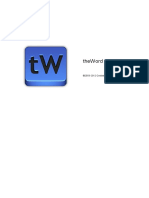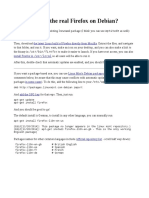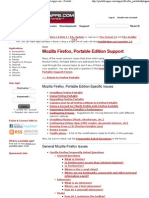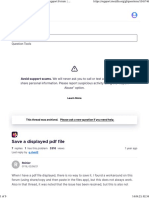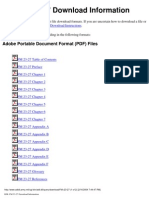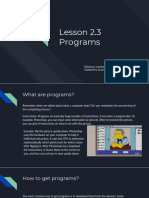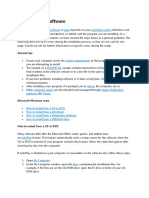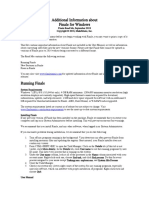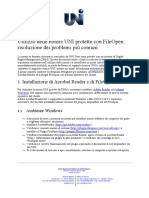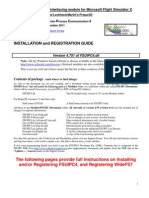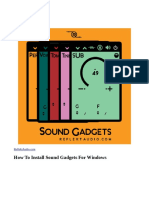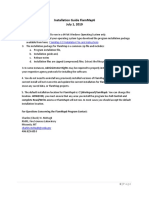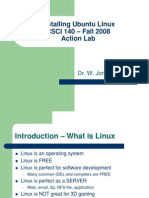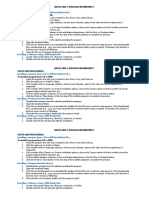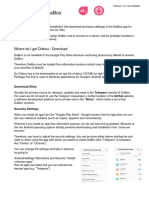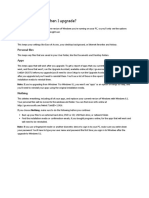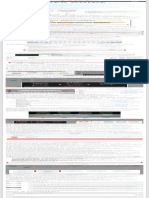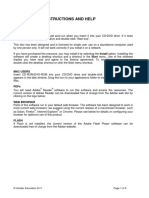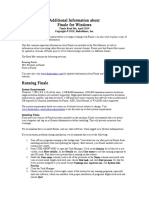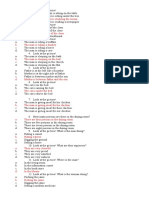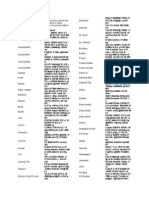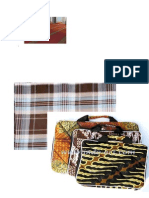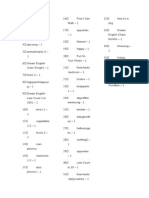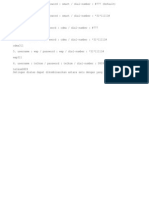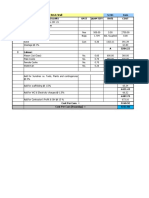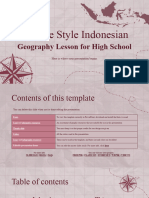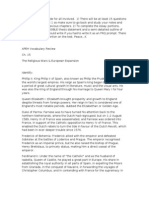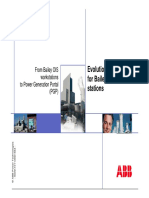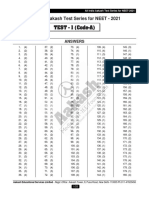Beruflich Dokumente
Kultur Dokumente
Installing Firefox Portable
Hochgeladen von
Warung PandaCopyright
Verfügbare Formate
Dieses Dokument teilen
Dokument teilen oder einbetten
Stufen Sie dieses Dokument als nützlich ein?
Sind diese Inhalte unangemessen?
Dieses Dokument meldenCopyright:
Verfügbare Formate
Installing Firefox Portable
Hochgeladen von
Warung PandaCopyright:
Verfügbare Formate
Installing Firefox Portable
To install Firefox Portable, just download the portable package at the top of the Firefox Portable page and then double-click it. Select the location you wish to install to and click OK. A FirefoxPortable directory will be created there and all the necessary files installed. That's all there is to it. Using Firefox Portable To start up Firefox Portable, just double-click FirefoxPortable.exe file where you installed Portable Firefox on your portable drive. Then, use it just like you would a local copy of Firefox. There are a couple of things to keep in mind: Stay Safe - When using portable apps, it's always a good idea to practice Safe Portable App-ing. Removing Your Drive - When you're done, exit Firefox and then wait for the activity light on your removable drive to stop flashing. This may take a minute or more on slow drives or computers. Then select the 'Safely remove [device]' option from the icon in the system tray. If you remove the drive while it is writing, you may lose data. Upgrading Firefox Portable To upgrade to a newer version of Firefox Portable, just install a new copy of Firefox Portable right over your old one. All your data will be preserved. You can use the built in updater as well, but some non-personal files or directories may be left behind. This will be addressed in an upcoming release. If you're upgrading from Portable Firefox (older name and directories), make a copy of your existing profile folder within the PortableFirefox\Data\profile directory on your portable drive. Then download the new version of Firefox Portable and copy your profile from the old version into the new version within FirefoxPortable\Data\profile. If you added any plugins or searchplugins, you should copy those directories as well (PortableFirefox\plugins to FirefoxPortable\Data\plugins and PortableFirefox\firefox\searchplugins to FirefoxPortable\App\firefox\searchplugins). Copying Your Local Firefox Settings If you're using a local copy of Firefox, you may wish to just copy your local Firefox settings right into Firefox Portable. Your local Firefox profile is usually installed in C:\Documents and Settings\[user]\Application Data\Mozilla\Firefox\Profiles\default.???\ After running Firefox Portable once to let it setup its data directories, just copy the contents of that folder (except the cache directories) to the FirefoxPortable\Data\profile directory. Then, and this is important, delete the file FirefoxPortableSettings.ini within the FirefoxPortable\Data\settings directory, if there is one. When you start Firefox Portable for the first time, it's recommended that you turn off disk cache, password saving and history if you're using a flash-based portable device. You can set all of these within the Privacy tab of the Firefox Options window. Sometimes, certain profiles will cause the launcher to fail or hang. It's best to give
it a few minutes to see if it's just checking compatibility and adjusting the locations of the extensions before giving up on it. If it fails, it is usually due to an incompatible extension. Using a Second (or Third) Profile with Firefox Portable A second profile can allows you to setup another set of settings (bookmarks, extensions, preferences, etc) for Firefox Portable that you can use independent of your main settings. This is useful for sharing a flash drive with someone, testing extensions and configuration options or separating our work from personal details. To use a second profile, install the Firefox Portable 2nd Profile 1.2 app in the same PortableApps directory that FirefoxPortable is in (so, if Firefox Portable is installed to X:\PortableApps\FirefoxPortable, you'd install this to X:\PortableApps\FirefoxPortable2ndProfile). In the PortableApps.com Menu, it will show up as "Mozilla Firefox, Portable Edition 2nd Profile". You can easily rename it to something more useful by right-clicking and selecting rename. When you run it, it will start Firefox Portable up with your second profile without affecting your main profile. You can even install a 3rd or 4th profile by installing the 2nd Profile app again to another location (like X:\PortableApps\FirefoxPortable3rdProfile) and then renaming it in the PortableApps.com Menu. Installing Plugins (Java, Flash, Shockwave, etc.) With Firefox Portable, plugins work a bit differently than they do in regular Firefox. Here's how to do some of the most common plugins: Java Runtime Environment - To use Java apps with Mozilla Firefox, Portable Edition, just install jPortable alongside. If Firefox Portable is in X:\PortableApps\FirefoxPortable, jPortable should install to X:\PortableApps\CommonFiles\Java. The Firefox Portable launcher will automatically detect and configure the Java plugin for use. Flash Plugin - To install Flash, you can either try our easy to use Flash installer for Firefox Portable, or follow these steps: Flash is available as an extension. Just click the link. You'll probably see a yellow bar across the top of the browser (if not, skip to Step 5), on that bar, click Edit Options In the popup window, click Allow to add PortableApps.com to your whitelist and then click close Now try the link again You'll see a popup asking if you would like to install, click OK after the countdown and follow along the prompts Shockwave Plugin - To install Shockwave, follow these steps: Download the free Shockwave Player from the Macromedia website
Run the installation routine and, instead of letting it install to a local browser, select to choose your browser Browse to X:\FirefoxPortable\App\firefox (where X is your device's driver letter) and continue with the installation You may need to restart Firefox Portable for the changes to take effect Other Plugins - Other plugin directions are coming soon... If the above fails, try the alternate (and more geeky) method: Install the plugin in a local copy of Firefox (on your hard drive) Locate your plugins directory (usually C:\Program Files\Mozilla Firefox\plugins\) Copy the plugin you need from there to your FirefoxPortable\Data\plugins directory (Some Exmaples: For Flash, copy NPSWF32.dll... for Shockwave, copy np32dsw.dll) Notes: It should be noted that Adobe Flash does *not* officially support running in any portable configuration. And, as it is a closed source application, we can neither modify it nor package it into a more portable-friendly installer. It should also be noted that it is illegal to redistribute either flash or shockwave without the full installer. Configuring Helper Apps (PDF reader, document viewers, etc) Firefox Portable supports the ability to set other portable apps as helper apps to handle additional document types even as you move between PCs. So, you can set Sumatra PDF Portable as your PDF viewer, OpenOffice.org Portable as your DOC opener and VLC Media Player Portable as your AVI handler and it will all work as you move to other PCs. The setting to do this in Firefox Portable works just like it does in a regular install of Firefox: Click Tools and then Options from the menu Select the Content tab Within the File Types section, click the Manage button In the list of types, select the one you wish to edit and click the Change Action button (if you don't see the type you want, see the note below) Select the "Open them with this application" radio button and then click Browse Select the portable app you'd like to open this file type with (example: SumatraPortable.exe) Click Ok. Click Close. And click OK to close all the windows.
Now, when you click on a file of that type in Firefox, it will open it in the portable app you selected. The PortabableApps.com Launcher takes care of any needed changes as you move between PCs. Note: If you don't see the file type you'd like in the list of file types, that means Firefox doesn't know about it yet. Just search for a file of that type in Firefox and click on it. It'll either ask you what you'd like to open it with (in which case, just select the portable app you'd like to use) or it will automatically associate it with an application or plugin installed on the local PC. At that point, you can then follow the instructions above to tell Firefox to use a portable app to open that type of file. Mailto Note: Mailto links are not controlled by Firefox's mimetypes setup, so this has no effect on being able to click on an email link and launching Thunderbird. Firefox simply passes mailto links to Windows and has it open the default mail client. Privacy Note: When Firefox hands off a file to another application, it will usually store that file in the local PC's TEMP directory. This file may be left behind if you close Firefox Portable before closing the application launched to view the file and that application locks the file (for example, Microsoft Word locks .doc files while it has them open). Just close the helper app before closing Firefox Portable to ensure any opened files are deleted. (This issue will affect any portable software that passes a document to another via the TEMP directory, not just Firefox Portable and not just applications on the PortableApps.com Platform.) Improving Firefox Portable's Performance Firefox Portable runs quite well from faster flash drives (and portable hard drives or iPods) when connected to a USB 2.0 port. But what if your flash drive is a bit below average speed-wise (and just because it says "USB 2.0" on it, doesn't mean it's fast)? Or what if you're stuck connecting to USB 1.1 ports at work or school? Well, there are a few ways to improve performance. First off, it helps to realize why things are slow. Firefox Portable has to read and write bits of data to and from your portable device while it's running. On most flash drives, every time something is written, all reads stop. When this happens, Firefox Portable can appear to "freeze" or "hesitate" momentarily. Add to this the fact that most flash drives aren't as fast as they promise. They all say "USB 2.0 high speed" on them, but they're actually limited by the speed of the memory chips inside them and the controller chip that handles communication between those chips and a PC. There's about a 40x speed difference between a slow drive and a fast drive when dealing with writing small amounts of data. And, even if a drive can write a 5mb MP3 file quickly, it may be slow with writing lots of tiny files. Here's a list of different things you can do to speed things up: Disable Cache - Cache is disabled by default because on most drives, cache will actually slow Firefox Portable down. If you've copied in a local profile or enabled it, you can disable it within the Options window.
Disable Session Restore / Undo Close Tab - Firefox 2.0 introduced a new feature called session restore. It keeps track of all your open windows and tabs and can restore your session if Firefox should crash. While a handy feature, it does have the unfortunate side effect of writing to disk on every page load, which slows down Firefox Portable. In Firefox 3.0, this feature was enhanced to provide more features but at the cost of more disk writes (which is why Firefox Portable asks on first run if you'd like to disable it). There's no option to disable it in the usual Tools - Options windows, but you can disable it manually. For Firefox 2 or Firefox 3, disable it this way: In Firefox's address bar, type in about:config and then hit enter Right-click on any entry and select New - Boolean For the name, enter browser.sessionstore.enabled and click OK Select false and then click OK In Firefox 3.5 and later, this was changed so that now session restore is disabled this way: In Firefox's address bar, type in about:config and then hit enter Into the Filter text box, enter browser.sessionstore.max_tabs_undo Double click on the value which appears in the list below Enter the value 0 into the popup window and click OK Into the Filter text box, enter browser.sessionstore.max_windows_undo Double click on the value which appears in the list below Enter the value 0 into the popup window and click OK When you restart Firefox, session restore (and undo close tab) will be disabled and you should notice an improvement in browsing speed. Disable Anti-Phishing - Firefox comes bundled with an anti-phishing filter that warns you of fake sites pretending to be things like ebay and bank login pages. As with the ression restore, though, it results in additional writes to the drive. This is especially noticable in the first several minutes of using Firefox Portable as it has to download the anti-phishing database and store it within your profile (a 3mb+ file on Firefox 2 and a 50mb+ file on Firefox 3). You can disable this feature by clicking Tools - Options and then selecting the Security tab. Uncheck the box next to "Tell me if the site I'm visiting is a suspected forgery" and then click OK. The anti-phishing filter is now off. If you'd like to get back the space taken up by the database of forged sites, exit Firefox Portable and then head to the FirefoxPortable\Data\profile directory on your drive. Delete the urlclassifier*.sqlite file.
Disable History - Disabling history will prevent Firefox from writing a small bit of data to your drive for every page you visit. Configuring Proxies As you move between different computers, you may encounter systems on networks that use proxies and don't allow direct access to the internet. You'll need to update Firefox Portable' connection settings to use in the new environment. You can find these settings within Tools - Options - General - Connection Settings. If you routinely use PCs with different proxy settings (for example, work and home or work and school), you can set up the options for both and easily switch between them with the SwitchProxy extension. If you need to determine the connection settings of the PC you are on to add to Firefox Portable, just run our Proxy Get Utility and it will let you know what they are. Running From a CD (Firefox Portable Live) This option is no longer actively tested or supported Firefox Portable supports running from a CD right out of the box, and it's a snap. Start off by downloading and installing Firefox Portable to your hard drive... it doesn't matter where. Run it at least once to generate the default settings. Then, customize it as needed, being sure not to move FirefoxPortable.exe or any of the other critical files. Next, download FirefoxPortable.ini and save it to the same directory as FirefoxPortable.exe. Then, burn the whole FirefoxPortable directory to a CD and you're ready to go. Note that Firefox doesn't actually support running directly from read-only media, so the portable app and the profile are copied to the local PC's temp directory and run from there. If you use Firefox Portable from a USB flash drive with a write-protect switch, you're covered, too. The Firefox Portable Launcher will automatically detect when you protect the drive and offer to run your files locally for you. Additional information about the options in the INI is provided in the readme.txt file within the FirefoxPortable\Other\FirefoxPortableSource directory. Please note that you must follow Mozilla's Trademark Distribution Guidelines if you are distributing your customized version to anyone else. Known Issues The following are known issues with this package: Renaming FirefoxPortable.exe - Once on your portable device, the launcher can be renamed to anything you'd like except for firefox.exe. It tries to detect an existing instance of Firefox so it doesn't just launch a new local one and if it is named firefox.exe, it will detect itself. Themes and Extensions - Most themes and extensions will work with Firefox Portable -- including those that make use of the component registry. A handful will still fail, though. Read/Write Required - Both the Firefox directory and the Profile directory must be writeable on the USB drive. Drives with a writable switch can not be in read-only mode. The launcher will attempt to detect this and switch
to read-only mode allowing you to copy it to your local PC's TEMP directory and run from there. Modifications I made some modifications to the default version of Firefox to make it more USB key friendly (decreasing the number of writes to the drive, which will increase drive life). These changes are listed here so you'll know what they are, and so you can recreate the process, if so desired. Obviously, you can change many of these settings (ex cache) by changing the options in Firefox, but you will increase the number of writes to your flash drive, thus decreasing its life. PortableApps.com Launcher - Firefox Portable Launcher is included. It performs a number of functions including: adjustment of paths to external programs (mime types), adjusting extenion paths, adjustment of paths to local homepages, intelligent recreation of the component registry as you move drives, backup/restore of certain registry keys in certain instances, cleaning of folders and directories in certain instances, adjustment of some extension setting paths making non-portable extensions portable. Default Profile - A default profile exists within the firefox directory with setting to improve portability. No Default Browser Check - Firefox won't check to see if it is the default browser on startup. Download Prompt - Firefox will ask where to save downloads. No Disk Cache - The browser disk cache has been disabled to decrease disk size and the number of writes to the disk, increasing disk life. Update Prompt - As updating the browser on a flash drive can be very slow, Firefox Portable asks you if you'd like to update rather than doing it automatically. PortableApps.com Format - Firefox Portable is packaged in PortableApps.com Format with a PortableApps.com Installer. It allows for easy installation to a portable device, detection of existing installs of the PortableApps.com Platform, in-place upgrades allowing you to install a new version right over your existing one, automatic upgrades with the PortableApps.com Platform and tight integration with the PortableApps.com Menu.
Das könnte Ihnen auch gefallen
- Bulk Rename Files in Windows: Free Software Literacy SeriesVon EverandBulk Rename Files in Windows: Free Software Literacy SeriesNoch keine Bewertungen
- Firefox 1.0 Press ReleaseDokument6 SeitenFirefox 1.0 Press ReleaseDeepak Gupta (DG)Noch keine Bewertungen
- The Firefox Privacy Guide For Dummies!Dokument7 SeitenThe Firefox Privacy Guide For Dummies!saxophonemanNoch keine Bewertungen
- How To Use Tons of Powerful, Free Software - Fast: in This ChapterDokument28 SeitenHow To Use Tons of Powerful, Free Software - Fast: in This Chapterrajneesh100% (2)
- Pile ConstructionDokument183 SeitenPile ConstructionBbaggi BkNoch keine Bewertungen
- Download Install Firefox Windows GuideDokument4 SeitenDownload Install Firefox Windows GuidedirtapatroNoch keine Bewertungen
- Theword PDFDokument191 SeitenTheword PDFCardician7Noch keine Bewertungen
- FTP File Transfer Made EasyDokument11 SeitenFTP File Transfer Made EasyWALLACE PORTELANoch keine Bewertungen
- How To Install The Real Firefox On Debian?: The Latest Linux Build of Firefox Directly From MozillaDokument1 SeiteHow To Install The Real Firefox On Debian?: The Latest Linux Build of Firefox Directly From Mozillafla4mNoch keine Bewertungen
- Firefox Portable FAQDokument10 SeitenFirefox Portable FAQjcantaoNoch keine Bewertungen
- Dictionary App Builder 2 Building AppsDokument14 SeitenDictionary App Builder 2 Building Appsmthtar0% (1)
- Lesson For Grade 9 ICT CSSDokument7 SeitenLesson For Grade 9 ICT CSSKennethNoch keine Bewertungen
- Install LinkOne Viewer and Parts BooksDokument64 SeitenInstall LinkOne Viewer and Parts BooksАлексNoch keine Bewertungen
- Fortran Instructions For Visual Fortran 6Dokument7 SeitenFortran Instructions For Visual Fortran 6S MKNoch keine Bewertungen
- Save A Displayed PDF File - Firefox For iOS Support Forum - Mozilla SupportDokument9 SeitenSave A Displayed PDF File - Firefox For iOS Support Forum - Mozilla SupportBastian “Serverfrog” VenzNoch keine Bewertungen
- Foxit PhantomPDF For HP - Quick GuideDokument30 SeitenFoxit PhantomPDF For HP - Quick Guidescribdknox100% (1)
- How To Debloat Windows 10 - Ultimate Guide 2023Dokument21 SeitenHow To Debloat Windows 10 - Ultimate Guide 2023DanielMassashiMissuNoch keine Bewertungen
- Disable Downloads Chrome Firefox Registry PublicFoxDokument3 SeitenDisable Downloads Chrome Firefox Registry PublicFoxwilliamNoch keine Bewertungen
- Photran: 4.1 Introduction To Using PhotranDokument12 SeitenPhotran: 4.1 Introduction To Using Photranfhlim2069Noch keine Bewertungen
- FM 2327 MK 19 4Mm Grenade Machine Gun MOD 3Dokument236 SeitenFM 2327 MK 19 4Mm Grenade Machine Gun MOD 3Jhon PrietoNoch keine Bewertungen
- Lesson 2.3 Programs: Slideshow Created by Sarel Myburgh Updated by Savon (25-Feb-23)Dokument8 SeitenLesson 2.3 Programs: Slideshow Created by Sarel Myburgh Updated by Savon (25-Feb-23)Yem City (MR Alickery)Noch keine Bewertungen
- Developer Assistant v3.45 ManualDokument61 SeitenDeveloper Assistant v3.45 ManualcapsprojectosNoch keine Bewertungen
- Flashget Integration in Opera, Mozilla, NetscapeDokument3 SeitenFlashget Integration in Opera, Mozilla, Netscapev2adutNoch keine Bewertungen
- GoodReader User GuideDokument48 SeitenGoodReader User Guidefivehours5Noch keine Bewertungen
- Powerful File Management: Put Your Windows To Work!Dokument7 SeitenPowerful File Management: Put Your Windows To Work!tam_buiNoch keine Bewertungen
- Topic 3Dokument12 SeitenTopic 3LizNoch keine Bewertungen
- UntitledDokument4 SeitenUntitledLiza GaunaNoch keine Bewertungen
- InstallDokument4 SeitenInstallgogu87Noch keine Bewertungen
- How to publish a Flash movie with different file typesDokument3 SeitenHow to publish a Flash movie with different file typesDHRUVNoch keine Bewertungen
- Daily Digest: Snap Any Window To Half The Screen Size in Windows 7 (Windows 7 Screencast)Dokument2 SeitenDaily Digest: Snap Any Window To Half The Screen Size in Windows 7 (Windows 7 Screencast)techsmartNoch keine Bewertungen
- Finale Read Me (2021 - 04 - 04 21 - 21 - 14 UTC)Dokument6 SeitenFinale Read Me (2021 - 04 - 04 21 - 21 - 14 UTC)Jesus paiva laymeNoch keine Bewertungen
- Set Up RIA Development Environment On UbuntuDokument3 SeitenSet Up RIA Development Environment On UbuntuJessica Chiang100% (2)
- Manual Zoho WorkdriveDokument11 SeitenManual Zoho Workdrivemvillaltab2223Noch keine Bewertungen
- Installing Ubuntu Linux MTN3033 First Lab GuideDokument31 SeitenInstalling Ubuntu Linux MTN3033 First Lab GuideSyahrizal ShafieNoch keine Bewertungen
- Installazione e risoluzione problemi plugin FileOpen norme UNIDokument18 SeitenInstallazione e risoluzione problemi plugin FileOpen norme UNIAnonymous ufe3JtPcLoNoch keine Bewertungen
- Welcome To Internet Assistant For Word!: This Document Contains The Following InformationDokument3 SeitenWelcome To Internet Assistant For Word!: This Document Contains The Following InformationsellyenNoch keine Bewertungen
- Installing and Registering FSUIPC4Dokument4 SeitenInstalling and Registering FSUIPC4pepegoesdigitalNoch keine Bewertungen
- How To Install Sound Gadgets For WindowsDokument9 SeitenHow To Install Sound Gadgets For Windowslily derdourNoch keine Bewertungen
- Installation Guide Flammap6 July 1, 2019Dokument8 SeitenInstallation Guide Flammap6 July 1, 2019Ciccio RossiNoch keine Bewertungen
- Installing Ubuntu Linux CSCI 140 - Fall 2008 Action Lab: Dr. W. JonesDokument31 SeitenInstalling Ubuntu Linux CSCI 140 - Fall 2008 Action Lab: Dr. W. JonesFirman HidayahNoch keine Bewertungen
- Installing A Program in Windows 7Dokument1 SeiteInstalling A Program in Windows 7allaurioNoch keine Bewertungen
- Selenium Firefox Profile GuideDokument5 SeitenSelenium Firefox Profile GuideRajarao NaiduNoch keine Bewertungen
- How To Install DiaBoxDokument14 SeitenHow To Install DiaBoxkoustasdNoch keine Bewertungen
- Getting To Know FTPDokument12 SeitenGetting To Know FTPjohnNoch keine Bewertungen
- ReadmeDokument4 SeitenReadmemi4natabjNoch keine Bewertungen
- Finale Read MeDokument12 SeitenFinale Read MeMao527kingNoch keine Bewertungen
- Nama File HilangDokument1 SeiteNama File HilangNews BieNoch keine Bewertungen
- FTP-WatchDog Setup InstructionsDokument4 SeitenFTP-WatchDog Setup InstructionsingemajaryNoch keine Bewertungen
- 6.visit Your Printer Manufacturer's Web Site and Find The Latest Printer DriverDokument11 Seiten6.visit Your Printer Manufacturer's Web Site and Find The Latest Printer DriverPoovarasan ReviNoch keine Bewertungen
- Readme - Everybody Up 1Dokument4 SeitenReadme - Everybody Up 1mayte torreroNoch keine Bewertungen
- Finale Read MeDokument4 SeitenFinale Read MePaul FultonNoch keine Bewertungen
- Foxit PhantomPDF For HP - Quick GuideDokument31 SeitenFoxit PhantomPDF For HP - Quick GuideGuill HerNoch keine Bewertungen
- Filza User Guide Menu for iPhone 6 PlusDokument1 SeiteFilza User Guide Menu for iPhone 6 PlusgspNoch keine Bewertungen
- Installation Instructions and HelpDokument8 SeitenInstallation Instructions and HelpLouisNoch keine Bewertungen
- JabRef GuideDokument261 SeitenJabRef GuideNguyen Thi Anh Hong 001744Noch keine Bewertungen
- Anexo 2 - Guide To Install R and RStudio PDFDokument7 SeitenAnexo 2 - Guide To Install R and RStudio PDFEsteban EscobarNoch keine Bewertungen
- Create your own Sony Xperia FTF firmware files using XperiFirm and FlashToolGuideDokument6 SeitenCreate your own Sony Xperia FTF firmware files using XperiFirm and FlashToolGuidemagexworldNoch keine Bewertungen
- Additional Information About Finale For WindowsDokument4 SeitenAdditional Information About Finale For WindowsDavid GarrisonNoch keine Bewertungen
- Cara Mengerjakan Tipp10Dokument5 SeitenCara Mengerjakan Tipp10Rimbawan AnkNoch keine Bewertungen
- Ethiophian Bauh MtsDokument1 SeiteEthiophian Bauh MtsWarung PandaNoch keine Bewertungen
- AGUS 4 So PagiDokument1 SeiteAGUS 4 So PagiWarung PandaNoch keine Bewertungen
- AkdasdlkadgDokument1 SeiteAkdasdlkadgWarung PandaNoch keine Bewertungen
- Coordinating Conjunctions and Correlative ConjunctionsDokument3 SeitenCoordinating Conjunctions and Correlative ConjunctionsWarung PandaNoch keine Bewertungen
- Listening ScriptDokument2 SeitenListening ScriptWarung PandaNoch keine Bewertungen
- Part of Speech NimasDokument1 SeitePart of Speech NimasWarung PandaNoch keine Bewertungen
- Writing Reading1Dokument1 SeiteWriting Reading1Warung PandaNoch keine Bewertungen
- Kunci To Kimia 2017Dokument1 SeiteKunci To Kimia 2017Warung PandaNoch keine Bewertungen
- Relative Pronoun 1Dokument1 SeiteRelative Pronoun 1Warung PandaNoch keine Bewertungen
- Dragon Ball Naga GokuDokument2 SeitenDragon Ball Naga GokuWarung PandaNoch keine Bewertungen
- Learn to Speak Quickly with ILC's 3-Month CourseDokument1 SeiteLearn to Speak Quickly with ILC's 3-Month CourseWarung PandaNoch keine Bewertungen
- Kwu Gambar TugasDokument2 SeitenKwu Gambar TugasWarung PandaNoch keine Bewertungen
- How To Make Sandwich Descriptive Text Bauh Gunung SariDokument1 SeiteHow To Make Sandwich Descriptive Text Bauh Gunung SariWarung PandaNoch keine Bewertungen
- Aliando Biograpi Lengkap EnglishDokument1 SeiteAliando Biograpi Lengkap EnglishWarung PandaNoch keine Bewertungen
- Saundtrack PECELDokument2 SeitenSaundtrack PECELWarung PandaNoch keine Bewertungen
- Avast 14 Bauh GN SariDokument1 SeiteAvast 14 Bauh GN SariWarung PandaNoch keine Bewertungen
- How To Make Ice Tea Descriptive Text Bauh Gunung SariDokument1 SeiteHow To Make Ice Tea Descriptive Text Bauh Gunung SariWarung PandaNoch keine Bewertungen
- SMP NEGERI 3 LAWANG UTS BAHASA INGGRIS KELAS VIIDokument7 SeitenSMP NEGERI 3 LAWANG UTS BAHASA INGGRIS KELAS VIIWarung PandaNoch keine Bewertungen
- Harga PacificDokument1 SeiteHarga PacificWarung PandaNoch keine Bewertungen
- Smart SettingDokument1 SeiteSmart SettingWarung PandaNoch keine Bewertungen
- Hosts UmbrellaDokument1 SeiteHosts UmbrellaFabsor SoralNoch keine Bewertungen
- Duck TextDokument1 SeiteDuck TextWarung PandaNoch keine Bewertungen
- Rock Music History and DevelopmentDokument5 SeitenRock Music History and DevelopmentWarung PandaNoch keine Bewertungen
- Assignment 3 Part 3 PDFDokument6 SeitenAssignment 3 Part 3 PDFStudent555Noch keine Bewertungen
- VNC Function Operation InstructionDokument11 SeitenVNC Function Operation InstructionArnaldo OliveiraNoch keine Bewertungen
- Masonry Brickwork 230 MMDokument1 SeiteMasonry Brickwork 230 MMrohanNoch keine Bewertungen
- EcohistDokument3 SeitenEcohistRkmv EconNoch keine Bewertungen
- Vintage Style Indonesian Geography Lesson For High School by SlidesgoDokument56 SeitenVintage Style Indonesian Geography Lesson For High School by Slidesgoohd InstalasicontrolNoch keine Bewertungen
- DANZIG, Richard, A Comment On The Jurisprudence of The Uniform Commercial Code, 1975 PDFDokument17 SeitenDANZIG, Richard, A Comment On The Jurisprudence of The Uniform Commercial Code, 1975 PDFandresabelrNoch keine Bewertungen
- Fundamental Managerial Accounting Concepts 9th Edition Edmonds Solutions ManualDokument35 SeitenFundamental Managerial Accounting Concepts 9th Edition Edmonds Solutions ManualDrMichelleHutchinsonegniq100% (15)
- AP Euro Unit 2 Study GuideDokument11 SeitenAP Euro Unit 2 Study GuideexmordisNoch keine Bewertungen
- Done by Akansha Bharti Harshitha K.N. Ishika Sunil Rajput Rashmi NaikDokument12 SeitenDone by Akansha Bharti Harshitha K.N. Ishika Sunil Rajput Rashmi NaikRamya BalanNoch keine Bewertungen
- Tugas B InggrisDokument6 SeitenTugas B Inggrisiqbal baleNoch keine Bewertungen
- Ch. 7 - Audit Reports CA Study NotesDokument3 SeitenCh. 7 - Audit Reports CA Study NotesUnpredictable TalentNoch keine Bewertungen
- Youth, Time and Social Movements ExploredDokument10 SeitenYouth, Time and Social Movements Exploredviva_bourdieu100% (1)
- Seminar #22 Vocabury For Speaking PracticeDokument7 SeitenSeminar #22 Vocabury For Speaking PracticeOyun-erdene ErdenebilegNoch keine Bewertungen
- Khaton Prayer BookDokument47 SeitenKhaton Prayer BookKarma TsheringNoch keine Bewertungen
- Understanding Culture, Society and PoliticsDokument62 SeitenUnderstanding Culture, Society and PoliticsTeds TV89% (84)
- DMS-2017A Engine Room Simulator Part 1Dokument22 SeitenDMS-2017A Engine Room Simulator Part 1ammarNoch keine Bewertungen
- Chetan Bhagat's "Half GirlfriendDokument4 SeitenChetan Bhagat's "Half GirlfriendDR Sultan Ali AhmedNoch keine Bewertungen
- Mechanical Questions & AnswersDokument161 SeitenMechanical Questions & AnswersTobaNoch keine Bewertungen
- 9AKK101130D1664 OISxx Evolution PresentationDokument16 Seiten9AKK101130D1664 OISxx Evolution PresentationfxvNoch keine Bewertungen
- AIATS 2021 (OYMCF) Test 01 Offline - Code A - SolutionsDokument34 SeitenAIATS 2021 (OYMCF) Test 01 Offline - Code A - Solutionsbhavyakavya mehta100% (1)
- Obat LasaDokument3 SeitenObat Lasaibnunanda29Noch keine Bewertungen
- SuffrageDokument21 SeitenSuffragejecelyn mae BaluroNoch keine Bewertungen
- PM - Network Analysis CasesDokument20 SeitenPM - Network Analysis CasesImransk401Noch keine Bewertungen
- SIM5320 - EVB Kit - User Guide - V1.01 PDFDokument24 SeitenSIM5320 - EVB Kit - User Guide - V1.01 PDFmarkissmuzzoNoch keine Bewertungen
- EQ - Module - Cantilever MethodDokument17 SeitenEQ - Module - Cantilever MethodAndrea MalateNoch keine Bewertungen
- Center of Gravity and Shear Center of Thin-Walled Open-Section Composite BeamsDokument6 SeitenCenter of Gravity and Shear Center of Thin-Walled Open-Section Composite Beamsredz00100% (1)
- Trove Research Carbon Credit Demand Supply and Prices 1 June 2021Dokument51 SeitenTrove Research Carbon Credit Demand Supply and Prices 1 June 2021Ceren ArkancanNoch keine Bewertungen
- Obsolescence 2. Book Value 3. Depreciation 4. Depletion EtcDokument9 SeitenObsolescence 2. Book Value 3. Depreciation 4. Depletion EtcKHAN AQSANoch keine Bewertungen
- Form 1 ADokument2 SeitenForm 1 ARohit Jain100% (1)
- Research Paper On Organ DonationDokument8 SeitenResearch Paper On Organ Donationsheeliya whiteNoch keine Bewertungen