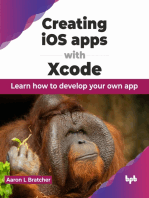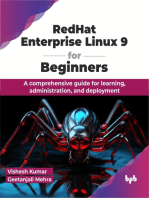Beruflich Dokumente
Kultur Dokumente
Readme Borland C++
Hochgeladen von
Suflea Claudiu-AlexandruOriginalbeschreibung:
Originaltitel
Copyright
Verfügbare Formate
Dieses Dokument teilen
Dokument teilen oder einbetten
Stufen Sie dieses Dokument als nützlich ein?
Sind diese Inhalte unangemessen?
Dieses Dokument meldenCopyright:
Verfügbare Formate
Readme Borland C++
Hochgeladen von
Suflea Claudiu-AlexandruCopyright:
Verfügbare Formate
Welcome to ProtoView's ProtoGen Application Code Generator ---------------------------------------------------------Read this README file for the latest, important information
about the ProtoGen software and manual. TABLE OF CONTENTS ----------------1. How to Get Help 2. Installation 3. Features 4. Other Information 5. Defining your own editor 6. Windows 3.1 and Strict compiling 7. Other Products Offered From ProtoView 1. HOW TO GET HELP --------------If you have any problems, read this file in its entirety. If you still have a question and need assistance, help is available from the following sources: a. Type GO BPROGB on the CompuServe for access to the Borland forums, which consist of libraries of technical information and answers to common questions.
c. Call the Borland Technical Support Department at (408) 461-9133 for help with an urgent problem that cannot be solved by one of the previously mentioned sources. Please sign and return the license agreement that came with ProtoGen, and have the following information ready before calling: 1. The product name and serial number on your original distribution dis . Please have your serial number ready or we can't process your call. 2. The product version number. To find the version number, invo e ProtoGen and select Help|About ProtoGen. 3. The brands and model numbers of your computer and additional hardware. 4. The operating system and version number installed on your computer. Find the version number by typing VER at the DOS prompt. 2. INSTALLATION -----------To start the installation, execute the "Setup" program on the ProtoGen installation dis . For example, if you're installing from drive A, perform the following steps: 1. At the A:\> prompt, type "WIN SETUP" <ENTER>.
b. Chec
with your local software dealer or users' group.
2. Enter the destination directory for ProtoGen and press <OK>. 3. After Setup transfers files to the hard dis , Setup as s if it should add the PV directory to your path statement in the AUTOEXEC.BAT file. If you've already added the PROTOGEN directory to your path, select <Cancel>; otherwise, select <OK>. 4. After installation, ma e sure your DOS path statement includes the PV directory, so the DLL and executable files can be found. If you allowed the Install program to modify the AUTOEXEC.BAT, rebooting sets the path properly. Read the rest of this README file to get further information about this release before installing ProtoGen. 3. FEATURES -------ProtoGen offers the following features and benefits: o Allows various Windows resources to be laid out and connected into a prototype user interface. o Allows easy creation of menu items, separators, menu popups, and accelerators, which are implicitly tied to a menu item. o Demonstrates in test mode how the completed application will loo . o Generates Borland C++ OWL code or ANSI C code for Windows, and creates associated files needed to compile the generated application, including ma e files and header files. o Creates project files that can be used to build C and C++ programs in Borland C++ for Windows. o Gives you the option of creating a customized main window or a a standard main window, which includes a system icon and minimize and maximize buttons. o Displays a user-defined menu of frequently used tools for easy access. o Provides "regeneration brac ets" to prevent ProtoGen from overwriting user-modified codes. 4. OTHER INFORMATION ----------------o System Error Message When loading ProtoGen, a "System Error" message might appear for one of the following reasons: - The DOS path has not been set correctly. Remedy: Exit Windows and add the ProtoGen directory to the DOS path.
- The wor ing directory is no longer valid. Remedy: Delete the PV.INI file in the WINDOWS directory. o Source Code Comments ProtoGen uses comments to delineate regeneration brac ets. For example, suppose a user added the following global variable Foo between brac ets: //REGEN_VARIABLES int Foo=1; //REGEN_VARIABLES The brac ets protect Foo from destruction if the user interface prototype is regenerated to add or change menu features. If one of the brac ets is deleted, Foo is lost when the prototype is regenerated. All regeneration brac ets start with the prefix REGEN_. Delete brac ets only after the code is frozen. o .PVA File Modification Don't modify .PVA files directly. Incorrect data can lead to an "Unrecoverable Application Error". Let ProtoGen modify these files. o Project Files for C++ and ANSI C When compiling projects under Borland C++ for Windows you should turn on the Generate COMDEFS switch under Compiler | Advanced Code Generation. This option can be found on TCW's main menu. o Wor ing Directory The "wor ing directory" is the directory where ProtoGen's Windows resources are ept. These include dialog resources, menu resources, bitmaps, and icon files. ProtoGen needs to draw upon the resources within this directory to build an application. To use resources in other directories, the ICON and BITMAP files have to be copied by the user if the Dialog Resource is using an icon control or Borland Custom control that uses a bitmap. ProtoGen attempts to copy all resource files to the current wor ing directory. ProtoGen won't copy the associated files that might be used within a .DLG or .RC file. o Test Mode Test mode shows the general flow of the user-designed screen, demonstrating how data objects might interact. In test mode, there's no minimize button, but the minimize button will be present in the generated application along with other standard features. When the application is in test mode, the main ProtoGen window is hidden, and you can't see it in the tas list for the
program manager. When the main window is a dialog box, the created application behaves differently than it did in the test mode. o Tools Tools launched within ProtoGen don't close upon exiting ProtoGen.
When memory or dis space is low, you might not be able to compile a program. When you shell to DOS from Windows to compile the program, a large swap file is needed, which reduces available memory. Unload drivers, TSRs, and other memory-intensive programs, and try to recompile. o Setting Up ProtoGen Perform the following steps to prepare for generating ProtoGen code: 1. Set up the tools you need by selecting Tools|Define Tool from the ProtoGen main menu and defining the following tools, which reside in the bin directory of either Borland C++ or Turbo C++ for Windows unless you specified otherwise: - Resource Editor. To create Bitmaps, Fonts, and Dialogs, select WORKSHOP.EXE. 2. Set up appropriate paths for includes and libs. Select Application|Generate from the ProtoGen main menu. The INCLUDE and LIB directories should be searched in order of derived class first; consequently, if your Borland C++ directory is "C:\BC" then you should enter the following path in the Include Directory Edit box: C:\BC\OWL\INCLUDE;C:\BC\CLASSLIB\INCLUDE;C:\BC\INCLUDE Enter the following in the Library Directory Edit box: C:\BC\OWL\LIB;C:\BC\CLASSLIB\LIB;C:\BC\LIB Press <ENTER> as if you were generating code. When the Enter Application Title dialog is displayed, just press <Cancel> to cancel generating an application. Now, you're ready to use ProtoGen. 3. With the ma e file supplied by Borland, build the appropriate versions of .LIB files for Borland classlibs. Because Borland C++ and Turbo C++ for Windows are shipped with only the small code model versions of the classlibs, you'll need to build any other versions you might need. See the Borland C++ documentation for more information. o Inaccuracies in Screens Because ProtoGen is concerned primarily with the overall screen flow and interaction with other Window resources, some
o Insufficient Memory or Dis
Space
screens might not be accurately portrayed. For example, a button may appear slightly larger than its actual size. o Custom Colors To define a custom color for the client area of the main window from the Edit|Window Colors menu, select a "Basic Color" first, modify the color, and press the <Add to Custom Colors> button. The custom color is displayed in the first available blan square. o Lin ing Dialog Resources You can't lin a dialog resource to more than one menu item. If you need to use the same dialog, copy the dialog resource and rename it. Don't change the name of a dialog that's lin ed to a menu item. o Putting Away a User-defined Dialog When you clic on a menu item in the prototype menu, ProtoGen as s you what DLG file you want to attach to it. (A DLG file is equivalent to an RC file). When you clic a dialog control li e the <OK> button, ProtoGen thin s you want to attach a dialog to that control. To put away the dialog, either double clic the client area of the dialog or press <Alt+F4>. o Using an RC File as a Menu Resource File. When naming an RC file to be used as the menu resource file (MNU), don't use the application file name. If the menu resource file is HELLO.RC, and the name of the application is HELLO, ProtoGen overwrites HELLO.RC with its own RC file when it generates code. To help you avoid overwriting files, by default ProtoGen gives files an MNU file name extension if you don't enter an extension when you save the file from the Menu Designer. o Nested Dialog Boxes
o Debug Warning Messages Don't panic if dbWin displays the following error message when you're running the Debug Windows Kernel: "PROTOGEN -> USER PV_WM_KILLFOCUS + 1E: Invalid value 256" This message is displayed during normal operation with the Debug Windows Kernel. o Compatibility Issues Many of the message dialog boxes are system modal, which means the user can't access other parts of the application until the dialog is finished; consequently, ProtoGen might not be
Don't nest dialog boxes more than nine levels. More levels might cause an Unrecoverable Application Error, because stac space is limited.
compatible with programs li e Recorder in your Windows Accessories Group. When using a high resolution driver, such as the 1024x768 with small fonts, the text in several dialog boxes is truncated. To correct the problem, select a larger font, such as the one available with the 1024x768 driver with large fonts. o Built-in Text Editor While wor ing in the built-in text editor (which is brought up by selecting a menu item from Edit|Edit Resources), if the Save As or Open dialog box is displayed, you must first close this dialog before selecting File|Close from the ProtoGen system menu. 5. DEFINING YOUR OWN EDITOR. -----------------------Edit or create a PV.INI file in your WINDOWS directory, and define the TextEditor variable as the executable file name of your editor as shown here: [ViewPaint] TextEditor=myeditor.exe For example, if your editor is Brief, TextEditor=b.exe. 6. WINDOWS 3.1 AND STRICT COMPILING -------------------------------If you're using Borland C++ and OWL version 3.1 and want to generate C or C++ code that conforms to Microsoft's STRICT definition, select Application| Generate. In the Options area of the Generate dialog box, select the STRICT chec box to define -DSTRICT and -DWIN31. To generate STRICT-compliant code that runs under Windows 3.0 or 3.1, replace the -31 command line switch passed to the rc compiler with a -30 switch. 7. OTHER PRODUCTS OFFERED FROM PROTOVIEW ------------------------------------DataTable - Spreadsheet control for Microsoft Windows for the C/C++ and Pascal windows programmer. ProtoView - A screen management facility for Microsoft Windows for the C/C++ Windows programmer. Includes 12 new Windows controls with built in data validation, DDE lin s, and message handling; a screen painter to interactivly design screens and forms with data validation, actions, DDE lin s, custom colors and fonts and much more; a dialog class for Object Windows Library, and a high-level dynamic lin library with functions for printing files and buffers under Windows; an editor function, animation functions and more. ProtoView wor s with ProtoGen to enhance test mode and ProtoGen's code generation capabilities.
Das könnte Ihnen auch gefallen
- TopWin7 Manual EnglishDokument49 SeitenTopWin7 Manual EnglishMustafa HasanNoch keine Bewertungen
- C Programming Wizardry: From Zero to Hero in 10 Days: Programming Prodigy: From Novice to Virtuoso in 10 DaysVon EverandC Programming Wizardry: From Zero to Hero in 10 Days: Programming Prodigy: From Novice to Virtuoso in 10 DaysNoch keine Bewertungen
- ReadmeDokument2 SeitenReadmeRkoamiNoch keine Bewertungen
- 2022 Adobe® Premiere Pro Guide For Filmmakers and YouTubersVon Everand2022 Adobe® Premiere Pro Guide For Filmmakers and YouTubersBewertung: 5 von 5 Sternen5/5 (1)
- 1 2 3 Doconcd Installation and Operation: Back To StartscreenDokument20 Seiten1 2 3 Doconcd Installation and Operation: Back To Startscreenmahdi elmayNoch keine Bewertungen
- Python Programming Reference Guide: A Comprehensive Guide for Beginners to Master the Basics of Python Programming Language with Practical Coding & Learning TipsVon EverandPython Programming Reference Guide: A Comprehensive Guide for Beginners to Master the Basics of Python Programming Language with Practical Coding & Learning TipsNoch keine Bewertungen
- Annamalai UniversityDokument45 SeitenAnnamalai UniversityGreen ZoneNoch keine Bewertungen
- PYTHON: Practical Python Programming For Beginners & Experts With Hands-on ProjectVon EverandPYTHON: Practical Python Programming For Beginners & Experts With Hands-on ProjectBewertung: 5 von 5 Sternen5/5 (3)
- DSP LAB - IntroductionDokument29 SeitenDSP LAB - IntroductionrkNoch keine Bewertungen
- 5.1 Keil Software IntroductionDokument6 Seiten5.1 Keil Software Introductionssrao2211Noch keine Bewertungen
- CoDesys Installation and StartDokument19 SeitenCoDesys Installation and StartRoger PerdomoNoch keine Bewertungen
- Introduction To DevC - IDEDokument12 SeitenIntroduction To DevC - IDEJeRome BallenaNoch keine Bewertungen
- PF Lab 1Dokument9 SeitenPF Lab 1shaharyarbajwa3Noch keine Bewertungen
- 4DPluginDevGuide1 PDFDokument41 Seiten4DPluginDevGuide1 PDFdsecondoNoch keine Bewertungen
- LAB Tasks: 1. What Are The Different Features of Dev C++ IDE Environment?Dokument12 SeitenLAB Tasks: 1. What Are The Different Features of Dev C++ IDE Environment?Mohsin TariqNoch keine Bewertungen
- Getting Started With MASM and Visual Studio 2015Dokument29 SeitenGetting Started With MASM and Visual Studio 2015Hugo Betto Wilde Lunicer100% (1)
- Getting Started With MSP430 IAR EWDokument17 SeitenGetting Started With MSP430 IAR EWShreerama Samartha G BhattaNoch keine Bewertungen
- C++Builder 6: Installation NotesDokument7 SeitenC++Builder 6: Installation NotesG_naharNoch keine Bewertungen
- ExportDokument13 SeitenExportChronooss GamesNoch keine Bewertungen
- Micro C 8051 Asssembly Language Programming GuideDokument18 SeitenMicro C 8051 Asssembly Language Programming GuideReinaldo SouzaNoch keine Bewertungen
- How To Work With Code Blocks - TutorialDokument17 SeitenHow To Work With Code Blocks - TutorialSuraz Verma100% (1)
- Programming Fundamentals (EE-170L) Lab ManualDokument63 SeitenProgramming Fundamentals (EE-170L) Lab ManualAqsa AyeshaNoch keine Bewertungen
- Mplab Xc8 Getting Started GuideDokument12 SeitenMplab Xc8 Getting Started GuideTutorias CardonaNoch keine Bewertungen
- Install GuideDokument39 SeitenInstall Guidemrbin07Noch keine Bewertungen
- Procedure BuilderDokument17 SeitenProcedure Builderapi-3831209Noch keine Bewertungen
- CodeWarrior CDokument20 SeitenCodeWarrior CTRINDADENoch keine Bewertungen
- MPLab Tutorial v1Dokument45 SeitenMPLab Tutorial v1ASIM RIAZNoch keine Bewertungen
- Embedded CDokument60 SeitenEmbedded CShamanthaka ManiNoch keine Bewertungen
- Fortran 95Dokument6 SeitenFortran 95Bhautik PabaniNoch keine Bewertungen
- VSK - 2148 Emb LabDokument73 SeitenVSK - 2148 Emb LabrahumanNoch keine Bewertungen
- Topall8 Microcontroladores...Dokument48 SeitenTopall8 Microcontroladores...JaderRuizGuev75% (4)
- Pixel Bender Utility Read MeDokument2 SeitenPixel Bender Utility Read MeGilton MalNoch keine Bewertungen
- Constructing A BootloaderDokument3 SeitenConstructing A BootloaderSameel Kollam100% (1)
- Lab 1 Introduction To Linux Environment and C CompilerDokument6 SeitenLab 1 Introduction To Linux Environment and C CompilerRabiatul AdawiahNoch keine Bewertungen
- Programming Fundamentals Lab 01 (Understanding and Installation of IDE)Dokument15 SeitenProgramming Fundamentals Lab 01 (Understanding and Installation of IDE)Ahmad AbduhuNoch keine Bewertungen
- Pro CDokument19 SeitenPro Cpradeep_nalla4821Noch keine Bewertungen
- Dev C++ TutorialDokument8 SeitenDev C++ Tutorialfaiz68Noch keine Bewertungen
- Appendix B: Running Keil ToolsDokument8 SeitenAppendix B: Running Keil ToolsMohammed AlzaaninNoch keine Bewertungen
- Proview TutorialDokument12 SeitenProview TutorialManoel NascimentoNoch keine Bewertungen
- System RequirementsDokument12 SeitenSystem RequirementsMedina Adame DenisNoch keine Bewertungen
- Lab ManualDokument122 SeitenLab ManualeeugdkuqegNoch keine Bewertungen
- Charles Darwin University: HIT332: Embedded and Mobile Systems Casuarina CampusDokument9 SeitenCharles Darwin University: HIT332: Embedded and Mobile Systems Casuarina CampusNguyen Anh ThangNoch keine Bewertungen
- Google Chrome Developer Tools - The Chromium ProjectsDokument2 SeitenGoogle Chrome Developer Tools - The Chromium Projectsbhavesh10Noch keine Bewertungen
- 2024-02-20-Mikro Deney Föyü - İngDokument41 Seiten2024-02-20-Mikro Deney Föyü - İngefepar7812Noch keine Bewertungen
- Getting Started With Code Composer Studio 3Dokument26 SeitenGetting Started With Code Composer Studio 3Visu TamilNoch keine Bewertungen
- CODESYSControlV3 FirstSteps 01 PDFDokument12 SeitenCODESYSControlV3 FirstSteps 01 PDFmladen00Noch keine Bewertungen
- Installing SiLabs SDCC Drivers WinDokument9 SeitenInstalling SiLabs SDCC Drivers WinOmotoyosi TaiwoNoch keine Bewertungen
- Installing SiLabs SDCC Drivers WinDokument9 SeitenInstalling SiLabs SDCC Drivers WinOmotoyosi TaiwoNoch keine Bewertungen
- Integrating C Code With LabVIEWDokument8 SeitenIntegrating C Code With LabVIEWsuper_facaNoch keine Bewertungen
- OpenGL Install Guide PDFDokument3 SeitenOpenGL Install Guide PDFKevin Yolvi Alvarez CáceresNoch keine Bewertungen
- Visual FortDokument3 SeitenVisual FortElizabeth Eclipse KNoch keine Bewertungen
- Getting Started With Code Composer Studio V5.5 For F2812 StickDokument26 SeitenGetting Started With Code Composer Studio V5.5 For F2812 StickHiren MistryNoch keine Bewertungen
- How To Use Dev-C++Dokument7 SeitenHow To Use Dev-C++QaiserNoch keine Bewertungen
- Dev CDokument7 SeitenDev CCody OrazNoch keine Bewertungen
- 1st Project 8051 C v100Dokument12 Seiten1st Project 8051 C v100Mamunur Rashed SeatuNoch keine Bewertungen
- C8051F02XUGDokument9 SeitenC8051F02XUGNguyễn Mạnh DũngNoch keine Bewertungen
- Description: Adobe Acrobat Professional DC (v15.9) MultilingualDokument4 SeitenDescription: Adobe Acrobat Professional DC (v15.9) MultilingualJim KatNoch keine Bewertungen
- Deploying Delphi Applications Please Read This FileDokument8 SeitenDeploying Delphi Applications Please Read This FilegreatemailNoch keine Bewertungen
- Mikroc Pro For Avr: Creating The First Project inDokument12 SeitenMikroc Pro For Avr: Creating The First Project inadeelNoch keine Bewertungen
- ImportantDokument1 SeiteImportantSuflea Claudiu-AlexandruNoch keine Bewertungen
- WinXP 32-Bit BE 2013.2.17 - Valid WGA CD-KeysDokument1 SeiteWinXP 32-Bit BE 2013.2.17 - Valid WGA CD-KeysSuflea Claudiu-AlexandruNoch keine Bewertungen
- NotesDokument1 SeiteNotesSuflea Claudiu-AlexandruNoch keine Bewertungen
- Borland C++ 3.2 Filelist (Biblioteca)Dokument45 SeitenBorland C++ 3.2 Filelist (Biblioteca)Suflea Claudiu-AlexandruNoch keine Bewertungen
- TV Sony Chasis GN2SDokument37 SeitenTV Sony Chasis GN2SClaudia Liliana Acevedo100% (2)
- Decimal To BCD EncoderDokument10 SeitenDecimal To BCD EncoderPatricia Joseph50% (2)
- Threads: Creating A ThreadDokument10 SeitenThreads: Creating A ThreadSunny_BargavaNoch keine Bewertungen
- PSSE InstallDokument26 SeitenPSSE InstallshyamdaNoch keine Bewertungen
- AMD's Dual-GPU, Apple-Only Graphics Card Bests RTX 4080 in Head-to-Head PC MatchupDokument10 SeitenAMD's Dual-GPU, Apple-Only Graphics Card Bests RTX 4080 in Head-to-Head PC Matchupandresgarcia500Noch keine Bewertungen
- Vortex Mixer PlusDokument16 SeitenVortex Mixer Plusmaran.suguNoch keine Bewertungen
- Nine Components of Mission Statement: Mohamed Adib Nazim Bin Mohd Yusoff AP160521Dokument3 SeitenNine Components of Mission Statement: Mohamed Adib Nazim Bin Mohd Yusoff AP160521Adib NazimNoch keine Bewertungen
- OBD-EnET Cable Build - Detailed InstructionsDokument8 SeitenOBD-EnET Cable Build - Detailed InstructionsReza Varamini100% (1)
- Semiconductor MainMemoryDokument18 SeitenSemiconductor MainMemoryShruti ChandraNoch keine Bewertungen
- 1 - Number System and Digital LogicDokument34 Seiten1 - Number System and Digital LogicHasib Hamidul HaqueNoch keine Bewertungen
- Emerson and Digital TwinsDokument4 SeitenEmerson and Digital Twinsmichael chiwuezeNoch keine Bewertungen
- Caliburn Assembly InstructionsDokument26 SeitenCaliburn Assembly Instructionsyesvin rajNoch keine Bewertungen
- SAP HCM - Concepts of Central Person and Steps To Follow in Case If All The Personnel Assignments For A Personnel Number Are Not Shown in PA30Dokument7 SeitenSAP HCM - Concepts of Central Person and Steps To Follow in Case If All The Personnel Assignments For A Personnel Number Are Not Shown in PA30sainath89Noch keine Bewertungen
- Converting Disks To HDFDokument9 SeitenConverting Disks To HDFAnonymous ZZRmRMwNoch keine Bewertungen
- Ayush ResumeDokument3 SeitenAyush ResumeGaurav SharmaNoch keine Bewertungen
- Win98 DosboxDokument8 SeitenWin98 DosboxGabriel Caicedo RussyNoch keine Bewertungen
- Climatic 50Dokument36 SeitenClimatic 50Tayfun BicakNoch keine Bewertungen
- 7-Ottawa County Farms CP 7-Vi Pipe-Stress-Calculations 530131 7Dokument91 Seiten7-Ottawa County Farms CP 7-Vi Pipe-Stress-Calculations 530131 7Juan Carlos RiveraNoch keine Bewertungen
- Module 1 - 8085 Microprocessor: Lecture 9 - Execution of An Instruction in and MicroprocessorDokument6 SeitenModule 1 - 8085 Microprocessor: Lecture 9 - Execution of An Instruction in and MicroprocessorKeertanaNoch keine Bewertungen
- CIS Apple macOS 10.13 Benchmark v1.0.0 PDFDokument196 SeitenCIS Apple macOS 10.13 Benchmark v1.0.0 PDFJohn DavisonNoch keine Bewertungen
- Epson XP-225Dokument1 SeiteEpson XP-225NursyafrinaNoch keine Bewertungen
- Ieee PaperDokument6 SeitenIeee PaperJayant OjhaNoch keine Bewertungen
- Digital Tachometer: 3.1 Component DetailsDokument12 SeitenDigital Tachometer: 3.1 Component DetailsVipin Kumar SharmaNoch keine Bewertungen
- Getting Started GuideDokument24 SeitenGetting Started GuideajfcardosoNoch keine Bewertungen
- TLC 549Dokument19 SeitenTLC 549Farhana ImronNoch keine Bewertungen
- Type 2 Surge Arrester - VAL-MS 800/30 VF/FM - 2805402: Key Commercial DataDokument10 SeitenType 2 Surge Arrester - VAL-MS 800/30 VF/FM - 2805402: Key Commercial Datapriyanka236Noch keine Bewertungen
- Common SoR 2012-13Dokument455 SeitenCommon SoR 2012-13gsgoud1975100% (1)
- DSII Visualized Videowall Controller Node Datasheet v202012-3.1Dokument4 SeitenDSII Visualized Videowall Controller Node Datasheet v202012-3.1Diego BernalNoch keine Bewertungen
- Ecsecuritybased-Safety Auto Brake System For Hill Station Vehicle Using Mems Sensor.Dokument3 SeitenEcsecuritybased-Safety Auto Brake System For Hill Station Vehicle Using Mems Sensor.kanchan bone100% (1)
- ObsolescenceDokument4 SeitenObsolescenceCelso GonçalvesNoch keine Bewertungen
- Kali Linux - An Ethical Hacker's Cookbook - Second Edition: Practical recipes that combine strategies, attacks, and tools for advanced penetration testing, 2nd EditionVon EverandKali Linux - An Ethical Hacker's Cookbook - Second Edition: Practical recipes that combine strategies, attacks, and tools for advanced penetration testing, 2nd EditionBewertung: 5 von 5 Sternen5/5 (1)
- iPhone Unlocked for the Non-Tech Savvy: Color Images & Illustrated Instructions to Simplify the Smartphone Use for Beginners & Seniors [COLOR EDITION]Von EverandiPhone Unlocked for the Non-Tech Savvy: Color Images & Illustrated Instructions to Simplify the Smartphone Use for Beginners & Seniors [COLOR EDITION]Bewertung: 5 von 5 Sternen5/5 (3)
- iPhone 14 Guide for Seniors: Unlocking Seamless Simplicity for the Golden Generation with Step-by-Step ScreenshotsVon EverandiPhone 14 Guide for Seniors: Unlocking Seamless Simplicity for the Golden Generation with Step-by-Step ScreenshotsBewertung: 5 von 5 Sternen5/5 (3)
- Mastering Windows PowerShell ScriptingVon EverandMastering Windows PowerShell ScriptingBewertung: 4 von 5 Sternen4/5 (3)
- Linux For Beginners: The Comprehensive Guide To Learning Linux Operating System And Mastering Linux Command Line Like A ProVon EverandLinux For Beginners: The Comprehensive Guide To Learning Linux Operating System And Mastering Linux Command Line Like A ProNoch keine Bewertungen
- Linux Shell Scripting Cookbook - Third EditionVon EverandLinux Shell Scripting Cookbook - Third EditionBewertung: 4 von 5 Sternen4/5 (1)
- Windows Server 2019 Administration Fundamentals - Second Edition: A beginner's guide to managing and administering Windows Server environments, 2nd EditionVon EverandWindows Server 2019 Administration Fundamentals - Second Edition: A beginner's guide to managing and administering Windows Server environments, 2nd EditionBewertung: 5 von 5 Sternen5/5 (1)
- RHCSA Red Hat Enterprise Linux 9: Training and Exam Preparation Guide (EX200), Third EditionVon EverandRHCSA Red Hat Enterprise Linux 9: Training and Exam Preparation Guide (EX200), Third EditionNoch keine Bewertungen
- Linux: A Comprehensive Guide to Linux Operating System and Command LineVon EverandLinux: A Comprehensive Guide to Linux Operating System and Command LineNoch keine Bewertungen
- Excel : The Ultimate Comprehensive Step-By-Step Guide to the Basics of Excel Programming: 1Von EverandExcel : The Ultimate Comprehensive Step-By-Step Guide to the Basics of Excel Programming: 1Bewertung: 4.5 von 5 Sternen4.5/5 (3)
- Mastering Swift 5 - Fifth Edition: Deep dive into the latest edition of the Swift programming language, 5th EditionVon EverandMastering Swift 5 - Fifth Edition: Deep dive into the latest edition of the Swift programming language, 5th EditionNoch keine Bewertungen
- MAC OS X UNIX Toolbox: 1000+ Commands for the Mac OS XVon EverandMAC OS X UNIX Toolbox: 1000+ Commands for the Mac OS XNoch keine Bewertungen
- Creating iOS apps with Xcode: Learn how to develop your own app (English Edition)Von EverandCreating iOS apps with Xcode: Learn how to develop your own app (English Edition)Noch keine Bewertungen
- Linux for Beginners: Linux Command Line, Linux Programming and Linux Operating SystemVon EverandLinux for Beginners: Linux Command Line, Linux Programming and Linux Operating SystemBewertung: 4.5 von 5 Sternen4.5/5 (3)
- RedHat Enterprise Linux 9 for Beginners: A comprehensive guide for learning, administration, and deployment (English Edition)Von EverandRedHat Enterprise Linux 9 for Beginners: A comprehensive guide for learning, administration, and deployment (English Edition)Noch keine Bewertungen
- React.js for A Beginners Guide : From Basics to Advanced - A Comprehensive Guide to Effortless Web Development for Beginners, Intermediates, and ExpertsVon EverandReact.js for A Beginners Guide : From Basics to Advanced - A Comprehensive Guide to Effortless Web Development for Beginners, Intermediates, and ExpertsNoch keine Bewertungen
- The Apple Watch Ultra 2 And Series 9 Update: Your Rich Book to the complete Mastery of Apple Watch Ultra 2 and Series 9 with WatchOS 10, Tips, Tricks, Features, and PicturesVon EverandThe Apple Watch Ultra 2 And Series 9 Update: Your Rich Book to the complete Mastery of Apple Watch Ultra 2 and Series 9 with WatchOS 10, Tips, Tricks, Features, and PicturesNoch keine Bewertungen









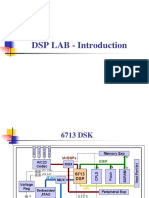


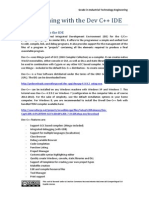




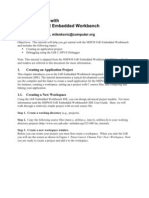




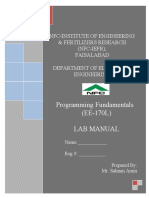









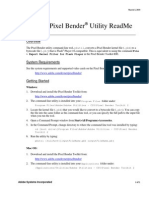

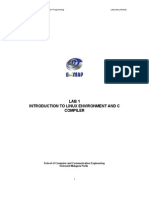

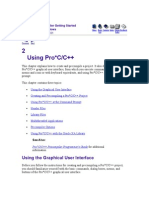


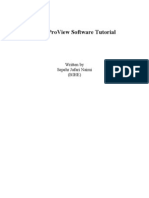

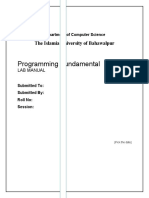



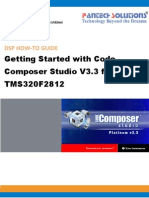






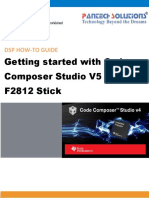




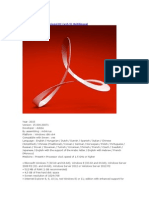
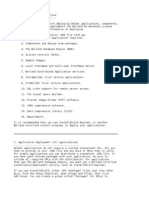


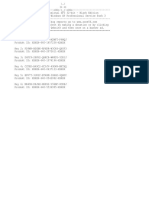















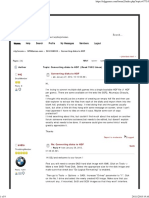


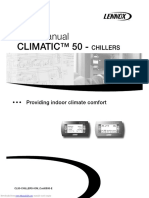







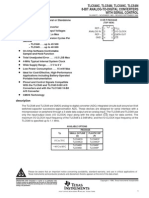




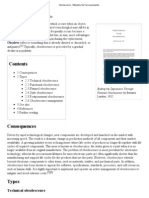

![iPhone Unlocked for the Non-Tech Savvy: Color Images & Illustrated Instructions to Simplify the Smartphone Use for Beginners & Seniors [COLOR EDITION]](https://imgv2-1-f.scribdassets.com/img/audiobook_square_badge/728318688/198x198/f3385cbfef/1715193157?v=1)