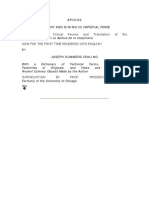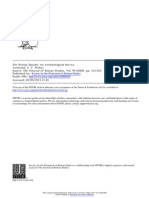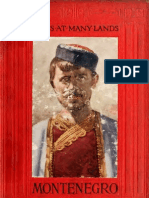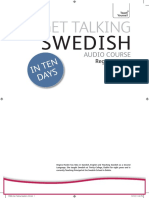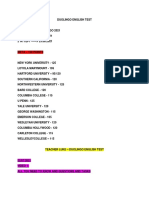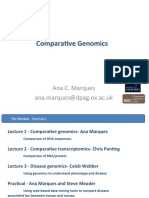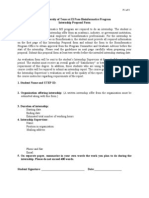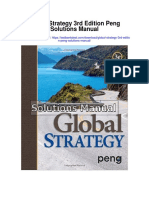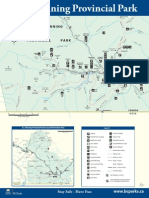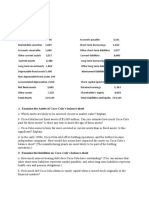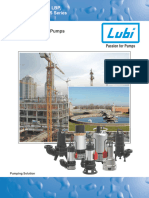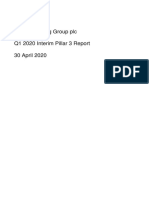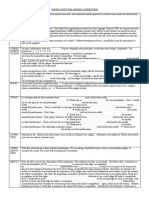Beruflich Dokumente
Kultur Dokumente
Installation: 4-Port USB KVM Switch
Hochgeladen von
deponija123Originaltitel
Copyright
Verfügbare Formate
Dieses Dokument teilen
Dokument teilen oder einbetten
Stufen Sie dieses Dokument als nützlich ein?
Sind diese Inhalte unangemessen?
Dieses Dokument meldenCopyright:
Verfügbare Formate
Installation: 4-Port USB KVM Switch
Hochgeladen von
deponija123Copyright:
Verfügbare Formate
ENGLISH
Quick Install Guide
4-Port USB KVM Switch
Product Overview
1
Installation
The DKVM-4U is a hot-swappable KVM switch. You do not need to turn your computers off before installing the device. Step 1 - Connect your USB keyboard to the DKVM-4U USB keyboard port. Step 2 - Connect your USB mouse to the DKVM-4U USB Mouse Port. Step 3 - Attach your monitors VGA connector to the DKVM-4U monitor port.
Switching Between Computers
Press the button to switch to another connected computer.
Try using a different USB keyboard/mouse If you are having trouble with mouse movement, try resetting the DKVM-4U by pressing Scroll Lock + Scroll Lock + M. Do not move the mouse or press any mouse buttons when switching from one PC to another. The computers BIOS is correctly configured but the computer is still unable to detect the mouse and keyboard. Be sure to directly connect the USB KVM switch to USB port on the PCs motherboard rather than through a port on a PCI card, Card Bus, or USB Hub. If the image on your monitor is not clear. Verify that all video monitor cables are inserted properly. Try lowering the resolution and refresh rate of your monitor. Try using a shorter video cable. When switching to another PC, the computer still displays the original PC. The KVM switch may not function correctly while a computer is powered off or still booting up. Ensure that the other PC or PCs are powered on and use the hot key or button to switch between computers.
Hot Key Menu
You can also use keyboard Hot Keys to switch between your computers. Press the Scroll Lock key twice to enter Hot Key switching mode. A beep confirms that the Hot Key mode is activated. Scroll Lock + Scroll Lock + 1 : Switches to PC 1 Scroll Lock + Scroll Lock + 2 : Switches to PC 2 Scroll Lock + Scroll Lock + 3 : Switches to PC 3 Scroll Lock + Scroll Lock + 4 : Switches to PC 4 Scroll Lock + Scroll Lock + --> : Switches to next PC Scroll Lock + Scroll Lock + <-- : Switches to previous PC Scroll Lock + Scroll Lock + B : Turns beep ON/OFF Scroll Lock + Scroll Lock + M : Resets the mouse and keyboard Scroll Lock + Scroll Lock + S : Activates Auto Scan Mode. Each computer will be scanned every 10 seconds. Press the space bar to exit Auto Scan Mode.
2
Thank you for purchasing the DKVM-4U 4-Port USB KVM Switch. Follow the easy steps in this guide to properly set up your KVM switch. Please verify that all the package contents listed below are available.
Step 4 - Using the included KVM cable, attach the USB B type connector to the USB B type port of the DKVM-4U. Step 5 - Using the included KVM cable, attach the VGA connector to the VGA port of the DKVM-4U. Additional cables sold separately. Step 6 - Using the connectors on the other end of the included KVM cables that you connected to the DKVM-4U in steps 4 and 5, attach the VGA connector to the VGA port located on the back of your computer case. Step 7 - Attach the USB A type connector to an available USB port located on the back of your computer case. Repeat steps 4-7 to connect each of the computers to the DKVM-4U.
Package Contents
DKVM-4U 4-Port USB KVM Switch
7
(2) 6-ft 2-in-1 KVM Cables
Item
1
If any of the above items are missing, please contact your reseller.
9
Description
Press to toggle between your computers. The current selected computer LED will be lit. Connect the USB connector from the KVM cable to this port. Connect the VGA connector from the KVM cable to this port. Connect the USB connector from the KVM cable to this port. Connect the VGA connector from the KVM cable to this port. Connect your USB keyboard to this port. Connect your USB mouse to this port. Connect your monitor to this port.
Feature
Select Button LEDs USB B Type Port VGA Port USB B Type Port VGA Port Keyboard Port Mouse Port Monitor Port
Troubleshooting Tips
When turning the computer on, the keyboard/mouse is not detected, or a keyboard/mouse error message is displayed. Make sure that the keyboard/Mouse is properly connected to the KVM. Check that the keyboard cable is securely plugged into the correct USB keyboard port and not the USB mouse port. Check that the USB mouse cable is plugged into the correct USB mouse port and not the USB keyboard port. Verify that the keyboard/mouse works when plugged into the computer directly. If the computers BIOS does not support USB boot-up, the system may be unable to detect the mouse and keyboard during startup. Please ensure that your PC BIOS supports USB boot-up, and upgrade your PCs firmware if necessary.
2 3 4 5 6 7 8 9
Technical Support
Having trouble installing your new product? D-Links website contains the latest user documentation and software updates for D-Link products. U.S. and Canadian customers can contact D-Link Technical Support through our website or by phone.
System Requirements
Windows 2000/XP/Vista/7 Mac OS 9.0 or higher Linux USB Keyboard USB Mouse VGA Monitor Computers with available USB ports
Installation of the DKVM-4U is now complete. Note: If you power on the PC2, PC3, or PC4 without turning on the PC1 first, you need to use a HOT KEY or the Select button to switch the PC to its corresponding LED. The USB ports are designed only for Keyboard and Mouse respectively. DO NOT connect the USB HUB to any of the USB ports on console side.
United States
Telephone: (877) 453-5465 Internet: http://support.dlink.com
Canada
Telephone: (800) 361-5265 Internet: http://support.dlink.ca
2011 D-Link Corporation/D-Link Systems, Inc. All rights reserved. D-Link and the D-Link logo are registered trademarks of D-Link Corporation or its subsidiaries in the United States and/or other countries. Other trademarks or registered trademarks are the property of their respective owners. Product specifications, size and shape are subject to change without notice, and actual product appearance may differ from that depicted on the package. Visit dlink.com (US) or dlink.ca (Canada) for more details.
DKVM-4U
Version 1.1 | April 5, 2011
FRANAIS
Guide dinstallation rapide
Commutateur KVM avec 4 ports USB
Prsentation du produit
1
Installation
Le DKVM-4U est un commutateur KVM que vous pouvez brancher chaud. Vous n'avez pas besoin d'teindre vos ordinateurs avant d'installer le priphrique. tape 1 : Connectez votre clavier USB au port USB pour clavier du DKVM-4U. tape 2 : Connectez votre souris USB au port USB pour souris du DKVM-4U. tape 3 : Branchez le connecteur VGA de votre moniteur au port pour moniteur du DKVM-4U. tape 4 : En utilisant le cble KVM inclus, branchez le connecteur USB de type B au port USB de type B du DKVM-4U. tape 5 : En utilisant le cble KVM inclus, branchez le connecteur VGA au port VGA du DKVM-4U. Les cbles additionnels sont vendus sparment.
Commutation entre les ordinateurs
Appuyez sur le bouton pour basculer vers un autre ordinateur connect.
votre PC si ncessaire. Essayez d'utiliser un(e) autre clavier/souris USB Si vous rencontrez des problmes avec le mouvement de la souris, essayez de rinitialiser le DKVM-4U en appuyant sur Arrt du dfilement + Arrt de dfilement + M. Ne pas dplacer la souris ou appuyer sur les boutons de la souris quand vous passez d'un PC un autre. Le BIOS de l'ordinateur est correctement configur, mais l'ordinateur ne peut toujours pas dtecter la souris et le clavier. Assurez-vous de connecter directement le commutateur USB KVM au port USB de la carte mre du PC plutt qu' travers un port sur une carte PCI, un adaptateur Cardbus, ou un concentrateur USB. Si l'image affiche sur votre moniteur n'est pas claire. Vrifiez que tous les cbles du moniteur vido soient correctement insrs. Essayez de diminuer la rsolution et le taux de rafrachissement de votre moniteur. Essayez d'utiliser un cble vido plus court. Lorsque vous passez un autre PC, l'ordinateur affiche toujours le PC initial. Le commutateur KVM peut ne pas fonctionner correctement lorsqu'un ordinateur est teint ou encore en train de dmarrer. Veillez ce que l'autre ou les autres PC soit/soient allum(s) et utilisez le raccourci clavier ou le bouton pour basculer entre les ordinateurs.
Menu des raccourcis clavier
Vous pouvez galement utiliser les raccourcis clavier pour basculer entre vos ordinateurs. Appuyez deux fois sur la touche Scroll Lock (Arrt du dfilement) pour accder au mode de commutation par raccourci clavier. Un bip confirme que le mode raccourci clavier est activ. Arrt du dfilement + Arrt de dfilement + 1 : passe PC 1 Arrt du dfilement + Arrt de dfilement + 2 : passe PC 2 Arrt du dfilement + Arrt de dfilement + 3 : passe PC 3 Arrt du dfilement + Arrt de dfilement + 4 : passe PC 4 Arrt du dfilement + Arrt de dfilement + --> : passe au PC suivant Arrt du dfilement + Arrt de dfilement + <-- : passe au PC prcdent Arrt du dfilement + Arrt de dfilement + B : ACTIVE/DSACTIVE le bip Arrt du dfilement + Arrt de dfilement + M : Rinitialise la souris et le clavier Arrt du dfilement + Arrt de dfilement + S : Active le mode de balayage automatique. Chaque ordinateur sera balay toutes les 10 secondes. Appuyez sur la barre d'espace pour quitter le mode de balayage automatique.
2
Merci d'avoir achet le commutateur KVM avec 4 ports USB DKVM-4U. Suivez les tapes simples de ce guide pour configurer correctement votre commutateur KVM. Veuillez vrifier que tous les lments rpertoris ci-dessous sont bien prsents dans la bote.
Contenu de la bote
Commutateur KVM avec 4 ports USB DKVM-4U
7
(2) Cbles KVM combins 2 en 1 de 6 pieds
lment
1
Contactez votre revendeur s'il manque l'un des lments ci-dessus.
9
Description
Appuyez dessus pour basculer entre vos ordinateurs. Le voyant de l'ordinateur actuellement slectionn sera allum. Branchez le connecteur USB du cble KVM ce port. Branchez le connecteur VGA du cble KVM ce port. Branchez le connecteur USB du cble KVM ce port. Branchez le connecteur VGA du cble KVM ce port. Branchez votre clavier USB ce port. Branchez votre souris USB ce port. Branchez votre moniteur ce port.
tape 6 : En utilisant les connecteurs se trouvant l'autre extrmit des cbles KVM inclus que vous avez connects au DKVM-4U dans les tapes 4 et 5, branchez le connecteur VGA au port VGA situ l'arrire du botier de votre ordinateur. tape 7: Branchez le connecteur USB de type A un port USB disponible situ l'arrire du botier de votre ordinateur. Rptez les tapes 4 7 pour connecter chaque ordinateur au DKVM-4U. Linstallation du DKVM-4U est maintenant termin. Remarque: Si vous allumez le PC2, le PC3, ou le PC4 sans d'abord allumer le PC1, vous devez utiliser un RACCOURCI CLAVIER ou le bouton de slection pour faire correspondre l'ordinateur son voyant. Les ports USB ont t uniquement conus pour le clavier et la souris, respectivement. NE PAS connecter le CONCENTRATEUR USB l'un des ports USB sur le ct de la console.
Caractristique
Bouton de slection Voyants Port USB de type B Port VGA Port USB de type B Port VGA Port pour clavier Port pour souris Port pour moniteur
Conseils de rsolution des problmes
Lors de l'allumage de l'ordinateur, le clavier/la souris n'est pas dtect(e), ou un message d'erreur clavier/souris s'affiche.
Assurez-vous que le clavier/la souris soit correctement connect(e) au KVM. Vrifiez que le cble du clavier soit bien branch dans le port USB pour clavier et pas dans le port USB pour souris. Vrifiez que le cble USB de la souris soit bien branch dans le port USB pour souris et pas dans le port USB pour clavier. Vrifiez que le clavier/la souris fonctionne lorsqu'il/elle est branch(e) directement sur l'ordinateur. Si le BIOS de l'ordinateur ne prend pas en charge le dmarrage partir de priphriques USB, le systme peut ne pas dtecter la souris et le clavier pendant le dmarrage. Veuillez vous assurer que le BIOS de votre PC prenne en charge le dmarrage partir de priphriques USB, et mettez jour le microprogramme de
Assistance technique
Avez-vous des difficults installer votre nouveau produit? Le site Web de D-Link contient la toute dernire documentation utilisateur et les mises jour logicielles des produits D-Link. Les clients amricains et canadiens peuvent contacter l'assistance technique de D-Link par le biais de notre site Web ou par tlphone.
Configuration systme requise
Windows 2000/XP/Vista/7 Mac OS 9.0 ou toute version suprieure Linux Clavier USB Souris USB Moniteur VGA Ordinateurs avec ports USB disponibles
2 3 4 5 6 7 8 9
tats-Unis
Tlphone: (877) 453-5465 Internet : http://support.dlink.com
Canada
Tlphone: (800) 361-5265 Internet : http://support.dlink.ca
2011 D-Link Corporation/D-Link Systems, Inc. Tous droits rservs. D-Link et le logo D-Link sont des marques dposes de D-Link Corporation ou de ses filiales aux tats-Unis et/ou dans dautres pays. Les autres marques ou marques dposes appartiennent leurs propritaires respectifs. Les caractristiques du produit, sa taille et sa forme sont soumises modification sans pravis et l'apparence relle du produit peut diffrer de celle illustre sur la bote. Visitez le site dlink.com (tats-Unis) ou dlink.ca (Canada) pour plus d'informations.
DKVM-4U
Version 1.1 | 5 avril 2011
Das könnte Ihnen auch gefallen
- Apicius Cookery and Dining in Imperial Rome PDFDokument422 SeitenApicius Cookery and Dining in Imperial Rome PDFdeponija123Noch keine Bewertungen
- Classical AntiquitiesDokument375 SeitenClassical Antiquitiesdeponija123100% (1)
- Aleksandra Vuletic, Censuse in 19th Century in SerbiaDokument25 SeitenAleksandra Vuletic, Censuse in 19th Century in SerbiaDejan ZivanovicNoch keine Bewertungen
- Arheolosko Istrazivanje Podunavlja U Rimskom PerioduDokument103 SeitenArheolosko Istrazivanje Podunavlja U Rimskom Periodumikawa442Noch keine Bewertungen
- Classical AtlasDokument168 SeitenClassical Atlasdeponija123Noch keine Bewertungen
- Garmin Nuvi User ManualDokument0 SeitenGarmin Nuvi User Manualdeponija123Noch keine Bewertungen
- Ice Tape®: Delivers Cold Compression Without RefrigerationDokument1 SeiteIce Tape®: Delivers Cold Compression Without Refrigerationdeponija123Noch keine Bewertungen
- HP CA340: Digital CameraDokument72 SeitenHP CA340: Digital Cameradeponija123Noch keine Bewertungen
- Kosovo The Score 1999 2009Dokument184 SeitenKosovo The Score 1999 2009PetarPerovic100% (1)
- Montenegro LandDokument132 SeitenMontenegro Landdeponija123Noch keine Bewertungen
- Psiphon Circumvention SystemDokument22 SeitenPsiphon Circumvention Systemdeponija123Noch keine Bewertungen
- Kosovo I Metohija - Living in The EnclaveDokument326 SeitenKosovo I Metohija - Living in The Enclavedeponija123Noch keine Bewertungen
- c500 Digital Camera: Great Pictures, Better MemoriesDokument2 Seitenc500 Digital Camera: Great Pictures, Better Memoriesdeponija123Noch keine Bewertungen
- Digital Camera: Quick Start GuideDokument18 SeitenDigital Camera: Quick Start Guidedeponija123Noch keine Bewertungen
- Product Manual: Care For Our Environment, It's The Right Thing To Do'Dokument504 SeitenProduct Manual: Care For Our Environment, It's The Right Thing To Do'deponija123Noch keine Bewertungen
- Shoe Dog: A Memoir by the Creator of NikeVon EverandShoe Dog: A Memoir by the Creator of NikeBewertung: 4.5 von 5 Sternen4.5/5 (537)
- The Subtle Art of Not Giving a F*ck: A Counterintuitive Approach to Living a Good LifeVon EverandThe Subtle Art of Not Giving a F*ck: A Counterintuitive Approach to Living a Good LifeBewertung: 4 von 5 Sternen4/5 (5795)
- Hidden Figures: The American Dream and the Untold Story of the Black Women Mathematicians Who Helped Win the Space RaceVon EverandHidden Figures: The American Dream and the Untold Story of the Black Women Mathematicians Who Helped Win the Space RaceBewertung: 4 von 5 Sternen4/5 (895)
- The Yellow House: A Memoir (2019 National Book Award Winner)Von EverandThe Yellow House: A Memoir (2019 National Book Award Winner)Bewertung: 4 von 5 Sternen4/5 (98)
- Grit: The Power of Passion and PerseveranceVon EverandGrit: The Power of Passion and PerseveranceBewertung: 4 von 5 Sternen4/5 (588)
- The Little Book of Hygge: Danish Secrets to Happy LivingVon EverandThe Little Book of Hygge: Danish Secrets to Happy LivingBewertung: 3.5 von 5 Sternen3.5/5 (400)
- The Emperor of All Maladies: A Biography of CancerVon EverandThe Emperor of All Maladies: A Biography of CancerBewertung: 4.5 von 5 Sternen4.5/5 (271)
- Never Split the Difference: Negotiating As If Your Life Depended On ItVon EverandNever Split the Difference: Negotiating As If Your Life Depended On ItBewertung: 4.5 von 5 Sternen4.5/5 (838)
- The World Is Flat 3.0: A Brief History of the Twenty-first CenturyVon EverandThe World Is Flat 3.0: A Brief History of the Twenty-first CenturyBewertung: 3.5 von 5 Sternen3.5/5 (2259)
- On Fire: The (Burning) Case for a Green New DealVon EverandOn Fire: The (Burning) Case for a Green New DealBewertung: 4 von 5 Sternen4/5 (74)
- Elon Musk: Tesla, SpaceX, and the Quest for a Fantastic FutureVon EverandElon Musk: Tesla, SpaceX, and the Quest for a Fantastic FutureBewertung: 4.5 von 5 Sternen4.5/5 (474)
- A Heartbreaking Work Of Staggering Genius: A Memoir Based on a True StoryVon EverandA Heartbreaking Work Of Staggering Genius: A Memoir Based on a True StoryBewertung: 3.5 von 5 Sternen3.5/5 (231)
- Team of Rivals: The Political Genius of Abraham LincolnVon EverandTeam of Rivals: The Political Genius of Abraham LincolnBewertung: 4.5 von 5 Sternen4.5/5 (234)
- Devil in the Grove: Thurgood Marshall, the Groveland Boys, and the Dawn of a New AmericaVon EverandDevil in the Grove: Thurgood Marshall, the Groveland Boys, and the Dawn of a New AmericaBewertung: 4.5 von 5 Sternen4.5/5 (266)
- The Hard Thing About Hard Things: Building a Business When There Are No Easy AnswersVon EverandThe Hard Thing About Hard Things: Building a Business When There Are No Easy AnswersBewertung: 4.5 von 5 Sternen4.5/5 (345)
- The Unwinding: An Inner History of the New AmericaVon EverandThe Unwinding: An Inner History of the New AmericaBewertung: 4 von 5 Sternen4/5 (45)
- The Gifts of Imperfection: Let Go of Who You Think You're Supposed to Be and Embrace Who You AreVon EverandThe Gifts of Imperfection: Let Go of Who You Think You're Supposed to Be and Embrace Who You AreBewertung: 4 von 5 Sternen4/5 (1090)
- The Sympathizer: A Novel (Pulitzer Prize for Fiction)Von EverandThe Sympathizer: A Novel (Pulitzer Prize for Fiction)Bewertung: 4.5 von 5 Sternen4.5/5 (121)
- Her Body and Other Parties: StoriesVon EverandHer Body and Other Parties: StoriesBewertung: 4 von 5 Sternen4/5 (821)
- Talking SwedishDokument32 SeitenTalking Swedishdiana jimenezNoch keine Bewertungen
- Denglish TestDokument139 SeitenDenglish TestNabil HasanNoch keine Bewertungen
- Natural Gas DistributionDokument46 SeitenNatural Gas DistributionscribdmisraNoch keine Bewertungen
- 850 Elective English QPDokument3 Seiten850 Elective English QPRudra SahaNoch keine Bewertungen
- Taxation One Complete Updated (Atty. Mickey Ingles)Dokument116 SeitenTaxation One Complete Updated (Atty. Mickey Ingles)Patty Salas - Padua100% (11)
- Milling Machine Maintenance, Safety and OperationDokument3 SeitenMilling Machine Maintenance, Safety and OperationPPSwain100% (1)
- Comparative Genomics 2 - PART 1Dokument31 SeitenComparative Genomics 2 - PART 1NnleinomNoch keine Bewertungen
- PEOPLE v. ROBERTO QUIACHON Y BAYONADokument11 SeitenPEOPLE v. ROBERTO QUIACHON Y BAYONAMarkNoch keine Bewertungen
- 10 Biological-HazardsDokument31 Seiten10 Biological-HazardsjvNoch keine Bewertungen
- Optical CamouflageDokument27 SeitenOptical CamouflageAlliluddin ShaikNoch keine Bewertungen
- La Lit Review-Jennifer Draper-2-2Dokument9 SeitenLa Lit Review-Jennifer Draper-2-2api-653567856Noch keine Bewertungen
- Internship Proposal FormDokument3 SeitenInternship Proposal FormMuhammad FidaNoch keine Bewertungen
- HCT Baniqued P.D.E. Paper1 Version3 FullpaperDokument8 SeitenHCT Baniqued P.D.E. Paper1 Version3 FullpaperJoshua HernandezNoch keine Bewertungen
- R Don Steele - How To Date Young Women For Men Over 35Dokument232 SeitenR Don Steele - How To Date Young Women For Men Over 35gonzalo_barandiarán83% (6)
- Police Forces and The Administration of Justice in Tanzania.Dokument6 SeitenPolice Forces and The Administration of Justice in Tanzania.Praygod Manase100% (2)
- Ksiidc and KssidcDokument13 SeitenKsiidc and KssidckasperNoch keine Bewertungen
- Libi Vs IACDokument1 SeiteLibi Vs IACBingoheartNoch keine Bewertungen
- Global Strategy 3rd Edition Peng Solutions ManualDokument16 SeitenGlobal Strategy 3rd Edition Peng Solutions ManualJenniferThompsonxergb100% (13)
- Assignment Practice ProblemsDokument5 SeitenAssignment Practice ProblemsibrahimmoizNoch keine Bewertungen
- dnd3 Character Sheet STD 105cDokument2 Seitendnd3 Character Sheet STD 105cGerry MaloneyNoch keine Bewertungen
- South WestDokument1 SeiteSouth WestDarren RadonsNoch keine Bewertungen
- Coca Cola FSDokument3 SeitenCoca Cola FSManan MunshiNoch keine Bewertungen
- (EN) Google Developer Policy - September 1, 2021Dokument56 Seiten(EN) Google Developer Policy - September 1, 2021JimmyNoch keine Bewertungen
- Program 2019 MTAPTL Annual Convention PDFDokument3 SeitenProgram 2019 MTAPTL Annual Convention PDFrichardlfigueroaNoch keine Bewertungen
- Lubi Dewatering PumpDokument28 SeitenLubi Dewatering PumpSohanlal ChouhanNoch keine Bewertungen
- Chapter 3 ContDokument12 SeitenChapter 3 ContVenus Frias-AntonioNoch keine Bewertungen
- Demand, Elasticity of Demand and Demand ForecastingDokument16 SeitenDemand, Elasticity of Demand and Demand Forecastingankit thapliyal100% (1)
- 2020 LBG q1 Ims Pillar 3 DisclosuresDokument8 Seiten2020 LBG q1 Ims Pillar 3 DisclosuressaxobobNoch keine Bewertungen
- WearebecausewebelongDokument3 SeitenWearebecausewebelongapi-269453634Noch keine Bewertungen
- Emcee Script For CompetitionDokument2 SeitenEmcee Script For CompetitionArdini Izzati100% (3)