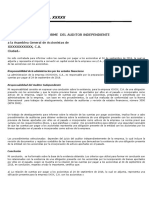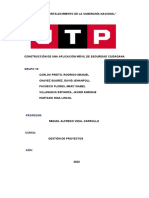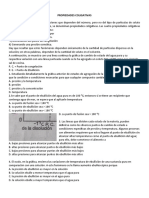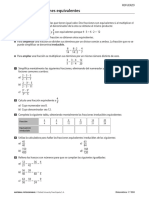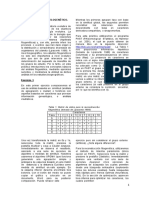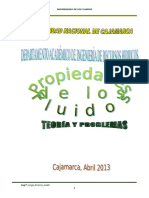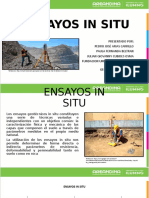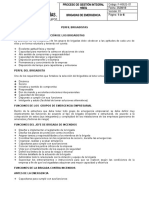Beruflich Dokumente
Kultur Dokumente
Temas 6 Grado
Hochgeladen von
jhonalex5j3Originaltitel
Copyright
Verfügbare Formate
Dieses Dokument teilen
Dokument teilen oder einbetten
Stufen Sie dieses Dokument als nützlich ein?
Sind diese Inhalte unangemessen?
Dieses Dokument meldenCopyright:
Verfügbare Formate
Temas 6 Grado
Hochgeladen von
jhonalex5j3Copyright:
Verfügbare Formate
Colegio Gimnasio Campestre San Sebastin
TECNOLOGIA E INFORMATICA PRIMER PERIODO 6 GRADO
Unidad 1. Introduccin. Elementos de Excel (I) Excel es un programa del tipo Hoja de Clculo que permite realizar operaciones con nmeros organizados en una cuadrcula. Es til para realizar desde simples sumas hasta clculos de prstamos hipotecarios Ahora vamos a ver cules son los elementos bsicos de Excel 2010, la pantalla, las barras, etc, para saber diferenciar entre cada uno de ellos. Aprenders cmo se llaman, dnde estn y para qu sirven. Tambin cmo obtener ayuda, por si en algn momento no sabes cmo seguir trabajando. Cuando conozcas todo esto estars en disposicin de empezar a crear hojas de clculo en el siguiente tema.
1.2. La pantalla inicial Al iniciar Excel aparece una pantalla inicial como sta, vamos a ver sus componentes fundamentales, as conoceremos los nombres de los diferentes elementos y ser ms fcil entender el resto del curso. La pantalla que se muestra a continuacin (y en general todas las de este curso) puede no coincidir exactamente con la que ves en tu ordenador, ya que cada usuario
Colegio Gimnasio Campestre San Sebastin
puede decidir qu elementos quiere que se vean en cada momento, como veremos ms adelante.
Introduccin. Elementos de Excel (II) 1.3. La ficha Archivo Haciendo clic en la pestaa Archivo que se encuentra en la parte superior izquierda de la pantalla podrs desplegar un men desde donde podrs ver las acciones que puedes realizar sobre el documento, incluyendo Guardar, Imprimir o crear uno Nuevo. A este men tambin puedes acceder desde el modo de acceso por teclado tal y como veremos en la Cinta de opciones. Contiene dos tipos bsicos de elementos: - Los que muestran un panel justo a la derecha con ms opciones, ocupando toda la superfcie de la ventana Excel. Como Informacin o Imprimir. Al situar el cursor sobre las opciones de este tipo observars que tienen un efecto verde oscuro. El color permanecer al hacer clic para que sepas qu panel est activo. - Los que abren un cuadro de dilogo. Como Abrir, o Guardar como. Al situar el cursor sobre las opciones de este tipo observars que tienen un efecto verde claro. El color slo permanece mientras el cursor est encima, ya que al hacer clic, el propio cuadro de dilogo abierto muestra el nombre de la accin en su barra de ttulo.
Para cerrar la ficha Archivo y volver al documento pulsamos ESC o hacemos clic en otra pestaa.
Colegio Gimnasio Campestre San Sebastin
1.4. Las barras La barra de ttulo
La barra de titulo Contiene el nombre del documento sobre el que se est trabajando en ese momento. Cuando creamos un libro nuevo se le asigna el nombre provisional Libro1, hasta que lo guardemos y le demos el nombre que queramos. En el extremo de la derecha estn los botones para minimizar y cerrar . , maximizar
La barra de acceso rpido
La barra de acceso rpido contiene las operaciones ms habituales de Excel como Guardar o Rehacer .
, Deshacer
Esta barra puede personalizarse para aadir todos los botones que quieras. Para ello haz clic en una opcin y aparecer marcada. De igual forma, si vuelves a hacer clic sobre ella se eliminar de la barra. Si no encuentras la opcin en la lista que te propone, puedes seleccionar Ms comandos.... La cinta de opciones
La cinta de opciones es uno de los elementos ms importantes de Excel, ya que contiene todas las opciones del programa organizadas en pestaas. Al pulsar sobre una pestaa, accedemos a la ficha. Las fichas principales son Inicio, Insertar, Diseo de pgina, Frmulas, Datos, Revisar y Vista. En ellas se encuentran los distintos botones con las opciones disponibles. Pero adems, cuando trabajamos con determinados elementos, aparecen otras de forma puntual: las fichas de herramientas. Por ejemplo, mientras tengamos seleccionado un grfico, dispondremos de la ficha Herramientas de grficos, que nos ofrecer botones especializados para realizar modificaciones en los grficos.
- PULSANDO LA TECLA ALT entraremos en el modo de acceso por teclado. De esta forma aparecern pequeos recuadros junto a las pestaas y opciones indicando la tecla (o conjunto de teclas) que debers pulsar para acceder a esa opcin sin la necesidad del ratn.
Colegio Gimnasio Campestre San Sebastin
Las opciones no disponibles en el momento actual se muestran con nmeros semitransparentes. Para salir del modo de acceso por teclado vuelve a pulsar la tecla ALT. - Si haces doble clic sobre cualquiera de las pestaas, la barra se ocultar, para disponer de ms espacio de trabajo. Las opciones volvern a mostrarse en el momento en el que vuelvas a hacer clic en cualquier pestaa. Tambin puedes mostrar u ocultar las cintas desde el botn con forma de flecha, que encontrars en la zona derecha superior La barra de frmulas .
Nos muestra el contenido de la celda activa, es decir, la casilla donde estamos situados. Cuando vayamos a modificar el contenido de la celda, dicha barra variar ligeramente, pero esto lo estudiaremos ms adelante. La barra de etiquetas
Permite movernos por las distintas hojas del libro de trabajo. Las barras de desplazamiento
Permiten movernos a lo largo y ancho de la hoja de forma rpida y sencilla, simplemente hay que desplazar la barra arrastrndola con el ratn, o hacer clic en los tringulos. La barra de estado
Indica en qu estado se encuentra el documento abierto, y posee herramientas para realizar zoom sobre la hoja de trabajo, desplazando el marcador o pulsando los botones + y -. Tambin dispone de tres botones para cambiar rpidamente de vista (forma en que se visualiza el libro). Profundizaremos en las vistas ms adelante.
Unidad 2. Empezando a trabajar con Excel (I) Veremos cmo introducir y modificar los diferentes tipos de datos disponibles en Excel, as como manejar las distintas tcnicas de movimiento dentro de un libro de trabajo para la creacin de hojas de clculo. 2.1. Conceptos de Excel Libro de trabajo
Colegio Gimnasio Campestre San Sebastin
Un libro de trabajo es el archivo que creamos con Excel, es decir, todo lo que hacemos en este programa se almacenar formando el libro de trabajo. Los libros de trabajo de Excel tienen la extensin .XLSX para que el ordenador los reconozca como tal. Cuando se inicia una sesin de Excel automticamente se abre un nuevo libro de trabajo con el nombre provisional de Libro1. Esto lo puedes comprobar en la pantalla de Excel, en la barra de ttulo en la parte superior de la ventana vers cmo pone Libro1 - Microsoft Excel.
Cada vez que empezamos un nuevo trabajo con Excel el nmero del libro ir variando dependiendo de cuntos se hayan creado en esta sesin. As si empezamos otro trabajo, el nombre que se asigna ser Libro2, el siguiente Libro3, y as sucesivamente. Cuidado que el nombre asignado slo sirve como referencia para identificar los trabajos mientras no se hayan guardado, en ningn caso significa que el archivo ya se encuentra guardado. Un libro de trabajo est formado por varias hojas, en principio constar de 3 hojas aunque el nmero de stas puede variar entre 1 y 255, Si miras en la parte inferior de la ventana de Excel encontrars las diferentes hojas del libro de trabajo, cada una de ellas nombradas de la forma Hoja1, Hoja2...
Los libros de trabajo son una gran herramienta de organizacin, ya que por ejemplo todas las hojas referidas a un mismo proyecto o trabajo podran agruparse en un slo libro. Hoja de clculo
La hoja de clculo es uno de los distintos tipos de hojas que puede contener un libro de trabajo. Es una herramienta muy til para todas aquellas personas que trabajen con gran cantidad de nmeros y necesiten realizar clculos u operaciones con ellos. Es como una gran hoja cuadriculada formada por 16384 columnas y 1.048.576 filas. Las hojas de clculo estn formadas por columnas y filas. LAS COLUMNAS Una columna es el conjunto de celdas seleccionadas verticalmente. Cada columna se nombra por letras, por ejemplo A, B, C,.......AA, AB,........IV.
Colegio Gimnasio Campestre San Sebastin
LAS FILAS CADA FILA se numera desde 1 hasta 1.048.576 y es la seleccin horizontal de un conjunto de celdas de una hoja de datos.
CELDA La interseccin de una columna y una fila se denomina Celda y se nombra con el nombre de la columna a la que pertenece y a continuacin el nmero de su fila, por ejemplo la primera celda pertenece a la columna A y la fila 1 por lo tanto la celda se llama A1. Si observas la ventana de Excel podrs comprobar todo lo explicado anteriormente. Cuando el cursor est posicionado en alguna celda preparado para trabajar con sta, dicha celda se denomina Celda activa y se identifica porque aparece ms remarcada que las dems. De igual forma tenemos la fila activa, fila donde se encuentra la celda activa y columna activa, columna de la celda activa. RANGO Otro concepto muy importante en una hoja de clculo es el de Rango, que es un bloque rectangular de una o ms celdas que Excel trata como una unidad. Los rangos son vitales en la Hoja de Clculo, ya que todo tipo de operaciones se realizan a base de rangos. Ms adelante veremos las distintas formas de definir un rango. . Unidad 2. Empezando a trabajar con Excel (III) 2.6. Tipos de datos Vamos a profundizar un poco sobre los distintos tipos de datos que podemos introducir en las celdas de una hoja de clculo: Valores Constantes. Es un dato que se introduce directamente en una celda. Puede ser un nmero, una fecha u hora, o un texto. NMEROS
Colegio Gimnasio Campestre San Sebastin
Si introduces fracciones tales como 1/4 , 6/89 , debes escribir primero un cero para que no se confundan con nmeros de fecha. Para introducir nmeros puedes incluir los caracteres 0,1,2,3,4,5,6,7,8,9 y los signos especiales + - ( ) / % E e . . Los signos (+) delante de los nmeros se ignoran, y para escribir un nmero negativo ste tiene que ir precedido por el signo (-). Al escribir un nmero entre parntesis, Excel lo interpreta como un nmero negativo, lo cual es tpico en contabilidad. El carcter E o e es interpretado como notacin cientfica. Por ejemplo, 3E5 equivale a 300000 (3 por 10 elevado a 5). Se pueden incluir los puntos de miles en los nmeros introducidos como constantes. Cuando un nmero tiene una sola coma se trata como una coma decimal. Si al finalizar un nmero se escribe , Excel asigna formato Moneda al nmero y as se ver en la celda, pero en la barra de frmulas desaparecer dicho smbolo. Si introducimos el smbolo % al final de un nmero, Excel lo considera como smbolo de porcentaje. Si un nmero no cabe en su celda como primera medida se pasa automticamente a anotacin cientfica. Por defecto los nmeros aparecen alineados a la derecha en la celda.
FECHA U HORA Para introducir una fecha u hora, no tienes ms que escribirla de la forma en que deseas que aparezca. Al igual que los nmeros (ya que realmente lo son), las fechas y las horas tambin aparecen alineados a la derecha en la celda. Cuando introduzcas una fecha comprendida entre los aos 1929 y 2029, slo ser necesario introducir los dos ltimos dgitos del ao, sin embargo para aquellas fechas que no estn comprendidas entre dicho rango, necesariamente deberemos introducir el ao completo. Ejemplos: 1/12/99 14:30 1-12-99 1/12/99 14:30 2:30 PM 12/07/2031
TEXTO Para introducir texto como una constante, selecciona una celda y escribe el texto. El texto puede contener letras, dgitos y otros caracteres especiales que se puedan reproducir en la impresora. Una celda puede contener hasta 16.000 caracteres de texto.
Colegio Gimnasio Campestre San Sebastin
Si un texto no cabe en la celda puedes utilizar todas las adyacentes que estn en blanco a su derecha para visualizarlo, no obstante el texto se almacena nicamente en la primera celda. El texto aparece, por defecto, alineado a la izquierda en la celda.
Frmulas. Una frmula es una secuencia formada por valores constantes, referencias a otras celdas, nombres, funciones, u operadores. Una frmula es una tcnica bsica para el anlisis de datos. Se pueden realizar diversas operaciones con los datos de las hojas de clculo como *, +, -, Seno, Coseno, etc. En una frmula se pueden mezclar constantes, nombres, referencias a otras celdas, operadores y funciones. La frmula se escribe en la barra de frmulas y debe empezar siempre por el signo
Los distintos tipos de operadores que se pueden utilizar en una frmula son : OPERADORES ARITMTICOS se emplean para producir resultados numricos. Ejemplo: + ^ OPERADOR TIPO TEXTO se emplea para concatenar celdas que contengan texto. Ejemplo: & OPERADORES RELACIONALES se emplean para comparar valores y proporcionar un valor lgico (verdadero o falso) como resultado de la comparacin. Ejemplo: < > = <= >= <> OPERADORES DE REFERENCIA indican que el valor producido en la celda referenciada debe ser utilizado en la frmula. En Excel pueden ser: - Operador de rango indicado por dos puntos (:), se emplea para indicar un rango de celdas. Ejemplo: A1:G5 - Operador de unin indicado por una coma (,), une los valores de dos o ms celdas. Ejemplo: A1,G5 * / %
Cuando hay varias operaciones en una misma expresin, cada parte de la misma se evala y se resuelve en un orden determinado. Ese orden se conoce como prioridad de los operadores. Se pueden utilizar parntesis para modificar el orden de prioridad y forzar la resolucin de algunas partes de una expresin antes que otras. Las operaciones entre parntesis son siempre ejecutadas antes que las que estn fuera del parntesis. Sin embargo, dentro de los parntesis se mantiene la prioridad normal de los operadores. Cuando hay expresiones que contienen operadores de ms de una categora, se resuelve antes las que tienen operadores aritmticos, a continuacin las que tienen operadores de comparacin y por ltimo las de operadores lgicos .
Colegio Gimnasio Campestre San Sebastin
4.7. Pegado Especial
El pegado especial nos sirve para copiar el valor de una celda sin llevarnos la frmula, o copiar la frmula pero no el formato o aspecto de la celda, es decir, elegir los elementos del rango a copiar. Para utilizar esta posibilidad: Copia las celdas, y luego, en vez de pulsar el botn Pegar de la pestaa Inicio, haz clic en la pequea flecha que hay bajo l. Se desplegar un men con ms opciones para pegar. Debers elegir Pegado especial....
Aparecer el cuadro de dilogo Pegado especial en el que tendrs que activar las opciones que se adapten al pegado que quieras realizar: Las opciones de pegado especial son:
Todo: Para copiar tanto la frmula como el formato de la celda. Frmulas: Para copiar nicamente la frmula de la celda pero no el formato de sta. Valores: Para copiar el resultado de una celda pero no la frmula, como tampoco el formato. Formatos: Para copiar nicamente el formato de la celda pero no el contenido.
Todo excepto bordes: Para copiar las frmulas as como todos los formatos excepto bordes.
Ancho de las columnas: Para copiar la anchura de la columna.
Formato de nmeros y frmulas: Para copiar nicamente las frmulas y todas las opciones de formato de nmeros de las celdas seleccionadas. Formato de nmeros y valores: Para copiar nicamente los valores y todas las opciones de formato de nmeros de las celdas seleccionadas.
Como hemos visto, al hacer clic sobre la flecha del botn aparece una lista desplegable en la que, aparte de la opcin Pegado especial, aparecen las opciones ms importantes de las vistas anteriormente. Slo tendremos que elegir el tipo de pegado.
Colegio Gimnasio Campestre San Sebastin
FUNCIONES Una funcin es una frmula especial escrita con anticipacin y que acepta un valor o valores, realiza unos clculos con esos valores y devuelve un resultado. Todas las funciones tienen que seguir una sintaxis y si sta no se respeta Excel nos mostrar un mensaje de error. 1) Los argumentos o valores de entrada van siempre entre parntesis. No dejes espacios antes o despus de cada parntesis. 2) Los argumentos pueden ser valores constantes (nmero o texto), frmulas o funciones. 3) Los argumentos deben de separarse por un punto y coma ";". Ejemplo: =SUMA(A1:B3) esta funcin equivale a =A1+A2+A3+B1+B2+B3
Vamos a profundizar en el manejo de funciones ya definidas por Excel 2010 para agilizar la creacin de hojas de clculo, estudiando la sintaxis de stas as como el uso del asistente para funciones, herramienta muy til cuando no conocemos muy bien las funciones existentes o la sintaxis de stas. 4.1. Introducir funciones Una funcin es una frmula predefinida por Excel (o por el usuario) que opera con uno o ms valores y devuelve un resultado que aparecer directamente en la celda o ser utilizado para calcular la frmula que la contiene. La sintaxis de cualquier funcin es: nombre_funcin(argumento1;argumento2;...;argumentoN) Siguen las siguientes reglas: - Si la funcin va al comienzo de una frmula debe empezar por el signo = - Los argumentos o valores de entrada van siempre entre parntesis. No dejes espacios antes o despus de cada parntesis. - Los argumentos pueden ser valores constantes (nmero o texto), frmulas o funciones. - Los argumentos deben de separarse por un punto y coma ;. Ejemplo: =SUMA(A1:C8) Tenemos la funcin SUMA() que devuelve como resultado la suma de sus argumentos. El operador ":" nos identifica un rango de celdas, as A1:C8 indica todas las celdas incluidas entre la celda A1 y la C8, as la funcin anterior sera equivalente a: =A1+A2+A3+A4+A5+A6+A7+A8+B1+B2+B3+B4+B5+B6+B7+B8+C1+C2+C3+C4+C5+C6+C7+C8
Colegio Gimnasio Campestre San Sebastin
En este ejemplo se puede apreciar la ventaja de utilizar la funcin. Las frmulas pueden contener ms de una funcin, y pueden aparecer funciones anidadas dentro de la frmula. Ejemplo: =SUMA(A1:B4)/SUMA(C1:D4) Existen muchos tipos de funciones dependiendo del tipo de operacin o clculo que realizan. As hay funciones matemticas y trigonomtricas, estadsticas, financieras, de texto, de fecha y hora, lgicas, de base de datos, de bsqueda y referencia y de informacin. Para introducir una frmula debe escribirse en una celda cualquiera tal cual introducimos cualquier texto, precedida siempre del signo =. Si quieres conocer ms sobre los operadores ms utilizados y las precedencias de los operadores visita nuestro bsico .
4.2. Autosuma y funciones ms frecuentes Una funcin como cualquier dato se puede escribir directamente en la celda si conocemos su sintaxis, pero Excel dispone de herramientas que facilitan esta tarea.
En la pestaa Inicio o en la de Frmulas encontrars el botn de permite realizar la funcin SUMA de forma ms rpida.
Autosuma
que nos
Con este botn tenemos acceso tambin a otras funciones utilizando la flecha de la derecha del botn. Al hacer clic sobre sta aparecer la lista desplegable de la imagen. Y podremos utilizar otra funcin que no sea la Suma, como puede ser Promedio (calcula la media aritmtica), Cuenta (cuenta valores), Mx (obtiene el valor mximo) o Mn (obtiene el valor mnimo). Ademas de poder accesar al dilogo de funciones a travs de Ms Funciones.... Para utilizar stas opciones, asegrate de que tienes seleccionada la celda en que quieres que se realice la operacin antes de pulsar el botn.
4.3 Insertar funcin
Para insertar cualquier otra funcin, tambin podemos utilizar el asistente. Si queremos introducir una funcin en una celda: -Situarse en la celda donde queremos introducir la funcin. -Hacer clic en la pestaa Frmulas -Elegir la opcin Insertar funcin.
Colegio Gimnasio Campestre San Sebastin
O bien, hacer clic sobre el botn
de la barra de frmulas.
Aparecer el siguiente cuadro de dilogo Insertar funcin:
Excel 2010 nos permite buscar la funcin que necesitamos escribiendo una breve descripcin de la funcin necesitada en el recuadro Buscar una funcin: y a continuacin hacer clic sobre el botn , de esta forma no es necesario conocer cada una de las funciones que incorpora Excel ya que el nos mostrar en el cuadro de lista Seleccionar una funcin: las funciones que tienen que ver con la descripcin escrita. Para que la lista de funciones no sea tan extensa podemos seleccionar previamente una categora del cuadro combinado En el cuadro de lista Seleccionar una funcin: hay que elegir la funcin que deseamos haciendo clic sobre sta. A final, hacer clic sobre el botn Aceptar. La ventana cambiar al cuadro de dilogo Argumentos de funcin, donde nos pide introducir los argumentos de la funcin: Este cuadro variar segn la funcin que hayamos elegido, en nuestro caso se eligi la funcin SUMA ().
En el recuadro Nmero1 hay que indicar el primer argumento que generalmente ser una celda o rango de celdas tipo A1:B4 . Para ello, hacer clic sobre el botn para que el cuadro se haga ms pequeo y podamos ver toda la hoja de clculo, a continuacin seleccionar el rango de celdas o la celda deseadas como primer argumento (para seleccionar un rango de celdas haz clic con el botn izquierdo del ratn sobre la primera celda del rango y sin soltar el botn arrstralo hasta la ltima celda del rango) y pulsar la tecla INTRO para volver al cuadro de dilogo. En el recuadro Nmero2 habr que indicar cul ser el segundo argumento. Slo en caso de que existiera. Si introducimos segundo argumento, aparecer otro recuadro para el tercero, y as sucesivamente. Cuando tengamos introducidos todos los argumentos, hacer clic sobre el botn Aceptar. 4.4 Otras funciones Adems de las funciones anteriormente mencionadas, existe un gran abanico de funciones de diferentes categoras que nos pueden ser de gran utilidad.
Colegio Gimnasio Campestre San Sebastin
En este captulo veremos algunas de ellas clasificndolas por categoras. Funcin Descripcin
Funciones matemticas y trigonomtricas ABS Devuelve el valor absoluto de un nmero
NUMERO.ROMANO
Devuelve el nmero pasado en formato decimal a nmero Romano Realiza el clculo de elevar un nmero a la potencia indicada Devuelve el resultado de realizar el producto de todos los nmeros pasados como argumentos Devuelve la raz cuadrada del nmero indicado Devuelve el resto de la divisin
POTENCIA
PRODUCTO
RAIZ RESIDUO Funciones estadsticas
MAX
Devuelve el valor mximo de la lista de valores Devuelve el valor mnimo de la lista de valores Devuelve la media aritmtica de la lista de valores
MIN
PROMEDIO
Fuentes Bibliogrficas http://www.gratisprogramas.org/descargar/curso-microsoftexcel-2010-hojas-de-calculo-hf/ http://www.aulaclic.es/excel2010/index.htm
Colegio Gimnasio Campestre San Sebastin
Das könnte Ihnen auch gefallen
- Certificación Auditada de Acreencias de Los AccionistasDokument3 SeitenCertificación Auditada de Acreencias de Los Accionistasyakedial50% (2)
- Ecuaciones de La RectaDokument7 SeitenEcuaciones de La RectaGustavo Adolfo Aguila BrionesNoch keine Bewertungen
- LEBAME Estabilidad de Este BioproductoDokument7 SeitenLEBAME Estabilidad de Este BioproductoAlejandroNoch keine Bewertungen
- Contaminacion Del AireDokument3 SeitenContaminacion Del AireCecilia Victoria Molina BustinzaNoch keine Bewertungen
- Avance3 ProyectoFinalDokument52 SeitenAvance3 ProyectoFinalrodrigo carlosNoch keine Bewertungen
- Guia 09 Redes SocialesDokument23 SeitenGuia 09 Redes SocialesYALU ALINDA INQUILTUPA PAUCCARNoch keine Bewertungen
- Propiedades Coligativa 2023Dokument5 SeitenPropiedades Coligativa 2023elizabethNoch keine Bewertungen
- Gemoterapia y Geobiologia 1 PDFDokument7 SeitenGemoterapia y Geobiologia 1 PDFLucía Fernanda GonzálezNoch keine Bewertungen
- Amo Esta TierraDokument3 SeitenAmo Esta TierrajosebassguitarNoch keine Bewertungen
- Ipe HeaDokument14 SeitenIpe HeaLizeth Forero MaldonadoNoch keine Bewertungen
- ProyectoDokument20 SeitenProyectorosy marquezNoch keine Bewertungen
- Fracciones EquivalentesDokument2 SeitenFracciones EquivalentesBarbara Retamal100% (1)
- Depresión Postparto, Aspectos Clinicos PDFDokument11 SeitenDepresión Postparto, Aspectos Clinicos PDFYanin SantoyaNoch keine Bewertungen
- Viveros de Café ConvencionalesDokument54 SeitenViveros de Café ConvencionalesOlga Lidia Valencia EspinozaNoch keine Bewertungen
- PRACTICA 5 Analisis FilogeneticoDokument5 SeitenPRACTICA 5 Analisis FilogeneticoJorge RieraNoch keine Bewertungen
- Hogar de AncianosDokument181 SeitenHogar de AncianosAyapiol50% (2)
- Lineas 56Dokument120 SeitenLineas 56José Antonio VázquezNoch keine Bewertungen
- Manual - Warm Crystal 2500 - V2Dokument64 SeitenManual - Warm Crystal 2500 - V2Antonio Machado OliverNoch keine Bewertungen
- 1 Sistema Internacional de Unidades - 1.1Dokument9 Seiten1 Sistema Internacional de Unidades - 1.1saulcarvajal23Noch keine Bewertungen
- T SimaPro9Tutorial 1Dokument89 SeitenT SimaPro9Tutorial 1Vicente FernandezNoch keine Bewertungen
- Wrong Question, Right Answer (The Bourbon Street Boys 3) - Elle CaseyDokument306 SeitenWrong Question, Right Answer (The Bourbon Street Boys 3) - Elle CaseyAlejandra Menéndez50% (2)
- Propiedades de Los FluidosDokument92 SeitenPropiedades de Los FluidosEduin Guevara Segura100% (1)
- Mapa Mental Ciencia PolíticaDokument2 SeitenMapa Mental Ciencia PolíticaJimenez Astrid MilagrosNoch keine Bewertungen
- Gerundios e Infinitivos en InglésDokument27 SeitenGerundios e Infinitivos en InglésYlenia BaldiviezoNoch keine Bewertungen
- Nuevas Tacticas de NegociacionDokument9 SeitenNuevas Tacticas de NegociacionSesar SolucionesNoch keine Bewertungen
- Geotecnia Ensayos in SituDokument35 SeitenGeotecnia Ensayos in SituSebastian Jimenez RocaNoch keine Bewertungen
- Perfil Del BrigadistaDokument6 SeitenPerfil Del BrigadistaJorge Rivero BustamanteNoch keine Bewertungen
- ACTIVIDAD COMPLEMENTARIA No. 2 DE ADMINISTRACION FINANCIERADokument14 SeitenACTIVIDAD COMPLEMENTARIA No. 2 DE ADMINISTRACION FINANCIERAMartha Lucia Tovar100% (1)
- 2 Clase HandballDokument4 Seiten2 Clase HandballCRISTIAN LEONARDO HERNANDEZ MONTAÑANoch keine Bewertungen
- Cuál Es El Propósito de La EducaciónDokument2 SeitenCuál Es El Propósito de La Educaciónkeila benavidesNoch keine Bewertungen