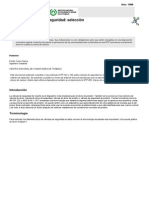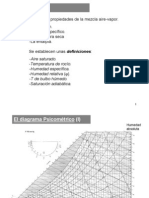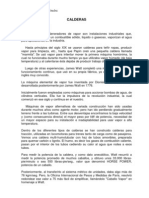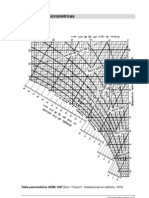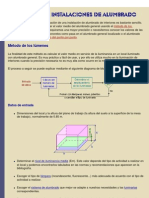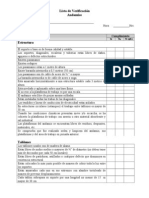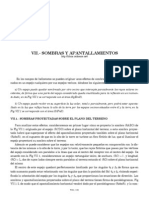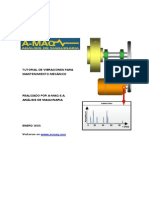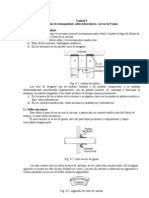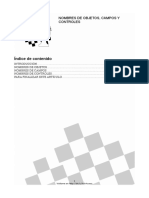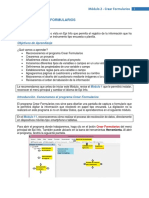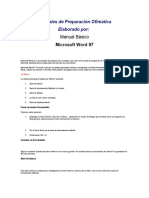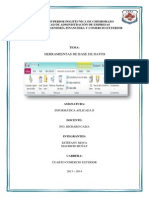Beruflich Dokumente
Kultur Dokumente
Manual de Access
Hochgeladen von
JoseCopyright
Verfügbare Formate
Dieses Dokument teilen
Dokument teilen oder einbetten
Stufen Sie dieses Dokument als nützlich ein?
Sind diese Inhalte unangemessen?
Dieses Dokument meldenCopyright:
Verfügbare Formate
Manual de Access
Hochgeladen von
JoseCopyright:
Verfügbare Formate
Manual de Access - Cartula
http://www.cyta.com.ar/biblioteca/bddoc/bdlibros/manualdeaccess/cara...
Cartula
Manual de Access
Cartula Contenido
Introduccin
Tablas Relaciones Consultas Consultas conteniendo acciones Formularios Formularios proyecto y desenvolvimiento Infomres Macros Ejemplo/Modelo
Traducido y adaptado: Marcelo C. Periss - Universidad de Ciencias Empresariales y Sociales Argentina Editado por Tcnica Administrativa ISSN:1666-1680 Impreso Amrica del Sur - America do Sul
1 de 1
26/08/2011 11:11
Manual de Access - Contenido
http://www.cyta.com.ar/biblioteca/bddoc/bdlibros/manualdeaccess/con...
Contenido
Manual de Access
Introduccin al Microsoft Access *
Cartula Contenido
CAPTULO 1 TABLAS * 1.1. - Definicin. 1.2. - Generar nueva tabla. 1.3. - Tipos y formatos de datos. 1.4. - Llave primaria. 1.5. - Hoja de datos. 1.6. - Grabar tabla. CAPTULO 2 RELACIONES. * 2.1. - Relaciones uno a uno. 2.2 - Relaciones uno a varios. 2.3. - Relaciones varios a varios. 2.4. - Creacin de relaciones. 2.5. - Borrado de relaciones. CAPTULO 3 CONSULTAS * 3.1. Definicin. 3.2. Generar una nueva consulta. 3.3. Adicionar campos a la consulta. 3.4. Clasificacin de los datos presentados. 3.5. Grabar e imprimir consultas. 3.6. Criterios de Seleccin conteniendo un nico campo. 3.7. Criterios de seleccin comprendiendo mas de un campo. 3.8. Seleccin con valores nicos sin repeticin. 3.9 Consultas con mltiples tablas. 3.10. Totalizaciones. 3.11 Tablas cruzadas. 3.12 - Propiedades de la Asociacin. 3.13 Consultas con parmetros. CAPTULO 4 CONSULTAS CONTENIENDO ACCIONES. 4.1. Construir nuevas tablas. 4.2. Excluir registros de tablas. 4.3. - Anexar registro a la tabla. 4.4 Modificar bloques de registros.
Introduccin
Tablas Relaciones Consultas Consultas conteniendo acciones Formularios Formularios proyecto y desenvolvimiento Infomres Macros Ejemplo/Modelo
1 de 2
26/08/2011 11:11
Manual de Access - Contenido
http://www.cyta.com.ar/biblioteca/bddoc/bdlibros/manualdeaccess/con...
CAPTULO 5 FORMULARIOS: OPERACIONES BSICAS.* 5.1 Seleccin. 5.2. Movimiento. 5.3. Redimensionamiento. 5.4. - Reaplicacin. 5.5- Remocin y asociacin de rtulos. 5.6 - Alineacin a la grilla. 5.7- Alineacin entre controles. 5.8. Copia de formularios. CAPTULO 6 FORMULARIOS: PROYECTO Y DESENVOLVIMIENTO.* 6.1. Creacin de controles asociados a campos. 6.2. Creacin de controles no asociados o calculados. 6.3. Definicin de propiedades de controles. 6.4. Cuadros con listas de seleccin. 6.5 Subformularios. CAPTULO 7 INFORMES.* 7.1 Informes generados por asistentes. 7.2. Creacin de informes. 7.3. Otros recursos que comprenden los informes. CAPTULO 8 MACROS.* 8.1. Creacin de una macro. 8.2. Macros para mostrar tablas, formularios e informes. 8.3. Macros para confirmar la exclusin de registros. 8.4. Macros para convalidar datos. 8.5. Macro de activacin inmediata. 8.6. Grupo de Macros.
2 de 2
26/08/2011 11:11
Manual de Access - Introduccin
http://www.cyta.com.ar/biblioteca/bddoc/bdlibros/manualdeaccess/int...
Introduccin
Manual de Access
Cartula Contenido
Introduccin
Tablas Relaciones Consultas Consultas conteniendo acciones Formularios Formularios proyecto y desenvolvimiento Infomres Macros Ejemplo/Modelo
El es un software utilizado para el desarrollo de sistemas de Base de Datos. l est basado en el argumento de las bases de datos relacionales en el cual el usuario/proyectista mantiene informaciones organizadas en forma tabular. No es el objetivo de esta apostilla detallar cualquier metodologa de anlisis de sistemas orientado a la especificacin de soluciones basadas en el argumento relacional. Normalmente este anlisis y reflexin previos, constituyen pasos importantes para la obtencin de buenos sistemas automatizados de almacenamiento y recuperacin de informaciones. A lo largo del texto, se emplea un ejemplo/modelo muy simple basado en apenas tres tablas. Lo que se desea automatizar es una nmina de empleados donde, adems de las informaciones tpicas de nombre y nmero, participan informaciones asociadas referentes al departamento del empleado, su cargo y su salario. Estas informaciones constan en otras dos listas. Estas listas son naturalmente tabulares y su exacto contenido queda evidente a lo largo del texto. El texto que sigue no pretende de forma alguna agotar todos los recursos y posibilidades del Access. En general, los puntos ms relevantes y de utilidad ms inmediata fueron abordados. Se intent evitar el detalle minucioso principalmente en referencia a los recursos estticos de la pantalla. Adems de esto, ciertamente, hay puntos que simplemente fueron olvidados o ignorados a lo largo de esta compilacin. La parte de programacin no es abordada en este texto introductorio. Todos los contenidos de una Base de Datos en Access son reunidos en un nico archivo de extensin mdb. Para abrir una Base de Datos Basta seleccionar el archivo de la pantalla de dilogo del men Archivo opcin Abrir Base de Datos. Para crear una nueva Base de Datos se selecciona la opcin Nueva Base de Datos. El Access tambin crea un archivo de extensin lbd. Este archivo tiene utilidad en habientes multiusurios donde una misma Base de datos puede estar siendo accedido simultneamente por varios usuarios. Si este no fuera el caso, entonces no es necesario preocupare con este archivo. Inclusive no es necesario copiar el archivo conjuntamente con el archivo de extensin mdb, por ejemplo, para un disco. El Access recrea el archivo ldb si el no estuviera presente. Conviene observar que en el men Archivo cuenta con la opcin Guardar, mientras, ella no se refiere al archivo mdb. Ella sirve para guardar objetos aislados del Access: Tablas, formularios, consultas, informes y macros. Esto significa que a lo largo de una sesin el archivo mdb es constantemente actualizado y no es posible revertirlo a su condicin original al inicio de la cesin.
1 de 1
26/08/2011 11:12
Manual de Access - Cartula
http://www.cyta.com.ar/biblioteca/bddoc/bdlibros/manualdeaccess/tabl...
Tablas
Manual de Access
CAPTULO 1 TABLAS
Cartula Contenido
1.1. - Definicin.
Una tabla es un rea de disco o memoria que almacena informaciones sobre alguna cosa, por ejemplo, una relacin de empleados. Las informaciones de cada empleado constituyen un registro. Una determinada informacin constituye un campo.
Introduccin
Tablas Relaciones Consultas Consultas conteniendo acciones Formularios Formularios proyecto y desenvolvimiento Infomres Macros Ejemplo/Modelo
FIGURA 1.1 Tabla Cada campo posee caractersticas propias. Por ejemplo, en la tabla de la figura 1.1 podemos identificar campos numricos como el campo nmero de empleado y campos alfanumricos o textuales como el campo nombre del empleado. Diremos, por lo tanto, que cada campo contiene datos de un cierto tipo. Adems del tipo, cada campo posee caractersticas adicionales que eventualmente dependen de su tipo. Por ejemplo, campos textuales poseen una extensin mxima en nmero de caracteres. Por otro lado, en campos numricos las informaciones son almacenadas en diferentes formatos internos del computador: como nmero entero, como nmero fraccionario, como nmero fraccionario de doble precisin, etc. Todas estas caractersticas precisan ser especificadas cuando se crea una nueva tabla en la Base de Datos. Usualmente tambin es necesario especificar para cada tabla cual es el campo (o conjunto de campos) que identifica unvocamente cada registro. Este campo es denominado Llave Primaria. En el ejemplo dado, la llave primaria ms natural es el campo nmero de empleado ya que nunca tendremos dos empleados con el mismo nmero. El campo nombre del empleado no sera una buena seleccin porque podemos tener homnimos en la tabla. La llave primaria: Determina el orden patrn segn el cual los registros son listados en la tabla. Impide que se alimenten dos registros con llaves idnticas.
1.2. - Generar nueva tabla.
La obtencin de una nueva tabla es hecha a partir de la ventana Base de Datos seleccionando Tablas y picando en Nueva. Como respuesta aparece una ventana que permite alternativas para la definicin de la tabla, en general interesa apenas la Vista Diseo. En el modo Diseo los campos son definidos, como as tambin sus respectivas propiedades.
1 de 7
26/08/2011 11:12
Manual de Access - Cartula
http://www.cyta.com.ar/biblioteca/bddoc/bdlibros/manualdeaccess/tabl...
FIGURA 1.2 Ventana de Base de Datos. Generalmente, El Access abre la Ventana Tabla. En caso de que eso no ocurra, basta con seleccionarla y en respuesta en la ventana aparecern todas las tablas pertenecientes a la Base de Datos en cuestin. Cuando una nueva tabla es creada, el Access le atribuye a ella el nombre de Tabla1. Este nombre ser posteriormente alterado para el nombre definitivo de la tabla. La figura 1.3 muestra la Ventana de definicin de estructuras de tablas, ella viene acompaada de la correspondiente barra de herramientas mostrada en el figura 1.4.
FIGURA 1.3 Ventana de construccin de tablas
2 de 7
26/08/2011 11:12
Manual de Access - Cartula
http://www.cyta.com.ar/biblioteca/bddoc/bdlibros/manualdeaccess/tabl...
FIGURA 1.4 Barra de herramientas para la construccin de tabla
1.3. - Tipos y formatos de datos.
Cada campo contendr datos de cierto tipo. El tipo de datos puede ser elegido en la lista accionada a travs del botn de seleccin de la figura 1.5.
FIGURA 1.5. Tipos de datos Texto: Mximo 255 caracteres Memorando: Mximo 65.535 bytes (sentencias/prrafos)
3 de 7
26/08/2011 11:12
Manual de Access - Cartula
http://www.cyta.com.ar/biblioteca/bddoc/bdlibros/manualdeaccess/tabl...
Numrico: Tipo exacto depende del tamao del campo fecha/hora: Da y hora para aos de 100 a 9999 Moneda: 15 dgitos a la izquierda y 4 a la derecha del punto decimal Auto Numrico: Incrementado automticamente al adicionar registro Si/No: Valor booleano de 1 bit Asistente para Bsqueda: Crea un campo cuyo valor puede ser elegido de una lista Los campos de tipo nmero, pueden tener varios tamaos de campo que determinan su capacidad de almacenamiento de valores numricos: Tamao Bytes Variacin Byte 1 0 a 255 Entero 2 -32.768 a 32767 Entero Largo 4 -2.147.483.648 a 2.147.483.647 Simple 4 -3.402.823E38 a 3.402.823E38 Doble 8 79.768.313.486.232E308 a 179.769.313.486.232E308 Adems, los nmeros pueden tener diversos formatos de exhibicin. Los formatos apenas actan sobre la forma como el dato es mostrado en la pantalla, l no altera la forma de almacenamiento interno. El nmero de lugares decimales tambin puede ser seleccionado por el usuario: Nmero general exhibe al nmero en formato Estndar Moneda separa millares, muestra negativos entre parntesis, con 2 decimales Fijo exhibe como mnimo 1 dgito con dos decimales Estndar dem, adems separa en millares Porcentaje multiplica por 100 y adiciona el smbolo % Cientfico usa anotacin mantisa/exponente. Las otras propiedades de los campos incluyen: Mscara de entrada: usada para facilitar la entrada de dados Ttulo: para ser usada en el lugar del nombre del campo en formularios Valor predeterminado: valor que iniciala el campo. Regla de validacin: expresin que verifica la consistencia del dato alimentado (por ejemplo: >0 e < 100) Texto de validacin: mensaje de error al ser presentado si la regla de validacin no fue satisfecha Requerido: indica que este campo exige entrada de algn dato, si no fuera requerido, el campo admitir el valor nulo (teclear ENTER) Permitir longitud cero: se indica la cadena vaca ("") para componer texto constituir o no una entrada vlida Indexado: permite definir el campo como un ndice para acelerar el acceso a las informaciones de la tabla.
1.4. - Llave primaria.
Se debe informar para a cada tabla cual es el campo que constituye su llave primaria. Un campo es candidato a ser llave primaria si permite la identificacin nica de cada registro de la tabla. Para definir una llave primaria, realizar las siguientes operaciones:
4 de 7
26/08/2011 11:12
Manual de Access - Cartula
http://www.cyta.com.ar/biblioteca/bddoc/bdlibros/manualdeaccess/tabl...
Seleccione el campo que constituir la llave primaria; si la llave fuera de mltiples campos, seleccione los campos apretando simultneamente CTRL; Cliquee el botn de la llave primaria en la barra de herramientas. Para alterar el campo llave, simplemente se reposiciona sobre otro campo y pique el botn de la llave primaria. En general es necesario definir una llave primaria para cada tabla. En la lista de empleados, el campo nmero de empleado es el candidato ms natural pues define precisamente cada empleado. El campo nombre del empleado sera un candidato si tuviramos la certeza de que no existan homnimos en la lista. Es posible crear tablas sin llave primaria, basta que el usuario responda No cuando el Access pregunte si desea o no crear una llave (la pregunta es hecha siempre que el usuario no hubiera accionado la definicin a travs del botn correspondiente). Cuando el Access hace esta pregunta el usuario debe tomar cuidado pues la respuesta Si hace que el Access incluya, automticamente, un campo ms. Este es un campo de autonumeracin que funciona como llave pues cada nuevo registro insertado l lo numera a travs de este campo. En general el usuario no desea ese campo. Se sugiere que el usuario de cmo respuesta Cancelar volviendo a la ventana de diseo donde l puede elegir y definir el o los campos de la llave primaria.
1.5. - Hoja de datos.
La entrada de datos (registros) en la pantalla es hecha por la hoja de datos accionada a travs del botn en la barra de herramientas o por el botn Abrir en la ventana Base de datos. La figura 1.6 muestra la hoja de datos de la tabla Lista de Empleados.
FIGURA 1.6 Hoja de datos de una tabla Para eliminar registros, seleccione los registros y apriete DEL o apriete el botn de Eliminar registro. Para crear un nuevo registro basta posicionar el punto de insercin en una lnea en blanco o picar en el botn de Nuevo registro situado en la barra de herramientas o en el borde inferior de la pantalla. Para insertar registros, inserte siempre al final. Cuando en la pantalla est representado el registro estar insertado de acuerdo con la llave primaria. Para alterar registros basta redigitar por encima del texto actual. Se puede alterar el layout de la hoja de datos alterando la altura de las lneas, ancho de las columnas, fuentes para caracteres, etc. Para ello, utilizar del men Formato las opciones all indicadas. La opcin Inmovilizar columnas sirve para fijar la columna donde est el punto de insercin o columnas situadas a la izquierda de la ventana, evitando que ellas se vayan rotando
5 de 7
26/08/2011 11:12
Manual de Access - Cartula
http://www.cyta.com.ar/biblioteca/bddoc/bdlibros/manualdeaccess/tabl...
hacia fuera. Para grabar los cambios del layout de la tabla basta clicar en el botn Guardar del men Archivo. Al cerrar la tabla sin haber guardado las alteraciones, el propio Access abre un cuadro de dilogo preguntando si usted desea guardar el nuevo layout; en caso que Ud. quiera guardar pique en Si. Para cambiar columnas de lugar, seleccione la columna, pique nuevamente en su ttulo y arrstrelo para otra columna o al lado de la cual quiera ser insertada. Se puede copiar, mover y remover datos/registros va men Edicin y opciones Cortar, Copiar, Pegar, tradicionales en el ambiente Windows. Podemos copiar datos entre campos, copiar registros para el final de la tabla o copiar registros entre tablas diferentes. En este ltimo caso la copia es hecha segn el orden de los campos, independientemente del nombre de ellos. En el caso que se desee que la copia sustituya ciertos registros, esos deben ser seleccionados antes de usar Pegar. Si la copia fuera para el final de la tabla, utilizar Pegar datos anexados del men Edicin. La hoja de datos posee barra de herramientas propias:
FIGURA 1.7 Barra de herramientas de la hoja de datos de una tabla. Para buscar datos en la tabla se puede accionar el botn correspondiente en la barra de herramientas o utilizar Buscar del men Edicin. En el cuadro de dilogo que aparecer, Ud. puede elegir donde el dato debe ser buscado. En principio, la bsqueda ser hecha en el campo donde est el punto de insercin. Tambin es posible cambiar una informacin por otra a travs de la opcin Remplazar del men Edicin. En este caso es necesario proveer el valor a buscar y el nuevo valor que ser atribuido. Para mostrar en la hoja de datos apenas los registros que satisfagan determinada condicin se debe especificar un filtro. El montaje de los filtros utiliza recursos anlogos al de la construccin de consultas (como ser visto mas adelante). Una vez especificados los criterios de seleccin de los registros, se aplica el filtro con el botn correspondiente. Para volver a visualizar todos los registros, se utiliza el botn Quitar filtro.
1.6. - Grabar tabla.
Podemos grabar la tabla va men Archivo y la opcin Guardar. Si deseamos grabarla con otro nombre, utilizar la opcin Guardar como. Tambin ser grabada la tabla si cerramos la ventana va botn de cierre de Windows o va Cerrar del men Archivo. Observar que podemos minimizar la ventana Tabla va botn de minimizacin Windows. Debe quedar claro que la operacin de Guardar graba tanto estructura como contenido (registros) de la tabla. Las hojas de datos de las otras tablas que constituyen la base de datos Estn indicadas a continuacin.
6 de 7
26/08/2011 11:12
Manual de Access - Cartula
http://www.cyta.com.ar/biblioteca/bddoc/bdlibros/manualdeaccess/tabl...
FIGURA 1.8. Otras tablas de la Base de Datos de la empresa.
7 de 7
26/08/2011 11:12
Manual de Access - Relaciones
http://www.cyta.com.ar/biblioteca/bddoc/bdlibros/manualdeaccess/rel...
Relaciones
Manual de Access
CAPTULO 2 RELACIONES.
Cartula Contenido
Introduccin
Tablas Relaciones Consultas Consultas conteniendo acciones Formularios Formularios proyecto y desenvolvimiento Infomres Macros Ejemplo/Modelo
Es comn que informaciones de una tabla estn asociadas con informaciones de otras tablas. En este caso podemos establecer una relacin entre las dos tablas. Es a travs de la relacin que el Access consigue, a partir de informaciones en una tabla, obtener informaciones registradas en la otra tabla. Existen tres tipos de relaciones entre dos tablas A y B: uno a uno, uno a varios, varios a varios.
2.1. - Relaciones uno a uno.
La relacin uno a uno ocurre cuando un registro de la tabla A posee como mximo un registro asociado en la tabla B y un registro de la tabla B posee como mximo un registro asociado en la tabla A. Esta relacin est presente en el nmero de gerente/nmero de empleado, entre el PADRN DE DEPARTAMENTOS y el PADRN DE EMPLEADOS. Para cada nmero de gerente identificamos apenas un registro en el PADRN DE EMPLEADOS y cada funcionario es eventualmente gerente de apenas un departamento.
2.2 - Relaciones uno a varios.
La relacin uno a varios ocurre cuando un registro de la tabla A puede tener mas de un registro asociado en la tabla B, mientras que, un registro de la tabla B posee como mximo un registro asociado en la tabla A. Esta relacin est presente en la sigla del departamento entre el PADRN DE DEPARTAMENTO y el PADRN DE EMPLEADOS. Para cada sigla del PADRN DE DEPARTAMENTOS identificamos varios registros con esta sigla en el PADRN DE EMPLEADOS, mientras que, para cada sigla en el PADRN DE EMPLEADOS identificamos como mximo un registro en el PADRN DE DEPARTAMENTOS. Tambin debe quedar claro que, en principio, podemos tener departamentos sin funcionarios y funcionarios que momentneamente no estn asignados a ningn departamento.
2.3. - Relaciones varios a varios.
La relacin varios a varios ocurre cuando un registro de la tabla A puede tener mas de un registro asociado en la tabla B y, anlogamente, un registro en la tabla B puede tener mas de un registro asociado en la tabla A. Los cargos ocupados por un empleado a lo largo del tiempo constituyen una relacin de esta naturaleza. Cada empleado ocup varios cargos y un cargo fue ocupado por diversos empleados. En esta relacin queda inmediatamente aparente que al par empleado/cargo probablemente estarn asociadas otras informaciones, por ejemplo, la fecha en que el empleado asumi el cargo en cuestin. Relaciones de este tipo varios a varios no pueden ser especificadas directamente en Access. Es necesario la creacin de una tabla intermediaria que en nuestro caso podra tener el nombre: cargos ocupados. Cada registro en esta tabla sera compuesto de tres campos: Nmero de empleado, Cdigo del cargo y Fecha de admisin a este cargo. Como se observa, se cre una relacin uno a varios entre el PADRN DE EMPLEADOS y el PADRN DE CARGOS OCUPADOS y, anlogamente, otra relacin uno a mucho entre el PADRN DE CARGOS Y SALARIOS y el PADRN DE CARGOS OCUPADOS. Por lo tanto una relacin varios a varios es convertida en dos relaciones una a varios cuando hubiera informaciones asociadas a los pares relacionados.
2.4. - Creacin de relaciones.
En Access podemos crear relaciones localizadas, utilizadas en una consulta especifica, o relaciones globales que posiblemente tendrn un uso ms general. Relaciones de uso localizado sern vistas mas adelante en el captulo referente a consultas. Las Relaciones de uso general son tiles porque pueden ser usadas automticamente en nuevas consultas, facilitan la generacin de subformularios y subinformes y permiten un cierto grado de proteccin en operaciones de actualizacin al imponerse la integridad referencial para las relaciones como ser visto mas adelante.
1 de 3
26/08/2011 11:13
Manual de Access - Relaciones
http://www.cyta.com.ar/biblioteca/bddoc/bdlibros/manualdeaccess/rel...
La creacin y edicin de relaciones es hecha en la ventana Relaciones como muestra la figura 2.1. En esta ventana se muestra el diagrama de relaciones entre las tablas. Para cada tabla son mostrados sus campos y lneas de asociacin con campos de otras tablas. Estas lneas representan las relaciones.
FIGURA 2.1.Ventana de Relaciones Para exhibir la ventana Relaciones, se pica en el botn Relaciones de la barra de herramientas de la ventana Base de Datos. En respuesta aparece la ventana acompaada de la ventana de dilogo Mostrar tabla. Si el dilogo no aparece, basta cliquear el botn Mostrar tabla en la barra de herramientas. En el caso fueron adicionadas tres tablas anteriormente construidas. Las tablas adicionales pueden ser arrastradas y redimensionadas hasta que queden visualmente legibles. Para crear una relacin entre el PADRN DE DEPARTAMENTOS y el PADRN DE EMPLEADOS, picar sobre el campo Sigla del departamento en la tabla PADRN DE DEPARTAMENTOS y se arrastra asta el campo Sigla del departamento en la tabla PADRN DE EMPLEADOS. En respuesta surge la ventana de dilogo de relaciones (figura 2.3.) Para que sean provistas mas especificaciones sobre la ligazn en cuestin. En el caso que se desee alterar posteriormente estas especificaciones basta dar un doble clic sobre la lnea de unin, esto hace aparecer la ventana de dilogo relaciones. En el caso que se desee Exigir la integridad referencial para imposibilitar el empadronamiento de empleados en departamentos inexistentes en el PADRN DE DEPARTAMENTOS. Al activar esta opcin pasa a ser necesario especificar tambin cual es el tipo de relacin El tipo uno a varios ya aparece seleccionado porque es el padrn del Access. Adems de eso, es necesario indicar si desea guardar el layout de esta ventana. Conviene guardarlo si una nueva distribucin de las tablas fuera visualmente mas adecuada. Se debe observar que el diseo de las relaciones indica si l es del tipo uno a varios (algoritmo 1 y smbolo de infinito 8) o un a uno (algoritmo 1). Los bordes ms gruesos de la lnea de unin indican que la integridad referencial fue impuesta por la relacin.
2.5. - Borrado de relaciones.
Para borrar una relacin basta seleccionar la lnea de unin y accionar la tecla DEL. Para borrar una tabla basta seleccionarla y accionar tambin la tecla DEL. Es importante recordar que la eliminacin de una tabla no borra la relacin. Si la ventana relaciones fue cerrada y accionada de nuevo, entonces la tabla borrada es mostrada nuevamente con todas sus relaciones. Por lo tanto, para borrar una relacin es necesario seleccionar la relacin explcitamente y accionar DEL, enseguida se borra la tabla. Se puede borrar todo el contenido de la ventana Relaciones. Para eso, basta en el men Edicin
2 de 3
26/08/2011 11:13
Manual de Access - Relaciones
http://www.cyta.com.ar/biblioteca/bddoc/bdlibros/manualdeaccess/rel...
accionar Borrar diseo. Pero esto no borra las relaciones registradas Internamente. Enseguida se puede adicionar una tabla y utilizar el botn de la barra de herramientas. Mostrar todas relaciones directas para exhibir apenas las relaciones directamente asociadas a la tabla. Para exhibir todo, accione el botn Mostrar todas las relaciones.
FIGURA 2.2 Barra de herramientas de la ventana relaciones
FIGURA 2.3 Ventana de dilogo relaciones
3 de 3
26/08/2011 11:13
Manual de Access - Consultas
http://www.cyta.com.ar/biblioteca/bddoc/bdlibros/manualdeaccess/con...
Consultas
Manual de Access
CAPTULO 3 CONSULTAS
Cartula Contenido
3.1. Definicin.
Una consulta recupera informaciones de la Base de Datos y eventualmente las presenta en la pantalla. Sern estudiados tres tipos de consultas: De seleccin: selecciona y presenta registros en formato patrn De referencias cruzadas: selecciona y presenta registros en formato de planilla De accin: altera el contenido de registros en una nica operacin Los registros seleccionados constituyen un conjunto. Este conjunto es dinmico en el sentido de que su contenido tiene por origen varias tablas y con el sentido de solo existir mientras la consulta est activa. Al cerrar una consulta, el conjunto de registros deja de existir. Esto constituye una gran ventaja pues si alteramos los datos de una tabla las consultas sobre ella automticamente reflejarn esas alteraciones. Las consultas constituyen un recurso prctico para obtener informaciones especficas contenidas en la Base de Datos. Con ellas podemos: Elegir campos especficos de tablas especficas; Seleccionar informaciones va criterios; Mostrar las informaciones en varios rdenes; Obtener datos de varias tablas simultneamente; Calcular totales; Crear formularios e informes; Crear otras consultas y grficos.
Introduccin
Tablas Relaciones Consultas Consultas conteniendo acciones Formularios Formularios proyecto y desenvolvimiento Infomres Macros Ejemplo/Modelo
3.2. Generar una nueva consulta.
La obtencin de una nueva consulta es hecha a partir de la ventana Base de Datos, seleccionando Consultas y picando en la opcin Nuevo. En respuesta aparecer un cuadro de dilogo que le permite a Ud. elegir el modo de cmo, la consulta, debe ser construida. O Ud. mismo monta la consulta a travs del modo Vista Diseo o Ud. utiliza los Asistentes, que facilitan el montaje tanto de consultas como de informes, formularios, etc. Al elegir el modo Vista Diseo, aparecer la ventana Consulta de Seleccin sobrepuesta con la ventana de dilogo Mostrar tabla. Para cada tabla o consulta a adicionar, seleccione su nombre y pique en el botn Agregar. En el caso que se adicione una tabla / consulta equivocada, basta seleccionarla y apretar DEL para borrarla del rea de tablas.
1 de 16
26/08/2011 11:14
Manual de Access - Consultas
http://www.cyta.com.ar/biblioteca/bddoc/bdlibros/manualdeaccess/con...
FIGURA 3.1Ventana Mostrar tabla de consulta. La activacin de la ventana de dilogo Mostrar tabla tambin puede ser realizada a travs del men Consulta opcin Mostrar tabla o por el botn correspondiente en la barra de herramientas. La ventana Consulta Seleccin posee dos reas, el rea de las tablas envueltas en la consulta y el rea de la consulta propiamente dicha. En esta ltima rea el montaje de la consulta es hecho a travs del esquema QBE (Query By Example). En este esquema creamos las consultas arrastrando campos del rea superior de la ventana para el rea inferior. En la planilla QBE cada columna contiene informaciones al respecto del campo incluido en la consulta.
FIGURA 3.2 Barra de herramientas de la ventana Consulta. La figura 3.3 muestra la estructura de la consulta que fue denominada "Ingenieros de la Empresa".
2 de 16
26/08/2011 11:14
Manual de Access - Consultas
http://www.cyta.com.ar/biblioteca/bddoc/bdlibros/manualdeaccess/con...
Al accionar la ejecucin de la consulta aparece el resultado presentado en la figura 3.4. Esta figura muestra que el resultado es presentado en una hoja de datos que, en principio, puede ser tambin usada para alterar y excluir registros.
FIGURA 3.3 Estructura de la Consulta Ingenieros de la Empresa.
FIGURA 3.4 Hoja de Datos de la consulta Ingenieros de la empresa
3.3. Adicionar campos a la consulta.
Inicialmente se debe seleccionar los campos en la tabla. Se Puede seleccionar varios campos picando y apretando simultneamente SHISFT o CTRL. Enseguida, apuntar para alguno de los campos seleccionados y arrastrarlo para la lnea Campo: en el rea inferior. Tambin es posible adicionar un campo seleccionndolo desde el Campo en el rea inferior. Basta
3 de 16
26/08/2011 11:14
Manual de Access - Consultas
http://www.cyta.com.ar/biblioteca/bddoc/bdlibros/manualdeaccess/con...
abrir el cuadro de combinaciones que aparece cuando el punto de insercin est posicionado en el rea del Campo y elegir entre los campos listados. Para adicionar todos los campos de la tabla a la planilla QBE es necesario inicialmente seleccionar todos los campos. Hay un atajo para esta tarea: basta picar dos veces en la barra de ttulo de la tabla. Otro mtodo consiste en el arrastre de la lnea de asterisco (*) de la tabla para algn campo de la parte inferior. Mientras tanto, en este caso l arrastra toda la tabla y produce un efecto secundario interesante: en caso que la tabla vaya a ser alterada en su estructura, por adicin/exclusin de campos, no ser necesario rehacer la consulta. Por otro lado, campos QBE basados en asterisco no admiten criterio de clasificacin y seleccin. Para insertar un campo entre otros ya existentes en la planilla QBE basta arrastrar un campo seleccionado, en la parte superior, para el campo que quedar a la derecha del campo insertado. Para reordenar campos en la planilla QBE basta seleccionar y arrastrar para otra posicin. Para eliminar un campo, basta seleccionar y dar DEL. Para remover todos los campos de la planilla use la opcin Borrar cuadrcula del men Edicin. El texto que identifica columnas, en la hoja de datos, es el nombre del campo. Muchas veces ese nombre es largo y se desea substituirlo por otro. Para ello basta preceder al nombre del campo en la planilla QBE con el nombre deseado seguido de dos punto. Ejemplo: Cargo: Cdigo del cargo. Mientras tanto, si la columna posee la propiedad leyenda esta tendr prioridad. Eventualmente si es necesario utilizar un campo en una consulta sin que haya necesidad de mostrarlo en la hoja de datos, por ejemplo, cuando ese campo participa de la llave de clasificacin. En este caso basta desactivar la marca de Mostrar R correspondiente en la planilla QBE.
3.4. Clasificacin de los datos presentados.
Basta especificar el orden de clasificacin (creciente o Decreciente) de los campos que hacen parte de la llave de clasificacin. Observar que el orden de los campos pasa a ser importante y, eventualmente, es necesario reordenar las columnas en relacin a su orden en la tabla original. Nada impide que un campo de la tabla concurra dos o mas veces como campo en la planilla QBE. Eventualmente esa puede ser una solucin interesante para poder usar el campo en la llave de clasificacin (donde su posicin es fija) desactivando su presentacin en la lnea Mostrar; la segunda versin del campo es exhibida en la posicin deseada por el usuario. El mismo efecto puede ser utilizado en conjunto con campos de la planilla QBE oriundos de asterisco. Como no es posible usar criterios de seleccin y clasificacin para campos asterisco (*), basta incluir un duplicado de los campos necesarios. Para esos campos duplicados son establecidos los criterios de clasificacin y seleccin concomitantemente con la desactivacin de su presentacin en la lnea Mostrar de la planilla QBE
3.5. Grabar e imprimir consultas.
Para grabar la consulta, use las opciones Guardar y Guardar como o Exportar del men Archivo. Para imprimir la consulta debemos estar en la hoja de datos y accionar Vista preliminar para ver el layout de la hoja a ser impresa. La opcin Imprimir del men Archivo realiza la impresin permitiendo eventualmente imprimir apenas los registros seleccionados en la hoja de datos. Para eso, basta elegir la opcin Registro Seleccionados como Intervalo de Impresin.
3.6. Criterios de Seleccin conteniendo un nico campo.
Como criterio de seleccin en la planilla QBE podemos emplear diversos tipos de expresin envolviendo diversos tipos de funciones internas. El resultado de algunos criterios ejemplos es presentado a continuacin. : >520 todos los nmeros mayores a 520 entre 520 y 1528 todos los nmeros entre 520 y 528 inclusive ="Carlos Moreira" todos los exactamente iguales a "S*" todos los iniciados con la letra S "fe*eira" por ejemplo: ferreira, fereira, festeira "sm?th" por ejemplo: smith, smyth "* * *" nombres de tres palabras separadas por un blanco */*/93 todas las fechas del 93
4 de 16
26/08/2011 11:14
Manual de Access - Consultas
http://www.cyta.com.ar/biblioteca/bddoc/bdlibros/manualdeaccess/con...
negado como "S*" todos los nombres no iniciados por S >=1-ene-92 y <=20-feb-93 todas las fechas del intervalo "S*" o "R*" todos los iniciados por la letra S o R nulo todos los registros con campo nulo negado nulo todos los registros con valor en el campo fecha() todos con la fecha actual entre fecha() y fecha()-7 todos con fecha de la ltima semana
3.7. Criterios de seleccin comprendiendo mas de un campo.
En este caso se emplean las lneas Criterio: , o: y lneas siguientes de la planilla QBE. Se debe observar la siguiente regla para definir expresiones entre varios campos: Expresiones ligadas por y quedan en la misma lnea Expresiones ligadas por o quedan en lneas diferentes. Los ejemplos siguientes aclaran la cuestin.
a. seleccionar todos los ingenieros y que sean del departamento de finanzas:
b.
FIGURA 3.5 a.
c. todos los ingenieros o Empleados del departamento de finanzas:
5 de 16
26/08/2011 11:14
Manual de Access - Consultas
http://www.cyta.com.ar/biblioteca/bddoc/bdlibros/manualdeaccess/con...
FIGURA 3.5 b.
d. todos los ingenieros de nivel 2 del departamento de marketing o ingenieros nivel 2 con
nombres comenzados por la letra R.
FIGURA 3.5 c. FIGURA 3.5 (a) (b) (c) Selecciones comprendiendo mas de un campo.
3.8. Seleccin con valores nicos sin repeticin.
Si el problema es el de exhibir los cargos constantes del PADRN DE EMPLEADOS. En principio basta mostrar una consulta simple, incluyendo apenas el Cdigo del cargo, conforme a la figura 3.6.
6 de 16
26/08/2011 11:14
Manual de Access - Consultas
http://www.cyta.com.ar/biblioteca/bddoc/bdlibros/manualdeaccess/con...
7 de 16
26/08/2011 11:14
Manual de Access - Consultas
http://www.cyta.com.ar/biblioteca/bddoc/bdlibros/manualdeaccess/con...
FIGURA 3.6 Consultas sin y con valores exclusivos Como se observa hay repeticin de valores, pues todos los registros fueron seleccionados y apenas el campo Cdigo del cargo es presentado. Para listar sin repeticin se debe indicar que la seleccin debe omitir valores repetidos. Para ello se debe accionar en la pantalla de proyecto (modo Vista diseo) el men Ver opcin Propiedades o picar en el botn correspondiente. En la ventana de dilogo que aparece enseguida, activar la opcin Valores nicos.
3.9 Consultas con mltiples tablas.
Es comn que los datos para una consulta se localicen en diversas tablas. Por ejemplo, la tabla PADRN DE EMPLEADOS hace referencia al Cdigo de cargo del funcionario, pero no especifica su salario, pues en la empresa ejemplo, el salario es funcin apenas del cargo. De esta forma, el salario correspondiente a cada cargo (Salario del cargo)consta solamente en la tabla PADRN DE CARGOS Y SALARIOS. Si deseamos hacer una consulta que presente el Nombre del empleado y su Salario (Salario del cargo)ser necesario la referencia a las dos tablas. Adems de eso, es necesario informarle al sistema cmo las informaciones se ligan entre las tablas, en este caso, la relacin es a travs del Cdigo del cargo que consta en las dos tabla. Esa relacin es establecida en el modo diseo de la consulta despus de haber adicionado las dos tablas en la parte superior. Para hacer la relacin, basta picar sobre la lnea Cdigo del cargo en la tabla PADRN DE EMPLEADOS y arrastrar hasta que el icono quede sobre la lnea Cdigo del cargo en la tabla PADRN DE CARGOS Y SALARIOS. Si los campos comprendidos poseen el mismo nombre en las dos tablas entonces el Access intentar establecer la relacin automticamente. De la misma forma, en el caso en que ya hayan sido establecidas las relaciones entre las dos tablas en la ventana relaciones, entonces al adicionar las tablas en la ventana de proyecto de consultas automticamente aparecer la lnea de relacin entre los campos relacionados. Finalmente especificamos en la planilla QBE cuales son los campos a incluir en la consulta. El Nombre del empleado El Salario del cargo El descuento del 8% sobre el salario. El ltimo campo es un campo computado cuya descripcin se inicia con la palabra descuento seguida de dos puntos. Esta ser la leyenda de la columna. El clculo efectuado envuelve la siguiente expresin.
8 de 16
26/08/2011 11:14
Manual de Access - Consultas
http://www.cyta.com.ar/biblioteca/bddoc/bdlibros/manualdeaccess/con...
Cmoneda(IIf(Esnulo([salario del cargo]);0;[salario del cargo]*0,08))
Esta frmula envuelve varias funciones internas del sistema. Inicialmente se debe observar qu campos son los comprendidos en las expresiones; pues precisan estar entre corchetes, por esta razn se debe escribir [salario del cargo]. La funcin IIf es una funcin del tipo IIf(x;y,z) donde x es un test e y y z son los resultados que la funcin provee. Si el test da verdadero, entonces devuelve el resultado y, si el test da falso, entonces devuelve z. En nuestro caso, es necesario testear el campo salario del cargo pues podemos tener funcionarios sin cargo. De esta forma, es hecho un test para verificar si el campo tiene valor nulo. Observar que al digitar IIf, el nombre de la funcin es automticamente substituido por el nombre
SiInm. Observar tambin que el hecho de que el salario no exista es que est siendo testeado por
la funcin Esnulo y no que el valor del salario valga cero. Si no existiera el salario entonces devuelve cero como descuento. Si el salario existe entonces l es empleado para calcular 8% sobre l. Tanto un resultado como el otro acaban siendo alimentados en al funcin Cmoneda que convierte ese resultado en formato interno para formato moneda y que es finalmente presentado en la hoja de datos. La frmula para el clculo de los descuentos fue digitada directamente en la columna QBE por lo tanto, podra haber sido construida con el auxilio del botn Generar que acciona el Generador de expresiones.
FIGURA 3.7 Consulta comprendiendo varia tablas
9 de 16
26/08/2011 11:14
Manual de Access - Consultas
http://www.cyta.com.ar/biblioteca/bddoc/bdlibros/manualdeaccess/con...
FIGURA 3.8 Hoja de datos de consulta comprendiendo varias tablas.
3.10. Totalizaciones.
Es posible obtener totales en consultas. Podemos contar el nmero de ocurrencias de registros, obtener sumas, promedio, mnimos, mximos, etc. Para obtener totales es necesario incrementar una lnea Total en la planilla QBE lo que es hecho por el botn sumatoria ? en la barra de herramientas o men Ver opcin Totales. En la lnea Total para cada campo de la consulta deber ser especificado el tipo de totalizacin deseada. Por ejemplo, si el campo sirve apenas para contar registros, debemos elegir la opcin Contar. Si el campo tuviera que sumar, se selecciona Suma. Por otro lado, siempre habr campos que van a controlar el argumento de los registros, por ejemplo, si deseamos totales por departamentos, en nuestro caso para el del Nombre del departamento, especificaremos Agrupar por. Para obtener totales de subagrupamientos basta incluir en la secuencia correcta a los campos que dan origen a los grupos y subgrupos indicando el orden de clasificacin ms conveniente. El ejemplo de la figura 3.9 muestra la obtencin del total de Empleados por cargo dentro de cada departamento. Para cada entrada en esta consulta tambin es presentada la suma de los salarios. En la figura 3.10 de la hoja de datos se observa que la columna con el total de los salarios posee leyenda y est en formato moneda. Estas caractersticas fueron definidas seleccionando la columna salario del cargo en la ventana de diseo de la consulta y accionando el botn propiedades en la barra de herramientas. En la ventana Propiedades del campo fueron especificados: el formato moneda, lugares decimales automticas y titulo Suma (agregar en la tabla PADRN DE EMPLEADOS algunos registros con el mismo cargo en el mismo departamento).
10 de 16
26/08/2011 11:14
Manual de Access - Consultas
http://www.cyta.com.ar/biblioteca/bddoc/bdlibros/manualdeaccess/con...
FIGURA 3.9 Consulta incluyendo totales.
FIGURA 3.10 Hoja de datos de consulta incluyendo varias tablas
3.11 Tablas cruzadas.
Las totalizaciones vistas anteriormente tambin pueden ser obtenidas a travs de consultas de referencia cruzada. La figura 3.11 muestra la construccin de una consulta de este tipo en la ventana Consulta de Tablas de Referencia Cruzada accionada por el botn correspondiente en la barra de herramientas. En este tipo de consulta se debe indicar cual es la informacin que caracteriza filas y columnas. Esto es indicado en la fila Referencias cruzada: Encabezado de fila, Encabezado de columna o
11 de 16
26/08/2011 11:14
Manual de Access - Consultas
http://www.cyta.com.ar/biblioteca/bddoc/bdlibros/manualdeaccess/con...
valor. En el ejemplo, el campo nmero de empleado fue usado como valor para indicar la cuenta de los empleados del departamento y cargo. Adems de eso, es necesario indicar en la lnea total cmo cada campo debe ser computado. La sigla del departamento y el cdigo del cargo son campos de agrupamiento y el nmero de empleado indica simplemente un contador.
FIGURA 3.11 Estructura de la consulta de Referencia Cruzada
FIGURA 3.12 Hoja de Datos de la consulta de Referencia Cruzada Cuando se crea una nueva consulta de re referencia cruzada por primera ves podra ser conveniente, para una mejor comprensin del procedimiento de construccin de este tipo de consulta, la utilizacin del asistente para consultas de referencias cruzadas.
3.12 - Propiedades de la Asociacin.
12 de 16
26/08/2011 11:14
Manual de Access - Consultas
http://www.cyta.com.ar/biblioteca/bddoc/bdlibros/manualdeaccess/con...
Cuando se construye una relacin entre dos tablas en una consulta es necesario especificar cual es el tipo de asociacin deseada. Esta cuestin puede ser observada en la consulta que relaciona para cada departamento (PADRN DE DEPARTAMENTO) el nombre de su gerente (PADRN DE EMPLEADO). La figura 3.13 muestra la estructura de esa consulta que envuelve dos tablas y una asociacin entre el Nmero de gerente y el Nmero de empleado (fue quitada la relacin, general, entre siglas del departamento). Vale la pena destacar que los dominios de los ambos campos Nmero de gerente y Nmero de empleado son iguales.
FIGURA 3.13 Consulta para campos asociados iguales. Al picar sobre la lnea de asociacin aparece la ventana Propiedades de Asociacin, conforme a la figura 3.14.
FIGURA 3.14 Ventana para definir el tipo de asociacin.
13 de 16
26/08/2011 11:14
Manual de Access - Consultas
http://www.cyta.com.ar/biblioteca/bddoc/bdlibros/manualdeaccess/con...
En esa ventana est activa la primera opcin, lo que indica que en la hoja de datos de la consulta solo irn a aparecer las informaciones de campos de las dos tablas para registros donde el nmero del gerente y el nmero del empleado fuesen iguales. La hoja de datos correspondiente aparece en la figura 3.15.
FIGURA 3.15 Hoja de datos para asociacin tipo 1 Por otro lado, si deseamos que aparezcan todos los departamentos igualmente aquellos que no poseen gerente o cuyo nmero de gente por alguna razn no ocurra en el PADRN DE EMPLEADOS, entonces debemos activar la opcin que incluye todos los registros del PADRN DE DEPARTAMENTOS. Observar que en este caso la lnea de asociacin se transforma en un vector que va del PADRN DE DEPARTAMENTOS al PADRN DE EMPLEADOS. La hoja de datos correspondiente aparece en al figura 3.16.
14 de 16
26/08/2011 11:14
Manual de Access - Consultas
http://www.cyta.com.ar/biblioteca/bddoc/bdlibros/manualdeaccess/con...
FIGURA 3.16 HOJA de datos para la asociacin tipo 2. Finalmente es posible relacionar todos los empleados del PADRN DE EMPLEADOS acompaados de su eventual registro asociado en el PADRN DE DEPARTAMENTOS (en el caso que sean gerentes). En este caso es necesario elegir la tercera opcin en la ventana Propiedades de Asociacin. Observar que en esta caso la lnea de asociacin se transforma en un vector que va del PADRN DE EMPLEADOS para el PADRN DE DEPARTAMENTOS. La hoja de datos correspondiente aparece en la figura 3.17.
FIGURA 3.17 Hoja de datos para la asociacin tipo 3
3.13 Consultas con parmetros.
Podemos construir consultas cuyos criterios de seleccin pueden ser provistos cuando la consulta es ejecutada. Por ejemplo, podemos pedir al usuario que provea la Sigla del departamento de los empleados que desea listar en la pantalla. Para esto construimos una consulta normal de seleccin, por ejemplo, a partir de la tabla PADRN DE EMPLEADOS y en la lnea Criterio del campo Sigla del departamento especificamos un mensaje entre corchetes: [Informar sigla del departamento al listar]. Este mensaje es presentado a travs de una ventana de informacin de parmetro donde el usuario debe digitar la sigla deseada. Solo los registros con esta sigla sern listados. La figura 3.18 muestra la estructura y la ventana de solicitud del parmetro.
15 de 16
26/08/2011 11:14
Manual de Access - Consultas
http://www.cyta.com.ar/biblioteca/bddoc/bdlibros/manualdeaccess/con...
FIGURA 3.18 Consulta con parmetro
16 de 16
26/08/2011 11:14
Manual de Access - Acciones
http://www.cyta.com.ar/biblioteca/bddoc/bdlibros/manualdeaccess/acc...
Acciones
Manual de Access
CAPTULO 4 CONSULTAS CONTENIENDO ACCIONES.
Cartula Contenido
Introduccin
Tablas Relaciones Consultas Consultas conteniendo acciones Formularios Formularios proyecto y desenvolvimiento Infomres Macros Ejemplo/Modelo
Las consultas del tipo seleccin apenas presentan datos en la pantalla para que el usuario pueda inspeccionar. Tambin podemos realizar acciones con o sobre la Base de Datos y en este caso tambin empleamos consultas. Como estas consultas causan efectos secundarios, son identificadas por otros tipos de iconos en la ventana Base de datos.
FIGURA 4.1. Botn tipo de consulta. El sistema en general va a exigir confirmacin para cada accin realizada por este tipo de consulta. Observe que esta confirmacin puede ser inhibida (va men Herramientas, Opciones, categora Modificar/buscar, opcin Confirmar consultas de accin). Para construir consultas conteniendo acciones secundarias normalmente partimos de una consulta tipo Seleccin. Tambin es una buena prctica inicialmente testear la seleccin, para verificar sobre cuales registros acta, antes de transformarla en una consulta tipo Accin. Las acciones que podemos activar son:
Construir nuevas tablas Consulta de creacin de tabla... Excluir registros de la tabla Consulta de eliminacin Adicionar registros a la tabla Consulta de datos anexados... Alterar bloques de registros de tablas. Consulta de datos anexados
4.1. Construir nuevas tablas
Inicialmente creamos una consulta tipo seleccin que selecciona los registros que deseamos convertir en una tabla. Una utilidad tpica de ese tipo de accin es la creacin de tablas que van a ser exportadas/transferidas hacia otros sistemas/usuarios. Por ejemplo, podemos desear crear una tabla conteniendo los empleados del departamento de marketing acompaados de sus respectivas remuneraciones. Para eso inicialmente construimos una consulta tipo Seleccin. A continuacin convertimos esta consulta en una consulta para construir nueva tabla, accionando el men Consulta en la ventana de diseo de la consulta el Botn tipo de
1 de 6
26/08/2011 11:15
Manual de Access - Acciones
http://www.cyta.com.ar/biblioteca/bddoc/bdlibros/manualdeaccess/acc...
consulta y picando en la opcin Consulta de creacin tabla. En respuesta aparecer una ventana de dilogo para informar el nombre que debe ser atribuido a la tabla: EMPLEADOS DE MKT.
FIGURA 4.2. Consulta para la creacin de una nueva tabla. Observe en la figura 4.2 que en la consulta fueron incluidos todos los campos del PADRN DE EMPLEADOS a travs del arrastre del asterisco (*) correspondiente. Esto impide la especificacin del criterio de seleccin, por esta razn fue incluida la columna Sigla del departamento, por eso, con la casilla Mostrar inhibida (en el rea QBE) Adems de eso, para la columna Salario del cargo fue necesario, va dilogo de propiedades del campo, especificar formato moneda con dos posiciones decimales. Para realizar la accin debemos accionar el botn de ejecucin en la barra de herramientas (botn
2 de 6
26/08/2011 11:15
Manual de Access - Acciones
http://www.cyta.com.ar/biblioteca/bddoc/bdlibros/manualdeaccess/acc...
con punto de exclamacin ! ). El sistema responde diciendo cuantos registros sern copiados y exige confirmacin. Para inspeccionar la tabla generada debemos cerrar la ventana de diseo de consultas e ir a la ventana de Base de Datos activando Tabla y Abrir para la tabla EMPLEADOS DE MKT.
4.2. Excluir registros de tablas.
En este ejemplo vamos a usar una copia de la tabla EMPLEADOS DE MKT creada en el tem anterior. Para obtener esta copia, seleccionamos la tabla original en la ventana Base de Datos y accionamos el men Edicin, opcin Copiar. Enseguida usamos la opcin Pegar que solicitar el nombre de la nueva tabla: EMPLEADOS DE MKT_COPIA1. Sern copiados la estructura y el contenido de la tabla. La nueva tabla EMPLEADOS DE MKT COPIA1 ser usada como argumento de la consulta de eliminacin donde el objetivo ser el de quitar todos los empleados que sean ingenieros. Inicialmente se construye una consulta tradicional de seleccin, se verifica si ella est seleccionando lo que se desea y enseguida se transforma la misma en una consulta de eliminacin va men Consulta opcin Consulta eliminacin. Esta opcin incrementa en la planilla QBE una lnea ms denominada Eliminar donde deber ser indicada a la tabla de eliminacin (De) y el campo criterio de eliminacin (Donde). Consultando la TABLA EMPLEADOS DE MKT_COPIA1 se confirma la eliminacin de los registros.
3 de 6
26/08/2011 11:15
Manual de Access - Acciones
http://www.cyta.com.ar/biblioteca/bddoc/bdlibros/manualdeaccess/acc...
FIGURA 4.3 Eliminar registros a la tabla.
4.3. - Anexar registro a la tabla.
En este ejemplo vamos a intentar recomponer la tabla EMPLEADOS DE MKT COPIA 1, volviendo a incorporar los registros de los ingenieros. Para no modificar la tabla copia 1 vamos a generar una copia 2 idntica a la copia 1. Solo que ahora iremos a usar el procedimiento de construccin de nuevas tablas visto en el tem 4.1:
En la ventana Base de Datos elegir Consulta y picar en Nueva. Adicionar la tabla EMPLEADOS DE MKT COPIA1 Despus pique en el asterisco (*) En el men Consulta, elegir Consulta de Creacin tabla Atribuir nombre EMPLEADOS DE MKT COPIA2 a la nueva tabla Ejecutar la consulta va botn de ejecucin. Cerrar la ventana de diseo sin grabar, ya que la consulta posee carcter apenas eventual. La consulta de anexar registros utiliza como origen dos campos las tablas PADRN DE EMPLEADOS y PADRN DE CARGOS Y SALARIOS pues ser necesario incrementar el salario de cada funcionario. Como pretendemos anexar solamente los ingenieros, ser necesario indicar en la planilla QBE que adems de la seleccin del departamento (mkt), es necesario seleccionar el cargo (eng*). Por lo tanto iremos a seleccionar a los empleados de mkt que sean ingenieros. A continuacin, la consulta es convertida en una consulta de datos anexados eligiendo la opcin Consulta de datos anexados del men Consulta. Ser solicitado el nombre de la tabla a la cual las informaciones sern anexadas: EMPLEADOS DE MKT COPIA2. Enseguida podemos ejecutar la consulta va botn ejecutar y guardar la consulta de anexar con nombre: anexa eng* en EMPLEADOS DE MKT COPIA2. Observar en la figura 4.4 que los datos fueron recompuestos por lo tanto estn fuera de orden pues la tabla no posee llave primaria.
4 de 6
26/08/2011 11:15
Manual de Access - Acciones
http://www.cyta.com.ar/biblioteca/bddoc/bdlibros/manualdeaccess/acc...
FIGURA 4.4 Consulta para anexar registros a empleados de mkt_copia2.
4.4 Modificar bloques de registros.
La modificacin manual de registros es conveniente cuando el volumen de datos a modificar es bajo. Cuando el volumen es grande conviene realizar la alteracin a travs de una consulta de alteracin. Por ejemplo, vamos a alterar los salarios de los ingenieros y de los analistas de sistemas en la tabla PADRN DE CARGOS Y SALARIOS incrementando el 20 % a su valor. Inicialmente se crea una consulta normal de seleccin indicando todos los campos de la tabla PADRN DE CARGOS Y SALARIOS necesarios. En la hoja de datos se observa si la seleccin est correcta pues sobre estos registros es que la alteracin va a actuar. A continuacin se elige la opcin Consulta de actualizacin del men Consulta lo que incrementa una lnea Actualizar a: en la planilla QBE. En esta lnea se indica el nuevo valor computado para el campo de los registras que
5 de 6
26/08/2011 11:15
Manual de Access - Acciones
http://www.cyta.com.ar/biblioteca/bddoc/bdlibros/manualdeaccess/acc...
sern seleccionados. Se ejecuta la actualizacin va botn ejecutar y se graba la consulta con el nombre apropiado.
FIGURA 4.5 Consulta para la actualizacin de algunos salarios.
6 de 6
26/08/2011 11:15
Manual de Access - Formularios
http://www.cyta.com.ar/biblioteca/bddoc/bdlibros/manualdeaccess/for...
Formularios
Manual de Access
CAPTULO 5 FORMULARIOS: OPERACIONES BSICAS.
Cartula Contenido
Introduccin
Tablas Relaciones Consultas Consultas conteniendo acciones Formularios Formularios proyecto y desenvolvimiento Infomres Macros Ejemplo/Modelo
Los formularios constituyen pantallas para la entrada y presentacin de informaciones. El layout de estas pantallas es determinado por el proyectista de la Base de Datos y puede comprender alguna sofisticacin tal como el uso se colores, letras de diversos tipos y tamaos, figuras, botones, etc. En los formularios es posible presentar resultados de clculos y efectuar consistencias sobre datos alimentados. Eventualmente se puede imprimir un formulario a pesar de que el Access posee un recurso especfico para la presentacin de informaciones impresas Informes. Existen tres tipos importantes de formularios: de columnas, tabular y subformularios. En general es posible crear rpidamente un formulario relativamente padronizado sobre los cuales si el proyectista lo desea, es posible hacer ajustes. La secuencia de pasos para la creacin de un formulario a travs del asistente es la siguiente: En la ventana Base de Datos, seleccionar Formularios y picar el botn Nuevos Elegir la opcin Asistente de formulario Elegir la tabla o consulta para la cual el formulario ser desarrollado. Seguir las indicaciones dadas por las ventanas presentadas por el sistema. Para generar un formulario rpidamente en el formato padrn basta elegir el asistente para autoformularios de columnas, tabular u hoja de datos Al final de este proceso se puede inspeccionar el formulario generado en la ventana de diseo o en la ventana de formulario con los datos de la tabla o consulta. Accesoriamente se puede inspeccionar esa tabla o consulta en el formato padrn de la hoja de datos, basta accionar los botones correspondientes en la barra de herramientas en la parte superior de la pantalla. La figura 5.1 muestra el formulario generado para el PADRN DE EMPLEADOS.
FIGURA 5.1 Formulario generado por el asistente para el PADRN DE EMPLEADOS. Para verificar la distribucin de las informaciones de ese formulario impreso, basta accionar el botn Vista preliminar. Este botn tambin puede ser accionado directamente en la ventana Base de Datos. El sistema provee una visin de la impresin en formato compactado. Para visualizar detalles se puede accionar un zoom picando sobre la parte deseada. Para salir del modo de visualizacin de impresin, basta picar la tecla ESC o picar el botn Cerrar.
1 de 5
26/08/2011 11:15
Manual de Access - Formularios
http://www.cyta.com.ar/biblioteca/bddoc/bdlibros/manualdeaccess/for...
FIGURA 5.2 Ventana de diseo del formulario del padrn de funciones. Las barras de herramientas para la construccin de formularios presentan recursos que dependen de la personificacin usada (men Ver, opcin Barra de herramientas, personificar). En general se presentan configuradas conforme la figura 5.3. Adems de eso, tambin es empleado el cuadro de herramientas para construir rtulos y cuadros de texto conforme detalles a seguir. En caso en que las barras o el cuadro no estn visibles en modo diseo del formulario se hacen visibles a travs de las opciones del men Ver
FIGURA 5.3. Barras y cuadros de herramientas para la construccin de formularios. El proyectista de formularios manipula controles en la ventana de diseo. Las acciones que l puede realizar en general comprenden seleccin, movimentacin, redimencionamiento y ajuste de estos controles. Estas acciones bsicas tambin valen para el desarrollo de informes siendo
2 de 5
26/08/2011 11:15
Manual de Access - Formularios
http://www.cyta.com.ar/biblioteca/bddoc/bdlibros/manualdeaccess/for...
presentados a continuacin.
5.1 Seleccin.
La seleccin del control es hecha picando sobre l, en respuesta aparecen marcas guas de manipulacin (handles L ). Algunos controles, como cuadros de texto, poseen otro control asociado del tipo rotulo. Estos dos controles en general andan juntos.
FIGURA 5.4 Cuadro de texto con rtulo asociado. Picando sobre el rtulo ser considerado seleccionado el rtulo, picando sobre el cuadro de texto ser considerada seleccionada el cuadro de texto. Es posible seleccionar mltiples controles picando el mouse fuera del rea en la que estn estos controles, arrastrando por sobre ellos hasta envolverlos y soltando enseguida el Mouse. Este procedimiento tambin puede ser usado para seleccionar solo cuadros de texto o solo rtulos dependiendo de cuales objetos fueron comprendidos por la seleccin. Otra forma de seleccionar mltiples controles es picando uno por uno en tanto se mantiene presionado la tecla SHIFT.
5.2. Movimiento.
Para movilizar el par rtulo y cuadro de texto seleccionado se debe colocar el cursor sobe sus bordes inferiores hasta que l se trasforme en una mano. En este instante se debe picar y arrastrar. Para mover apenas el rtulo, picar en su gua de movimiento (el vector se transforma en una mano como el dedo indicado apuntando para la gua) y arrastrar. Para mover solamente el cuadro de texto utilizar su correspondiente marca gua. Observar que a pesar de que la movilizacin es por separado, los dos controles permanecen asociados. En caso de ser necesario mover apenas uno de los dos elementos del par para otra seccin (encabezado, pi), ser necesario utilizar el men Edicin. Se selecciona el elemento y se utiliza Cortar. A continuacin se selecciona la seccin objetivo (en la zona gris fuera de la cuadrcula de diseo) y se acciona Pegar. Ahora los dos controles estarn definitivamente desasociados. Para restringir la direccin de movilizacin de los controles se recomienda mantener presionada la tecla SHIFT, seleccionar control y arrastrarlo. La direccin del primer movimiento prevalecer y ser la nica segn la cual podremos mover el control hasta soltar el botn del Mouse.
5.3. Redimensionamiento.
El redimensionamiento es hecho a travs del posisionamiento del Mouse sobre una gua de redimensionamiento. El puntero debe cambiar de forma para un vector de dos puntas, en este instante se debe picar y arrastrar.
3 de 5
26/08/2011 11:15
Manual de Access - Formularios
http://www.cyta.com.ar/biblioteca/bddoc/bdlibros/manualdeaccess/for...
Es posible ajustar los bordes de rtulos al texto que l contiene automticamente. Se debe seleccionar el rtulo y accionar Formato, Tamao, ajustar. En caso en que el texto sea expandido o reducido en cantidad de caracteres, automticamente es hecho el ajuste de las cuadrculas.
5.4. - Reaplicacin.
Podemos duplicar un control varias veces. Se debe seleccionar el control y usar el men Edicin como la opcin Duplicar. La duplicacin que aparece al lado o abajo del control original se debe mover par la posicin deseada y, en caso necesario, una nueva duplicacin puede ser solicitada. En este caso la duplicada va a aparecer en una posicin relativamente idntica en la que haba entre los dos controles anteriores. Otra manera de duplicar es a travs del recurso Copiar o Cortar y pegar. En este case se selecciona el objeto, se recorta o se copia va men Edicin. A continuacin, se selecciona la seccin (detalle, pi, encabezado) para donde debe ser hecho el pegado. Nuevamente en el men Edicin se elige Pegar.
5.5- Remocin y asociacin de rtulos.
Para borrar un control con su rtulo asociado se debe picar el control y accionar la tecla DEL. Para borrar apenas el rtulo se debe picar el rtulo y accionar DEL. Para reasociar un rtulo, o procedimiento es algo complicado. Inicialmente debe crear un nuevo rtulo va herramientas del cuadro de herramientas. Seleccione el botn, pique en el formulario, digite el texto. Enseguida recorte el rtulo va Edicin; Cortar. Ahora seleccione el control al cual ser asociado el rtulo y accione Edicin; Pegar.
5.6 - Alineacin a la grilla.
La alineacin correcta y precisa entre controles de un formulario es difcil de obtener manualmente. El Access dispone de una cuadrcula de alineacin automtica y que puede ser presentada en la ventana de proyecto del formulario. La cuadrcula solo es usada durante la faz de proyecto. Para que la cuadrcula sea exhibida y utilizada automticamente, varias providencias se precisan tomar: Activar la opcin Cuadrcula del men Ver Activar la opcin Ajustar a la cuadrcula del men Formato Seleccionar el formulario picando en el rea fuera de las secciones En el men Ver accionar la opcin Propiedades para presentar en la pantalla la ventana de dilogo de propiedades del formulario En la hoja Formato localizar las propiedades Lnea X y lnea Y y atribuir a ellas algn valor menor o igual a 9, por ejemplo 5, lo que indica cinco puntos de cuadrcula por cm. de formulario en las direcciones x e y. A partir de este instante, todos los controles nuevos, diseados en la pantalla sern automticamente alineados a las marcas de la cuadrcula. En caso, que para algunos controles, no se desee este efecto, se debe mantener presionada la tecla CTRL mientras se disea/arrastra el control en la pantalla. La presentacin de la cuadrcula puede ser desactivada apagando la opcin Cuadrcula en el men Ver. La alineacin automtica puede ser inhibida apagando la opcin Ajustar a la cuadrcula en el men Formato. Si la alineacin automtica no est activa, es posible momentneamente hacer un alineamiento. Se debe seleccionar los controles y accionar el men Formato, opcin Alinear seguido de la opcin A la cuadrcula. Todos los controles seleccionados sern alineados segn su punta superior izquierda. En caso que se desee que un control totalmente desaliado (ni en el vrtice superior izquierdo, ni sus dimensiones estn conforme a la cuadrcula) quede de acuerdo con la cuadrcula se debe accionar el men Formato con la opcin Tamao / a la cuadrcula.
5.7- Alineacin entre controles.
Independientemente de la cuadrcula, es posible alinear controles entre s. Se debe seleccionar controles que estn relativamente en una misma lnea o columna y accionar el men Formato opcin Alinear seguido de la eleccin entre Izquierda, Derecha, Superior e Inferior.
4 de 5
26/08/2011 11:15
Manual de Access - Formularios
http://www.cyta.com.ar/biblioteca/bddoc/bdlibros/manualdeaccess/for...
La alineacin ser siempre en relacin al lado del control ms apartado del grupo.
5.8. Copia de formularios.
Es comn desenvolver un nuevo formulario a partir de una copia de un formulario ya existente. Para producir una copia en la misma base se debe realizar las siguientes opciones en la ventana Base de datos: Seleccionar el formulario en la pantalla Base de Datos En el men Edicin usar Copiar En el men Edicin usar Pegar Informar el nombre de la copia en al ventana de dilogo. Para copiar formularios entre Base de Datos distintas se debe utilizar la opcin Exportar del men Archivo.
5 de 5
26/08/2011 11:15
Manual de Access - Formulario Proyecto
http://www.cyta.com.ar/biblioteca/bddoc/bdlibros/manualdeaccess/for...
Formulario Proyecto
Manual de Access
Captulo 6 FORMULARIOS: PROYECTO Y DESENVOLVIMIENTO.
Cartula Contenido
Los formularios pueden ser generados por los asistentes y/o desarrollados por el usuario. Existen algunos recursos para auxiliar esta tarea en la ventana de proyecto: La lista de propiedades del control seleccionado La lista de campos de la tabla o consulta Las barras de herramientas El cuadro de herramientas. La lista de propiedades permite ajustar caractersticas especficas de cada control. Para exhibirla se debe seleccionar el objeto, el men Ver y opcin Propiedades o accionar el botn de propiedades en la barra de herramientas. El mismo efecto tambin es obtenido picando dos veces el objeto al seleccionarlo. Al digitar el valor de una propiedad puede ser que el rea sea insuficiente, utilice SHIFT + F2 para mostrar el cuadro de zoom de la propiedad. Para exhibir la lista de campos se debe accionar el men Ver y opcin Lista de campos. Tambin se puede accionar el botn de la lista de campos en la barra de herramientas. Existen paletas de colores par el fondo / relleno, para el primer plano / fuente y para lneas / bordes. La utilizacin de esas paletas es realizada a travs de la barra de herramienta formato que, en caso de no estar activa, debe ser accionada va men Ver opcin Barra de herramientas y Formato. El cuadro de herramientas en general ya viene exhibida cuando alternamos para la ventana de estructura. En caso de ser necesario forzar la exhibicin del cuadro de herramientas, se debe usar el men Ver opcin Cuadro de herramientas,
Introduccin
Tablas Relaciones Consultas Consultas conteniendo acciones Formularios Formularios proyecto y desenvolvimiento Infomres Macros Ejemplo/Modelo
FIGURA 6.1 Recursos del cuadro de herramientas. En el formulario creamos y manipulamos controles que pueden ser de tres tipos: Control asociado a algn campo de tabla o consulta y que exhibir automticamente el contenido de este campo. Control sin asociacin como es el caso de rectas, rectngulos, encabezados y cuadros de texto para la entrada de datos que no van para la tabla.
1 de 7
26/08/2011 11:16
Manual de Access - Formulario Proyecto
http://www.cyta.com.ar/biblioteca/bddoc/bdlibros/manualdeaccess/for...
Control calculado que quedar ligado a una expresin.
6.1. Creacin de controles asociados a campos.
Se generan controles de este tipo a partir de la lista de campos (Ver opcin lista de campos o su botn correspondiente). Basta seleccionar los campos y arrastrarlos para la posicin deseada del formulario. En principio el Access siempre crea una cuadro de texto y su rtulo para cada campo seleccionado. En caso de que se desee crear otro tipo de control, se debe seleccionar su botn en el cuadro de herramientas antes de seleccionar los campos en la lista de campos. Eventualmente si desea asociar un campo a un control que fue creado en el formulario sin asociacin. En este caso es necesario abrir la ventana de propiedades del control y atribuir el nombre del campo a la propiedad Origen del Control.
6.2. Creacin de controles no asociados o calculados.
En este caso la generacin es a partir del cuadro de herramientas. Se selecciona el botn del control deseado y enseguida se debe picar el lugar del formulario donde el control debe quedar. Despus de picar ya es posible digitar la expresin de clculo o texto deseado par el campo. Si el objetivo fuera apenas disear el control entonces se debe, despus de picar en el formulario, arrastrar el Mouse hasta obtener el formato deseado. Controles del tipo rtulo pueden almacenar varias lneas de texto. Se debe observar que el cambio de lnea se efecta insertando un carcter de cambio de lnea en el texto a travs del accionamiento simultneo de las teclas CTRL y ENTER. Para almacenar una expresin en un cuadro de texto calculada se debe iniciar la expresin con el signo igual (=). Por ejemplo, para mostrar la fecha corriente en la pantalla se puede utilizar =Date(). Tambin conviene recordar que nombres de campos de tablas en expresiones deben ir entre corchetes. Estas recomendaciones tambin valen para cuadros de combinaciones y cuadros de lista.
6.3. Definicin de propiedades de controles.
Podemos definir y redefinir propiedades del control seleccionado a travs de la ventana de la lista de propiedades. Basta seleccionar el control, abrir la ventana y efectuar las definiciones deseadas. Las propiedades que usualmente se alteran son: Formato: permite especificar un formato para la presentacin de valores en los cuadros. Lugares decimales: cuantos decimales sern presentados.
Texto de la barra de estado: texto a ser exhibido en la barra de estado en la parte inferior de la pantalla cuando el control sea activado en el formulario.
Valor predeterminado: valor predeterminado que toma inicialmente el control. Regla de validacin: test de la consistencia sobre el dato alimentado, por ejemplo 0 y < 100.
Bloqueado: indica que este control no puede recibir cualquier entrada de datos.
6.4. Cuadros con listas de seleccin.
Cuando alimentamos datos tales como la sigla de un departamento o el cdigo de un cargo estamos, en principio, obligados a recordar de la lista los posibles valores. Una forma de facilitar la tarea del usuario es presentarle a la lista junto con el formulario. Hay dos alternativas para eso: cuadros de combinaciones y cuadros de listas. Para mostrar su sistemtica de uso, vamos a tomar el formulario PADRN DE EMPLEADOS creado por el asistente y reconfigurarlo con un cuadro de combinacin para el Cdigo de cargo y con un cuadro de lista para el campo Sigla del departamento (figura 6.2.)
2 de 7
26/08/2011 11:16
Manual de Access - Formulario Proyecto
http://www.cyta.com.ar/biblioteca/bddoc/bdlibros/manualdeaccess/for...
FIGURA 6.2 Estructura del formulario con listas de seleccin. a) CUADRO COMBINADO PARA CDIGO DEL CARGO Inicialmente se debe seleccionar y remover el rtulo y el cuadro de texto correspondiente al cdigo del cargo pues vamos a substituirlos por el cuadro de combinacin. Proceder conforme indicado: Elegir cuadro de combinacin en el cuadro de herramientas Disear el rea de Detalle En el rtulo asociado digitar "cdigo" Seleccionar el cuadro combinado y abrir la ventana de propiedades definido: Tipo de origen de la fila como siendo Tabla/Consulta, pues iremos a obtener los cdigos de los cargos de la tabla PADRN DE CARGOS Y SALARIOS, solamente los cdigos all empadronados podrn ser elegidos por el usuario. Origen de la fila como siendo PADRN DE CARGOS Y SALARIOS, pues es la tabla donde estn los cdigos vlidos. Nmero de columnas como siendo 3, pues queremos presentar los tres primeros campos que constituyen la tabla PADRN DE CARGOS Y SALARIOS. Encabezado de columnas como si, pues deseamos identificar por lo menos dos campos de la tabla origen a las columnas del cuadro de combinacin. Ancho de las columnas como siendo 1cm;2,71cm;2cm, pues deseamos evitar que el cuadro de combinacin venga con barras de desplazamiento horizontal. Columna dependiente como siendo 1 pues es el primer campo de la tabla PADRN DE CARGOS Y SALARIOS que contiene el cdigo del cargo que puede ser elegido por el usuario. Limitar a la lista como si, pues queremos impedir que el usuario digite un valor para el Cdigo del cargo, l apenas puede elegir entre los datos de la lista. Finalmente, y esto debe ser entendido claramente, es necesario indicar de donde viene el valor presentado en el cuadro de combinacin (o para donde va el valor elegido de la lista que se abre debajo del cuadro de combinacin). Para eso es necesario definir la propiedad Origen del control como siendo: Cdigo del cargo. Ese Cdigo del cargo es el campo de la tabla PADRN DE EMPLEADOS para el cual estamos proyectando este formulario. b)CUADRO DE LISTA PARA LAS SIGLAS DEL DEPARTAMENTO
3 de 7
26/08/2011 11:16
Manual de Access - Formulario Proyecto
http://www.cyta.com.ar/biblioteca/bddoc/bdlibros/manualdeaccess/for...
Los cuadros de listas quedan permanentemente abiertos en el formulario contrariamente a los cuadros de combinaciones que el usuario "abre" picando el botn asociado. Por lo tanto los cuadro de lista precisan de un rea libre en el formulario, a pesar de contar con sus barras de desplazamiento. En este ejemplo no iremos a remover el cuadro de texto para la sigla del departamento. El objetivo es mostrar una lista de posibles siglas entre las cuales el usuario elige una. Adems de eso, no iremos a crear esta lista a partir de la tabla PADRN DE DEPARTAMENTOS (lo que sera ms correcto) pues el ejemplo busca mostrar la posibilidad de definir a la lista de valores en la ventana de propiedades. Procedimiento : Elija el cuadro de lista en el cuadro de herramientas Diselo en el rea de detalle Mover el rtulo que vino junto para arriba del cuadro de lista y alterar su texto par: "Relacin de siglas" Seleccionar el cuadro de lista y abrir la ventana de propiedades definiendo: Tipo de origen de la fila como siendo Lista de valores, pues deseamos listar los valores manualmente a seguir. Origen de la lnea como fin;mkt;pro.(debemos tipear estos valores). Origen del control como siendo Sigla del departamento. Ese es otro campo de la tabla PADRN DE EMPLEADOS que es la base del formulario que est siendo desarrollado.
FIGURA 6.3 Ventana del formulario con el cuadro de combinacin abierto.
6.5 Subformularios.
Es posible crear formularios contenidos dentro de formularios. Por ejemplo, podemos listar para cada departamento los empleados que all trabajan. A nivel de departamento se crea un formulario de columna simple al cual incorporamos un subformulario a nivel de empleado en forma tabular. El procedimiento para la creacin del ejemplo consiste de tres partes:
1. La creacin de una consulta, para el subformulario, 2. La creacin del subformulario, a partir de esta consulta y 3. Finalmente la creacin del formulario principal e incorporacin del subformulario. En todos
los procesos comprendiendo la creacin de formularios se utiliz el asistente realizndose los ajustes necesarios al final.
4 de 7
26/08/2011 11:16
Manual de Access - Formulario Proyecto
http://www.cyta.com.ar/biblioteca/bddoc/bdlibros/manualdeaccess/for...
1) Creacin de la consulta salarios y descuentos por func. Por depto. Esta consulta envuelve dos tablas pues la Sigla del departamento y el Nombre del empleado constan en una tabla (PADRN DE EMPLEADOS), mientras que el Salario de l consta en otra tabla (PADRN DE CARGOS Y SALARIOS). La relacin entre ellas precisa ser establecida a travs del atributo Cdigo del cargo. Se elige una relacin con la propiedad de asociacin indicando que deben ser incluidos todos los registros del PADRN DE EMPLEADOS. Para activar la ventana de propiedad de la relacin se debe seleccionar la relacin y activar el men Ver opcin Propiedades de la combinacin. Este tipo re relacin fuerza la entrada de todos los empleados inclusive aquellos que momentneamente estn sin cargo. La ventana del proyecto correspondiente es presentada en la figura 6.4. El descuento fue computado a travs de la frmula Cmoneda(IIf(Esnulo([salario del cargo]);0; [salario del cargo]*0,08)). A la consulta se le asigna el nombre de: Consulta salarios y descuentos por func por depto .
FIGURA 6.4 Consulta salarios y descuentos por func por depto. 2) Creacin del formulario salarios y descuentos por func Por depto (sub). Se utiliza el asistente generador de formularios a partir de la consulta creada anteriormente: salarios y descuentos por func por depto. Utilizar un asistente para el formato Tabular incluidos todos los campos, estilo Estndar y ttulo "salarios y descuentos por func Por depto (sub). En el formulario generado son necesarios varios ajustes: Ajustar los ttulos de las columnas en los cuadros del rtulo del encabezado. Ajustar el tamao de los cuadros de texto en lnea detalle Reposicionar las columnas. Incluir en el pi de pgina una lnea de totalizacin de los salarios y descuentos a travs de la formula =Suma([salario del cargo]) y =Suma([Descuento])
5 de 7
26/08/2011 11:16
Manual de Access - Formulario Proyecto
http://www.cyta.com.ar/biblioteca/bddoc/bdlibros/manualdeaccess/for...
FIGURA 6.5. Formulario salarios y descuentos por func. Por depto.(sub) 3) Creacin del formulario salarios y descuentos por func Por depto (prin) Este formulario tambin es creado por el asistente a partir de la tabla PADRN DE DEPARTAMENTOS. Emplear formato de En Columnas y atribuir el ttulo "salarios y descuentos por func Por depto (prin)". Al final son necesarios algunos ajustes en el rea de detalle: Ajustar la posicin de los controles que permanecen. Incluir un control de subformulario a partir del cuadro de herramientas, en la seccin detalles. Al alinear el rea para el subformulario es accionando el asistente para la creacin del subformulario- Este asistente hace tres preguntas:
1. Si desea usar un formulario, ya creado anteriormente, como subformulario. Elija la opcin
formulario y especifique el nombre a partir de la lista presentada (salarios y descuentos por func Por depto (sub)). Cuidando la eleccin porque el texto es truncado por el Access. A posteriori de la eleccin activar el zoom va SHIFT/F2 para ver si el nombre correcto fue elegido. Si desea definir los campos de vinculacin entre los 2 formularios o se desea elegir de la lista. Elija de la lista la opcin " exhibir salarios y descuentos por func. Por depto. Para cada registro...". Cual es el nombre que desea dar al subformulario. Especifique el nombre salarios y descuentos por func por depto (sub) igual al formulario que lo origin.
2. 3.
Finalizado el asistente podemos quitar el rtulo que vino acompaado al rea diseada para el subformulario pues el no ser usado. Basta abrir el formulario principal para visualizar el conjunto creado. Finalmente, en caso que se desee impedir la alteracin y entrada de datos en el subformulario, basta ligar la propiedad bloqueado para todos los campos que lo constituyen
6 de 7
26/08/2011 11:16
Manual de Access - Formulario Proyecto
http://www.cyta.com.ar/biblioteca/bddoc/bdlibros/manualdeaccess/for...
FIGURA 6.6 Formulario salarios y descuentos por func. Por depto. (prin).
FIGURA 6.7 Presentacin final del formulario y su subformulario.
7 de 7
26/08/2011 11:16
Manual de Access - Informes
http://www.cyta.com.ar/biblioteca/bddoc/bdlibros/manualdeaccess/inf...
Informes
Manual de Access
Captulo 7 INFORMES.
Cartula Contenido
Introduccin
Tablas Relaciones Consultas Consultas conteniendo acciones Formularios Formularios proyecto y desenvolvimiento Infomres Macros Ejemplo/Modelo
Los informes constituyen un recurso especfico para la presentacin de informaciones en papel impreso. El origen de estas informaciones puede ser una tabla o consulta. Adems de eso, es posible incluir en el informe elementos grficos para hacerlo mas atractivo. Como ser visto, los informes tambin incluyen medios para agrupar y agregar datos.
7.1 Informes generados por asistentes
Para mostrar como se genera un informe a travs del asistente ser utilizado el ejemplo que imprime la relacin de empleados y sus salarios por cargo dentro de cada departamento. Tambin deseamos imprimir el total de salarios por cargo y por departamento, como as tambin el total general de la empresa. El informe final generado es presentado en al figura7.1. FIGURA 7.1 Informa Empsal por cargo por depto. (versin final). Como es un informe que involucra informaciones con origen en las tres tablas de la base de datos, debemos crear inicialmente una consulta que comprenda todas las informaciones necesarias. En la consulta fueron utilizadas leyendas mnemotcnicas para facilitar las elaboraciones posteriores: Sigla del departamento (depsig) Nombre del departamento (depnom) Cdigo del cargo (carcod) Nombre del cargo (carnom) Nmero del empleado (empnum) Nombre del empleado (empnom) Salario del Cargo (carsal) La pantalla del proyecto de esta consulta consta de la figura 7.2 observar que ya fue indicado el orden adecuado de clasificacin: sigla del departamento, cdigo del cargo y nombre del empleado. Mientras tanto, esto no es obligatorio para generar el informe, el asistente efectivamente rehace esa clasificacin. El informe en su versin original fue generado por el asistente del informe, opcin seleccionada en la ventana Nuevo informe. En esta ventana tambin debe ser elegida la consulta empsal por cargo por depto cuyos registros irn a componer el informe generado. El asistente hace 6 preguntas comentadas a continuacin.
1. Cuales campos son deseados en el informe. Incluir todos en el orden en que irn
apareciendo las lneas. Depsig, depnom, carcod, carnom, empnum, empnom y carsal.
2. Si son deseados niveles de grupo. Ciertamente son pues deseados totalizar salarios por
cargo dentro de cada departamento. De esta forma los niveles de grupo en orden de prioridades son: depsig y carcod.
1 de 8
26/08/2011 11:16
Manual de Access - Informes
http://www.cyta.com.ar/biblioteca/bddoc/bdlibros/manualdeaccess/inf...
FIGURA 7.2 Consulta empsal por cargo por depto.
1. Cual es el orden de clasificacin y Opciones de resumen informativo que se desea. El orden 2. 3. 4.
se refiere a la clasificacin de las lneas de detalle: por empnom. Resumen se refiere a que ser totalizado y en qu nivel: suma de carsal mostrado a nivel de detalle y resumen. Como se desea ordenar/distribuir el informe. El esquema mas adecuado a la versin final es el Esquema por nivel. Cual es el estilo deseado de fuentes y arte grfica. : Negrita. Cual es el ttulo que debe ser atribuido al informe; empsal por cargo por depto (versin original).
El informe generado por el asistente puede ser visto accionado por el botn Ver en la ventana Base de datos. Una parte de l es presentada en la figura 7.3 despus de algunos ajustes manuales realizados en su estructura que puede ser vista en la figura 7.4, estos ajustes fueron hechos para reducir su ancho y permitir mejor visualizacin en las ventanas presentadas. Como se observa, el informe posee la estructura deseada pero presenta muchas diferencias con relacin a la versin final. Entre otras cosas observamos que los campos no estn distribuidos conforme lo deseado y posee medidas (largo) inadecuadas. Hay ttulos en exceso, resmenes no requeridos y no aparecen las lneas de separacin que identifican los grupos en la versin final.
2 de 8
26/08/2011 11:16
Manual de Access - Informes
http://www.cyta.com.ar/biblioteca/bddoc/bdlibros/manualdeaccess/inf...
FIGURA 7.3 Informe empsal por cargo por depto (versin original) Todo eso tendr que ser resuelto manualmente en la ventada de diseo. Para correr menos riesgos se sugiere que el usuario saque una copia del informe (va Edicin/copiar / pegar en la ventana base de datos) antes de iniciar esta actividad. En resumen las alteraciones realizadas fueron:
a. Mover para el encabezado del informe el cuadro de texto de la fecha actual identificada por
la funcin Ahora() en el pi de pgina. Ese movimiento puede ser por arrastre o va Edicin/cortar/pegar. Para apoyar la fecha a la derecha del cuadro accionar le botn correspondiente en la barra de herramientas. Tambin incluir en el rea del encabezado del informe un rtulo con el texto "(versin final)". Quitar del encabezado de pgina los rtulos no deseados y alterar otros para los textos "departamentos" y "cargo". Mover para el encabezado depsig el cuadro de texto depnom. Mover par el encabezado carcod el cuadro de texto carnom.
b. c. d.
3 de 8
26/08/2011 11:16
Manual de Access - Informes
http://www.cyta.com.ar/biblioteca/bddoc/bdlibros/manualdeaccess/inf...
FIGURA 7.4 Estructura del informe empsal por cargo por depto. (versin original).
a. En la lnea de detalle redistribuir y redimensionar los cuadros de texto que restan: empnum,
empnom, carsal.
b. En el pi cardcod quitar los cuadros de texto de resumen no deseados manteniendo el c. d. e. f.
cuadro que calcula la suma de carsal. Idem en el pi depsin. Quitar la numeracin de pginas del pi de la pgina y eliminar su rea. En el pi del informe quitar el rtulo del total general y reposicionar la suma de carsal. Redimencionar a la derecha las lneas rectas que aparecen en el encabezado del informe y encabezado de pgina. Copiar una de esas lneas para el pi depsig y para el pi del informe volver su espesor ms fino. Esas lneas queda poco visibles en la ventana estructura porque se confunden con otros elementos grficos de la pantalla. Tambin es necesario copiar o generar una lnea recto en el pi carcod cuidando para llegar a su tamao a la izquierda correctamente. Si todos los objetos mas a la derecha en la ventana diseo fueros repocisionados, debe tener sobrado espacio (fondo blanco) que puede ser reducido por arrastre de su relleno. Si permanecieran objetos en esta rea el arrastre no se concretara. Reducir el tamao vertical de las diversas reas del informe de modo que las lneas impresas queden mas juntas. Aceptar las fuentes de los cuadros de texto y rtulos. En el ejemplo fueron empleadas fuentes arial, de tamao 9 y 10, con y sin negrita. Adems de eso, todos los colores generados por el asistente fueron convertidos en negro.
g. h. i. j.
Realizados los ajustes fue obtenida la ventana de diseo que corresponde al informe en su versin final. La ventana de estructura de la versin final aparece en la figura 7.5.
4 de 8
26/08/2011 11:16
Manual de Access - Informes
http://www.cyta.com.ar/biblioteca/bddoc/bdlibros/manualdeaccess/inf...
FIGURA 7.5 Estructura del informe empsal por cargo por depto (versin final).
7.2. Creacin de informes.
Para crear un informe sin auxilio del asistente se selecciona Informe y Nuevo en al ventana de base de datos. En la ventana Nuevo informe se especifica la tabla o consulta que servir de base para el informe y se selecciona la opcin Vista diseo. A ttulo de ejemplo ser detallada la creacin del informe de empleados por cargo a partir de la tabla PADRN DE EMPLEADOS. El informe final generado aparece en la figura 7.6.
FIGURA 7.6 Informe empleados por cargo.
5 de 8
26/08/2011 11:16
Manual de Access - Informes
http://www.cyta.com.ar/biblioteca/bddoc/bdlibros/manualdeaccess/inf...
Despus de picar OK aparece la ventana de diseo del informe. Conviene especificar inicialmente cual ser la organizacin del agrupamientos y clasificacin de los campos comprendidos. Para esto se acciona el men Ver opcin Ordenar y agrupar o se acciona el botn correspondiente en la barra de herramientas. En respuesta aparece la ventana Ordenar y agrupar. En esta ventana se indica que habr agrupamiento por cdigo del cargo y los cargos deben ser listados en orden Ascendente. Por otro lado, dentro de cada cargo los empleados deben ser clasificados segn su nombre (en verdad el nombre no constituir grupo). Para el cdigo del cargo deseamos la inclusin de una lnea adicional al final de cada grupo (pi de grupo), pero no deseamos la lnea adicional en el inicio (encabezado de grupo). Adems de eso, el agrupamiento debe ser hecho por el cdigo del cargo por entero y el segundo algunos caracteres iniciales, por lo tanto elegimos Agrupar cada Valor. Para esta opcin el nmero de caracteres es irrelevante y no precisa ser especificado. Como para el nombre del empleado no deseamos agrupamiento alguno, no indicamos ni en el encabezado ni en el pi las propiedades del grupo. Despus de cerrar esta ventana el sistema incorpora la lnea adicional de pi de cdigo del cargo a la ventana de estructura. Ahora podemos detallar los campos que deseamos disponer en la ventana. Para esto, basta exhibir la ventana de campos y seleccionar el nmero y nombre del empleado y cdigo del cargo (va tecla CTRL). Se arrastra la seleccin para la lnea de detalle. Los campos van acompaados de sus rtulos que precisan ser seleccionados, recortados y pegados en la lnea de encabezado de pgina. A continuacin, se debe definir la posicin correcta de los cuadros, su dimensin y tipo de fuente. Tambin falta incluir un ttulo y accesorios estticos.
FIGURA 7.7 Ventana Clasificar y agrupar para el informe empleados por cargo. Para evitar la repeticin del cdigo del cargo en cada lnea se debe seleccionar su cuadro de texto en la lnea detalle, mostrar su lista de propiedades e indicar si para la propiedad Ocultar duplicados. Para obtener la columna que numera los empleados dentro de cada grupo se debe adicionar un campo calculado en la lnea de detalle. Habr un cuadro de texto (quite el rtulo asociado) y digite la expresin =1. Esto indica, en principio, que su valor ser siempre uno. Para obtener el efecto de cuenta o de acumulacin basta exhibir su lista de propiedades e indicar Sobre grupo para la propiedad Suma parcial. Esto indica el sistema que a cada nuevo registro el valor del campo es sumado al valor anterior antes de ser impreso. Para obtener la acumulacin o total de empleados al final de cada grupo se adiciona un cuadro de texto calculada en la lnea de pi de cargo. En su rtulo se digita el texto "total " y en el cuadro de texto se digita =suma(+1). Esto indica al sistema que la expresin entre parntesis (+1) debe ser acumulada a cada, nuevo, registro impreso y cuando el grupo termina ser impreso el total vigente y
6 de 8
26/08/2011 11:16
Manual de Access - Informes
http://www.cyta.com.ar/biblioteca/bddoc/bdlibros/manualdeaccess/inf...
el acumulador ser puesto en cero antes de iniciar el prximo grupo. Para numerar las pginas basta incrementar la lnea de pi de pgina un cuadro de texto con la expresin =[Pgina]. Ser accionada la funcin interna del sistema (pgina) que devuelve el nmero de pgina corriente. Ese texto aparece en la parte inferior de la pgina impresa pero no fue posible mostrarlo en la ventana de informe anteriormente presentada. Un medio ms simple de incrementar la numeracin de pginas en el informe es a travs del men Insertar opcin Nmero de pagina. En la ventana de dilogo que aparece enseguida, es posible elegir la opcin, el tipo y el alineamiento de la numeracin. La ventana con la estructura final consta en la figura 7.8.
FIGURA 7.8 Estructura del informe empleados por cargo.
7.3. Otros recursos que comprenden los informes.
Para insertar cambios de pginas basta seleccionar el botn correspondiente en el cuadro de herramientas y picar en el rea de la ventana de diseo donde se desea la insercin. El sistema inserta una marca de 5 puntos indicando la posicin del cambio. Tambin es posible colocar cambios de pgina antes o despus de un pi o encabezado. En este case se debe usar la lista de propiedades de pi o encabezado y definir la propiedad Forzar nueva pgina. Es posible hacer agrupamientos basados en parte de un valor. Por ejemplo, si el campo de agrupamiento fuera una fecha entonces es posible indicar grupos basados en parte de la fecha. Como ya fue visto, esto es hecho en la ventana Ordenar y agrupar a travs de la propiedad Reagrupar. Dependiendo del tipo de campo el sistema ya lista las alternativas posibles para el usuario. Algunas alternativas son: agrupar por la primera letra de un campo de texto o agrupar segn intervalos de amplitud constante para un campo numrico. El informe generado a seguir agrupa por intervalos. l fue creado a partir de la consulta empsal por cargo por depto sin uso de asistente. El informe muestra porcentualmente la participacin de cada salario en el total de salarios y agrupa los funcionarios segn fajas de salarios de amplitud constante. El informe aparece en la figura 7.9. Inicialmente se abre la ventana Ordenar y agrupar va men Ver para especificar los campos de clasificacin y agrupamiento. El nombre del empleado clasifica la salida mientras tanto el salario agrupa los datos. Observar que fue elegido un Pi de grupo para salario identificado por la leyenda carsal. El reagrupamiento es por intervalo y e nmero de caracteres indica la banda que ser usada: de 1000 en 1000. Esa ventana es presentada en al figura 7.10. FIGURA 7.9 Informe por banda de salario. El informe posee varios cuadros de texto con valores computados. Existe un totalizador de salarios por grupo y una totalizacin general. A este total general en el pi del informe fue atribuida una identificacin: Total que posea a ser el nombre del cuadro de texto. El nombre es una propiedad de
7 de 8
26/08/2011 11:16
Manual de Access - Informes
http://www.cyta.com.ar/biblioteca/bddoc/bdlibros/manualdeaccess/inf...
controles muy til si este control preciara ser referenciado en frmulas. Este es el caso pues para poder computar la participacin porcentual es necesario conocer el total de salarios. En el informe tambin se computa un campo a travs de la funcin iif/selmed. Ella testea el departamento del empleado y marca con asterisco los empleados del departamento de marketing. La ventana diseo el informe generado aparece en el figura 7.11. FIGURA 7.9 Ventana Ordenar y agrupar del informe. FIGURA 7.11 Estructura del informe empleados por banda de salario.
8 de 8
26/08/2011 11:16
Manual de Access - Macros
http://www.cyta.com.ar/biblioteca/bddoc/bdlibros/manualdeaccess/ma...
Macros
Manual de Access
Captulo 8 MACROS.
Cartula Contenido
Introduccin
Tablas Relaciones Consultas Consultas conteniendo acciones Formularios Formularios proyecto y desenvolvimiento Infomres Macros Ejemplo/Modelo
Una macro es una especie de rutina que puede ser ejecutada en respuesta a algn evento que ocurre en el sistema. Por ejemplo, podemos accionar una rutina cuando una exclusin de registro estuviera para ser efectiva y esta rutina puede exigir confirmacin por el usuario. El Access provee una serie de aciones que sern ejemplificadas en este texto.
8.1. Creacin de una macro.
Para crear una macro se selecciona Macros en la ventana Base de Datos y se acciona el botn Nueva. Para alterar una macro se utiliza el botn Diseo y para ejecutar una macro (en general para testear) se utiliza el botn Ejecutar. La ventana para el montaje de una macro est detallada en la figura 8.1.
FIGURA 8.1. Ventana de proyecto de Macro. Esta ventana muestra una macro constituida de 4 acciones. Esa macro ser activada en un formulario (detallado mas adelante) a travs del accionar de un botn y va a presentar en la pantalla una ventana tipo hoja de datos correspondiente a la tabla PADRN DE DEPARTAMENTOS. Como se observa, para la accin Abrir Tabla tenemos que especificar 3 parmetros: cual es la tabla a ser abierta, de que forma ella es exhibida (hoja de datos), y cual es la accin del usuario que ser admitida sobre la ventana exhibida (solamente lectura). La accin Abrir Tabla es inmediatamente seguida de la accin de posicionamiento de la ventana recin abierta porque deseamos elegir su dimensin y posicin. La opcin Desplazar tamao especifica la dimensin (largo y alto) y posicin (derecha, abajo) en relacin a la pantalla; las dos acciones iniciales de esta macro: Eco y reloj de arena proveen un control adicional sobre el proceso de presentacin de la tabla. La accin Eco debe tener el parmetro Eco activo especificado como siendo no. Esto indica que eventuales procesos intermediarios que ocurren durante el montaje de la tabla en la pantalla no sern exhibidos. En general no hay realmente inters en exhibir esos procesos. Mientras tanto, como esto puede significar que durante un breve espacio de tiempo el usuario quedar sin ningn tipo de respuesta en la pantalla, se acciona la accin Reloj de arena para mostrar el icono correspondiente hasta que la tabla a sea definitivamente presentada en la pantalla. Vale recordar que la ventana de montaje de macros funciona anlogamente a las ventanas de construccin de tablas. Podemos redimensionar las columnas, seleccionar y mover lneas, eliminarlas y redimensionar sus alturas. Eventualmente puede ser hasta necesario incrementar dos columnas adicionales de nombres de macros y de condiciones. Esto es hecho va condiciones y
1 de 10
26/08/2011 11:17
Manual de Access - Macros
http://www.cyta.com.ar/biblioteca/bddoc/bdlibros/manualdeaccess/ma...
grupos de macros y es visto en los ejemplos que siguen.
FIGURA 8.2 Barra de herramientas de la ventana de diseo de diseo de Macro.
8.2. Macros para mostrar tablas, formularios e informes.
A partir de la tabla PADRN DE EMPLEADOS fue desarrollado anteriormente un formulario de columna simple. Esa misma tabla dio origen a un formulario en formato tabular presentado adelante y que ser utilizado para mostrar algunos recursos implementables a travs de macros. La construccin de ese formulario puede ser hecha a travs de un asistente y no ser detallado aqu. La figura 8.3. muestra el formulario en uso presentando los datos de la tabla en la forma de columnas. Al frente del formulario aparece la ventana con la tabla PADRN DE DEPARTAMENTOS accionada a travs del botn deptos del formulario.
FIGURA 8.3 Formulario que presenta los datos en forma tabular.
2 de 10
26/08/2011 11:17
Manual de Access - Macros
http://www.cyta.com.ar/biblioteca/bddoc/bdlibros/manualdeaccess/ma...
El botn deptos no es incluido por el asistente generador de formulario. l es incorporado por el proyectista en la ventana de proyecto va cuadro de herramientas. Al botn debe ser atribuido un texto para la leyenda. Conviene tambin atribuir un nombre (interno) al control/botn. Finalmente es necesario especificar cual accin el debe ejecutar cuando fuese picado con el Mouse. Para eso se especifica el nombre de la macro con las acciones deseadas en la propiedad Al hacer clic del botn. La macro mostrada en el tem anterior fue la macro asociada al evento al hacer clic conforme se puede observar en la ventana del proyecto correspondiente en al figura 8.4. Si el botn Asistente de controles de la barra de herramientas estuviera activado, el proceso ser un poco diferente. En la primera ventana de dilogo que aparece luego del diseo del botn de comando, la categora a ser seleccionada es Miscelnea y accin es Ejecutar macro. La prxima pantalla pide la definicin de la macro que va a ser utilizada para el control, que en nuestro caso es mostrar PADRN DE DEPARTAMENTOS. En la pantalla siguiente se debe elegir Texto y digitar el nombre del botn (correspondiente a la leyenda) y picar Avanzar. Despus se elige un nombre que va a ser atribuido al control, para uso interno del Access y picar Concluir.
FIGURA 8.4 Pantalla de proyecto del formulario y ventana de propiedades del botn. La macro funciona presentando en la pantalla la ventana de la tabla PADRN DE DEPARTAMENTOS. La activacin de una ventana se sobrepone a las otras que por ventura estuvieran activas. Cualquier ventana puede ser movida, minimizada, cerrada y redimencionada. Mientras tanto esto interpone un problema si cerramos la ventana del formulario sin cerrar la ventana de la tabla Efectivamente esta contina abierta. A pesar de ella poder ser cerrada manualmente, se puede forzar su cierre si la ventana del formulario fuera cerrada. Para esto construimos la macro "cerrar padrn" construida de una accin de cerrar. La accin tiene dos parmetros: el tipo de objeto a cerrar (en nuestro caso la tabla) y el nombre del objeto. Esa macro es especificada en la propiedad / Evento del formulario que ocurre cuando l es cerrado (Al Cerrar): Al cerrar, antes del formulario ser cerrado ahora es ejecutado a la accin de cerrar la tabla, es la tabla activa o no en la pantalla. La figura 8.5 muestra la macro que fue descripta.
3 de 10
26/08/2011 11:17
Manual de Access - Macros
http://www.cyta.com.ar/biblioteca/bddoc/bdlibros/manualdeaccess/ma...
FIGURA 8.5 Estructura de macro cerrar padrn.
8.3. Macros para confirmar la exclusin de registros.
En el formulario anterior tambin se incluye una macro para enviar un mensaje de aviso cuando un registro fuera excluido y exigir confirmacin. Al intentarse borrar (va tecla DEL) un registro seleccionado ser mostrado un cuadro de mensaje con dos botones: si y no conforme figura 8.6.
4 de 10
26/08/2011 11:17
Manual de Access - Macros
http://www.cyta.com.ar/biblioteca/bddoc/bdlibros/manualdeaccess/ma...
FIGURA 8.6 Cuadro de mensaje del Macro confirmar exclusin. Esa ventana de aviso es mostrada a travs de la llamada de funcin interna Cuadro de Mensaje ("confirma exclusin"; 52,"") donde el primer parmetro es el mensaje a ser exhibido, el segundo indica los botones a ser exhibidos y el tercero es el ttulo del cuadro de mensaje. La forma exacta de determinar el segundo parmetro puede ser vista en el Help correspondiente de la funcin. El se constituye en una suma de valores: 4 para exhibir botones si y no, 48 para el icono de exclamacin es cero para que el primer botn sea asumido como patrn. El botn que fuera accionado determina el resultado que la funcin devuelve: 6 para el botn si y 7 para el botn no. Como la funcin retorna un valor optamos en este formulario por emplear un control tipo cuadro de texto con funcin auxiliar de apenas almacenar el valor resultante de la funcin. En la ventana de proyecto ese control debe ser creado en el encabezado a la derecha. l es un control invisible en la ventana del formulario por tener la propiedad Visible posicionada en No. Adems de eso, es obligatorio atribuir un nombre a l pues el nombre ser referenciado en la macro, en nuestro caso el nombre elegido fue aux. La macro ser accionada cuando ocurra el evento Al excluir del formulario. Ella deber realizar dos acciones: mostrar el cuadro de mensaje (y obtener el resultado de la llamada de la funcin) y enseguida debe testear si el valor resultante determina o no el cancelamiento de la ejecucin. Como una condicin est comprendida y es necesario incrementar la columna de condiciones (picar en el botn de la barra de herramientas el botn condiciones)en la ventana de la macro conforme lo detallado en al figura 8.7.
5 de 10
26/08/2011 11:17
Manual de Access - Macros
http://www.cyta.com.ar/biblioteca/bddoc/bdlibros/manualdeaccess/ma...
FIGURA 8.7 Ventana de proyecto de la macro confirmar exclusin. La accin Definir Valor posee dos parmetros: para donde debe ir el valor calculado (cuadro de texto aux.) y cul es la expresin a ser calculada (CuadroMsj("eliminar";52;""). Ejecuta esa accin si pasa el test del contenido del cuadro aux. en la columna condicin. Si el test da el resultado verdadero, ser ejecutada la accin especificada en la columna accin. En caso, que se desee cancelar el evento en curso, por lo tanto, se utiliza la accin CancelarEvento. Construida la macro y atribuido un nombre a ella ("confirmar exclusin") se puede incorporar su llamada al evento correspondiente del formulario. Para eso se debe abrir la ventana de propiedades del formulario y especificar el nombre de la macro en la propiedad/evento. Al excluir. Conviene recordar que es patrn de Access solicitar confirmacin a cada remocin de registros. Mientras tanto, ese mensaje puede ser desactivado par todo ambiente va men Herramientas Opcin Modificar/Buscar, activando en confirmar la opcin Cambios en los registros.
8.4. Macros para convalidar datos.
El formulario desarrollado exige que el usuario digite la sigla del departamento. Si el no recuerda ese cdigo, puede inspeccionar la tabla correspondiente accionando el botn de encabezado. Pero, de cualquier manera, es siempre l quien digita el cdigo en cuestin y es importante que este cdigo se confirme con algn cdigo del padrn correspondiente. Para garantizar que esto ocurra podemos crear una macro asociada al cuadro de texto de la sigla y que ser activado inmediatamente antes de ocurrir la actualizacin. La macro debe verificar si el valor digitado consta en el padrn correspondiente. Si no consta debe emitir un mensaje de aviso y cancelar la actualizacin. Para que el test pueda ser hecho es necesario que el control (cuadro de texto) posea un nombre, en nuestro caso se le atribuye el nombre sigla a la propiedad sigla Nombre del control. Para verificar si la informacin consta de los otros padrones utilizamos la funcin interna Dbsq. Se debe especificar tres argumentos tipo texto en la llamada de esta funcin:
El nombre del campo de donde ser obtenido el valor que ella va a retornar El nombre de la tabla donde la bsqueda es hecha. La condicin que debe ser testada y que posiblemente es hecha sobre otro campo de la tabla. En el caso el test incorporado a la macro est especificado a continuacin. En la ventana de la macro no es posible ver todo el texto del test por razones de espacio.
6 de 10
26/08/2011 11:17
Manual de Access - Macros
http://www.cyta.com.ar/biblioteca/bddoc/bdlibros/manualdeaccess/ma...
EsNulo(DBsq([Nombre del Departamento];[Padron de Departamentos]; [Sigla del Departamento]=[sigla]))
Por lo tanto la funcin busca la tabla PADRN DE DEPARTAMENTOS. En esta tabla ella hace la bsqueda sobre la columna [sigla del departamento] hasta localizar la primera lnea donde el valor sea igual al contenido del cuadro de texto [sigla]. Esta lnea determina el valor en la columna [nombre del departamento] que ser devuelto como resultado de la llamada de la funcin. Si en ninguna lnea el test fuera satisfecho entonces la bsqueda no tubo suceso y la funcin retorna valor nulo. En la macro en cuestin estamos apenas interesados en saber si un valor fue localizado o no. Realmente no nos interesa el nombre del departamento en caso de que localice alguno. De esta forma, la accin en la macro correspondiente al verificar si la funcin retorn nulo pues, en este caso, deseamos mostrar un mensaje de aviso va accin CuadroDeMensage seguido de la accin CancelarEvento. Como son dos acciones a ser ejecutadas en caso que el texto d verdadero, debemos colocar reticencias (...) en la columna condicin correspondiente. Observar que para la accin CuadroDeMensage tenemos que indicar el texto del mensaje, si queremos o no un aviso sonoro y el tipo de icono que deba ser mostrado junto con el mensaje. Finalmente, el nombre de la macro (validacin de la sigla del departamento) es especificado en la propiedad Antes de Actualizar del cuadro de texto de la sigla del departamento.
7 de 10
26/08/2011 11:17
Manual de Access - Macros
http://www.cyta.com.ar/biblioteca/bddoc/bdlibros/manualdeaccess/ma...
FIGURA 8.8 Macro de validacin de la sigla del departamento.
8.5. Macro de activacin inmediata.
Podemos desear que al abrir la Base de datos en el men archivo, se accione una ventana de formulario denominada pantalla base donde consten botones que accionan las principales tareas de este sistema. En el ejemplo actual, apenas a ttulo de ilustracin, estn reunidas las funciones en torno de la consulta, entrada de datos y visualizacin de los informes. La ventana del formulario est presentada a continuacin. Detalles de su construccin son presentados en el prximo tem.
8 de 10
26/08/2011 11:17
Manual de Access - Macros
http://www.cyta.com.ar/biblioteca/bddoc/bdlibros/manualdeaccess/ma...
FIGURA 8.9 Formulario pantalla base. Para accionar esta pantalla creamos una macro que abre el formulario pantalla base. Esta macro no presenta novedades. Para que su activacin sea inmediata debemos atribuirle un nombre patrn al Access autoexec. La macro est presentada a continuacin.
FIGURA 8.10 Pantalla proyecto de la macro que abre el formulario pantalla base.
8.6. Grupo de Macros.
La ventana / formulario pantalla base posee una serie de botones. Bsicamente a cada uno de ellos est asociada a una macro de nica accin que corresponde al abrir la pantalla, formulario o informe correspondiente. En nuestro caso tendramos que crear 8 macros y denominar a cada una; esto causara cierta confusin en la ventana de la Base de Datos. Para simplificar podemos reunir
9 de 10
26/08/2011 11:17
Manual de Access - Macros
http://www.cyta.com.ar/biblioteca/bddoc/bdlibros/manualdeaccess/ma...
las diversas macros en una nica ventana conforme muestra la figura.
FIGURA 8.11 Grupos de macros de la pantalla base Se trata de una ventana que rene un grupo de macros. Para eso fue necesario incrementar una columna para el nombre de la macro y emplear nombres mas cortos y por lo tanto mnemotcnicos. Este nombre ser especificado en la propiedad/evento Al picar el botn correspondiente a travs de la siguiente sintaxis: nombre del grupo. Nombre de la macro, por ejemplo, en el botn empleados se especifica botones de la pantalla base abremp. El Access trata de buscar el nombre de la macro en el grupo y ejecuta sus acciones hasta encontrar el nombre de otra macro en la columna de nombres. El formulario pantalla base merece algunas observaciones pues el no se parece a un formulario comn. Esto se debe al echo de que todos los controles estn en el encabezado del formulario. Para este encabezado se especific el color de fondo gris. Adems de eso, las siguientes propiedades del formulario fueron especificadas: Ttulo pantalla base Permitir ediciones no (desactiva Permitir edicin) Barras de desplazamiento ninguna (quita barras de desplazamiento) Vistas permitidas formulario (desactiva botn hoja de datos) Permitir filtros no (desactiva botones de filtros).
10 de 10
26/08/2011 11:17
Manual de Access - Ejemplo / Modelo
http://www.cyta.com.ar/biblioteca/bddoc/bdlibros/manualdeaccess/eje...
Ejmemplo/Modelo
Manual de Access
Cartula Contenido
Introduccin
Tablas Relaciones Consultas Consultas conteniendo acciones Formularios Formularios proyecto y desenvolvimiento Infomres Macros Ejemplo/Modelo
Como se indica en la Introduccin a lo largo del texto, se emplea un ejemplo/modelo muy simple basado en apenas tres tablas. Lo que se desea automatizar es una nmina de empleados donde, adems de las informaciones tpicas de nombre y nmero, participan informaciones asociadas referentes al departamento del empleado, su cargo y su salario. Estas informaciones constan en otras dos listas. Estas listas son naturalmente tabulares y su exacto contenido queda evidente a lo largo del texto. Pero para mayor facilidad, se ofrecen por un lado un las listas iniciales para que pueda seguir el texto sin dificultad alguna. Para su control se ofrecen la Base de datos final, con cada prctica resuelta. Tablas iniciales Tablas Finales
1 de 1
26/08/2011 11:18
Das könnte Ihnen auch gefallen
- Introd Programacion AltamiraDokument66 SeitenIntrod Programacion AltamiraJavier Aguirre100% (6)
- CSP Quimica SolarDokument22 SeitenCSP Quimica SolarJoseNoch keine Bewertungen
- 5 de Noviembre 2003: Secretaría de Estado de Energía, Desarrollo Industrial Y de La Pequeña Y Mediana EmpresaDokument70 Seiten5 de Noviembre 2003: Secretaría de Estado de Energía, Desarrollo Industrial Y de La Pequeña Y Mediana EmpresaJoseNoch keine Bewertungen
- Deshidratación de disolventes industriales mediante destilaciónDokument58 SeitenDeshidratación de disolventes industriales mediante destilaciónquimicalocaNoch keine Bewertungen
- 10 Fundamentos AcerosDokument22 Seiten10 Fundamentos AcerosJoseNoch keine Bewertungen
- NTP 510Dokument12 SeitenNTP 510JoseNoch keine Bewertungen
- Tecnologia Del Gas NaturalDokument58 SeitenTecnologia Del Gas NaturalJohn ConnorNoch keine Bewertungen
- Tablas PsicométricasDokument8 SeitenTablas PsicométricasJhonatan Soto100% (1)
- CALDERASDokument48 SeitenCALDERASPercy Chero100% (1)
- Especifictecnicasreg28noviemDokument102 SeitenEspecifictecnicasreg28noviemJoseNoch keine Bewertungen
- Proteccion Comparadora DirDokument12 SeitenProteccion Comparadora DirJoseNoch keine Bewertungen
- Calderas PDFDokument39 SeitenCalderas PDFDavid Merayo FernándezNoch keine Bewertungen
- Cartas PsicrometricaDokument3 SeitenCartas PsicrometricaArturo Reyes ReyesNoch keine Bewertungen
- Operaci N y Mantenimiento de Calderas PDFDokument106 SeitenOperaci N y Mantenimiento de Calderas PDFLisandro ManginiNoch keine Bewertungen
- (Ebook - Ingenieria Calculos en Iluminacion de InterioresDokument27 Seiten(Ebook - Ingenieria Calculos en Iluminacion de InterioresJorge Haro PardilloNoch keine Bewertungen
- Presentación de las clases de gramática italianaDokument163 SeitenPresentación de las clases de gramática italianaluisordax75% (4)
- Presentación de las clases de gramática italianaDokument163 SeitenPresentación de las clases de gramática italianaluisordax75% (4)
- AndamiosDokument2 SeitenAndamiosJoseNoch keine Bewertungen
- Calculos Salas de CalderasDokument59 SeitenCalculos Salas de CalderasJoseNoch keine Bewertungen
- Glosario Ingeniería Civil (Español-Inglés)Dokument7 SeitenGlosario Ingeniería Civil (Español-Inglés)jalvarez_358756Noch keine Bewertungen
- 07solar-Sombras y ApantallamientosDokument12 Seiten07solar-Sombras y ApantallamientosJoseNoch keine Bewertungen
- Formulas EléctricasDokument17 SeitenFormulas EléctricasJoseNoch keine Bewertungen
- 05 JCB 05 de 16Dokument0 Seiten05 JCB 05 de 16JoseNoch keine Bewertungen
- Analisis de VibracionesDokument41 SeitenAnalisis de VibracionesEduardo Andres Mella DappollonioNoch keine Bewertungen
- 05 JCB 05 de 16Dokument0 Seiten05 JCB 05 de 16JoseNoch keine Bewertungen
- Caldera AcuotubularDokument11 SeitenCaldera Acuotubularlacatus7100% (9)
- Curva Par - Velocidad de Motores Eléctricos de InducciónDokument189 SeitenCurva Par - Velocidad de Motores Eléctricos de InducciónWilmer SusanoNoch keine Bewertungen
- SCAN1Dokument4 SeitenSCAN1JoseNoch keine Bewertungen
- Juntas de Estanqueidad, Sellos LaberínticosDokument14 SeitenJuntas de Estanqueidad, Sellos Laberínticosdetonador_86Noch keine Bewertungen
- Cursodesoldadurasmawcompleto 110421075704 Phpapp01Dokument137 SeitenCursodesoldadurasmawcompleto 110421075704 Phpapp01Cind CrawNoch keine Bewertungen
- Calculo Aire ComprimidoDokument9 SeitenCalculo Aire ComprimidoJoseNoch keine Bewertungen
- Modelo de Seguridad BibaDokument3 SeitenModelo de Seguridad Bibaanyuri06Noch keine Bewertungen
- EAAB - SISGEO (Instructivo Formatos)Dokument35 SeitenEAAB - SISGEO (Instructivo Formatos)MaríaAngélicaNoch keine Bewertungen
- Opciones Del Programa ESTAPLUSDokument5 SeitenOpciones Del Programa ESTAPLUSMichelle Mancero ValenciaNoch keine Bewertungen
- Compilado #2 Material de ExcelDokument43 SeitenCompilado #2 Material de ExcelCesar Ernesto WalkerNoch keine Bewertungen
- Guía de plantillas y esquemas en WordDokument9 SeitenGuía de plantillas y esquemas en WordPerci Richard Paulino AngelesNoch keine Bewertungen
- Actividad Grado UndécimoDokument33 SeitenActividad Grado Undécimojhonalex5j3Noch keine Bewertungen
- Nombres optimizados objetos campos controles AccessDokument8 SeitenNombres optimizados objetos campos controles Accessjorgekf13Noch keine Bewertungen
- Dossier Previsiones Tesorería V2019 M3Dokument24 SeitenDossier Previsiones Tesorería V2019 M3Reynaldo Ruiz MendozaNoch keine Bewertungen
- Modulo 2 - Epi Info 7Dokument25 SeitenModulo 2 - Epi Info 7Horacio A. TapieroNoch keine Bewertungen
- Practica BDDokument4 SeitenPractica BDakilesbailoyoNoch keine Bewertungen
- Controlador Honeywell Agroquimico PDFDokument86 SeitenControlador Honeywell Agroquimico PDFDaniel Lazo PallautaNoch keine Bewertungen
- Creación bases datos OpenOfficeDokument64 SeitenCreación bases datos OpenOfficeSergio Civico0% (1)
- CAP 4.2 Interfaz de UsuarioDokument19 SeitenCAP 4.2 Interfaz de UsuarioA2JHeroNoch keine Bewertungen
- Programación en 3 CapasDokument38 SeitenProgramación en 3 Capascrls_marcosNoch keine Bewertungen
- ReadMe WinCC Professional V11 ESDokument54 SeitenReadMe WinCC Professional V11 ESNestor GutierrezNoch keine Bewertungen
- Consulta de MVCDokument20 SeitenConsulta de MVCGiovani Steven Cardona MarínNoch keine Bewertungen
- Gestion de IncidenciasDokument1.010 SeitenGestion de IncidenciasJhon Staling SevillanoNoch keine Bewertungen
- 80 Consult Ass QLDokument14 Seiten80 Consult Ass QLfede_71Noch keine Bewertungen
- Ucenm SQL ManualDokument89 SeitenUcenm SQL ManualRafael PinedaNoch keine Bewertungen
- Tutorial de JavaFXDokument29 SeitenTutorial de JavaFXRoger VaaNoch keine Bewertungen
- Tarea 1 PDFDokument13 SeitenTarea 1 PDFMateo DiazNoch keine Bewertungen
- VBA Entrega19 PDFDokument40 SeitenVBA Entrega19 PDFAlex LeonNoch keine Bewertungen
- Manual de Usuario Del Seti Ipress Diresa v1.4Dokument35 SeitenManual de Usuario Del Seti Ipress Diresa v1.4Anonymous lsKeCmNoch keine Bewertungen
- New Lesson 023 (Diseño Estilos)Dokument71 SeitenNew Lesson 023 (Diseño Estilos)diatronivNoch keine Bewertungen
- Combinar Correspondencia Con Una Hoja de Cálculo de ExcelDokument13 SeitenCombinar Correspondencia Con Una Hoja de Cálculo de ExcelrodrigoNoch keine Bewertungen
- Roles y Privilegios de UsuarioDokument14 SeitenRoles y Privilegios de UsuarioAlexander VegaNoch keine Bewertungen
- Libroado.netDokument123 SeitenLibroado.netJosé Antonio Collazos OliverosNoch keine Bewertungen
- Herramienta de Base de Datos AccessDokument16 SeitenHerramienta de Base de Datos Accessmaurojeicos0% (1)
- Computación I Módulo IIDokument28 SeitenComputación I Módulo IIAnibal icasatti medinaNoch keine Bewertungen