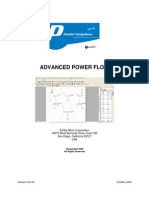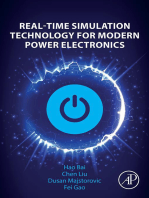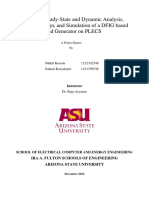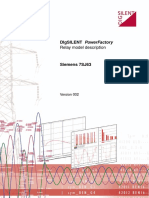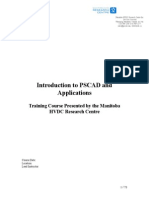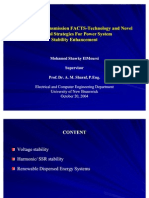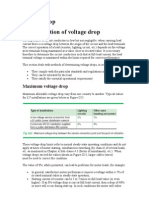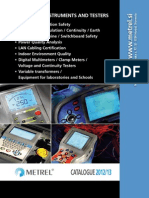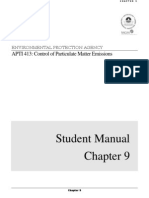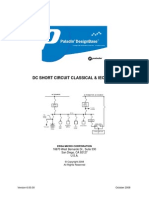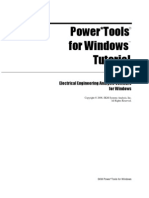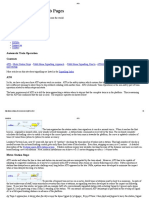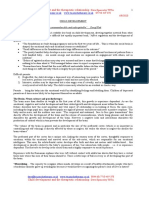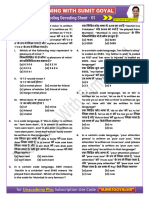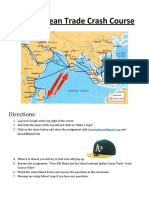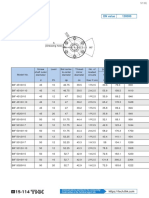Beruflich Dokumente
Kultur Dokumente
Edsa Paladin
Hochgeladen von
Daniel GutierrezOriginalbeschreibung:
Originaltitel
Copyright
Verfügbare Formate
Dieses Dokument teilen
Dokument teilen oder einbetten
Stufen Sie dieses Dokument als nützlich ein?
Sind diese Inhalte unangemessen?
Dieses Dokument meldenCopyright:
Verfügbare Formate
Edsa Paladin
Hochgeladen von
Daniel GutierrezCopyright:
Verfügbare Formate
Creating Your Job File In
POWER ANALYTICS CORPORATION
16870 West Bernardo Drive, Suite 330 San Diego, CA 92127 U.S.A.
Copyright 2011 All Rights Reserved
May 2011
Paladin DesignBase
Table of Contents
Page
1.0 Creating a Job File Subject Network ............................................................... 1 2.0 Creating the New Drawing File ............................................................................ 2
2.1 Setting the Master File Editor ..................................................................................................................5 2.2 Using Layers to Organize the File .........................................................................................................11 2.3 Auto-Snap Control Management ............................................................................................................14 2.4 Building the Single Line Diagram ..........................................................................................................15 2.5 The Node Counter Function ...................................................................................................................27 2.6 The Generator Short Circuit Model .......................................................................................................28 2.7 Checking for Connectivity Errors ..........................................................................................................30 2.8 Adding Operating Scenarios to the Network .......................................................................................... 31
3.0 The Data Structure Analyzer ............................................................................. 38 4.0 Text Back Annotation ........................................................................................ 38 5.0 Color Back Annotation ...................................................................................... 40 6.0 Copying and Pasting Network Components .................................................... 41
6.1 Copying and Pasting Using the Menu / Icon Commands.......................................................................41
7.0 Locking and Unlocking a Page ......................................................................... 43 8.0 The Make-Straight Function .......................................................................... 44 9.0 Managing DesignBase Catalogs ....................................................................... 45
9.1 Opening & Closing DesignBase Catalogs ............................................................................................. 46 9.2 Creating & Saving Catalogs ..................................................................................................................47 9.3 Assigning Icons to Catalogs ...................................................................................................................48 9.4 The Complex Components Catalog ................................................................................................... 49
10.0 Hyperlinks to the External Files, Applications and the World Wide Web...... 51 11.0 Multiple Page Files with Hyperlinks.................................................................. 53 12.0 Creating DesignBase Projects / Multiple Hyperlinked Drawing Files ............ 57
12.1 Adding Files to a Project .......................................................................................................................58
Paladin DesignBase
13.0 Locating Symbols in a Project .......................................................................... 62 14.0 The Project Manager .......................................................................................... 64 15.0 The Database / Text Editor ................................................................................ 65 16.0 MCC & Panel Auto-Links ................................................................................... 66 17.0 Panel & MCC Schedules .................................................................................... 68 18.0 Automatic Transfer Switches ............................................................................ 75 19.0 Project Version Control ..................................................................................... 76 20.0 Security Administration Commands ................................................................ 79
20.1 User Maintenance ..................................................................................................................................80 20.2 Access Control Maintenance..................................................................................................................82 20.3 Access to Protected Files .......................................................................................................................84 20.4 Changing Protection Settings.................................................................................................................85
21.0 Revision Control................................................................................................. 86
21.1 Reviewing and Approving Changes .......................................................................................................88
22.0 Creating and Managing Project Libraries ........................................................ 91 23.0 Creating UPS Models ......................................................................................... 97
23.1 Using the Complex Components UPS Model ....................................................................................... 101
24.0 Creating Rectifier and Inverter Models........................................................... 102
24.1 Modeling Rectifiers .............................................................................................................................. 102 24.2 Modeling Inverters ............................................................................................................................... 105 24.3 Using the Complex Component Inverter and Rectifier Models ............................................................ 108
ii
Paladin DesignBase
1.0 Creating a Job File Subject Network This document will illustrate how to create, modify and customize a single line diagram using DesignBase 4.0 graphical user interface. The system shown below will be used as an example. As the actual step by step process is explained, the user will be simultaneously introduced to a critical application called the Master File Editor. This tool allows the user to control base-parameters and settings that are critical during the modeling and analytical process of the job file.
Paladin DesignBase
2.0 Creating the New Drawing File
Step 1. Select New Drawing File. Step 2. Select the EDSA tab and then select the Electrical One-Line AC 3Phase.axt template. Click OK.
Step 3. Name the file as indicated, and select Open.
Paladin DesignBase
Step 4. If required, assign a password and select OK.
Step 5. Click ok after filling the master file General information.
Paladin DesignBase
ANSI Element Catalog Section.
Step 6. The blank ANSI B sheet of is shown here with border and default title block.
ANSI Bus Cat.
Callout Catalog.
Hyperlink Catalog.
ANSI Branch Cat.
Paladin DesignBase
2.1 Setting the Master File Editor
Step 1. Select this icon to invoke the Master File Editor.
Step 2. Select the General tab, and complete the information pertaining to the job file under study.
Step 3. Select the Network Settings tab.
Step 4. Specify all the required base kVA, units and temperature parameters for the study.
Paladin DesignBase
Step 5. Select the AC Visibility tab.
Step 6. Based on the studies that are required, select the specific fields that need to be displayed in the component editor-screens. In this case leave all fields de-selected. Also, specify the default scenario view and the electrical units to be used.
Step 7. Select the Visibility tab.
Step 8. Select View Wire Detail if information related to the physical installation of the wire is to be included in the editor. Select the standard for the symbols to be used (ANSI or IEC). Enable the Annotation Control and AutoSave features as required.
Paladin DesignBase
Step 9. Select the Name Management tab.
Step 10. Specify how to construct the name of buses being copied and pasted from existing ones. In this case we have chosen to continue incrementing by 10.
Step 11. Select the Scenarios tab.
Step 12. Define the operating scenarios as required. A detailed explanation of this function is available in further sections of this document.
Paladin DesignBase
Step 13. Select the Bus Defaults tab.
Step 18. Select the More Branch Defaults tab.
Step 14. Define the default values of voltage, size and SCKVA for source and motor buses.
Step 15. Select the AC Branch Defaults tab.
Step 16. Define the default code and size for feeders and transformers.
Paladin DesignBase
Step 17. Select the 3P Branch Defaults tab.
Step 18. Specify default codes/sizes for the remainder of the branch types as shown here.
Step 19. Select the 3P Time Periods tab.
Step 20. If conducting a Voltage Profile load flow analysis, specify the number of time periods to be simulated in conjunction with their respective time duration. Make sure the Evenly Spaced box is not checked.
Paladin DesignBase
Step 21. Select the File Locations tab. This tab allows the user to change the default directories in which different functions of the DesignBase program are located.
Step 22. For example, to change the default directory for the project files, select the DesignBase Jobs item, and click Modify. Step 23. Browse and select the new folder that will contain the project files, and select OK.
Step 24. The Project Library setting allows the user to select the default library database for cables, transformers, breakers, switches, fuses, etc. To set the default, simply press Browse and select the required default library. The default is projlib.
Step 25. The File Browser setting allows the user to select the application with which the output reports will be presented. The default (blank) is the DesignBase standard file browser. For example, if MS Word is the browser of choice, press the Browse button, and select WINWORD.exe.
Step 26. Select OK to accept the changes to the Master File Editor.
10
Paladin DesignBase
2.2 Using Layers to Organize the File In order to take full advantage of DesignBases advanced capabilities, the job file will be organized in three different layers named as follows: Single Line Diagram Layer: Border & Title Block Layer: Hyperlinks Layer: This layer will contain the electrical components of the Single Line Diagram. The name for this layer will be SINGLE LINE. This layer will contain the page border and the title of the project. The name for this layer will be BORDER. This layer will house the hyperlink symbols that will be used to attach information to the project as well as linking to pages and other files. The name for this layer will be HYPERLINK.
Step 1. Select Format/Layers.
Step 2. Notice that the BORDER layer has already been pre-entered when the file was initially created. Add the SINGLE LINE layer by selecting Add and typing it into the new line. Set this layer as the Active layer for the file.
Step 3. Repeat step 2 to add the HYPERLINK layer. Select OK to save and exit.
11
Paladin DesignBase
Step 4. Select View>Toolbars.
Step 5. Select the Layers toolbar and press Close.
Step 6. Notice that the Layer toolbar appears on the control panel, and shows the Current layer as the SINGLE LINE layer. Any symbols added to the drawing are placed by default in the Current layer.
12
Paladin DesignBase
Step 7. By selecting any component or components on the drawing, this window will show what layer theyre currently in. For example the lines shown in the circle below are in the No Layer layer.
Step 8. To move the selection to the BORDER layer, select BORDER from the pick list.
13
Paladin DesignBase
2.3 Auto-Snap Control Management
Step 1. Select Tools>AutoSnap.
Step 2. The AutoSnap feature controls the way in which busses and branches connect to each other. Up to 10 different snap modes are available, depending on the users requirements. These modes are shown here. Step 3. Since DesignBase is equipped with smart plug & socket technology, the basic and recommended snap modes are illustrated here. Press OK to accept.
14
Paladin DesignBase
2.4 Building the Single Line Diagram
Step 1. From the ansibus catalog, select the Utility Bus symbol, by holding the left mouse button down and dragging it over to the desired location. Step 2. Once in place, release the mouse button.
Back Annotation as defined in the Master File Editor.
Back Annotation insertion point socket. This socket can be dragged and placed anywhere.
15
Paladin DesignBase
Step 3. Double click on the utility symbol and enter the Bus name, basic Description, Short Circuit and Load Flow information as shown here.
16
Paladin DesignBase
From-End smart plug.
Step 4. Select the ansibra catalog.
Back Annotation insertion plug. To-End smart plug. Step 5. Select the ANSI Fuse 1 symbol and drag it over to the desired location. For now, place it as indicated in the screen capture without connecting it to the utility bus.
Remember the following: - Buses are equipped with SOCKETS - Branches are equipped with PLUGS - PLUGS always connect to SOCKETS - SOCKETS do not connect to PLUGS
17
Paladin DesignBase
Step 6. Hold and drag the fuse over to the utility bus. Make sure that the From-End of the branch (from plug) meets the desired connection point on the Bus (socket).
Step 7. Once the socket turns blue in color and the message Connect to Socket appears, the connection has been successfully achieved. Release the mouse button to complete the operation.
Once the fuse is connected to the live bus, it will turn black indicating that it has been energized.
18
Paladin DesignBase
Step 8. Double click on the fuse symbol to edit its Branch name and electrical data.
Step 9. Click on the Library pick list to access the fuse database.
Step 10. Select the required ABB fuse size from the library. In this case, select the 50 A fuse.
19
Paladin DesignBase
Step 11. Verify and complete the basic short circuit information for the fuse.
20
Paladin DesignBase
Step 12. Using the same steps described for connecting the fuse, add a transformer and connect it to the To-End socket of the fuse as shown here.
Step 13. Double click on the transformer to edit its electrical data.
Step 14. Click on the Library pick list to access the transformer database.
Step 15. From the library manager select the manufacturer and transformer needed.
21
Paladin DesignBase
Step 16. Specify primary and secondary system/nameplate voltages. Click on the to voltage Distribute box.
Step 17. Verify/modify the impedance information.
Step 18. Select the primary and secondary winding configurations.
Step 19. Specify cooling type, tap settings, and impedance adjustment factors as required.
22
Paladin DesignBase
Step 20. From the ansibus catalog, drag and drop the Busbar symbol over to this position.
Step 19. Following the same procedures illustrated above, add a 150 Amp breaker as shown here.
Step 21. Select and hold the To-End plug of the breaker and extend it towards the bus bar socket.
Step 22. Once the Connect message is displayed, release the mouse button to complete the operation. Notice that the Bus Bar has now turned black, indicating that it has been energized.
23
Paladin DesignBase
Step 23. Prior to adding branches to a Bus Bar, adjust its length to accommodate as many branches as required. To adjust the length of a Bus Bar, simply select it then click and drag the end sockets lengthwise as shown here. When the desired length is reached, release the mouse button.
Step 24. To add the branch breakers, drag the required breaker symbols from the ansibra catalog and connect them at the desired position on the Bus Bar. Once the Connect message appears, release the mouse button to drop the symbol in that position.
24
Paladin DesignBase
Step 25. Add a No. 4 AWG feeder from the ansibra catalog.
Step 26. Double click on the feeder, and select the Library pick-list. Step 28. Complete the Cable/Line Data editor as shown.
Step 27. Select the required feeder from the library. Press OK.
25
Paladin DesignBase
Step 29. Add the 1250 HP Induction motor.
Step 30. Double click on the motor, and select the Library pick-list.
Step 31. Select the required motor from the library. Press OK.
Step 32. Complete the Short Circuit and Load Flow editors as shown here.
26
Paladin DesignBase
2.5 The Node Counter Function Following similar steps as the ones described in this guide, complete the single line diagram as shown in the screen capture below. The completed file is called EDSA2.axt / EDSA2.epr which is going to be used in the remainder of the tutorial and can be found in the DesignBase Samples folder under the UsersGuide folder. The total number of nodes used in the file is shown in the Node Counter window. The node counter shows how many nodes have been used in the project. Node Counter Window. Total Node Count: 20 Package Node Limit.
The next section will describe the generator short circuit model.
27
Paladin DesignBase
2.6 The Generator Short Circuit Model
The impedances required by the editor are explained below and are entered as a percentage of the generators base voltage and kVA. The X/R ratio can be calculated from the generator time constant and armature resistance information if provided. This calculation is based on equation 1. If this information is not available, the user can select Estimate X/R ratio and the program will add a value based on accepted IEEE standard curves. %XdV Rated-voltage (saturated) direct-axis sub-transient reactance. interrupting time calculations. It is used for first-cycle and
%XdV Rated-voltage (saturated) direct-axis transient reactance. It is used for time delayed currents in relay applications. Xd Rated current unsaturated direct-axis steady state reactance. It is used to calculate the X/R ratio and for
%X2V Rated-voltage negative sequence reactance. unbalance short circuit calculations. %X0 Ta3
Zero sequence reactance. It is used in unbalanced short-circuit calculation, when dealing with grounded generators. Rated-voltage generator armature time constant in seconds. It is used to calculate the X/R ratio. In some cases, the armature resistance Ra may be given instead. Armature resistance.
%Ra
The X/R ratio is determined from the following equations:
28
Paladin DesignBase
REFF =
X2v 2 f Ta3
X = 2 f Ta3 R
(Equation No.1)
29
Paladin DesignBase
2.7 Checking for Connectivity Errors Step 1. Once the network has been completed, click on the Error Checking icon. This will scan the database and point out any existing connectivity errors.
Step 2. Correct any errors as required and press Done to exit.
30
Paladin DesignBase
2.8 Adding Operating Scenarios to the Network Lets assume that there are two scenarios under which the network modeled in file EDSA2.axd can operate. These two scenarios will be called Normal Operation and Emergency Operation. The screen capture shown below, indicates the status of the network components that will be affected by the operating scenarios. Normal: Emergency: OFF ON
Normal: Emergency:
ON OFF
Normal: Emergency:
CLOSED OPEN
Normal: Emergency:
CLOSED OPEN
Normal: Emergency:
OPEN CLOSED
Step 1. Click on Master File Editor.
31
Paladin DesignBase
Step 2. Type Normal Operation here under scenario 1, and press the tab key to update the list. Step 3. Select New to add the next scenario. Step 4. Enter the second scenario number and name as indicated here. Press OK.
Step 5. Select scenario 1 as the Active scenario.
32
Paladin DesignBase
Step 6. Double click on the utility bus to access its editor.
Step 7. Click the "Status" icon.
Step 8. Define the status of the utility source as indicated and click OK.
33
Paladin DesignBase
Step 9. Double click on the fuse bus to access its editor.
Step 10. Click the "Status" icon.
Step 11. Define the status of the fuse as indicated and click OK.
Step 12. Double click on the transformer output breaker and apply the same settings used for the fuse. (Repeat steps 9 to 11).
34
Paladin DesignBase
Step 13. Double click on the generator to access its editor.
Step 14. Click the "Status" icon.
Step 15. Define the status of the generator as indicated and click OK.
35
Paladin DesignBase
Step 16. Double click on the generator output breaker to access its editor.
Step 17. Click the "Status" icon.
Step 18. Define the status of the breaker as indicated and click OK.
36
Paladin DesignBase
Step 19. This pick list toggles between the two operating scenarios.
37
Paladin DesignBase
3.0 The Data Structure Analyzer Step 1. For this example, open the file EDSA2.axd from the Sample folder.
4.0 Step 2. To check for and to correct errors in your file, select the Data Structure Analyzer icon.
Step 3. If Devices are found in your database but not in your drawing select the Remove Devices from database that arent in Drawing button. Otherwise click ok.
Step 4. Click ok.
38
Paladin DesignBase
Text Back Annotation Step 1. Open EDSA2.axd.
Step 2. Select the text Back Annotation tool. Step 3. Select the Auto-Refresh box to always refresh annotation on the drawing.
Step 4. Select the preferred font type and color. Select On and click OK to return to the single line diagram. Refer to Figure 1 & 2 of this tutorial for the fully back annotated network.
Step 3. From the Bus Input Data and the Branch Input Data tabs, select the items highlighted by the circles.
39
Paladin DesignBase
5.0 Color Back Annotation
Step 1. Select the color Back Annotation tool. Step 2. Turn the color Back Annotation on by selecting the On button.
Step 3. Select the category by which the color annotation will be applied. In this example, select Voltage Levels.
Step 4. Modify the color settings as required and click OK to update.
The final product is shown here.
40
Paladin DesignBase
6.0 Copying and Pasting Network Components 6.1 Copying and Pasting Using the Menu / Icon Commands
Step 1. Using the mouse, fence-in (select) the element(s) to be copied.
Step 2. Click the Copy command icon.
Step 3. Click the Paste command icon.
41
Paladin DesignBase
Step 4. Step 4. selection has been Once the Once the selection has been pasted, click on it and drag it pasted, the desired location.it over to click on it and drag over to the desired location.
Step 5. Ensure that the from end of the breaker has been successfully connected to the bus bar. Verify that the Connect to Geometry message appears.
Also, Ctrl + C and Ctrl + V can be applied.
42
Paladin DesignBase
7.0 Locking and Unlocking a Page Locking the page helps avoid accidental movement and/or deletion of network symbols. When selected, the user can double click on any component in order to access its editor, without the risk of altering its graphical characteristics by mistake or otherwise. Unlocking restores full graphical editing capabilities. Page-Lock Function. Page-Unlock Function.
43
Paladin DesignBase
8.0 The Make-Straight Function This function allows the user to straighten any branch to its original horizontal or vertical shape. In cases where feeders, breakers, or other types of branches have been twisted during the modeling process, this function will restore its original straight shape.
Step 1. Select the branch to be straightened-out by clicking on it once. In this case this breaker will be used as an example.
Step 2. Select Make-Straight icon.
The final result is shown here.
44
Paladin DesignBase
9.0 Managing DesignBase Catalogs
Catalogs can be managed using the commands shown here.
New Catalog Open Catalog
Save Catalog As Close Catalog
To toggle the Catalog Manager in and out of sight, select View / Content Explorer or simply toggle the F8 key on your keyboard.
45
Paladin DesignBase
9.1 Opening & Closing DesignBase Catalogs
Step 1. Select Open Catalog.
Step 2. Select the DesignBase/Actrix/Solutions/EDSA folder to access all the available DesignBase catalogs. Once in the EDSA folder, select the dc.axc to open the DC tools catalog, and press Open.
Step 3. The DC Tools catalog is shown here, ready to be used.
Step 4. To choose a catalog, select the catalog by clicking the appropriate tab. In this example select the DC Tools tab.
Step 5. Select Close Catalog.
46
Paladin DesignBase
9.2 Creating & Saving Catalogs Step 1. Select New Catalog.
Step 2. Verify that a blank Catalog is added to the Manager.
Step 3. Populate the new Catalog with your own devices, by simply selecting them and dragging & dropping them into this space.
Step 4. To save the new catalog, select the catalogs tab and press the Save Catalog As icon.
47
Step 5. Assign a name and save the new catalog in the desired folder as indicated (DesignBase4/Actrix/Solutions/ EDSA). Click Save.
Paladin DesignBase
9.3 Assigning Icons to Catalogs
Step 1. Right-Click on the Catalogs tab to be modified.
Step 2. Select Change Icon.
Step 3. From the Change Icon dialog box, browse to locate the desired icon. In this case, select the From File option as shown here.
Step 4. Select this icon.
Step 5. Select OK.
Step 6. The new icon is shown here. More icons can be found under C:\DesignBase4\Actrix\Solutions\EDSA
48
Paladin DesignBase
9.4 The Complex Components Catalog Lets assume that we wish to create a network symbol consisting of multiple interconnected devices (busses & branches). Such a symbol can be a substation block that may be used on a regular basis. This section will illustrate how to accomplish this task, such that this new symbol can be made available from a catalog menu. This function will be illustrated using file EDSA2.axd. Be sure the file has been saved prior to beginning this procedure.
Step 1. Lets assume that we wish to create a complex component out of the low voltage substation shown here.
Step 2. Open the Complex Components catalog by clicking on this icon.
Step 4. Fence in the components from which a symbol will be created. In this case, select the entire substation as indicated here.
Step 3. Verify that the Complex Components catalog has opened as shown here.
49
Paladin DesignBase
Step 5. Drag and drop your selection into the Complex Components catalog space.
IMPORTANT NOTE Complex symbols such as the one shown in the preceding example, will retain connectivity (both graphical and database) only when they are stored in the Complex Components catalog. Storing a complex symbol into any other catalog will not work.
50
Paladin DesignBase
10.0
Hyperlinks to the External Files, Applications and the World Wide Web
DesignBase supports two types of hyperlinks. The first type allow the user to tie a network or a section of it to an external application, file, or to a specific internet site. This first type will be explained in this section. The second type of hyperlinks, allows the user to tie pages within a drawing file or within a project. This facilitates the navigation from one section of a single line diagram over to another electrically interconnected section that is located in a different page. This second type of hyperlinks will be explained in sections 11 and 12 of this manual. In this example, the file will be hyperlinked to an Excel spreadsheet file. The same procedure can be used to hyperlink to any MS Windows executable file. To access a web site on the Internet, select URLs in step 5, and enter the web address. Step 1. In this exercise, the transformer will be hyperlinked to its maintenance log file, which is kept in a Microsoft Excel format under C:\DesignBase4\Samples\UsersGuide. To begin, select the object (in this case the transformer) to which the hyperlink will be assigned.
Step 2. From the Hyperlinks catalog, select any of the self-contained targets and drag it over to the desired section of the drawing.
Step 3. Double click on the hyperlink symbol to program it.
Step 4. Select Yes.
51
Paladin DesignBase
Step 5. Select Browse/Files.
Step 6. Locate the file of interest, select it and click Open.
Step 7. Select OK.
Step 8. Double click on the Hyperlink icon to access the linked Excel file.
52
Paladin DesignBase
11.0
Multiple Page Files with Hyperlinks
This section will explain, how to spread single line diagram over multiple pages while maintaining the database connectivity. The example will be based on the original EDSA2.axd as shown in the single line diagram below. In this case, the 2.4/0.48 kV transformer and its respective 480 V substation will be placed on a separate page.
Page No.1
Page No.2
53
Paladin DesignBase
Step 1. Open the file called EDSA2.axd.
Step 2. Create a new page, by clicking on this icon.
Step 3. Name the new page. For this example, type Page 2.
Step 4. Once the new blank page is added, it will immediately appear in the active pane. Return to Page 1 by selecting it from the pick-list, as indicated here.
54
Paladin DesignBase
55
Paladin DesignBase
Step 9. Model the corresponding section of the network, by attaching it to the duplicated BUS-130.
Step 10. Using the same steps described in section 10 of this manual, attach a Hyperlink symbol to BUS-130 in both Pages 1 & 2. Make sure that the socket in Hyperlink symbol chosen connects to BUS-130 in both cases.
Hyperlink in Page 2 is shown here.
Hyperlink in Page 1 is shown here.
56
Paladin DesignBase
12.0
Creating DesignBase Projects / Multiple Hyperlinked Drawing Files
A project may consist of a single or multiple job files electrically interconnected. A project can be started as a single drawing file to which additional ones are added as the project progresses. When multiple job files are electrically interconnected to each other, all the electrical data is added to a common database. This database will bear the name of the original project (usually the first file being created). Opening an individual drawing file that is part of a multiple drawing project will open the entire database but only that specific drawing file. On the other hand opening the project file will open the entire database along with each and every one of the drawings associated with that project.
Step 1. To start a job as a project, select File / New Project
Step 2. Name your project and click Open.
Step 3. Select the type of network to model, and press OK.
Step 4. Add password protection if required and continue as explained in previous sections of this manual.
57
Paladin DesignBase
12.1
Adding Files to a Project
This section will explain how to spread a project over multiple files while maintaining the database connectivity. The example will be based on the original EDSA2.axd as shown in the single line diagram below. In this case, the 2.4/0.48 kV transformer and its respective 480 V substation will be placed on a separate file. The new files to be interconnected will be EDSA3 and EDSA4.
File: EDSA3
File: EDSA4
58
Paladin DesignBase
Step 1. Lets open the project file EDSA2.epr. Select File / Open Project.
Step 2. Select EDSA2.epr, and click Open.
Step 3. Select BUS-130.
Step 4. Click the Copy icon.
59
Paladin DesignBase
Step 5. Select Add a New Drawing File to Project.
Step 6. Name the new file as required, making sure that it is placed in the same folder as the original project file. In this case the new drawing file will be named EDSA3 and it will be saved in the same folder that contains EDSA2.
Step 7. Once the new drawing file has been created, proceed to duplicate the common node (BUS-130). To do this, select Edit / Paste Duplicate Symbol.
Step 8. Both drawings are now open simultaneously and can be accessed by selecting Window / Cascade
60
Paladin DesignBase
Step 9. Model the corresponding section of the network, by attaching it to the duplicated BUS-130.
EDSA3.axd
Step 10. Using the same steps described in section 10 of this manual, attach a Hyperlink symbol to BUS-130 in both files EDSA2 & EDSA3. Make sure that the socket in Hyperlink symbol chosen connects to BUS-130 in both cases.
Hyperlink in EDSA3 is shown here.
Hyperlink in EDSA2 is shown here.
EDSA2.axd
61
Paladin DesignBase
13.0
Locating Symbols in a Project
Step 1. Let's locate branch BUS-150 BUS-160 which is a 400 Amp breaker on the 480 Volt Sub. First select the Find icon.
Step 2. From the pick-lists, select the required From and To Bus IDs and click OK.
62
Paladin DesignBase
Step 3. The program finds the requested branch in its respective drawing.
63
Paladin DesignBase
14.0
The Project Manager
Master Database
Double click on Project Settings to access the Master File Editor.
Step 1. Click here to invoke the DesignBase Project Manager.
Networked components. Click once to locate the symbol in the drawing, or double click to access its editor.
This section shows a list of the drawings in the project including the pages that are part of each drawing. Click on any page to access it. 64
Paladin DesignBase
15.0
The Database / Text Editor
Step 1. Select the Text Editor icon.
Step 2. The Text Editor is another way to edit the database components without using the graphic interface. The different functionalities include sorting, editing, navigating and deleting components.
65
Paladin DesignBase
16.0
MCC & Panel Auto-Links
Panel & MCC Link icons are capable of tying sections of the network across two pages automatically. When used they will create a new page, add a hyperlink and provide an MCC or Panel bus bar for adding loads.
Step 2. This symbol represents the hyperlink between page 1 and page 2. To go to page 2, simply double click on this symbol.
Step 1. To add an MCC Link, click, drag and place the MCC Link symbol over to the desired location. Remember to connect the branch plug into the MCC Link socket.
66
Paladin DesignBase
Step 3. Verify that this page (Page 2) has been automatically created.
Step 4. This bus bar represents the newly added MCC. Proceed to attach all the required loads to this bus bar.
Step 5. This symbol represents the hyperlink between page 2 and page 1. To go back to page 1, simply double click on this symbol.
67
Paladin DesignBase
17.0
Panel & MCC Schedules
DesignBase allows the user to enter load schedules directly from the load editor. The loads entered in this fashion can be composed of purely static loads, motor loads, or a combination of both. The reader must interpret the term static load as a load that does not contribute to short circuit currents (Lights, heaters, etc.). The key issue here is that when grouping different types of loads in the load schedule application, the user must specify what category the intended schedule falls under. From the Load Flow point of view, it is quite simple since all types of loads must be considered as demand on the system. This means that from on the Load Flow side of the load editor they will always be considered as loads. This is clearly shown in the figure below.
Load Schedule
Static Loads Only
Mixed Load
Static Loads
Motor Loads
Impact on Load Flow
Impact on Short Circuit
68
Paladin DesignBase
From the Short Circuit point of view, however, careful consideration must be given to the classification, since the short circuit contribution of different types of motor loads is calculated according to specifically different guidelines. The following table will guide the user on how to define the Short Circuit section of the load editor when entering different types of combinations. The next exercise will be based on the following example: System Voltage: Load Type: Loads Connected: 480 V MCC Schedule 1. 2. Motor 1 Heating Block 150 HP 150 kW
As it can be appreciated from this example, there are a total of 2 loads that must be considered from the Load Flow point of view, while only 1 of them will impact the Short Circuit calculations.
Step 2. Double click on the selected MCC symbol.
Step 1. Invoke the master file editor and make sure that PROJLIB is the current Project Library Step 3. From the Short Circuit editor, select MCC/Schedule.
69
Paladin DesignBase
Step 3. From the pick-list on line 1, select Induction Motor.
Step 4. From the library manager, select a 460 V / 150 HP motor as shown here.
70
Paladin DesignBase
Step 7. Select Prot Dev/Cable section.
Step 5. Select row 3 and Click on the clear Button
Step 6. Click OK to delete row 3
71
Paladin DesignBase
Step 8. From the pick list, select "Breaker" as the protective device.
Step 9. Select this cell. Step 12. Enter the "Length" of the feeder and the breakers "Amp" setting (Prot Amps).
Step 10. Select "Feeder".
Step 11. Select a suitable feeder for the motor from the cable library.
Step 13. Select Usage section.
72
Paladin DesignBase
Step 14. Enter the demand factor in % for the motor that applies to each defined scenario. In this case there is only one scenario at 100%.
Step 15. Select SC Impedance.
Step 15. These values are the ANSI equivalent short circuit impedances for typical induction motors. Verify and modify as required. Load Flow Only loads will display values of zero in these fields.
73
Paladin DesignBase
Step 16. Following a similar procedure, enter the data for the Heating Block as shown here.
The running totals for Load Flow and Short Circuit are shown here.
Step 21. Select OK to complete the task and exit.
Step 22. Click "Yes" to set composition rating.
74
Paladin DesignBase
18.0
Automatic Transfer Switches Step 1. Open the file EDSA2.axd. In this example, these switches will be interlocked such that only one of them can be closed at any given time. This will serve to transfer the load of the network from the Grid over to the Generator and vice-versa.
Step 2. Double click on the generator output breaker BUS-030 BUS-040.
Step 3. Select ATS.
Step 4. Select the "Associated Branch." Click OK
75
Paladin DesignBase
19.0
Project Version Control
Every project undergoes changes needed to accommodate load growth, design modifications, etc. Often time is very useful to save snapshots of the job file as these changes take place, so that references to previous conditions can be easily made. To perform these types of record keeping tasks, DesignBase allows unlimited versions of the same project to be archived. This exercise will be based on the single line diagram shown in this page (EDSA2.axd).
Original EDSA2.axd file to be archived as the Original Version.
EDSA2.axd file showing the proposed modifications to the network.
76
Paladin DesignBase
Step 1. Save the original file in the archive as indicated in this procedure. Open the file EDSA2.axd.
Step 2. Select the Snapshot tool.
Step 3. Enter a name for the original file and select a folder in which to archive it. Select OK.
Step 4. Add password protection as required and press OK.
77
Paladin DesignBase
Steps 1 to 4 can be repeated every time a new historical record is needed prior to a revision being made.
Step 5. Make the necessary changes to the file and save your work.
Step 6. To access a previous version of the file (while working on the most recent one) select the RollBack tool.
Step 7. From the list, select the archived version of the project to view, and select OK.
78
Paladin DesignBase
20.0
Security Administration Commands The security administration commands are accessed from the Tools menu as shown here.
Change Protection Enables or disables of the file password protection feature.
Access Control Maintenance Allows the job manager to add users to a specific job file. Users must be listed in the User Maintenance list.
User Maintenance Allows the administrator to add system users.
79
Paladin DesignBase
20.1
User Maintenance
Step 1. Select User Maintenance.
Step 2. Enter the Administrators User ID and Password as entered during the installation process. Select OK.
The administrator can either modify settings for existing users by selecting them from the User ID pick-list, or add a new user by selecting the New User command. Lets add a new user.
80
Paladin DesignBase
Step 3. In this dialog box, the administrator can list all the users, change their access password, change access privileges and also add/delete users. To add a new user, select New User.
Step 4. Type the new user's User ID, Full Name and Password. Then define the user type as User. Select OK to complete to add the user.
Step 5. Select Save and then select Done.
81
Paladin DesignBase
20.2
Access Control Maintenance
After user accounts are created, users can assign access levels to specific job files for other specific users. When a user creates a new job file (either with File New or File Save As), that user is considered the manager of that new job file. To be allowed to assign access levels to job files, the user must be a validated user. Thus, the user must enter a password before that user can define access levels for a new job file. Obviously this means the user account must be created by an administrator before the user can assign access privileges. User accounts are created as explained in section 20.1. The available privilege levels for job file access are: Manager, Writer, Reader, None. Any user can be assigned any access level to a job file. The creator of the job file is designated as a Manager. Managers can specify other managers, or give lower levels of privilege to other users. Managers have full access to the job file, including changing access levels for other users. Writers can read, write, modify, and delete data in the job file. Readers can only read data from the job file. None means that the user cannot access the job file.
Privilege levels may be specified for as many users as the job file manager desires. These privileges specify what access is permitted for the users, thus the list of privileges is called the Access Control list.
Step 1. When a new job file is created, the user has the opportunity to specify what access controls are to be used for the job file. The user is presented with this dialog box. The user must then specify an existing User ID and the respective Password. It is important to keep in mind that this MAY NOT be the only password for the jobfile. This is the password for the user managing the job-file. When done, select OK.
82
Paladin DesignBase
Step 2. To add a new user to this job-file, select Access Control Maintenance from the Security menu.
Step 3. Select Add.
Step 4. Type the User ID and assign the access privilege applicable to the currently open job-file. Select Writer and press OK. The user being added is edsauser who was previously added to the user access list in step 20.1.
Step 5. To complete the operation, select Save and then select Done.
83
Paladin DesignBase
20.3
Access to Protected Files Step 1. Select the file to be opened.
The user must fill in the User ID And Password fields, as well as indicate what level of access is requested. The user has the option of choosing an access level below the one assigned to his/her User ID for that job file. For example, a user with Writer access may select Reader access when opening the job file. After selecting the desired access level press Continue.
84
Paladin DesignBase
20.4
Changing Protection Settings
Step 2. Enable or disable the password protection as required and press OK.
Step 1. Select Change Protection from the Security menu to enable or disable file password protection.
85
Paladin DesignBase
21.0
Revision Control
The file used for this example (EDSA1_REV_CONTROL.axd), has two users; one is the job manager (ID: manager / Password: manager) and the other is a user/writer (ID: edsauser / Password: edsauser). The example will show how the user/writer can make changes to the file and then submit them to the job manager for approval.
Step 1. Open the access restricted file EDSA1_REV_CONTROL.axd.
Step 2. Log in as edsauser and select Writer as the access level allowed.
86
Paladin DesignBase
Step 3. Double click on this transformer, and modify its wiring configuration from Delta-Wye Grounded to Delta-Delta.
Step 4. Invoke the Master File Editor
Step 5. Select Revision History.
Step 6. Enter a title for the report that is descriptive of the modifications performed. Press OK. Save the file and close it.
87
Paladin DesignBase
21.1
Reviewing and Approving Changes
Once the user has modified the file, the manager can verify and approve the changes as indicated in this section. Step 1. Open the access restricted file EDSA1_REV_CONTROL.axd.
Step 2. Log in as manager and select Manager as the access level allowed.
88
Paladin DesignBase
Step 3. Invoke the Master File Editor Step 4. Select Revision History.
Step 5. Highlight the report and select Report to review any modifications made by the users.
A list of all the modifications done to the job file is shown in the output report.
Step 6. Reports can be Approved or Unapproved by selecting the respective commands. Press OK to exit.
89
Paladin DesignBase
Step 8. To approve changes on an equipment by equipment basis, select the device in question and double click on it to access its editor.
Step 9. To approve, select Approve. Press OK to exit.
90
Paladin DesignBase
22.0
Creating and Managing Project Libraries Step 1. From the Database menu, select Project Libraries.
The DesignBase "Library Manager" will appear as
91
Paladin DesignBase
Step 1. Define the units (metric or US) for the library to be created, by selecting Change Unit System. Step 2. Select the required unit system and press OK.
Step 3. Select the display frequency and temperature by clicking on the Change Display icon.
Step 4. Select the required temperature, frequency and system KVA and press OK.
Step 5. Select Add New Item to begin adding devices to the library.
Step 6. Select the type of device to be added. Select a 3 Phase Feeder, as shown here and press OK. 92
Paladin DesignBase
Step 7. Enter a Library Name for the feeder. The user may also click on the pick- list and select a feeder from the current default library.
Step 8. In the Description tab, enter the feeders Manufacturer name and a suitable Description.
Step 9. In the Cable/Line Data tab, enter the impedance values for the feeder based on 1000 feet of length.
Step 10. Select the AWG or KCMIL size of the feeder (as applicable) from the picklist.
Step 12. Enter the ampacity rating of the feeder at the different temperatures specified in the editor.
Step 11. Select the cable Material.
Step 13. If needed, the user can invoke the Short Line Parameters program to calculate the cable parameters. Select OK to save and exit. 93
Paladin DesignBase
Step 14. The new feeder has been successfully added to the project database, and it is displayed in a categorized tree format as shown here.
Step 16. To save the new project library file, select Save As Library.
Step 15. Following the same steps shown here, the user can continue to build the library by adding devices such as transformers, breakers, fuses, line reactors, etc.
Step 17. Type a name for the new library, and press Save.
94
Paladin DesignBase
Step 18. The user also has the option of importing data from other existing libraries. To do this, open the library you want to import to, select the Import command.
Step 19. Select the library to import, and press Open.
Step 20. To assign the new library file as a default for a project, select the Master File Editor.
95
Paladin DesignBase
Step 21. Select the File Locations tab.
Step 22. Select Browse.
Step 23. Select the required library file and press Open.
Step 24. Select OK.
96
Paladin DesignBase
23.0
Creating UPS Models
An Uninterruptible Power Supply (UPS) connected to an AC network, essentially represents an AC load (burden) on that AC system. On the other hand, the output of the UPS acts as a power supply to the loads that it is backing-up and as such it is a source of Short Circuit power. For a model to be accurate in every way, the loads connected to the output of the UPS must be automatically accounted for as part of the total load that the UPS input presents to the AC system feeding it. DesignBase provides three different models capable of handling any situation. These three models are: The user enters the total kW and kVAR load represented by the UPS. This total accounts for: Method 2: UPS Nominal Rating (kW + kVAR) The critical load supported by the UPS (kW + kVAR) The UPS recharging load (kW + kVAR) The UPS losses (kW + kVAR)
Method 1:
The user enters the load of the UPS broken down into its individual components: UPS Nominal Rating (kW + kVAR) The critical load supported by the UPS (kW + kVAR) The UPS recharging load (kW + kVAR) The UPS losses (kW + kVAR)
Method 3:
The user enters the following data: UPS Nominal Rating (kW + kVAR) The UPS recharging load (kW + kVAR) The UPS losses (kW + kVAR)
The load data pertaining to the supported critical load, is automatically calculated (through a Load Flow) by the program based on the UPS power source output model. The following sections will illustrate how to model UPSs using the DesignBase editor.
97
Paladin DesignBase
Step 1. To illustrate how the UPS model works, open the file Upsexp.axd found in the DesignBase Samples folder. The full path for the file is: C:\DesignBase4\Samples\AdvPF\Upsexp.exd
UPS Load Flow input model.
UPS Short Circuit output model. UPS Short Circuit output model.
Step 2. The UPS model is composed of two symbols as shown here.
Step 3. To edit the input of the UPS, double click on bus 5.
98
Paladin DesignBase
Step 4a. Select Method 1 to model the total load represented by the UPS, and proceed to enter the data as required.
Step 4b. Select Method 2 to break down the details of the load represented by the UPS. Enter the data as required.
Step 4c. Select Method 3 to link the load connected to the output of the UPS to the input total load.
Step 4e. Enter the rest of the data as required.
Step 4d. From the pick-list, select the node that represents the UPS output source model. Select bus 20.
Input/Output Interlock.
99
Paladin DesignBase
Loads are automatically transferred to the input.
Step 5. Double click on bus 20, to edit the output of the UPS.
Step 6. From the Short Circuit tab, select the short circuit model to be used and enter the required information. Press OK.
100
Paladin DesignBase
23.1
Using the Complex Components UPS Model
Step 1. The Complex Components catalog contains a pre-modeled symbol for the input/output of the UPS as was explained in section 23.0. To use it, simply invoke the Complex Components catalog, by clicking on this icon.
Step 2. Drag, drop, and connect the UPS symbol into the desired position.
Step 3. Set up the UPS model as required, by following the procedure shown in section 23.0.
101
Paladin DesignBase
24.0
Creating Rectifier and Inverter Models
Rectifiers take AC power and convert it into DC power. Inverters take DC power and turn it into AC power. DesignBase allows these types of converters to be modeled into job files defined as hybrid files. This means that a job file of this sort is set up as an AC-DC network. Both types of converters have the capability of translating their respective output loads over to their total input load for the purposes of AC/DC load flow calculations. Conversely, each of the outputs acts as a power source for the loads being supported. The following section will illustrate how to interconnect the AC and DC nodes in order to effectively model rectifiers and inverters. The file that will be used in this example can be found in the Design Base 4.0, Samples folder. The specific path for the file is: C:\DesignBase4\Samples\ACDCLF\AC_DC_AC1A.AXD.
24.1
Modeling Rectifiers
Step 1. Open the file ACDCLF\AC_DC_AC1A.AXD.
Step 2. Identify the Rectifier system.
102
Paladin DesignBase
This is modeled as an AC bus.
This is modeled as a Rectifier.
Step 3. To interlock the output DC bus (Rectifier) with the input AC bus, both the AC and DC buses must have the same ID.
103
Paladin DesignBase
Step 3. Double click on the AC Rectifier symbol.
Step 4. Assign a bus ID. In this case use Rectifier.
Step 5. Double click on the DC Rectifier symbol.
Step 6. Assign the same bus ID used in step 4 (Rectifier).
Step 7. Define the Short Circuit and Load Flow characteristics of the rectifier.
104
Paladin DesignBase
24.2
Modeling Inverters
Step 1. Open the file ACDCLF\AC_DC_AC1A.AXD.
Step 3. Identify the Inverter system.
105
Paladin DesignBase
This is modeled as an Inverter.
This is modeled as an AC Bus.
Step 2. To interlock the output AC bus with the input DC bus (Inverter), both the AC and DC buses must have the same ID.
106
Paladin DesignBase
Step 3. Double click on the Inverter.
Step 4. Assign a bus ID. In this case use Inverter.
Step 5. Define the Short Circuit and Load Flow characteristics of the inverter.
Step 6. Double click on the AC Bus.
Step 7. Assign the same bus ID used in step 4 (Inverter).
107
Paladin DesignBase
24.3
Using the Complex Component Inverter and Rectifier Models
Step 1. The Complex Components catalog contains pre-modeled symbols for the inverters and rectifiers as explained in sections 24.1 and 24.2. To use it, simply invoke the Complex Components catalog, by clicking on this icon.
Step 2. Drag, drop, and connect the required symbol into the desired position. Step 3. Set up the Rectifier and/or Inverter models as required, by following the procedures shown in section 24.1 & 24.2.
108
Das könnte Ihnen auch gefallen
- Edsa PaladinDokument64 SeitenEdsa PaladinDaniel GutierrezNoch keine Bewertungen
- Knowledge is "Real Power": Introduction to Power QualityVon EverandKnowledge is "Real Power": Introduction to Power QualityNoch keine Bewertungen
- Planning Guidelines - Design of Off-Grid Systems With Sunny IslandDokument48 SeitenPlanning Guidelines - Design of Off-Grid Systems With Sunny IslandEyosyas NathanNoch keine Bewertungen
- Real-Time Simulation Technology for Modern Power ElectronicsVon EverandReal-Time Simulation Technology for Modern Power ElectronicsNoch keine Bewertungen
- Data FormatsDokument275 SeitenData FormatsVinay ChoudharyNoch keine Bewertungen
- PILC Cable Data Sheet PDFDokument2 SeitenPILC Cable Data Sheet PDFbiglee82Noch keine Bewertungen
- 3D Photovoltaic Devices Complete Self-Assessment GuideVon Everand3D Photovoltaic Devices Complete Self-Assessment GuideNoch keine Bewertungen
- STNW3355 - V4 Subtransmission Line Design Manual PDFDokument147 SeitenSTNW3355 - V4 Subtransmission Line Design Manual PDFvitorNoch keine Bewertungen
- Generator Interconnection Technical Guide EdmontonDokument64 SeitenGenerator Interconnection Technical Guide EdmontonRanieri BenčićNoch keine Bewertungen
- Power-system protection A Complete GuideVon EverandPower-system protection A Complete GuideBewertung: 1 von 5 Sternen1/5 (1)
- CAB-15-003 Issue 8 With DrawingsDokument23 SeitenCAB-15-003 Issue 8 With DrawingsmuratucobanNoch keine Bewertungen
- Substations - Volume VIII - Site and Foundation DesignDokument58 SeitenSubstations - Volume VIII - Site and Foundation DesignMfanelo MbanjwaNoch keine Bewertungen
- CORONA ch5Dokument14 SeitenCORONA ch5yaredNoch keine Bewertungen
- Xr-Ee-Es 2009 007Dokument109 SeitenXr-Ee-Es 2009 007Kumail Hasan NaqviNoch keine Bewertungen
- Amd3 MeDokument40 SeitenAmd3 MeKopi143Noch keine Bewertungen
- OpenDSS Level 2 TrainingDokument79 SeitenOpenDSS Level 2 TrainingMish MalkNoch keine Bewertungen
- KMS-0033 Fusesaver Operating Instructions 151216Dokument123 SeitenKMS-0033 Fusesaver Operating Instructions 151216jean alvesNoch keine Bewertungen
- Synchronization Checklist PDFDokument8 SeitenSynchronization Checklist PDFAdhyartha KerafNoch keine Bewertungen
- Compact NSX PDFDokument228 SeitenCompact NSX PDFjaysonlkhNoch keine Bewertungen
- DesignBase Quick StartDokument56 SeitenDesignBase Quick Startveljal6317Noch keine Bewertungen
- Rees DfigDokument50 SeitenRees DfigSoham KaryakarteNoch keine Bewertungen
- EEP-Substation DC Auxiliary Supply Battery and Charger ApplicationsDokument6 SeitenEEP-Substation DC Auxiliary Supply Battery and Charger ApplicationsWang MariusNoch keine Bewertungen
- Digsilent Powerfactory: Relay Model DescriptionDokument15 SeitenDigsilent Powerfactory: Relay Model DescriptionRubénDarioNoch keine Bewertungen
- PSCAD Course Notes 01Dokument73 SeitenPSCAD Course Notes 01JenniferKujanpaa100% (1)
- Sand2014 2883Dokument62 SeitenSand2014 2883milloteNoch keine Bewertungen
- Multilin: Synchronism Check EquipmentDokument26 SeitenMultilin: Synchronism Check EquipmentĐức Nguyễn XuânNoch keine Bewertungen
- Resolving Issues PSCADDokument235 SeitenResolving Issues PSCADVinicius FigueiredoNoch keine Bewertungen
- STNW3369 Distribution Line Design UGDokument62 SeitenSTNW3369 Distribution Line Design UGlampardbkNoch keine Bewertungen
- On FACTSDokument33 SeitenOn FACTSAravind Babu100% (1)
- PRM DesignGuideComplete v1Dokument257 SeitenPRM DesignGuideComplete v1Sunil SinghNoch keine Bewertungen
- Etap Help PDFDokument2 SeitenEtap Help PDFRebeccaNoch keine Bewertungen
- Line CB Pir - Grading CapacitorDokument2 SeitenLine CB Pir - Grading CapacitorrajeshNoch keine Bewertungen
- IntelliRupter PulseCloserDokument24 SeitenIntelliRupter PulseCloserThai TranNoch keine Bewertungen
- SKM, ETAP, EDSA Power System Analysis Tutorials by Stephen Philip TubbsDokument159 SeitenSKM, ETAP, EDSA Power System Analysis Tutorials by Stephen Philip TubbsRobertoNoch keine Bewertungen
- AC-DC & DC-DC Converters For DC Motor Drives PDFDokument8 SeitenAC-DC & DC-DC Converters For DC Motor Drives PDFaswardiNoch keine Bewertungen
- TLL 10 SDNPA Dark Skies Technical Advice Note 2018Dokument51 SeitenTLL 10 SDNPA Dark Skies Technical Advice Note 2018Christian HutterNoch keine Bewertungen
- Renewable Distributed Generation - The Hidden ChallengesDokument10 SeitenRenewable Distributed Generation - The Hidden ChallengesMichael Zontche BernardNoch keine Bewertungen
- Substations - Volume II - PhysicalDokument50 SeitenSubstations - Volume II - PhysicalAbdul Wadood GharsheenNoch keine Bewertungen
- REF SolarReactivePower IEEE FinalDokument8 SeitenREF SolarReactivePower IEEE FinalsyafiqishamuddinNoch keine Bewertungen
- Power System Stabliser: A ReviewDokument71 SeitenPower System Stabliser: A ReviewPiyush AgnihotriNoch keine Bewertungen
- Manual Matpower7Dokument251 SeitenManual Matpower7Pedro Arturo Lopez MendozaNoch keine Bewertungen
- Reb 611Dokument76 SeitenReb 611Adil KhanNoch keine Bewertungen
- NDPLDokument27 SeitenNDPLkaushal895Noch keine Bewertungen
- Resolving PSCAD IssuesDokument134 SeitenResolving PSCAD IssuesAhmad Shawky100% (1)
- ACSR Conductors PDFDokument24 SeitenACSR Conductors PDFS.M.Touhidur RahmanNoch keine Bewertungen
- 7SR210 and 7SR220 Complete Technical Manual PDFDokument685 Seiten7SR210 and 7SR220 Complete Technical Manual PDFvirendramehraNoch keine Bewertungen
- 2013 - Modelling of VSC-HVDC For Slow Dynamic Studies - O. Lennerhag, V. TräffDokument102 Seiten2013 - Modelling of VSC-HVDC For Slow Dynamic Studies - O. Lennerhag, V. TräffAaron CrucesNoch keine Bewertungen
- Voltage DropDokument5 SeitenVoltage DropZulkarnain DahalanNoch keine Bewertungen
- Analysis and Simulation of Photovoltaic Systems Incorporating BatDokument118 SeitenAnalysis and Simulation of Photovoltaic Systems Incorporating BatDaniel Gomes JulianoNoch keine Bewertungen
- Reference DAPPER PDFDokument124 SeitenReference DAPPER PDFangel lozadaNoch keine Bewertungen
- Substations - Volume X - GroundingDokument52 SeitenSubstations - Volume X - GroundingAbdul Wadood GharsheenNoch keine Bewertungen
- Opti Win 3 DproDokument113 SeitenOpti Win 3 Dprozabiruddin786Noch keine Bewertungen
- Exercises 3 OpenDSSDokument44 SeitenExercises 3 OpenDSSWala' Saleh100% (1)
- A High Efficiency Flyback Micro-Inverter With A New Adaptive Snubber For Photovoltaic ApplicationsDokument29 SeitenA High Efficiency Flyback Micro-Inverter With A New Adaptive Snubber For Photovoltaic ApplicationsChristian EmenikeNoch keine Bewertungen
- PVPSDokument168 SeitenPVPSAna lisbeth Galindo NogueraNoch keine Bewertungen
- Info Iec62271-111 (Ed1.0) enDokument11 SeitenInfo Iec62271-111 (Ed1.0) enrlaureanoNoch keine Bewertungen
- Chapter 6 Question 2Dokument5 SeitenChapter 6 Question 2Satish ReddyNoch keine Bewertungen
- Layout Electrico ModelDokument1 SeiteLayout Electrico ModelDaniel GutierrezNoch keine Bewertungen
- E907w Wwen PDFDokument92 SeitenE907w Wwen PDFDarshana Herath LankathilakNoch keine Bewertungen
- Earth Rod ResistanceDokument7 SeitenEarth Rod ResistanceHusnain AssociatesNoch keine Bewertungen
- PDF Dokumentacija General Catalog Ang 2012 General 2012 Ang JulijDokument109 SeitenPDF Dokumentacija General Catalog Ang 2012 General 2012 Ang JulijDaniel GutierrezNoch keine Bewertungen
- Control of Particulate Matter EmissionsDokument60 SeitenControl of Particulate Matter EmissionsDaniel GutierrezNoch keine Bewertungen
- Atex GabinetesDokument17 SeitenAtex GabinetesDaniel GutierrezNoch keine Bewertungen
- Paladin Designbase: Ac & DC Arc Flash Evaluation ManualDokument62 SeitenPaladin Designbase: Ac & DC Arc Flash Evaluation ManualDaniel Gutierrez100% (1)
- DCSC PDFDokument35 SeitenDCSC PDFkolombo1776Noch keine Bewertungen
- Edsa PaladinDokument13 SeitenEdsa PaladinDaniel Gutierrez100% (1)
- Edsa PaladinDokument204 SeitenEdsa PaladinDaniel GutierrezNoch keine Bewertungen
- Cable - Pulling Edsa ManualDokument48 SeitenCable - Pulling Edsa Manualmapasabc100% (3)
- Apc 208-480V UpsDokument109 SeitenApc 208-480V UpsAnil KolekarNoch keine Bewertungen
- SKM V6.5 TutorialDokument360 SeitenSKM V6.5 TutorialGreg Zimmerman100% (1)
- Atex GabinetesDokument17 SeitenAtex GabinetesDaniel GutierrezNoch keine Bewertungen
- Control of Particulate Matter EmissionsDokument60 SeitenControl of Particulate Matter EmissionsDaniel GutierrezNoch keine Bewertungen
- Luminarias Led GEDokument12 SeitenLuminarias Led GEDaniel GutierrezNoch keine Bewertungen
- 15 Benefits of CyclingDokument8 Seiten15 Benefits of CyclingJoycs PintoNoch keine Bewertungen
- PANASONIC - WebCam-TQZJ402 - TY-CC20W PDFDokument188 SeitenPANASONIC - WebCam-TQZJ402 - TY-CC20W PDF123anthonyNoch keine Bewertungen
- EXAMPLE 8.6 Veneer Grades and RepairsDokument2 SeitenEXAMPLE 8.6 Veneer Grades and RepairsnickNoch keine Bewertungen
- TM 10-3930-669-34 Forklift Truck 6K Drexel MDL R60SL-DC Part 1Dokument294 SeitenTM 10-3930-669-34 Forklift Truck 6K Drexel MDL R60SL-DC Part 1AdvocateNoch keine Bewertungen
- YoungMan EN131 GUIDEDokument16 SeitenYoungMan EN131 GUIDErcpawar100% (1)
- Automatic Train OperationDokument6 SeitenAutomatic Train OperationAnupam KhandelwalNoch keine Bewertungen
- F24 60manual (New)Dokument14 SeitenF24 60manual (New)Robert CumpaNoch keine Bewertungen
- Notes Transfer of Thermal EnergyDokument12 SeitenNotes Transfer of Thermal Energymahrosh mamoon100% (2)
- Joby Aviation - Analyst Day PresentationDokument100 SeitenJoby Aviation - Analyst Day PresentationIan TanNoch keine Bewertungen
- Bchem 455 - Module 3Dokument42 SeitenBchem 455 - Module 3WilliamNoch keine Bewertungen
- Metal Workers BizHouse - UkDokument3 SeitenMetal Workers BizHouse - UkAlex BekeNoch keine Bewertungen
- Course Code:TEX3021 Course Title: Wet Processing Technology-IIDokument20 SeitenCourse Code:TEX3021 Course Title: Wet Processing Technology-IINakib Ibna BasharNoch keine Bewertungen
- Stopping by Woods On A Snowy EveningDokument9 SeitenStopping by Woods On A Snowy EveningJulia Garces100% (2)
- Child DevelopmentDokument15 SeitenChild Development4AndreeaNoch keine Bewertungen
- Times Square C2C Cardigan: Finished Measurements NotionsDokument8 SeitenTimes Square C2C Cardigan: Finished Measurements Notionsdiana.alyNoch keine Bewertungen
- The History of AstrologyDokument36 SeitenThe History of AstrologyDharani Dharendra DasNoch keine Bewertungen
- Coding Decoding Sheet - 01 1678021709186Dokument9 SeitenCoding Decoding Sheet - 01 1678021709186Sumit VermaNoch keine Bewertungen
- Management of DredgedExcavated SedimentDokument17 SeitenManagement of DredgedExcavated SedimentMan Ho LamNoch keine Bewertungen
- Entero SequencesDokument12 SeitenEntero SequencesKelvin SueyzyNoch keine Bewertungen
- Danika Cristoal 18aDokument4 SeitenDanika Cristoal 18aapi-462148990Noch keine Bewertungen
- Eco JetDokument15 SeitenEco JetJustin CoyNoch keine Bewertungen
- Etoricoxib - Martindale 39thDokument2 SeitenEtoricoxib - Martindale 39thCachimbo PrintNoch keine Bewertungen
- Resume: Satyam KumarDokument3 SeitenResume: Satyam KumarEr Satyam Kumar KrantiNoch keine Bewertungen
- Basics of Population EducationDokument4 SeitenBasics of Population EducationLAILANIE DELA PENANoch keine Bewertungen
- MSDS DowthermDokument4 SeitenMSDS DowthermfebriantabbyNoch keine Bewertungen
- ELS 06 Maret 223Dokument16 SeitenELS 06 Maret 223Tri WinarsoNoch keine Bewertungen
- Harmonic Analysis of Separately Excited DC Motor Drives Fed by Single Phase Controlled Rectifier and PWM RectifierDokument112 SeitenHarmonic Analysis of Separately Excited DC Motor Drives Fed by Single Phase Controlled Rectifier and PWM RectifierGautam Umapathy0% (1)
- BIF-V Medium With Preload: DN Value 130000Dokument2 SeitenBIF-V Medium With Preload: DN Value 130000Robi FirdausNoch keine Bewertungen
- Iso 8033 2016Dokument9 SeitenIso 8033 2016Eric ChuNoch keine Bewertungen
- Pitot/Static Systems: Flight InstrumentsDokument11 SeitenPitot/Static Systems: Flight InstrumentsRoel MendozaNoch keine Bewertungen